Как временно отключить Защитник Windows 11
Защитник Windows 11 – встроенный антивирусный программный продукт, который защищает ваш компьютер от вредоносных программ. Однако, иногда возникают ситуации, когда необходимо временно отключить Защитник Windows 11. Например, при установке некоторых программ или игр, Защитник может блокировать установку. В этой статье мы расскажем, как временно отключить Защитник Windows 11.
1. Нажмите на клавиши Windows + I, чтобы открыть настройки Windows 11.
2. Нажмите на вкладку ‘Обновление и безопасность’.
3. Выберите ‘Защитник Windows’ в левом меню.
4. Нажмите на кнопку ‘Управление настройками защитника’.
5. Включите выключатель ‘Временно выключить защиту от вирусов и угроз’.
6. Подтвердите свой выбор, нажав на кнопку ‘Да’.
Теперь Защитник Windows 11 временно отключен. Не забудьте включить защиту обратно после того, как выполните нужные действия. Для этого просто повторите шаги 1-5 и выключите выключатель ‘Временно выключить защиту от вирусов и угроз’.
Важно помнить, что временное отключение Защитника Windows 11 может привести к возможности заражения компьютера вредоносными программами. Поэтому, пользуйтесь этой функцией только в тех случаях, когда это необходимо и при этом будьте осторожны
Как настроить отложенную проверку в Защитнике Windows 11
Отложенная проверка в Защитнике Windows 11 позволяет отложить проверку на вредоносные программы на определенное время. Это удобно, если вы не хотите, чтобы проверка влияла на производительность вашего компьютера во время работы. Но как ее настроить?
1. Откройте Защитник Windows 11, нажав на значок щита на панели задач.
2. Нажмите на ‘Настройки’ в правом верхнем углу окна.
3. Выберите ‘Проверка на вредоносное ПО’ в левой панели.
4. Нажмите на ‘Расширенные настройки’ внизу страницы.
5. В разделе ‘Отложенная проверка’ выберите нужный период (от 1 до 6 часов) и установите галочку напротив ‘Включить отложенную проверку’.
6. Нажмите на ‘Сохранить изменения’ и закройте окно настроек.
Теперь Защитник Windows 11 будет автоматически запускать отложенную проверку на вредоносные программы через заданный период времени. Если вы захотите изменить время проверки или отключить отложенную проверку, повторите вышеописанные шаги и внесите нужные изменения в настройки.
Как отключить Защитник Windows 11 на 1 час, на 4 часа, на 1 день
Защитник Windows 11 – это встроенный антивирус, который защищает ваш компьютер от вредоносных программ и вирусов. Но иногда он может мешать вам работать с определенными приложениями или играми. В этом случае вы можете временно отключить Защитник Windows 11.
Чтобы отключить Защитник Windows 11 на 1 час, следуйте этим шагам:
1. Откройте меню «Пуск» и выберите «Настройки».
2. Нажмите на «Обновление и безопасность».
3. Выберите «Защита от вирусов и угроз».
4. Нажмите на кнопку «Управление настройками защиты от вирусов и угроз».
5. Переключите переключатель рядом с «Временно отключить защиту от вирусов и угроз» в положение «Включено».
6. Выберите, на сколько времени вы хотите отключить Защитник Windows 11 – на 1 час.
Если вы хотите отключить Защитник Windows 11 на 4 часа или на 1 день, следуйте тем же шагам, но вместо выбора «1 час» выберите «4 часа» или «1 день».
Но не забывайте, что отключение антивируса на длительное время может привести к заражению вашего компьютера вирусами и вредоносными программами. Поэтому, если вы не уверены, что приложение или игра безопасны, лучше не отключать Защитник Windows 11.
How to Disable Microsoft Defender Antivirus in Windows 11 Permanently?
In earlier Windows 10 builds and in Windows Server 2016, you could completely disable Windows Defender using the Turn off Windows Defender Antivirus GPO option located in Computer Configurations -> Administrative Template -> Windows Component -> Windows Defender Antivirus section of the Local Group Policy Editor (gpedit.msc) or using the DisableAntiSpyware registry parameter under HKEY_LOCAL_MACHINE\SOFTWARE\Policies\Microsoft\Windows Defender:

Also, you can disable Real-Time Protection using the GPO option Turn on behavior monitoring or with the registry parameter DisableBehaviorMonitoring =1.
Starting from Windows 10 1903 release, you cannot use these GPO options or registry parameters to disable Microsoft Defender, because these settings are shielded by Tamper Protection. The methods previously used to disable Microsoft Defender Antivirus don’t work on Windows 11.
To completely disable Windows Defender Antivirus on Windows 11, you need to boot your computer to Safe Mode.
- Run ;
- Go to the Boot tab;
- Select Safe boot -> Minimal in the boot options section;
- Click OK and restart your computer.
- Your computer will boot into Safe Mode;
- Then open the Registry Editor (), go to the reg key HKEY_LOCAL_MACHINE\SYSTEM\CurrentControlSet\Services and disable the startup of the following services:
- Sense
- WdBoot
- WdFilter
- WdNisDrv
- WdNisSvc
- WinDefend
To do it, change the Start parameter value to 4.
Change the Start value for all services specified above manually or using the following PowerShell script:
To re-enable Microsoft Defender in Windows, set the following default values of the Start registry entry for services:
- Sense — 3
- WdBoot — 0
- WdFilter — 0
- WdNisDrv — 3
- WdNisSvc — 3
- WinDefend — 2
- Run msconfig and disable the Safe Mode. Then restart your computer and boot as usual;
- Disable the following four tasks in Task Scheduler (): Microsoft –> Windows –> Windows Defender.
You can disable the Scheduler tasks using PowerShell.
Run the Windows Security app and make sure that Microsoft Defender Antivirus is now disabled. You should see the message: Threat service has stopped. Restart it now.
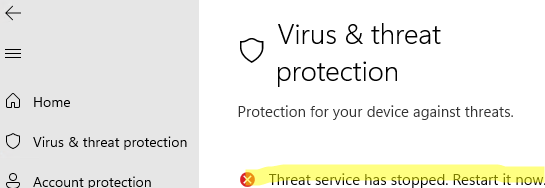
So we have looked at how to disable Microsoft Defender Antivirus on Windows 10 and 11.
Как полностью отключить «Защитник Windows»?
1. Перейдите по пути Параметры → Обновление и безопасность → Безопасность Windows → Защита от вирусов и угроз → Параметры защиты от вирусов и угроз → Управление настройками или же Параметры → Обновление и безопасность → Безопасность Windows → Защита от вирусов и угроз → Параметры защиты от вирусов и угроз → Управление настройками и установите переключатель «Защита от подделки» в положение Выключено.
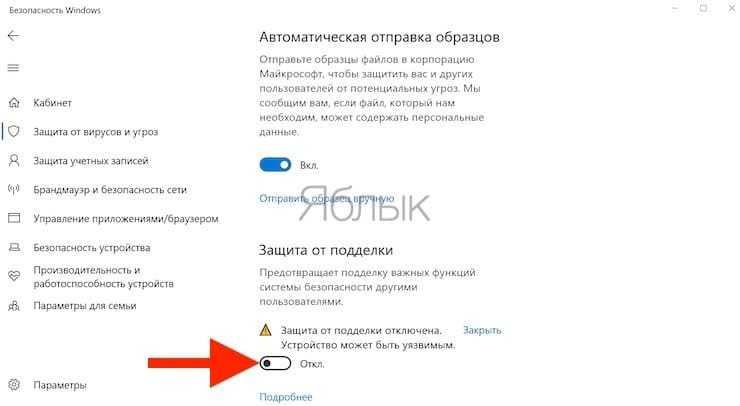
2. Запустите редактор реестра Windows. Нажмите комбинацию клавиш Win + R и в появившемся окне введите команду regedit. Затем нажмите «Ввод».
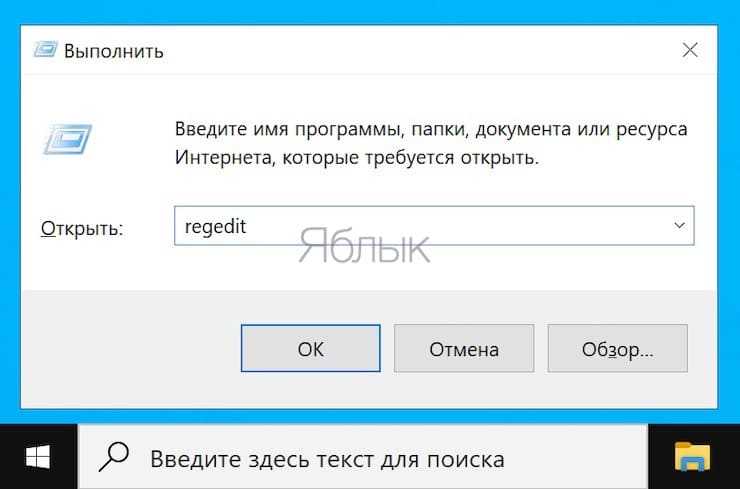
3. В левой части окна реестра перейдите по пути HKEY_LOCAL_MACHINE → SOFTWARE → Policies → Microsoft → Windows Defender.
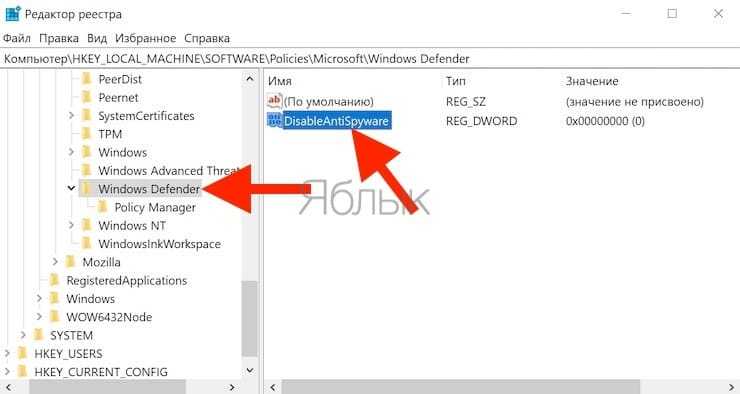
4. В правой пустой области кликните правой же кнопкой мыши и выберите Создать → Параметр DWORD (32 бита).
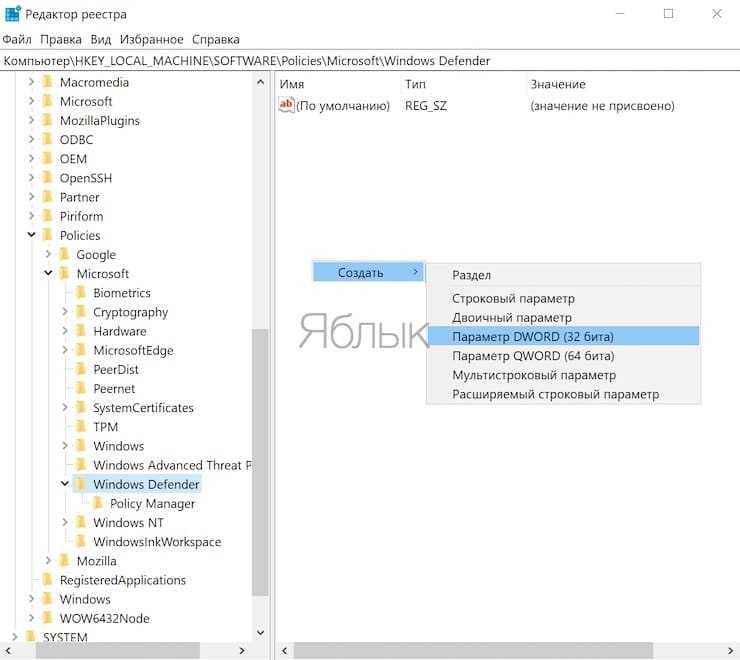
Присвойте новому параметру имя DisableAntiSpyware. Теперь дважды щёлкните по нему и введите значение 1.


5. Схожим образом создайте еще пару параметров: AllowFastServiceStartup и ServiceKeepAlive. Но для них потребуется задать значение 0.
6. На панели слева кликните правой кнопкой мыши на раздел Windows Defender и через меню Создать → Раздел создайте подраздел Real-Time Protection. Возможно, он уже там и имеется. Войдите в него и создайте известным уже способом параметры DisableIOAVProtection и DisableRealtimeMonitoring. Оба они должны получить значение 1.

7. Вернитесь в раздел Windows Defender и создайте в нем новую папку Spynet. В ней надо будет создать параметр DisableBlockAtFirstSeen и присвоить ему значение 1, а также LocalSettingOverrideSpynetReporting с нулевым значением и SubmitSamplesConsent равный 2.
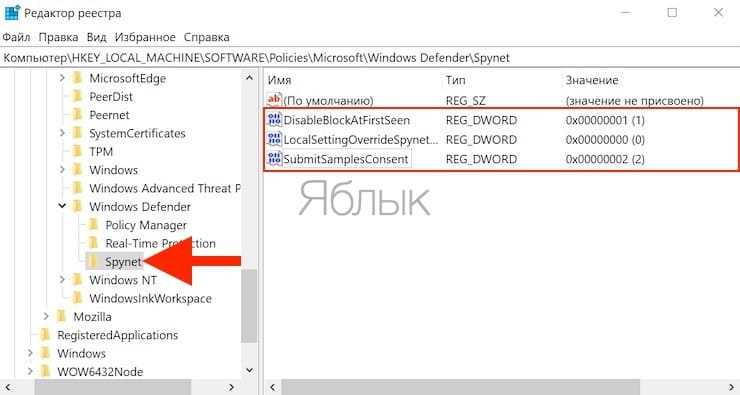
8. На левой панели окна реестра перейдите по новому пути HKEY_LOCAL_MACHINE → SYSTEM → CurrentControlSet → Services → WinDefend. Нас интересует параметр Start, для которого надо задать новое значение 4. Это действие работает не во всех версиях Windows, возможно появление ошибки на данном шаге. Но почему бы не попробовать?
9. Перегрузите компьютер и снова перейдите в меню «Безопасность Windows». Если вы все сделали правильно, то в окне «Защита от вирусов и угроз» появится сообщение об отсутствии антивирусной программы.
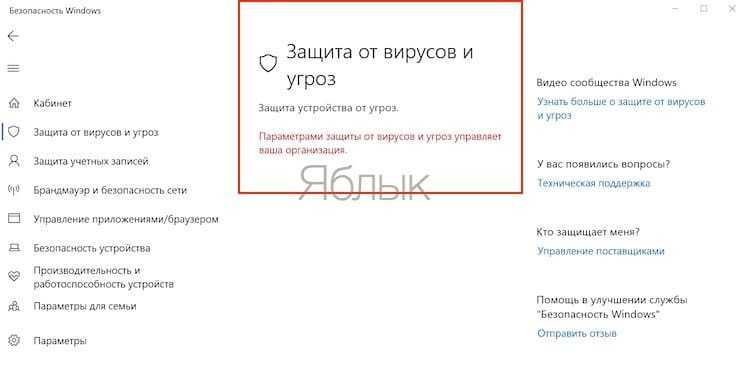
10. Осталось последнее действие. Нажмите правой кнопкой мыши по меню «Пуск» и запустите оттуда Диспетчер задач. В нем откройте вкладку «Автозагрузка» (может понадобиться «Подробнее») и отыщите в списке параметр Windows Defender Notification icon (Windows Security notification icon). Теперь щелкните по нему правой кнопкой мыши и нажмите «Отключить». Остается лишь перегрузить компьютер.

Почему не стоит отключать Windows Defender
Встроенный антивирус защищает устройство от вредоносных программ. Некоторые пользователи ошибочно считают, что защитник Win 10 замедляет работу ПК. Разберемся, почему отключение приводит к проблемам и угрозам безопасности.
- Защитник предотвращает заражение вредоносными программами. Если отключить Defender, вы рискуете заразиться вирусами, которые нанесут вред файлам и ОС.
- Встроенный антивирус защищает компьютер в режиме реального времени: обнаруживает и блокирует вредоносные программы до того, как они успеют нанести вред. Если отключить защитник, компьютер станет уязвимым для атак.
- Windows Defender защищает конфиденциальность: блокирует шпионское ПО, которое собирает личную информацию. Без защиты можно стать жертвой кражи личных данных.
- Некоторые программы и файлы кажутся безопасными, но содержат вредоносный код. Антивирус определяет и блокирует угрозы, что позволяет защитить устройство. Если отключить защиту, пользователь рискует не заметить опасности и заразить компьютер вирусами.
Отключение защитника приводит к печальным последствиям для компьютера и конфиденциальности пользователя. Чтобы оставаться защищенным от угроз, включите Microsoft Defender и регулярно обновляйте встроенный в OS антивирус.
Отключение Защитника Windows 10 навсегда
Способ 1 – Через реестр
1. Откройте окно «Выполнить» (Windows +R), введите команду regedit и нажмите «ОК».
2. Перейдите к следующей ветви реестра:
HKEY_LOCAL_MACHINESOFTWAREPoliciesMicrosoftWindows Defender
3. Кликните правой кнопкой мыши на пустом месте слева и создайте параметр DWORD (32 бита) с именем DisableAntiSpyware.
4. Двойным щелчком мыши откройте только что созданный параметр, присвойте ему значение 1 и нажмите «ОК».
Теперь можете закрыть редактор реестра и проверить действие этого метода через параметры компьютера. Там вы можете убедиться, что все настройки, связанные с Defender стали неактивными. Вы также можете попробовать запустить встроенный антивирус, нажав ссылку в самом низу «Открыть Защитник Windows».
В результате вы получите сообщение о том, что защитник Windows 10 отключен групповой политикой.
Если вы захотите вновь активировать отключенный защитник Windows 10, то достаточно удалить параметр DisableAntiSpyware или изменить его значение на 0.
Способ 2 – С помощью редактора локальной групповой политики
1. Запустите команду gpedit.msc через окно «Выполнить» (Windows + R).
2. Перейдите к следующему разделу:
Конфигурация компьютера -> Административные шаблоны -> Компоненты Windows -> Endpoint Protection
3. В этом разделе слева найдите пункт «Выключить Endpoint Protection» и откройте его.
4. Активируйте этот параметр, как показано на изображении ниже и нажмите «ОК».
Закройте редактор групповой политики и можете, как и в первом способе, проверить отключился ли Defender.
Если нужно обратно включить Защитник Windows, выполните все действия, описанные выше, и присвойте параметру значения «Не задано». При этом для активации встроенного антивируса может потребоваться перезагрузка.
Способ 3 – Программа NoDefender
Если описанные выше способы не помогли, вы можете попробовать утилиты, специально созданные для отключения Защитника Windows. Одной из таких является NoDefender.
2. Распакуйте полученный архив и запустите программу.
3. В первом окне программы нажмите «Next».
4. Далее нажмите кнопку «Open Windows Defender Settings», которая открывает настройки Защитника Windows в параметрах компьютера.
5. Отключите следующие параметры: защита в реальном времени, облачная защита и автоматическая отправка образцов.
6. Далее переходим к следующему шагу (кнопка «Next») и нажимаем «Disable Windows Defender».
7. Затем нажмите «Next» и на последнем шаге «Exit».
Все. Защитник Windows 10 отключен. Теперь если попробуете активировать Defender, будет выведено сообщение «Приложение отключено и не ведет наблюдение за компьютером».
Разработчики приложения утверждают, что повторный запуск NoDefender позволяет снова активировать защитник. У меня сделать это не получилось.
Защитник Windows — это средство защиты от вредоносных программ, которое входит в комплект Windows 10 для защиты вашего устройства и данных от вирусов, вымогательств, шпионских программ и многих других угроз безопасности.
Хотя это антивирус, который обеспечивает надежную защиту в режиме реального времени и даже автоматически отключает себя при обнаружении стороннего решения, невозможно окончательно отключить или удалить его полностью, как в предыдущих версиях.
Тем не менее, по-прежнему существует ряд сценариев, когда вы не можете использовать антивирус по умолчанию. Например, при настройке компьютера-киоска, который не будет подключаться к Интернету, никто не сможет подключаться к периферийным устройствам. Или при выполнении определенных задач, которые в противном случае будут заблокированы функцией безопасности. Если вы должны отключить антивирус Защитника Windows, несмотря на то, что ваш компьютер уязвим для угроз, существует несколько способов постоянно отключать антивирус с помощью редактора групповой политики и реестра.
В этом руководстве по Windows 10 мы покажем 3 способа, как навсегда отключить Антивирус Защитник Windows на вашем компьютере. (Также мы покажем вам инструкции по временному отключению антивируса.)
Disable Tamper Protection First
Tamper Protection makes sure that no other apps can make changes to the Microsoft Defender settings on your computer. You don’t need to enable Tamper Protection because it is active by default. If you want to completely disable Microsoft Defender (including real-time protection), you must disable Tamper Protection first. Here’s how to do it:
- Press Win + S and type Windows Security. Click on the Open option to launch the app.
- Click on the Virus and threat protection option on the home page.
- Find the Virus and threat protection settings section and click on the Manage settings option.
- Scroll down and click on the Tamper Protection toggle to disable it.
- Close the Windows Security app.
Отключаем антивирусник Windows 10-11 навсегда
Предыдущие действия могут дать лишь временный эффект, а при следующем плановом сканировании системы или после перезагрузки, проблемы вернутся вновь. Если вы уверены, что антивирусник Windows ошибочно обнаруживает угрозы и точно хотите отключить его полностью, тогда воспользуйтесь одним из следующих советов. Они универсально подходят как для 10-й версии, так и для 11-й версии Windows.
Деактивация с помощью редактора локальной групповой политики
Друзья, обратите внимание, что управление параметрами «Безопасности Windows» этим приёмом сработает только для операционных систем с пометкой PRO и только через учётку с правами администратора
- Прежде чем приступить к выключению, зайдите в управление параметрами Microsoft Defender, так как мы описывали это ранее, и отключите параметр «Защита от подделки». Он есть не во всех версиях, но если он присутствует, то помешает нашим планам отключить антивирусник.
- Нужный нам редактор скрывается в файле gpedit.msc. Найти его можно через поиск на панели задач, а можно запустить через утилиту «Выполнить». Для последнего варианта зажмите Win + R, а в появившемся окне в поле введите имя запускаемого файла и нажмите ОК.
- Вы увидите окно, разделенное на две части. В левом блоке в дереве папок вам следует проследовать по такому пути:
Конфигурация компьютера > Административные шаблоны > Компоненты Windows > Антивирусная программа Microsoft Defender![]()
- Теперь в правом блоке отыщите «Выключить антивирусную программу Microsoft Defender» и кликните по нему дважды мышкой.
- Перед вами появится новое диалоговое окно, где можно менять параметры. Наша цель здесь — установить значение «Включено». Не перепутайте — мы включаем выключение утилиты! Примените изменения, а затем закройте все окна.
Новые значения параметров будут действовать как только перезагрузится компьютер.
В дальнейшем если захотите вновь активировать антивирусник Microsoft Defender, вам не обязательно возвращаться к этому редактору. Будет достаточно войти в управление параметрами «Безопасности Windows» и запустить защиту.
Деактивация с помощью редактора реестра
Предыдущий вариант прекрасно отключает антивирусник Windows, но подходит только для версий операционки с пометкой PRO. Если у вас домашняя версия HOME, то этот способ подойдет для вас.
- За редактирование параметров реестра отвечает файл regedit.exe. Проще всего его найти через поиск в меню «Пуск» или с помощью волшебной утилиты «Выполнить». Последним вариантом и воспользуемся: вызовите утилиту комбинацией клавиш Win +R и введите команду regedit, а затем нажмите на клавиатуре Enter.
- Здесь вы увидите дерево папок в левой части с хранящимися в них значениями реестра. Вам нужно пройти такой путь:
Компьютер\HKEY_LOCAL_MACHINE\SOFTWARE\Policies\Microsoft\Windows Defender
Впрочем, если вы скопируете и вставите этот путь в строку навигации, то получите быстрый доступ до нужной папки.
- В этой конечной папке у вас должна быть запись «DisableAntiSpyware». Ее может не быть, но тогда ее нужно создать:
- Кликните на папку Windows Defender в левой части окна, а в контекстном меню укажите «Создать — Параметр DWORD (32 бита)».
- Введите имя «DisableAntiSpyware».
- Как только файл реестра появится в правом блоке окна, щелкните на него дважды и впишите значение «1», что будет означать включение отключения антивирусника Windows. Немного путанно, но точно отражает суть происходящего.
Вновь перезагрузите ПК, чтобы правки в файле regedit.exe были приняты системой.
Еще раз хотим обратить внимание, что в конфигурациях «Безопасность Windows» иногда присутствует специальный параметр, защищающий антивирусник от всех корректировок. Если он включен, то ни редактор локальных групповых политик, ни редактор реестра не сможет вам помочь
Убедитесь, что этот параметр выключен. Как найти его мы рассказывали в начале нашего поста.
Удаление защитника Windows через диспетчер серверов
Оснастка «Диспетчер серверов» или ServerManager.exe, это основной инструмент администрирования серверов, начиная с Windows Server 2012 R2, который плотно вошел в инструменты системного администратора. Открываем ее и переходим в пункт «Управление — Удаление роли или компоненты».
Выбираем сервер с которого мы планируем полностью удалить защитник Windows. Напоминаю, что «Диспетчер серверов» может управлять и удаленным сервером или целым пулом серверов. В моем примере я выберу свой локальный сервер, на котором я устанавливал WDS роль.
Пропускаем окно со списком ролей Windows Server 2019
Снимаем галку «Windows Defender Antivirus», это позволит его полностью удалить с сервера. Нажимаем далее.
Нажимаем кнопку «Удалить». Сам процесс занимает около минуты.
После удаления компонента, нужна обязательная перезагрузка сервера. Выполните ее, когда у вас будет возможность, но лучше не затягивать, сервера начинают тупить в таком состоянии ожидания.
Все, теперь после перезагрузки защитник windows удален с сервера. Можете это проверить. Откройте пункт «Безопасность Windows» и убедитесь, что там пропал пункт «Защита от вирусов и угроз»
Отключаем встроенный антивирус с использованием реестра
Данный метод довольно хорошо позволяет отключать защитник. Перед работой с реестром должна быть создана точка восстановления ОС.
- Для запуска реестра кликнем по кнопочкам Win+R и в возникшее окошко введём сочетание: regedit
- Переходим по данному пути: \HKEY_LOCAL_MACHINE\SOFTWARE\Policies\Microsoft\Windows Defender\
- Для добавления, или изменения элемента в этой папочке, вначале нужна смена её хозяина. По заводским настройкам, владельцем данной папочки является операционная система. Для смены владельца, нужно нажать ПКМ по данной папочке и в выпадающем меню выбрать вкладку «Разрешения»;
- Во всплывшем окне переходим по вкладке «Дополнительно»;
- Теперь над надписью «Владелец» необходимо нажать на ссылочку «Изменить»;
- После этого перейдём по кнопке «Дополнительно»;
- Затем на кнопку «Поиск»;
- Потом нужно выбрать учетную запись администратора, или группу «Администраторы», нажимаем на «ОК»;
- В новом окне нажимаем ещё раз ОК, чтобы подтвердить свои действия;
- После этого, ставим галочку над командой «Заменить владельца подконтейнеров и объектов» и флажок над командой «Заменить все записи разрешений дочернего объекта наследуемыми от этого объекта», нажимаем «Применить» и ОК;
- У нас всплывает окошко безопасности, где мы должны нажать «Да», и ОК на прежнем окошке;
- Теперь, администраторам, которых мы выбрали, предоставляем полный доступ, нажав «Применить» и ОК. Приступаем непосредственно к правке реестра;
- Чтобы это сделать, в данном каталоге создаём тройку папочек. Нажмём на пустое пространство в этом окошке, и выберем команду «Создать», после этого, «Параметр Dword (32 бита);
- Переименовываем полученный элемент в «ServiceStartStates». Затем, кликнем по нему ПКМ и в выпадающем окошке нас интересует вкладка «Изменить»;
- После этого, данному параметру присваиваем элемент «1»;
- Также создаём файл «DisableAntiSpyware» со значением «1»;
- И создаём элемент «DisableAntiVirus» с присвоенным значением «1»;
- В итого, вот какие файлы мы получаем.
Теперь нам нужно закрыть реестр, и провести перезагрузку компьютера. Теперь Microsoft Defender у нас отключился. Если вы решите вновь включить «Защитник», то вам нужно над созданными 3 параметрами поставить значение «0», или просто удалить эти параметры.
- Затем, входим в «Параметры»;
- Выбираем «Конфиденциальность и защита»;
- После этого, нас интересует команда: «Безопасность Windows»;
- Нас интересует вкладка: «Защита от вирусов и угроз»;
- Выбираем меню «Кабинет», и справа нажмём на кнопочку «Включить». Системный антивирус вновь будет включён.
How to temporarily disable Windows Defender in Windows 11
Windows 11 antivirus can be temporarily disabled in a very simple way. Simply locate Windows Security in the Windows search and click on the first result.
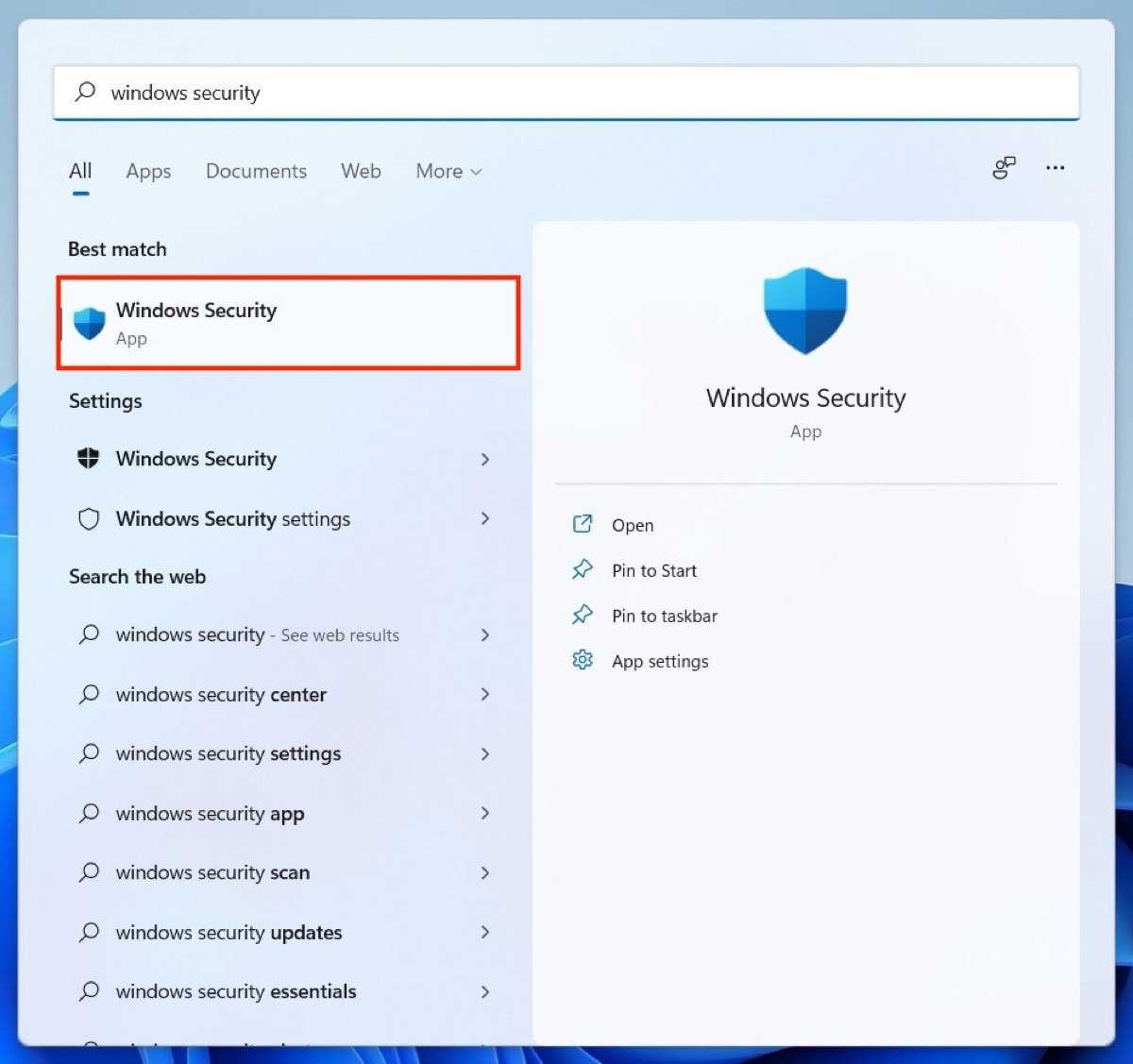 Open the Windows Security option
Open the Windows Security option
Next, open the Virus & threat protection section to view the related options.
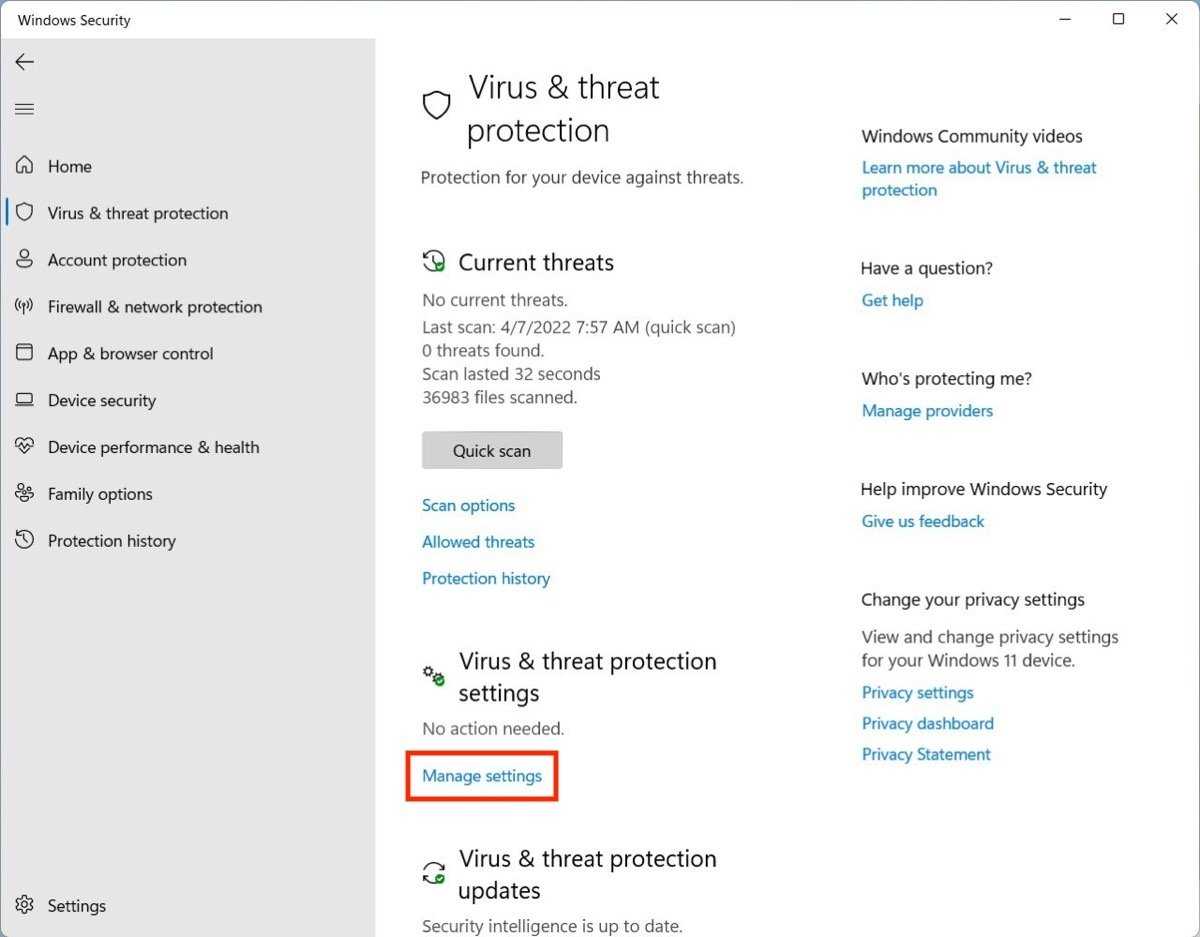 Access the advanced antivirus protection options
Access the advanced antivirus protection options
Under the Real-time protection section, you will see a slider. Click on it to disable Windows Defender and its real-time protection.
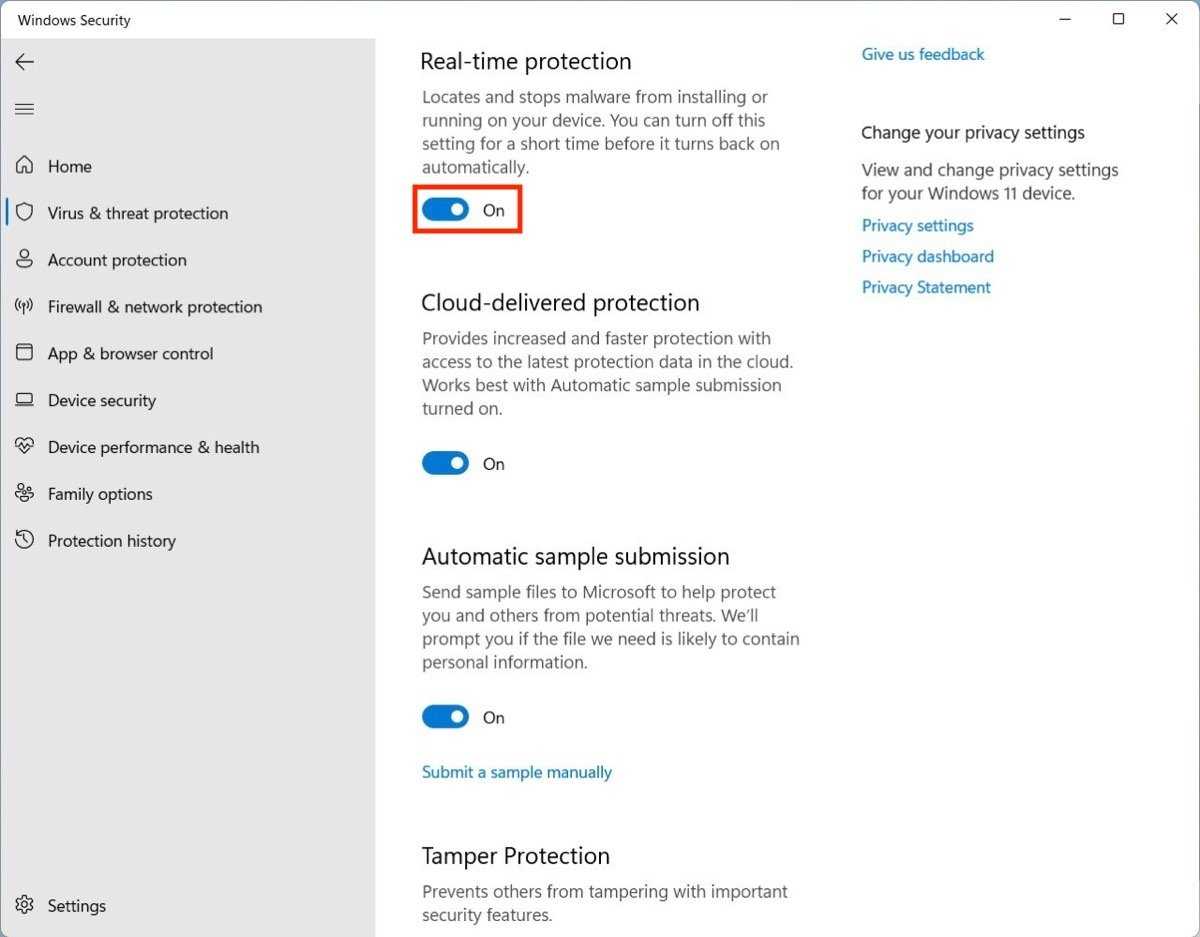 Disable the real-time protection
Disable the real-time protection
In addition, it is possible to switch off other safety functions. Next to each of them, you will see a warning symbol reminding you that it is not recommended to do this.
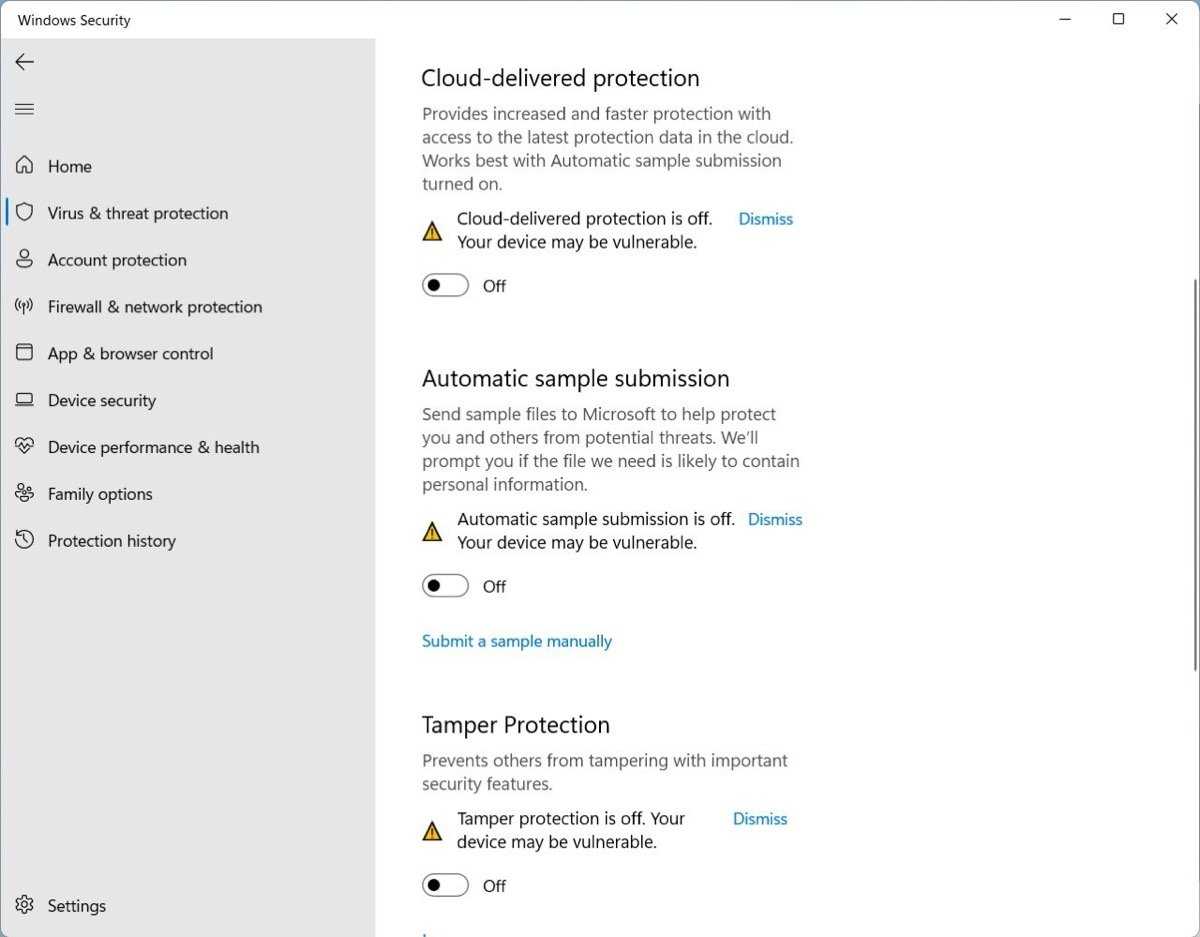 Turn off the rest of the Windows Security options
Turn off the rest of the Windows Security options
When finished, close the window, and use the computer without Windows Defender protection. Remember that, after a while, all the features you have disabled will be automatically re-enabled. This is the step-by-step summary of how to temporarily disable the native antivirus:
- Search for Windows Security in the Windows search box and click the first result.
- Go toVirus & threat protection.
- Deactivate Windows Defender with the Real-time protection slider
Turn off Defender Antivirus Protection on Windows 11 and 10
In some cases, you may need to suspend Microsoft Defender Antivirus protection without affecting important system services. For example, when Microsoft Defender prevents a system program or tool from running or installing. To run such an app, you have to stop Windows Defender Real-time Protection.
- Open Settings -> Privacy and Security -> Windows Security (or run a quick access URI command: ) in Windows 11; If the Microsoft Defender Security app doesn’t open or shows a blank screen, you can fix it by reinstalling UWP app.
- Open Virus and threat protection and click Manage Settings;
- Move the Real-time protection toggle to Off.
- Confirm that you want to stop antivirus protection in the UAC prompt.
To resume Windows Defender protection, move the toggle to On. Also, Microsoft Defender Real-time Protection is enabled automatically after you restart the computer.
You can use the following PowerShell command to disable real-time protection (see how to manage Windows Defender settings using PowerShell):
However, this command doesn’t work as expected in Windows 11 and the latest Windows 10 builds. The matter is that in Windows 10 1903 or later, a new Microsoft Defender feature is enabled by default: Microsoft Defender Tamper Protection.
Tamper protection provides additional protection for core Microsoft Defender security features. In particular, it prevents unauthorized changes of antivirus settings, suspension of real-time protection, and disabling of cloud protection. If the Tamper Protection is enabled, you won’t be able to disable Real-Time Protection in Microsoft Defender using PowerShell.
You can only disable Tamper Protection manually from Windows Security GUI. Navigate to Virus and threat protection section, scroll down and switch the Tamper Protection toggle to Off.
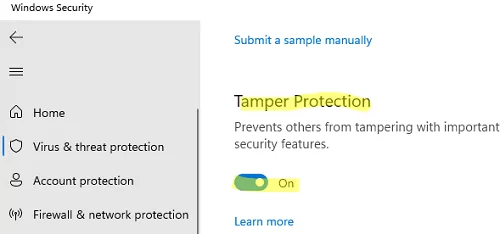
After disabling Tamper Protection, you will be able to disable Microsoft Defender Real-time Protection using the PowerShell command shown above.
How to disable Windows Defender in Windows 11 completely
If you want to completely disable Windows Defender, you will need to perform some advanced steps. In this case, you must have the Pro version of Windows 11 to continue. What we explain below corresponds to a method that is not available in Windows 11 Home.
With the keyboard shortcut Windows + R, open the dialog for executing commands. In the text field type gpedit.msc, and press Enter.
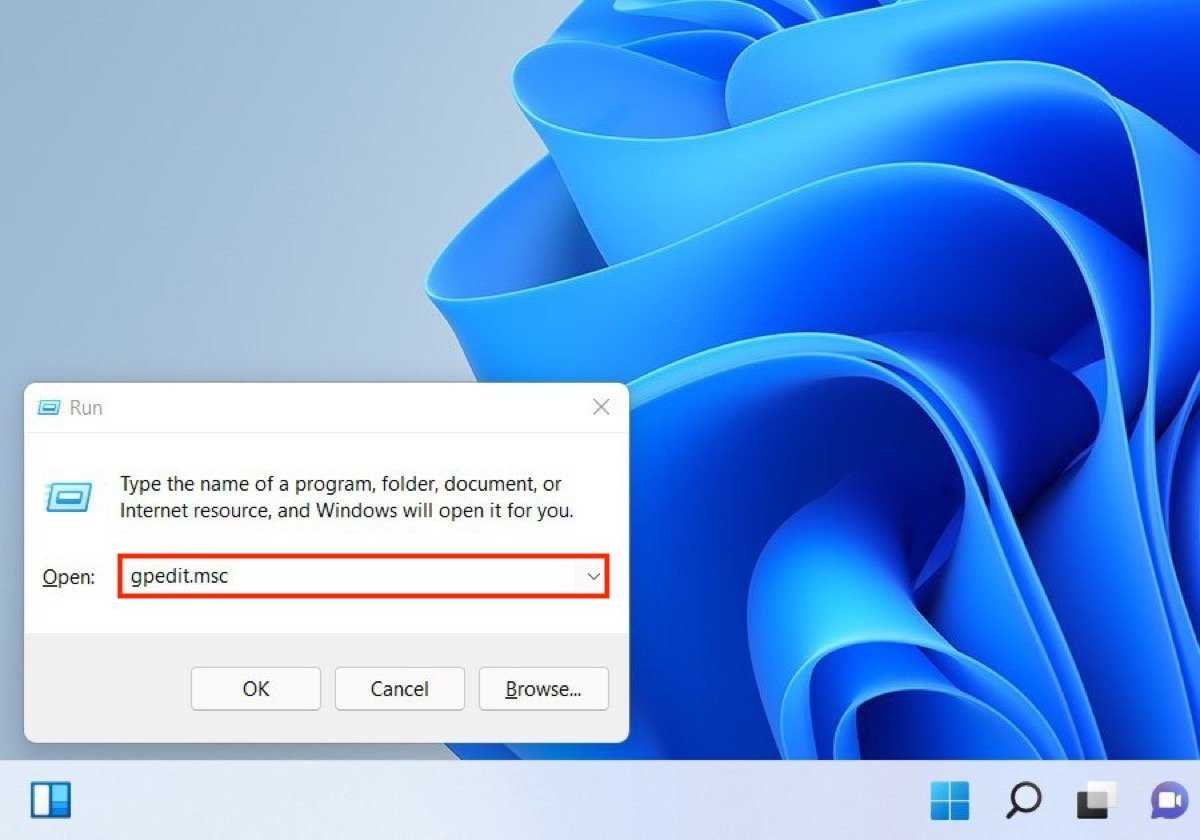 Run the command to modify the group policies
Run the command to modify the group policies
In the window, go to Administrative Templates, and then, to Windows Components.
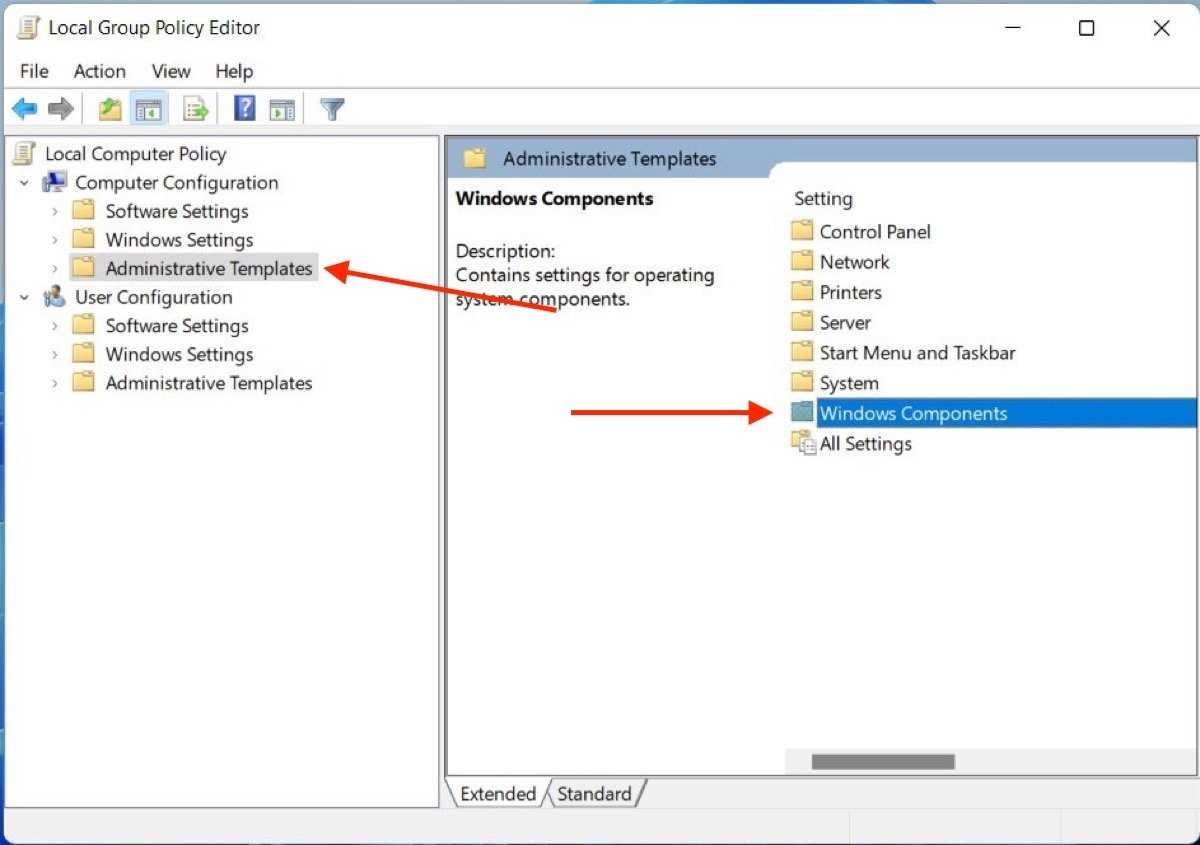 Open the Windows components policies folder
Open the Windows components policies folder
Take a look at the list of folders that will appear on the right side of the window, and try to find the one named Microsoft Defender Antivirus. Open it with a double-click.
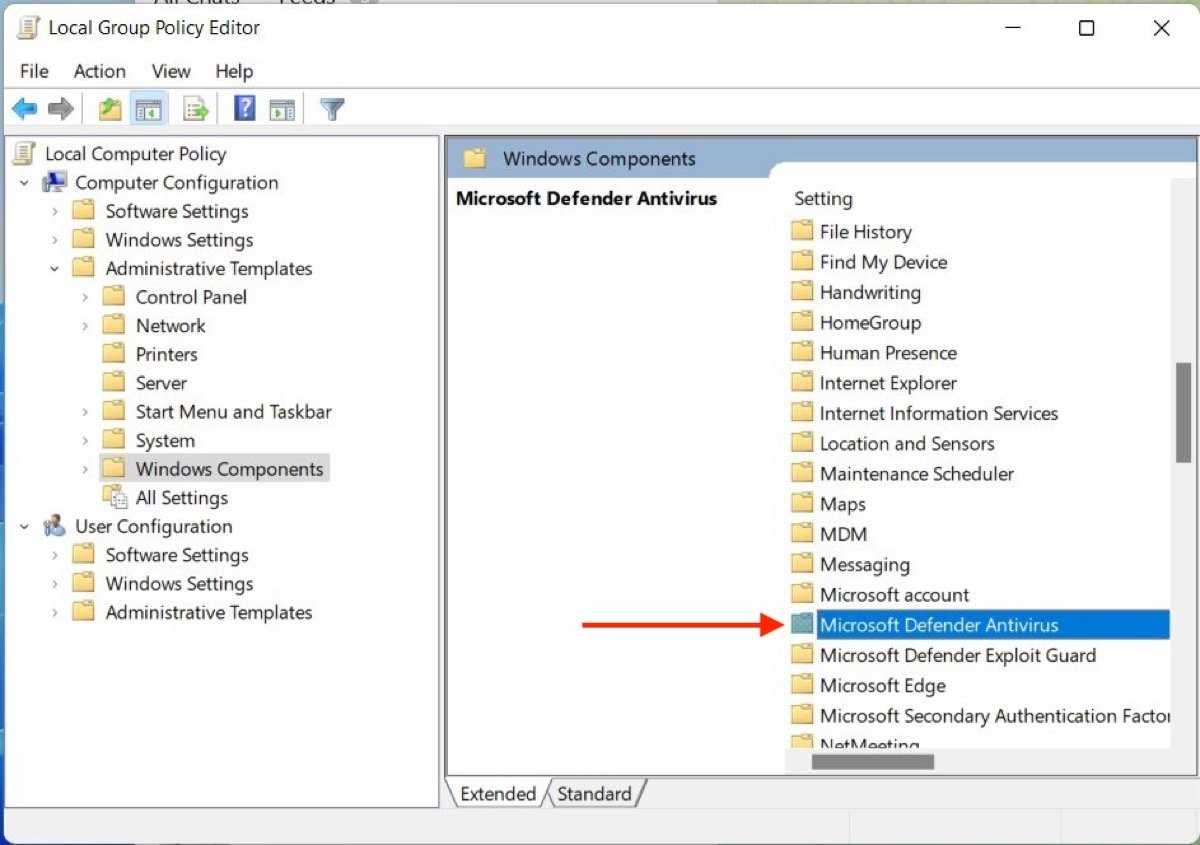 Access Windows Defender’s folder
Access Windows Defender’s folder
Finally, access Turn off Microsoft Defender Antivirus.
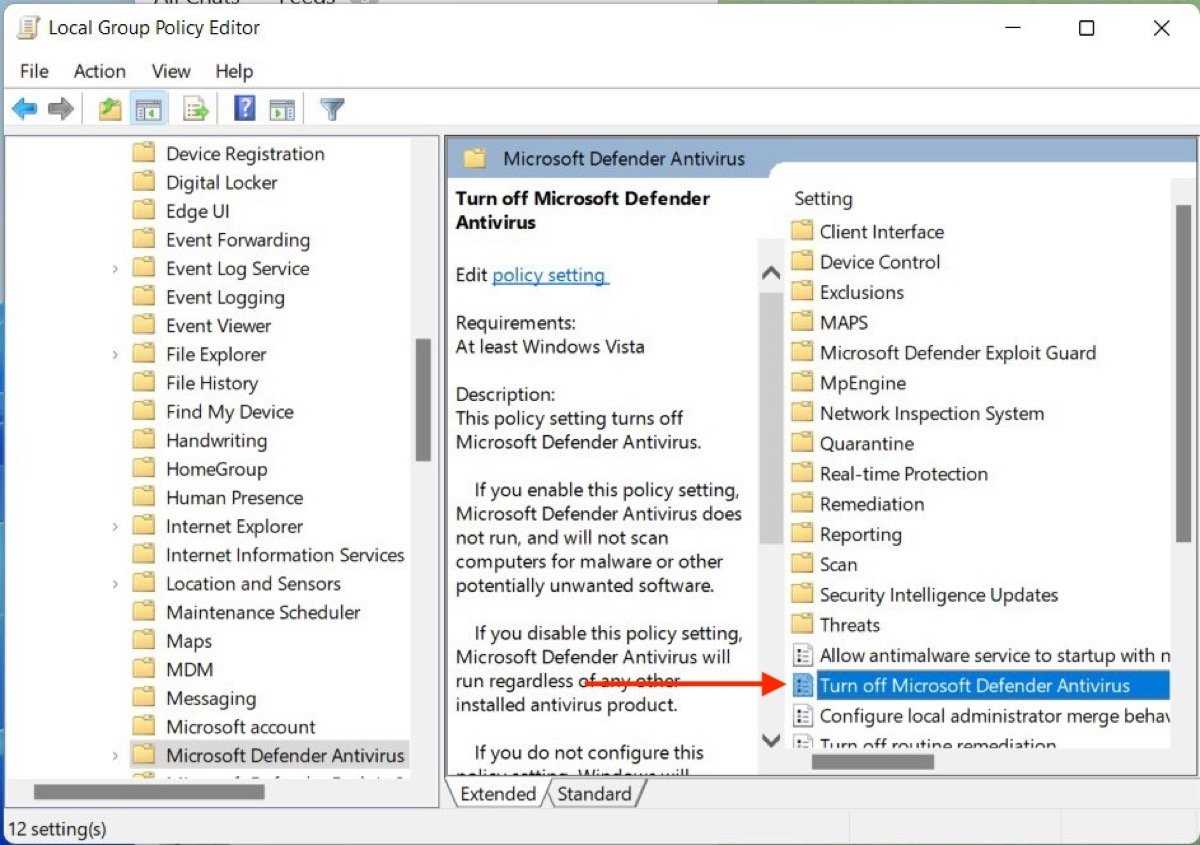 Select the option to turn off Windows Defender
Select the option to turn off Windows Defender
Choice Enabled in the pop-up window that appears.
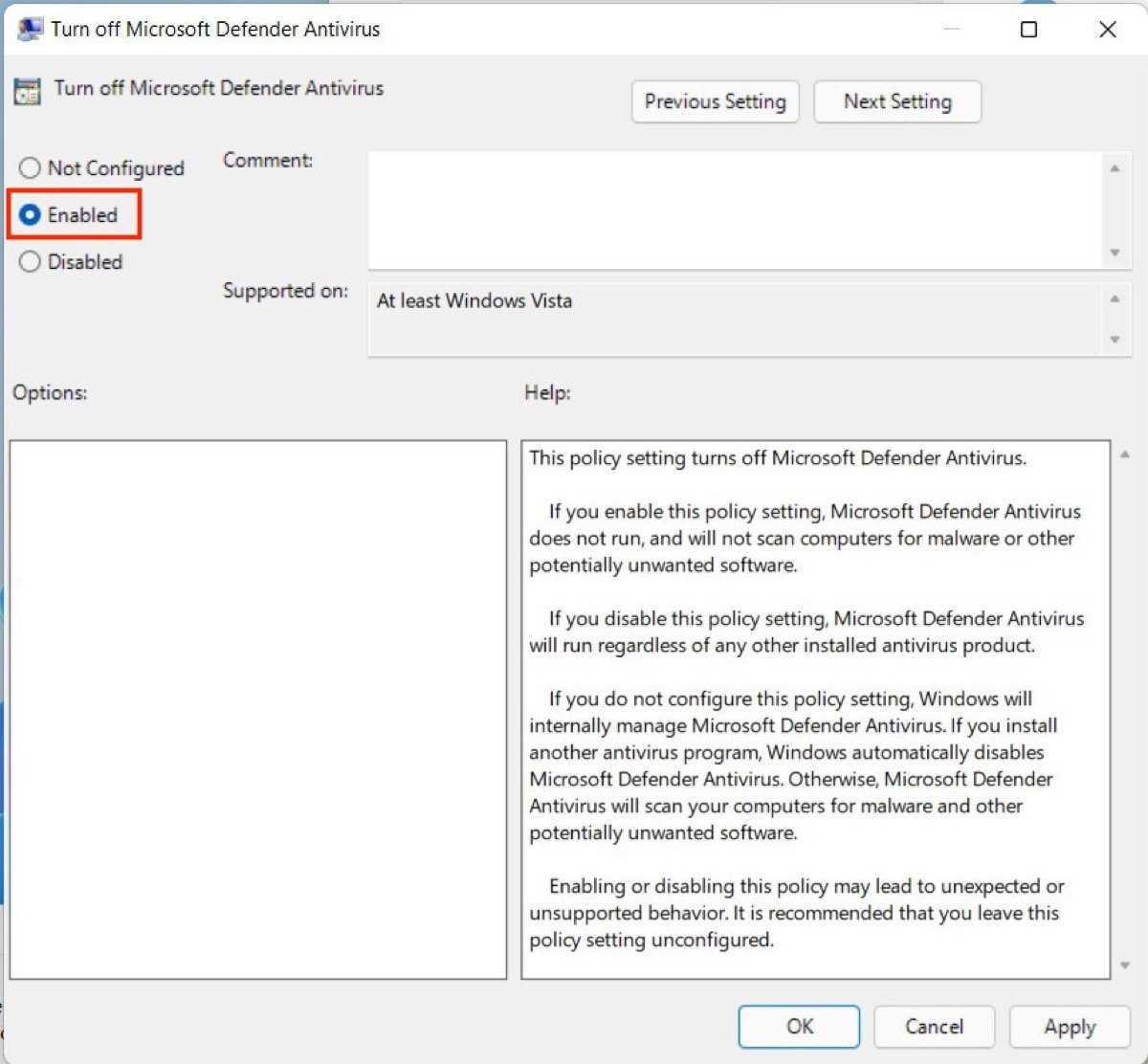 Enable the switch-off option
Enable the switch-off option
By clicking on Ok, Windows Defender will be permanently disabled. If you want to re-enable virus protection, repeat the above steps and check the Not Configured option. In short, to make it clear to you:
- Only if you have Windows 11 Pro, press Windows + R, type gpedit.msc and click Enter.
- Go to Administrative Templates, and then, to Windows Components.
- Open the folder Microsoft Defender.
Go to Turn off Microsoft Defender Antivirus
Click Enabled, and then, Ok.
Как включить встроенный Windows Defender в новой операционной системе?
Полноценная защита операционной системы Windows 10 осуществляется с помощью трёх компонентов, а именно:
- Встроенный антивирус Defender;
- Брандмауэр или фаервол;
- Фильтр Smart Screen.
Базовую защиту Windows 10 обеспечивает защитник. Он запускается автоматически после установки системы. Чтобы проверить работает ли он или включить защиту, стоит выполнить следующие действия:
Жмём «Пуск», «Параметры» и выбираем «Обновление и безопасность».
В левом меню выбираем «Защитник Windows». В разделе «Защита в реальном времени» ползунок должен быть выставлен в положение «Включено». Если нет, то выставляем. Так мы включаем Defender.
Если включить «Облачную защиту», все сведения о вирусах и атаках ПК будут направляться на сервер Майкрософт. Если вы не хотите делиться данными, эту опцию можно отключить. Функция «Отправки образцов» аналогичная предыдущей.
Если опуститься ниже, можно увидеть пункт «Исключения». Если нажать на кнопку «Добавить исключения», откроется окно настроек.
Можно добавить как файл, так и папку какой-то программы.
Нажав на соответствующую кнопку, откроется Проводник. Указываем файл для исключения.
В самом низу раздела «Защитник Windows» есть кнопка «Использовать защитник Windows». Если открыть данную ссылку, появится окно программы Windows Defender. Он имеет три вкладки: Домой, Обновить и Журнал. Если нажать на кнопку «Параметры», можно включить или выключить службу.
Также включить антивирус Windows Defender можно через реестр. Для этого выполняем следующее:
Жмём «Win+R» и вводим «regedit».
Переходим по ветке «HKEY_LOCAL_MACHINE», «SOFTWARE», «Policies», «Microsoft», «Windows Defender». Жмём правой кнопкой мыши на последнем разделе и выбираем «Создать», «Параметр DWORD». Присваиваем этому параметру имя «DisableAntiSpyware». Задаем значение «0», чтобы защитник включить, или «1» — чтобы выключить.
ВАЖНО! Перед тем, как вносить правки в реестр, стоит создать бэкап, на случай возникновения ошибки. Также вручную включить стандартный антивирус Windows 10 можно через Редактор локальной групповой политики
Для этого выполняем следующее:
Также вручную включить стандартный антивирус Windows 10 можно через Редактор локальной групповой политики. Для этого выполняем следующее:
Жмём «Win+R» и вводим «msc».
Откроется редактор управления групповой политикой. Переходим по адресу: «Конфигурация компьютера», «Административные шаблоны», «Компоненты Windows» и находим в списке «Windows Defender». Он также может называться как «Защитник Windows». Двойным щелчком нужно запустить службу «Turn off Windows Defender» (отключить Защитник).
Откроется окно настроек. Ставим отметку «Отключено», чтобы активировать антивирус.
Закрываем редактор управления групповой политикой и перезагружаем ПК.
Как отключить Защитник ОС Windows 10 вручную?
Если вы планируете установить сторонний антивирус и не знаете, как отключить защитник Windows 10, стоит воспользоваться следующими рекомендациями.
Жмём «Пуск», выбираем «Панель управления», «Система и безопасность», «Администрирование».
Выбираем службы. Если вы желаете вручную отключить антивирус, находим в списке «Служба защитника Windows» или «Windows Defender» и двойным щелчком открываем настройки.
В типе запуска выставляем «Отключено».
Также отключение защитника можно выполнить через реестр. В нем переходим по ветке «HKEY_LOCAL_MACHINE», «SOFTWARE», «Policies», «Microsoft», «Windows Defender» и в параметре «DisableAntiSpyware» выставляем значение «1».
Также, если вас интересует вопрос, как отключить защитник Windows 10 программным способом, стоит отметить, что только некоторые утилиты подходят для этой цели. Среди них стоит выделить «Win Updates Disabler» и «Destroy Windows 10 Spying».
Принцип их работы следующий: скачиваем и устанавливаем программы. Запускаем их на своём ПК. В «Win Updates Disabler» ставим отметку «Отключить Защитник Windows».
В «Destroy Windows 10 Spying» ставим отметку «Отключить Windows Defender».
Также с помощью этой программы можно удалить некоторые приложения.
Если при попытке отключения встроенного антивируса у вас появляется уведомление, что «Приложение отключено и не ведет наблюдение за компьютером», значит, вы установили сторонний защитник или отключили Defender самостоятельно. Также можно перейти в «Панель управления» и выбрать «Центр поддержки». В «Параметрах центра поддержки» включаем защитник.
После выполнения этих действий стоит перезагрузить компьютер или ноутбук.
Также о том, как выключить Защитник Windows 10 смотрите в видео:
https://youtube.com/watch?v=cBDUxG1Yi0U
5 Отключить обновления Windows
Несмотря на отключение Microsoft Defender в настройках, он может вернуться к настройкам по умолчанию после обновления системы. Если вы очень расстроены этими выходками, вы можете отключить обновления Windows. Microsoft обновляет код защиты от несанкционированного доступа с каждым обновлением безопасности, что также повторно включает Защитник Windows после установки обновлений.
Если вам больше не нужен Защитник Windows, попробуйте остановить обновления Windows. Однако это поставит вашу систему в очень уязвимое положение. Итак, приступайте к этому методу только после рассмотрения рисков.
Чтобы отключить обновления Windows, повторите следующие шаги:
-
Нажмите Win + R, чтобы открыть окно команды «Выполнить ». Введите services.msc в области ввода текста и нажмите клавишу ввода.
-
Запустится сервисная утилита. Прокрутите вниз и найдите параметр Центра обновления Windows. Дважды щелкните по нему, чтобы открыть окно свойств.
-
Теперь перейдите к опции «Тип запуска ». Он будет активен по умолчанию. Нажмите на стрелку, чтобы открыть раскрывающееся меню, и выберите параметр «Отключено ».
-
Нажмите кнопку Применить, чтобы применить изменения. Затем нажмите кнопку «ОК» и закройте окно утилиты «Службы».
-
Перезагрузите систему, и теперь обновление Windows не будет запускаться и устанавливать обновления самостоятельно.
Как на время отключить защитник Windows 10
Бываю такие ситуации, когда защитник виндовс 10 не позволяет сделать вам те или иные действия. Это может быть установка не проверенных программ и приложений или запуск и работа подобных программ.
В таком случае возникает необходимость отключить на время защитник виндовс 10, чтобы он не вмешивался в вашу деятельность. При этом вы должны понимать и правильно оценивать любые риски, которые при этом могут возникнуть. Вы должны быть уверены, что ваши действия не навредят вашей операционной системе.
В любом случае перед отключением защитника Windows 10 я советую вам сделать бэкап вашей системы, и желательно на внешний жесткий или SSD-диск.
Итак, чтобы временно отключить встроенный антивирус Windows 10 проделайте следующие пошаговые действия:
Шаг-1: Откройте меню «Пуск» и прокрутив роликом мышки вниз найдите приложение «Безопасность Windows.
Кликните по нему и у вас откроется окно приложения с настройками защитника Windows 10, в котором вам необходимо перейти в раздел «Защита от вирусов и угроз». Просто кликните по нему.
Обратите внимание, что в данный раздел можно попасть и другими способами:
1. Через поиск Виндовс. Для этого в поисковом окошке начните набирать фразу «Безопасность Windows» и затем выберите соответствующий пункт.
2. Через раздел параметры. Для этого откройте меню «Пуск» — «Параметры»
В открывшимся окне перейдите в раздел «Обновление и безопасность»
Затем кликните по пункту «Безопасность Windows» и нажмите на кнопку «Открыть службу Безопасноcть Windows».
Далее уже, как и в первом варианте, перейдите в раздел «Защита от вирусов и угроз». Используйте любой удобный для вас способ. Переходим ко второму шагу.
В открывшемся окне в разделе «Защита в режиме реального времени» и «Облачная защита» переключите ползунки в положение «Откл.», и они окрасятся в серый цвет.
Также вы можете отключить «Автоматическую отправку образцов», которая неизвестно какие данные отправляет с вашего компьютера в корпорацию Microsoft.
Вот такими не хитрыми действиями вы можете на время отключить защитник Windows 10. Теперь вы можете делать те действия, ради которых все это затевалось. Вы можете устанавливать сторонние приложения или совершать необходимые изменения в системе, которые до этого блокировал защитник.
Шаг-3: Когда вы сделаете все действия, ради которых отключали данную функцию не забудьте вернуть ползунки в положение «Вкл.».
Но даже если вы забудете включить защиту в режиме реального времени и перевести остальные ползунки в положение «Вкл.», через определенный промежуток времени операционная система Windows сама их переключит. Также защитник Windows 10 автоматически включится после перезагрузки системы.
Конечно же данное решение подходит только для определенных задач, которые требуют лишь временного отключения антивируса Windows 10.
Если все же у вас есть острая необходимость отключить защитник Windows 10 навсегда, то воспользуйтесь дальнейшей инструкцией.






























