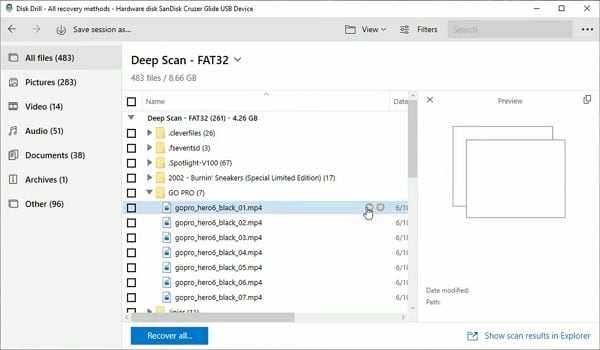Как возвратить удаленный файл на компьютере Mac?
Если вы по каким-либо обстоятельствам стерли нужные файлы со своего Mac устройства, вам необходимо первым делом инсталлировать утилиту Disk Drill. Эта программа создана именно для таких случаев. Она способна определить удаленные данные и с выбором пользователя вернуть их в исходное состояние. Программа способна находить удаленные файлы на носителях MMC, USB-Flash, HDD и других хранителей электронной информации. Есть возможность определить ранее удаленные отделы и вернуть их в прежнее состояние.
Изучать программу не нужно, поскольку при первом запуске вам будет представлено обучающее слайд-шоу, просмотрев которое вы поймете основные принципы работы и функционал утилиты Disk Drill, чего будет достаточно, чтобы начать полноценно использовать приложение.
Разберем пошагово принцип восстановления утилитой Disk Drill на Mac
1. Закачайте свежую версию на сайте производителя. Существует два варианта утилиты – бесплатная и про версия. Если вам нужен дополнительный комплект, выберите второй вариант, если планируется только восстановление удаленных данных, хватит и бесплатной.
2. Если данные необходимо восстановить на съемном носителе, перед запуском утилиты подключите устройство.
3. Запустите Disk Drill и укажите поиск по нужному диску. В зависимости размера устройства и численности файлов на нем, время сканирования может увеличиться.
4. Теперь можете указать нужные папки, что вы хотите вернуть.
Вот по такому принципу работает восстановление данных утилитой Disk Drill на Mac устройстве.
Помимо этого, Disk Drill обладает интегрированной технологией Recovery Vault, что повышает вероятность восстановления удаленных ранее данных на винчестере или съемном носителе. При активации функции Recovery Vault, атрибутика системных и служебных файлов будет сохранена на выделенном хранилище.
Disk Drill бесплатный софт для восстановления данных с диска
Самый распространённый из них – это случайное удаление нужной программы, фото, изображения, видео, аудио. Также, потерять данные можно в результате повреждения накопителя и прочее. Я уже писал про процесс записывания информации на диск в статьях: — Как восстановить данные с флешки, Hetman Photo Recovery, Recuva.
Для тех моих чителей, кто не изучал данные статьи, я напомню: — в процессе записи на диск ПК, информация записывается в специальные ячейки жесткого диска. Когда вы выполняете простое удаление или форматирование данных с диска, в этих ячейках (кластерах) стирается его название (имеется в виду название файла). В тоже время, информация в самой ячейке остаётся. Компьютер же показывает, что диск пустой.
Потерянные данные можно восстановить с помощью специального софта. Если проводится тщательное форматирование, то информация очищается и из ячеек (хотя тоже не вся). Для восстановления её нужны более профессиональные навыки и софт. Также, ещё сложнее восстановить информацию, если на место прежней уже записана новая (иногда практически невозможно).
Сегодня мы рассмотрим бесплатную программу от американских производителей Disk Drill.
Советы
Работа с копией диска
Disk Drill уникальна тем, что позволяет сделать копию всего носителя информации, а затем работать с ней
Это очень важно при восстановлении данных с жёстких дисков — из-за движущихся частей внутри устройство может начать сбоить от повышенной нагрузки (сканирование — всегда стресс для устройства). Кто знает — вдруг файлы вы потеряли из-за аппаратного сбоя? Поэтому пользуйтесь функцией «Бекап диска»:. Создание образа диска
Создание образа диска
Программа вас спросит, куда сохранить этот образ диска. После создания образа отключите оригинальное устройство — для восстановления удалённых файлов оно больше не понадобится.
Затем вы сможете подключить виртуальную копию через меню, пункт «Открыть образ диска»:
Открытие виртуальной копии диска
Устройство появится в списке с типом «Примонтированный образ»:
Пожалуй, работа с образами накопителей — одна из мощнейших «фишек» Disk Drill. Как правило, в бесплатных версиях утилит такой функции не бывает. А тут прям серьёзный инструмент получился!
Recovery Vault для дополнительной защиты
Утилита от Clever Files имеет в загашнике любопытную функцию: Recovery Vault. После её включения Disk Drill начнёт вести базу данных метаинформации о файлах в указанных каталогах. Подчеркну: не делает копии, а хранит помогающую в восстановлении инфу. Насколько я понял из справки, хранится местоположение файлов. То есть, если после удаления запись о файле пропадёт из файловой системы, софтина всё ещё будет помнить о нём, что повысит шанс успешного восстановления.
Настройка Recovery Vault
Места много эта база не занимает. Допустимо защищать не только жёсткие диски, но и переносные устройства, однако список папок для отслеживания общий, что не очень-то и удобно. Впрочем, основная цель — повышение шансов на восстановления на локальных дисках, ибо, как правило, это самый больной вопрос. Дело в технических ограничениях: после удаления файла сначала стирается информация о его местоположении на носителе, сами данные остаются. В дальнейшем в это место запишутся другие файлы. И если компьютер включён, шансы, что место с нужным файлом затрётся в ближайшие минуты, весьма высоки, ибо операционная система и софт постоянно что-нибудь записывают. Используя Recovery Vault, шансов вернуть файл из небытия становится больше.
О повреждённых файлах
Об этом часто спрашивают — что делать, если повреждённые файлы не открываются? Это происходит из-за того, что любая программа восстановления данных, Disk Drill в том числе, пытается сделать всё возможное, восстановить любой процент данных. И если части файла уже физически нет — утилиты всё равно сохранят то, что сумели спасти.
Например, у частично восстановленных фотографий часто не будет эскиза:
У повреждённых картинок нет эскизов
Впрочем, наличие эскиза — просто симптом
Важно то, что программы будут отказываться открыть такие документы или же (если это текст) покажут набор бессмысленных символов
Повреждённые фото пробуйте открыть в обычном Microsoft Paint — это одна из самых неприхотливых программ. Что касается других форматов — ну, обычно с ними всё печально, бесплатным ПО не восстановить, да и платным зачастую тоже.
Восстановление данных на примере флешки
Что делать, если удалили важные документы, например, с флешки? Конечно же, нужно запустить программу и вставить флешку. Очерёдность не важна — утилита следит за тем, что вы подключаете к ПК, поэтому список устройств обновляется автоматически.
Кстати, о списке. Вы можете выбрать выбрать как всё устройство, так и раздел диска.
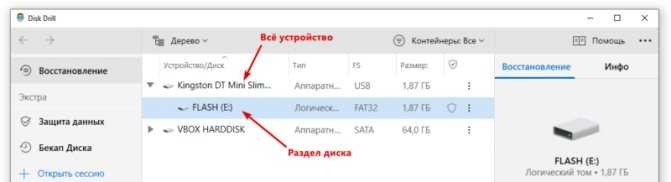
Выбор устройства, откуда надо вытащить стёртые файлы
Если, например, вы отформатировали флешку, или файловая система на ней настолько повреждена, что диск не виден в окне «Компьютер», то следует выбрать именно устройство, чтобы просканировалось всё содержимое. В противном случае можно сузить поиск, ускорив таким образом процесс восстановления, выбрав только диск (в моём случае — «E:»).
Далее надо нажать «Искать данные» и подождать.
Кнопка запуска сканирования
Время работы поиска данных зависит от объёма и скорости работы накопителя. Иногда это минуты, иногда — часы. Однако, в отличие от других утилит, можно посмотреть найденные файлы прямо в процессе сканирования.

Сканирование всё ещё идёт, а нажать «Просмотреть найденное» можно хоть сейчас
Возможно, что стёртый файл нашёлся один из первых, тогда проводить полный поиск нет смысла.

Показ найденных файлов
Для показа файлов-найдёнышей утилита использует сразу несколько способов: слева есть фильтр по типам файлов, справа (если выбран режим представления «Папки») в древовидном виде показаны найденные разными способами файлы: через глубокое сканирование, найденные обычным сканированием, реконструированные и рекоменструированные с именами. Как правило, результаты дублируются, но иногда файл удаётся найти только в «Глубоком сканировании» или в «Реконструированных».
Для возвращения удалённых файлов из небытия вам нужно поставить галочку и нажать «Восстановить» либо восстановить всё сразу, нажав «Восстановить все»
Обратите внимание — в бесплатной версии объём восстанавливаемых данных ограничен полугигабайтом, поэтому, если вам нужны документы определённого типа, например — стёртые фотографии, лучше переключитесь в режим «Файлы и иконки» кнопкой «Вид» и выберите на левой панели «Картинки». Тогда вы увидите только фотографии и сможете отметить галочкой нужные. Отбор фотографий для восстановления
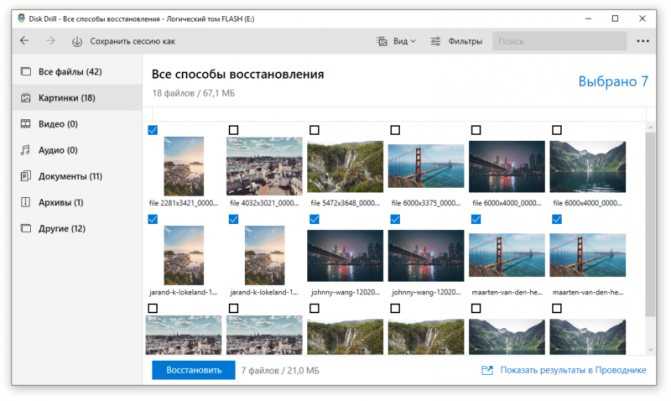
Отбор фотографий для восстановления
Обратите внимание, что для восстановления нужно выбирать не тот диск, с которого вытаскиваете данные, а любой другой, на котором есть достаточно места. В принципе, программа не даст вам ошибиться, но об этом следует всегда помнить. Не существует программы, которая восстанавливает данные сразу на том диске, где проводит сканирование — это обусловлено способом хранения файлов и каталогов на носителях данных
Не существует программы, которая восстанавливает данные сразу на том диске, где проводит сканирование — это обусловлено способом хранения файлов и каталогов на носителях данных.
Part 5. How to Use Disk Drill Data Recovery?
To use Disk Drill, you would need to install the software first on your computer and run it accordingly, since there is no portable version of this. Here are the steps in recovering lost data using Disk Drill.
Step 1 Download Disk Drill from their website and install the program by following the instructions.
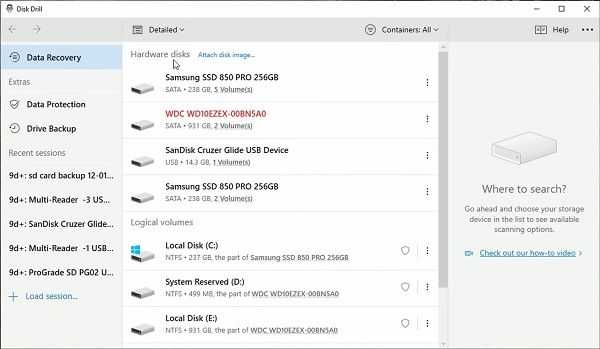
Step 2 Run Disk Drill once it finishes installing in your PC. This will show you all of the drives found in the computer system.
Step 3 Choose the specific driver that contains the lost files and click the «Recover» button.
Step 4 After the scan is completed, the window will show all the recoverable files found in that drive.
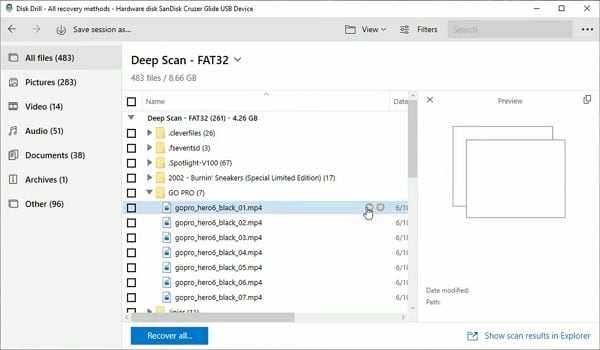
Step 5 Sort through them and review the files that you need to retrieve. You can also opt to recover all files by checking boxes to ensure that no lost or deleted file is missed.
Step 6 Wait for the recovery task to finish!
There is no other way to see if Disk Drill works than to try it by yourself. To recover files and ensure that you don’t suffer from crippling data loss, avail of the services offered by Disk Drill. If you want another alternative software that does data recovery efficiently, you may also try Recoverit Free Data Recovery, also available as a freeware and power-packed unlike most other data recovery software out there. What we most like is that Recoverit supports to recover more than 1000 types and formats of data from all devices.
How to Back Up Your Files
I’ve lost files, folders, and even whole computer directories far too often, so I’ve since begun obsessively backing up my files.
Our photography is all on an external harddrive, though we also keep photos on their original SD cards, and I have a memory card wallet to keep the cards in order once they’re full.
My computer files are backed up every night onto the same external harddrive, and there’s a copy of that whole harddrive on one used as a backup … mainly because I’ve been known to pick up my computer forgetting the harddrive was attached, and lose everything on it in one swift smash!
But even then; even with the obsessive amount of backups; I still sometimes manage to accidentally delete files. And I’m sure I’m not the only one.
Fortunately, free tools like CleverFiles’ Disk Drill Pro comes to the rescue, operating solely to recover lost files, deleted directories, and even entire lost partitions.
A lost partition is typically when your hard drive or memory card suddenly goes blank or is not recognized. The data might still be there, but the “map” the computer needs to find the data might be lost. Disk Drill enables you to restore the lost partition and get back your data, if it’s still there.
And, best of all, you don’t have to be an IT nerd to perform the data recovery. It’s super easy to use even if you’re a complete novice.
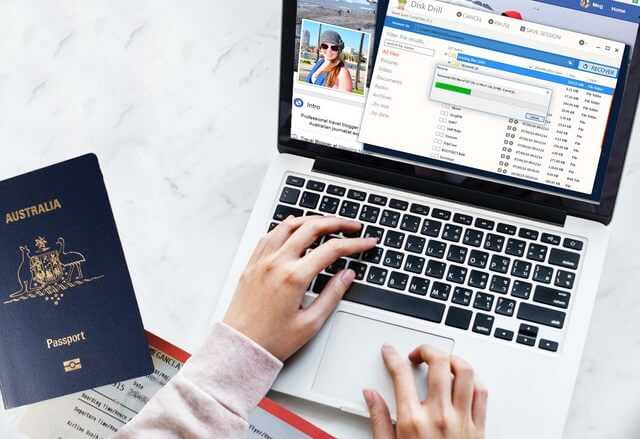
Версии и стоимость
Существует несколько версий Disk Drill, распространяемых по разным ценам и обладающих разным функционалом:
-
Drill Disk Basic (бесплатно)
— нет возможности восстанавливать файлы. Демо-версия продукта позволяет в ограниченном объёме протестировать функционал программы. -
Disk Drill Pro ($89/$44,5)
— полнофункциональная версия программы. Стоит $89, но для жителей постсоветского пространства имеется скидка в 50%. Обе суммы заоблачные, но когда дело дойдёт до пропавших файлов (а некоторые из них могут быть бесценными), то отдашь деньги не задумываясь. -
Drill Disk Enterprise ($399)
— корпоративная версия на неограниченное количество пользователей и компьютеров. Идеально подойдёт для стартапов и больших кампаний. -
Disk Drill Media Recovery ($39,99)
— ограниченная версия, распространяемая через Mac App Store. Из-за жёсткой политики Apple программа не может получить полный доступ к разделам жёстких дисков и в следствии этого не работает система Recovery Vault. Файлы и папки восстанавливаются без проблем.
Data Rescue
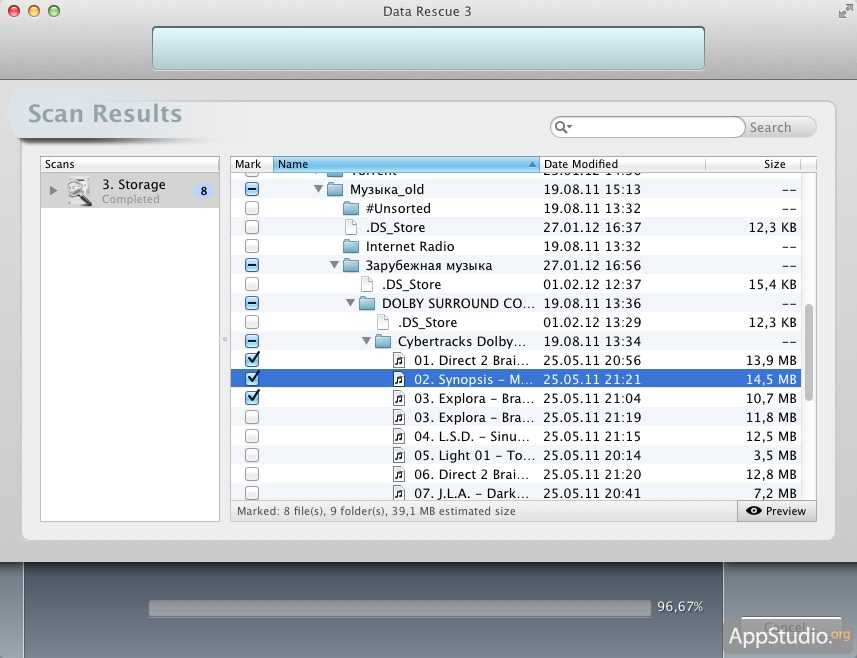
Среди лучших программ, предназначенных для восстановления удалённых данных, отметим и Data Rescue – эту утилиту можно использовать на неработоспособном компьютере, поскольку она может быть запущена с оптического или flash-носителя.
Программа умеет работать с файлами самых распространённых типов, восстанавливать удалённые или повреждённые разделы, распознавать данные на отформатированных накопителях, работать с RAID массивами (требуется установка дополнительных компонентов). При обширном функционале программа обладает простым интерфейсом и не вызывает трудности при использовании.
Поиск и восстановление данных на Mac OS X
Теперь всё просто — выбираем системный диск (внешник, флешку, SD-карту и так далее) и нажимаем кнопку поиск, после чего происходит длительное сканирование (120 ГБ SSD на MacBook 13 года отсканировался за 15 минут).
Disk Drill поддерживает все не только актуальные, но и достаточно устаревшие файловые системы. HFS/HFS+, FAT16/FAT32, NTFS, EXT3, EXT4 и прочие форматы для программы не страшны.
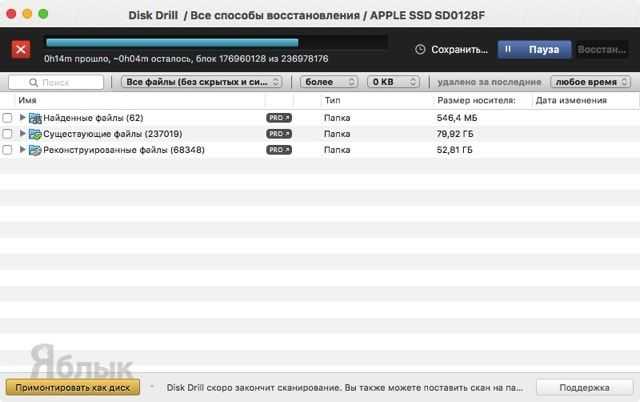
После окончания сканирования утилита покажет все существующие и реконструированные файлы. Восстановленные файлы будут представлены не в папках, в которых они были до удаления, а в категориях в зависимости от типа файлов: изображения, документы, видео и так далее.
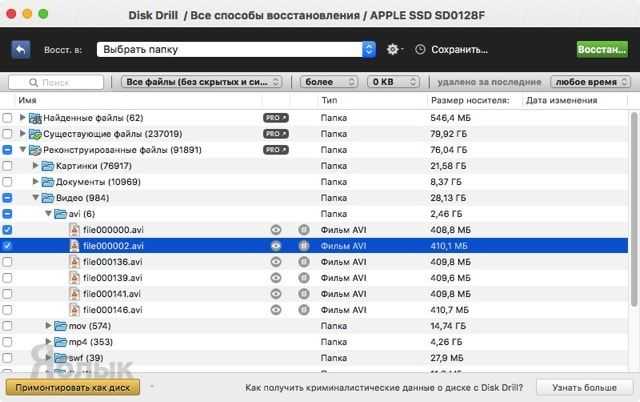
Но всю ситуацию спасает встроенный поиск с фильтром:
- ключевые слова;
- тип данных;
- приблизительный размер;
- период, в который был удалён файл.
Disk Drill работает со всеми популярными форматами данных, начиная от простых видеофайлов (AVI, M4V, MKV, MOV) или файлами Final Cut Pro и заканчивая базами данных контактов (ABCDDB), образами дисков (XML, DMG) и прочими.
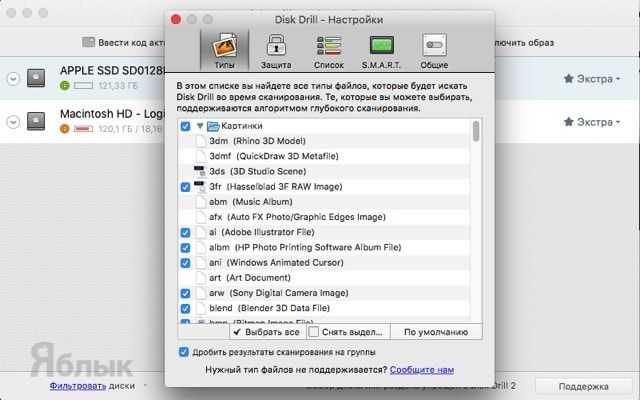
Выбираем интересующие вас файлы и сохраняем на диск или монтируем в виде диска в системе. Всё просто! Сессия сканирования будет сохранена и в дальнейшем поиск файлов будет происходить быстрее.
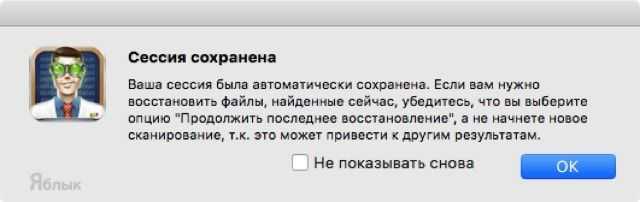
Мы привели пример глубокого сканирования, но это далеко не единственный режим поиска данных:
Быстрый скан — идеальный инструмент для выявления недавно удалённых данных. Сканирования происходит за 10-20 секунд.
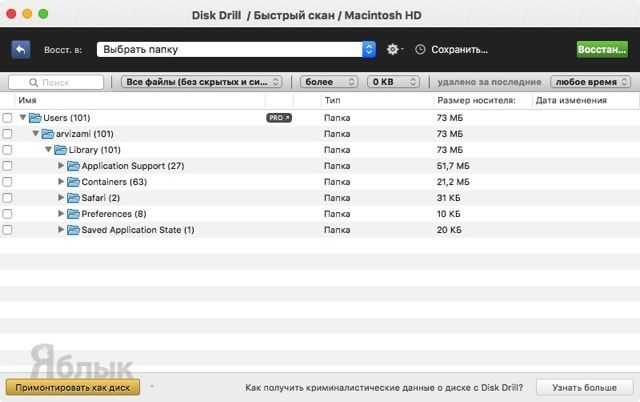
- Глубокий скан – позволяет искать не только отдельные разделы, но и сканировать весь диск целиком. Процедура достаточно долгая и тут завариванием чая не отделаешься. Способ применяется, если быстрое сканирование не дало результатов.
- Универсальный поиск разделов – позволяет найти и восстановить раздел удалённого диска.
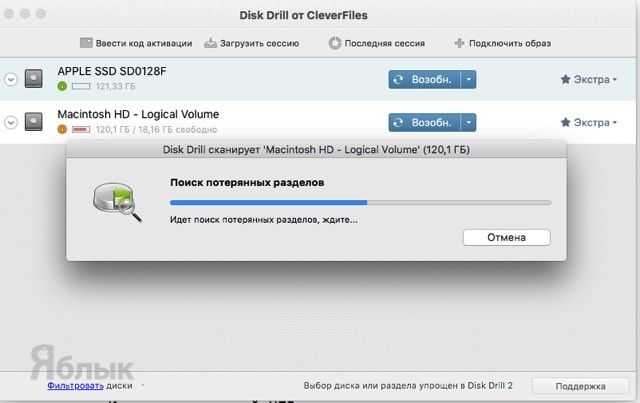
Поиск потерянного HFS-раздела.
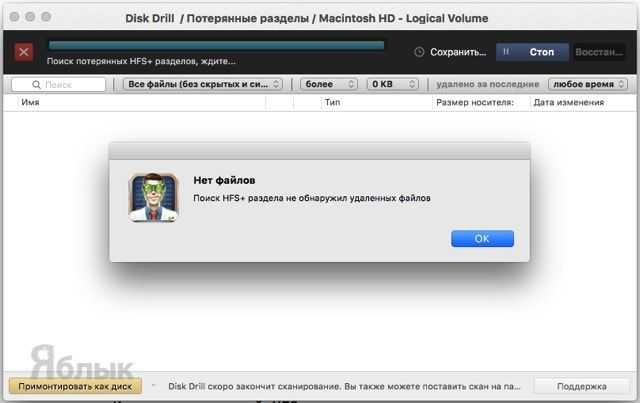
Для увеличения эффективности поиска и восстановления данных не лишним будет обратиться ко вкладкам «Типы» и «Список» в настройках Disk Drill.
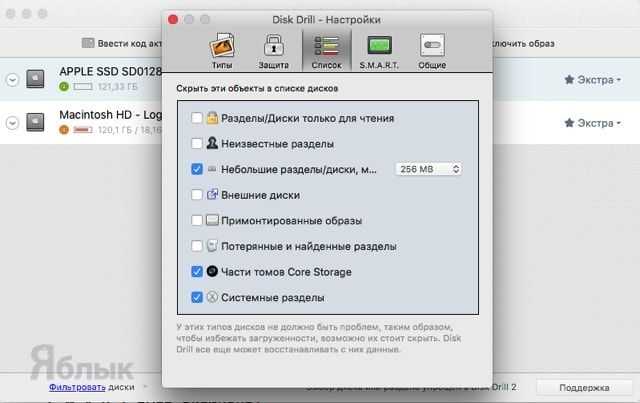
В них можно настроить исключения для поиска и отображения, отчего вы сможете отсечь львиную долю ненужной информации.
Как можно потерять файл

Предупрежден – значит, вооружен, исходя из этой поговорки, следует перечислить наиболее частые причины удаления файла с жесткого диска или с флешки, дабы избежать повтора ситуации. Наиболее частая причина потери файла, неправильно настроенная корзина. При переустановке системы Windows в настройках корзины по умолчанию убрана галочка «Запрашивать подтверждение на удаление», вследствие чего даже если пользователь случайно нажмет клавишу «Delete» файл тут же окажется в корзине.
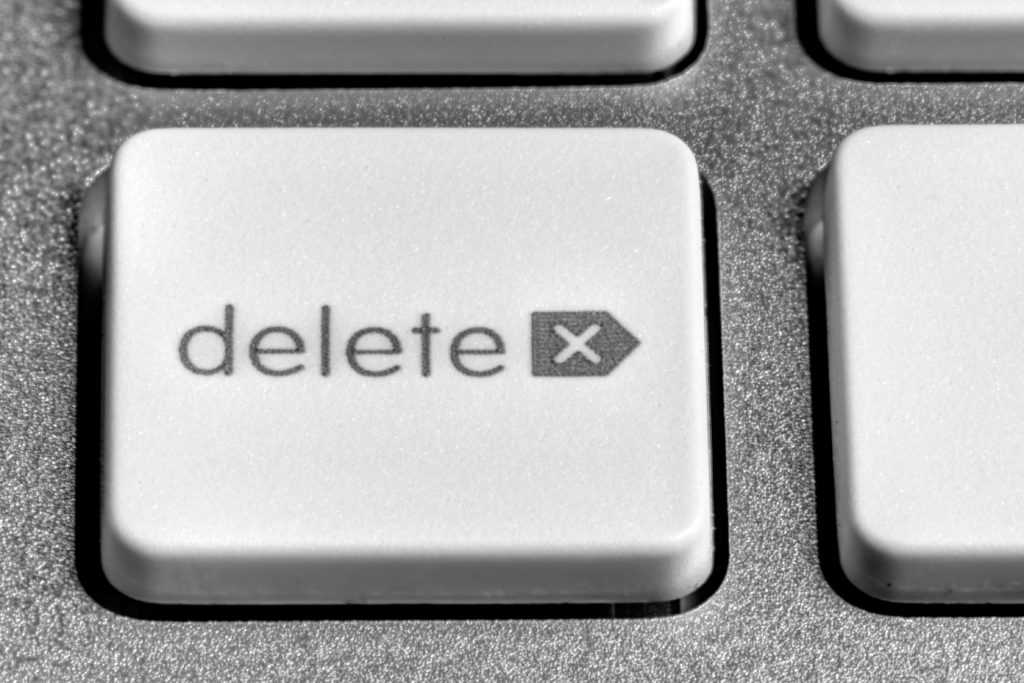
Второй по популярности случай потери, не удаления, а именно потери данных, с флешки или с micro SD при их переносе: если вышеуказанные носители не корректно достали из USB слота, или в процессе операции произойдёт сбой системы, отключения электроэнергии. Тогда такой случай обрыва связи привет к тому что файл будет поврежден или утерян. Советы опытных пользователей — при переносе файлов лучше пользоваться методом копирования (Ctrl+C), а не переноса или выреза. Еще одна причина утери файла, некорректное закрытие, сбой программы в которой обрабатывался или просто был открыт документ. Word, Excel, другие редакторы, конверторы периодически дают сбои и могут повредить или даже удалить обрабатываемый документ.
Потеря файлов происходит и из-за вредоносного ПО, вирусов которые могут зашифровать файлы или злонамеренно спрятать, удалить их. Такая сложившаяся ситуация может потребовать вмешательства антивирусной утилиты, или даже вызова специалиста.
И наконец самое тяжелое происшествие, так же очень распространенное, стирание файлов в ходе переустановки операционной системы (ОС), поломки HDD или временного носителя SSD, либо сбоя всей системы в целом. В этом случае обычное программное обеспечение восстановления данных может не помочь. Без участия специалистов данные с диска могут навсегда быть потерянными. Так как этот случай — один из самых тяжелых
Первое, на что обратить внимание, дабы избежать подобной ситуации, тщательно проверять перед переустановкой ОС, какая партиция (раздел) диска выбрана как место установки «операционки». Все ли необходимые документы данного раздела перенесены
Помните, часто партиции могут быть сбитыми во время установки операционной системы. То есть диск С порой система сама переименовывает в диск Д, и наоборот. Кроме этого следует обращать внимание на поведение винчестера, если он откровенно шумит, щелкает во время работы, это серьезный повод задуматься о надежности его работы.
Что следует предпринять в случае утери данных

Прежде всего после того, как вы поняли, что данные потеряны, удалены из корзины, исчезли после перегрузки компьютера, следует прекратить любые действия на компьютере, как то:
- Нельзя удалять другие документы, папки;
- Перемещать папки, документы;
- Переименовывать их;
- Записывать иные программы.
Лучший вариант действия, оставить все как есть, скачать при этом софт для восстановления данных с другого носителя (ноутбука, телефона).
Какие бывают программы – реаниматоры?

В зависимости от носителя, утилита может быть для NTFS, FAT32 файловой системы или быть универсальной. Так же реаниматор делится по типу устанавливаемой операционной системы (для Windows, Mac) и имеет следующие виды распространения:
- Бесплатно — весь предоставляемый утилитой функционал бесплатен;
- Условно платные – у таких, как правило, срок лицензии бесплатен только определенный период;
- Платная – установка, пользование которой следует изначально приобрести.
Зачастую чем сложнее задача по реанимации, тем больше шансов, что программа для восстановления удаленных файлов будет платной. И тогда возникает искушение скачать «подломанное» приложение, активация которого осуществляется при помощи разного рода кейгенов, патчей. Однако такое ПО само по себе может навредить вашим данным, и поэтому пользоваться ими категорически воспрещается. Тем более что бесплатных или условно платных версий (на одно использование) более чем достаточно.
Recuva
Из бесплатных утилит в данной нише эта – самая известная. И хотя статистика загрузок свидетельствует об этом факте лучше всего, назвать её самой эффективной мы не берёмся – она возглавляет рейтинг по причине своей необычайной популярности и, разумеется, из-за наличия бесплатного варианта. Впрочем, заглянув на сайт производителя, можно убедиться в присутствии платной версии, однако по своему функционалу она ничуть не лучше бесплатной. Разница заключается лишь в наличии технической поддержки.
Итак, о функционале программы. Она предназначена для использования любыми пользователями без скидки на наличие опыта, позволяя довольно легко выполнять восстановление удалённых файлов независимо от типа источника (карта памяти, флеш-накопитель, жёсткий диск).
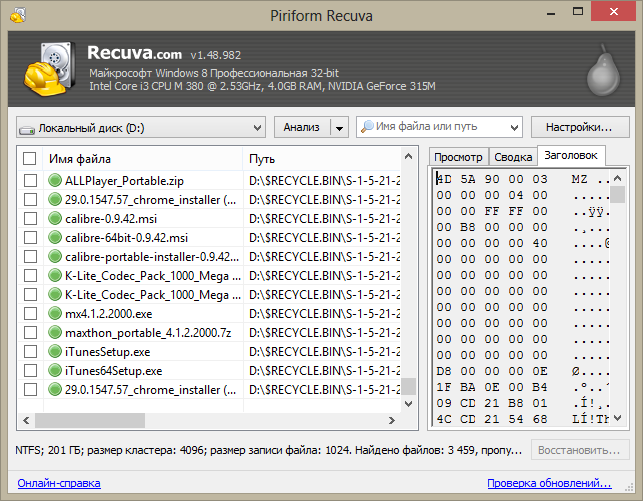
Если носитель, на котором были удалены файлы, использовался редко, то есть стёртые данные практически не были перезаписаны, с такой задачей Recuva справляется относительно легко. Флешка, отформатированная в альтернативной файловой системе, восстанавливается хуже. Если же операционная система утверждает, что «диск не отформатирован», шансы восстановить информацию и вовсе малы.
Программа умеет работать с определёнными типами данных – например, фотографиями наиболее распространённых форматов, базами данных и т. д.
Интерфейс Recuva прост и понятен, имеется мастер, помогающий новичкам при отсутствии навыков, при небольшом опыте работать можно и в ручном режиме. В числе доступных языков имеется и русский, есть установщик и портабельный вариант программы.
Disk Drill — Versions & Prices
DiskDrill comes with three Basic, Pro, and Enterprise versions. When it comes to price, the basic version is free, the Pro version costs around $109.80, and the professional Enterprise version will cost you $615.60. Let’s know the difference between these three plans and what extra benefits and features you will get in the paid versions.
Basic Version: The basic version is free to use, but it can recover data up to 500 MB. This version can prevent data loss with a recovery vault. You will get previews of all recoverable items for scanning methods. This version can create byte-to-byte backups of failing disks.
Pro Version: The Pro version of DiskDrill comes with an unlimited data recovery facility. This version comes with one user and three simultaneous activations. The quick and deep scanning method is best to recover hidden damaged data from the storage devices. The Pro version costs $109.80.
Enterprise Version: The Enterprise version is the ultimate one, and it’s basically for business purposes. This version also has complete data recovery and supports up to 10 users and infinite activations. You will get 24×7 hours high priority technical support from DiskDrill. The Enterprise version costs $ 615.60.
Да, удаленные файлы можно восстановить
Как так, они же удалены? С одной стороны, да, и система их уже не показывает. С другой стороны, нет, и они до сих пор находятся на диске. Это связано с принципом работы SSD.
Когда вы удаляете информацию с диска, она не стирается, а помечается как лишняя. На ее место будут записаны новые данные, но это случится не сразу. Для равномерного износа контроллер сначала будет использовать остальное пространство.
Собственно, поэтому у Disk Drill и других аналогичных утилит есть шанс восстановить данные даже в том случае, если вы успели записать на диск новую информацию. Но, чтобы его увеличить, этого лучше не делать.
Порядок восстановления
Разработчики утилиты постарались максимально упростить интерфейс, но небольшая инструкция всё же не помешает, хотя бы потому, что названия кнопок и разделов не переведены на русский язык. При запуске программы отображаются физические накопители и разделы дисков. Возле каждого носителя есть три кнопки:
- Recover – восстановление данных.
- Protect – включение функции защиты файлов от удаления.
- Extras – создание образа диска.
Как пользоваться этими возможностями? Первым делом создайте образ диска, используя кнопку «Extras». Можно этого не делать, но если что-то пойдет не так, то файлы будут утеряны без возможности восстановления. Последующие действия лучше выполнять с образом, а не физическим носителем.
Чтобы запустить сканирование, можно просто нажать кнопку «Recover» рядом с диском, с которого были удалены данные. По умолчанию будут использовании оба метода поиска: быстрый и глубокий. Если вы хотите вернуть файлы, который только что стерли с носителя, то раскройте выпадающее меню возле кнопки «Recover» и выберите пункт «Quick Scan».
Если накопитель был отформатирован, или его файловая система повреждена, щелкните «Deep Scan». Глубокое сканирование занимает много времени, поэтому в программе есть возможность сохранения сессии и продолжения поиска при следующем включении компьютера.
После завершения сканирования появится список найденных файлов. Их можно сортировать с помощью фильтров по типу, дате и размеру.
Чтобы восстановить нужные файлы, выделите их и нажмите кнопку «Recover», предварительно указав место сохранения.
Защита данных от удаления
Включая функцию Recovery Vault, пользователь дает программе задание следить за отдельными разделами/носителями и фиксировать мета-данные удаленных файлов для последующего их быстрого восстановления. Чтобы активировать систему защиты:
- Нажмите кнопку «Protect» напротив раздела, данные на котором вы хотите защитить.
- Переведите переключатель Recovery Vault в положение «On». Раскройте раздел «Choose folders to protect». Внутри вы увидите папки, которые защищаются по умолчанию. Чтобы добавить другие каталоги с файлами, щелкните «Add folder» и укажите путь к папкам.
- В поле «Choose files to exclude from protection» отмечены типы файлов, которые исключаются их системы защиты. Используя кнопку «Add exclusion mask», вы можете добавить свои исключения.
Если вы случайно удалите файлы с раздела, защищенного функцией Recovery Vault, то сможете их быстро восстановить с помощью специального режима сканирования, который называется «Undelete protected date». Запустить его можно из выпадающего меню возле кнопки «Recover» рядом с разделом/носителем.