Microsoft Media Creation Tool
Программа, бесплатно распространяемая корпорацией Microsoft, позволяет скачать и записать на флешку образ актуальной сборки ОС
Неважно, что случилось у пользователя: не работает «Пуск» в Windows 10, не получается открыть системный диск или авторизоваться под своей учётной записью — установка последней версии наверняка поможет справиться с проблемой
Хотя скачать утилиту можно и на сторонних ресурсах, лучше потратить несколько минут и загрузить оригинальный, стопроцентно безопасный программный продукт:
Перейти на сайт microsoft.com, а далее — щёлкнуть по пиктограммке лупы в правом верхнем углу главной страницы.
Ввести в текстовом поле Microsoft Media Creation Tool и снова нажать на расположенную справа «лупу» — или воспользоваться клавишей Enter.
На открывшейся странице с результатами поиска выбрать первый пункт.
Найти раздел «Хотите установить Windows 10 на своем компьютере?» и кликнуть по размещённой в нём кнопке «Скачать средство сейчас».
Загрузить инсталлятор Microsoft Media Creation Tool в любое удобное место на жёстком диске.
Запустить исполняемый файл, внимательно прочитать лицензионное соглашение и, поскольку других вариантов у юзера нет, принять его, щёлкнув по одноимённой кнопке.
Подождать несколько минут, пока программа выполняет подготовку данных.
В новом окне переключиться на нижнюю позицию «Создать установочный носитель» и нажать на кнопку «Далее».
Если пользователь собирается сделать загрузочную флешку Windows 10 для своего компьютера или ноутбука, оставить всё как есть и снова кликнуть на «Далее».
Если нет (или хочет записать установочные данные по своему усмотрению) — снять галочку в нижнем чекбоксе и выбрать в выпадающем списке язык загружаемой операционной системы.
И разрядность — x86, x64 или «два в одном».
Указать, в каком виде должны быть загружены данные для установки Windows 10: сразу на подключённую флешку или в файл образа — и снова нажать «Далее».
Выбрать в списке не следующей странице съёмный носитель — как и в предыдущем случае, рекомендуется на время записи извлечь все иные.
Подождать, пока необходимые для работы данные будут скачаны и записаны на загрузочную флешку. Во время этого процесса владелец ПК может, пользуясь великодушным разрешением Microsoft, продолжать работу на устройстве; главное — не извлекать съёмный носитель и не выключать компьютер.
По окончании создания загрузочной флешки юзер увидит соответствующее уведомление. Теперь можно закрывать программу и пользоваться носителем с установочными данными.
Главный плюс программы — запись актуальной версии Windows 10; самые существенные недостатки — невозможность выбрать другое поколение операционной системы и добавить в образ сторонние файлы: пользователь получит только то, что ему захочет предоставить производитель.
Используем Rufus чтобы сделать загрузочную флешку
Специализированные программы дают больше возможностей и рычагов управления процессом “прожига” образа на диск. К тому же, некоторым пользователям спокойней использовать такие приложения, потому что автоматизация процесса как бы берёт на себя ответственность за корректность всех действий, а вам по итогу остаётся лишь оценить результат. Rufus отличается лаконичным интерфейсом, у него всего одно окно, но за простым фасадом скрывается сложный функциональный механизм, позволяющий, кроме прочего, создавать не только загрузочную флешку, но и портативную систему (Live CD, Win To Go), которая запускается прямо с флешки, и не требует установки на диск.

После запуска Rufus подключите флешку, она определится в программе под заголовком “Устройство”, если к вашему ПК подключено нес-ко сменных накопителей, нажав на поле названия устройства, вы можете выбрать нужную флешку из выпадающего списка. Значок дискеты правее этого поля запускает обратный записи на диск процесс ― запись диска в файл образа на компьютер.
Следующий этап ― выбор образа диска, он должен храниться на вашем компьютере, или др. сменном диске в формате ISO, нажмите на кнопку “Выбрать”, и отыщите файл.
Заголовок “Параметры образа” определяет, что именно нужно записывать на флешку ― установочный диск, либо портативную систему.
В “Схеме раздела” предлагается определить стиль раздела жёсткого диска, на который будет устанавливаться новая ОС, как правило, все новые компьютеры оснащены накопителями отформатированными в GPT (GUID), стиль MBR считается устаревшим. Узнать стиль своего диска можно двумя способами: через оснастку “Управления компьютером” (нажмите Win+X и выберите пункт “Управление дисками” (требуются права администратора)), либо через консоль.
Не бойтесь консоль, она не кусается, запустите её выполнив комбинацию клавиш Win+R, в появившемся окне введите “cmd” и нажмите клавишу “Ввод” (Enter), откроется консоль, наберите название утилиты для запуска: “diskpart”, если у вас уже есть права администратора, запустится утилита, если нет, потребуется ввести администраторский пароль
Узнать, что утилита запустилась легко, обратите внимание на адресный путь в текущей строке консоли (где мигает курсор), он должен начинаться как “DISKPART>”
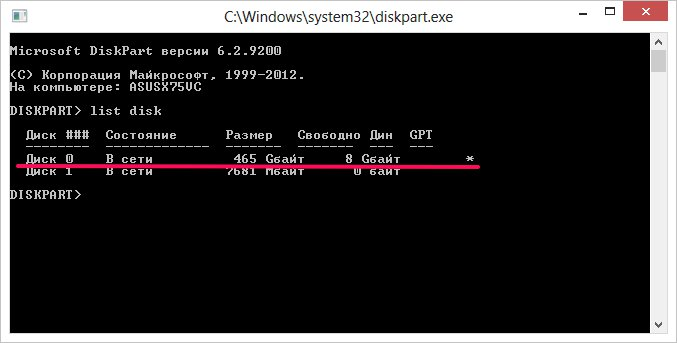
Введите команду “list disk”, вы получите список всех подключенных на данный момент дисков к компьютеру, в конце таблицы есть столбец GPT или MBR, в нём звёздочкой отмечается диск, отформатированный данным методом.
Ту же информацию можно получить через графический интерфейс, попав в оснастку “Управления дисками”, нажмите правой кнопкой мыши на диске, на который планируете устанавливать ОС, откройте его свойства, и на вкладке “Тома”, вы увидите стиль раздела своего диска.
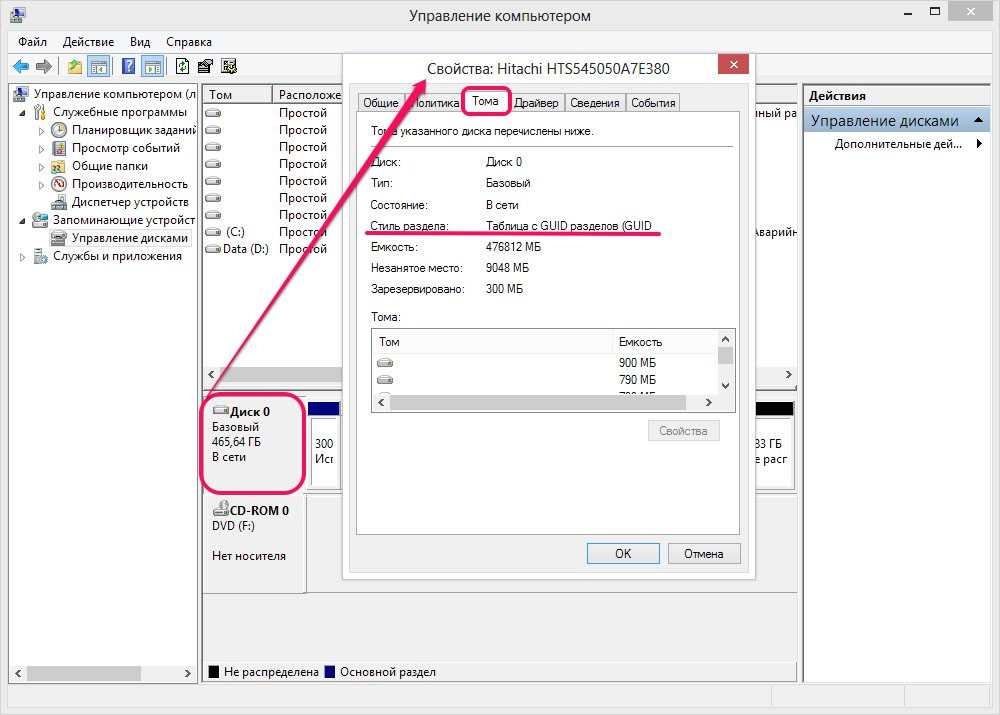
Когда все параметры будут определены, можете нажимать кнопку “Старт” в самом низу окна Rufus, запустится процесс формирования установочной флешки.
Универсальный метод
Данный универсальный способ будет работать в операционных системах начиная с виндоус 8 и выше, в Windows XP, он работать не будет.
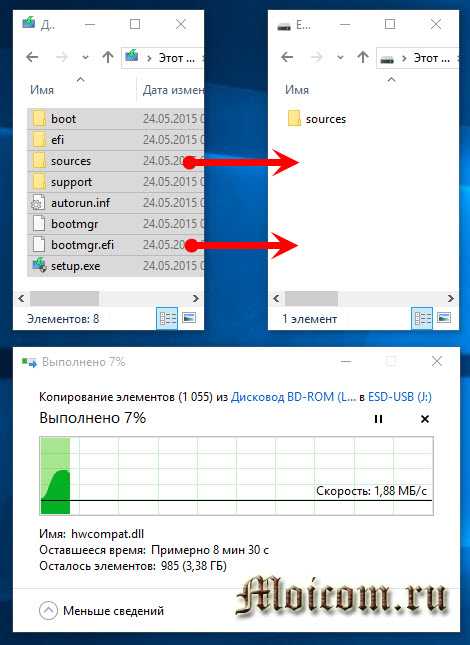
Берем переносной носитель, форматируем, затем заходим в установочный диск с виндоус, копируем все содержимое и вставляем в корень флешки.
После этого подсоединяем переносное устройство к нужному компьютеру, выставляем загрузку в биосе с USB-HDD, перезагружаемся и устанавливаем операционную систему. Подробнее об этом я писал здесь: загрузочная флешка windows универсальный способ.
DiskPart или командная строка
Данный метод очень прост, сторонние программы нам не нужны.
https://youtube.com/watch?v=5LyfudmwZ5g
Подсоединяем переносной носитель к компьютеру и на клавиатуре нажимаем сочетание клавиш <Win + R>. Подробнее о функционале клавиатуры и волшебных команд, я писал ранее секретные кнопки Windows.
В появившемся окне выполнить вводим команду <Diskpart>.
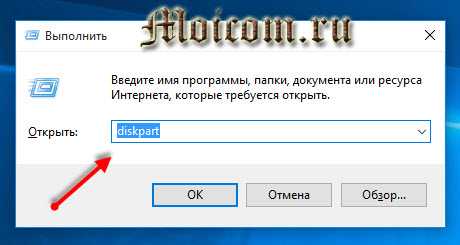
Дальше нужно выполнить следующие действия.

Расшифровка выполненных действий:
- List disk – просмотр подключенных дисков
- Select disk № — выбираем нужный диск (переносное устройство)
- Clean – очистка диска
- Create partition primary – создаем новый раздел
- Select partition № — выбор раздела
- Active – помечаем раздел как активный
- Format fs=ntfs/fat32 quick – быстрое форматирование устройства в нужную файловую систему нтфс или фат32
- Assign – присвоение буквы новому устройству
- Exit – выход из программы дискпарт
Следующим шагом заходим в установочный диск с виндоус, копируем все содержимое и вставляем в корень носителя.
По окончании копирования наше загрузочное устройство готово к использованию.
Как подготовить USB-накопитель
Подготовка — это первый и обязательный этап. Он поможет узнать, подходит ли выбранная флешка для того, чтобы стать загрузочной. А заодно настроить её так, чтобы запись ОС и переустановка прошли хорошо.
Для начала подготовьте вместительную флешку — в ней должно быть не менее 8 Гб. Сперва следует проверить её, особенно если она не новая, — это поможет отыскать и исправить «битые» сектора в её памяти. Если этого не сделать, загрузка ОС может пройти с ошибками.
Чтобы проверить флешку перед записью на неё Windows, следуйте этой мини-инструкции:
-
Подключите флешку к компьютеру и подождите, пока он её не «увидит».
-
Зайдите в Этот компьютер.
-
Найдите накопитель в разделе Устройства и диски.
-
Кликните по ней правой кнопкой и откройте Свойства.
-
Во вкладках в верхней части нового окна найдите Сервис.
-
Нажмите кнопку Проверить, а затем — Проверить и исправить.
Если с накопителем и так всё было в порядке, вы увидите уведомление, как на скрине ниже. В случае если система нашла повреждённые сектора, вам покажут отчёт об исправлении.
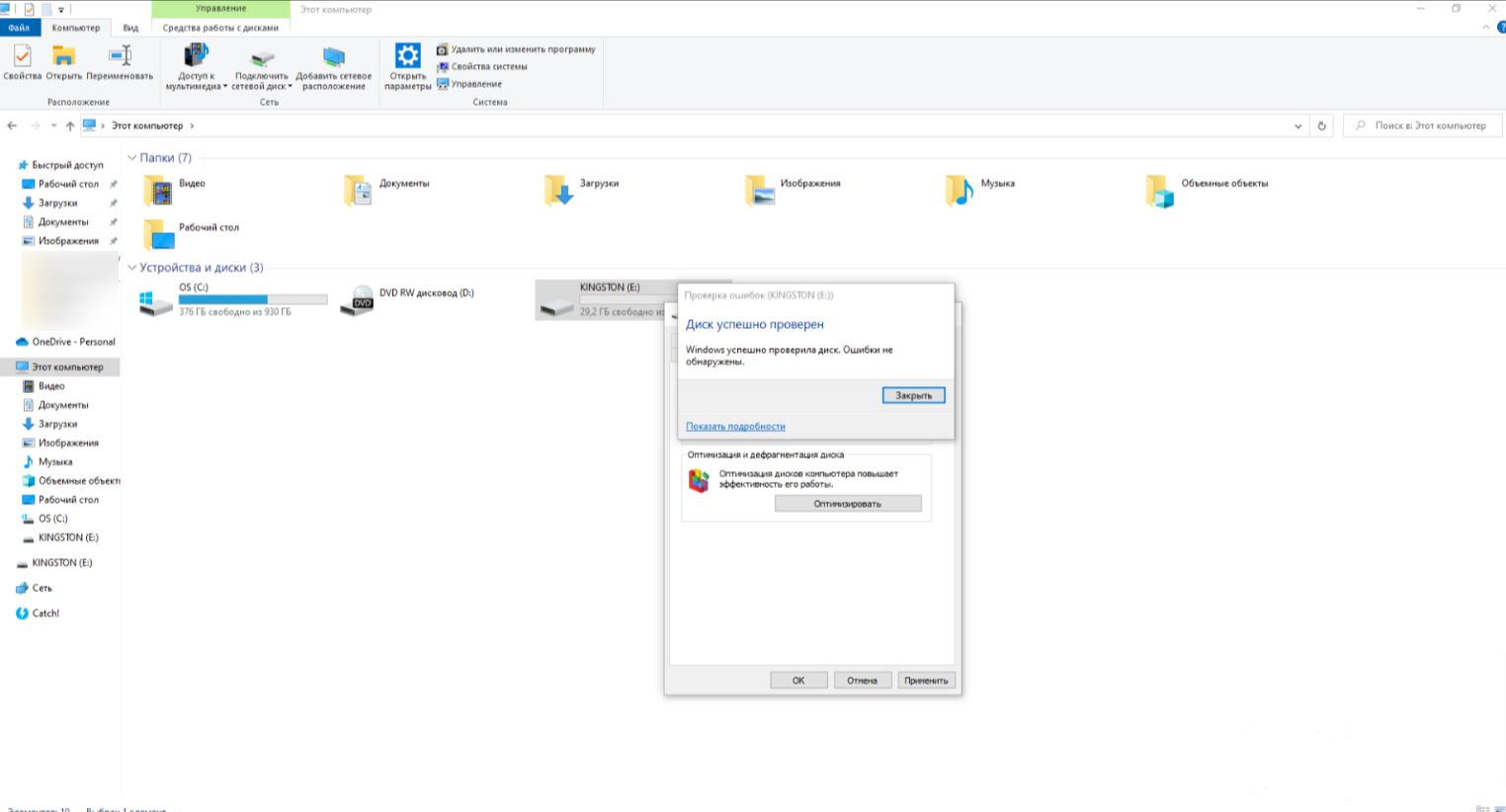
Дальше флешку нужно отформатировать.
Форматирование — это подготовка накопителя к тому, чтобы он мог длительно хранить информацию. В том числе — для записи Windows на флешку.
Давайте сделаем это вместе.
-
Снова зайдите в Этот компьютер.
-
Кликните правой кнопкой по флешке.
-
В новом меню выберите пункт Форматировать.
-
Нажмите Начать и подождите.
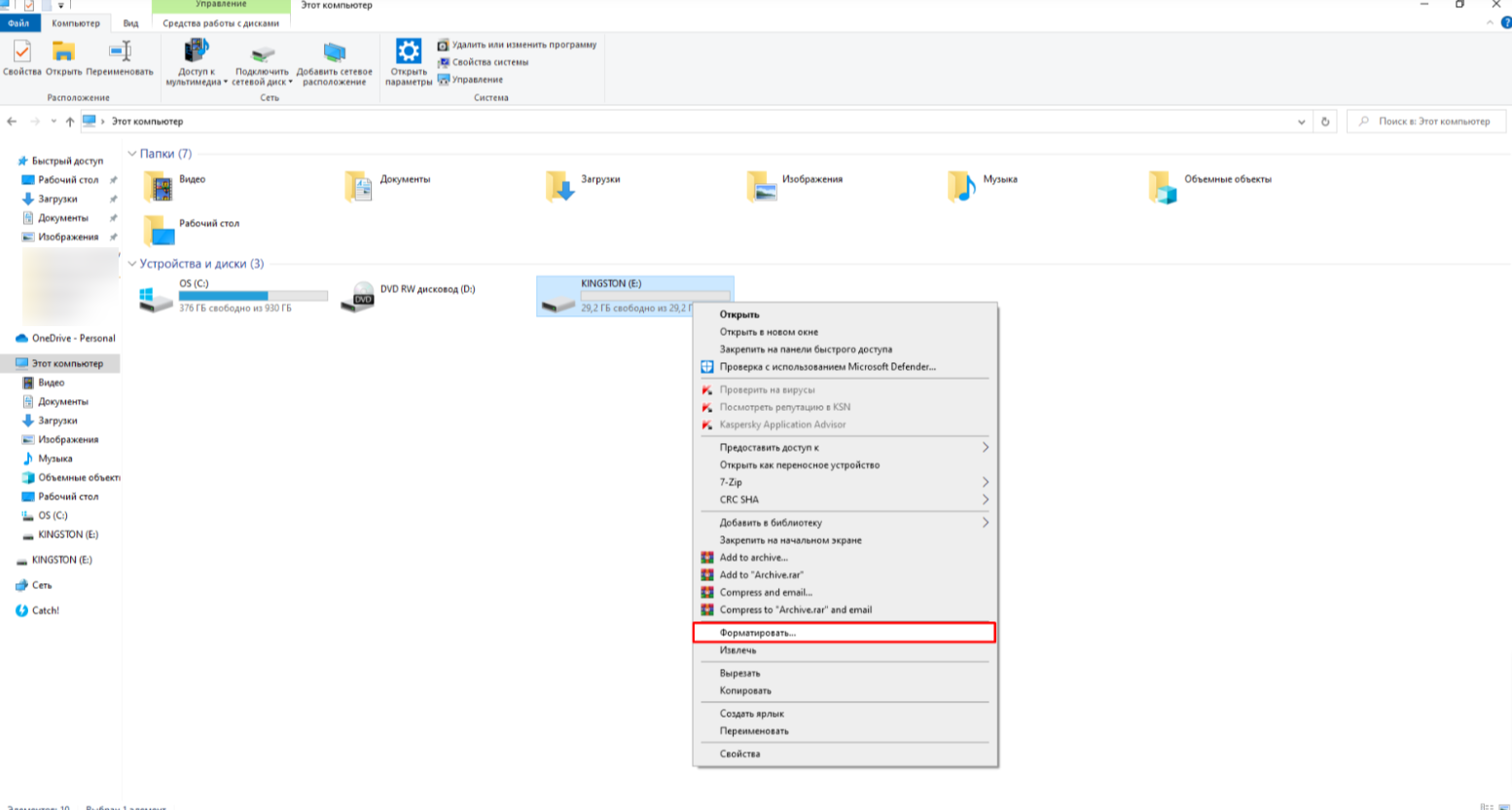
Это важно
Не форматируйте флешку, если на ней ещё остались важные для вас файлы! Процедура полностью очистит её, и вы потеряете данные. Прежде чем делать это, убедитесь, что на накопителе не осталось ничего ценного.
Теперь флешка готова к тому, чтобы стать загрузочной.
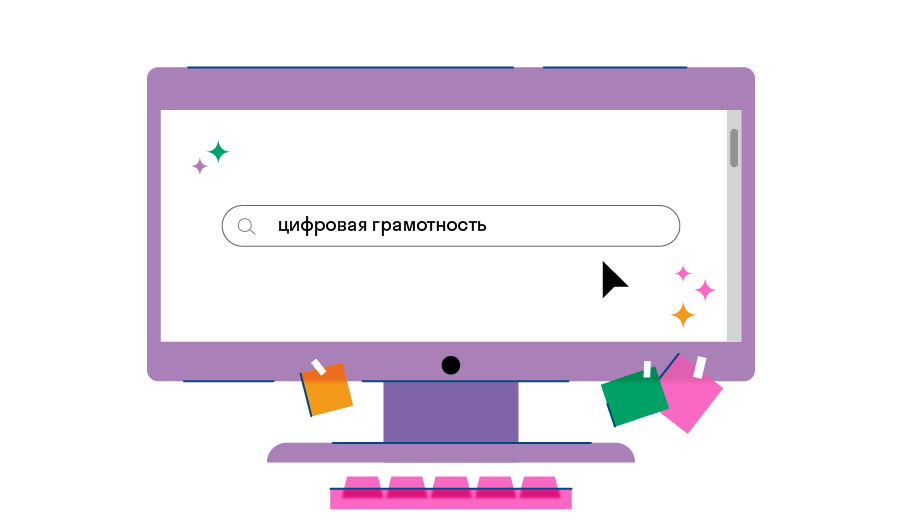
17.2K
Цифровая грамотностьЧитать →
Подготовка файла ISO Windows
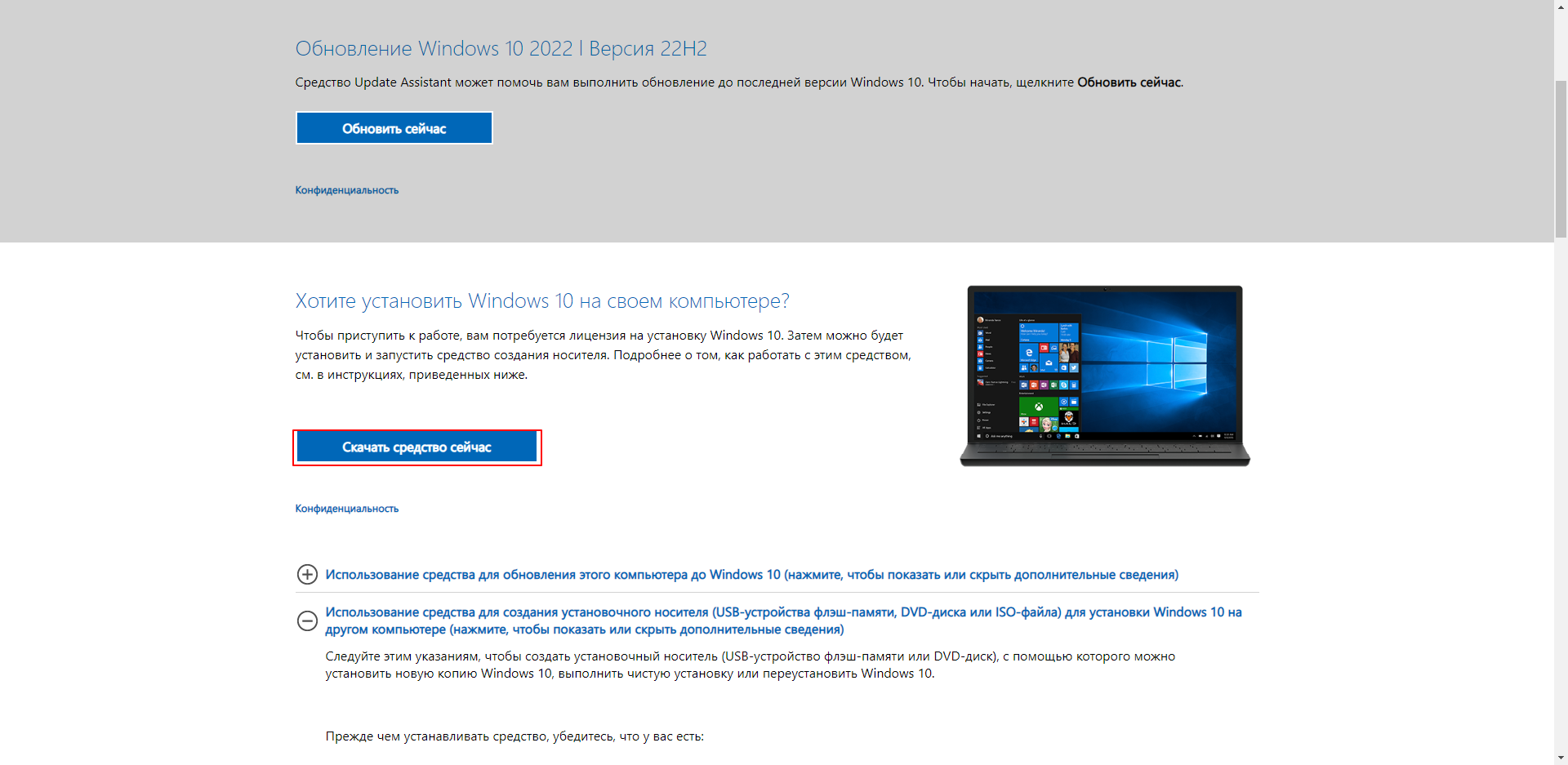
После откройте скачанную программу. Сперва она проанализирует вашу систему, а затем предложит варианты. Их два: Обновить этот компьютер сейчас и Создать установочный носитель (USB-устройство флеш-памяти, DVD-диск или ISO-файл). Выбираем второе.
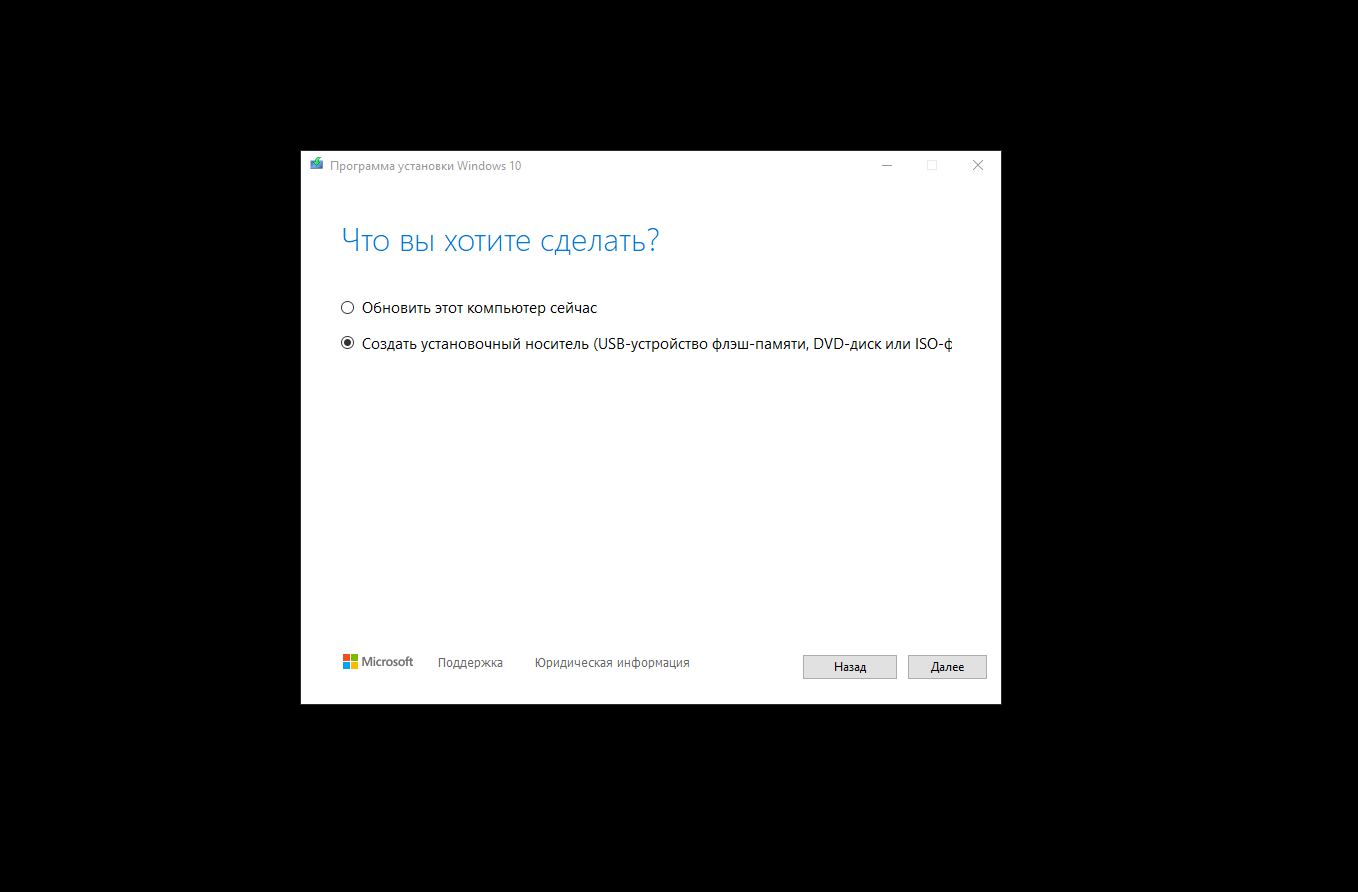
Дальше программа предложит выбрать параметры ОС для установки. По умолчанию они будут подходящими для устройства, на котором вы создаёте образ OC. Но если вам нужны другие, снимите галочку с пункта Использовать рекомендуемые параметры для этого компьютера и установите их сами. А потом нажмите Далее.
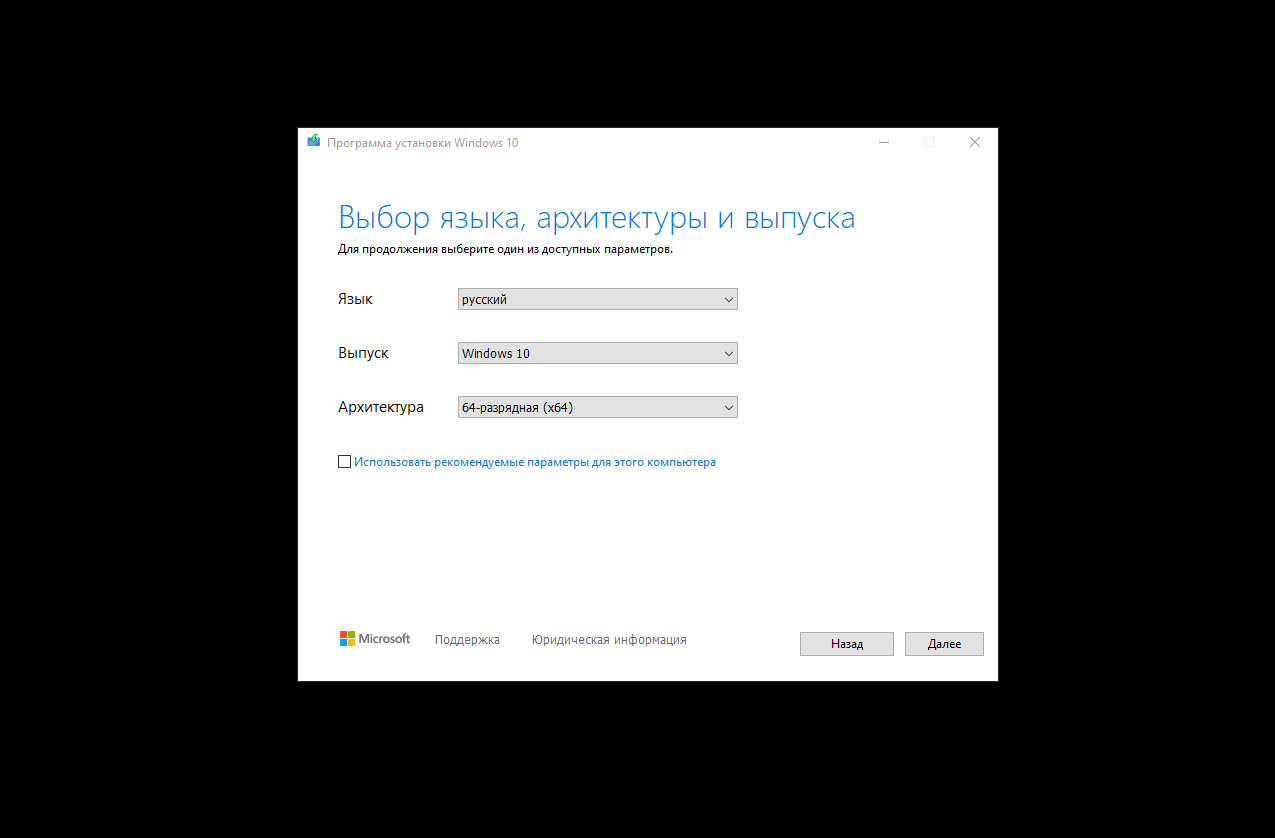
Теперь нужно будет определить носитель. На этом этапе вы можете выбрать первый пункт и сразу создать загрузочную флешку Windows 10. Это официальный способ, который рекомендуют сами Microsoft. Мы его ещё рассмотрим. Но для статьи нам пригодится ISO-файл, поэтому пока останавливаемся на нём.
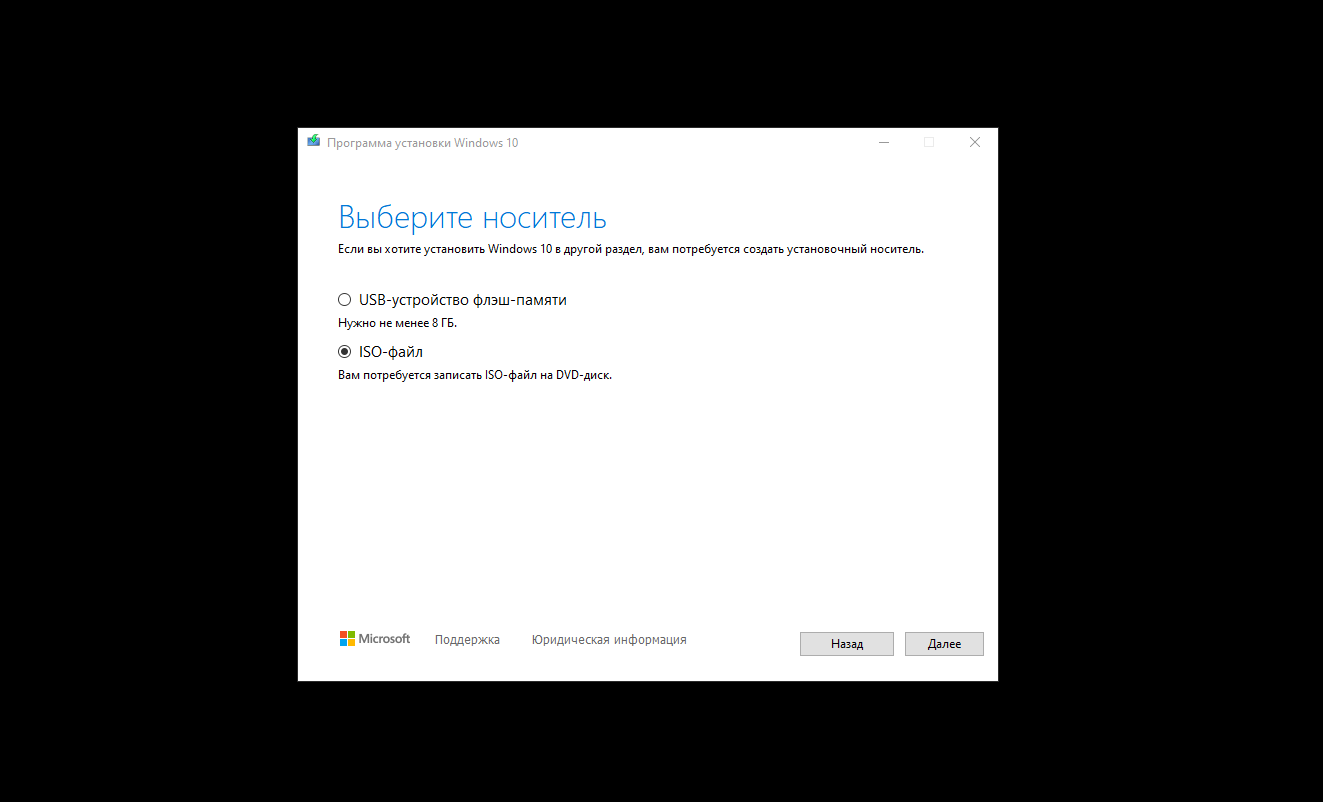
Дальше просто выбираем место, где сохранить файл .iso и ждём, пока закончится загрузка.
Готово! Можно приступать к записи.
Запись образа Windows 10 на загрузочную флешку
После загрузки Rufus и образа на ПК запустите программу:
- В первом выпадающем списке выберите целевое устройство: флешка или переносной жёсткий диск.
- Второй список – укажите «Диск или ISO-образ».
- Жмите «Выбрать» и введите путь к дистрибутиву.
- Определитесь со схемой разделов, соответствующей накопителю: MBR для BIOS либо GPT для UEFI CMS (Legacy).
- Целевая система определяется автоматически.
- В поле «Новая метка тома» введите название загрузочной флешки с Windows 10 (редактируется после записи).
- Размер кластера и файловую систему, если доступна для выбора, не меняйте.
- Жмите «Старт» и подтвердите форматирование носителя – файлы будут удалены и частично перезаписаны.
- Дождитесь завершения записи образа Windows 10 на флешку через Rufus.
Дополнительный шаг при создании загрузочной флешки с Windows 7
Если вам требуется загрузочная флешка UEFI для установки Windows 7 (x64), то потребуется также проделать следующие шаги:
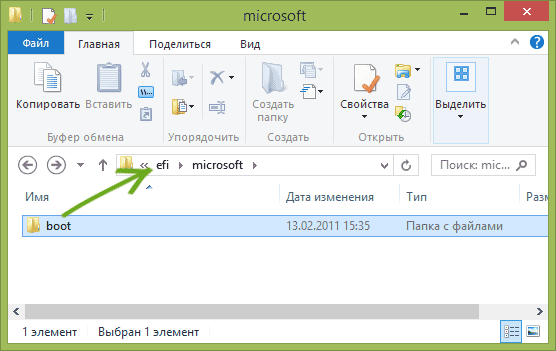
То для запуска процесса установки вам понадобится загрузочное USB-устройство флеш-памяти. Тем не менее, если ваш компьютер является достаточно современным, то велика вероятность, что на нем используется Unified Extensible Firmware Interface (UEFI) вместо традиционного BIOS. В этом случае вам нужно убедиться, что загрузочный носитель также поддерживает соответствующий интерфейс прошивки, в противном случае вы не сможете запустить процесс установки.
К счастью, для компьютеров UEFI доступно несколько способов создания загрузочного носителя. Например, вы можете использовать утилиту Media Creation Tool от Microsoft, которая позволяет упростить копирование установочных файлов Windows 10 на съемный диск и поддерживает как классический BIOS, так и UEFI. В качестве альтернативы вы можете воспользоваться сторонним инструментом Rufus , который может создавать загрузочные флешки специально для устройств с UEFI.
В данном руководстве приведем шаги по созданию загрузочного USB-устройства флеш-памяти с поддержкой UEFI, используя Media Creation Tool и Rufus.
Как создать загрузочный диск Windows 10 с помощью Media Creation Tool
Если вы планируете обновить или выполнить чистую установку Windows 10 на ПК с UEFI, Вы можете воспользоваться Media Creation Tool для создания совместимого загрузочного носителя. Просто подключите USB-накопитель объемом не менее 4 ГБ к вашему компьютеру и проделайте следующие шаги:
Скачайте последнюю версию инструмента Media Creation Tool:
- Дважды кликните по файлу MediaCreationToolxxxx.exe
, чтобы запустить утилиту. - Нажмите кнопку “Принять”, чтобы согласиться с условиями лицензионного соглашения Microsoft.
- Выберите опцию Создать Установочный носитель (USB-устройство флеш-памяти, DVD-диск или ISO-файл) для другого компьютера
.
- Нажмите кнопку “Далее”.
- Выберите язык
, архитектуру
процессора и выпуск
Windows 10, если значения по умолчанию не соответствуют вашим предпочтениям. Совет: в разделе Архитектура вы можете заметить опцию “Оба”, которая предназначена для создания универсального загрузочного носителя для 32- и 64-разрядных процессоров.
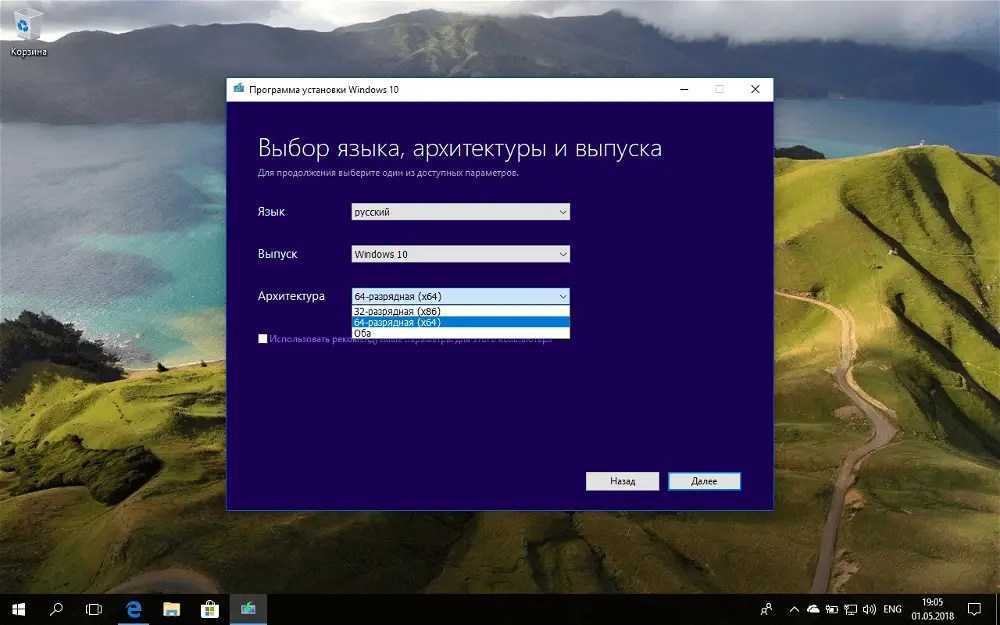
- Нажмите кнопку “Далее”.
- Выберите опцию USB-устройство флеш-памяти
. - Нажмите кнопку “Далее”.
- Выберите съемный носитель, который вы хотите использовать в списке (если вы не видите свой накопитель, нажмите кнопку “Обновить список дисков”).
- Нажмите кнопку “Далее”.
После выполнения данных шагов, мастер создания носителей приступит к загрузке установочных файлов Windows 10 и создаст загрузочное USB-устройство для компьютера с UEFI или BIOS.
Как создать загрузочный диск Windows 10 с помощью Rufus
Использование Media Creation Tool — рекомендуемый метод создания загрузочного USB-устройства флеш-памяти. Тем не менее, если по какой-то причине данный вариант для вас не сработал, вы можете загрузить ISO-образ Windows 10 из другого источника и воспользоваться инструментом Rufus для создания установочного носителя с поддержкой UEFI. Просто подключите USB-накопитель объемом не менее 4 ГБ к вашему компьютеру и проделайте следующие шаги:

- Дважды кликните по файлу Rufus-x.x.exe
, чтобы запустить утилиту. - В разделе Устройство
выберите USB-накопитель емкостью не менее 4 ГБ. - В разделе Метод загрузки
нажмите кнопку “ВЫБРАТЬ”. - Перейдите в папку с ISO-образом Windows 10.
- Выберите файл образа.
- Нажмите кнопку “Открыть”.
- В разделе Схема раздела
выберите опцию GPT
. - В разделе Целевая система
выберите опцию UEFI (non CSM)
. - В разделе Новая метка тома
выберите содержательное название для диска, например «win10_boot_drive”. - В разделах Файловая система
и Размер кластера
оставьте значения по умолчанию. - Нажмите кнопку Показать расширенные параметры форматирования
и убедитесь, что метки “Быстрое форматирование” и “Создать расширенную метку и значок устройства” отмечены. - Нажмите кнопку “СТАРТ”.
- Нажмите кнопку “ОК”, чтобы подтвердить, что USB-устройство флеш-памяти будет очищено.
После выполнения данных шагов, инструмент Rufus создаст загрузочный носитель Windows 10 с поддержкой UEFI.
В процессе установки чистой Windows 10 могут возникнуть сложности, связанные с появлением материнских плат с UEFI вместо BIOS и неоднозначной структурой жестких дисков, таких как GPT. Если материнская плата работает на UEFI BIOS, как установить Windows 10 подскажем в этой статье.
Загрузочная флешка от Microsoft
Компания Microsoft приложила все усилия для того, чтобы перевести пользователей с предыдущих версий ОС на новую “десятку”, даже создала специальную утилиту Media Creation Tool, которая загружается бесплатно с официального сайта, и может в автоматическом режиме, с минимальным участием пользователя, подготовить носитель для установки Windows 10. Это наиболее простой метод создать загрузочную флешку, но с одной оговоркой: средство загрузит с серверов Microsoft лицензионный образ операционной системы, соответственно, для полноценного пользования системой, у вас должен быть ключ активации. Если на вашем компьютере установлена лицензионная Windows, и вы хотите обновиться до новейшей версии, ключ знать не обязательно, система самостоятельно активируется, как только получит доступ в интернет.
Итак, после того как загрузили утилиту и запустили её, выбирайте второй пункт действий “Создать установочный носитель…” и жмите кнопку “Далее”.
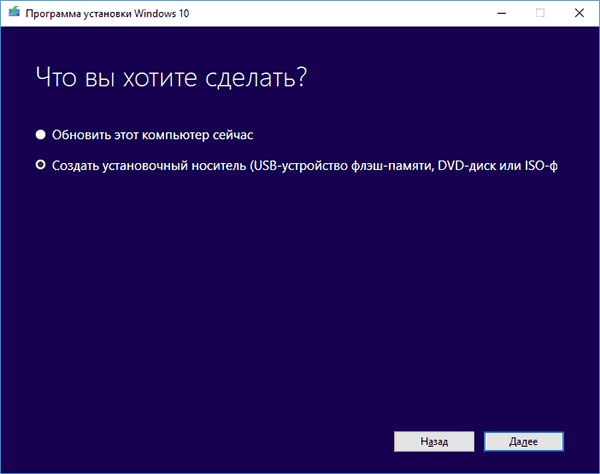
На следующем этапе вас попросят уточнить редакцию выпуска, здесь вам нужно выбрать предпочитаемый язык интерфейса будущей системы, её выпуск (“Профессиональная”, “Домашняя” и др.), и архитектуру — 32- или 64-битную, в основном, все современные компьютеры работают на 64-битной архитектуре. Это очень важный этап, будущий образ системы должен совпадать с тем — который вы приобрели
Например, если у вас лицензионная Windows 8 Home для одного языка (Single Language), вы должны выбирать Windows 10 Home для одного языка, при этом не важно для какого именно языка, но учтите, что после установки, вы не сможете сменить язык интерфейса, такая опция доступна только в многоязычной версии Windows
Отметка “Рекомендованных параметров” уместна для наследования параметров текущей ОС.
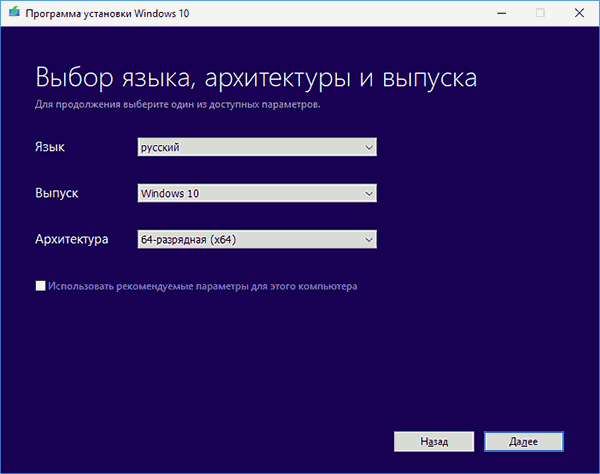
На третьем этапе вы должны решить: позволить программе самой записать образ диска на флешку, или только создать файл образа, чтобы затем собственноручно прожигать его на свой носитель. Выбирайте первый вариант, если накопитель уже готов, и его объём не ниже 8 ГБ, в качестве накопителя может выступать не только флешка, но и внешний жёсткий диск, однако, в этом случае он будет отформатирован в файловой системе FAT32, и его размер будет изменён, что, впрочем, поправимо, после установочной процедуры, вы сможете отформатировать диск в прежнюю файловую систему. Разумеется, все данные с носителей будут удалены.

Финальный этап состоит из просмотра списка подключённых к компьютеру внешних дисков, из которых вам нужно выбрать тот, на который будет произведена запись образа Windows 10. Если до этого момента вы ещё не подключили флешку, сделайте это сейчас, и нажмите ссылку “Обновить список дисков”. После выбора нужного файлового накопителя, жмите кнопку “Далее”.

Теперь вам осталось лишь дождаться окончания процесса, он состоит из двух частей: скачивание необходимых файлов из интернета, их подготовка и непосредственная запись на внешний носитель. Процесс этот может быть долгим, поэтому позаботьтесь, чтобы связь с интернетом не была нарушена, а питание на компьютер подавалось бесперебойно.
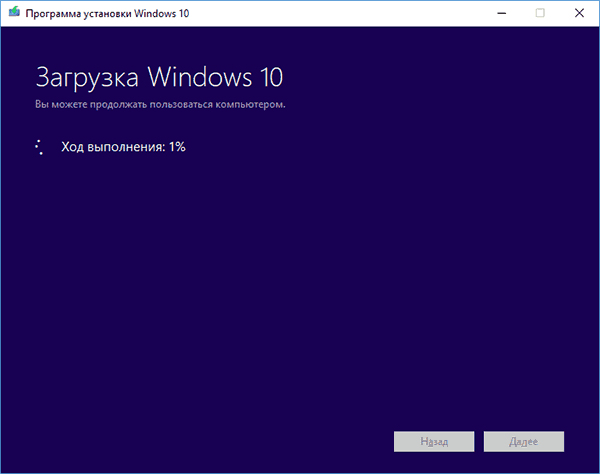
Когда программа закончит свою работу, вы получите лицензионный образ диска, с которого можно обновиться, провести чистую установку ОС, или восстановить повреждённую систему.
Заключительный этап
Теперь, чтобы загрузиться с флешки нужно правильно настроить BIOS. Самый простой способ – воспользоваться «Boot Menu». Перезагрузите компьютер и сразу во время включения начните непрерывно нажимать клавишу «F8» или «F9» до тех пор, пока не увидите окно с выбором устройств для загрузки.
С помощью стрелок на клавиатуре выберите носитель и нажмите «Enter».
Если появится сообщение с просьбой нажать любую клавишу «Press any key to boot from CD or DVD», сделайте это. После этого произойдет загрузка с флешки.
Далее останется выбрать образ Windows PE или DOS утилиту, которую нужно запустить. Делаем это с помощью стрелок на клавиатуре и жмем «Enter».
Готово! Осталось дождаться полной загрузки.
Создание загрузочной флешки Windows 10 в Rufus
В моем примере будет продемонстрировано создание загрузочной флешки Windows 10, но и для других версий Windows, а также для других ОС и прочих загрузочных образов шаги будут теми же.
Вам потребуется образ ISO и накопитель, на который будет производиться запись (все имеющиеся на нем данные в процессе будут удалены), причем образ теперь можно скачать прямо в программе Rufus непосредственно во время создания загрузочной флешки:
- После запуска Rufus, в поле «Устройство» выберите накопитель (флешку), на который будем записывать Windows 10.
- Нажмите кнопку «Выбрать» и укажите образ ISO с Windows 10, если он у вас есть, если нет — смотрим пункт 3.
- Последняя версия программы позволяет не только выбрать образ диска ISO на компьютере, но и скачать официальные образы с сайта Майкрософт. Для этого нажмите по стрелке рядом с кнопкой «Выбрать» и выберите пункт «Скачать». Затем нажмите по кнопке «Скачать» и выберите конкретный образ для скачивания. Если стрелка не отображается или не получается что-то еще, см. отдельную инструкцию Как скачать образ Windows 10 и 8.1 в Rufus.
- В поле «Параметры образа» вы можете выбрать создание накопителя Wiundows To Go, т.е. такого накопителя, с которого производится не установка системы, а её запуск без установки.
- В поле «Схема разделов» выберите схему разделов целевого диска (на который будет устанавливаться система) — MBR (для систем с Legacy/CSM загрузкой) или GPT (для систем UEFI). Настройки в разделе «Целевая система» переключатся автоматически. Если вы не знаете, какую схему разделов выбрать, в видео ниже показано, как определить текущую схему разделов на компьютере.
- В разделе «Параметры форматирования» при желании укажите метку флешки.
- Вы можете указать файловую систему для загрузочной флешки, в том числе возможно использование NTFS для флешки UEFI, однако в этом случае для того, чтобы компьютер загрузился с неё потребуется отключить Secure Boot.
- После этого можно нажать «Старт», подтвердить, что вы понимаете, что данные с флешки будут удалены, а затем дождаться завершения копирования файлов из образа на USB накопитель.
- По завершении процесса нажмите кнопку «Закрыть», чтобы выйти из Rufus.
В целом, создание загрузочной флешки в Rufus осталось таким же простым и быстрым, как было в предыдущих версиях.
Видео инструкция
На всякий случай, ниже — видео, где весь процесс продемонстрирован наглядно.
Скачать Rufus на русском языке можно бесплатно с официального сайта https://rufus.ie (на сайте доступен как установщик, так и portable вариант программы).
Дополнительная информация
Среди прочих отличий (помимо отсутствия поддержки старых ОС и возможности скачать образ ISO Windows 10 и 8.1) в Rufus 3.6:
- Появились дополнительные параметры (в «Расширенные свойства диска» и «Показать расширенные параметры форматирования»), позволяющие включить отображение внешних жестких дисков по USB в выборе устройства, включить совместимость со старыми версиями БИОС.
- Появилась поддержка UEFI:NTFS для ARM64.
Возможные ошибки в Rufus при создании загрузочной флешки:
- 0x00000005 — по какой-то причине, из-за антивируса, контролируемого доступа к папкам или иным внешним факторам, Rufus запрещен доступ к накопителю.
- 0x00000015 — отключено автоматическое подключение томов в Windows. Запустите командную строку от имени администратора, введите команду mountvol /e и переподключите флешку. Также ошибка может возникать при подключении флешки через USB-хаб, заново подключите напрямую к компьютеру или ноутбуку.
USB диски являются наиболее удобными устройствами в настоящее время, когда речь заходит о загрузочных носителях. Создать загрузочную флешку с без какого — либо программного обеспечения Windows 10, читайте здесь: Как создать загрузочную флешку
Мы уже говорили о трех лучших бесплатных инструментах для создания загрузочной флешки Windows 10. Вы можете выбрать тот, который подходит вам лучше всего. Среди всех из них, RUFUS является самым популярным программным обеспечением для ОС Windows 10 загрузочного инструмента USB. Далее мы рассмотрим шаги создания загрузочной флешки в Rufus.
Как сделать флешку загрузочной для Windows 10 с помощью UltraISO
Наверное, UltraISO — самый популярный софт из всех представленных в статье. Однако разработчики так и норовят подсунуть пользователю рекламный продукт. При скачивании архива с официального сайта внутри вы обнаружите два установщика и текстовый файл, описывающий порядок установки. Нетрудно догадаться, что один из них — рекламный продукт. Adguard устанавливать не обязательно, хоть программа и неплохая.
Кроме того, в процессе самой установки нам предложат не только провести инсталляцию Yandex.Browser и Opera, но и создать ярлыки популярных онлайн-игр. В общем, будьте аккуратны и не устанавливайте то, что вам не нужно.
После установки программы нажмите «Файл» в верхней части окна, затем «Открыть» и найдите образ, который вы скачали с помощью MediaCreationTool. После этого выберите «Самозагрузка» и «Записать образ жесткого диска».
Выставьте следующие параметры:
- Disk drive: USB-накопитель, куда будет записан образ
- Метод записи: USB-HDD+
- Hide Boot Partition: нет
Определение типа материнской платы: UEFI или BIOS
Информацию о том, в каком режиме работает ваша плата, UEFI или BIOS, можно найти в интернете, ориентируясь на её модель и другие данные, известные о плате. Если такой возможности нет, то выключите компьютер, включите его и во время загрузки нажмите клавишу Delete на клавиатуре, чтобы войти в загрузочное меню. Если интерфейс открывшегося меню будет содержать картинки, иконки или эффекты, то в вашем случае используется более новая версия BIOS — UEFI.
Так выглядит UEFI
В противном же случае можно сделать вывод, что используется BIOS.
Так выглядит BIOS
Единственное различие между BIOS и UEFI, с которым вы столкнётесь во время установки новой операционной системы, это названия установочного носителя в списке загрузок. Чтобы компьютер начал включение с созданного вами установочной флешки или диска, а не с жёсткого диска, как он это делает по умолчанию, необходимо вручную изменить порядок загрузки через BIOS или UEFI. В BIOS на первом место должно расположиться обычное название носителя, без каких-либо приставок и дополнений, а в UEFI — на первое место нужно ставить носитель, имя которого начинается с UEFI. Всё, больше никаких отличий до окончания установки не предвидится.
Устанавливаем на первое место установочный носитель





























