Как исправить исключения Защитника Windows, не работающие в Windows 11/10
Исправление 1. Перезапустите антивирусную службу Microsoft Defender.
Иногда временные сбои приводят к тому, что исключения Защитника Windows не работают. В этом случае вы можете попытаться перезапустить антивирусную службу Microsoft Defender, чтобы устранить эти сбои.
Шаг 1. Тип услуги в поле поиска Windows, а затем нажмите кнопку Услуги особенность от лучшего результата матча.
Шаг 2. В новом окне прокрутите вниз, чтобы найти и дважды щелкните Антивирусная служба Microsoft Defender. После этого нажмите кнопку Останавливаться кнопка затем Начинать.
Исправление 2. Повторно добавьте исключения Защитника Windows
При изменении пути к файлу после добавления списка исключений файлов в Защитнике Windows Защитник Windows может не найти путь к файлу. В этой ситуации вы можете попытаться повторно добавить целевой файл или папку в исключения антивируса Microsoft, обратившись к этому руководству: Кое-что, что вы должны знать об исключениях Защитника Windows.
Исправление 3. Проверьте значения реестра Windows
Исключения Защитника Windows также не работают, если значение реестра Windows настроено неправильно. Теперь вы можете выполнить следующие шаги, чтобы исключить эту причину.
Примечание: Для безопасности ваших данных и системы настоятельно рекомендуется сделать резервную копию реестра на случай каких-либо аварий.
Шаг 1. Нажмите Виндовс + Р комбинации клавиш, чтобы открыть окно запуска.
Шаг 2. Тип regedit и нажмите Входить. Вам необходимо выбрать Да кнопку в окне UAC.
Шаг 3. В верхней адресной строке перейдите в это место:
Компьютер\HKEY_LOCAL_MACHINE\ПРОГРАММНОЕ ОБЕСПЕЧЕНИЕ\Policies\Microsoft\Защитник Windows\Исключения
Шаг 4. На правой панели дважды щелкните каждый REG_DWORD значение, чтобы проверить, установлены ли его данные значения в 1. Если да, вам нужно изменить данные значения на .
Шаг 5. Перезагрузите компьютер и проверьте, исчезла ли проблема «Исключения Защитника Windows не работают».
Исправление 4. Обновите Windows
Иногда устаревшая версия Windows может препятствовать правильной работе исключений Защитника Windows. Итак, когда антивирусные исключения Microsoft не работают, вы можете обновить систему Windows до последней версии. Здесь вас может заинтересовать этот пост: Способы обновления Windows 10: 5 способов обновить Windows 10.
Лучшие рекомендации
При обновлении до Windows 10 мои файлы будут удалены? При обновлении Windows все мои данные будут удалены? Когда дело доходит до обновлений Windows, многие пользователи задают эти вопросы.
Как правило, обновление Windows не повлияет на ваши личные файлы. Однако доказано, что время от времени происходят многие случаи потери данных, вызванные обновлением Windows. В этой ситуации можно использовать Восстановление данных MiniTool Powerлучшее бесплатное программное обеспечение для восстановления данных, чтобы восстановить ваши файлы.
MiniTool Power Data Recovery эффективен во многих типах восстановления файлов/папок. Например, это может помочь восстановить отсутствующую папку «Изображения», восстановить отсутствующую папку «Пользователи» и восстановить файлы Office, видео, аудио, электронные письма и т. д.
Кроме того, эта служба восстановления данных отлично работает с восстановлением данных с жесткого диска, восстановлением данных с SD-карты, восстановлением данных с внешнего жесткого диска, восстановлением данных USB и так далее.
Нажмите кнопку ниже, чтобы загрузить MiniTool Power Data Recovery и попробовать.
Способ 3: LGPE
«Редактор групповой политики» – системный инструмент, но он есть только в Windows 11 Pro и выше, т.е. домашняя версия для этого способа не подойдет.
- Сочетанием клавиш «Windows+R» вызываем инструмент «Выполнить», вводим команду и нажимаем «OK».
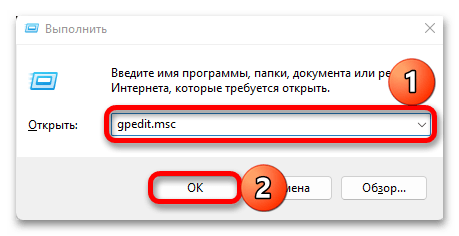
В левой области открываем разделы так, как показано на скриншоте, т.е. находим папку «Антивирусная программа Microsoft Defender», а затем в правой области переходим в каталог «Исключения».
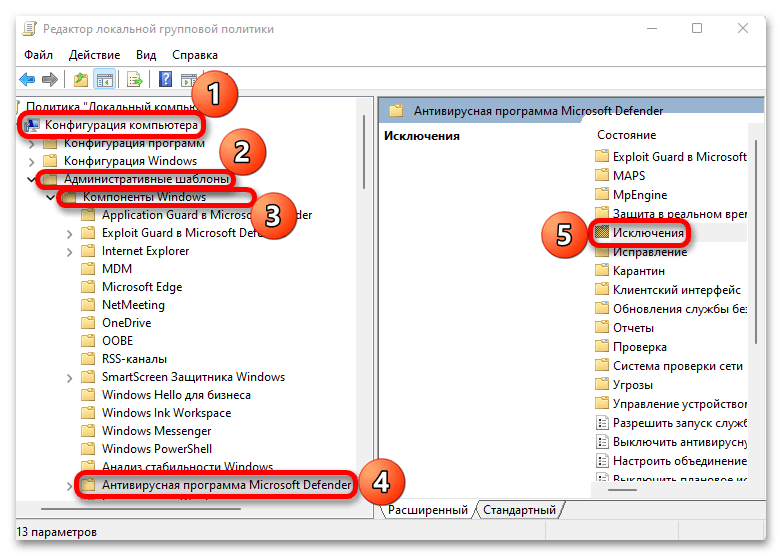
Здесь мы можем освободить от проверки определенные расширения, ip-адреса, исполняемые файлы и пути. Мы снова добавим каталог, поэтому дважды кликаем «Исключения путей»,
включаем параметр, затем жмем «Показать»,
в поле «Имя значения» указываем путь к папке, в поле «Значение» ставим «0» или оставляем его пустым, подтверждаем действие,
нажимаем «Применить» и закрываем окно.
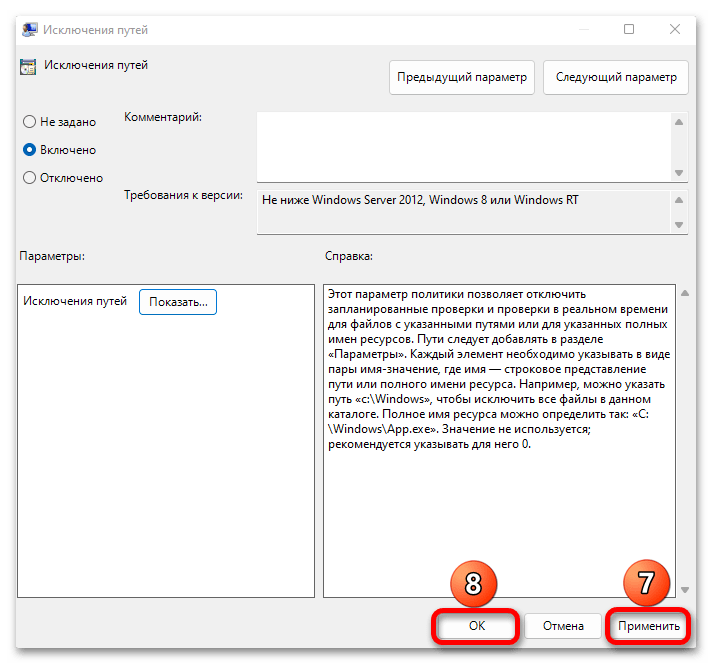
Чтобы убрать объект из списка, можно удалить его в разделе исключений, как это описано в первом способе, или установить значение параметра – «Не задано».

Как добавить файл, папку, процесс в исключения «Защитника» в Windows 10
В исключения вы можете включить отдельный файл, процесс, папку или приложение. Рассмотрим подробно процедуру добавления:
- Раскройте трей «Виндовс». Кликните по белому щитку на небольшой панели.
Быстро открыть «Защитник» можно через трей
- Перейдите в блок для защиты ПК от угроз.
Кликните по первой плитке
- Кликните по синей ссылке для управления настройками.
Нажмите на «Управление настройками»
- Зайдите в раздел для добавления и удаления исключений из списка.
Перейдите в раздел с исключениями
- Щёлкните по плюсику «Добавить».
Кликните по плюсу вверху
- В маленьком сером меню укажите, что именно вы хотите добавить.
Выберите тип объекта
- Например, вы выбрали папку. Запустится «Проводник Виндовс». Найдите и выделите нужный каталог, который антивирус должен обходить стороной. Щёлкните по «Выбор папки».
Выберите папку или файл в «Проводнике»
- Если выбрали отдельный файл, укажите в «Проводнике» файл. Далее, вам нужно будет указать расширение файла вручную и кликнуть по «Добавить».
Дополнительно укажите тип файла
- Если вам нужно добавить в белый список какой-то процесс, нужно ввести его точное название. Так же кликаем по «Добавить». Исключение появится в списке раздела.
Введите название для процесса
- Если вам нужно добавить программу в белый список, добавьте в исключения целую папку, посвящённую этой программе. Обычно все утилиты устанавливаются на системном диске в каталоге Program Files, поэтому ищите проблемное приложение там.
Исключения Защитника Windows не работают
Если исключения Защитника Windows не работают, выполните следующие действия:
- Держите предмет в целости
- Проверьте настройку групповой политики
- Проверьте значения реестра
- Перезапустите антивирусную службу Microsoft Defender.
- Разрешить Защитнику Windows сканировать архивные файлы
Чтобы узнать больше об этих шагах, продолжайте читать.
Программы для Windows, мобильные приложения, игры — ВСЁ БЕСПЛАТНО, в нашем закрытом телеграмм канале — Подписывайтесь:)
1]Сохраните товар в целости и сохранности
Когда вы добавляете файл или процесс в список исключений в системе безопасности Windows, файл извлекается по пути. Например, если путь к файлу изображения с именем my-image.png следующий: C:\Users\user-name\Desktop\my-image.png, и вы добавили файл в список исключений, вы не сможете переименовать файл или изменить путь к файлу.
Если вы измените путь к файлу, вам необходимо обновить список вручную. В противном случае Windows Security снова просканирует файл в новом расположении.
2]Проверьте настройку групповой политики.
Если вы включили какой-либо параметр групповой политики для управления безопасностью Windows на вашем компьютере, рекомендуется немедленно отключить его. Иногда причиной этой ошибки может быть неправильная настройка. Поэтому выполните следующие действия, чтобы проверить все параметры групповой политики, касающиеся безопасности Windows:
- Нажмите Win+R > введите gpedit.msc > нажмите кнопку Enter.
- Перейдите по этому пути: Конфигурация компьютера > Административные шаблоны > Компоненты Windows > Антивирусная программа Microsoft Defender > Исключения
- Если какой-либо параметр включен, дважды щелкните по нему.
- Выберите вариант «Не настроено».
- Нажмите кнопку ОК.
Затем перезагрузите компьютер и проверьте, решает ли он проблему или нет.
3]Проверьте значения реестра
Те же вышеупомянутые настройки можно изменить и с помощью редактора реестра. Если вы включили какой-либо такой параметр через реестр Windows, вы можете выполнить следующие действия для проверки:
- Нажмите Win + R> введите regedit> нажмите кнопку ОК.
- Нажмите кнопку Да.
- Перейдите по этому пути: HKEY_LOCAL_MACHINE\SOFTWARE\Policies\Microsoft\Windows Defender\Exclusions.
- Если вы найдете какое-либо значение REG_DWORD со значением 1, дважды щелкните его.
- Введите данные значения как 0.
- Нажмите кнопку ОК.
- Закройте все окна и перезагрузите компьютер.
4]Перезапустите антивирусную службу Microsoft Defender.
Чтобы перезапустить антивирусную службу Microsoft Defender, выполните следующие действия.
- Найдите службы в поле поиска на панели задач.
- Нажмите на отдельный результат поиска.
- Дважды щелкните антивирусную службу Microsoft Defender.
- Нажмите кнопку «Стоп».
- Нажмите кнопку «Пуск».
- Нажмите кнопку ОК.
Примечание. Если вы не можете остановить или запустить эту службу, ничего здесь менять не нужно.
5]Разрешить Защитнику Windows сканировать архивные файлы
Можно разрешить или запретить безопасности Windows сканирование архивных файлов. Если вы включили этот параметр, это может создать беспорядок на вашем компьютере. Поэтому выполните следующие действия, чтобы отключить этот параметр в редакторе локальной групповой политики:
- Найдите gpedit.msc и нажмите на результат поиска.
- Перейдите по этому пути: «Конфигурация компьютера» > «Административные шаблоны» > «Компоненты Windows» > «Антивирус Microsoft Defender» > «Сканировать».
- Дважды щелкните параметр Сканировать архивные файлы.
- Выберите вариант «Не настроено».
- Нажмите кнопку ОК.
После этого перезагрузите компьютер и проверьте, сработали ли эти решения для вас или нет.
Читать: Defender Injector добавляет пункт контекстного меню «Добавить исключение» для Защитника Windows.
Как добавить исключения в конечную точку в Microsoft Defender?
Чтобы добавить файл или папку в список исключений в Microsoft Defender или Windows Security, вы можете следовать этой статье. Для этого вам нужно зайти в Защита от вирусов и угроз раздел и нажмите на Добавить или удалить исключения. Затем вы можете выбрать файл или папку в соответствующем списке.
Как внести программу в белый список в Защитнике Windows?
Чтобы внести программу в белый список Защитника Windows, необходимо добавить ее в список исключений. Для этого откройте Безопасность Windows и переключитесь на Защита от вирусов и угроз вкладка Затем нажмите на Добавить или удалить исключения вариант. Отсюда вы можете добавить программу в список.
Прочтите: действия запуска Защитника Windows не работают.

Программы для Windows, мобильные приложения, игры — ВСЁ БЕСПЛАТНО, в нашем закрытом телеграмм канале — Подписывайтесь:)
Рекомендации по работе с исключениями защитника Windows
В этой главе, базируясь на своем опыте, дам рекомендации по правильной работе исключениями встроенного в Windows защитника. Они подходят для любых антивирусных продуктов.
1. Отключайте защиту перед загрузкой файла, если уверены в его безопасности, но думаете, что антивирус может его удалить.
Например, хотите скачать программу, игру и высока вероятность ложного срабатывания защиты Windows. Тогда заранее временно отключите защитника, пока не добавите нужные папки в исключения. Иначе, как только скачаете, антивирус тут же поместит их в карантин или удалит.
Сделать это можно следующим образом:
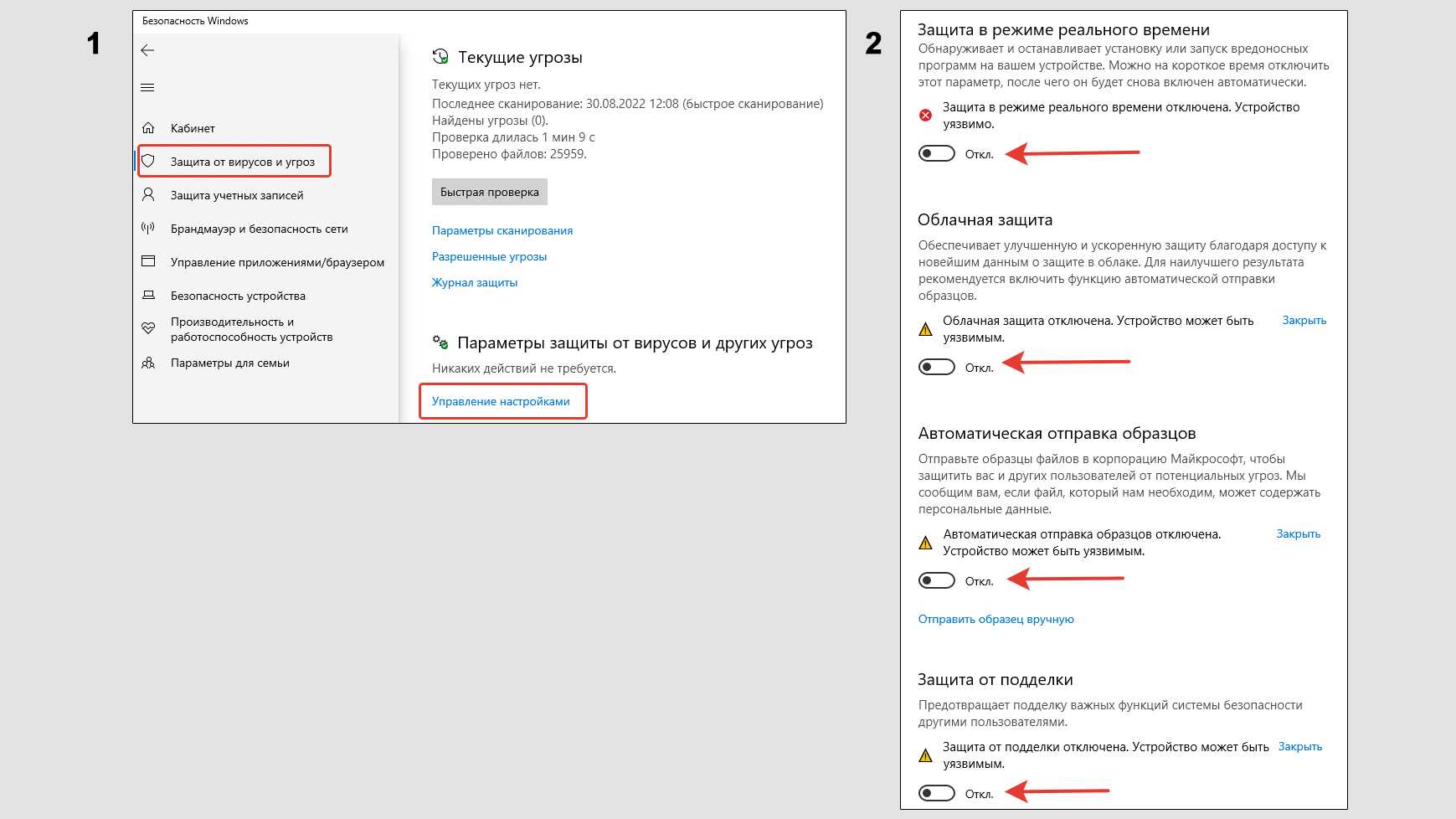 Отключение антивирусной защиты Windows Defender на время
Отключение антивирусной защиты Windows Defender на время
Не забудьте снова включить Хотя это произойдет автоматически после ближайшей перезагрузки Windows.
Также в отдельной статья я рассказывал о полном отключении защитника Windows 10.
2. Храните исключения в отдельной папке.
Если вы регулярно сохраняете на компьютере файлы, на которые ложно срабатывает защитник Windows, то очень удобно будет создать отдельную папку и именно в нее добавлять все скачанное из интернета или при переносе с других устройств.
Тогда в исключения вам нужно будет добавить только эту папку. Но не используйте для этой цели стандартный каталог «Загрузки» (Downloads), поскольку в нее по умолчанию попадает все скачанное из интернета. Туда может проскочить реально зараженный файл, который пропустит защитник Windows.
3. Не уверены, что «тревога» защитника ложная и файл 100% безопасен? Проверьте!
Прежде чем добавлять что-либо в исключения защитника Windows 10, вы должны быть уверены в безопасности объекта! Иначе добавите в действительности вирусный файл, на который защита перестанет реагировать.
Проверить можно так:
Скачать бесплатный сканер (рекомендую DrWeb CureIt) и проверить ваш файл. Если он также среагирует на него как и стандартный защитник Windows — повод призадуматься, точно ли его стоит добавлять в исключения?
На сайте virustotal.com прямо онлайн можно загрузить файл или дать на него прямую ссылку для проверки. Он просканируется десятками антивирусных утилит и вам покажут результат
Но важно понимать, что если несколько штук что-то обнаружило, это не значит сходу, что файл заражен! Во-первых, следует проверить, что конкретно было найдено (пробить информацию в интернете по типу найденной сигнатуры). Во-вторых, если из 50 сканеров нашло только 10, вероятнее всего реального вредоносного ПО нет и сканеры срабатывают на какой-нибудь «активатор», который смело добавьте в исключения.
4. Можно добавить надежные файлы с ложным срабатыванием защиты Windows в архивы под паролем.
Полезная фишка: если добавить файлы или папки в архив и поставить на него пароль, то антивирус Windows уже не сможет его просканировать.
Этот способ позволит даже не добавлять объекты в исключения.
В отдельной статье рассказал: как поставить пароль на архив.
С помощью реестра
Редактор реестра файлов — это встроенный в операционную систему инструмент, который работает с оболочкой файла и процесса. Только профиль с расширенным доступом — права администратора могут вносить изменения. Чтобы настроить желаемые характеристики процесса, необходимо выполнить следующие действия:
введите в пустое поле команду «regedit», подтвердите запрос кнопкой «ОК» или «Ввод»
Внимание! Перед началом работы с файловым редактором рекомендуется создать резервную копию операционной системы персонального компьютера (настольного, портативного). Если настройки неверны, будут сбои и неисправности, которые можно устранить с помощью последней точки восстановления;
запустить дополнительное окно «Выполнить», одновременно нажав комбинацию горячих клавиш «Win» и «R»;
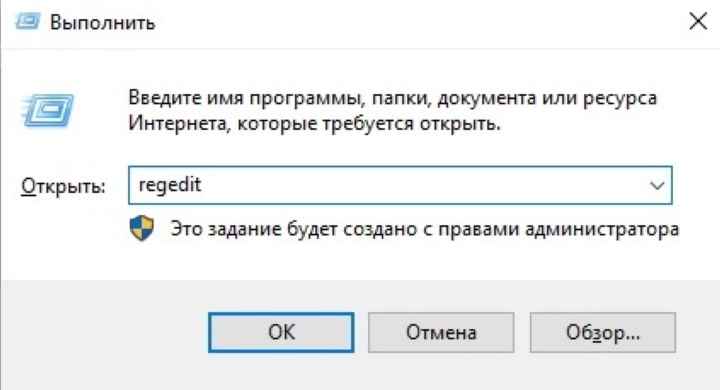
на мониторе персонального устройства появится отдельное окно с двумя отдельными полями, с левой стороны необходимо следовать по пути: «Hkey Local Machine, Software, Microsoft, Windows Defender and Exlusions»;
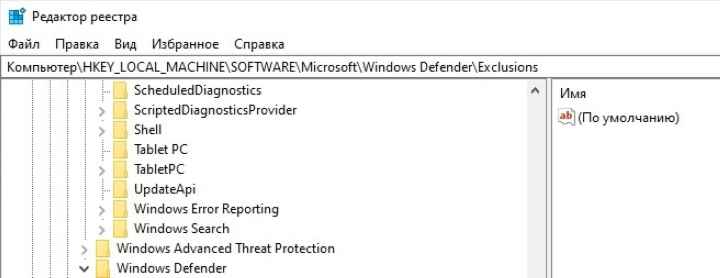
- поэтому необходимо скорректировать два набора параметров: путь к нужному разделу, начиная с имени жесткого диска (можно указать его через Проводник), установить значение «0» (что означает отсутствие элемент);
- в выпадающем списке функций нужно нажать на пункт «Создать» для отображения дополнительной панели настроек;
- чтобы добавить файл в исключения, пользователь должен щелкнуть пустое место в правой части рабочего окна, чтобы отобразить контекстное меню;
- на последнем шаге пользователь должен увидеть выпадающий список опций: «Расширения» (добавленный тип файла), «Пути» (имя файла), «Процессы» (имя процесса) и некоторые другие;
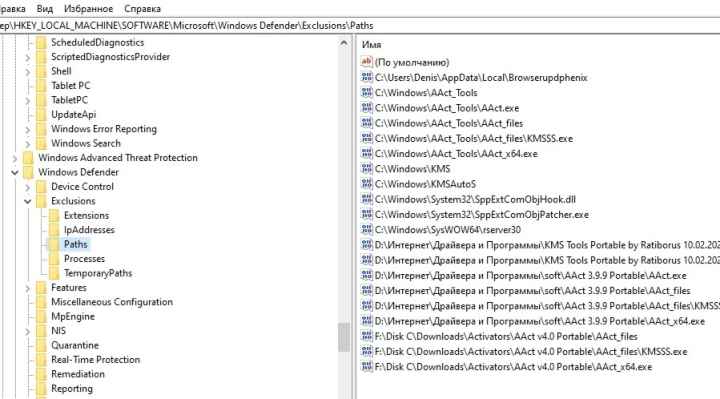
подтвердите исправления, нажав «OK» или «Enter», закройте рабочее окно прибора.
Внимание! После завершения настроек рекомендуется перезагрузить персональное устройство в принудительном режиме (нажать «Старт», значок выключения, строка «Перезагрузка»). Чтобы убедиться, что внесенные вами изменения верны, вам необходимо повторно войти в Редактор и убедиться, что данные были сохранены
Как отключить Защитник Windows навсегда через редактор групповой политики
В версиях операционной системы Windows 10 Pro и Enterprise имеется функция редактора групповой политики, благодаря которой можно выполнять массу полезных действий. Кроме того, благодаря данному редактору можно отключить Защитник Windows, выполнив несколько весьма простых шагов.
Пошаговая инструкция:
- на клавиатуре нажмите комбинацию клавиш Windows + R, после чего введите в поле gpedit.msc и нажмите Enter;
- перейдите по пути: Политика «Локальный компьютер» — Конфигурация компьютера — Административные шаблоны — Компоненты Windows — Антивирусная программа Windows Defender;
- в правом окне выберите пункт «Выключить антивирусную программу Microsoft Defender», после чего в открывшемся окне выберите пункт «Включено» и нажмите кнопку ОК;
- теперь нужно открыть пункт меню в «Антивирусная программа Microsoft Defender» — «Защита в режиме реального времени»;
- в правом окне выберите пункт «Включить наблюдение за поведением», выберите опцию «Отключено», нажмите ОК;
- в этом же меню выберите пункт «Проверять все загруженные файлы и вложения», смените параметр на «Отключено», нажмите ОК;
- повторите процедуру с пунктами «Отслеживать активность программ и файлов на компьютере» и «Включить проверку процессов, если включена защита реального времени» с параметром «Отключено»;
- после внесения изменений откройте меню Пуск, введите «Командная строка», в правом окне нажмите на кнопку запуска от имени администратора;
- введите команду gpupdate.exe /force и нажмите Enter;
- перезагрузите компьютер.
После перезагрузки антивирусная программа Windows Defender полностью прекратит свою работу. Чтобы запустить её обратно, нужно выполнить те же шаги, только вместо «Отключено» поставить «Не задано».
Настройка через «Безопасность Windows»
Проще всего использовать отдельный интерфейс настроек под названием «Безопасность Windows».
Последовательность действий:
-
Через значок Microsoft Defender или общее меню «Параметры» открыть утилиту «Безопасность Windows».
- Перейти в раздел под названием «Брандмауэр и безопасность сети».
- Изучить список настроенных профилей сети и нажать на расположенную ниже кнопку «Разрешить работу с приложением через брандмауэр».
- Отыскать пункт «Изменить параметры» и выбрать его. Стоит учитывать, что для внесения соответствующих изменений обязательно потребуются права администратора.
- Найти нужное приложение в появившемся списке и установить соответствующие отметки, разрешая доступ к сети.
- Если в списке не удаётся найти необходимую программу, надо нажать на расположенную рядом кнопку «Разрешить другое приложение».
- Теперь через «Обзор» необходимо указать путь к конкретному приложению, которое будет добавляться в исключения брандмауэра.
- В разделе «Типы сетей» установить отметки напротив тех сетей, к которым приложение может беспрепятственно подключаться.
- Щёлкнуть по кнопке «Добавить».
После применения внесённых изменений настройки будут сохранены. С этого момента используемая программа начнёт нормально получать доступ к сети и не станет блокироваться встроенными системами защиты.
Способ 3: с помощью Редактора локальной групповой политики
Если вы используете Windows 11 в редакции Pro или Enterprise, вы можете добавить исключения для антивируса «Безопасность Windows» через Редактор локальной групповой политики. Для этого выполните следующие шаги:
- Откройте Редактор локальной групповой политики.
- Перейдите по следующему пути: Конфигурация компьютера > Административные шаблоны > Компоненты Windows > Антивирусная программа Microsoft Defender > Исключения
- Выберите один из вариантов в правой части окна: «Исключения расширений», «Исключение IP-адресов», «Исключения путей», «Исключения процессов».
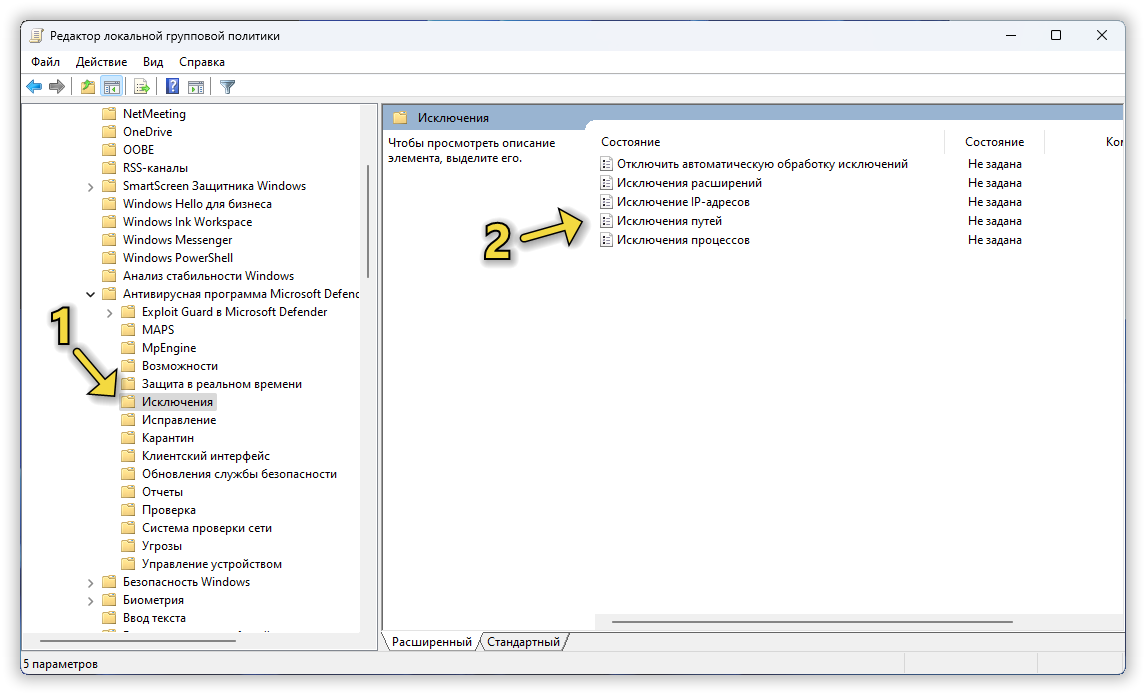
- В открывшемся небольшом окне активируйте параметр, выбрав «Включено».
- Затем нажмите на кнопку «Показать».
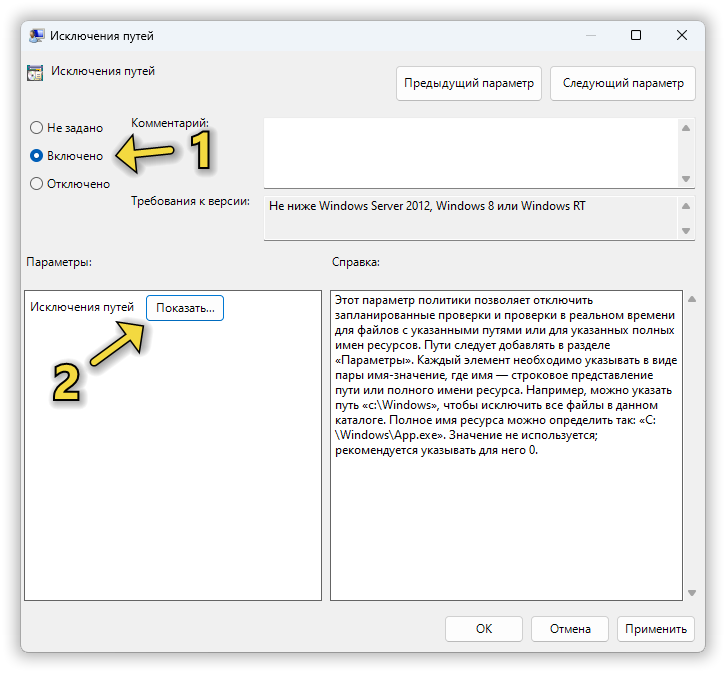
- Здесь в столбце «Имя значения» надо будет указать путь папки или программы, а в столбце «Значение» поставить .
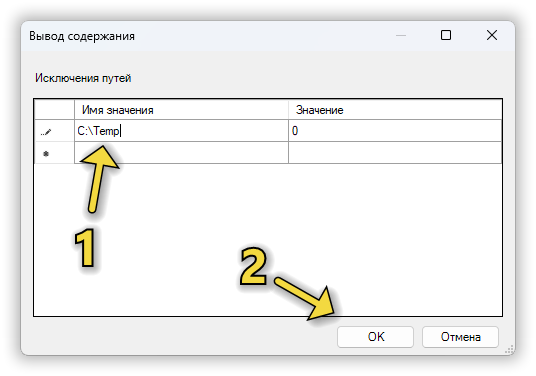
- Нажмите кнопку OK и закройте редактор локальной групповой политики.
После этого выбранные элементы будут добавлены в исключения антивируса «Безопасность Windows».
Полная остановка антивируса Windows 11 Microsoft Defender
Существует несколько способов, как полностью отключить работу «Защитника Windows». Для этого потребуется более серьезное изменение настроек системы, которые не рекомендуется выполнять, если вы не уверены в своих знаниях и понимании последствий такого вмешательства.
Перед началом внесения изменений необходимо выполнить предварительные действия — отключить опцию «Защита от подделки».
- Откройте «Параметры», далее: «Конфиденциальность и защита» → «Безопасность Windows» → «Защита от вирусов и угроз».
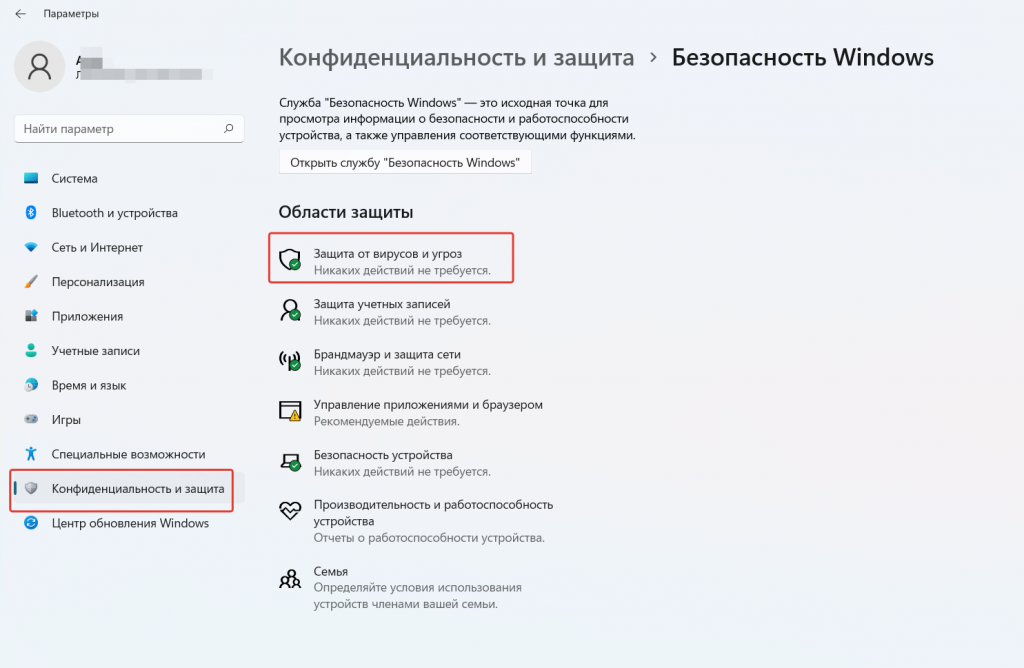
- Перейдите в «Управление настройками» в пункте «Параметры защиты от вирусов и других угроз», отключите опию «Защита от подделки».

Теперь можно остановить работу защиты Windows 11 одним из нижеописанных способов. Все изменения вносятся с правами администратора.
Способ 1. В редакторе реестра
Не самый простой способ отключения Дефиндера, но зато работает на всех версиях Windows 11.
- Откройте окно «Редактор реестра» нажав сочетание клавиш «Win+R» и выполнив команду «regedit».

- Введите в адресную строку (найдите) адрес каталога по следующему пути:
Компьютер\HKEY_LOCAL_MACHINE\SOFTWARE\Policies\Microsoft\Windows Defender
- Кликните ПКМ в правой части окна и создайте поочередно два новых параметра (файла) с именем «DisableAntiSpyware» и «DisableAntiVirus», выбрав в меню «Создать» — «Параметр DWORD (32 бита)».
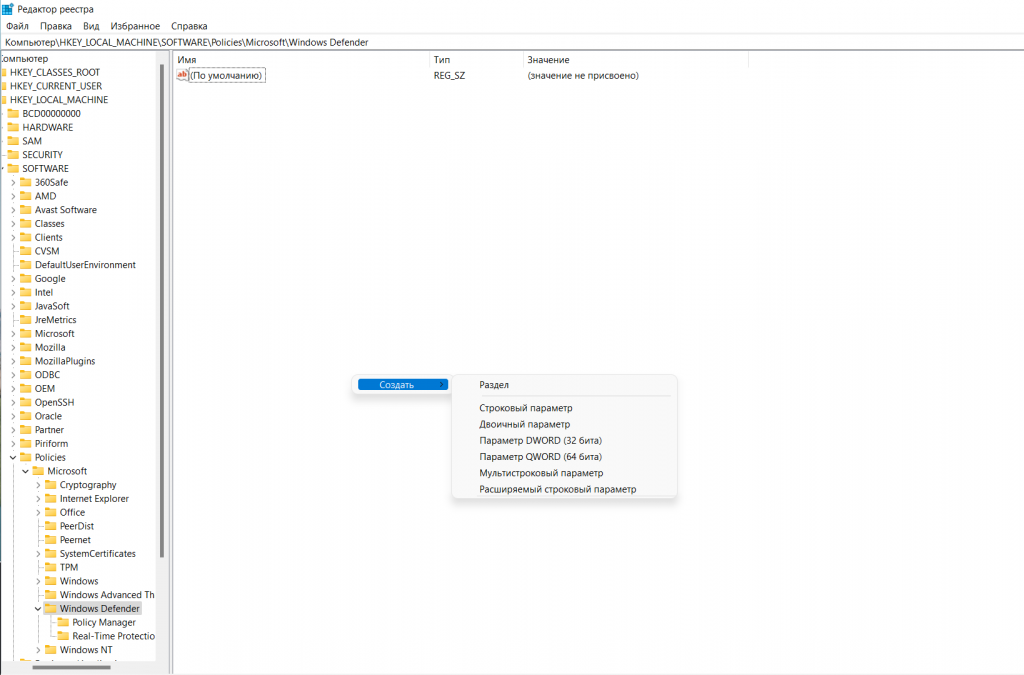
- Откройте каждый из новых параметров и в строке «Значение» измените текущее на «1».
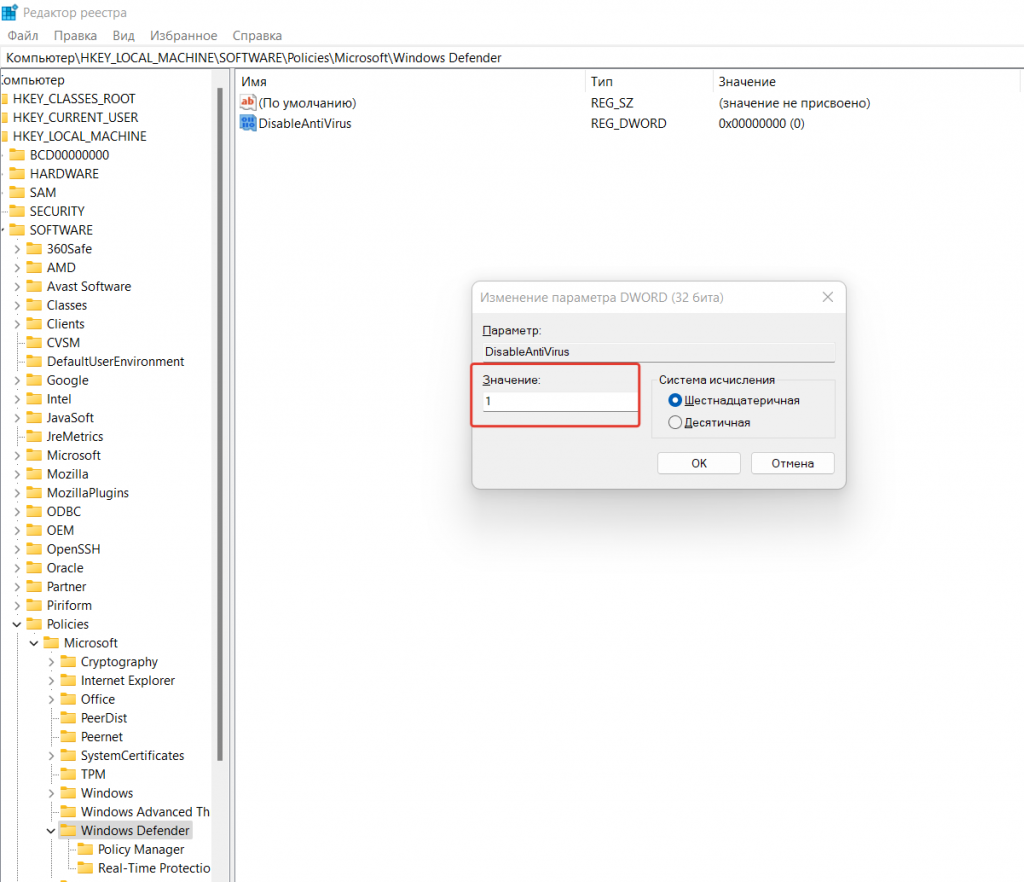
- Здесь же создайте новый каталог «Real-Time Protection», а в нем параметр DWORD 32 с именем «DisableRealtimeMonitoring», в котором измените текущее значение на «1».
- Перезагрузите компьютер. Если защитник Виндовс Microsoft Defender продолжает работать, то может понадобиться дополнительная настройка. Для этого необходимо войти в систему в «Безопасном режиме», а также получить права на изменение раздела реестра (поищите в интернете, как это делается).
- Откройте реестр в разделе:
HKEY_LOCAL_MACHINE\SOFTWARE\Microsoft\Windows Defender
- Создайте параметры DWORD 32 с именами «DisableAntiSpyware», «DisableAntiVirus» и «ServiceStartStates» и установить значение «1» для каждого из них, а значение параметра «PUAProtection» в этом разделе измените на «0».
- Чтобы отключить службы, имеющие отношение к работе «Защитника Windows», находясь в безопасном режиме измените значение параметра Start на 4 в каждом из следующих разделов реестра:
HKEY_LOCAL_MACHINE \SYSTEM\CurrentControlSet\Services\Sense\
HKEY_LOCAL_MACHINE \SYSTEM\CurrentControlSet\Services\WdBoot\
HKEY_LOCAL_MACHINE \SYSTEM\CurrentControlSet\Services\WdFilter\
HKEY_LOCAL_MACHINE \SYSTEM\CurrentControlSet\Services\WdNisDrv\
HKEY_LOCAL_MACHINE \SYSTEM\CurrentControlSet\Services\WdNisSvc\
HKEY_LOCAL_MACHINE \SYSTEM\CurrentControlSet\Services\WinDefend\
- Перезагрузите компьютер. Если все было сделано верно, то защита Виндовс 11 перестанет работать.
Способ 2. В редакторе локальной групповой политики
Данный способ отключения встроенной защиты работает только в одиннадцатых версиях Windows Pro и Enterprise.
- Откройте окно «Выполнить» (ПКМ «Пуск» или «Win+R»), исполните команду «gpedit.msc».
- Откроется окно «Редактор локальной групповой политики». Перейдите в раздел «Конфигурация компьютера — Административные шаблоны — Компоненты Windows — Антивирусная программа Microsoft Defender».
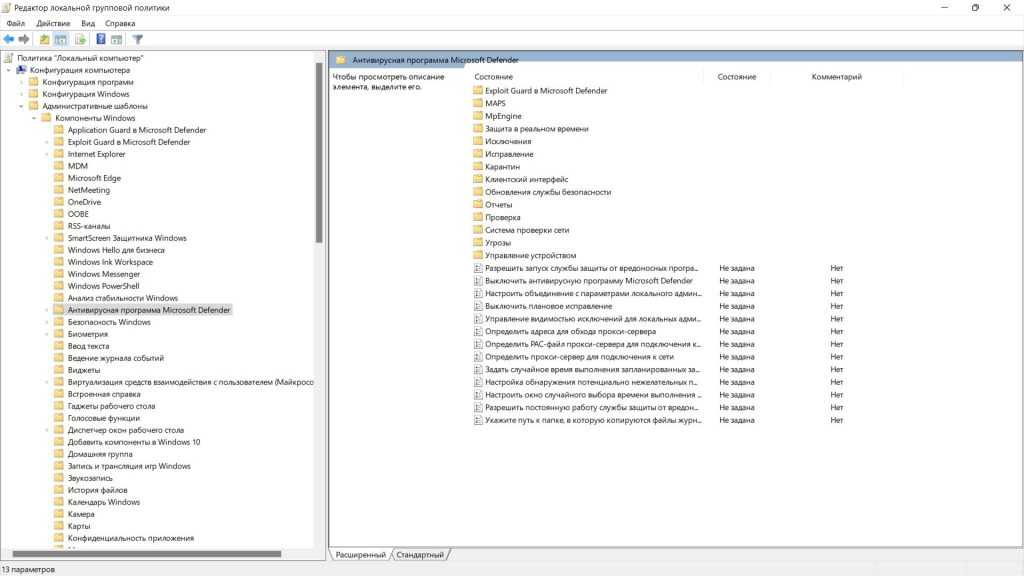
- Откройте параметр «Выключить антивирусную программу Microsoft Defender», выберите пункт «Включено» и примените настройки.
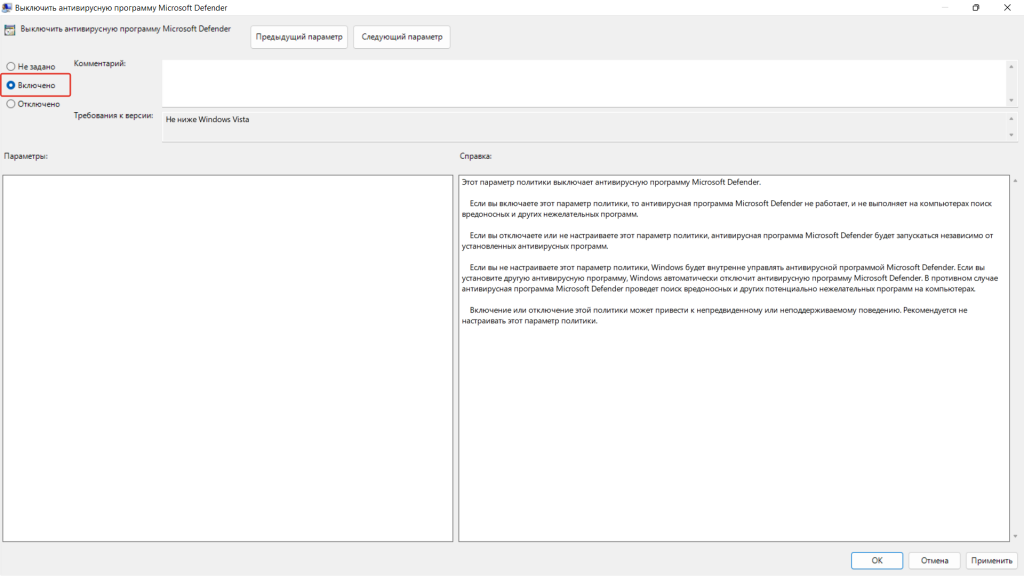
- Перейдите в папку «Защита в режиме реального времени» и включите политику «Выключить защиту в реальном времени».
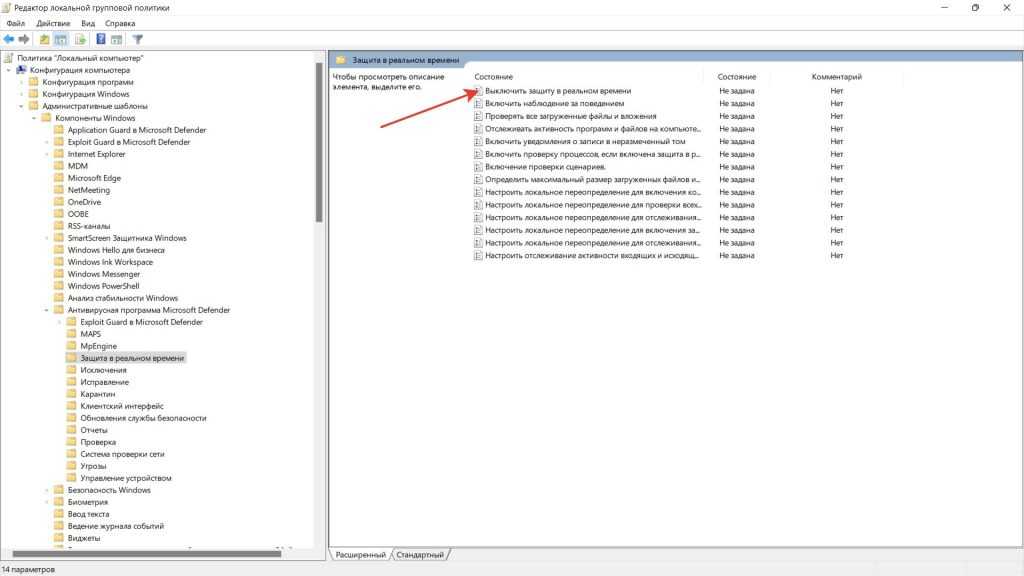
Перезагрузите компьютер, проверьте работу Microsoft Defender.
1Как добавить сайт и папку в исключения антивируса
Существует всего два вида исключений:
- Добавление папки или файла во все компоненты антивируса;
- Добавление исключений в некоторые компоненты выборочно.
На примере антивируса Avast сначала рассмотрим полное исключение из базы антивируса. В трее компьютера найдите иконку своего антивируса и нажмите на нее правой кнопкой мыши. Должно всплыть небольшое меню. Из него выберите пункт “Открыть интерфейс пользователя”.
В различных антивирусах это меню может немного отличаться, но смысл остается тот же.
Как только откроется основное окно антивируса, зайдите в его настройки.
Чаще всего полное исключение настраивается именно в общих настройках.
Разверните вкладку “Исключения” и выберите папку или сайт. В данном случае есть два пункта: отдельно папки и файлы, отдельно сайты.
Чтобы добавить в исключения папку, просто нажмите на раздел “Пути к файлам”, затем “Обзор”.
Среди всех корневых папок отыщите нужную вам. Поставьте флажок рядом и нажмите “Ок”.
Кликните на кнопку “Добавить”, чтобы закончить внесение исключений.
Теперь вы можете включить в список исключение сайта. Это делается во вкладке “URL адреса”. Вам нужно просто скопировать адрес сайта и вставить его в специальную строку антивируса.
Как вы могли заметить, в некоторых антивирусах есть еще две вкладки:
- CyberCapture;
- И усиленный режим.
Первый параметр это особая форма контроля антивируса, которая использует другую систему распознавания вредоносного ПО. Усиленный режим нужен для распространенных и опасных угроз, туда не следует вносить исключения вовсе.
Как только вы закончите, нажмите на “Ок” внизу окна и перезагрузите компьютер.




























