How to Use Windows File Recovery to Recover Deleted Files
To begin making use of the application, you should:
Step 1. The Windows PowerShell (Admin) menu may be accessed by right-clicking on the «Start» button.
Step 2. In the new window shown, begin Windows File Recovery by entering the command «winfr» followed by the «Enter» key on your keyboard.
How to Recover a File in Default Mode?
Use /n to go back to the default search route.
You would use /n document.docx to search for a file with the name document.docx. An entire file path, such as /n UsersBobDocumentsdocument.docx, is another option.
/n UsersBobDocuments would be used to search for all files in the Documents folder if your username is Bob.
«*» is used as a wildcard in a search. Searching for all DOCX files named «UsersBobDocuments*.docx» will turn up all of them.
The time has come to bring it all together. On drive C:, you’d use the following command to find all DOCX files and transfer them to disk D.
winfr C: D: /n *.docx
To proceed, you will need to write «y.»
The recovered data will be located on the disk you selected on the command line in a directory titled «Recovery .»
Wildcards may be used to locate all files containing a certain term in their name. So, to discover all papers containing the word «project» anywhere in the title, you would use the following command:
winfr C: D: /n *project*
Numerous searches may be specified using the /n switch multiple times. Here’s how to locate all of your Microsoft Office documents:
winfr C: D: /n *.docx /n *.xlsx /n *.pptx
UsersBobDocuments on disk C: had a file entitled important document.pdf, which could be accessed with the following command:
winfr C: D: /n UsersBobDocumentsimportant_document.pdf
How to Recover a File in Segment Mode?
The functionality of Segment mode is quite similar to that of Default mode. In addition to using /n, you must also use /r to access segment mode, which analyzes individual record segments inside a file.
In other words, you may build instructions for Segment mode recovery in the same manner that you construct commands for Default mode; all you need to do is add the /r at the end of the command.
For instance, if you wanted to recover all of the MP3 files that you had erased from your C: disk and save them to your D: drive, you would execute the following command:
winfr C: D: /r /n *.mp3
Therefore, if you do a search using the Default mode and don’t locate what you’re looking for, add the /r and try searching again.
How to Recover a File in Signature Mode?
Signature mode is a little different from normal mode. Only specific deleted files can be found since it looks at file types. You may search for certain file types using /x: Signature mode and /y: a list of the groups you want to look for.
From Microsoft’s documentation, here’s a list of supported file formats and the categories they’re categorized into:
- ASF: wma, wmv, asf
- JPEG: jpg, jpeg, jpe, jif, jfif, jfi
- MP3: mp3
- MPEG: mpeg, mp4, mpg, m4a, m4v, m4b, m4r, mov, 3gp, qt
- PDF: pdf
- PNG: png
- ZIP: zip, docx, xlsx, pptx, odt, ods, odp, odg, odi, odf, odc, odm, ott, otg, otp, ots, otc, oti, otf, oth
In addition to Microsoft Office and OpenDocument files in the «ZIP» category, ZIP files are also included.
Any time, you may use the following command to get access to this list:
winfr /#
Take, for example, that you wish to search drive E: for photographs that are in the JPEG format and then store those images to drive D: The following is the command that you would run:
winfr E: D: /x /y:JPEG
You may define several file groups by separating each with a space in the command line interface. To locate JPEG images, PDFs, and Word documents, you would perform the following commands:
winfr E: D: /x /y:JPEG,PDF,ZIP
Тест восстановления файлов
Для теста я использовал флешку, на которую в файловой системе FAT32 был записан набор фото JPG, а также некоторые другие файлы, например, PSD, после чего USB накопитель был отформатирован в NTFS, а затем (в ходе экспериментов с бесплатной программой R-Undelete — снова в FAT32). В качестве команды Windows File Recovery я использовал
то есть восстановление файлов по сигнатурам.
Как итог, результат оказался не хуже чем у многих других проверявшихся до этого как бесплатных, так и платных программ: все файлы JPG были восстановлены и исправно читаются, файл PSD не найден (но не исключено, что в будущем добавят сигнатуры и для него; сразу отмечу, что и из сторонних программ его обнаружили лишь единицы).
Отмечу, что за время тестов мне несколько раз попадались утилиты восстановления файлов, которые после форматирования в другую файловую систему и вовсе не могли ничего найти, в Windows File Recovery с этим порядок.
Видео с восстановлением данных в Windows File Recovery
Подводя итог: если интерфейс командной строки не смущает вас, возможно, Windows File Recovery — это то, что стоит попробовать в первую очередь при возникновении потребности в восстановлении данных после форматирования или просто удаленных файлов. Программа от Microsoft, устанавливается через магазин (то есть гарантированно безопасна и не оставит мусора на компьютере). А уже если она не справится, можно перейти и к другим аналогичным инструментам.
Windows File Recovery поможет вам восстановить потерянные данные с помощью нескольких простых команд. Прочитайте эту статью, чтобы узнать, как это сделать.
Когда вы случайно удаляете файл, вас охватывает ужасное чувство. Вы можете ощутить дрожь и холод по телу при мысли о потерянном результате вашей долгой и усердной работы.
Вы будете рады узнать, что не все потеряно. Есть шанс, что вы сможете восстановить удаленный файл, если будете действовать быстро. И программа Windows File Recovery может вам в этом помочь.
О том, как именно можно это сделать, читайте ниже.
Как восстановить удаленные данные
Windows File Recovery — это отличный бесплатный инструмент для восстановления файлов, но вам потребуется научиться им пользоваться. Представленный ниже гайд поможет вам ознакомиться с тем, как происходит восстановление файлов с помощью этой программы, а также вы сможете узнать, за что отвечают ее самые распространённые команды.
1. Загрузка и установка Windows File Recovery
Первое, что нужно сделать, — это скачать и установить Windows File Recovery. Перейдите на соответствующую страницу Microsoft Store по этой ссылке и выберите пункт «Get». Приложение будет загружено и установлено автоматически.
После завершения установки запустите инструмент. Вы можете сделать это, введя «windows file recovery» в строке поиска или с помощью меню «Пуск».
2. Восстановление одного файла
Давайте рассмотрим базовое восстановление файлов. Windows File Recovery дает вам возможность восстановить данные с определенного диска, при том что эти файлы будут записаны на другой диск.
Приведенная ниже команда поможет вам восстановить файл с диска C в новую папку на диске D:
Windows File Recovery будет искать этот файл. Когда (если) он будет найден, программа восстановит его в папку на другом диске. Папка будет создана автоматически и будет иметь название (Recovery_).
3. Восстановление определенных типов файлов из одной папки
Вы можете использовать Windows File Recovery для восстановления определенных типов файлов. Если вы хотите восстановить определенный тип файлов или несколько типов файлов из папки, используйте следующую команду:
Приведенная выше команда просканирует папку на наличие файлов формата JPEG и PNG и восстановит все данные в новую папку.
4. Восстановление папки
Если вы хотите восстановить всю папку целиком, используйте следующую команду:
Будьте внимательны и убедитесь, что места в новой папке хватит для восстановленных данных.
5. Восстановление любого файла по его названию
Windows File Recovery может восстановить файлы по их имени. Вам следует использовать поиск по имени файла в режиме «Segment» для восстановления старых файлов, от которых могли остаться только небольшие фрагменты.
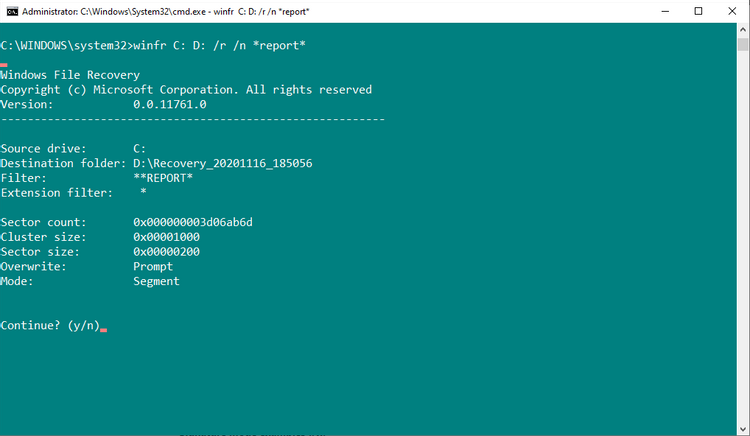
Например, данная команда поможет вам восстановить любые файлы с именем «report»:
Имейте в виду, что сканирование всего диска и восстановление файлов могут занять много времени.
6. Восстановление определенных сигнатур файлов
Windows File Recovery может попытаться восстановить потерянные данные, используя определенные сигнатуры файлов. Это означает, например, что вместо поиска формата JPEG и только этого типа файлов Windows File Recovery будет восстанавливать и аналогичные типы файлов, такие как JPG, JPE, JIF.
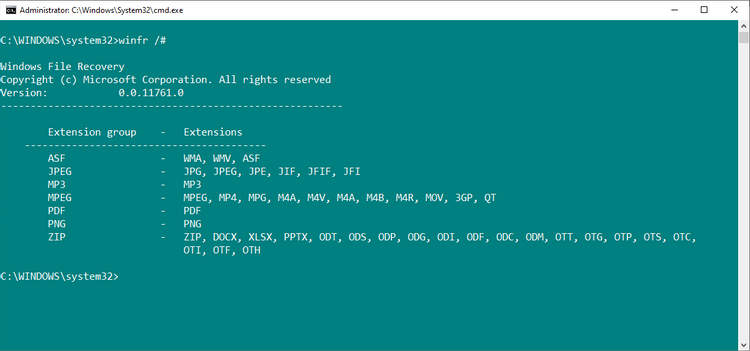
Режим сканирования сигнатур ограничен типами сигнатур файлов, представленных на приведенном выше изображении. Тем не менее, он охватывает многие распространенные типы файлов, особенно это касается документов в группе расширений ZIP.
Если вы хотите самостоятельно проверить список расширений файлов в сигнатуре, используйте следующую команду:
Вы можете использовать следующую команду, чтобы попытаться восстановить файлы формата JPEG и PNG:
Обратите внимание, что между «/y:JPEG, PNG» нет пробелов. Это единственный верный синтаксис данной команды
7. Дополнительные команды и их синтаксис
Windows File Recovery имеет расширенный список команд и их особый синтаксис. Вы можете получить доступ к расширенному списку команд с помощью следующей команды:
Дополнительные команды обеспечивают особый контроль над процессом восстановления файлов или предоставляют расширенные опции для создания скриптов.
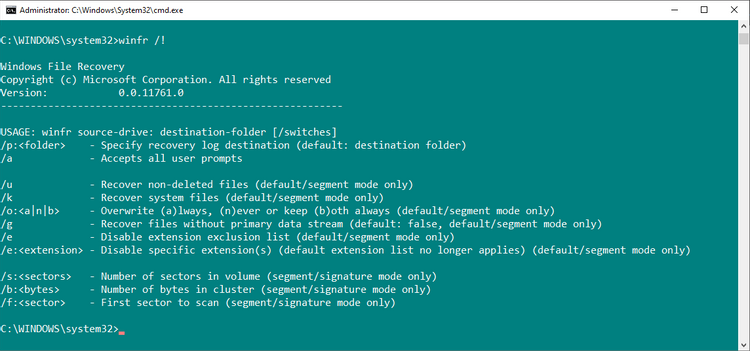
Одним из наиболее интересных дополнительных параметров командной строки является «/e», переключатель фильтра файлов. Windows File Recovery автоматически отфильтровывает множество типов файлов. Данный фильтр поможет сократить время восстановления определенных нужных вам файлов и сделает результаты восстановления данных более понятными.
Общий смысл понятия процесса хранения

Чтобы полнее понять процесс удаления файла, для начала необходимо ознакомиться со способом хранения файла на компьютерном устройстве хранения данных. Все данные на компьютерном жестком диске хранятся в файлах и папках и имеют строго структурированную форму. Жесткий диск персонального компьютера имеет первоначальную разметку на дорожки, которые в свою очередь делятся на сектора (пронумерованная область жесткого диска, предназначенная для хранения данных). Каждый сектор имеет определенный размер, который можно изменять в определенных границах при форматировании жесткого диска и выборе файловой системы. Минимальный размер сектора «512 байт»
Каждый файл, который вы записываете на компьютерный жесткий диск, также имеет определенный размер, значительно превышающий размер сектора, и занимает определенное количество секторов дорожки. Такие сектора могут располагаться не рядом друг с другом, а быть разбросанными по разным дорожкам диска. В момент записи файла система создает метки файла, в которых она хранит информацию о местоположении файла, его размере и другие важные данные. При обращении пользователя к файлу, на основании метки, система собирает информацию секторов файла вместе и выдает пользователю необходимый файл.
Какие программы помогут восстановить файлы на жестком диске?
На самом деле, recovery-программ – десятки. Брать первую попавшуюся мы не советуем: есть риск, что вы не только не восстановите свои файлы после удаления, но также потратите деньги за бесполезные функции. Мы перечислим тройку программ, которые прошли испытания и пользуются уважением среди других пользователей.
- Удобство. Data Recovery Wizard отлично интегрирована с файловой системой и ОС Windows. Благодаря встроенному мастеру восстановления, работать с ней удобно.
- Защищенная Корзина. В отличие от стандартной Корзины, в ней можно хранить удаленные файлы восстанавливать даже после очистки.
- Решение сложных кейсов. Восстановление файлов, удаленных без Корзины (через Shift+Delete), после форматирования или на разделах HDD с “файловой системой raw”.
![]()
Recuva – универсальное решение для восстановления файлов
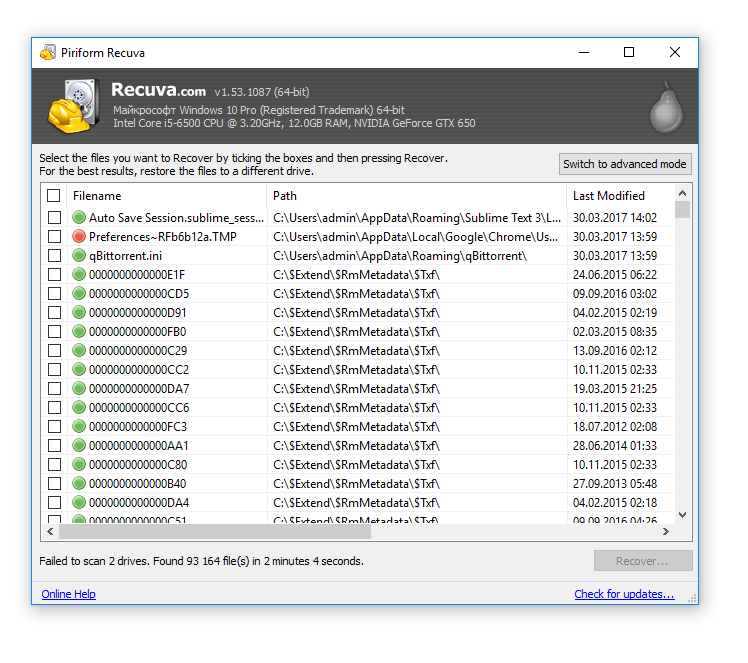
Recuva – бесплатная и активно развивающаяся программа для платформы Windows. Восстановить файлы на компьютере с ее помощью очень просто, плюс она не требует денег за базовые функции или снятие лимитов. К слову, на страницах Softdroid’а мы уже рассказывали, как восстановить удаленный файл в Recuva. Читайте наш детальный гайд.
Отметим три основные особенности данной программы.
- Простота. Самым начинающим пользователям Recuva предлагает воспользоваться мастером восстановления удаленных файлов. Здесь вы можете указать определенные типы файлов (например, только фото), выбрать место для поиска, задать другие параметры нахождения удаленной информации.
- Глубокое сканирование. Активировав опцию, вы повышаете шансы восстановить удаленный файл, даже если при обычном сканировании с помощью других recovery-утилит ничего найти не удалось.
- Наглядность. Все найденные файлы маркируются. Цвет обозначает вероятность восстановления: высокая, средняя, низкая. Для найденных изображений доступно quick preview.
DiskDrill – восстановление удаленных файлов на ПК и Mac OS X
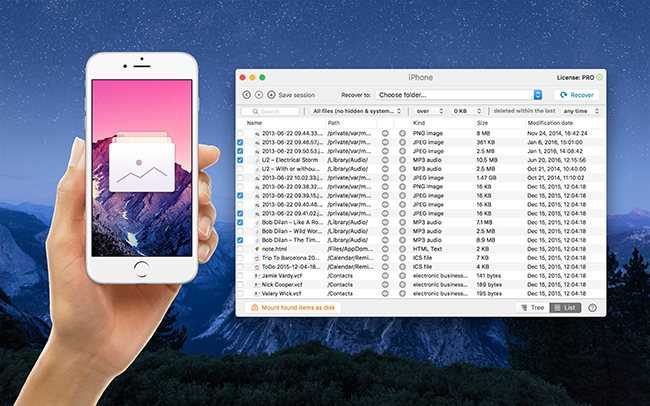
DiskDrill – молодой продукт на рынке компьютерного ПО для восстановления, однако хорошая техподдержка и комьюнити говорят о зрелости программы.
Функционал DiskDrill подходит для восстановления большинства файлов, хранящихся на ПК: изображения, музыка, видео, документы, архивы. Есть версия программы не только для Windows, но и Mac OS. Вне зависимости от ОС, можно восстановить бесплатно 100 MB найденных файлов (а это щедрый лимит).
Особенности DiskDrill:
- Выбор типа восстанавливаемых данных. Можно выбрать только те файловые типы, которые будут в результатах поиска. Также доступна фильтрация по атрибутам и гибкий поиск среди восстановленных файлов.
- Пауза / продолжение сканирования в любой момент. Удобно, если у вас HDD/SSD большого объема.
- Протекция от перезаписи. Заблокировав разделы на время работы DiskDrill, вы застрахуете жесткий диск от перезаписи удаленных файлов.
Восстановление файлов на компьютере через Hetman Partition Recovery
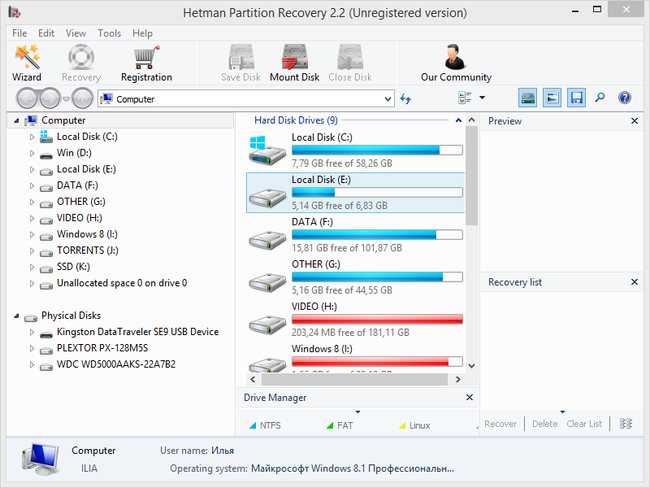
Hetman Partition Recovery: универсальный recovery-инструментарий
Hetman Partition Recovery работает с существующими и удаленными файлами одинаково. Стало быть, вы можете просматривать ВСЕ файлы на компьютере через Проводник. Работает HPR не только с жестким диском, но и флешкой, CD/DVD и так далее.
Достаточно присоединить устройство к компьютеру, запустить программу – и вперед. На первом этапе утилита сканирует диск компьютера на следы удаленных файлов. Затем, при наличии результатов, предлагает немедленно приступить к их восстановлению. В Partition Recovery есть предосмотр, поэтому перед восстановлением и сохранением на комп можно изучить файлы – насколько они соответствуют ожиданиям (что особенно актуально для различной мультимедийной информации, например, фото).
Помимо прочего, Hetman Partition Recovery производит глубокий компьютерный анализ файлов, размещенных на диске. Результаты сканирования сохраняются в отдельную папку
Это могут быть не только цельные файлы, но и частично сохранившиеся – что немаловажно, если удалена ценная информация. Если вы отформатировали жесткий диск, Partition Recovery вполне подойдет для этих целей (о чем, собственно, гласит название этого инструментария)
См. также: Лучшие программы для восстановления файлов на жестком диске
iCare Data Recovery Free
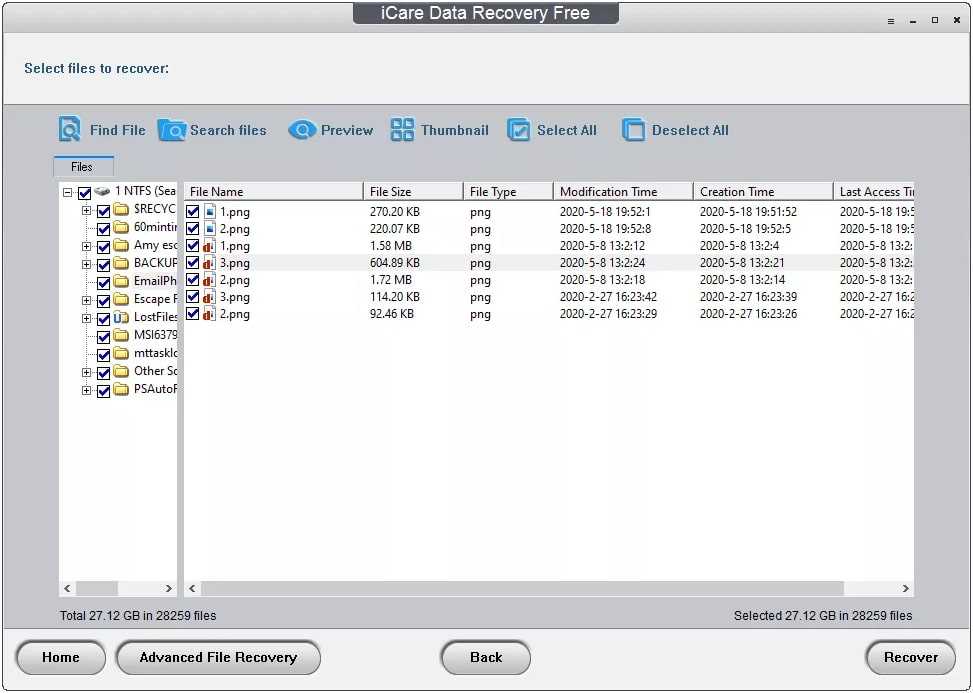 iCare Data Recovery Free
iCare Data Recovery Free
iCare Data Recovery Free имеет два варианта сканирования. Можно выбирать быстрое и глубокое сканирование. Второй вариант быстрее всего найдет больше удаленных файлов для восстановления. Первый вариант оперативного восстановления, по идее, должен занять меньше времени, если такового в обрез.
Одной из лучших функций этой программы является возможность предварительного просмотра текстовых файлов и изображений. Есть возможность просматривать удаленные папки в виде эскизов для быстрой сортировки полезных файлов.
Поддерживается несколько сотен типов файлов, это важно, когда необходимо восстанавливать файлы с различным расширением, а не только текст или картинки. Для пользователей Windows доступна портативная версия программы iCare Data Recovery Free
Утверждается, что утилита работает с Windows 11, 10, 8 и 7. Мы не проверяли данное утверждение — эту возможность оставили нашим читателям-исследователям
Для пользователей Windows доступна портативная версия программы iCare Data Recovery Free. Утверждается, что утилита работает с Windows 11, 10, 8 и 7. Мы не проверяли данное утверждение — эту возможность оставили нашим читателям-исследователям.
Преимущества
- Доступна портативная версия.
- Позволяет предварительно просматривать файлы для восстановления.
- Поиск файлов по списку из результатов.
- Поддерживает множество типов файлов.
Недостатки
- Устаревший интерфейс программы.
- Невозможно приостановить сканирование и возобновить его позже.
- Работает только под Windows OS.
Зачем это нужно?
Если постоянно тормозит и зависает ОС, не открываются программы, не запускаются приложения, то и дело появляются сообщения об ошибках, значит, существуют серьезные неполадки. При возникновении проблем с устройством рекомендуется выполнить сканирование важных служебных файлов, то есть проверить их целостность. Перед этой процедурой желательно запустить антивирус и средство устранения неполадок из консоли Параметры.
Существуют простые способы восстановления компонентов Windows с помощью встроенных (родных) и сторонних утилит. При активации таких инструментов система просканирует Виндовс, отыщет поврежденные элементы и самостоятельно восстановит их. После такой реанимации производительность ПК улучшится, скорость обработки данных возрастет.
Важно! Кроме процедуры восстановления, можно воспользоваться другим методом, позволяющим скачать недостающий файл из библиотек dll, exe, sys. База данных по всем служебным компонентам, имеющимся в Виндовсе, представлена на сайте Winbindex
Как восстановить файлы после переустановки Windows 11/10
Используйте перечисленные ниже методы для восстановления удаленных файлов после переустановки Windows:
Способ 1: восстановление потерянных файлов с помощью истории резервных копий Windows
Если опция «История файлов» активна, вы можете восстановить файлы из файлов резервных копий, используя этот подход; однако, если эта опция отключена, вы не сможете этого сделать.
Способ 2: восстановить удаленные файлы через точку восстановления системы
В этом подходе, как и другие, можно использовать другую функцию восстановления файлов Microsoft Windows, называемую точкой восстановления системы, для восстановления файлов после переустановки Windows на вашем компьютере. Это функция, которая позволяет Windows 11/10 пользователи могут откатить файлы на своем компьютере до предыдущего времени или момента.
В случае, если ни один из вышеперечисленных способов не поможет вам восстановить данные после переустановки ОС Windows. Вот самый простой и наиболее рекомендуемый подход к восстановлению потерянных или удаленных данных.
Загрузите «Расширенное восстановление файлов” Программное обеспечение бесплатно и попробуйте сами.
Как следует из названия, Advanced File Recovery помогает восстановить удаленные элементы, включая аудио, видео и документы. Хотя восстановление удаленных данных с жесткого диска может быть сложной задачей, вы можете легко восстановить потерянные или удаленные данные, включая фотографии, музыку, документы и другие типы файлов, с помощью надежной программы, такой как Advanced File Recovery.
Почему стоит выбрать расширенное восстановление файлов?
- Он использует сложный алгоритм для быстрого и безопасного восстановления.
- Восстановление из мусорной корзины, жесткого диска,флэш-памятьSD-карты и другие носители информации.
- Поддерживает ряд обстоятельств потери данных, таких как случайное форматирование, повреждение или атака вредоносным ПО или вирусом.
- Он способен восстанавливать электронные письма, видеофайлы, музыку, фотографии, архивы, документы и многое другое.
Действия по восстановлению удаленных файлов после переустановки Windows:
Чтобы загрузить и настроить Advanced File Recovery Software, нажмите эту кнопку ниже.
Прежде чем выполнять там сканирование, вы должны выбрать метод сканирования и место назначения на панели инструментов.
Щелкните значок «Начать сканирование» после выбора типов данных, которые вы хотите восстановить. Для сканирования всех типов и форматов файлов можно выбрать параметр «Сканировать все данные».
Пока идет процесс сканирования, наберитесь терпения и позвольте Advanced File Recovery выполнить свою работу.
- Теперь вам будет представлен список всех файлов/данных, которые были потеряны, удалены безвозвратно или отсутствуют по иным причинам. Данные, которые вы хотите восстановить, могут быть просмотрены и выбраны.
- После того, как вы определились с файлами, которые хотите восстановить, найдите их и нажмите «Восстановить сейчас».
Затем вы увидите уведомление «Поздравляем», предупреждающее вас о том, что все ваши данные были успешно получены.
|
Примечание:
1. Если вам неясна дата удаления данных, тщательно проверьте ноутбук/ПК с помощью Deep Scan. 2. Вы можете решить, где вы хотите восстановить свои данные. 3. Поскольку это удалит данные и снизит ваши шансы на их восстановление, сохраните восстановленные файлы/данные на другом диске/диске, отличном от того, который вы ищете. |
Подводя итог
Итак, вот как вы можете восстановить файлы после переустановки Windows. Создание резервной копии ваших жизненно важных данных — лучшее действие, которое вы можете предпринять, если не хотите их потерять. Однако, если вы хотите быстро восстановить потерянные или удаленные данные с рабочего стола Windows 10, программное обеспечение Advanced File Recovery — ваш лучший выбор.
The main advantages of RS Partition Recovery compared to Windows File Recovery
As we said above, RS Partition Recovery is the leader in the market of products for recovering lost data, and below we will explain why.
RS Partition Recovery, compared to Windows File Recovery has the following advantages:
- Availability of a graphical interface, which makes the data recovery process very fast and convenient due to the absence of the need to enter commands;
- Supports more file systems: exFAT / FAT / NTFS / ReFS / APFS / HFS / XFS / UFS / ReiserFS / Ext2/3/4 / BtrFS;
- Supports data recovery from RAID arrays;
- Supports Deep Disk Analysis, which allows you to recover data that has been lost for several months ago;
- The ability to save recovered files to an FTP-server.
So as not to be unfounded, we’ll take a look at the lost file recovery process compared to Windows File Recovery.
Step 1.
Install and launch the
RS Partition Recovery.
All-in-one data recovery software
Download
Step 2.
Select the drive or partition from which you want to recover data.
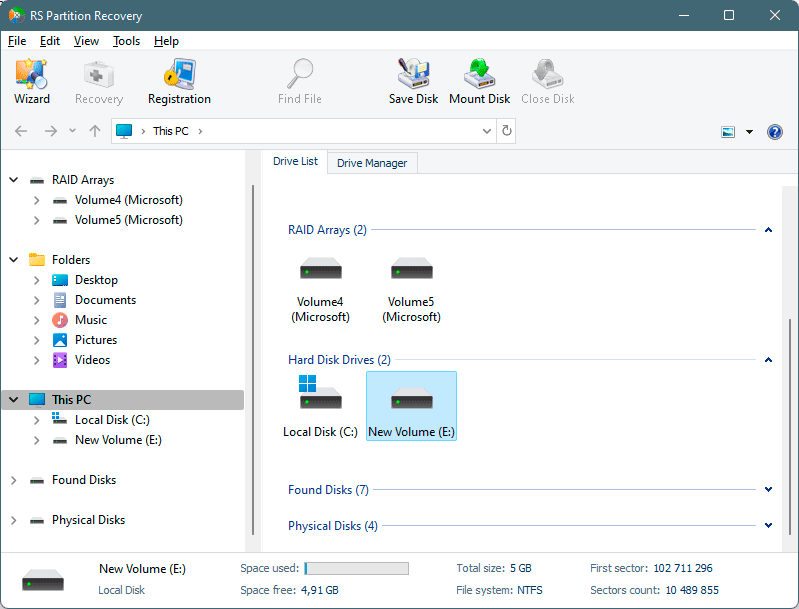
Step 3.
Choose the type of analysis.
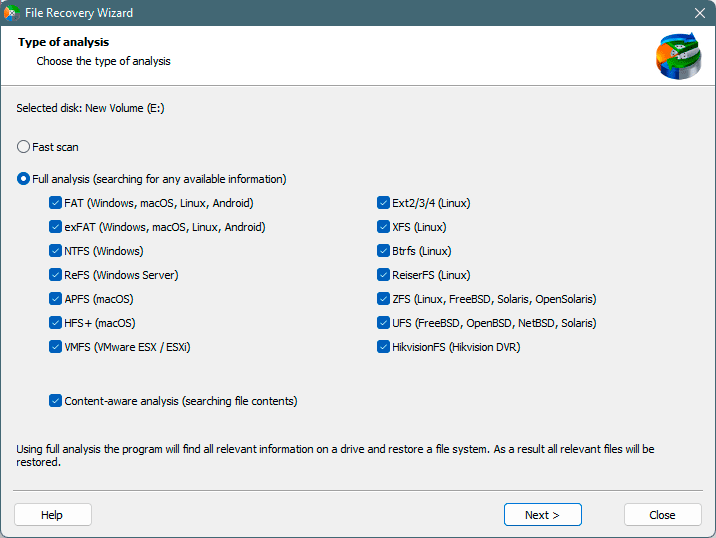
Fast scan you should use in case the file was lost recently. The program will scan the drive quickly and show the files available for recovery.
The Full analysis function allows you to find lost data, after formatting, disc resizing, or file structure corruption (RAW).
Step 4.
Preview and select the files to recover it.
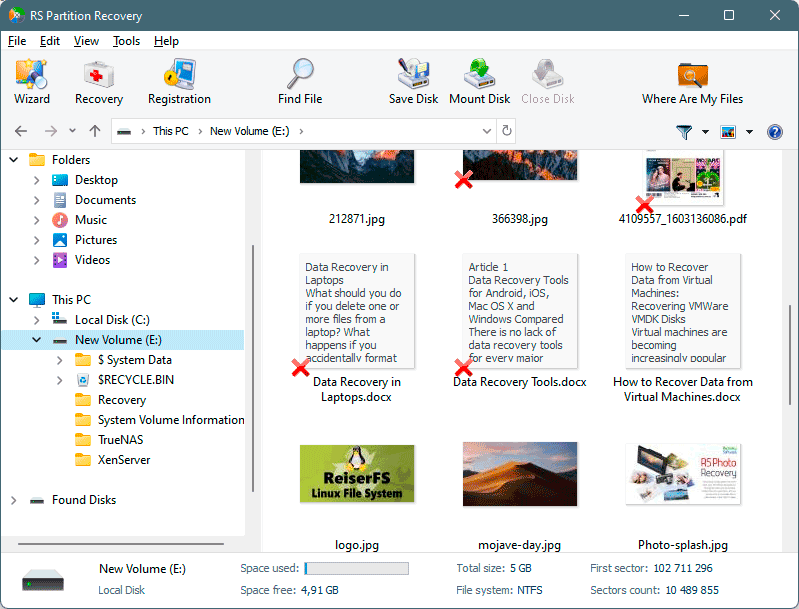
Step 5.
Add the files you want to save to the «Restore list» or select the entire partition and click Recovery.
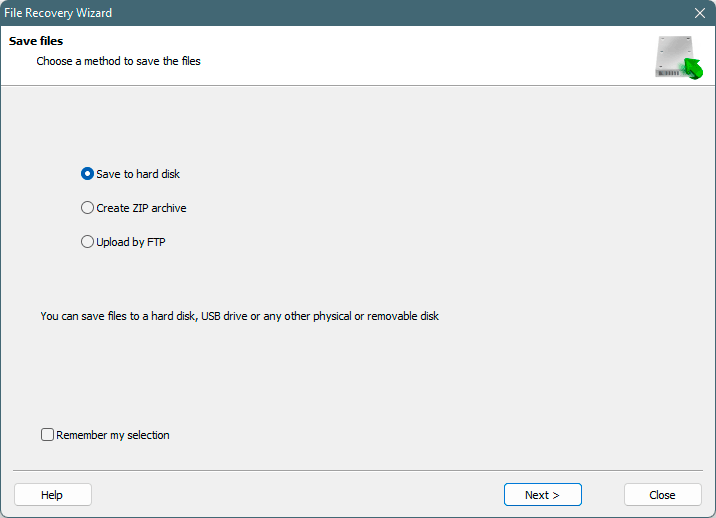
It should be noted that it is best to save the recovered file to an external hard drive or USB flash drive.
In Windows File Recovery, to recover a specific file, you will have to apply different attributes and it is all done from the command prompt.
In fact, you can recover your file in just a few clicks with your mouse only.
UndeleteMyFiles Pro
UndeleteMyFiles Pro — еще одна бесплатная программа для восстановления файлов. Не позволяйте названию обмануть вас — она полностью бесплатна, хотя на ней написано «Pro» — «Профессиональная».
Возможно два варианта работы: просмотр дерева и подробный просмотр. Предварительный просмотр работает немного не так, как ожидаешь. Файлы предварительно восстанавливаются в папку, а ожидаешь быстрого просмотра содержимого.
Аварийный образ диска — один из инструментов, включенных в UndeleteMyFiles Pro. Этот инструмент делает снимок всего компьютера, помещает все данные в один файл, а затем позволяет вам работать с этим файлом, чтобы найти удаленные данные, которые вы хотите восстановить. Это очень удобно, так как после создания файла образа можно не беспокоиться о том, что новые данные, записанные на жесткий диск, затрут информацию на накопителе.
В этой программе есть хорошая опция поиска, позволяющая искать по расположению, типу, размеру и атрибутам файла.
UndeleteMyFiles Pro прошла тест в Windows 8 и XP. В Windows 10 версия 3.1 программы (это последняя версия) работала не совсем корректно.
Преимущества
- Есть мастер настройки по восстановлению — это удобно.
- Включает уникальную функцию, позволяющую восстановить удаленные файлы из резервной копии системы.
- Позволяет просматривать файлы в двух режимах.
- Инструмент поиска поддерживает поиск удаленных файлов по атрибутам, размеру и т.д.
- Также позволяет удалять файлы с жесткого диска навсегда.
Недостатки
- Может не работать в Windows 11 / 10 как заявлено.
- Состояние удаленного файла не отображается сразу. Необходимо восстановить, а затем оценить состояние.
Как восстановить удаленные файлы в Windows 10
Метод 1 — как восстановить удаленные файлы с помощью программного обеспечения
Для восстановления выполните следующие действия:
- Установите и запустите инструмент Advanced Disk Recovery на вашем ПК с Windows.
- Выберите место, откуда вы хотите восстановить удаленный файл или папку.
- Теперь выберите диск и нажмите «Начать сканирование сейчас».
Вам будет предоставлено два варианта: быстрое сканирование и глубокое сканирование.
Быстрое сканирование быстро просканирует таблицы основных файлов, в то время как глубокое сканирование выполнит глубокое сканирование.
- После завершения сканирования вы увидите список удаленных файлов красным шрифтом. Щелкните любой удаленный файл, а затем нажмите кнопку «Восстановить».
- Выберите место, где вы хотите сохранить файл или папку после восстановления, и нажмите кнопку «ОК».
Метод 2 — как восстановить файлы с помощью восстановления предыдущих версий
- Перейдите в папку или место, где вы хранили файл в прошлом. (перед удалением)
- Щелкните папку правой кнопкой мыши и выберите параметр «Восстановить предыдущие версии». Вы получите возможность восстановить папку. Это восстановит предыдущую версию файла и предоставит вам потерянные файлы. Если вы не видите опцию «Восстановить предыдущие версии», не паникуйте, вот что вы собираетесь делать:
- Перейдите в Панель управления или введите Панель управления в окне «Выполнить» (клавиши Windows и R вместе).
- Найдите Система> Защита системы (найдите на левой стороне панели).
Вы получите окно «Свойства системы». Выберите диск и нажмите «Настроить».
В окне «Защита системы» щелкните переключатель рядом с «Включить защиту системы».
Теперь вы увидите «Восстановить предыдущие версии» в определенной папке.
Итак, повторите шаги, описанные выше, чтобы восстановить предыдущие версии.
Метод 3 — Как получить потерянные файлы из резервной копии
Если вы используете Windows Backup, то высока вероятность восстановления файлов в Windows 10. Вы можете проверить свою резервную копию и восстановить потерянные данные. Выполните следующие действия, чтобы восстановить окончательно удаленные файлы в Windows 10 с помощью метода резервного копирования.
- Подключите носитель для хранения резервных копий к компьютеру с Windows .
- Нажмите Windows и I, чтобы получить настройки.
Найдите Обновление и безопасность-> Резервное копирование.
- Нажмите Перейти к резервному копированию и восстановлению (Windows 7).
- Щелкните Восстановить мои файлы.
Если он недоступен, выберите подходящий диск для доступа к другой резервной копии для восстановления и следуйте инструкциям на экране.
Метод 4 — как восстановить навсегда потерянные файлы с помощью командной строки
Восстановление навсегда удаленных файлов в Windows 10 возможно с помощью командной строки. Более того, вы можете вернуть свои данные, даже если вы удалили их из корзины. Все, что вам нужно сделать, это подключить к компьютеру внешний накопитель, это может быть внешний накопитель, USB. Для этого вам нужно использовать команду атрибута:
Введите командную строку или CMD в поле поиска меню «Пуск». Щелкните «Запуск от имени администратора», чтобы запустить его.
Введите chkdsk E: / f и нажмите Enter. (Здесь E — буква внешнего диска, если вы хотите восстановить удаленные файлы.
- Теперь введите Y, чтобы разрешить системе начать сканирование, и нажмите Enter.
- Снова введите E: (ПИСЬМО) и нажмите Enter.
- Введите F: \> attrib -h -r -s / s / d *. *
В которой,
-r Атрибут только для чтения.
–S Системный атрибут для выбранных файлов
–H Атрибут «Скрытый» для выбранных файлов
‘/ S’ поиск по указанному пути, который включает вложенные папки
‘/ D’ содержит папки процессов
После завершения сканирования вы получите новую папку на подключенном внешнем диске. Полученные файлы будут в формате .CHK. Вы можете изменить формат файлов и переместить их в желаемое место.
Метод 5 — Как восстановить данные из корзины Windows 10
Если вы только что удалили файлы, нажав или щелкнув «Удалить», ваши файлы окажутся в корзине. Чтобы восстановить данные из корзины, вам необходимо выполнить следующие действия:
- Найдите значок корзины на рабочем столе и дважды щелкните его, чтобы открыть.
- В окне корзины найдите файлы, которые вы хотите восстановить.
- Выберите файл и нажмите «Восстановить выбранные элементы» или, чтобы восстановить их все, нажмите «Восстановить все элементы».
Если вы не хотите столкнуться с кризисом потери важных файлов, обязательно всегда создавайте их резервную копию. Вы можете использовать внешний диск или облачное хранилище, чтобы хранить свои ценные данные в безопасности. Вы также можете активировать историю файлов, чтобы ваши файлы были в безопасности. Он автоматически сохраняет копии файлов на сетевом диске или USB-накопителе.
Инструкция, как восстановить отформатированный диск с помощью Auslogics File Recovery
Для начала восстановления скачайте программу на официальном сайте, установите ее на компьютер.
Предупреждение! Не используйте отформатированный диск, который собираетесь сканировать, для установки!
Шаг 1. Выбор диска для восстановления
Рассмотрим два рабочих способа, как восстановить данные. Первый сценарий: жесткий диск или флешка были отформатированы. Открываем программу Auslogics File Recovery, видим в левой панели область выбора дисков для сканирования. Выберите отформатированный диск из списка.
Шаг 2. Выбор типов данных, удаленных при форматировании разделов
Далее мы выбираем типы данных, которые требуется найти и восстановить после форматирования. Если вы точно можете определить тим данных, задача на первом этапе упрощается (хотя потом нужно будет использовать фильтр результатов восстановления). Auslogics File Recovery ищет картинки, музыку, видео, документы, программное обеспечение. Таким образом, можно указать один из указанных форматов либо выбрать опцию «Искать все типы файлов». С одной стороны, это замедлит поиск, с другой – большая вероятность, что программа Auslogics File Recovery обнаружит утраченную информацию. К тому же, в файловой таблице диска может отсутствовать информация о расширении.
Шаг 3. Восстановление данных после форматирования: задаем условия поиска на диске
Идем далее. В приложении Auslogics File Recovery имеет смысл конкретизировать поиск, указав дату изменения файлов на источнике — флешке или жестком диске. Если файлы на диске менялись в определенное время, укажите временной диапазон. Опять-таки, это ускорит поиск файлов в AF Recovery и упростит сортировку.
Нажимаем «Далее». На следующем шаге доступны параметры поиска по имени файла. Укажите здесь расширение или название файла, который вы потеряли. Нажимаем «Далее».
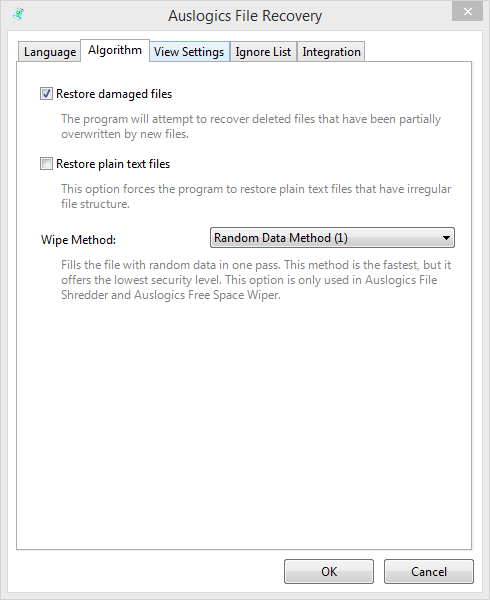 Выбор временного диапазона в Auslogics File Recovery
Выбор временного диапазона в Auslogics File Recovery
Шаг 4. Дополнительные параметры поиска файлов в Auslogics File Recovery
В программе желательно обязательно активировать опцию «Выполнять глубокое сканирование». Скорость поиска заметно уменьшится как на флеш-накопителе, так и на быстром SSD-диске. Остальные опции можно оставить как есть. Далее наживаем кнопку «Поиск».
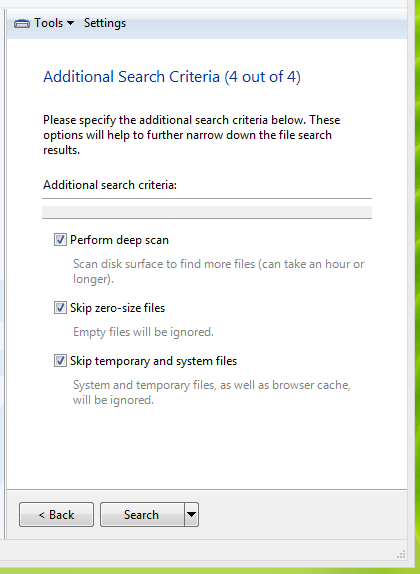 Дополнительные параметры сканирования жесткого диска
Дополнительные параметры сканирования жесткого диска
В результате, вы получите список найденных файлов. Далее мы производим файловое восстановление после форматирования в Auslogics File Recovery.
Шаг 5. Просмотр результатов поиска при восстановлении файлов
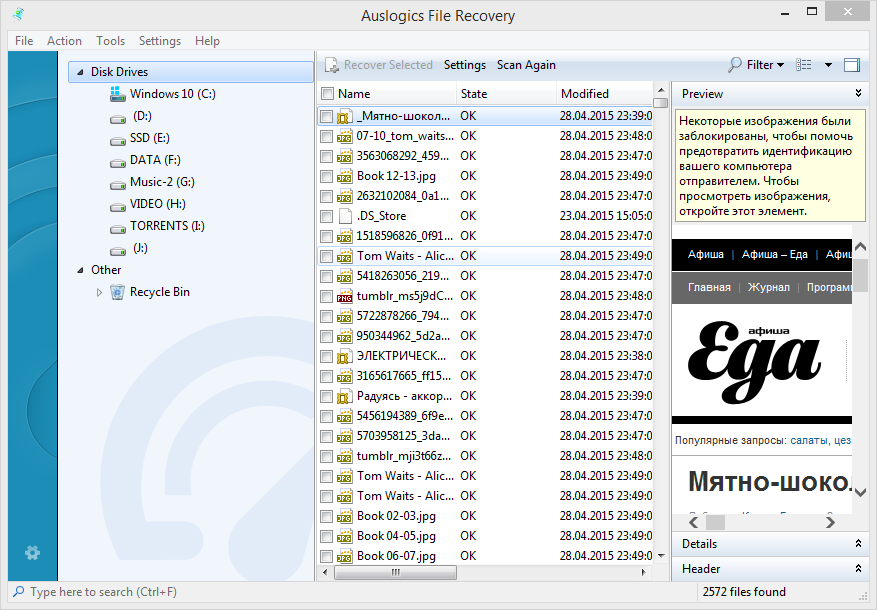 Просмотр результатов поиска в окне Auslogics File Recovery
Просмотр результатов поиска в окне Auslogics File Recovery
Как видно на скриншоте, большинство восстановленных файлов на жестком диске утратили свой первоначальный заголовок. В то же время, для поиска и корректного восстановления нужных данных вы можете задействовать предосмотр и просмотр по заголовкам – который полезен в самых затруднительных ситуациях, когда файл доступен лишь частично.
В настройках программы (меню Инструменты – Настройки...) также полезно активировать опцию Restore damaged files, она позволяет сканировать поврежденные файлы (что часто случается в восстановленными данными после форматирования).
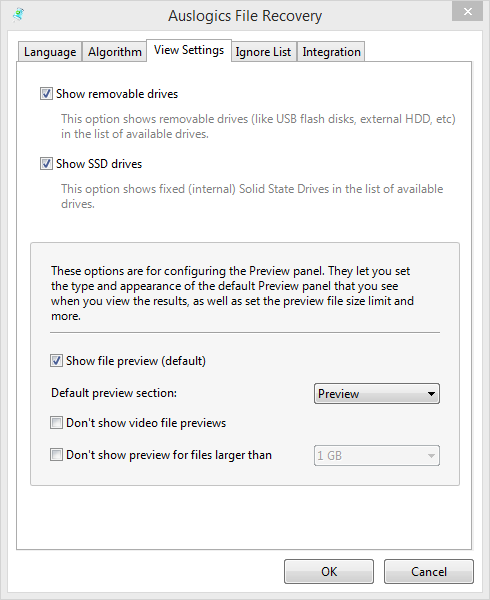 Опция вероятного восстановления поврежденных файлов после их форматирования
Опция вероятного восстановления поврежденных файлов после их форматирования
Восстановление файлов после удаления или форматирования раздела
Случается и другая ситуация, когда вы удалили раздел и на его месте, после удаления, создали другой. По сути, такое удаленные тоже можно отнести к форматированию, поскольку данные не были удалены физически, а перезаписаны другой информацией.
Итак, приступаем к делу. Заходим в Инструменты – Поиск потерянных разделов.
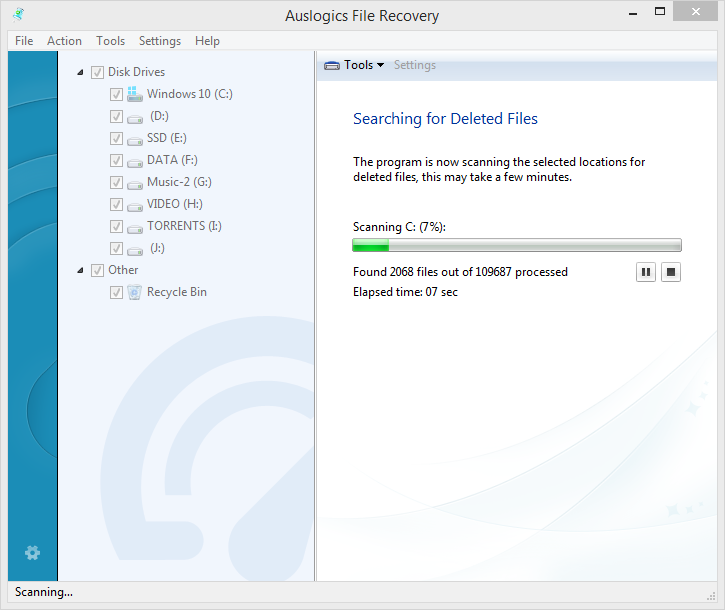 Поиск потерянных разделов на жестком диске после их форматирования в приложении Auslogics File Recovery
Поиск потерянных разделов на жестком диске после их форматирования в приложении Auslogics File Recovery
В появившемся окне программы Auslogics File Recovery (на русском) нужно указать диск для поиска удаленных разделов и диапазон сканирования, чтобы восстановить данные. В результате, будет доступен список, отображаемый в дальнейшем внизу списка всех дисков в главном окне программы. Можете работать с этими разделами по аналогии с вышеописанными шагами, сканируя их на предмет необходимой информации.
Резюме. Таким образом, мы пояснили, как восстановить файлы после форматирования на примере замечательной утилиты Auslogics File Recovery. Если у вас будут вопросы по ее использованию, не стесняйтесь задавать их через форму обратной связи на сайте.



![Программа для восстановления удаленных файлов с жесткого диска [обзор]](http://kubwheel.ru/wp-content/uploads/5/2/e/52e697f4e825fa7413312d3db87585a9.jpeg)























