Способы активации файла
Существуют разные методы запуска файла при помощи консоли. Google предписывает такие концепции решения:
- по имени исполняемого файла;
- с указанием полного пути расположения файла;
- вследствие выполнения команды «start».
Также рассмотрим процесс перезапуска исполняемого файла при помощи консоли. Этот процесс поможет при ошибках загрузки программного обеспечения.
По названию
Google указывает данный прием как один из основных. Подходит соответствующий вариант для большинства файлов и приложений. Главное знать название (имя) нужного программного обеспечения.
Пример работает за счет переменной окружения PATH. Google говорит о том, что он представляет собой список папок, где операционная система должна искать файлы исполняемых приложений. Отобразить соответствующие данные можно, если указать в консоли команду «path» (кавычки тут не требуются).
Чтобы воспользоваться соответствующим приемом, Google указывает следующий алгоритм:
- Запустить консоль.
- Уточнить название нужной пользователю программы.
- Набрать в консоли имя того или иного приложения.
- Кликнуть по кнопке Enter.
Бывает, что требуется выбрать файл из другой папки. Той, что не указана в PATH. Согласно Google, решить подобную ситуацию поможет временное изменение папки для поиска исполняемых файлов. Для этого требуется набрать path, а затем указать путь к той или ной папке.

Выше – пример того, как будет выглядеть соответствующая запись. Вот образцы некоторых названий приложений: notepad – «Блокнот», mspaint – «Paint».
Полный путь
Еще один вариант, который предлагает Google – это указание полного пути к папке и исполняемому файлу. Для этого потребуется:
- Открыть консоль любым известным способом.
- Уточнить путь к exe-документу. Нужна именно полная комбинация.
- Вставить в запущенную службу соответствующий «адрес».
- Отправить сформированный запрос на обработку.
Google указывает на то, что соответствующий прием для пользователей Windows является относительно простым. Если путь включает в себя пробелы, его придется взять в кавычки. В противном случае соответствующие элементы не требуются. Запись может быть представлена в форме «как есть».
«C:\Program Files (x86)\AkelPad\AkelPad.exe»
Выше – пример того, как будет выглядеть соответствующая команда.
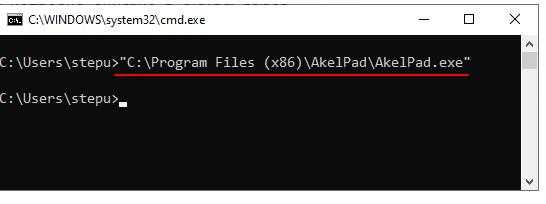
А вот – то, как запрос отображается непосредственно в консоли. Уточнить место расположения документа можно по пути инициализации, а также по меню «Свойства» желаемого приложения.
Команда «Старт»
Google также указывает на то, что запуск файла можно провести, если использовать команду под названием «Start». Этот вариант прекрасно подходит для программ:
- непосредственной консоли;
- с поддержкой графического интерфейса.
Работает данный прием по тем же принципам, что и в предыдущих ситуациях – путем поиска документа в папке PATH. Отличительной чертой соответствующей команды является то, что она поддерживает ручной ввод пути к папке с желаемым приложением. Для этого применяется параметр «/D».
Google предписывает команде «Start» немало преимуществ. Кроме указания пути к exe-документу вручную, здесь выделяется запуск приложений с высоким приоритетом. Предыдущие приемы работать с таким программным обеспечением не позволяли.
Перезапуск
В некоторых ситуациях может потребоваться перезапуск приложения при помощи консоли Windows. Соответствующая операция поддерживается встроенным функционалом операционной системы. Она пригодится, если:
- требуется регулярный перезапуск программного обеспечения;
- контент завис или перестал отвечать на пользовательские запросы;
- работа программного обеспечения происходит с ошибками (некорректно).
Чтобы перезапустить исполняемый файл, потребуется:
- Открыть консоль на устройстве.
- Остановить работу «проблемного» программного обеспечения. Для этого существует команда «taskkill».
- Для принудительной остановки программы требуется использовать «флажок» /F.
- Запустить «проблемное» программное обеспечение. Лучше сделать это через команду «Start».
Google указывает на то, что обе команды в рассматриваемом приеме можно объединить. Для этого рекомендуется использование оператора «&&».
![]()
Выше – наглядный пример того, как будет выглядеть форма перезапуска файла Viber при объединении рассмотренных ранее команд
Стоит обратить внимание на то, что принудительная остановка приложений – рискованное дело
Особенно для ситуаций, когда пользователю важно сохранить те или иные изменения в программном обеспечении. Достигнутый прогресс может потеряться
Восстановить его чаще всего не удается при принудительной остановке программы
Достигнутый прогресс может потеряться. Восстановить его чаще всего не удается при принудительной остановке программы.
Как скопировать путь к папке или файлу в Windows 11/10
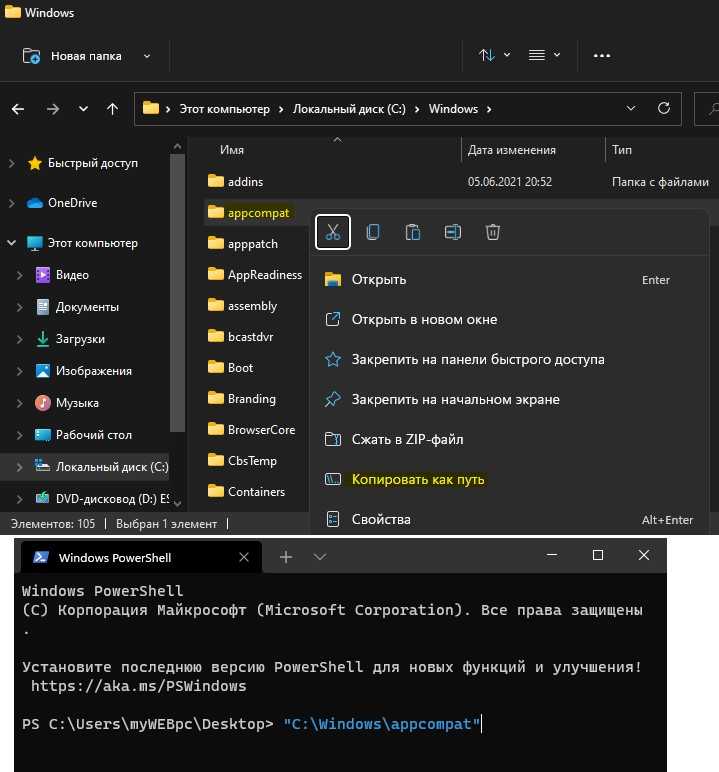
- Нажмите правой кнопкой мыши по файлу или папке.
- Выберите в меню «Копировать как путь».
- Далее вы можете вставить путь в PowerShell.
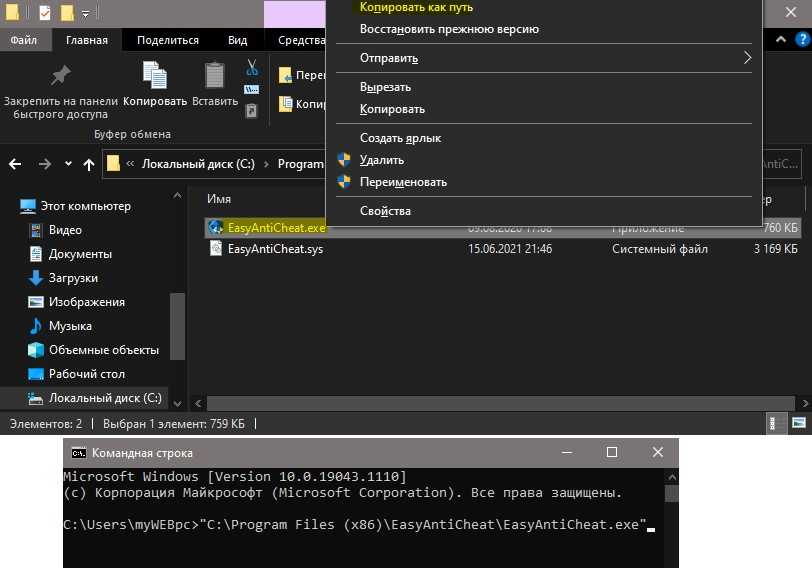
- Зажмите на клавиатуре кнопку левый Shift.
- Нажмите правой кнопкой мыши и выберите «Копировать как путь».
- Вставьте в командную строку.
- Создать папку с паролем без программ
- Как показать скрытые папки и файлы в Windows 11
- Как отобразить скрытые файлы и папки Windows 10
- Как сжимать папки, файлы и диски в Windows 10 без программ
Загрузка комментариев Канал Чат
Работа с Буфером обмена
В повседневной работе пользователи постоянно сталкиваются с системным инструментом, предназначенным для обмена данными на компьютере. Например, пользователь копирует изображение или фрагмент текста, а затем вставляет скопированное в другой документ или в папку.
В других случаях, объект полностью перемещается в буфер обмена из прежнего расположения, а затем он появляется на новом месте после вставки.
Для этого в контекстном меню Проводника или в прикладных программах имеются команды «Копировать», «Вырезать», «Отправить», «Вставить» и т. д.
В результате, данные свободно перемещаются между совершенно различными приложениями. Для перемещения файлов используется не только контекстное меню, но и сочетания горячих клавиш Windows.
| Сочетания клавиш | Действие |
|---|---|
| Ctrl + A | выделение объектов в активном окне |
| Ctrl + C | копирование объекта |
| Ctrl + X | вырезание объекта |
| Ctrl + V | вставка объекта |
За один раз можно поместить в буфер обмена не только один файл или фрагмент текста, но и целые папки или группы предварительно выделенных файлов и папок.
Вся скопированная информация, пока она не перемещена в другое место, занимает место в памяти ПК. Эти данные удаляются после добавления нового файла в буфер обмена.
Абсолютный и относительный путь к файлу в windows
Путь к указанному файлу состоит из одного или нескольких компонентов, разделенных специальным символом (обратной косой чертой), причем каждый компонент обычно является именем каталога или именем файла, но с некоторыми заметными исключениями, описанными ниже. Это часто имеет решающее значение для интерпретации системы пути: как выглядит начало или префикс пути. Этот префикс определяет пространство имен, которое использует путь, и, кроме того, какие специальные символы используются в какой позиции в пути, включая последний символ.
Если компонент пути является именем файла, он должен быть последним компонентом.
Полные и относительные пути
Для функций Windows API, которые управляют файлами, имена файлов часто могут быть относительно текущего каталога, в то время как некоторые API требуют полного пути. Имя файла относится к текущему каталогу, если оно не начинается со следующего:
Максимальное ограничение длины пути
В API-интерфейсе Windows (с некоторыми исключениями, которые будут обсуждаться в следующих параграфах), есть максимальная длина пути в max_path, которая определяется как 260 символов. Локальный путь структурирован в следующем порядке: буква диска, двоеточие, обратная косая черта, компоненты имени, разделенные обратной косой чертой, и завершающий нулевой символ. Например, максимальный путь на диск D «D:\some 256-символьный путь строку «, где » » представляет собой невидимый символ NULL для текущей кодовой странице системы. (Символы используются здесь для наглядности и не могут быть частью допустимой строки пути.)
Функции файлового ввода/вывода в Windows API конвертируют «/» в «\» в рамках преобразования имени в НТ-имя типа, за исключением случаев использования «\\?\» префикса.
Обратите внимание, что максимальный путь 32 767 символов является приблизительным, потому что»\\?\ «префикс может быть расширен до более длинной строки системой во время выполнения, и это расширение применяется к общей длине. Нет необходимости выполнять какие-либо действия для нормализации юникода в строках путь и имя файла для файла Windows функций API ввода-вывода, поскольку файловая система обрабатывает путь и имена файлов как последовательность значений типа wchar
Любые нормализации, необходимые для вашего приложения должны быть выполнены с учетом этого, внешнего на любые вызовы, связанные с файлом Windows функции API ввода-вывода
Нет необходимости выполнять какие-либо действия для нормализации юникода в строках путь и имя файла для файла Windows функций API ввода-вывода, поскольку файловая система обрабатывает путь и имена файлов как последовательность значений типа wchar. Любые нормализации, необходимые для вашего приложения должны быть выполнены с учетом этого, внешнего на любые вызовы, связанные с файлом Windows функции API ввода-вывода.
При использовании API для создания каталога указанный путь не может быть таким длинным, что невозможно добавить Имя файла 8.3 (то есть имя каталога не может превышать MAX_PATH минус 12).
Оболочка и файловая система имеют различные требования. Можно создать путь с API Windows, который пользовательский интерфейс оболочки не в состоянии интерпретировать должным образом.
Начиная с Windows 10 версии 1607, ограничения MAX_PATH были удалены из общих Win32 файлов и каталогов функций. Тем не менее необходимо выбрать новое поведение. Рееста позволяет включить или отключить новое поведение длинного пути. Для включения длинных путей установить ключ реестра в
Вы также можете включить новое поведение длинного пути для каждого приложения через манифест:
Эти функции управления каталогами, которые не будут иметь ограничения в max_path если вы включите длинные пути: CreateDirectoryW, CreateDirectoryExW GetCurrentDirectoryW RemoveDirectoryW SetCurrentDirectoryW.
Статьи IT, Windows, теория программирования, операционные системы
Фильмы, которые смогут вас мотивировать и поверить в свои собственные силы
Просмотрите фильмы, в которых застенчивые, переборов скромность добиваются успеха:
- Ешь, молись, люби (2010)
- Жизнь в розовом цвете
- Дорога перемен (2008)
- Улыбка Моны Лизы
- Дьявол носит Прада
- Фрида
Каждая кинолента не только учит преодолевать трудности, находя дорогу к счастью. Они учат внутренне быть счастливым, имея то, что есть на данном периоде времени.
Психотерапевт, к которому часто так боятся идти за помощью, всегда советует начинать с малого. Выполняя рекомендации для того, чтобы улучшать свое отношение к себе, стоит помнить правило про золотую середину. Нестабильный самовлюбленный подход к себялюбию обернется новой проблемой — эгоизмом по отношению к другим.
*при копировании материала ссылка на источник МирПозитива обязательна
Обновление за июль 2023 года:
Теперь вы можете предотвратить проблемы с ПК с помощью этого инструмента, например, защитить вас от потери файлов и вредоносных программ. Кроме того, это отличный способ оптимизировать ваш компьютер для достижения максимальной производительности. Программа с легкостью исправляет типичные ошибки, которые могут возникнуть в системах Windows — нет необходимости часами искать и устранять неполадки, если у вас под рукой есть идеальное решение:
- Шаг 1: (Windows 10, 8, 7, XP, Vista — Microsoft Gold Certified).
- Шаг 2: Нажмите «Начать сканирование”, Чтобы найти проблемы реестра Windows, которые могут вызывать проблемы с ПК.
- Шаг 3: Нажмите «Починить все», Чтобы исправить все проблемы.
3 способа скопировать путь к файлу или папке
В этой инструкции я покажу, как скопировать полный путь к файлу в Windows 10. Иногда нам для поиска информации или работы других программ, необходимо скопировать путь расположения файла, папки или каталога. Чтобы найти определенный файл в иерархии каталогов, необходимо указать абсолютный путь к нему.
Как посмотреть путь к файлу?
Существует несколько способов просмотра и копирования пути к файлам и папкам. Самый простой из них, это использовать клавишу “Shift” ⇒
С помощью Shift
- выбираем папку или файл, до которого вам нужно скопировать путь;
- зажимаем “Shift” и кликаем правой кнопкой мыши по иконке выбранного файла;
- в появившемся меню жмем по пункту “Копировать как путь”;
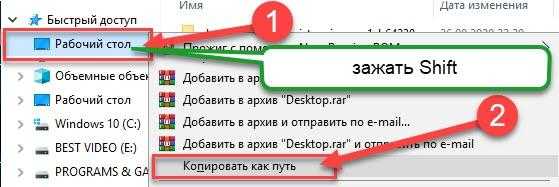
Через свойства папки или файла
Следующим способом удобно смотреть расположение папки или документа, но скопировать весь путь не получиться, так как последняя директория в пути не указывается.
- Нажмите правой кнопкой мыши на папку и откройте ее “Свойства”.
- У вас появиться вкладка “Общие” в которой есть пункт “Расположение”. В нем прописан весь абсолютный путь до вашей папки, но без ее имени. Можно сохранить и без него, но для полного пути все равно придется копировать и имя нужного файла, что не очень удобно.
Узнаем путь к файлу в командной строке Windows
- Открываем командную строку. Сделать это можно, нажав комбинацию клавиш Win+R и в открывшейся строке ввести cmd.
- Перетаскиваем иконку файла или папки в основное окно программы cmd.exe.
- Полный путь до файла будет скопирован в окно командной строки. Если это будет файл запуска, например exe, то при нажатии кнопки Ввод (Enter) запуститься программа.
Для примера создадим документ Word с именем Doc3 и поместим его в любую папку и посмотрим его путь в командной строке.
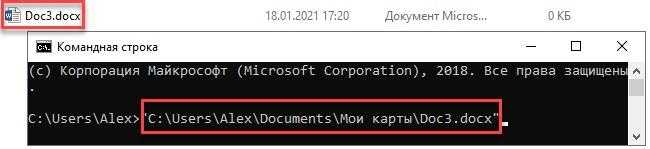
Как скопировать путь к файлу на Mac
Пути к файлам и папкам на Маке можно узнать так же, как и в Виндовс через Shift, только названия кнопок другие ⇒
- открываем в Finder нужную папку или программу;
- удерживая клавишу Option, жмем по ней правой кнопкой мыши;
- выбираем пункт “Скопировать путь до имя вашего файла“.
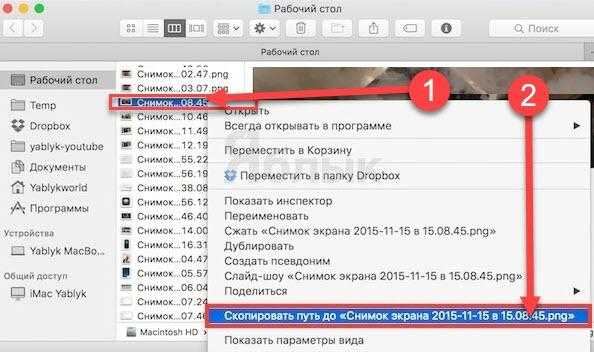
В буфер обмена скопируется полный путь к файлу например ⇒
Скопировать полный путь до любого файла достаточно просто и с этим справится любой пользователь ПК или ноутбука.
Абсолютный и относительный пути
Путь (от англ. path) — набор символов, показывающий расположение файла или каталога в файловой системе.
Например, в следующей записи G:\EPIM Pro\Необходимые программы\ABBYY FineReader 10.0.102.95 Pro\readme.txt
readme.txt — это имя файла, а G:\EPIM Pro\Необходимые программы\ABBYY FineReader 10.0.102.95 Pro — путь к нему.
Стандартный путь состоит из трех компонентов ⇒
- Буква тома или диска, после которой следует разделитель томов ( “:” двоеточие).
- Имя каталога. Символ “\” разделителя каталогов служит для разделения подкаталогов в его внутренней иерархии.
- Необязательное имя файла. Символ разделителя каталогов служит для разделения пути к файлу и его имени.
В следующей таблице показаны некоторые возможные пути к каталогам и файлам ⇒
C:\Users\Alex\AppData – абсолютный путь к файлу из корня диска C. \Alex\AppData – относительный путь из подкаталога.
Способы очистки истории буфера обмена в Windows 11
Как удалить историю из буфера обмена на вкладке буфера обмена
В Windows есть простой способ стереть историю буфера обмена на вкладке буфера обмена. Чтобы удалить все скопированные объекты из буфера обмена, нажмите Win + V, чтобы открыть вкладку буфера обмена, а затем нажмите кнопку «Очистить все».
При желании вы также можете удалить определенные записи из буфера обмена. Для этого выберите запись, которую хотите удалить, щелкнув значок меню из трех точек, а затем выбрав значок корзины.
Как удалить историю вставки из буфера обмена в приложении «Настройки»
Использование приложения «Настройки» — это дополнительный способ стереть историю буфера обмена в Windows 11. Вот как вы к этому подходите.
Шаг 1: Выберите «Настройки» из списка, щелкнув правой кнопкой мыши значок «Пуск».
Шаг 2: Перейдите на вкладку «Система» и выберите «Буфер обмена».
Шаг 3: Рядом с пунктом «Очистить данные буфера обмена» нажмите кнопку «Очистить».
Шаг 4: Вы также можете использовать это меню, чтобы включить или отключить функцию истории буфера обмена, если хотите.
Как использовать командную строку для очистки истории буфера обмена
Командная строка — полезный инструмент, если вы предпочитаете использовать текстовые команды для взаимодействия с компьютером. Вам нужно выполнить только одну команду, чтобы очистить данные буфера обмена с помощью командной строки.
Шаг 1: Чтобы получить доступ к меню Power User, щелкните правой кнопкой мыши значок «Пуск» или нажмите Win + X на клавиатуре.
Шаг 2: Из списка выберите Терминал.
Шаг 3: Выполните следующую команду в терминале, чтобы стереть историю буфера обмена.
Шаг 4: Вот и все. Как только вы запустите вышеупомянутую команду, история буфера обмена будет очищена.
Создание ярлыка на рабочем столе для стирания истории буфера обмена
Хотя вышеупомянутые методы стирания истории буфера обмена просты, повторение этого может стать утомительным. Вы можете создать ярлык на рабочем столе для очистки истории буфера обмена в Windows 11, если вам нужен невероятно быстрый метод. Шаги, которые вы должны предпринять, перечислены ниже.
Шаг 1: В любом свободном месте рабочего стола щелкните правой кнопкой мыши и выберите «Создать» > «Ярлык».
Шаг 2: Скопируйте и вставьте следующую команду в текстовое поле в окне «Создать ярлык»:
Шаг 3: Выберите Далее.
Шаг 4: Дайте своему ярлыку на рабочем столе подходящее имя, затем нажмите «Готово».
Примечание: в Windows 11 теперь вы можете в любой момент дважды щелкнуть ярлык на рабочем столе, чтобы удалить историю буфера обмена.
Шаг 1: выберите «Свойства», щелкнув правой кнопкой мыши ярлык на рабочем столе.
Шаг 2: Щелкните поле «Горячая клавиша» на вкладке «Ярлык».
Шаг 3: Нажмите нужную комбинацию клавиш, чтобы активировать ярлык в это время.
Шаг 4: Нажмите OK после выбора Применить.
Шаг 5: Выполнив вышеупомянутые процедуры, вы можете использовать назначенное сочетание клавиш в Windows 11, чтобы быстро удалить историю буфера обмена.
Угонщики буфера обмена — это новый тип заражения, поражающий ваш компьютер. Поэтому вам потребуется сторонняя программа Advanced System Protector для очистки кэша и файлов cookie вашего ПК. Это приложение предназначено для поиска в самых глубоких тайниках вашего компьютера инфекций и шпионских программ, которые там прячутся. Шаги по его использованию следующие:
Шаг 1: Чтобы загрузить и установить Advanced System Protector, используйте кнопку загрузки ниже:
Шаг 2: Дважды щелкните ярлык, созданный на рабочем столе, чтобы запустить приложение.
Шаг 3: Введите ключ из письма с подтверждением покупки, чтобы зарегистрировать приложение.
Шаг 4: Выберите «Начать сканирование сейчас», чтобы запустить процедуру сканирования. Это может занять некоторое время, в зависимости от количества данных и размера вашего жесткого диска.
Шаг 5: Список всех ошибок на вашем компьютере появится после завершения сканирования. Нажмите кнопку «Очистить все», чтобы решить все эти проблемы.
Шаг 6: Процесс займет некоторое время, но после его завершения ваш компьютер будет свободен от вредоносных программ, ПНП и других временных и нежелательных файлов.
Шаг 7: Вы преуспели! Вы завершили свою задачу и исправили ошибку ПК с Windows Err Address Unreachable. Хотя программное обеспечение защищает ваш компьютер в фоновом режиме, вы можете запускать сканирование раз в неделю для подтверждения и перепроверки.
Последнее слово
Когда вы перезагружаете или выключаете компьютер, Windows автоматически очищает данные буфера обмена, но могут быть ситуации, когда вы захотите очистить историю буфера обмена вручную. К счастью, любой из упомянутых выше способов будет работать для удаления данных из буфера обмена в Windows 11.
Где посмотреть и как узнать путь к файлу, как его скопировать в ОС Windows 10
На компьютере среднестатистического пользователя хранится огромное количество файлов, многие из которых спрятаны в глубине каталогов. Когда нам требуется найти информацию, бывает сложно отыскать интересующие данные. Чтобы не столкнуться с подобной проблемой в будущем, владелец ПК должен знать, как скопировать путь к файлу в операционной системе Windows 10. И в этом ему поможет один из рассмотренных вариантов.
Через «Проводник»
Как правило, люди взаимодействуют с файлами через стандартное приложение «Проводник». Оно указывает путь и позволяет в любой момент его скопировать. Так, когда вы окажетесь в нужной папке, понадобится кликнуть ЛКМ по адресной строке. Автоматически будет выделено расположение открытого каталога, и вы сможете скопировать его для выполнения дальнейших действий.
Недостаток данного метода заключается в том, что сначала пользователь должен самостоятельно найти информацию через «Проводник», что зачастую бывает очень сложно. Допустим, когда на рабочем столе расположен ярлык, и у вас не получается отыскать его в файловом менеджере. В такой ситуации первый метод не поможет, а вот альтернативные варианты, представленные далее, будут вполне уместны.
С помощью «Shift»
«Shift» – одна из основных клавиш, расположенных на клавиатуре. Она выполняет массу полезных функций, включая те, которые позволяют скопировать путь расположения того или иного файла. Именно этот вариант и предлагается рассмотреть:
- Откройте папку с искомым файлом.
- Зажмите клавишу «Shift».
- Не отпуская клавишу, щелкните ПКМ по ярлыку файла.
- Кликните ЛКМ по опции «Копировать как путь».
Обратите внимание, что, если не зажать нужную клавишу, вы не найдете искомый пункт в контекстном меню. В случае соблюдения всех указанных требований путь будет скопирован в буфер обмена, и то, как следует распорядиться полученной информацией, выберет сам пользователь
Через Командную строку
Командная строка – стандартный интерфейс, предназначенный для обработки пользовательских запросов. Он окажется полезным, если вы вдруг захотите узнать расположение файла:
- Кликните ПКМ по значку «Пуск».
- Запустите Командную строку с правами Администратора.
- Переместите ярлык файла в окно КС, зажав левую кнопку мыши.
Затем расположение отобразится в самой Командной строке. Далее вы можете скопировать его, воспользовавшись стандартным инструментом выделения. А еще предлагается дополнить информацию, чтобы выполнить определенное действие через КС.
Через свойства папки или файла
Универсальный вариант, который подойдет как для указания расположения папки, так и для пути к определенному файлу. Найдя интересующий ярлык, выполните несколько простых действий:
- Щелкните по ярлыку ПКМ.
- Перейдите в «Свойства».
- Во вкладке «Общие» изучите информацию напротив пункта «Расположение».
Здесь будет указан полный путь, включая диск расположения, а также имя файла/папки. Его можно скопировать встроенными средствами ПК или выполнить любые другие манипуляции, предусмотренные Windows 10.
Стороннее ПО
Как и всегда, многие действия на компьютере выполняются при помощи специальных программ. В частности, это касается ситуаций, когда пользователь хочет узнать путь к файлу/папке. Для решения проблемы вы можете воспользоваться утилитой Path Copy Copy или любой другой известной программой со схожим функционалом. Принцип действия будет выглядеть следующим образом:
- Установите Path Copy Copy на компьютер.
- Кликните ПКМ по ярлыку.
- В контекстном меню нажмите на кнопку «Path Copy», которая появится после установки приложения.
- В дополнительном окошке выберите пункт «Path» для копирования полного пути.
Обратите внимание, что программа добавляет несколько опций копирования, и «Path» – это только одна из них. Рассмотрим их все:
- «Name» – имя;
- «Path» – полный путь с указанием имени;
- «Parent Folder Path» – расположение папки без указания имени файла.
Также в контекстном меню, появляющемся после установки дополнительного софта, вы увидите кнопку «Settings». Нажимая на нее, пользователь попадает в раздел настроек «Path Copy Copy». Здесь предлагается гибко отрегулировать количество подпунктов меню, а также избавиться от лишних заголовков. Словом, к настройкам следует обращаться людям, которые планируют пользоваться приложением на постоянной основе.
Наконец, помните, что средства копирования есть у различных файловых менеджеров вроде Total Commander. Подобные программы стоит рассматривать в качестве замены стандартного «Проводника», чтобы пользоваться дополнительными возможностями Windows 10.
Путь относительно корня сайта
Вы наверное уже поняли что пути относительно документа используются очень часто. Но при их использовании существует одна проблема. Которая заключается в том, что при смене структуры директорий, пути придется менять.
Но такая проблема решаема при использовании Путей относительно корня сайта. Где путь указывается от корневой директории до документа.
Все пути относительно корня сайта начинаются со знака . Только здесь, в отличии от путей относительно документа этот знак используется для указания корневой директории. Потому, что он используется в начале пути.
Путь относительно корня сайта позволяет перемещать некоторые файлы, без ущерба для ссылок. Этот тип пути Вы сможете использовать только на web-сервере в интернете, или на web-сервере расположенном на локальной машине.
Корневой относительный путь не содержит ни протокола http, ни доменного имени. И как я уже говорил начинается с указания символа , который указывает на корневую директорию. В этой директории обычно располагается индексный файл главной страницы.
Например, /images/products. png обозначает, что файл Products. png находится в папке Images, которая расположена в корневом каталоге.
Самый простой способ определить корневой относительный путь — взять абсолютный и отбросить http:// и имя хоста.

Следующий код предназначен для вставки изображения «contact. png».
Я надеюсь, что Вы уже знаете какой тип пути использовался в вышеприведённом коде. Если нет, тогда посмотрите приведённое выше определение пути относительно документа.
Теперь, когда посетитель зайдет на такие страницы сайта как Home. html, Contact. ntml, он увидит прекрасно отображаемую страницу. В каждую из которых вставлен файл _contact. html, в который, в свою очередь, вставлено изображение Contact. png.
Другими словами зайдя, к примеру, на страницу Home. html, происходит следующее: «Выполняется код основной страницы Home. html. Затем вставляется и исполняется код страницы _contact. html. Код страницы _contact. html, говорит что нужно перейти в директорию Images и взять от туда изображение Contact. png«.
Если опустить сам код для вставки, то все работает отлично. Но вот если запустить страницу Products. html, то произойдет ошибка. Так как код будет пытаться найти директорию Images и файл Contact. png в директории Products. Но такой директории там не существует, из за чего собственно и возникает проблема.
Становится ясным, что использовать путь относительно документа здесь нельзя.
Конечно здесь можно использовать абсолютный путь. О плюсах и минусах данного подхода я говорил выше.
В общем говоря, это одна из ситуаций, когда нужно использовать путь относительно корня сайта. При использовании пути относительно корня сайта, ссылка будет всегда начинаться с корневого каталога(корня сайта). Такой тип пути позволит использовать код для вставки, например изображения, независимо от иерархии сайта, и его директорий.
Использование пути относительно корня сайта в вышеприведённом примере, позволит избежать проблем, со вставкой изображения. Потому как независимо от того где будет использовать такой тип пути, он всегда найдет указанный в нем файл.
Путь относительно корня сайта, очень похож на путь относительно документа. Для того что бы создать путь относительно корня сайта, нужно добавить символ в начало пути.
Теперь изображение будет корректно вставляться на любой из страниц сайта.
Надеюсь я немного помог Вам разобраться в том какие пути существуют, и в том когда и где они используются. Теперь можно использовать все типы пути по прямому их назначению.
Как удалять, копировать, переносить файлы и папки при ошибке с длинными путями
Разобравшись с тем, как отключить проверку MAX_PATH в приложениях, давайте теперь поймем и научимся решать проблему длинных путей на файловых шарах и просто в проводнике. Классическая ситуация, когда пользователь попытался перенести свой файл или удалить его, создать папку и так далее, и он получает ошибку с пресловутыми длинными путями. Он просит разобраться вас и тут начинаются танцы с бубнами, вы просите его либо переименовать часть пути, или попросить его произвести действия в другом расположении, или просто забить, сказав, что виновата Windows со своими ограничениями, но мы же с вами профессионалы и инженеры, поэтому должны уметь выходить из таких ситуаций.
Как умные администраторы защищают информационную базу 1С?
Поскольку в большинстве случаев информационная база 1С легко доступна, и только ленивый не сможет найти её местонахождение, то умные администраторы с целью защиты информации вверенной им базы данных используют такие методы:
- Создание архивной копии информационной базы данных 1С каждый день.
- Запрет на вход в базу данных для пользователя, который не авторизирован.
- Настройка работы с 1С в терминальном режиме.
С администраторами, обслуживающими информационные базы данных 1С, я могу поделиться секретом о том, как программным методом можно защитить базу данных от неавторизированного входа недобропорядочных пользователей. Раскрытие этого секрета Вы найдёте в статье «Защита от неавторизированного входа в 1С».
Защита от неавторизированного входа в 1С
realpath и readlink не найдены
UNIX системы — это не только многочисленные дистрибутивы Linux. В некоторых из них команды realpath и readlink могут отсутствовать. Если они отсутствуют и вы не хотите или не можете устанавливать дополнительные бинарные файлы, то выход всё равно есть.
Создайте файл, например, realpath.sh и скопируйте в него:
#! /bin/sh echo "$(cd "$(dirname "$1")"; pwd -P)/$(basename "$1")"
Запускать так:
bash realpath.sh ФАЙЛ
Этот же вариант в виде функции:
function realpath { echo $(cd $(dirname $1); pwd)/$(basename $1); }
Вот эта же функция в продвинутом варианте — дополнительно обрабатывает ситуацию, когда директория не существует, а также если во вводе присутствуют ‘..’ или ‘.’
get_abs_filename() {
# $1 : relative filename
filename=$1
parentdir=$(dirname "${filename}")
if ; then
echo "$(cd "${filename}" && pwd)"
elif ; then
echo "$(cd "${parentdir}" && pwd)/$(basename "${filename}")"
fi
}
Ещё один вариант в виде функции оболочки, который:
- не требует утилит (только cd и pwd)
- работает для директорий и файлов
- обрабатывает .. и .
- обрабатывает пробелы в директориях и именах файлов
- требует, чтобы файл или директория существовали
- ничего не возвращает, если ничего не существует
- может принимать абсолютные пути в качестве ввода (хотя ничего с ними не делает)
Код:
function abspath() {
# генерирует абсолютный путь из относительного
# $1 : относительное имя файла
# возвращает : абсолютный путь
if ; then
# dir
(cd "$1"; pwd)
elif ; then
# file
if [[ $1 = /* ]]; then
echo "$1"
elif [[ $1 == */* ]]; then
echo "$(cd "${1%/*}"; pwd)/${1##*/}"
else
echo "$(pwd)/$1"
fi
fi
}
И ещё одна функция, записанная в одну строку и работающая в bash и zsh (другие не проверялись):
abspath () { case "$1" in /*)printf "%s\n" "$1";; *)printf "%s\n" "$PWD/$1";; esac; }
Может работать с несуществующими файлами.

























