Метод замещения информации
Эта методика относится к самым простым, но не к полноценным, так как подразумевает не полную очистку БО, а лишь замену хранимых в нем сведений на другие.
Благодаря тому, что в рассматриваемой ячейке памяти всегда сохраняется только последний скопированный блок информации, можно в него поместить даже лишь одну букву, которая занимает минимальный объем памяти и в то же время произойдет полное стирание предыдущих важных сведений, ранее содержащихся в БО.
Чтобы почистить буфер обмена этим способом, потребуется выполнить следующие последовательные действия:
- Открыть произвольное окно, в котором можно напечатать текст. Это может быть окошко текстового редактора, браузера, почтовика, мессенджера и т.п.;
- Ввести любой символ и вызвать от него контекстное меню;
- Клацнуть «Копировать»;
- Готово! Произведен обмен информации на новую и в БО ранее хранимые сведения полностью стерты. Теперь в нем содержится лишь один текстовый символ, который занимает мизерный объем памяти и не может повлиять на быстродействие компьютера.
Точно такой же результат можно получить всего лишь одним единственным кликом по клавише «PrScr». При этом информация в БО заменится на «Скриншот», т.е. рисунок текущего состояния дисплея ПК.
Оттого этой методикой следует пользоваться с осторожностью, чтобы на мониторе во время клацанья указанной кнопки не было компрометирующих сведений. Еще одним недостатком этого быстрого способа замещения, является значительный вес изображения, который во много раз по объему превышает количество байт занимаемых текстовым символом
Еще одним недостатком этого быстрого способа замещения, является значительный вес изображения, который во много раз по объему превышает количество байт занимаемых текстовым символом.
ИСТОРИЯ БУФЕРА ОБМЕНА
Прежде чем вы сможете просматривать её, необходимо выполнить активацию. Откройте “Параметры” системы и перейдите в группу настроек “Система”. Выберите вкладку “Буфер обмена” и активируйте нужный переключатель.
С этого момента, всё, что вы скопируете, станет доступно для просмотра и работы с ним. Чтобы вызвать соответствующую Панель, нажмите сочетание клавиш Win+V на клавиатуре. В отдельном окне, справа внизу, будут перечислены все элементы, изображения или текст, которые вы скопировали в БО. Прокрутите содержимое колёсиком мыши и щелкните на элемент, который захотите вставить в текстовый редактор или программу для работы с изображениями.
Если вы внимательно посмотрите на панель, вы увидите, что на каждом элементе есть маленькие значки. Один – удаляет выбранный элемент из журнала, другой – закрепляет его. Вверху располагается ссылка для очистки журнала. Другим способом вы сможете его очистить кликом по кнопке “Очистить” в “Параметрах” ОС.
БО также можно синхронизировать между своими устройствами, но по умолчанию этот параметр не включен. При необходимости активируйте его и сможете пользоваться скопированным содержимым везде, конечно же, при наличии учетной записи Microsoft.
Внимание! Многие пользователи имеют тенденцию копировать и вставлять конфиденциальные данные, такие как логины, пароли и даже банковскую информацию. Теперь это не очень хорошая идея
Ранее Windows помнила только последнюю скопированную информацию, теперь – всю
Обращайте особое внимание на этот факт и даже если вы копируете конфиденциальные данные, убедитесь, что немедленно их очищаете
Ранее Windows помнила только последнюю скопированную информацию, теперь – всю
Обращайте особое внимание на этот факт и даже если вы копируете конфиденциальные данные, убедитесь, что немедленно их очищаете
Буфер обмена упрощает работу за компьютером. Вместо того чтобы перепечатывать текст, вы можете просто скопировать его с одного места, а потом вставить эти же данные в поле в другой программе. Скопированная информация временно хранится в буфере. Как открыть его в «Виндовс» 10 и посмотреть, что там сейчас находится?
Удалить историю буфера обмена в Windows 10, 8, 7
- Создать ярлык
- Быстрые решения для очистки истории буфера обмена
1. Создать ярлык
- Включите ваше устройство Windows 8, Windows 10 (или Windows 7)
- На начальном экране, представленном в системе Windows, вам нужно будет щелкнуть левой кнопкой мыши или нажать значок «Рабочий стол», представленный там.
- Щелкните правой кнопкой мыши на открытом пространстве на рабочем столе Windows 8 или Windows 10.
- Щелкните левой кнопкой мыши на функцию «Новое» в представленном там меню.
- Щелкнув левой кнопкой мыши на «New», вы откроете новое меню, из которого вам нужно будет снова щелкнуть левой кнопкой мыши на «Shortcut».
- Теперь откроется окно «Создать ярлык».
- В белое поле под заголовком «Введите местоположение элемента» вам необходимо ввести следующий текст: cmd/c «echo off | клип»
- После того, как вы написали текст выше, вам нужно будет щелкнуть левой кнопкой мыши по кнопке «Далее», представленной в правой нижней части окна.
- После того, как вы нажали левую кнопку «Далее», вы попадете в новое окно.
- В белом поле под окном «Введите имя этого ярлыка» вам нужно будет указать имя ярлыка, который вы делаете. Примечание. Например, вы можете назвать его «Очистить буфер обмена в Windows». »
- Щелкните левой кнопкой мыши на кнопке «Готово», расположенной в нижней правой части окна.
- Теперь вы можете закрыть каждое открытое окно и найти значок, который вы сделали на рабочем столе.
- Дважды щелкните левой кнопкой мыши значок на рабочем столе, и ваш буфер обмена будет очищен в Windows 8 или Windows 10.
- Если значок с очисткой буфера обмена в Windows 8 или Windows 10 не сработал сразу, не пугайтесь. Вам нужно будет перезагрузить операционную систему Windows, снова перейти на рабочий стол, как вы это делали в предыдущих шагах, и дважды щелкнуть (левой кнопкой мыши) еще раз на ярлыке, который вы сделали.
СВЯЗАННО: в Windows 10 Redstone 5 представлены новые функции облачного буфера обмена
2. Быстрые решения для очистки истории буфера обмена
Если вы по-прежнему беспокоитесь о сохранении конфиденциальных данных в буфере обмена Windows, вот несколько дополнительных советов и рекомендаций по удалению истории буфера обмена:
- Сделайте новый скриншот, который заменит конфиденциальную информацию случайными изображениями.
- Перезагрузите компьютер – да, просто перезагрузка компьютера удалит историю буфера обмена.
-
Очистите буфер обмена Windows в командной строке, выполнив эту команду от имени администратора: cmd.exe/cd 2> »% UserProfile% empty.txt» & clip
- Используйте ClipTTL . Для получения дополнительной информации об этом инструменте, вы можете проверить этот пост.
Еще одна вещь, которую мы рекомендуем вам сделать, это загрузить и установить специальный менеджер программного обеспечения буфера обмена. Эти инструменты очень полезны и просты в использовании каждым пользователем. Мы настоятельно рекомендуем вам Comfort Clipboard менеджера. Этот инструмент может быть легко очищен, и вы также можете классифицировать вырезанный контент, чтобы вы могли получить к нему систематизированный доступ.
- Получите сейчас Comfort Clipboard Pro
Да, это так просто. Теперь у вас есть собственная функция очистки буфера обмена в Windows 8 и Windows 10 без необходимости устанавливать новое приложение и, возможно, даже платить за него, чтобы получить его. По любым вопросам, которые могут возникнуть у вас в этой статье, воспользуйтесь разделом комментариев ниже, и мы постараемся предоставить вам ответ как можно скорее.
Практическое применение мультибуфера обмена
В обычном буфере обмена для копирования множества данных вам наверняка пришлось бы не раз переключиться на окно источника информации, а затем на окно приложения, куда эти данные необходимо вставить. Нетрудно запутаться в порядке действий или подустать.
При использовании расширенного буфера обмена вам достаточно в окне источника данных скопировать сразу все необходимые фрагменты, после чего перейти в окно приложения, куда надо вставить данные, и в необходимом вам порядке использовать скопированные фрагменты.
Для примера, на следующих снимках экрана была использована статья из Википедии. По кусочкам скопированы блок со значением слова, а также разделы «География» и «Экономика».
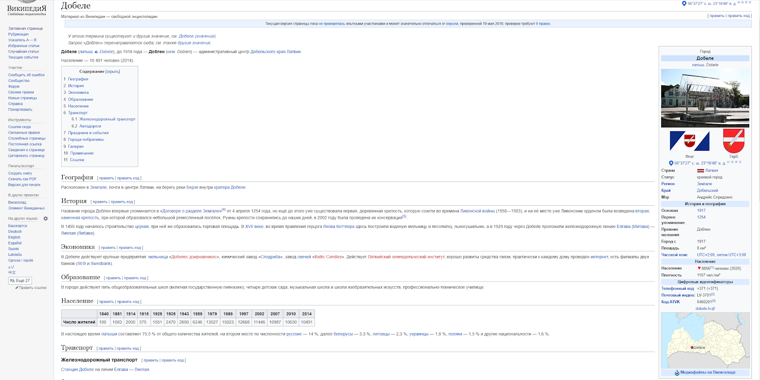
Вот как выглядит расширенный буфер обмена после вызова «Win + V».
После копирования переходим в необходимое приложение и по очереди вставляем данные. Можно увидеть, что копируется даже форматирование текста и ссылки. Аналогично можно использовать копирование и вставку в фоторедакторе или в некоторых видеоредакторах.
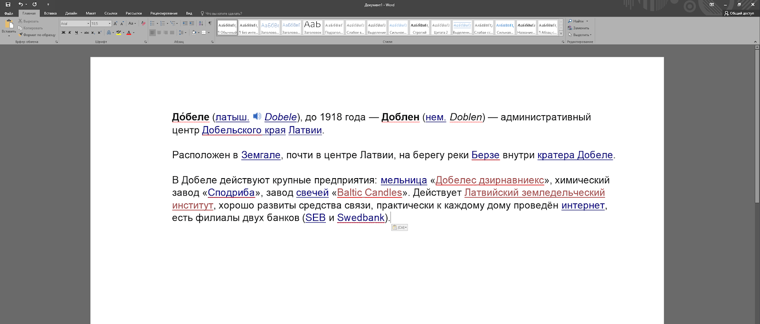
Если вы работали за чужим компьютером, не забудьте очистить историю в буфере обмена
Особенно это важно, если там могли остаться ваши пароли, данные банковских карт или другая конфиденциальная информация. Для этого кликните по меню «Пуск», зайдите в «Параметры», выберите «Система» и «Буфер обмена», найдите пункт «Очистить данные буфера обмена»
Можно удалить историю гораздо быстрее, если нажать комбинацию клавиш «Win + V» и выбрать команду «Очистить всё» в выпадающем меню.
Потенциал нового буфера обмена безграничен и может использоваться повсеместно: в работе, хобби или для общения в соцсетях. Более того, его возможности предоставляют нам бесплатно, чем не могут похвастаться многие сторонние приложения.
Буфер обмена: если вы подзабыли…
- Туда попадает всё, что выделено и обработано клавишами Ctrl + C и Ctrl + X (Копировать и Вырезать соответственно), контекстными командами браузера (Скопировать ссылку и т.п.). Изображение с экрана сохраняется клавишей PrtScreen, а также другими способами по работе со скринами. Сохраняется форматирование (если оно поддерживается документом-акцептором, вы его увидите). Равно как и другие «характеристики»: скопировав текст, содержащий ссылку, вы копируете и саму гиперссылку.
- На момент написания статьи буфер обмена обрабатывает обычный текст (не более 100 кб символов), HTML, рисунки объёмом до 4 Мб. Как утверждает Microsoft, буфер вмещает в себя максимум 25 точек входа («позиций», скопированного/вставленного и т.п — называйте как хотите). Что с этим поделать и как управлять максимально возможным число «копирко-вставок» я пока не догадался. Физически буфер живёт по адресу
C:\Пользователи\Имя-пользователя\AppData\Local\Microsoft\Windows\Clipboard
- Содержимое зашифровано и поделено между пользователями ещё на этапе персональных папок. Существует в течение сеанса. После перезагрузки восстановить, если вы до того не установили что-нибудь типа Clipdiary clipboard manager, не выйдет. Таков принцип работы RAM.
- Простой способ взглянуть на его содержимое — сочетание WIN + V (функция доступна начиная со сборки 17704):
Основные функции скрываются за вертикальным троеточием у каждого из некогда скопированного:
Если функция просмотра содержимого отключена или, наоборот, вы хотите её отключить, управление буфером будет доступно сразу с нескольких «позиций».
Что делать, если ошибка постоянно появляется?
- Отследите, какие программы помимо Microsoft Office Excel работают во время возникновения ошибок. Если одна из них использует клипборд — меняйте внутренние настройки этого приложения, выключайте на время работы с табличными данными или вовсе удаляйте из системы. Чаще всего проблема появляется при работе с различными свитчерами.
- Произведите восстановление файлов приложения в панели управления. Для этого просто ищем приложение в списке установленных и жмём на соответствующее поле в дополнительном меню программы, если оно есть.
- Если после произведённых манипуляций всё ещё не удаётся очистить буфер обмена Excel, то стоит попробовать откатить операционку назад, на время, когда с ним всё было в порядке. Для этого нужно иметь уже созданные контрольные точки. Если вы лично не настраивали расписание их создания и вручную тоже ничего не делали — не отчаивайтесь, некоторые приложения создают такие контрольные точки перед началом своей работы. Чтобы проверить наличие контрольной точки нужно зайти в защиту системы. Для этого кликаем правой кнопкой по иконке компьютера и выбираем пункт Свойства, мы попадём в меню Система, где в левой колонке нам нужно будет найти строку Защита системы. Заходим туда и жмём кнопку Восстановить. Появится список всех сохранённых контрольных точек. Если их, вообще, нет, то не расстраиваемся, есть ещё способы для решения проблемы с ошибкой открытия буфера обмена в Excel. Если же точки есть — восстанавливаем на ближайшую, дата создания которой точно вас удовлетворит. В будущем создайте расписание создания точек, этот приём вам ещё не раз пригодится.
- Ошибка очистки буфера обмена Excel чаще всего бывает в версиях программы 2003 и 2007 годов, попробуйте поставить более новую версию. Если переходить на другую версию не хочется, то просто попробуйте удалить Office и поставить его заново. Не вздумайте вручную удалять файлы офисных программ, для этого у Майкрософт существует специальная утилита, которую можно скачать на официальном сайте.
- Если ничего не помогает, а контрольной точки нет — переустанавливайте операционную систему. Действие радикальное, но точно вернёт всё на свои места. Если боитесь потерять драгоценные файлы, то разбейте локальный диск, если он один, на несколько частей. В итоге вы отформатируете только диск с операционной системой, а пользовательские файлы останутся нетронутыми.
ВАЖНО. Не спешите удалять всё подряд, отследите причину и выберите самый удобный и быстрый вариант для вашего случая
Ошибка открытия буфера обмена Excel чаще всего появляется вследствие параллельной работы программ, которые используют буфер обмена. Большая часть неполадок решается изменением настроек этих самых программ. Запретите им использовать буфер, и тогда ошибки не должны возникать. Если вручную с проблемой не удаётся справиться, то предпочтение должно отдаваться восстановлению системы в положение, когда всё было в порядке. Это быстро и надёжно. В крайнем случае переустанавливайте операционную систему.
Пользователи, работая за компьютером, постоянно выполняют операции по копированию и вставке информации, при этом задействуется буфер обмена.
Хорошо, когда доступ к нему обеспечен сугубо только для владельца ПК, а для посторонних вне досягаемости, но когда дело касается безопасности личных данных пользователя, то осторожность никогда не бывает чрезмерной. Простое овладение навыком удаления из буфера обмена информации поможет исключить не только возможное использование конфиденциальных данных посторонними людьми, но и обеспечит более стабильную работу компьютера
Простое овладение навыком удаления из буфера обмена информации поможет исключить не только возможное использование конфиденциальных данных посторонними людьми, но и обеспечит более стабильную работу компьютера.
Значительный массив данных, содержащийся в буфере обмена (БО), может приводить к торможению системы, так как он хранится в модуле оперативной памяти ПК. Ниже приведены эффективные методы по решению этой каждодневной проблемы.
Расширенный буфер обмена Windows 10
У буфера обмена в Windows 7, Windows 8, Windows 8.1, и в ранних версиях Windows 10 есть серьезное ограничение: после помещения туда новой порции данных, старая информация автоматически удаляется.
К сожалению, поэтому не получается использовать буфер обмена в качестве «копилки», складывая туда файлы, а затем вставляя в нужные места все сразу или по отдельности. Эта функция работает только в приложениях Microsoft Office, где можно сохранить до 20 фрагментов текста.
Другой вариант решения проблемы: использование дополнительных программ, которые могут сохранять данные из буфера обмена. О некоторых приложениях вы найдете информацию в статье о том, где найти буфер обмена Windows.
В настоящее время буфер обмена Windows 10 позволяет работать с большим количеством файлов некоторых форматов. Есть возможности для использования облачного буфера обмена. В этом случае, содержимое буфера обмена синхронизируется с другими устройствами, работающими в вашей учетной записи, поэтому информация из буфера обмена станет доступной на другом компьютере или телефоне.
Обмен некоторыми данными организован при помощи системного средства, которое использует «Журнал буфера обмена Windows 10». Эта возможность доступна пользователям, начиная с версии ОС Windows 10 1809.
Работа с буфером обмена Windows 10 в расширенном режиме проходит со следующими особенностями:
- Используйте учетную запись Майкрософт, которая связана с облаком, для синхронизации данных между своими устройствами.
- Размер объекта, помещаемого в журнал буфера обмена, не должен превышать 4 МБ.
- Поддерживаются текст, HTML и растровые изображения.
- Существует ограничение — лимит на не более 25 скопированных записей.
Все остальные объекты в Windows 10, например, папки или файлы других типов перемещаются на компьютере при помощи буфера обмена в обычном режиме. Информация стирается из буфера обмена после добавления туда нового объекта.
Сейчас посмотрим, где буфер обмена Windows 10 включается и как пользоваться этим инструментом.
Пустой буфер обмена в Windows 10
Есть несколько способов очистить историю буфера обмена. Хотя для большинства из них требуется всего несколько щелчков мышью, некоторые из них можно настроить так, чтобы разрешить сброс буфера обмена одним щелчком мыши. Вот они:
Метод №1: с помощью горячей клавиши буфера обмена (современный буфер обмена)
Доступ к современному буферу обмена Windows 10 можно получить с помощью простой комбинации горячих клавиш — Win + V. Если вы включили функцию истории, вы должны увидеть открытое небольшое окно, отображающее до 25 ваших скопированных элементов контента в виде небольших заметок.
Чтобы удалить элементы по отдельности, просто нажмите на три точки рядом с ними.

Затем выберите Удалить.

Если вы хотите удалить их все, выберите «Очистить все».
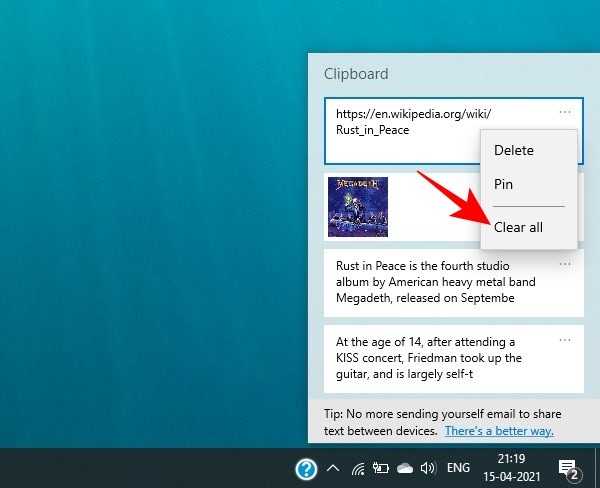
Связанный: Как отключить звук приложения в Windows 10
Метод № 2: Из настроек
Вы также можете очистить историю буфера обмена в настройках Windows. Для этого выполните следующие действия:
Нажмите Win + I, чтобы открыть Настройки, затем нажмите Система.
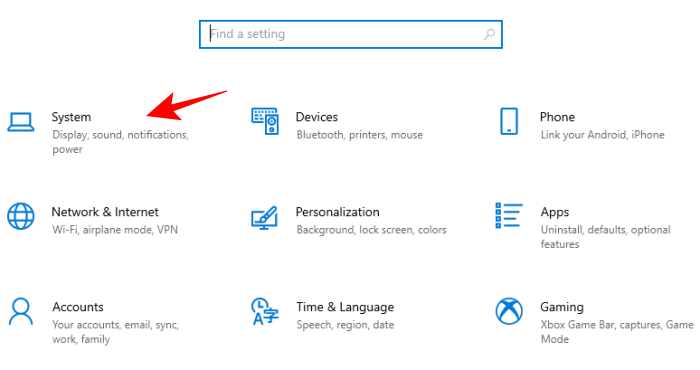
На левой панели щелкните Буфер обмена. Справа в разделе «Очистить данные буфера обмена» нажмите «Очистить».

И точно так же ваша история буфера обмена будет удалена одним махом.
Метод № 3: из командной строки
Те, кто любит изменять свои системные настройки с помощью команд, могут использовать командную строку для очистки данных буфера обмена. Для этого откройте командную строку. Нажмите «Пуск», введите «cmd» и нажмите «Запуск от имени администратора».
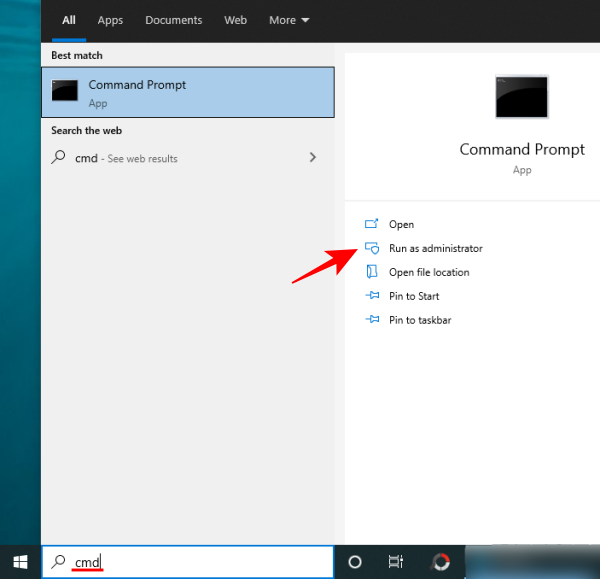
Затем введите следующую команду и нажмите Enter:
для токенов / f ^ = 2 *% i in (‘sc query ^ | find «Clipboard»‘) do> nul cd. | clip & net stop «% i% j» && net start «% i% j»
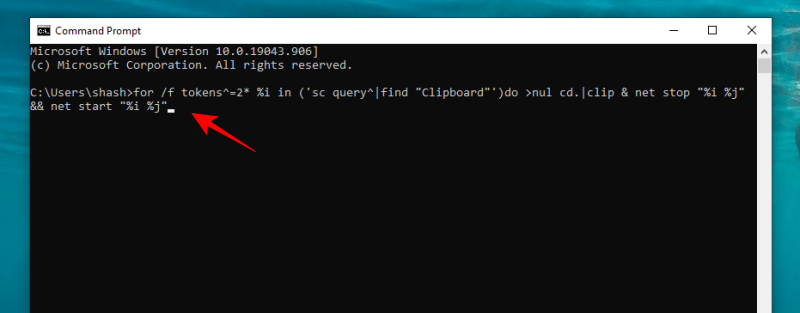
Эта команда остановит, а затем перезапустит буфер обмена, эффективно очищая историю.
Метод # 4: из PowerShell
Опытные пользователи также могут очистить историю буфера обмена из PowerShell. Вот как это сделать:
Нажмите «Пуск», введите «PowerShell», затем нажмите «Запуск от имени администратора».
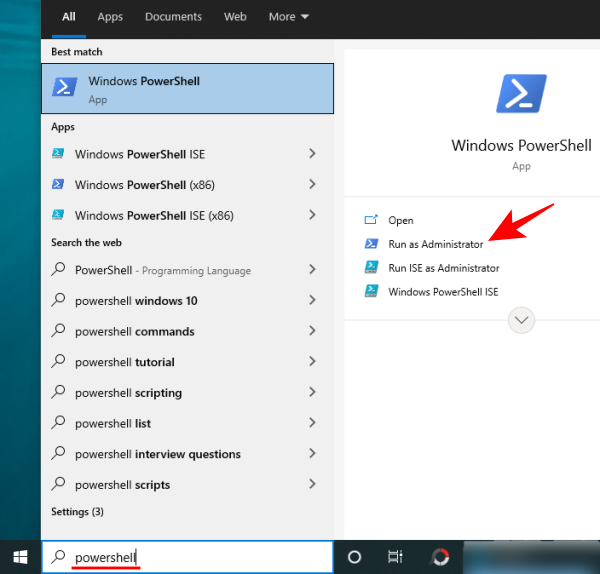
Теперь скопируйте следующую команду в PowerShell и нажмите Enter:
Restart-Service -Name «cbdhsvc *» -force
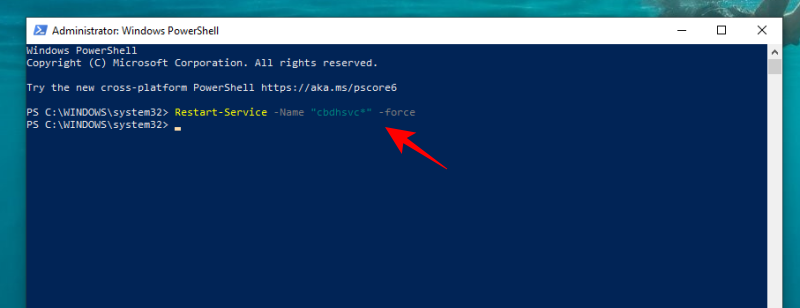
И точно так же ваша служба буфера обмена перезапустится, что очистит ее историю.
Метод № 5: добавьте параметр «Очистить буфер обмена» в контекстное меню рабочего стола.
Вы также можете добавить «опцию очистки буфера обмена» в контекстное меню рабочего стола. Для этого нажмите Win + R, чтобы открыть окно ВЫПОЛНИТЬ, введите «regedit» и нажмите Enter.
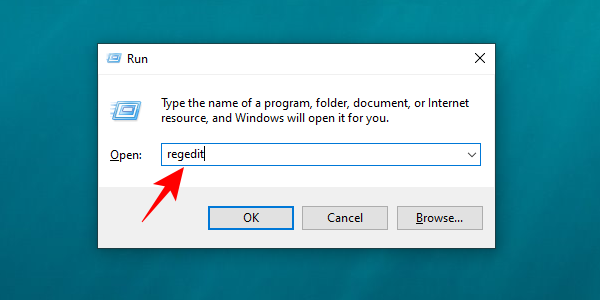
Перейдите по следующему адресу реестра:
HKEY_CLASSES_ROOT Directory Фон
В качестве альтернативы вы можете справиться с вышеуказанным и вставить его в адресную строку реестра.

На левой панели щелкните правой кнопкой мыши папку Shell, выберите New, затем щелкните Key.
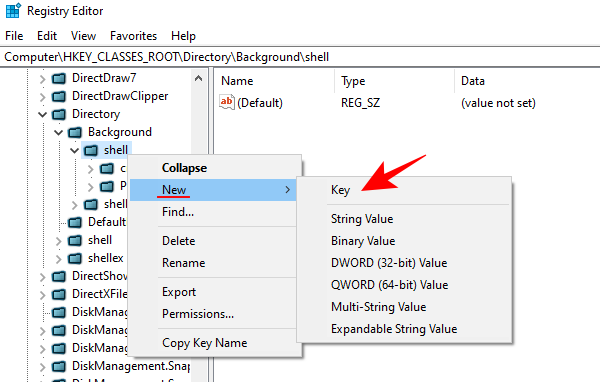
Назовите эту папку Очистить буфер обмена.
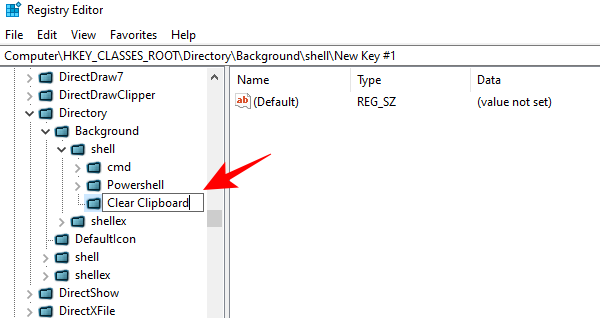
Теперь щелкните правой кнопкой мыши эту папку «Очистить буфер обмена», выберите «Создать», затем «Ключ».
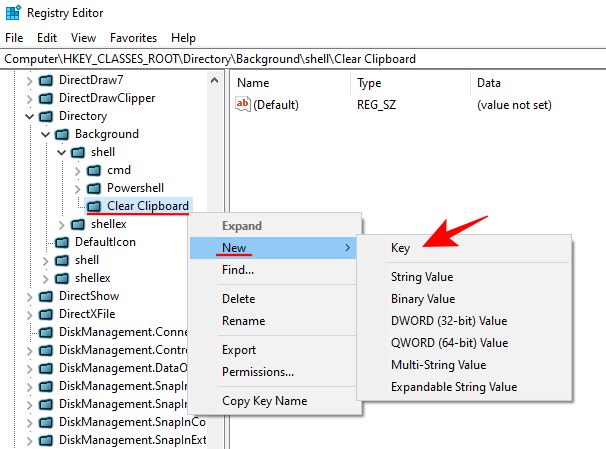
Назовите этот ключ Command.

Выбрав этот ключ на левой панели, дважды щелкните по Default на правой панели.
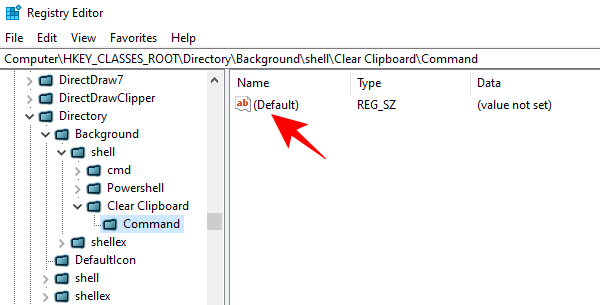
Теперь в разделе «Данные значения» введите следующее:
cmd.exe / c эхо выключено | зажим
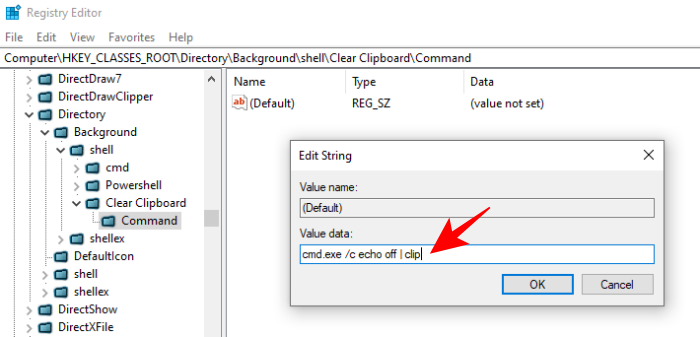
Нажмите ОК, затем выйдите из реестра.
Теперь всякий раз, когда вы щелкаете правой кнопкой мыши на рабочем столе, вы увидите опцию Очистить буфер обмена.
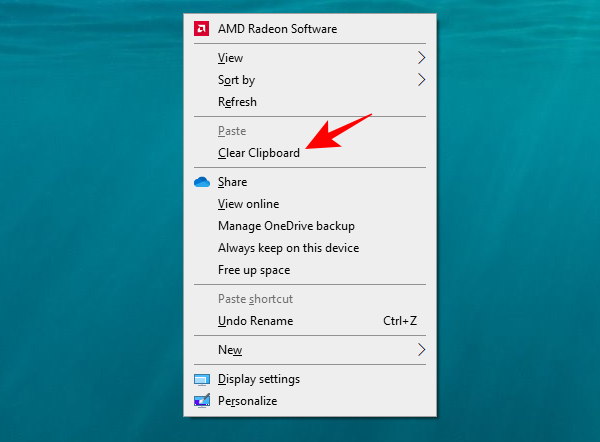
Вам нужно только один раз щелкнуть по нему, чтобы очистить историю буфера обмена.
Метод # 6: отключить историю буфера обмена
Если вы не хотите использовать историю буфера обмена, вы можете просто отключить ее в настройках Windows. Для этого нажмите Win + I, чтобы открыть «Настройки», затем нажмите «Система».
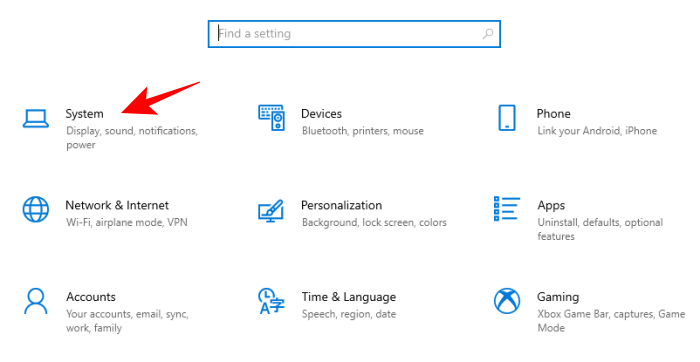
На левой панели выберите Буфер обмена. Справа отключите кнопку «История буфера обмена».

Вот и все! Вам больше не нужно беспокоиться о сохранении элементов в истории буфера обмена.
Это были все способы очистки истории буфера обмена в Windows 10
Хотя история буфера обмена очищается каждый раз, когда вы выключаете компьютер, тем не менее, на всякий случай важно очищать историю буфера обмена всякий раз, когда вы находитесь вдали от клавиатуры
СВЯЗАННЫЕ С
Программы для очистки буфера обмена

ClipDiary – лучшая утилита для расширения стандартного буфера обмена. Она сохраняет в своей базе все копируемые файлы, что позволяет легко получить к ним доступ.
Например, можно копировать несколько объектов или фрагментов текста, после чего вставить их в нужные места из истории программы. Вставка чего-либо из буфера обмена осуществляется по нажатию сочетания клавиш Ctrl+D. Вы также можете задать собственную комбинацию. Позволяет легко очистить буфер.
ClipDiary значительно увеличивает продуктивность работы с компьютером. Программа проста в обращении и имеет удобный пользовательский интерфейс на русском языке.
Бесплатна для домашнего использования. Есть портативная версия и версия утилиты 3.9 для работы под Windows XP.
Для активации в пункте меню “Помощь” выберете “Бесплатная активация” и активируйте ее полученным кодом.
Как очистить буфер средствами стороннего софта?
Сторонние программы для управления буфером на компьютере создавались с целью устранить упущение разработчиков операционки. Некоторое ПО снабжено таким функционалом в качестве второстепенных возможностей, как например CCleaner. Их объединяет наличие графической оболочки и дополнительных возможностей, недоступных со стандартными инструментами Виндоус.
CCleaner
Это одна из самых популярных бесплатных утилит для очистки и оптимизации системы от компании Piriform Limited. CCleaner предлагает пользователю массу функций по обслуживанию Windows, включая очистку содержимого буфера обмена.
Для удаления содержимого БО:
По завершении удаления утилита оповестит об этом в виде сообщения «Очистка завершена».
Free Clipboard Viewer
Миниатюрная, не требующая установки утилита Free Clipboard Viewer разработана для просмотра, удаления и извлечения содержимого буфера обмена. В запущенном режиме она ведет учет всех скопированных элементов, включая документы, фрагменты текста, изображения, медиафайлы и т.п.
Скачать утилиту вы можете на официальном сайте: http://www.freeclipboardviewer.com/
В данном ПО есть интересная функция сохранения образа буфера и переноса его на другой компьютер, дающая возможность обмениваться сохраненными в системной памяти объектами.
В новой версии Free Сlipboard Viewer 3.0 интерфейс программы стал русскоязычным и пользоваться утилитой не составит никакого труда. Чтобы почистить БО, нужно нажать всего одну кнопку — «Удалить».
ClipTTl
Крошечная англоязычная программа ClipTTl выполняет только одну задачу — автоматически очищает буфер каждые 20 секунд. Это удобно для тех, кто работает с несколькими документами одновременно.
Программу не нужно устанавливать — после запуска она начинает действовать и сворачивается в панели задач.
Если понадобится деактивировать утилиту Clipttl нужно зайти в то же меню и выбрать пункт Exit.
Специальные утилиты
Как уже известно, для облегчения работы с буфером существуют специальные приложения. Одним из таких приложений (бесплатных) является программа CLCL для Windows. Она хороша тем, что её не требуется устанавливать, распаковав её и запустив, можно работать. Там всего 4 файла, запустить нужно «CLCL.exe». Существуют и другие программы для работы с БО, например, Comfort Clipboard.
Такие программы дают возможность вызвать окно и работать с БО, это позволяет заносить туда больше информации, и она не теряется и не записывается поверх, вместо этого хранится все, что пользователь скопировал, а также предоставляется возможность выбирать, что нужно вставить.
https://youtube.com/watch?v=PlynjWwd2Y0
Originally posted 2018-04-07 11:39:51.
Как посмотреть буфер обмена на Windows 10 и убрать оттуда данные
Рассмотрим встроенный и сторонний инструмент для отображения содержимого буфера обмена.
Можно ли сделать это встроенными ресурсами системы
В «Виндовс» 10 появилась штатная возможность просматривать то, что вы ранее скопировали на компьютере. Она есть только в версиях «десятки» 1809 и выше. По умолчанию функция активна в настройках. Как запустить встроенное приложение для просмотра буфера и что в нём можно сделать:
Если у вас не появляется окно с буфером, возможно, у вас неактуальная версия ОС — обновите систему. Если у вас сборка 1809 или выше, включите опцию просмотра буфера:
- Зайдите в «Параметры Виндовс» с помощью комбинации клавиш «Виндовс» и I либо через «Пуск» (значок шестерни). Перейдите в раздел для системы.
Кликните по плитке «Система»
- Откройте вкладку «Буфер обмена». Активируйте пункт для журнала буфера.
Включите журнал буфера в меню
- Проверьте, открывается ли буфер. В этих же настройках вы можете включить синхронизацию буфера на разных девайсах с «Виндовс» 10. Содержимое буфера будет автоматически сохраняться в облаке вашей учётной записи «Майкрософт». Если вы, например, скопируете элемент на ПК с «десяткой», вы потом сможете вставить этот элемент на телефоне с той же версией ОС.
Какие утилиты можно использовать
Если оказалось, что сборка вашей «десятки» ниже либо если вас не устраивает встроенный функционал для просмотра буфера, вы всегда можете загрузить сторонний инструмент. К примеру, можно взять CLCL, Clipdiary, Office Word или Free Clipboard Viewer.
Мы рассмотрим работу в сторонней программе на примере Clipdiary. В ней вы можете создавать целые папки важных скопированных элементов, разные шаблоны, восстанавливать случайно удалённые элементы. Утилита платная, но разработчик предоставляет бесплатный период использования (целых два месяца):
- Переходим на сайт разработчика и скачиваем программу. Устанавливаем её на ПК.
- Запускаем утилиту и щёлкаем по «Далее» для первичной настройки.
Нажмите сразу на «Продолжить»
- Сначала поставим главное сочетание клавиш, которое будет открывать программу.
Выберите комбинацию и кликните по «Далее»
- Читаем инструкцию по работе с приложением на следующей странице и жмём на «Далее».
Ознакомьтесь с принципом работы программы
- Теперь потренируемся: с помощью большой кнопки скопируйте что-то в буфер, потом поставьте курсор в поле ниже, зажмите Ctrl + D либо другую комбинацию, которую поставили на запуск программы. Выберите в меню нужный клип.
Сделайте упражнение на странице
- Поставьте галочку рядом с пунктом о том, что вы поняли, как работать в программе и щёлкните по «Далее». Выберите комбинации для быстрой вставки и щёлкните по «Далее».
- При необходимости ещё раз потренируйтесь.
- Нажмите на «Завершить».
- Зажмите Ctrl + D, чтобы вызвать окно программы. В истории буфера обмена будут списком отмечены все скопированные элементы.
Для просмотра буфера обмена в «десятке» вы можете использовать встроенный инструмент, если у вас сборка 1809 или выше. Если ниже, скачивайте дополнительную программу, к примеру, Clipdiary. У этой программы больше возможностей, чем у встроенной: создание шаблонов, папок с важными скопированными элементами и прочее.
Буфер обмена – выделенная область оперативной памяти, где хранятся временные действия пользователя. Скопированные файлы или текст находятся в буфере неограниченное время, пока не будут скопированы новые. Сегодня разберемся, как увидеть весь буфер обмена на Windows 10.





![7 способов очистить буфер обмена в windows 10 [how to] - xaer.ru](http://kubwheel.ru/wp-content/uploads/0/b/0/0b083085247e5a4776d1942e2e1c865d.jpeg)





















