Для чего необходима очистка жесткого диска
Периодическая очистка жесткого диска необходима так же, как и уборка квартиры. Со временем на компьютере накапливается не только нужная информация, но и временные файлы, которые создаются системой в процессе работы, а особенно после ваших «прогулок» (сёрфингу) в интернете. В дальнейшем эти файлы уже не нужны, но места занимают не мало. Поэтому их лучше удалить.
После не грамотного удаления программ, игр, и вспомогательных утилит, в операционной системе остаются их «хвосты» (фрагменты файлов), которые тоже накапливаются.
Все эти файлы и их фрагменты занимают место на диске, и зачастую не маленькое. Диск начинает работать медленнее. Ведь ему приходится искать нужную вам информацию в куче этого «мусора».
Вот поэтому жесткий диск нуждается в постоянной очистке и дефрагментации. Но как их удалить, если вы даже не знаете, где они находятся?
На самом деле все не так сложно и страшно, как кажется на первый взгляд. В Windows 10 удаление таких файлов осуществляется быстро и безопасно при помощи специального инструмента..
Очистка диска при помощи функции «Освободить пространство сейчас»
После апрельского обновления 2018 года в Windows 10 появилось приложение под названием «Освободить пространство сейчас».
Способы открытия:
Добраться до этой функции можно несколькими способами: через «Параметры», окна «Центра уведомлений», системного «Поиска», «горячих» клавиш, и др. Все эти способы я покажу в видео ролике ниже.
Способ 1:
Открываем меню «Пуск» и тут же внизу слева жмем на значок в виде шестеренки или прокручиваем меню до буквы «П» и находим одноименную папку «Параметры».
Способ 2:
Щелкаем правой кнопкой мыши по кнопке «Пуск». Находим пункт «Параметры» и открываем его.
Способ 3:
Самый быстрый способ открытия «Параметров». Нажимаем сочетание клавиш «Win + I».
Способ 4:
Открываем «Поиск» на Панели задач. Вписываем в поле ввода слово «освободить» (без кавычек). В предложенных соответствиях выбираем пункт «Включить контроль памяти».
Способ 5:
Жмем по кнопке «Центр уведомлений», и тут же внизу выбираем значок в виде шестеренки «Все параметры».
После того, как открылось окно «Параметры», переходим в блок «Система».
В следующем окне в меню слева открываем раздел «Память устройства».
Здесь под памятью подразумевается жесткий диск с операционной системой.
В правой части окна будет показан график, на котором показано заполнение жесткого диска, а ниже идет раскладка заполнения. Здесь видно, сколько места на жестком диске занимают приложения и компоненты, временные файлы, файлы рабочего стола и другие.
Под всеми графиками имеется ссылка «Показать больше категорий». Жмем её. Теперь у нас показано гораздо больше категорий файлов, которые занимают место на диске.
Автоматическая очистка жесткого диска
Можно включить переключатель функции контроля памяти и автоматической её очистки.
Жмем под переключателем ссылку «Настроить контроль памяти или запустить его». В новом окне спускаемся вниз и жмем кнопку «Очистить сейчас».
Как только очистка закончится возле кнопки «Очистить сейчас» появится маленькая серая галочка.
Очистка жесткого диска от ненужных файлов вручную
Для того, чтобы подробнее посмотреть какие файлы находятся в каждой категории, необходимо щелкнуть левой кнопкой мыши прямо по шкале.
Откроется окно со списком файлов. В приложениях и компонентах можно опять щелкнуть по каждому из них. Появится кнопка «Удалить».
Не удаляйте приложения, которые вы не знаете. Например, такие приложения, как NVIDIA и Microsoft Visual C. Первое относится к видеокарте, а второе это средство разработки программ, а именно офисного пакета Excel, Word и т.д. Если вы не знаете, что это за приложение, то наберите в поиске браузера его название и почитайте его описание.
Группу файлов под названием «Системные и зарезервированные» лучше вообще не трогайте. Посмотреть можете, но не удаляйте.
«Временные файлы» можете смело удалять. Остальные категории на ваше усмотрение. Но прежде, чем удалять — хорошо подумайте. Если эта категория занимает мало места (до 300 МБ), то лучше её вообще не трогать.
Здесь точно так же можно щелкнуть по любому из них и посмотреть.
Напротив каждого компонента вы увидите, что эти файлы не занимают память, потому что эти диски не системные.
На них нет операционной системы. Они служат простым хранилищем ваших файлов, которые нужны только вам. И в случае краха системы все они сохраняться в целости и сохранности.
Очистка диска с помощью Disk Cleanup
Чтобы очистить диск Windows 10 с помощью Disk Cleanup, специальной утилиты, включенной в систему, нажмите кнопку «Пуск», найдите элемент «Средства администрирования». В появившемся меню, нажмите значок «Очистка диска».
Далее в раскрывающемся меню выберите блок с операционной системой (обычно это C:), и нажмите кнопку OK. Затем подождите несколько секунд, пока диск отсканирует, и установите флажок, соответствующий удаляемым элементам.
Рекомендуется удалить временные файлы (то есть временные данные, созданные приложениями, установленными на компьютере, но еще не удаленными с жесткого диска), файлы предварительного просмотра изображений и видео, файлы в корзине и временные файлы интернета (те, которые были созданы Internet Explorer или Microsoft Edge). Также можете снять отметку с пункта «Загруженные программы», если не хотите удалять приложения в папке загрузок.
Затем нажмите кнопку «ОК», подтвердите свою готовность выполнить операцию очистки, нажав «Удалить файлы», и дождитесь завершения всей процедуры (это может занять некоторое время, все зависит от общего количества файлов, подлежащих очистке).
При желании, также можете активировать удаление некоторых системных файлов, таких как пакеты драйверов устройств (более старые драйверы заменяются теми, которые были загружены через Центр обновления Windows) и файлы Защитника Windows (антивирусное ПО, включенное по умолчанию в систему), просто нажав кнопку «Очистить системные файлы», прикрепленную к окну «Очистка диска».
Устранение ненужных файлов
Чтобы устранить ненужные файлы, хранящиеся на жестком диске вашего компьютера, можете воспользоваться другой стандартной функцией, доступной только для последней ОС: той, которая позволяет удалять временные файлы, действуя из настроек Windows 10.
Сначала нажмите кнопку «Пуск» и значок шестеренки, расположенный в левой части открывшегося меню.
В окне, которое в этот момент будет отображаться на рабочем столе, щелкните значок «Система», выберите элемент «Память» на левой боковой панели, а затем выберите «Временные файлы».
В заключение выберите элементы, которые хотите удалить, выбрав «Временные файлы», «Загрузки», «Очистить корзину» и «Предыдущая версия Windows» (если есть) и поставив галочку рядом с интересующими элементами, а затем нажмите «Удалить файл».
Удаление лишних программ, игр в Windows
Работая за компьютером мы регулярно устанавливаем новый софт (программы), игры и не задумываемся о том, чтобы удалить файлы всего, что уже не используем длительное время и вряд ли нам пригодится. А ведь эти данные тоже занимают место на системном диске «С» (в некоторых случаях очень много), поскольку стандартно все программы и игры устанавливаются именно на «С», если ничего не менять в процессе инсталляции ПО.
Не стоит менять стандартный путь при установке программ, поскольку некоторые из них потом могут работать некорректно. Достаточно время от времени проводить очистку.
Удалить любые ненужные программы с компьютера легко, также как и игры.
Если у вас Windows 10:
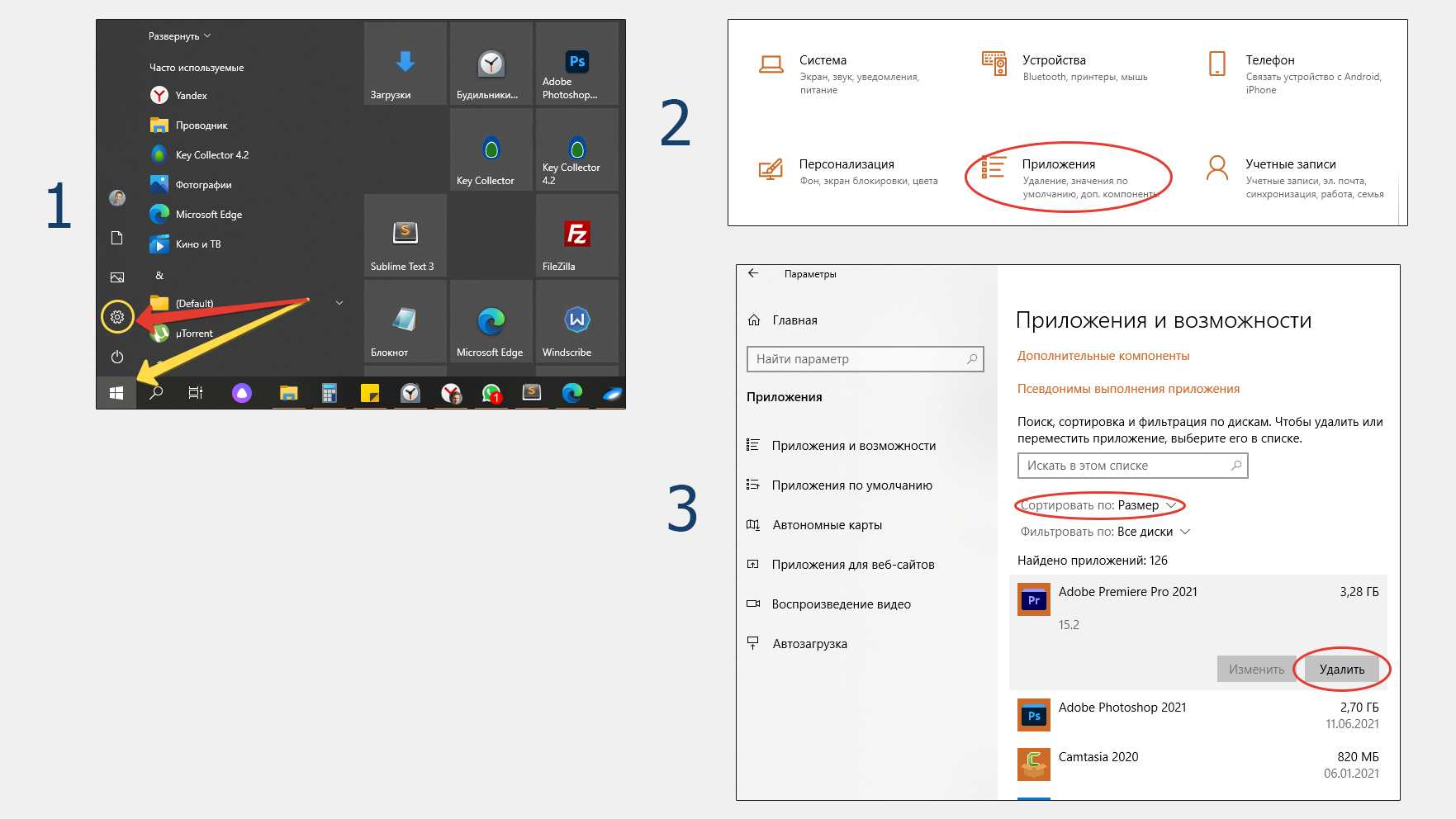 Что можно удалить с диска «С» среди установленных приложений на ПК с Windows 10
Что можно удалить с диска «С» среди установленных приложений на ПК с Windows 10
- Откройте меню «Пуск» на компьютере, зайдите в «Параметры» — «Приложения».
- Появится список всех установленных программ и игр в Windows. Кликните на выбранное и появится кнопка «Удалить». Проверьте весь список на предмет ненужного и очистите. Помочь пройтись по списку программ может сортировка вверху, например, по размеру или дате установки (нажмите на выбранный вариант). Так вы сможете увидеть по порядку либо самые емкие приложения (от таких, которые вам не нужны, избавляемся в первую очередь), либо внизу списка окажутся самые старые программы, а значит вы ими давно не пользуетесь и, вероятно, они вам в системе уже не нужны.
Если у вас Win XP, 7 или 8, проще удалить через панель управления:
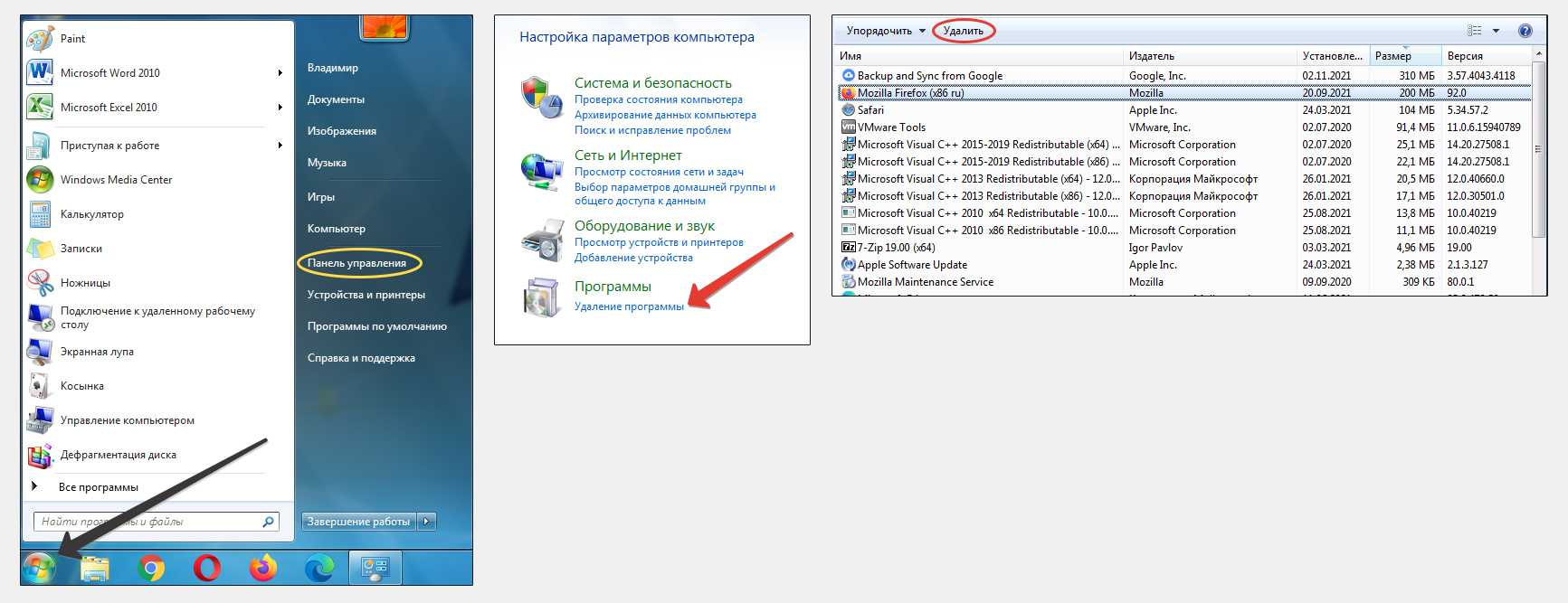 Как на Windows 7, 8, XP почистить диск «C» от программ
Как на Windows 7, 8, XP почистить диск «C» от программ
- Переходим в «Пуск» и запускаем «Панель управления» (в восьмерке можно найти через поисковую строку).
- Откройте «Удаление программы».
- Увидим список всего, что установлено на компьютере. По аналогии с алгоритмом для Win10 (см. выше) убираем здесь ненужный софт и игры, пользуясь возможностями сортировки по размеру и дате. Но не все здесь следует убирать! Прочтите сноску ниже:
Важный момент по удалению программ! Совсем все подряд не нужно убирать. В списке есть важные для Windows системные программы, например, Microsoft Visual C++, .Net Framework, стандартные приложения с пометкой Microsoft, драйвера для устройств компьютера. Поэтому, если не уверены что это за программа, не знаете как запустить ее для проверки и при этом ее файлы НЕ занимают много памяти на диске системы, то лучше ее не трогать.
Revo Uninstaller
Revo Uninstaller — утилита для удаления и чистки компьютера от мусора. Она может стереть программу, даже если есть проблемы с деинсталляцией. Её преимущество перед системной утилитой «Удаление и установка программ» в том, что Revo сразу ищет все файлы программы и не даёт накапливаться мусору:
- Запустив Revo Uninstaller, откройте окно со всеми установленными программами. Если вы хотите узнать больше информации об определённой программе, то нажмите на кнопку «Вид» и выберите «Подробно».
- Чтобы удалить программу, нажмите на «Удалить». В открывшемся окне выберите «Уверенный режим». В этом случае Revo Uninstaller удалит все компоненты программы и не оставит мусора.
- Для начала утилита проанализирует систему на наличие неудалённых файлов. Потом программа предложит удалить все записи о стёртой программе в реестре. Чтобы не оставлять мусор, нажмите кнопку «Выбрать все».
Кроме удаления, у Revo Uninstaller есть очень удобная функция — «Режим охотника». Она позволяет деинсталлировать программы, убирать их из автозагрузки, останавливать запущенные процессы (не открывая «Диспетчер задач») одним щелчком.
«Режим охотника» предоставляет пользователю ряд специальных возможностей
Чтобы включить «Режим охотника» нажмите на «Вид» и выберите соответствующий пункт. Revo Uninstaller автоматически свернётся, а на рабочем столе появится мишень. Если передвинуть её мышкой на любой ярлык программы, то откроется контекстное меню, в котором можно выбрать необходимое действие.
Revo Uninstaller имеет ещё несколько полезных функций, которые находятся в пункте «Инструменты»:
- «Менеджер автозапуска» позволяет включать и отключать автозапуск программ;
- «Чистильщик ненужных файлов» удаляет мусор, который остался от установленных программ;
- «Чистильщик Microsoft Office» удаляет историю открытия документов;
- «Чистильщик Windows» удаляет системный мусор: ненужные файлы реестра, временные файлы, корзину и т. п.;
- «Чистильщик следов» стирает файлы, которые помечены на удаление без возможности восстановления;
- «Безвозвратное удаление» стирает выбранные файлы без возможности их восстановить.
Сохранение файлов на другом диске
Наверняка вы хоть раз раз хотели иметь возможность перенести некоторые программы или приложения на другой диск. Раньше опытные пользователи использовали для этого сторонние утилиты. Сейчас надобность в них отпала. В Windows 10 начиная с версии 1703 появилась встроенная возможность совершать перемещение приложений на другой диск.
В этом же разделе Приложения и возможности кликаете на приложение и видите опцию «Переместить». Нажимаете на неё, выбираете на какой диск хотите переместить приложение и через минуту оно уже там. Причём, можно переместить программу не только на второй диск D, но также на любые USB-носители.
перемещение приложений на другой диск
Главное, чтобы данные носители всегда были в устройстве, иначе система не сможет запустить приложение.
Также пользователи могут выбрать, куда будут устанавливать программы и приложения, скачивать различные фото, аудио, видеоматериалы или документы. Для этого нужно зайти в Хранилище и кликнуть на ссылку «Изменить место сохранения нового содержимого». Перед вами откроется страница, где можно настроить место хранения нового содержимого. Процесс перемещения программ и файлов на другой диск может освободить больше пространства на жёстком диске. Но не рекомендую очень увлекаться этим процессом.
Способ 1: Стандартная очистка Windows
Базовая очистка системы включает в себя основные действия, которые должен выполнять каждый пользователь хотя бы раз в неделю.
Очистка папки «Загрузки»
По умолчанию все файлы, загруженные через какой-либо браузер, попадают в папку «Загрузки», которая по умолчанию расположена на локальном диске С. Таким образом, за определенный срок времени может накопиться немало программ, фотографий, видеоклипов и других файлов, которые способны сильно переполнить диск.
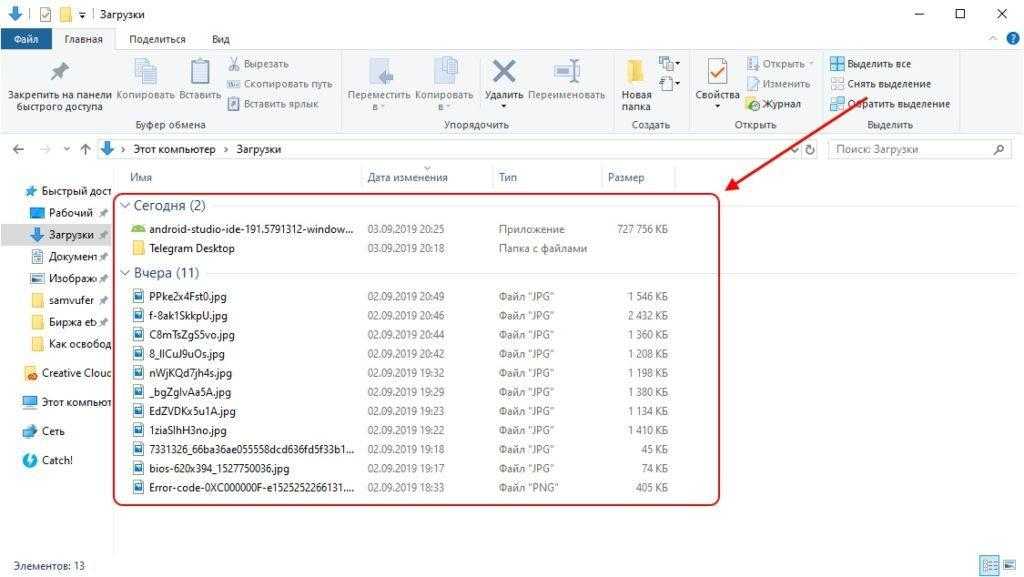
Полностью избавляемся от ненужных файлов в папке «Загрузки»
Очистка корзины
Если удалить любой файл с компьютера, то он моментально попадает в корзину, и находится там до того момента, пока его оттуда не «уберут». Таким образом, если вы очистили папку «Загрузки», то нужно очистить и корзину. Сделать это очень просто – найдите на рабочем столе файл под названием «Корзина» и кликните по нему правой кнопкой мыши. В появившемся меню выберите функцию «Очистить корзину».

Очищаем корзину
Кстати, данную процедуру можно отключить на совсем: откройте свойства корзины и отметьте пункт «Уничтожать файлы сразу после удаления, не помещая их в корзину».
Удаление кэша браузера
Кэш в браузере – это очень удобная вещь, позволяющая ускорять запуск веб-страниц. Работает это таким образом, что все картинки и другие файлы после загрузки автоматически попадают в кэш и хранятся там до того момента, пока пользователь их не удалит. Впоследствии браузер обращается к кэшу и берет оттуда всю информацию, чтобы не загружать ее снова. Вот так происходит ускорение загрузки веб-страниц.
Однако весь кэш занимает определенный объем места, который со временем может сильно разрастись. Чтобы этого избежать, необходимо в используемом браузере открыть настройки историй и удалить данные изображений и других файлов.
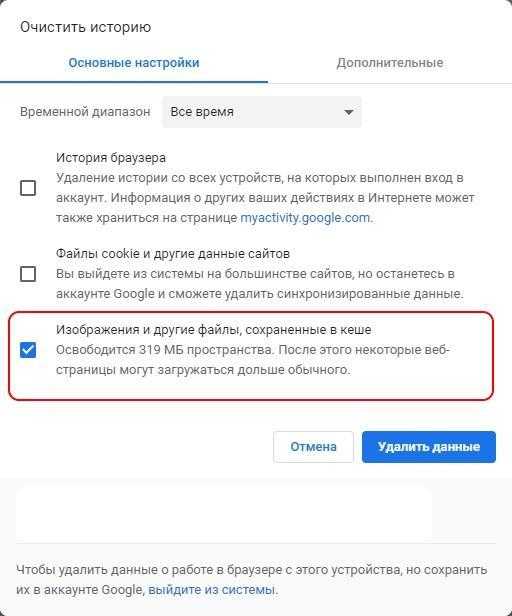
Очищаем место на компьютере путем удаления кэша браузера
Данная процедура проиллюстрирована через Google Chrome, но сделать вы ее можете подобным способом в любом другом браузере. См. также: как почистить кэш на компьютере с Windows 10.
Удаление программ
Каждый пользователь за определенный период времени устанавливает уйму различных программ, игр и прочего софта. Занимают все приложения много места. Если их никогда не очищать, то за пару лет, а может у кого и месяцев, все место на системном диске заполнится до упора.
Исправить в Windows 10 это можно через параметры приложений. Кликните для этого правой кнопкой мыши по меню «Пуск» и откройте раздел «Параметры». Далее перейдите в «Приложения».
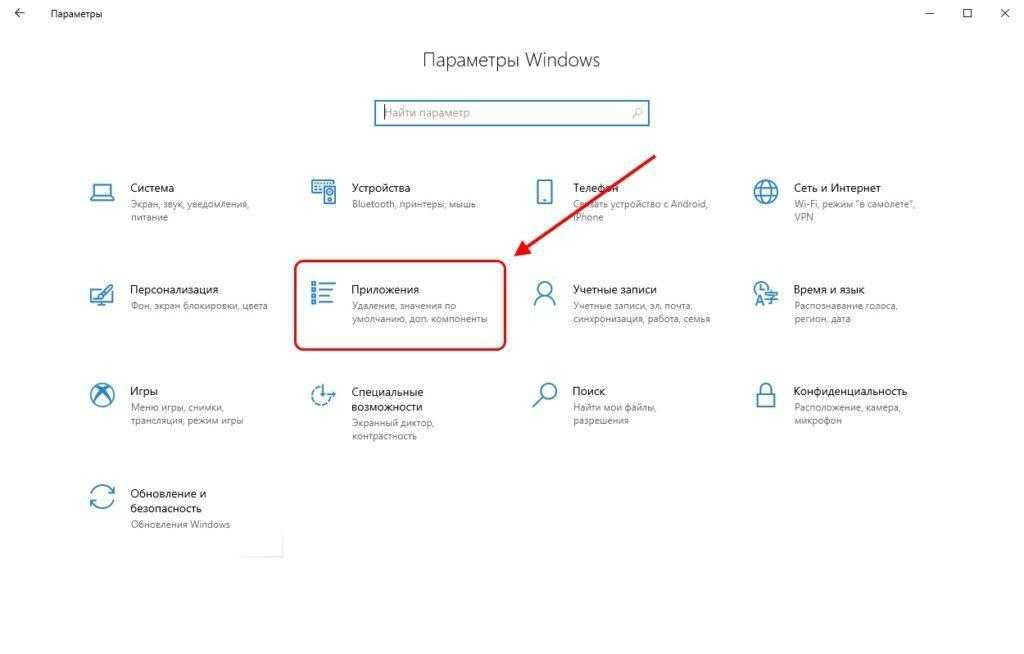
Смотрим установленные программы на компьютере
В отобразившемся окне появится весь список установленных приложений. Наверняка, вы найдете там то, чем уже давно не пользуетесь.
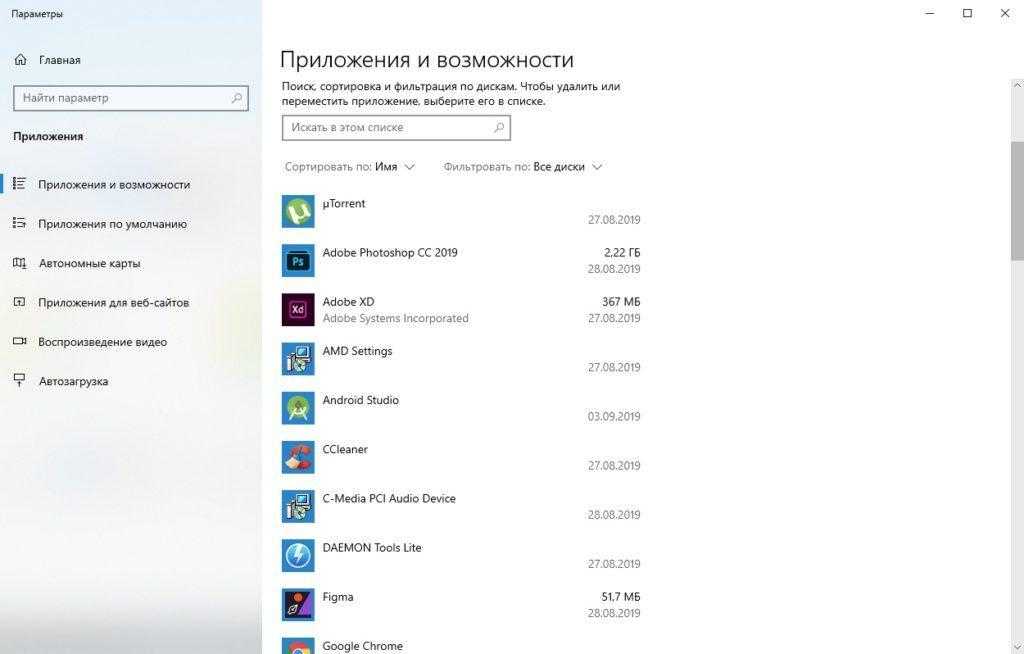
Удаляем ненужные программы с компьютера
Как очистить диск С от ненужных файлов в Windows 10
После установки операционной системы, пользователям стали доступны новые параметры вместо стандартной панели управления. Всё больше и больше интегрируя настройки в новую панель управления Windows 10.
Параметры Windows 10
- Откройте Пуск > Параметры > Система > Память устройства.
- Дальше перейдите в раздел Освободить место сейчас, отметив пункты, которые нужно очистить: временные файлы, папка загрузки, очистка корзины, предыдущие версии Windows, нажимаем Удалить файлы.
В предыдущих версиях операционной системы нужно было перейти в окно временных файлов выбрав системный диск. А также возможность удаления временных файлов в обновленных параметрах была в разделе: Система > Хранилище.
Контроль памяти Windows 10
В последних сборках Windows 10 появилась возможность включения опции контроля памяти. А это значит, что Windows может автоматически освободить место на диске, избавившись от файлов, которые не требуются, например временные файлы и содержимое корзины.
Чтобы включить средство контроля памяти нужно:
- Перейти в Параметры > Система > Память устройства, и выбрать пункт Изменить способ автоматического освобождения места.
- В открывшихся настройках установите галочки напротив тех временных файлов, которые Вы хотите очистить и только после этого включите контроль памяти перетянул ползунок в положение Включено.
Теперь временные файлы будут автоматически удаляться, а это значит что память на диске С будет меньше забиваться. А также есть возможность освободить пространство прямо сейчас в этих же настройках.
Очистка диска
Помимо новых параметров Windows 10 в системе остались классические приложения, которые нам более привычны. Этот способ работает и на предыдущих версиях операционной системы Windows.
- Нажимаем на локальном диске С правой кнопкой мыши и в контекстном меню выбираем Свойства (или запускаем его выполнив команду cleanmgr в Win+R).
- В открывшимся окне нажимаем Очистка диска, чтобы запустить классическое приложение очистки (его также можно найти с помощью поиска Windows 10).
- Дальше в приложении очистки нажимаем Очистить системные файлы и после процесса оценки откроется окно уже с возможностью очистки системных файлов.
- Отмечаем те файлы, которые хотим очистить и нажимаем ОК, а потом подтверждаем действие кнопкой Удалить файлы.
Очистка диска Windows в расширенном режиме
Многие пользователи знают о встроенной утилите Windows 7, 8 и Windows 10 — Очистка диска (cleanmgr), позволяющей удалить разного рода временные файлы системы, а также некоторые системные файлы, которые не требуются для штатной работы ОС. Преимущества этой утилиты по сравнению с самыми разными программами для очистки компьютера — в том, что при ее использовании любой, даже начинающий пользователь, скорее всего, ничего не повредит в системе.
Однако, мало кто знает о возможности запуска этой утилиты в расширенном режиме, позволяющем очистить компьютер от еще большего количества различных файлов и компонентов системы. Именно о таком варианте использования утилиты очистки диска и пойдет речь в статье.
Некоторые материалы, которые могут быть полезны в данном контексте:
- Как очистить диск от ненужных файлов
- Как очистить папку WinSxS в Windows 7, Windows 10 и 8
- Как удалить временные файлы Windows
- Как очистить папку DriverStore/FileRepository (обычно очень большую)
Запуск утилиты очистки диска с дополнительными опциями
Стандартный способ запуска утилиты очистки диска Windows — нажать клавиши Win+R на клавиатуре и ввести cleanmgr, затем — нажать Ок или Enter. Также ее можно запустить в разделе Панели управления «Администрирование».
В зависимости от количества разделов на диске, появится либо выбор одного из них, либо сразу откроется список временных файлов и других элементов, которые можно очистить. По нажатию кнопки «Очистить системные файлы», можно будет также удалить некоторые дополнительные вещи с диска.
Однако, с помощью расширенного режима, можно выполнить еще более «глубокую очистку» и задействовать анализ и удаление еще большего количество не совсем нужных файлов с компьютера или ноутбука.
Процесс запуска очистки диска Windows с возможностью использования дополнительных опций начинается с запуска командной строки от имени администратора. Сделать это в Windows 10 и 8 можно через меню правого клика по кнопке «Пуск», а в Windows 7 — просто выбрав командную строку в списке программ, кликнув по ней правой кнопкой мыши и выбрав пункт «Запуск от имени администратора». (Подробнее: Как запустить командную строку).
После запуска командной строки, введите следующую команду:
%systemroot%\system32\cmd.exe /c cleanmgr /sageset:65535 & cleanmgr /sagerun:65535
И нажмите Enter (после этого, пока не завершите действия по очистке, не закрывайте командную строку). Откроется окно очистки диска Windows с большим, чем обычно количеством пунктов для удаления ненужных файлов с HDD или SSD.
Список будет включать в себя следующие пункты (те, что появляются в данном случае, но отсутствуют в обычном режиме, выделены курсивом):
- Temporary Setup Files
- Старые файлы программы Chkdsk
- Файлы журнала установки
- Очистка обновлений Windows
- Защитник Windows
- Файлы журнала обновления Windows
- Загруженные файлы программ
- Временные файлы Интернета
- Файлы дампа памяти для системных ошибок
- Файлы мини-дампа для системных ошибок
- Файлы, оставшиеся после обновления Windows
- Пользовательские архивы отчетов об ошибках
- Пользовательские очереди отчетов об ошибках
- Системные архивы отчетов об ошибках
- Системные очереди отчетов об ошибках
- Временные файлы отчетов об ошибках
- Файлы установки Windows ESD
- BranchCache
- Предыдущие установки Windows (см. как удалить папку Windows.old)
- Корзина
- RetailDemo Offline Content
- Файлы резервной копии пакета обновления
- Временные файлы
- Временные файлы установки Windows
- Эскизы
- История файлов пользователя
Однако, к сожалению, в данном режиме не отображается, какое количество места на диске занимает каждый из пунктов. Также при таком запуске из пунктов очистки исчезают «Пакеты драйверов устройств» и «Файлы оптимизации доставки».
Так или иначе, думаю, такая возможность в утилите Cleanmgr может оказаться полезной и интересной.
А вдруг и это будет интересно:
- Лучшие бесплатные программы для Windows
- Syncthing — синхронизация файлов Windows, Linux, MacOS и Android
- Память встроенной видеокарты Intel HD или Iris Xe, AMD Radeon — как посмотреть, увеличить или уменьшить
- Файл открыт в System при удалении файла — как исправить?
- Как открыть порты в Windows и посмотреть список открытых портов
- Как добавить путь в переменную среды PATH в Windows
- Windows 11
- Windows 10
- Android
- Загрузочная флешка
- Лечение вирусов
- Восстановление данных
- Установка с флешки
- Настройка роутера
- Всё про Windows
- В контакте
- Анатолий 11.03.2016 в 10:07
Dmitry 12.03.2016 в 08:54
Отключить спящий режим
Вместо того, чтобы полностью отключать компьютер, вы можете перевести его в спящий режим — состояние квази-выключения, которое позволяет вам запускать систему быстрее. Когда ваш компьютер переходит в спящий режим, он сохраняет снимок ваших файлов и драйверов перед выключением, и это занимает некоторый объем на жёстком диске. Если быстрый запуск не является вашим приоритетом, вы можете восстановить какое-то ценное пространство на диске, отключив гибернацию вообще, потому что файлы, отвечающие за гибернацию, иногда занимают 75 процентов установленной оперативной памяти вашего ПК. Это означает, что, если у вас 8 ГБ оперативной памяти, можете сразу очистить 6 ГБ, отключив спящий режим.
Сейчас в Windows 10 отключить спящий режим можно в разделе Система-Питание и спящий режим. Заходите в него и просто переводите каждую из четырёх опций в режим «Никогда».
отключение спящего режима в Windows 10
Некоторым пользователям, привыкшим использовать Панель управления, придётся пройти путь Панель управления-Оборудование и Звук-Электропитание-Настройка перехода в спящий режим и тоже выставить параметр «Никогда».
отключение спящего режима в Windows 10
Утилитой CCleaner
Многие пользователи доверяют чистку дисков своих домашних и рабочих компьютеров утилите CCleaner. Для работы придется скачать программу размером около 25 Мб с официального сайта разработчика. При установке предлагается закачать еще и антивирус — отказываемся.
При запуске сканирования CCLeaner предложит закрыть браузер, чтобы добраться до скопившегося в его файлах мусора. Новый режим проверки ПК в программе Проверка здоровья выдал неутешительный диагноз:

После нажатия кнопки Оптимизируйте его, CCleaner сообщил, что ПК стало намного лучше. Хотя при этом не удалил ни одного файла, но нашел более 14 000 (!) каких-то средств остлеживания.
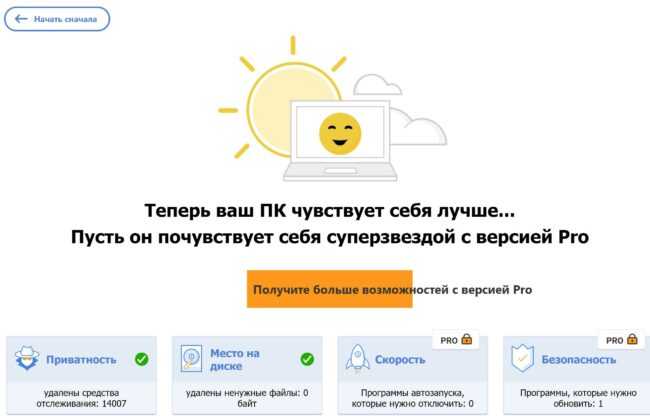
Приятно, что разработчики заботятся о безопасности пользователя. Но жизненный опыт подсказывает — к концу недели средства отслеживания вернутся снова.
Перейдем к чистке места на диске с помощью CCleaner. Анализ показал потенциальные 10 Гб мусора.
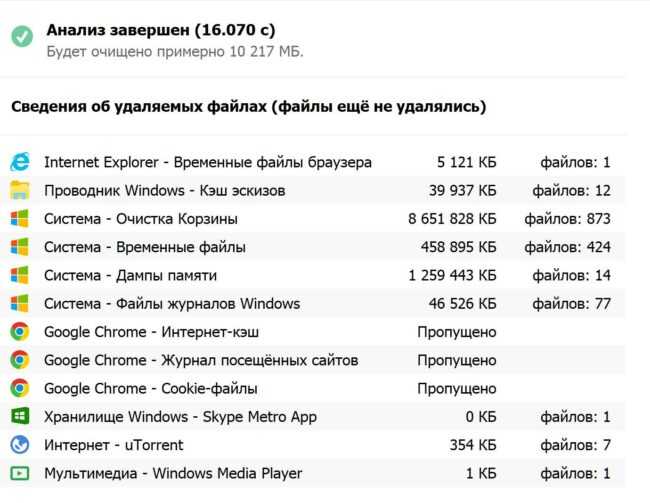
Очистка системы от ненужных файлов вручную
Для того чтобы очистить накопитель от лишних компонентов, нужно открыть окошко «Очистка диска» или зайти в специальный подраздел «Параметров» и удалить мусор. Если пользователь хочет выполнить выборочное удаление некоторых файлов, то ему придется очищать ПК от хранящейся в разных папках информации вручную.
Удаление временных файлов
Когда системный накопитель засоряется лишней (ненужной) информацией, возможны проблемы в работе ПК (замедляется скорость обработки и выполнения команд, внезапно закрывается и исчезает программа). Пользователь может вручную самостоятельно удалить некоторые временные файлы. Находятся они в папке под названием «Temp». Правда, маршрут к ней в каждой версии Виндовса свой. К тому же «Temp» является скрытой папкой, а чтобы ее увидеть, нужно активировать опцию «Показывать скрытые папки».
Как найти на жестком диске С временные файлы:
- запустить «Выполнить» или открыть поисковик;
- в пустой строчке напечатать: «%Temp% или %TMP%»;
откроется окошко «Temp».
Где обычно на ПК находятся папки с временными файлами:
- C:\DOCUME~1\Admin\LOCALS~1\Temp;
- C:\Windows\Temp;
- C:\Users\<имя пользователя>\App Data\Local\Microsoft\Windows\Temporary Internet Files;
- C:\Documents and Settings\<имя пользователя>\Local Settings\Temp.
Важно! Удалять саму папку под названием «Temp» нельзя. Можно только очистить ее содержимое
Правда, если пользователь не знает назначение некоторых файлов, то лучше их не трогать.
Как удалить предыдущие версии Windows
После обновления ПК старая редакция Виндовса никуда не исчезает, а хранится на локальном накопителе. Система автоматически резервирует Windows.old, чтобы в случае неполадок пользователь мог откатать ОС к прежней версии. Однако после каждого обновления Виндовс пропадает свободное место на накопителе. Ведь система сохраняет все новые и новые папки Windows.old. Вместимость главного диска постоянно уменьшается. Подобная проблема решается методом удаления старой редакции Виндовса.
Как удалить Windows.old:
- зайти в «Пуск»;
- открыть: «Параметры» → «Система» → «Память устройства»;
- активировать: «Освободить место сейчас»;
- отметить галочкой подпункт «Предыдущие установки Windows»;
удалить папки, на хранение которых уходит много места на главном диске.
Второй способ ликвидации Windows.old:
- запустить «Выполнить»;
- в пустой строчке напечатать: «cleanmgr»;
- появится окошко «Очистка диска С»;
- активировать «Очистить системные файлы»;
- в списке выбрать «Предыдущие установки Windows»;
- удалить выбранные элементы.
Третий способ удаления Windows.old:
вызвать Командную строчку от имени Администратора;
ввести команду: «RD /S /Q C:\windows.old».
Удаление установленных программ
Иногда пользователи скачивают из интернета разные приложения, которые впоследствии редко открывают. Однако все скачанные программы занимают место на системном накопителе. Желательно ненужные приложения удались с ПК.
Как освободить место на ноутбуке от неиспользуемых программ:
активировать «Панель управления»;
открыть подраздел «Программы»;
перейти в подпункт «Удаление программы»;
- выбрать из списка редко используемое приложение;
- удалить выбранное приложение.
Быстрый способ деактивации ненужной программы:
- нажать комбинацию «Win+X»;
- появится список опций;
перейти в «Приложения и возможности»;
- появится список программ;
- выбрать редко используемое приложение и удалить.
Важно! Для полной деактивации некоторых программ (например, антивируса) бывает недостаточно стандартных возможностей Виндовса. Пользователю придется предварительно установить на свой ПК специальную утилиту-деинсталлятор (например, Revo Uninstaller или Bulk Crap Uninstaller), помогающую деинсталлировать ненужное приложение
Что занимает место жестком диске: анализ программой WinDirStat
Бывают ситуации, когда вроде уже все вычистили, но на диске «С» Windows все равно мало места и при этом осознаем, что кроме самой системы занимать его могут еще какие-то файлы, которые случайно или намеренно ранее куда-то задевали. А теперь не можем найти их…
Пользоваться программой легко и не требуется настройки:
- При запуске выберите диск для анализа. Ну нас ведь интересует «С», вот его и открываем, а затем дожидаемся окончания сканирования (если диск большой, может занять минут 10, иногда больше), после которого сможем найти, что удалить.
- Слева в окне показаны каталоги, а правее (в столбце «Процент») указывается, какой объем диска они используют. Открывая их как «матрешку», можно добраться до самих файлов. Причем сортировка по умолчанию идет от самых больших к самым маленьким.
- Найдя каталог / файл, который занимает много места на диске С, осталось понять, что это такое, перед тем как зачистить. Если это программа, то какая, для чего служит? Если знаете и уверены, что не нужна, можно сносить ее, как показывал выше. Если уверенности нет, спросите меня в комментариях, проверю и сообщу. Или можно просто набрать название папки в интернете и узнать, для чего она нужна, перед тем как удалить ее. Самое главное не удалять все подряд! Самые важные системные файлы ОС Windows итак не даст вам очистить, но беспорядочным удалением можете повредить систему!
- Окно справа показывает, с какими расширениями есть файлы на анализируемом диске и все это также удобно отсортировано по размеру. Например, вы можете посчитать подозрительным, что файлы MP4 занимают 10 и более гигабайт на диске «С» если вы вообще не храните на нем видео. Получается как-то случайно они туда залетели. Кликнув на расширение файлов, внизу на «карте» в виде блоков будут отмечены области программы, нажимая на которые, сразу откроются расположения, где находятся искомые файлы. И уже там смотрим, что это и принимаем решение, стоит ли удалять.
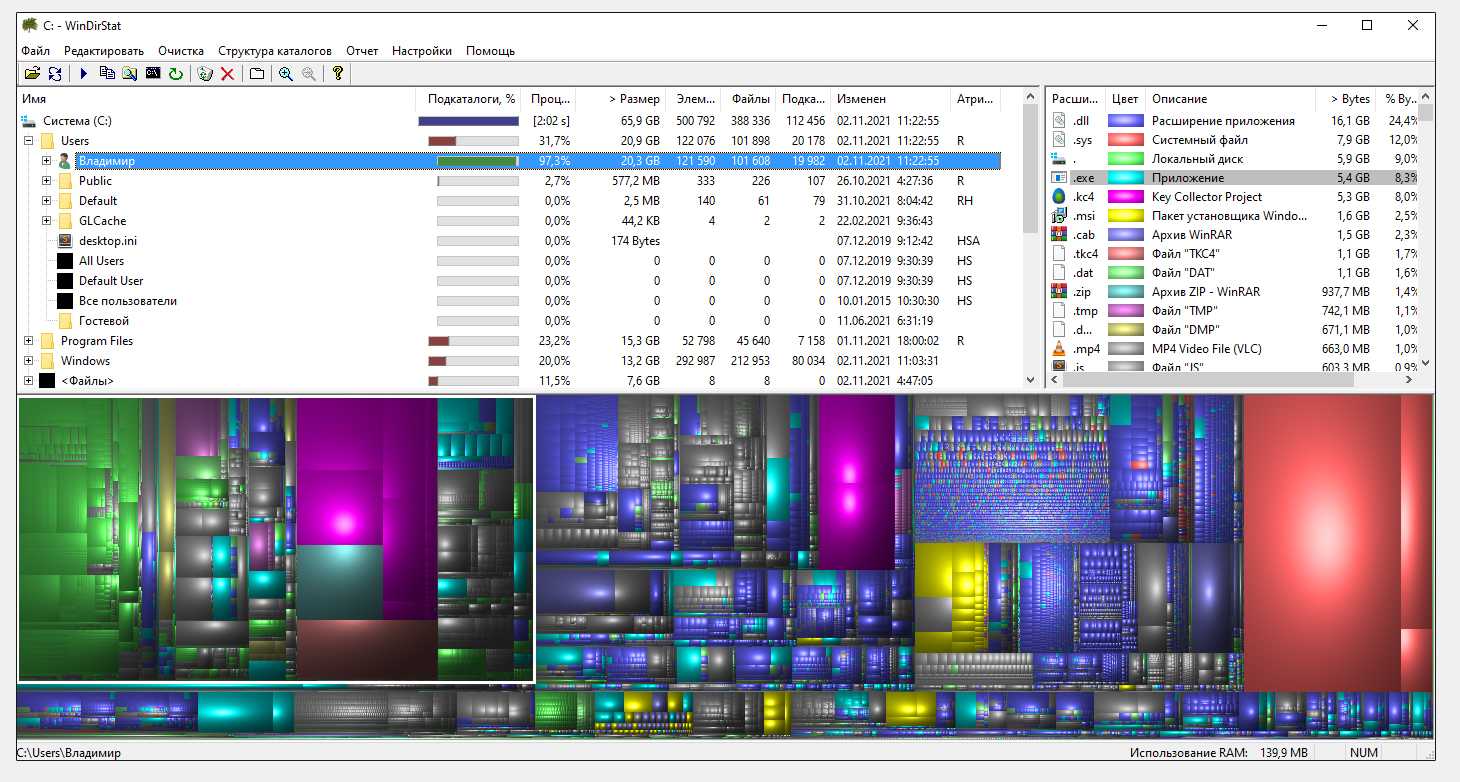 Программа WinDirStat выполнит анализ и покажет, что убирать с диска «С» в Windows
Программа WinDirStat выполнит анализ и покажет, что убирать с диска «С» в Windows
Если останутся вопросы по программе, пишите ниже в комментарии, постараюсь помочь разобраться.
5 очищаем кэша магазина microsoft store
Если вы пользуетесь приложениями из магазина, то при установке Виндовс создаёт временные элементы. Мы их сейчас будем искать. Из-за Microsoft Store может возникнуть проблема, в этом случае чистка кэша магазина – это то, что вам поможет.
- В поисковой строке нужно набрать cmd и перейти по появившемуся файлу от имени администратора;
- В появившейся командной строке пишем wsreset и нажимаем Enter;
- Процесс происходит невидимо для глаз, ждём пока он закончится, и магазин Microsoft перезапустится. Что и говорит, о завершении процесса.
Это место хранения временных файлов программ, которые работают с медиафайлами. Таких, как фотошоп, или АдобПремьер. В зависимости от того, используете ли вы такие программы, тут может быть занято большое количество памяти.
Давайте посмотрим, сколько кэша создают программы, которыми я пользуюсь, для создания контента канала «Компьютерный Гений».
- Заходив в папочку «Этот компьютер», диск С;
- Выбираем папочку «пользователи»;
- Затем, нам нужно выбрать имя вашей учетной записи;
- После этого, нам нужно выбрать папочку AppData. Эта папка скрытая. Если её не видно, нужно разрешить её показывать. Для этого, выбираем меню «Вид» и затем «Скрыть выбранные элементы»;
- У нас появляется новое окно, где нужно поставить чикбокс над командой «Разрешить показывать…»;
- А ещё лучше просто вписать название данной папочки в адресе вверху;
- После этого, нам нужно зайти в папочку «Roaming»;
- Найдите приложение, которое работает с медиа, и, если в ней есть папка «Coomon», а в ней папочка «Media Ceche», то вам нужно очистить её. У меня приложения простенькие и не используют таких папок.




























