Способ 2. Восстановить удаленные файлы из предыдущей версии на сетевом диске
Предыдущие версии — это функция резервного копирования и восстановления в Windows, которую можно использовать для восстановления удаленных, отформатированных, измененных, поврежденных или потерянных файлов и папок. С помощью этой функции вы можете восстановить удаленные файлы из общих папок сетевого диска, если существует точка восстановления, созданная до аварии с потерей данных. Вот как это сделать:
Шаг 1. В точном месте, где находятся файлы общей папки, щелкните правой кнопкой мыши пустое место и выберите «Свойства».
Шаг 2. В разделе «Предыдущая версия» должен быть список файлов или папок, резервные копии которых были созданы в разное время и в разные даты.
Шаг 3. Выберите нужную версию и нажмите кнопку «Восстановить», чтобы восстановить ее.
Если на ваших файловых серверах нет Undelete, возможно, вы обнаружили — и слишком поздно — что, хотя вы можете восстановить некоторые удаленные файлы из корзины Windows на локальных компьютерах, вы не можете восстановить удаленные файлы с сетевого диска. общие папки. Если вы удалите файл из общей сетевой папки, он исчезнет. Если вы посмотрите в корзину, его там не будет.
Почему удаленные файлы не находятся в корзине?
Это происходит потому, что Windows организована таким образом, что удаленные файлы могут быть захвачены в корзину Windows только на локальных дисках. Если пользователь удаляет файл на сервере из общей сетевой папки, он не удаляется с локального компьютера, поэтому он не попадает в корзину. Это также относится к файлам, удаленным с подключенных или съемных дисков, а также к файлам, удаленным из приложений или командной строки. Только файлы, удаленные из проводника на локальном диске компьютера, будут сохранены в корзине.
Каковы реалистичные варианты восстановления?
С некоторыми типами программного обеспечения вы можете восстановить ранее сохраненную версию файла, удаленного из общей сетевой папки, что даст вам версию до удаления. В противном случае единственный другой способ восстановить файл, удаленный из общего сетевого ресурса (без стороннего решения — см. ниже), — попросить системного администратора извлечь более раннюю сохраненную версию файла из самой последней резервной копии. Это будет работать, только если:
a) На самом деле была создана резервная копия версии файла b) Вы можете вспомнить имя файла, чтобы системный администратор мог его найти c) Вы можете вспомнить с некоторой точностью время и дату когда файл был сохранен.
Конечно, этот метод отнимает много времени у системного администратора, а также у пользователя, если приходится ждать именно вам. Даже если предыдущую версию можно восстановить, любая работа, выполненная с файлом с момента последнего сохранения, будет потеряна навсегда.
Как лучше восстановить файлы, удаленные с сетевого диска?
К счастью, существует очень быстрое, простое и экономичное решение этой вечной проблемы: Undelete Instant File Recovery от Condusiv.
Вы также можете посмотреть это видео от инженера Condusiv, в котором показано, как использовать Undelete Recovery Bin на ваших файловых серверах.
Пользователи могут восстанавливать собственные удаленные файлы из общих сетевых ресурсов
Приведенный выше пример демонстрирует, как пользователь открывает Undelete Server на соответствующем сервере для восстановления файла. Пользователи, однако, могут не иметь доступа к серверу, но системный администратор, безусловно, может войти в систему и открыть Undelete Server для восстановления файла.
Однако после установки Undelete в системе пользователь может открыть Undelete на удаленном сетевом ресурсе, выполнить описанные выше шаги, а также просмотреть и восстановить свои собственные файлы.
Как начать работу с сервером восстановления
Лучший способ — приобрести Undelete Server всего за 200 долларов США в год за сервер. 30-дневная безусловная гарантия возврата денег делает его полностью безрисковым! Каждая серверная лицензия поставляется с неограниченным числом клиентских лицензий, что позволяет вашим пользователям восстанавливать собственные удаленные файлы из общих сетевых ресурсов (пользователи только имеют доступ к своим собственным файлам).
У вас также есть возможность бесплатно попробовать Undelete в течение 30 дней
Обратите внимание, что пробная версия Undelete не предназначена для восстановления уже удаленных файлов. Для восстановления уже удаленных файлов необходимо использовать функцию аварийного восстановления, включенную в платную версию программы
Restore
Для того что бы восстановится из этого образа есть два способа, первый из окна Системы архивации, подходит в том случае если наша система загружается. Для того что бы восстановится жмём кнопку Восстановление
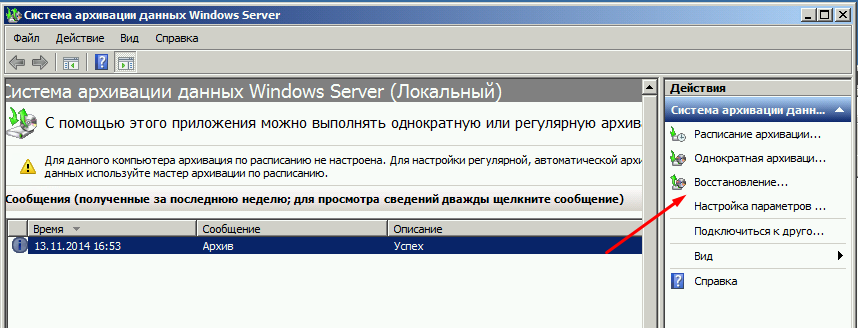
Выбираем Этот сервер
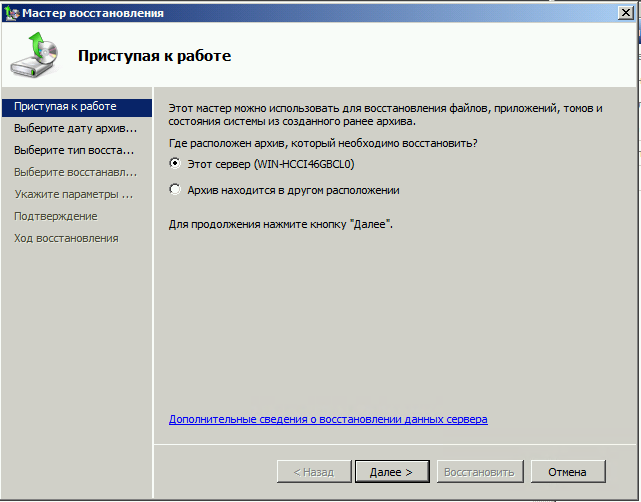
И выбираем дату, архива.
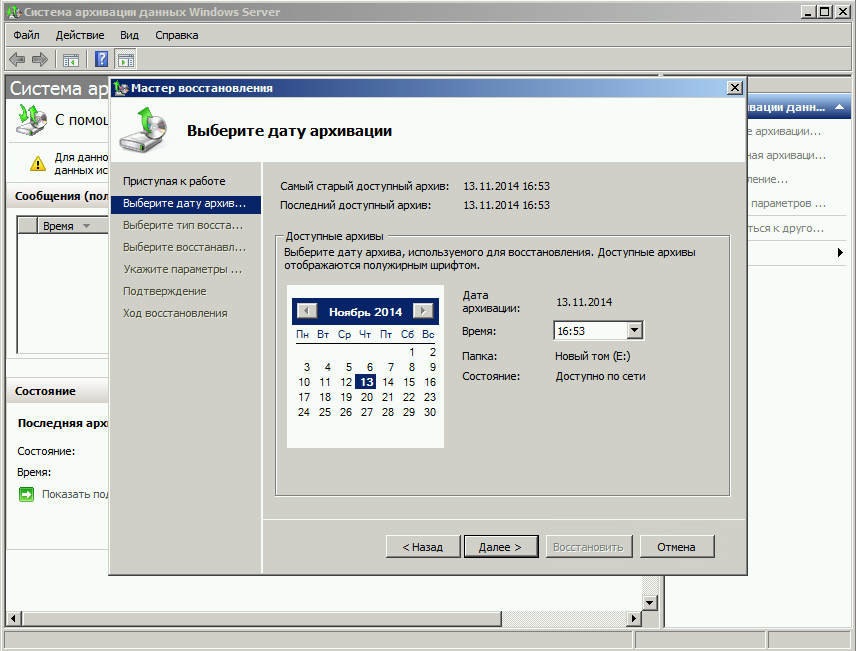
На следующем шаге мы можем выбрать нужные нам файлы и папки, или же выбрать восстановление состояния системы если хотим восстановить весь сервер.
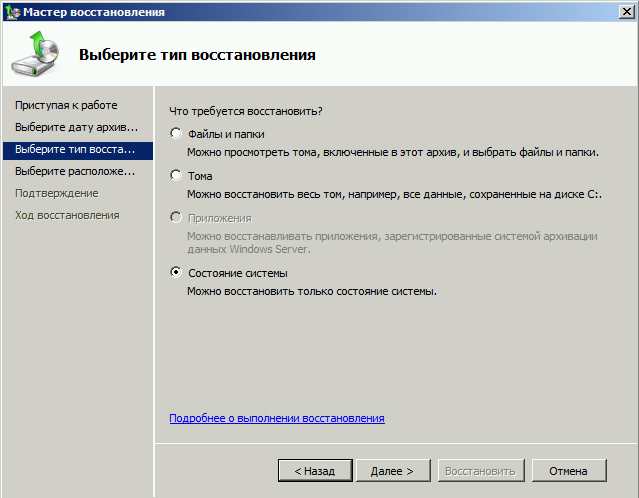
И затем выбираем исходное размещение. И жмём кнопку восстановить.
Так же, если наш сервер по какой-либо причине не загружается, или мы заменили его на новый мы можем воспользоваться установочным диском Windows Server для того чтобы восстановить состояние системы, для этого загружаемся с установочного диска и на втором экране установки выбираем восстановить
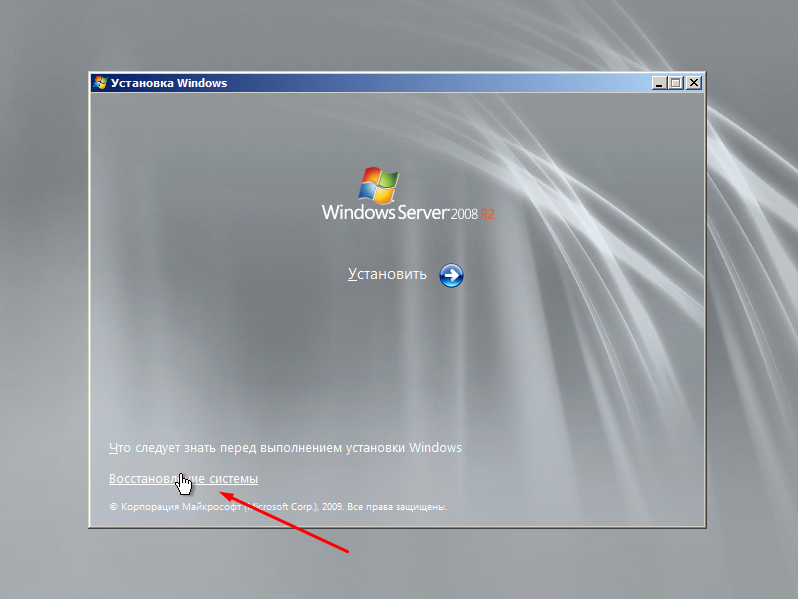
На следующем шаге выбираем Восстановление компьютера с помощью созданного ранее образа системы.
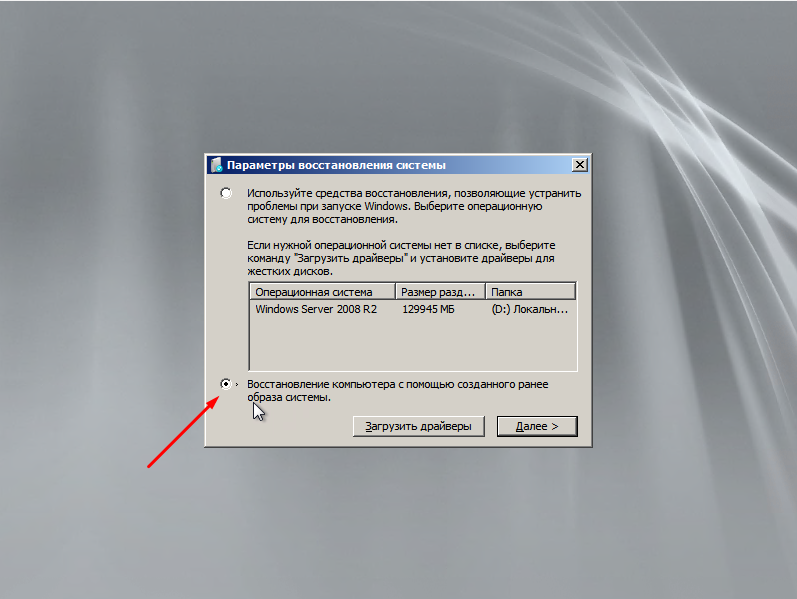
Далее нам предлагают либо использовать последний удачный, либо выбрать образ, попробуем выбрать.
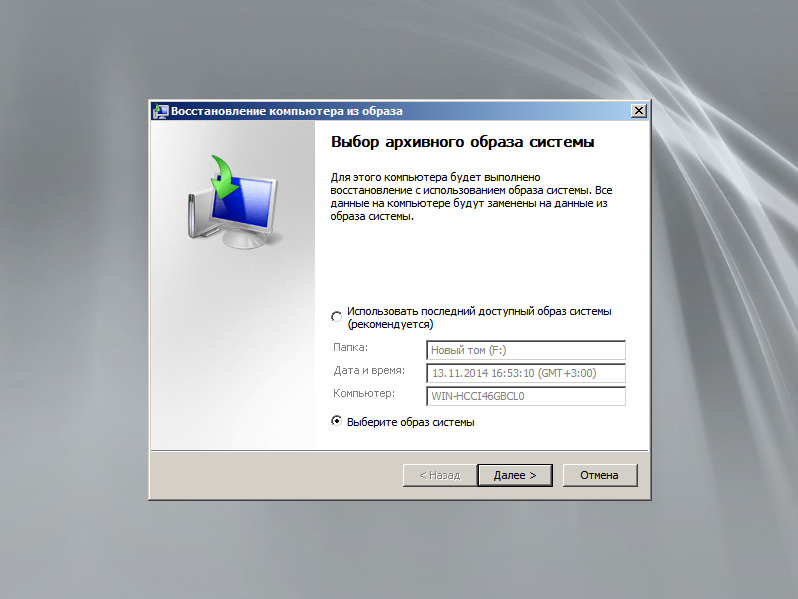
Система сама сканирует диски на наличие образа, есть возможность через кнопку дополнительно установить драйвер или выбрать сетевое расположение образа. Выбираем образ и жмём далее.
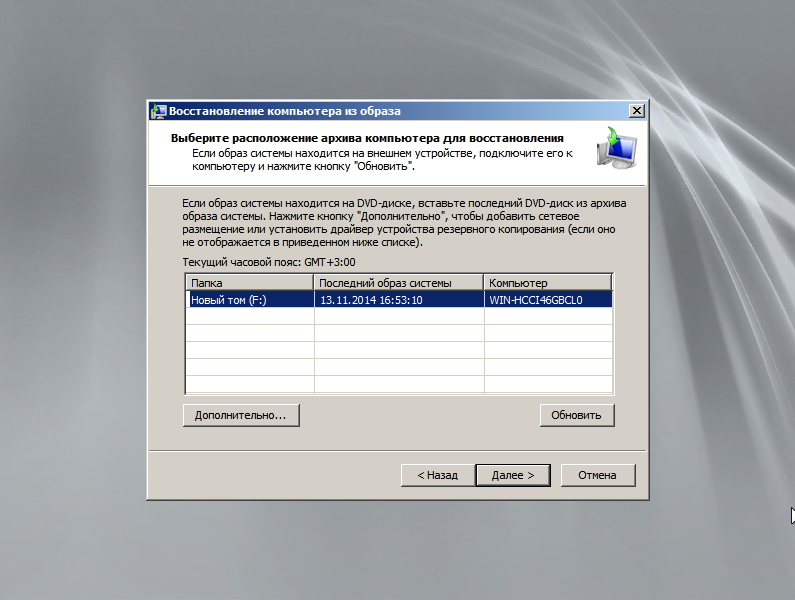
Выбираем нужный нам архив доступный в образе и так же, далее.
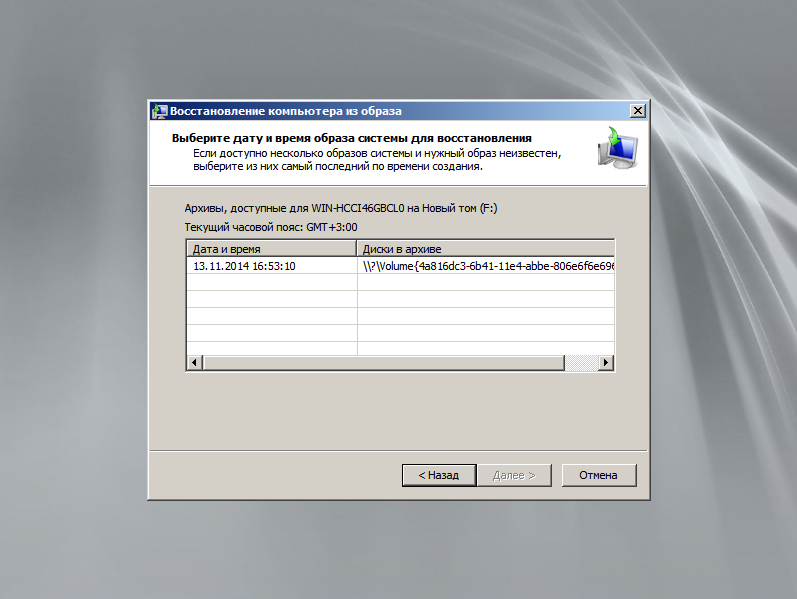
Если случилась такая неприятность и мы заменили диск, то стоит поставить галочку Форматировать и разбить на разделы диски. Если же установлен диск который разбит как надо то эту галочку можно не ставить. Затем жмём готово и ждём пока система восстановится.
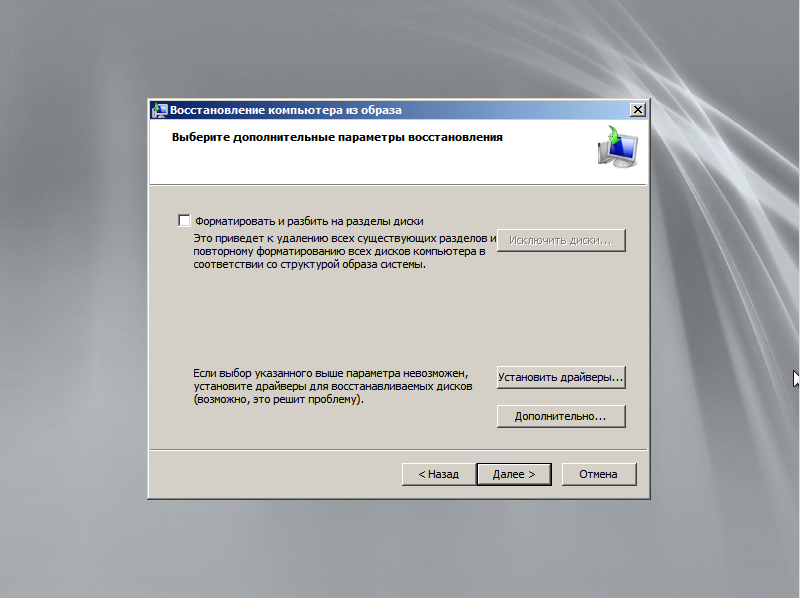
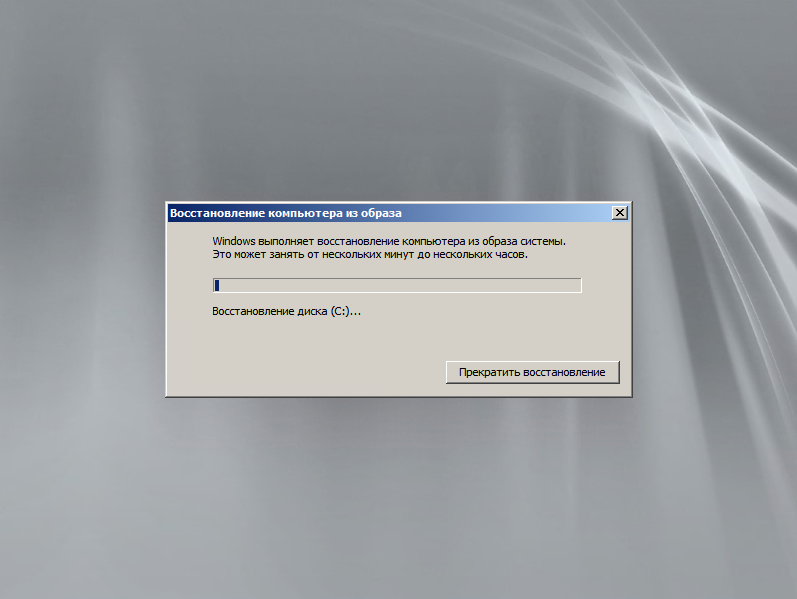
Пожалуй на этом всё.
Источник
Настраиваем расписание в Mac OS и Linux
За запуск команд по расписанию в Mac OS и Linux отвечает команда crontab. У неё много параметров и возможностей, но сейчас нас интересует только одно — как с её помощью запускать нашу команду для бэкапа раз в 10 минут.
Для этого делаем так.
- В терминале пишем команду и нажимаем Enter.
- Появляется окно редактора, где нужно нажать сначала s, а потом вставить такую строчку:
- Нажимаем сначала Esc, а потом по очереди :wq (двоеточие, потом w, потом q) — это сохранит нашу команду и закроет редактор.
- Проверяем, что всё записалось командой — мы должны увидеть свою команду.
За запуск каждые 10 минут отвечает начало команды — . Остальные звёздочки отвечают за часы, дни, недели и месяцы, а косая черта — за постоянное повторение каждые сколько-то минут.
Теперь 6 раз в час наша команда будет запускаться и следить за актуальностью резервной копии. Если нужно несколько команд, то просто добавьте новые строчки и сохраните всё таким же образом.
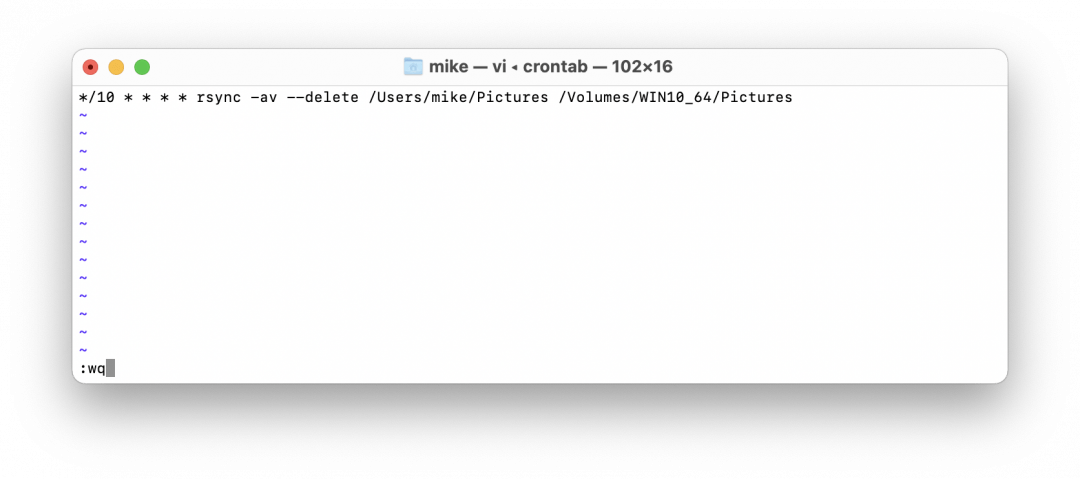 Сохраняем и выходим из редактора
Сохраняем и выходим из редактора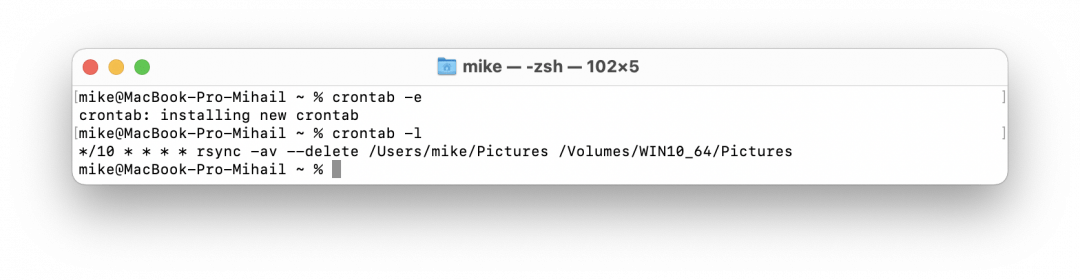 Убеждаемся, что наша команда на месте и расписание действует
Убеждаемся, что наша команда на месте и расписание действует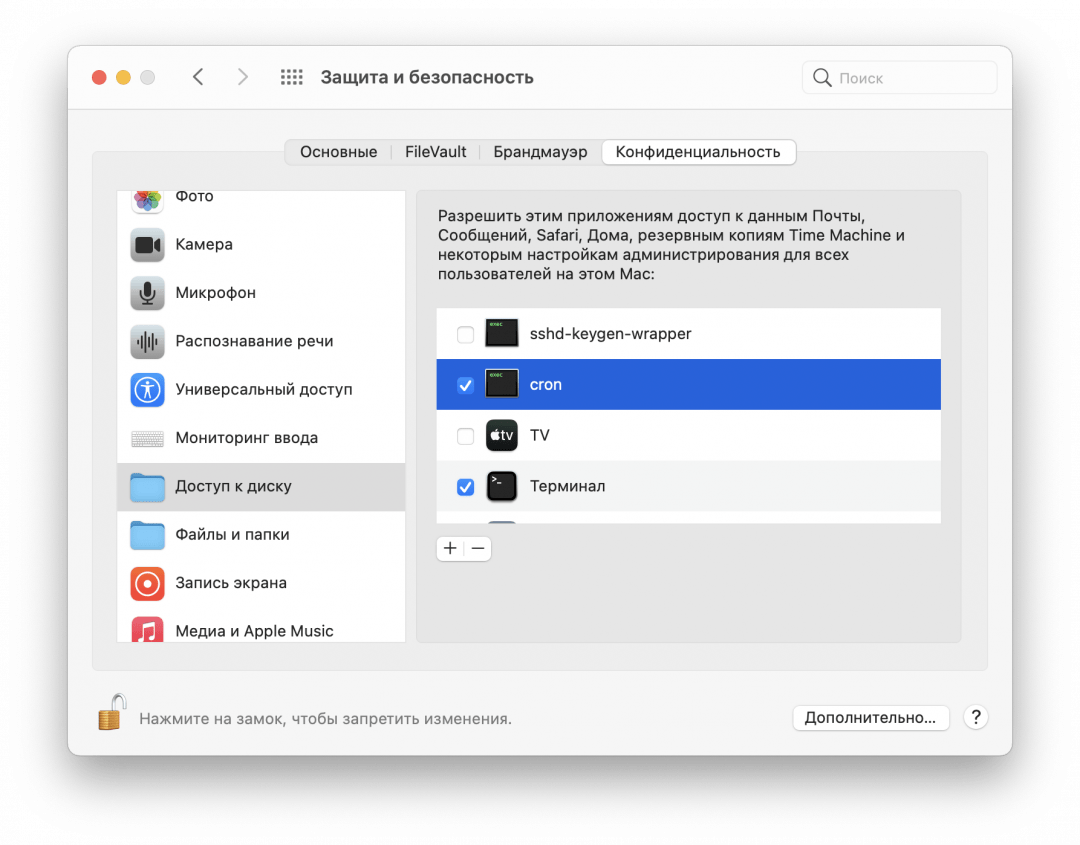 Чтобы всё работало без сбоев, в Системных настройках нужно выбрать раздел «Защита и безопасность» → «Доступ к диску». В нём нажать на плюсик, потом ⇧+⌘+G, вставить /usr/sbin/cron и нажать Enter. В списке появится cron, а это значит, что он может выполнять любые задачи с файлами в любой момент
Чтобы всё работало без сбоев, в Системных настройках нужно выбрать раздел «Защита и безопасность» → «Доступ к диску». В нём нажать на плюсик, потом ⇧+⌘+G, вставить /usr/sbin/cron и нажать Enter. В списке появится cron, а это значит, что он может выполнять любые задачи с файлами в любой момент
Shadow Copy Considerations
There are a number of issues that need to be considered when implementing shadow copy for shared folders. First and foremost the shared folders which are to be shadowed need to be identified. Secondly, a location for the shadow to be stored must be allocated. This can reside either on the same volume as the shared folders, or on a completely different volume or disk drive. Even before any data is shadowed, the shadow copy system requires 300MB of available space. The total amount of space required will depend on the size of the shared folder which is to be shadowed and the frequency and extent to which the files are likely to change (since shadow copy will only take new snapshots of files which have changed since the last snapshot). Finally, the time and frequency of the volume snapshots needs to be defined. By default, Shadow Copy performs a snapshot twice a day at 7:00am and 12:00pm.
Once the Shadow Copy system has been configured the shadow copy client needs to be set up on the systems of any users that are likely to need to be able to restore files in shared folders.
Использование предыдущих версий для восстановления файлов
Предположим, у меня есть папка с двумя файлами, как показано ниже. Я уже некоторое время с удовольствием работаю с этими файлами.
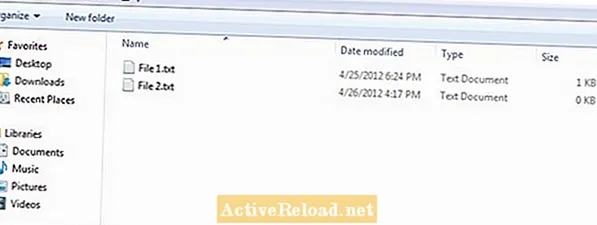
Затем по неизвестной причине я удаляю файл.
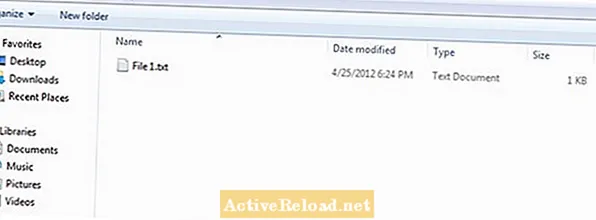
Чтобы получить доступ к теневой копии / предыдущей версии файла, который я только что удалил, щелкните правой кнопкой мыши папку, в которой был сохранен файл, выберите Характеристики и нажмите на Предыдущие версии таб.
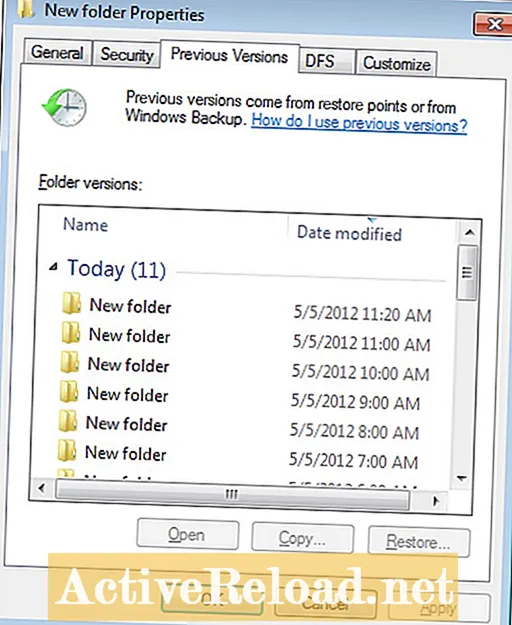
Это отобразит все предыдущие доступные версии файла. Поскольку я только что удалил файл, самый последний будет наиболее подходящим, поэтому дважды щелкните значок Новая папка значок с последней датой (в данном примере это папка, измененная 05.05.2012 в 11:20).
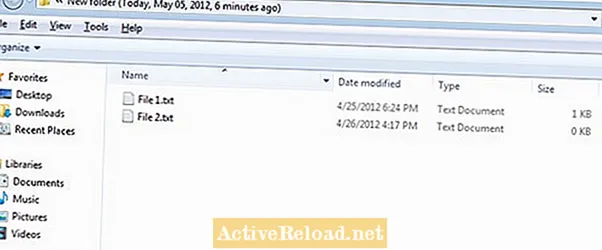
Обратите внимание, что в верхней части окна указано, что папка была создана шесть минут назад и является копией только для чтения. Чтобы восстановить файл, либо
Чтобы восстановить файл, либо
- скопировать и вставить
- перетащите его в исходное место
Если все содержимое папки необходимо восстановить, я могу либо восстановить его в исходное местоположение, используя восстановление, либо щелкнуть Копировать чтобы создать еще одну копию в другом месте.
Настройка теневых копий на сервере
Рекомендации перед настройкой теневого копирования
Перед тем, как приступить к установке и настройке теневых копий на сервере, необходимо учесть следующие факторы:
- Общие файловые ресурсы, к которым имеют доступ ваши пользователи, также должны находиться на этом сервере, поэтому сервер, выбранный для запуска теневого копирования, должен быть файловым сервером.
- На сервере должно быть достаточно места для размещения всех предыдущих версий, которые вы хотите сохранить.
- Запланированное резервное копирование данных на съемный носитель, например на ленту, по-прежнему должно выполняться вместе с использованием теневого копирования.
Установка клиента
Для небольших компаний с ПК, на которых требуется установка клиента, проще всего установить приложение вручную.
Клиент может быть установлен вручную либо:
- Загрузите установочный носитель, как описано выше, или
- Клиент может быть развернут с сервера, разделив папку% SystemRoot% system32 clients на самом сервере и запустив установку клиента оттуда (twclient.exe).
Конфигурация
Для более крупных организаций с сотнями ПК и более обычно используются пакеты или другие средства для развертывания клиента, если это необходимо.
Для начала щелкните Пуск / Все программы / Администрирование / Управление компьютером.
Затем выберите «Хранилище» в дереве консоли слева и выберите «Управление дисками».
Это отобразит графически информацию о диске и томе для локальной системы.
Щелкните том правой кнопкой мыши и выберите Характеристики а затем выберите Теневая копия таб.
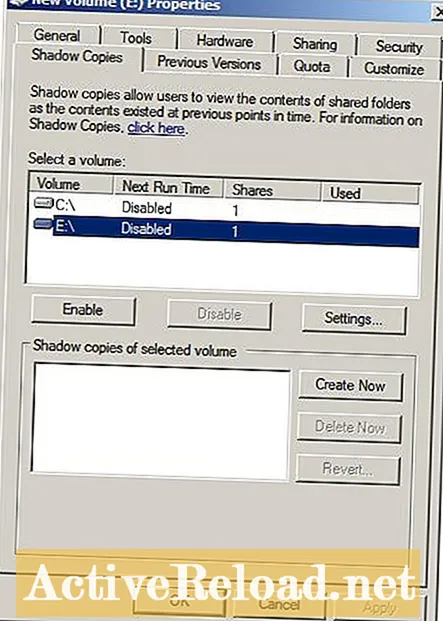
Выберите том, на котором вы хотите включить теневое копирование, и выберите Настройки.
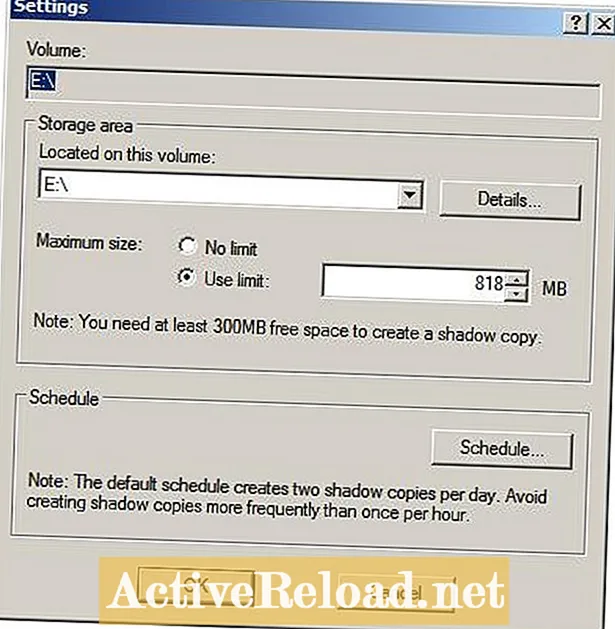
От Настройки Вкладка, можно настроить ряд параметров.
Находится на этом томе определяет, где должны храниться теневые копии. Их можно хранить на том же или другом томе.
Максимальный размер определяет максимальный объем пространства, доступного для теневых копий. Он может быть неограниченным или иметь определенный размер. Теневые копии являются дифференциальными, что означает, что копируются только файлы, которые изменились с момента создания последней теневой копии.
Расписание позволяет создавать дополнительные снимки теневых копий. Как показано на снимке экрана, снимки по умолчанию делаются в 7:00 и 12:00.
Чтобы изменить существующую теневую копию,
Выберите его из раскрывающегося списка, измените необходимые настройки и нажмите ОК.
Чтобы создать новое расписание моментальных снимков, щелкните Новый и настройте снимок в соответствии с вашими требованиями.
При создании новых снимков важно учитывать следующие факторы
- Теневые копии требуют значительных ресурсов, особенно на томах с большим количеством часто обновляемых файлов.
- Теневое копирование сохранит последние 64 версии файла. Частота создания теневых копий определяет, насколько давно пользователь сможет восстановить файл.
- Последний шаг после того, как планирование теневых копий завершено и настроено в соответствии с потребностями вашей компании, — это включить теневое копирование для желаемых томов.
Нажмите ОК чтобы вернуться на вкладку «Теневое копирование», выберите требуемые тома и нажмите Давать возможность.
На этой вкладке Создать сейчас Кнопка немедленно инициирует создание теневого копирования вручную.
Заключение
Эта статья точна и правдива, насколько известно автору. Контент предназначен только для информационных или развлекательных целей и не заменяет личного или профессионального совета по деловым, финансовым, юридическим или техническим вопросам.
Другие возможные варианты
Начиная с Windows 10, для копирования файлов можно использовать встроенное SSH соединение. Также для подключения к удаленному компьютеру применяют сторонние программы.
Установка и настройка Open SSH на Windows 10
Вначале необходимо установить Open SSH по следующему алгоритму:
- Открыть меню «Пуск» и выбрать «Настройки».
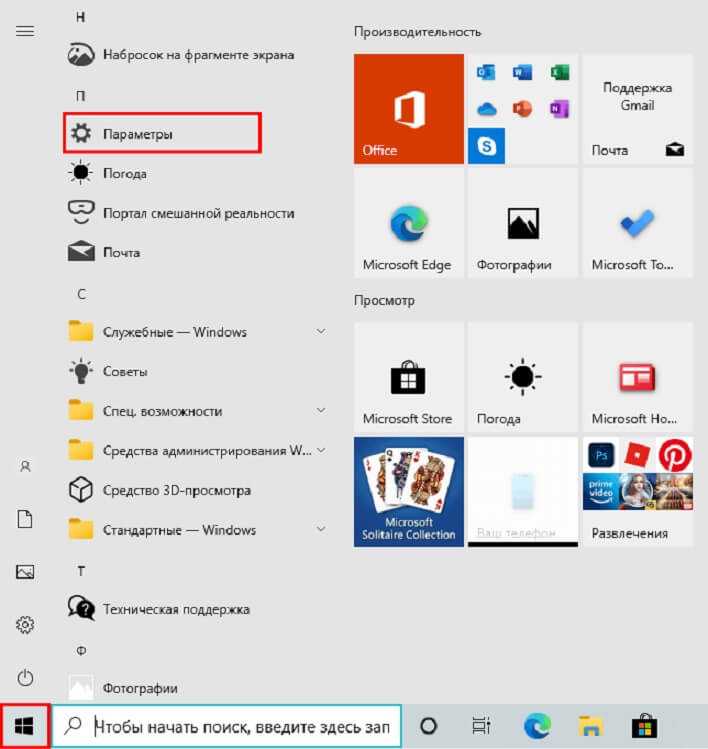
- Выбрать «Приложение».
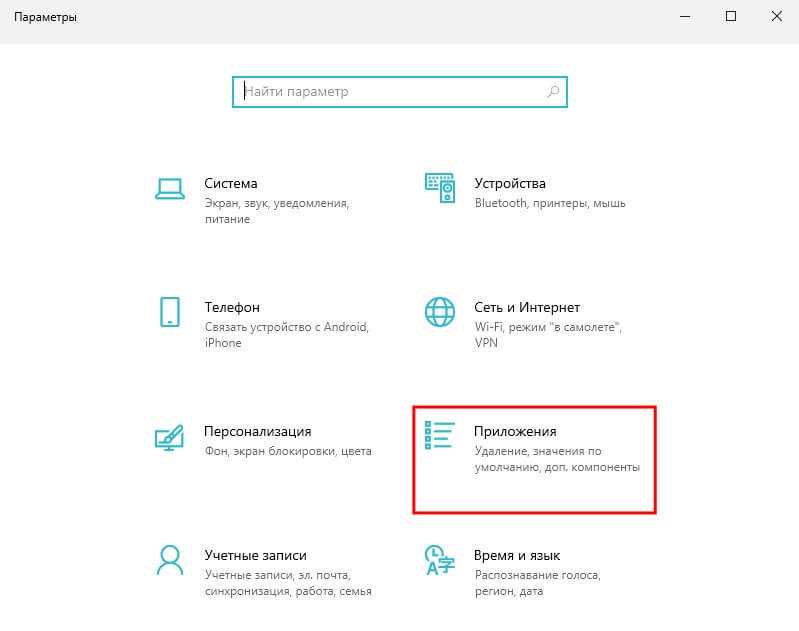
- Далее нужно зайти во кладку «Приложение и возможности» и кликнуть по строке «Дополнительные компоненты».
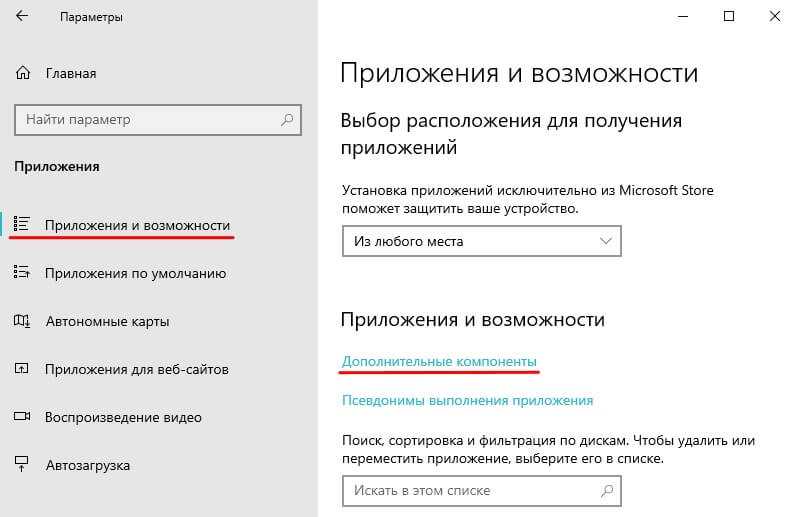
- В строке поиска найти «Клиент OpenSSH» и запустить установку утилиты.
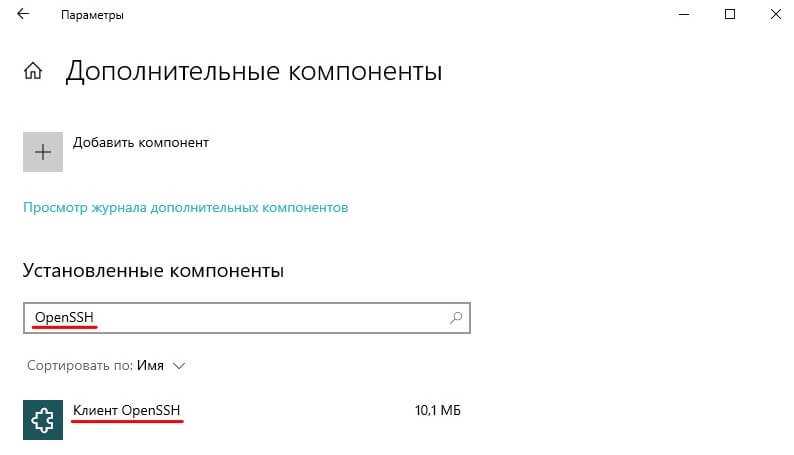
После установки можно будет подключиться к удаленному компьютеру через SSH соединение. Для этого нужно будет проделать следующие шаги:
- Открыть командную строку через PowerShell, воспользовавшись меню «Пуск».
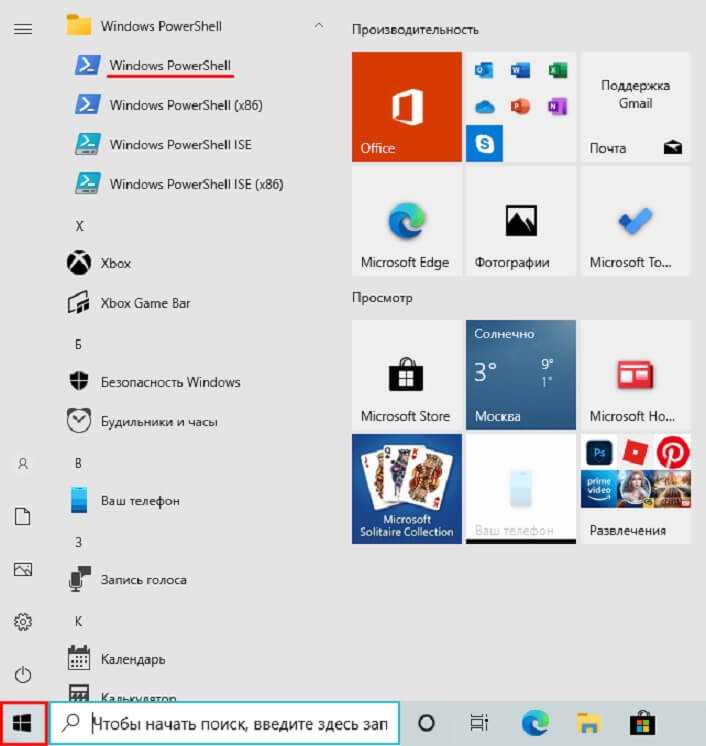
- После запуска консоли можно скопировать файл с удаленного компьютера с помощью следующей команды:

- Для обратного процесса — копирование с локального на удаленный компьютер, нужно ввести такую команду:

Для создания SSH соединения на Windows 7 можно воспользоваться утилитой Putty. Скачать программу можно бесплатно на официальной интернет-странице. Также можно воспользоваться файловыми менеджерами.
Скачивание с помощью Total Commander
Чтобы начать работать с файловым менеджером Total Commander, необходимо скачать и установить программу с официального сайта. Для подключения к удаленному серверу можно воспользоваться FTP протоколом. Для этого необходимо выполнить следующие шаги:
- Кликнуть по вкладке «Сеть» и выбрать «Новое FTP соединение».
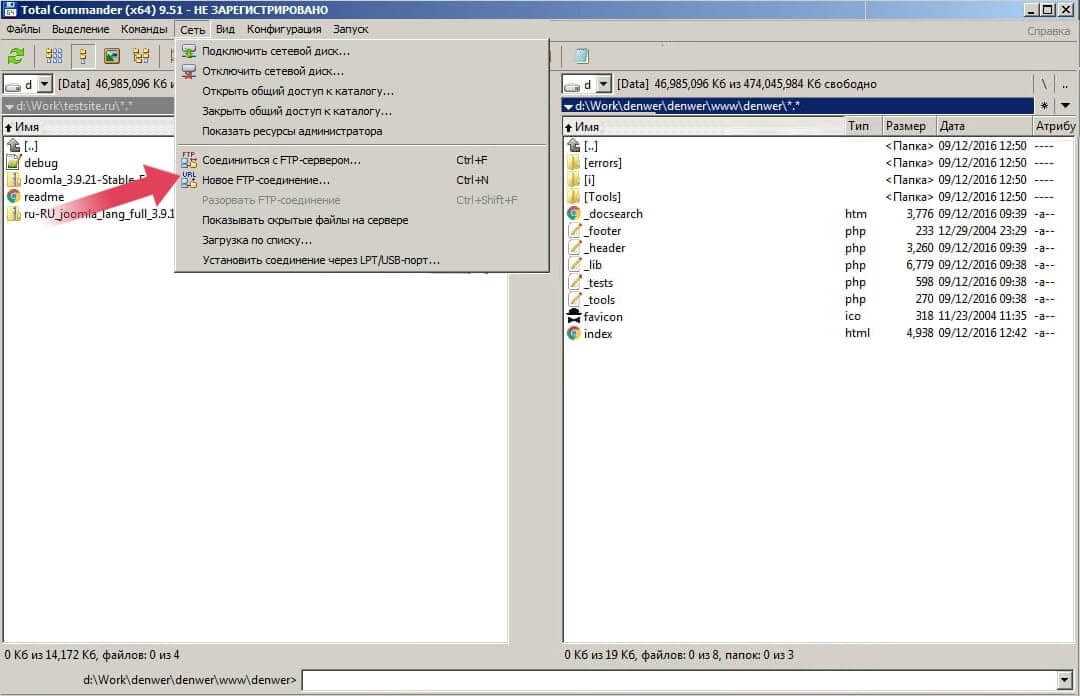
- Ввести IP-адрес сервера.
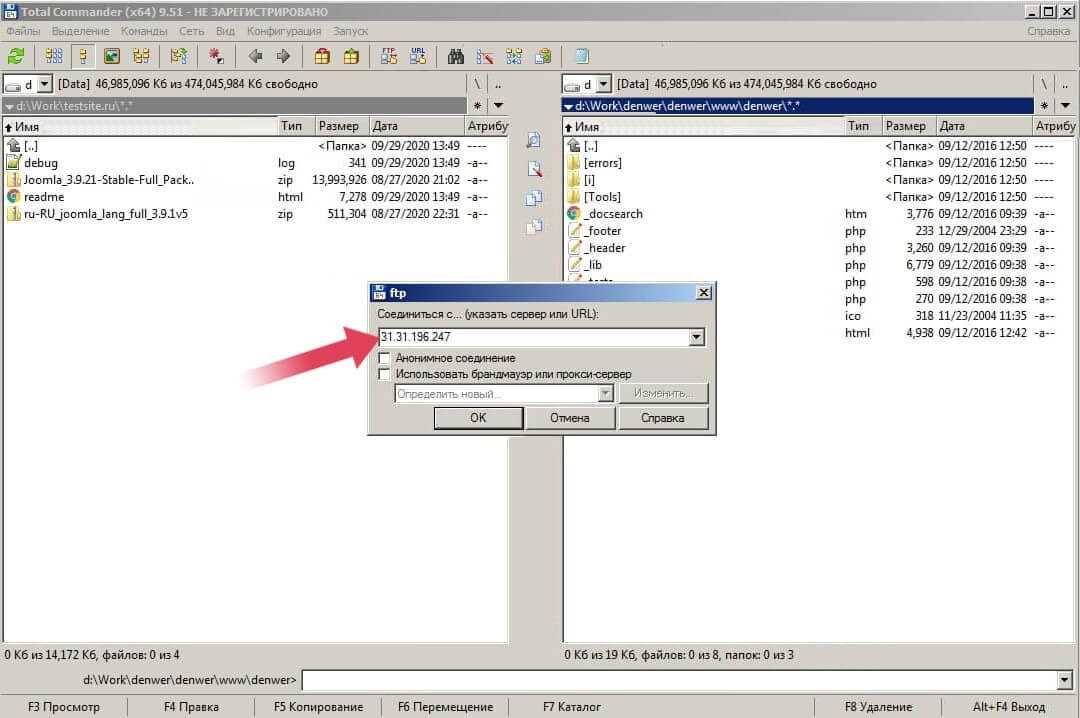
- Вписать в появившемся окне имя пользователя удаленного компьютера.
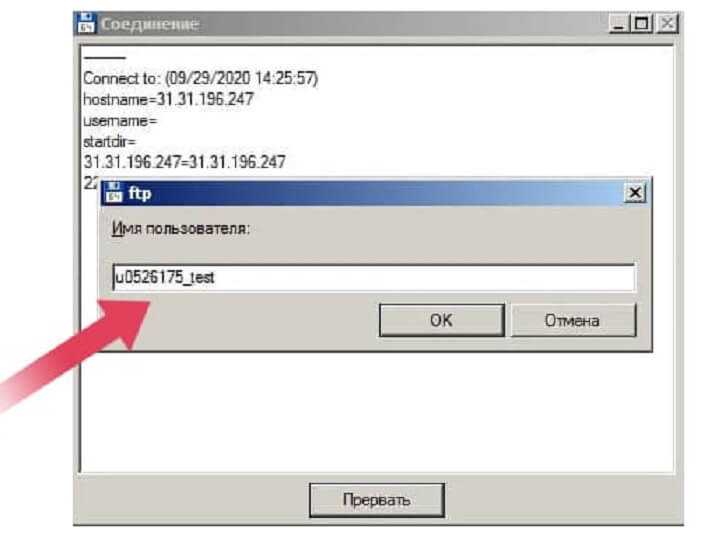
- Ввести пароль и соединиться с сервером.
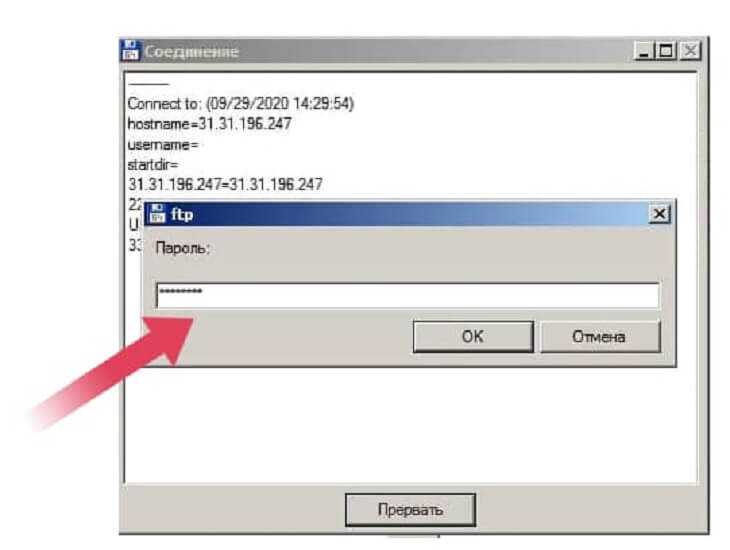
- После подключения откроется окно, где в левой панели будет показан проводник локального компьютера, а в правой — файловая система удаленного сервера.
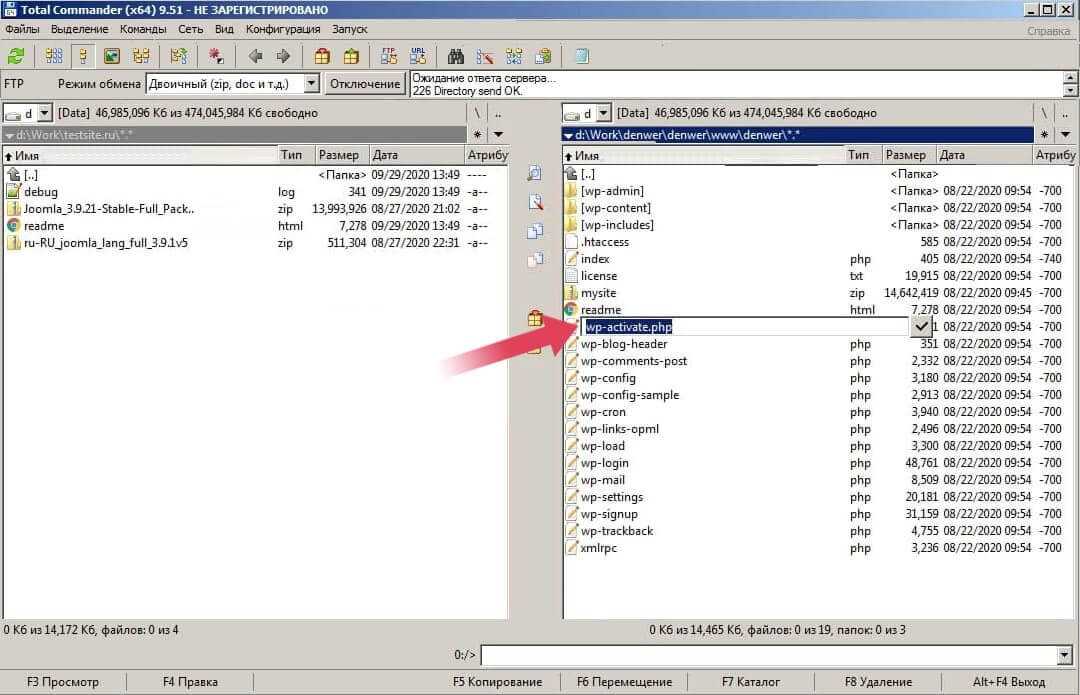
Фалы можно копировать с правой панели в левую и наоборот. Таким образом, можно легко переносить данные между удаленным и локальным компьютерами.
Чтобы скопировать файлы с удаленного сервера на локальный компьютер достаточно возможностей протокола RPD, также можно воспользоваться командной строкой для соединения по SSH. Файловые менеджеры позволяют комфортнее и нагляднее провести обмен данными между двумя компьютерами.
Создание копии
Перед настройкой расписания проводимой архивации в Windows Server backup нужно добавить еще один винчестер, его вы будете использовать для сохранения копий. Из соображений экономии не нужно добавлять SSD-диски. Вполне достаточно будет обычных SAS-дисков или SATA-дисков (что еще дешевле). Впрочем, о стоимости копирования мы еще поговорим, главное, сперва правильно настроить Windows Server backup.
Откройте Диспетчер серверов, из меню Средства выберите команду Система архивации данных Windows Server.
Рис. 2. Запуск средства резервного копирования
Основное окно средства копирования показано на рис. 3. На данный момент резервная копия не создавалась.
Рис. 3. Система архивации данных Windows Server
Выберите команду Расписание архивации (данная команда будет доступна на панели справа после перехода в раздел Локальная архивация на панели слева). Для настройки расписания в Windows Server backup следуйте следующим инструкциям:
- На вкладке Приступа к работе нажмите кнопку Далее.
- Выберите, что именно нужно архивировать. Рекомендуется делать копию сервера полностью, чтобы можно было без проблем восстановиться из резервной копии в случае сбоя (рис. 4). Программа сообщит, сколько дискового пространства понадобится.
- Установите время архивации. Windows Server backup настройка это позволяет. Как правило, одного раза в день вполне достаточно. Но при желании вы можете делать копии чаще. Просто выберите регулярность и подходящее время архивации (рис. 5).
- Выберите тип места назначения, чтобы настроить Windows Server backup (рис. 6). Рекомендуется производить архивацию на жесткий диск для архивов, то есть использовать первый вариант. С другой стороны, дополнительный винчестер стоит определенных денег. Если средств нет, можно произвести архивацию на этот же диск — тогда нужен второй вариант — Архивация на том. Но мы настоятельно рекомендуем выполнять архивацию на внешний диск для архивов.
- На странице Выбор диска назначения жмите Показать все доступные диски.
- Нажмите на диск, добавленный вами ранее (рис. 7). На нем должно быть достаточно места.
- Нажмите кнопку ОК. Вы вернетесь на страницу Выбор диска назначения. Нажмите на него, потом кнопку Далее (рис. 8).
- Затем ответьте Да на два последующих запроса.
- Просмотрите сводку. Если все нормально, жмите Готово.
Рис. 4. Конфигурация
Рис. 5. Время создания архива
Рис. 6. Где хранить копии?
Рис. 7. Выбор диска назначения
Рис. 8. Выберите диск и нажмите Далее.
Рис. 9. Сводка
После нажатия кнопки Готово, начнется форматирование диска для архивации. Нужно дождаться завершения этого процесса. Затем мастер сообщит вам время первой архивации. Нажмите кнопку Закрыть. Архивация успешно настроена.
Рис. 10. Форматирование диска для архивации
Рис. 11. Время первой архивации
Если облака для вас
не просто теория
Широкий спектр услуг
по выделенным северам
и мультиклауд-решениям
Конфигурация VPS и бесплатный тест уже через 2 минуты
Сконфигурировать VPS
Организация вашей IT-инфраструктуры на основе мультиклауд-решения
Запросить КП
BackupPC
- Сайт проекта: backuppc.sf.net
- Лицензия: GNU GPL
- ОС сервер: Linux, *BSD, Open/Solaris
- ОС клиент: не требует
BackupPC — еще одно популярное решение для резервирования и восстановления данных в гетерогенных сетях. В отличие от Bacula, не требует установки клиентского ПО, поэтому достаточно прост и понятен в настройке и поддержке. Ведь все установки производятся практически в одном месте, настройки на клиентской стороне минимальны. Серверная часть может работать на сервере под управлением практически любой Unix-подобной ОС — Linux, *BSD, Open/Solaris. Для резервирования данных с клиентских машин под управлением Unix/Linux, Mac OS X и Windows используются «родные» протоколы. Так для подключения к сетевым папкам Windows применяется SMB, хотя предусмотрена работа и с использованием rsync (через cygwin), для Unix-подобных систем выбор шире — rsync, nfs или tar.
BackupPC является универсальным средством, поскольку можно определить вариант создания резервной копии для любой ситуации: в локальной сети можно отдать предпочтение SMB, менее нагружающему клиентскую систему, но требующему более широкого канала, а для удаленных систем, разбросанных по филиалам и работающих через медленные каналы — rsync. Компрессия данных производится на сервере (gzip/bzip2), администратор может задавать различный уровень сжатия. Данные сервер сохраняет на жестком диске, ленточном накопителе или сетевом ресурсе. При необходимости передачи информации по незащищенным сетям легко настроить SSH туннель.
Следует также отметить поддержку резервирования систем, подключающихся к сети периодически и не имеющих постоянного IP-адреса. Резервирование для них можно настроить как персонально, так и указать параметры, зависящие от операционной системы клиента. Можно определить различные задачи для полных и инкрементных копий. Если информация с компьютера некоторое время не резервировалась, то пользователю будет отправлено предупреждение посредством электронной почты. Для систем, подключающихся к сети периодически и с разных IP, также возможно предусмотреть специфические настройки резервирования.
В BackupPC есть еще одна фишка, которая позволяет экономить место на харде. Если при копировании обнаружится несколько копий одного файла, то такой файл загружается только один раз. А для привязки к резервируемой системе создается жесткая ссылка. Если файл изменится, то он будет резервирован уже стандартным способом. Файл при необходимости можно восстановить на любой компьютер. Также следует отметить возможность работы с архивами, созданными системой бэкапа AMANDA.
Основные настройки производятся путем правки config.pl (файл хорошо документирован, в поставке есть готовый шаблон). Общие параметры могут быть переопределены в индивидуальных файлах настройки (размещаются в /ServerBackupPC/pc/computer_name). Список «подлежащих архивированию» компьютеров заносится в файл hosts.
Для изменения конфигурации сервера, добавления и удаления узлов, просмотра текущего состояния процесса создания резервных копий, инициализации и приостановки заданий, поиска и восстановления данных используется удобный веб-интерфейс (CGI), поэтому придется поднимать еще и веб-сервер. Хотя проблем здесь обычно не возникает, поскольку при установке практически любого дистрибутива из репозитария все необходимое будет сделано автоматически. Веб-интерфейс не локализован, но понятен даже неспециалисту.
Написан BackupPC на Perl, для работы потребуется ряд дополнительных модулей: Compress::Zlib, Archive::Zip и File::RsyncP. Кроме этого, понадобятся серверы Samba и Apache.
Текущей стабильной является версия 3.1.0 (ноябрь 2007 года), хотя на сайте проекта имеется уже 3.2.0beta0 (апрель 2009), работающая стабильно и без нареканий.
Не потратить бы сутки в попытках восстановления Windows Server 2008R2 / Habr
Лирическое вступление
Несколько недель назад произошла такая ситуация: программист 1С попросил меня обновить платформу и сообщил, что это делается методом «два клика + далее-далее», не долго думая и предварительно забэкапившись, установил платформу. Бэкап делается штатными средствами 2008r2 на отдельный винт инкриментарно. Винт этот был полностью выделен самой виндой под бэкапы и скрыт
— система сама предложила таковым сделать во избежание износа и фрагментации, в будущем такой диск можно подключать как NTFS-папку. Так вышло, после установки 1С моим глазам предстал девственно чистый 1С-кластер, то есть БД в SQL осталась жива, но к 1С ее прикрутить возможности я уже не видел, а на изучение не было времени, так как поздний вечер среды, а к утру все должно быть тип-топ. В совершенном спокойствии позвонил в офис — на вахте оставили ключи,. Приехал, перезагрузил сервер в режиме восстановления, он же режим установки Windows 7. Последующие тридцать часов прошли в поте и паниках, с пересозданием RAID, убийством файловой системы на бэкапном винте, ее восстановлением, прочее, прочее.
Как не стоит делать при установке ОС
Хочу отметить маленький момент и дать небольшую рекомендацию: устанавливая ОС Windows, пожалуйста, будьте внимательнее с именованием разделов. Какими я вижу правила хорошего тона: Гибкие
диски — A:
—B:
, локальные жесткие
диски C:
,D:
и так далее, затем сменные
носители E:
—H:
в зависимости от количества, CDDVD
приводы желательно выносить в конец, так как их количество меняется реже всего, это X:
,Y:
,Z:
, в оставшееся пространство H:
—W:
рекомендую помещать сетевые
диски. Так вот дело в том, что сервер этот мне достался уже готовым, C:
— первый локальный логический, D:
— привод, E:
— второй локальный логический. Диск без метки — наш жесткий для бэкапов. Не уверен, что причина проблемы кроется именно в порядке букв дисков, но на всякий случай хотелось бы предостеречь.
Пытаемся запустить восстановление системы
Так как Windows Server 2008r2 уже имеет на своем локальном диске образ восстановления recovery.wim
(название пунктов могут отличаться, пишу по памяти), не вставляя DVD с Windows мы жмем при загрузке F8
и выбираем самый первый верхний вариант восстановления. Выбираем восстановление в левом нижнем углу графической оболочки, начинается поиск ранее установленных систем. Поскольку это сервер и используется RAID, то желательно нам заранее иметь носитель с драйверами оного (лично я их храню на том же бэкапном диске), иначе система просто не найдет что и куда восстанавливать. Все, казалось бы, прекрасно и замечательно, драйверы успешно установились, система для восстановления найдена, предложены варианты восстановления. Тут я вынужден остановиться и напомнить: в данной системе мы не можем как-либо использовать контрольные точки
— их просто не существует, только полный откат образа диска. Выбираем соответствующий нашим целям пункт — начинается шерстение жестких дисков в поисках сохраненных образов системы. Предупреждаю: вручную указать местоположение образа будет невозможно
, так же в данном режиме у меня не работал поиск по сети. И вот, после продолжительных поисков, видим довольно неожиданную табличку: «Образы для восстановления не найдены, вставьте диск с образом и нажмите Повторить»
.
Куда пропало время
Не буду описывать весь мучительный путь, через который дошел до данного метода, скажу кратко как решается:
1. Система загрузила GUI режима восстановления — вставляем носитель с драйвером RAID-контроллера
2. Жмем «Восстановление системы»
, дожидаемся неудачного окончания поиска установленных систем
3. Щелкаем «Обзор»
, подразумевающий поиск драйвера контроллера
4
Внимание!
Находим драйвер и копируем его на виртуальный RAM-диск, созданный системой восстановления
5. Вынимаем любые лишние носители
(диск с образом для восстановления, флэшки с драйверами)
6
Жмем «Обзор»
еще раз, находим и устанавливаем RAID-драйвер.
7. Система находит свой поврежденный экземпляр и просит пароль администратора, выполняем очевидные действия
8. Настало время присоединить носитель с образом системы и теперь уже запустить поиск архивных копий
9. По накатанной
Удачного пути!
42
71.5k 42
Backup
Для того что бы можно было создать образ нашего сервера сначала нужно установить компонент системы Система архивации данных Windows Server, для этого запускаем Диспетчер сервера, выбираем Компоненты, жмём Добавить компоненты
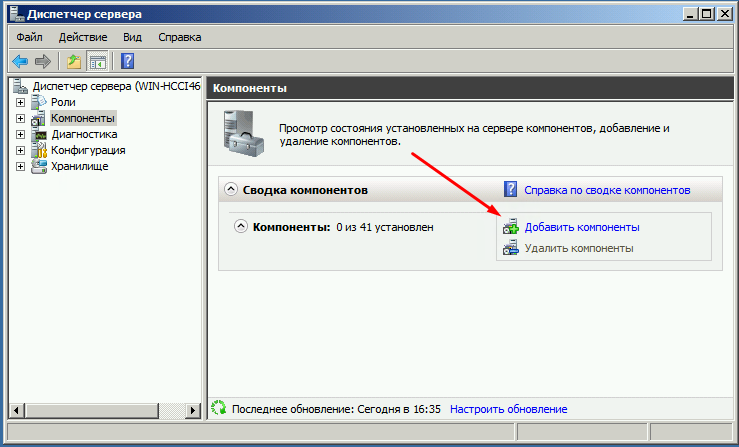
в появившемся окне ставим галочки напротив Система архивации данных Windows Server и Программы командной строки. Жмём далее, установить и дожидаемся окончания процесса установки.
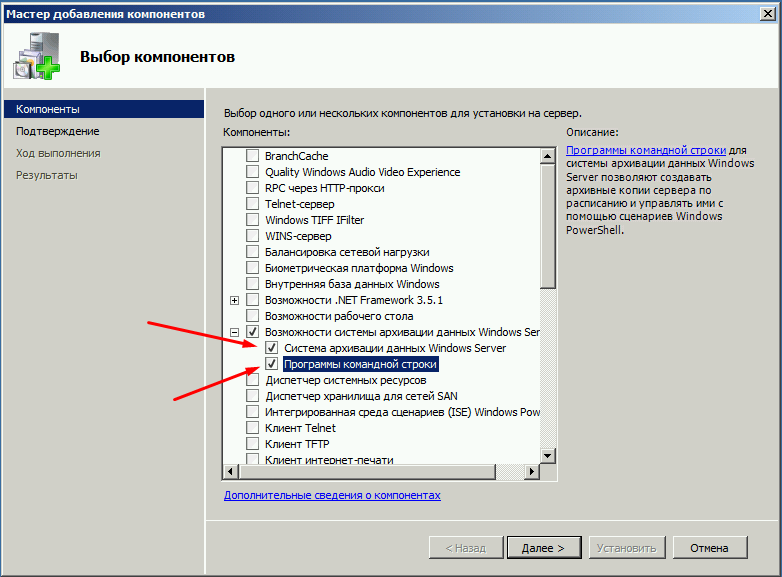
Теперь мы можем приступать к резервному копированию, для этого переходим в меню пуск и набираем в строке поиска “архив”, затем выбираем Система архивации данных Windows Server.
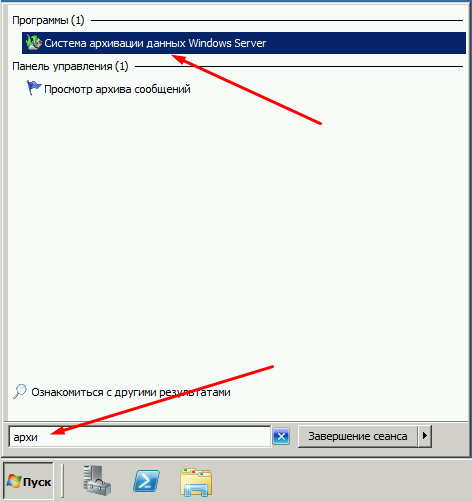
В этом окне собраны основные элементы управления системой архивации, в данном обзоре мы воспользуемся Однократной архивацией. В дальнейшем если у Вас есть например отдельный жёсткий диск для хранения образов, Вы можете создать расписание архивации.
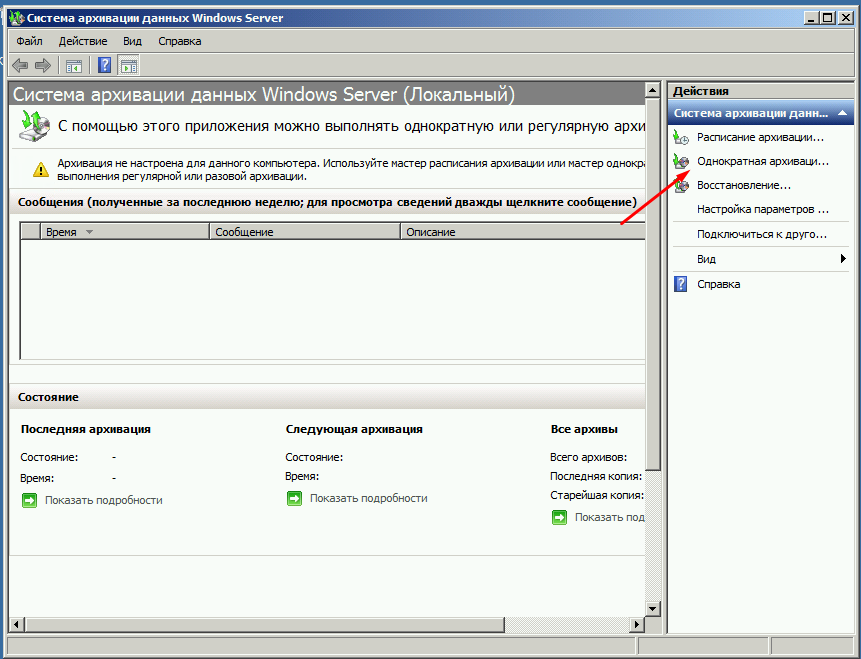
Выбираем Настраиваемый, жмём далее
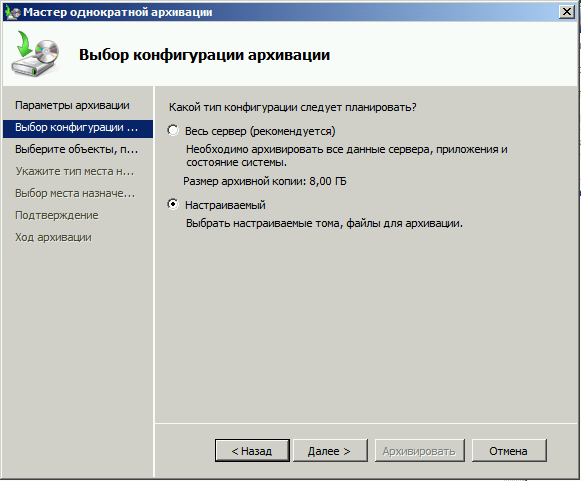
Жмём добавление элементов и ставим галочку Восстановление исходного состояния системы, возможно у Вас будут другие диски, которые не выберутся автоматически, но Вы хотите их включить в архив, можете смело ставить галку. Есть только одно но, нельзя ставить галку на том диске куда вы хотите сохранить архив.
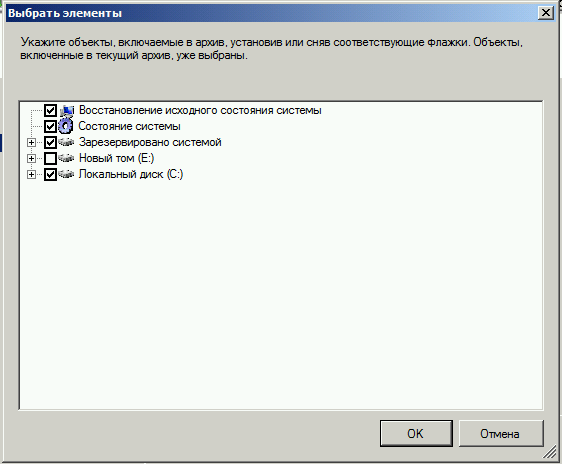
На следующем этапе необходимо выбрать куда мы будем сохранять данные, я буду сохранять на внешний USB диск, который у меня находится под буквой E: поэтому выбираю Локальные диски. Хотя система архивации позволяет сохранять образы системы так же по сети, в общую папку например.
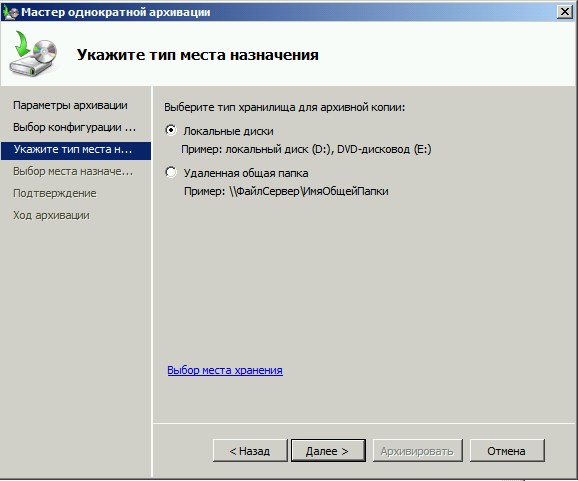
На следующем шаге система предлагает выбрать диск куда мы будем сохранять архив, в моём случае это E: Жмём далее, затем Архивировать и ждём пока процесс архивации закончится.
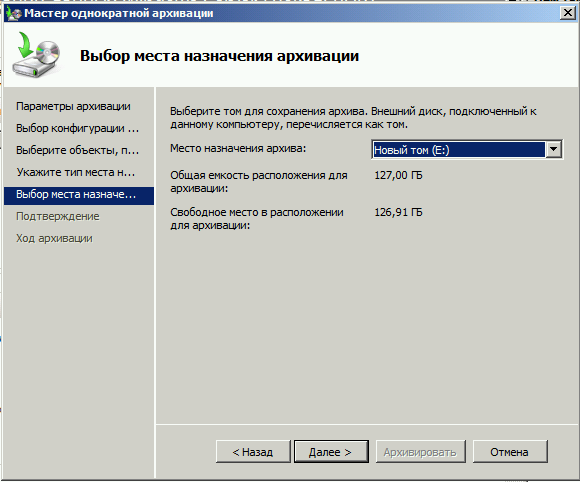
По завершению процесса архивации можем зайти на жёсткий диск и посмотреть, должна появится папка WindowsImageBackup.
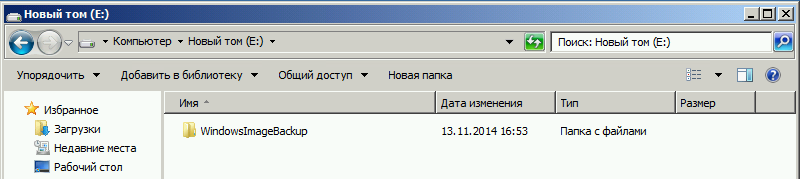
В окне Системы архивации в случае успешного завершения создания образа системы должна стоять отметка Успех. Дважды щёлкнув по строке мы можем увидеть подробности.
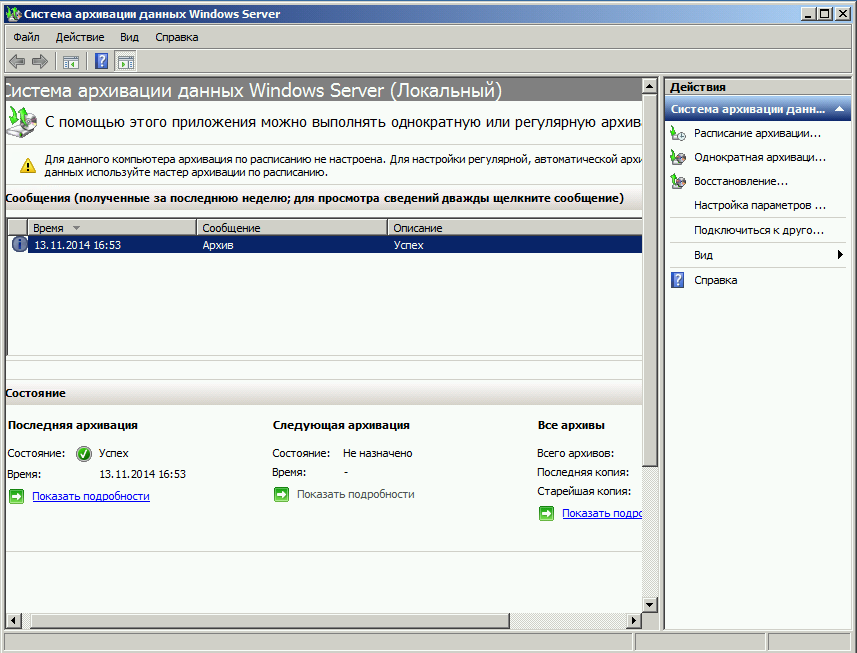






![[решено] теневое копирование открытых файлов 1c, outlook, pst](http://kubwheel.ru/wp-content/uploads/8/b/d/8bd1739e29ae589d746a1d269d3fd085.jpeg)




















