Переименование файлов
Командлет Rename-Item тоже обладает хорошо известным псевдонимом ren. С помощью параметра -NewName задается новое имя, а в фигурных скобках стоит выражение, задающее условия переименования
$_.Name – для каждого переданного по конвейеру файла $_ изменяется полное имя .Name
-Replace “.zip$”, “-дата.zip” – я слегка упростил конструкцию, написав дату словом, чтобы был понятен смысл аргументов оператора -Replace: ‘что ищем’, ‘на что меняем’. Здесь тонкость в том, что у -Replace первый аргумент — регулярное выражение, а не просто поиск текста. В регулярных выражениях точка означает любой символ, поэтому использование “.zip” чревато нежелательным переименованием, например, файла winzip-setup.exe.
“-$(Get-Date -Format {yyyy-MM-dd}).zip” – подставляем мы все-таки текущую дату в формате 2021-09-04
Формат дат я уже разбирал, а здесь хочу обратить ваше внимание на другой фокус. Выражение (в данном случае – командлет) не получится вставить просто так в аргумент оператора, но его можно поместить между круглыми скобками такой конструкции $().
-WhatIf – этот стандартный параметр в переводе означает «что будет, если»
Когда он добавлен в команду, ее реального выполнения не происходит, а в консоль выводится результат того, что могло бы произойти без этого параметра. Другими словами, вы можете проверить команду у себя, не опасаясь, что все архивы переименуются
Групповое переименование файлов в Windows
В операционной системе Windows вы можете одновременно переименовать выбранную группу файлов.
Только не подумайте, что Windows делает всё плохо. Но, мне не нравится его автоматическая нумерация в скобках.
Для того чтобы переименовать сразу несколько файлов, нужно сначала выделить эти файлы (Ctrl+A – выделить всё; Ctrl+ левая кнопка мышки – выделение отдельных файлов).
Далее, нужно навести курсор мышки на один из выделенных файлов, и нажать правую кнопку мышки, выбрав в выпадающем меню пункт «Переименовать».
Вводите желаемое имя и нажимаете клавишу Enter».
В результате все файлы из выбранного списка будут переименованы, и каждому будет присвоен порядковый номер для отличия.
В Виндовс есть и другая возможность переименования файлов, через командную строку, но это неудобно и способ уже совсем устарел.
Как переименовать сразу несколько файлов в Windows 10?
1 Переименовать файлы в проводнике Windows
- Найдите файлы, которые хотите переименовать
- Выберите все файлы, которые вы хотите переименовать, щелкните их правой кнопкой мыши и выберите «Переименовать».
- Теперь просто назовите свой файл, и все, остальные файлы будут иметь то же имя, плюс числа, чтобы расположить их по порядку.
Как мы уже говорили, самый простой способ пакетного переименования файлов в Windows – это использовать традиционный способ. Вам просто нужно выбрать файлы, которые вы хотите переименовать, щелкнуть имя первого, установить новое имя, и все файлы будут иметь то же имя, плюс порядковые номера.
Это самый простой способ, но он не позволяет вам делать что-либо еще, так как автоматически присваивает номера остальным файлам.
Но если вас это устраивает, не смотрите дальше. Вот и все, это самый простой способ переименовать несколько файлов в Windows 10.
Однако, если вам нужны дополнительные параметры, такие как возможность добавлять подчеркивания, добавлять числа без скобок, изменять расширения файлов и многое другое, попробуйте некоторые из методов, перечисленных ниже.
2 Переименуйте файлы с помощью командной строки
- Найдите папку с файлами, которые хотите переименовать
- Удерживая Shift на клавиатуре, щелкните правой кнопкой мыши в любом месте этой папки и выберите Открыть командную строку здесь.
- Когда появится окно командной строки, добавьте команду ren вместе с текущим типом файла и типом файла
Вот как это должно выглядеть:
, в который вы хотите его преобразовать.
- Нажмите Enter
Командная строка предлагает большую гибкость, чем обычный способ, но все же это не самый продвинутый вариант.
Этот инструмент наиболее полезен, если вы хотите изменить несколько расширений файлов одновременно. Итак, если вы хотите быстро преобразовать, например, текстовые файлы в файлы HTML, просто используйте командную строку.
Итак, после выполнения этой команды в командной строке все выбранные вами файлы будут преобразованы из одного формата в другой.
3 Переименование файлов с помощью PowerShell
- Перейдите в поиск, введите powershell и откройте PowerShell.
- Введите команду «cd», указав местоположение папки, содержащей файлы, которые вы хотите переименовать, и нажмите Enter.
- Не забывайте всегда хранить файлы, которые вы хотите переименовать, в отдельной папке, чтобы не переименовывать другие файлы.
- Теперь вы можете добавлять различные команды для настройки переименования файлов.
- Мы собираемся использовать команду, которая заменяет пустые пробелы символами подчеркивания (_), но вы можете найти больше команд здесь.
- Итак, в нашем случае мы собираемся ввести следующую команду:
PowerShell – самый мощный встроенный инструмент Windows 10 для пакетного переименования нескольких файлов .
Эта функция предлагает большинство вариантов, но использование этого метода может занять много времени и быть сложным для новичков, поэтому мы предполагаем, что большинство пользователей пропустят это решение.
Итак, PowerShell – это самый мощный инструмент для переименования нескольких файлов в Windows 10. Вы можете поэкспериментировать с различными параметрами и командами, если у вас есть немного свободного времени и вы хотите узнать больше об этом инструменте.
4 Переименуйте файлы с помощью сторонней программы
Мы показали вам три лучших встроенных способа пакетного переименования нескольких файлов в Windows 10. Однако, если вам по-прежнему нужны дополнительные опции, но вы не хотите возиться с командными строками, всегда есть стороннее решение.
В Windows существует множество программ для массового переименования файлов, но наша любимая программа называется Bulk Rename Utility.
Утилита массового переименования – это простой и легкий в использовании инструмент, который позволяет вам выбирать между различными вариантами переименования файлов. Программа доступна бесплатно, скачать ее можно по этой ссылке.
Когда вы открываете утилиту массового переименования, просто найдите файлы, которые вы хотите переименовать, и выберите их. Теперь вы можете выбрать большое количество вариантов переименования. Некоторые из параметров – это возможность заменять символы, удалять символы, добавлять дату, числа и даже перемещать файлы.
Если вас не устраивает, как работает утилита массового переименования, вы можете проверить некоторые альтернативы в Интернете, мы уверены, что в Windows 10 есть больше хороших инструментов для пакетного переименования файлов .
Примечание редактора: этот пост был первоначально опубликован в апреле 2019 года и с тех пор был переработан и обновлен в сентябре 2020 года для обеспечения свежести, точности и полноты.
Источник записи: windowsreport.com
Транслитерация имен файлов
На дворе 2013 год, а мой не очень современный автомобиль не умеет читать MP3. Поэтому я решил купить американо-китайский (написано, что сделано в США, но все мы знаем, где делают такие девайсы) блок, способный читать MP3-файлы с флешки. Устройство меня вполне устраивает, но у него есть одна не очень хорошая особенность. Как ни странно, оно нормально работает с русскими ID3-тегами и правильно выводит их на монитор, но не умеет читать файлы с флешки, если в них есть русские буквы. Устройство просто не видит такие файлы. Поэтому перед помещением их на флешку приходится их переименовывать, а это довольно рутинная задача. Для ее решения я нашел простенькую программу RusToEng Renamer. Использовать ее очень легко (рис. 9). Из меню «Выбрать» выбери команду или «Файлы» (для выбора файлов), или «Папка» (для выбора папки, которая содержит файлы с русскоязычными именами). После того как файлы будут добавлены в список, нажми кнопку «Переименовать». Вот и все. Программу можно закрыть.
 Рис. 9. Программа RusToEng Renamer
Рис. 9. Программа RusToEng Renamer
Для более сложного переименования, особенно MP3-файлов, лучше использовать программуFileRenamer. Однако в моем случае возможностей RusToEng Renamer мне оказалось вполне достаточно.
Переименование группы файлов при помощи Bulk Rename Utility
Данный софт предоставляет очень широкий набор инструментов редактирования условий изменения имени групп файлов. Помимо всех имеющихся функций предоставляется возможность добавить свои, при помощи написания команд на JavaScript. Найти эту программу на просторах Интернета в бесплатном состоянии не составит труда. Краткий перечень действий:
-
Скачать программу и установить.
- Запустить Bulk и выбрать папку в окошке слева вверху, внутри которой находятся необходимые для переименования файлы. Все эти файлы нужно выделить и выбрать способ переименования. Разные поля содержат разные действия:
- Replace – заменить выражение в поле Replace в каждом файле на выражение в поле With.
- Remove – удалить указанные элементы. Здесь можно указать количество первых или последних в каждом названии символов, которые нужно удалить, промежуток удаления от одного номера до следующего. Результаты действий отображаются в реальном времени, поэтому догадаться о функциях не сложно.
- Add – добавить в начале или конце файлов то или иное слово.
- Numbering – нумерация с определёнными настройками.
- Name – действия с текущими именами – оставить (Keep), удалить полностью (Remove), отразить зеркально (Reverse), подправить (Fixed).
.
- Все изменённые действия отображаются в верхней части экрана в колонке «New Name». После предпринятых действий следует нажать кнопку в правом нижнем углу «Rename» и изменения придут в силу.
Окно PowerRename
После выбора файлов в WindowsFile Explorerщелкните правой кнопкой мыши и выберите PowerRename (который будет отображаться только при включении в PowerToys) PowerRename откроется окно. Появится количество выбранных элементов, а также значения поиска и замены, список параметров и окно предварительной версии, содержащее результаты поиска и замены введенных значений.
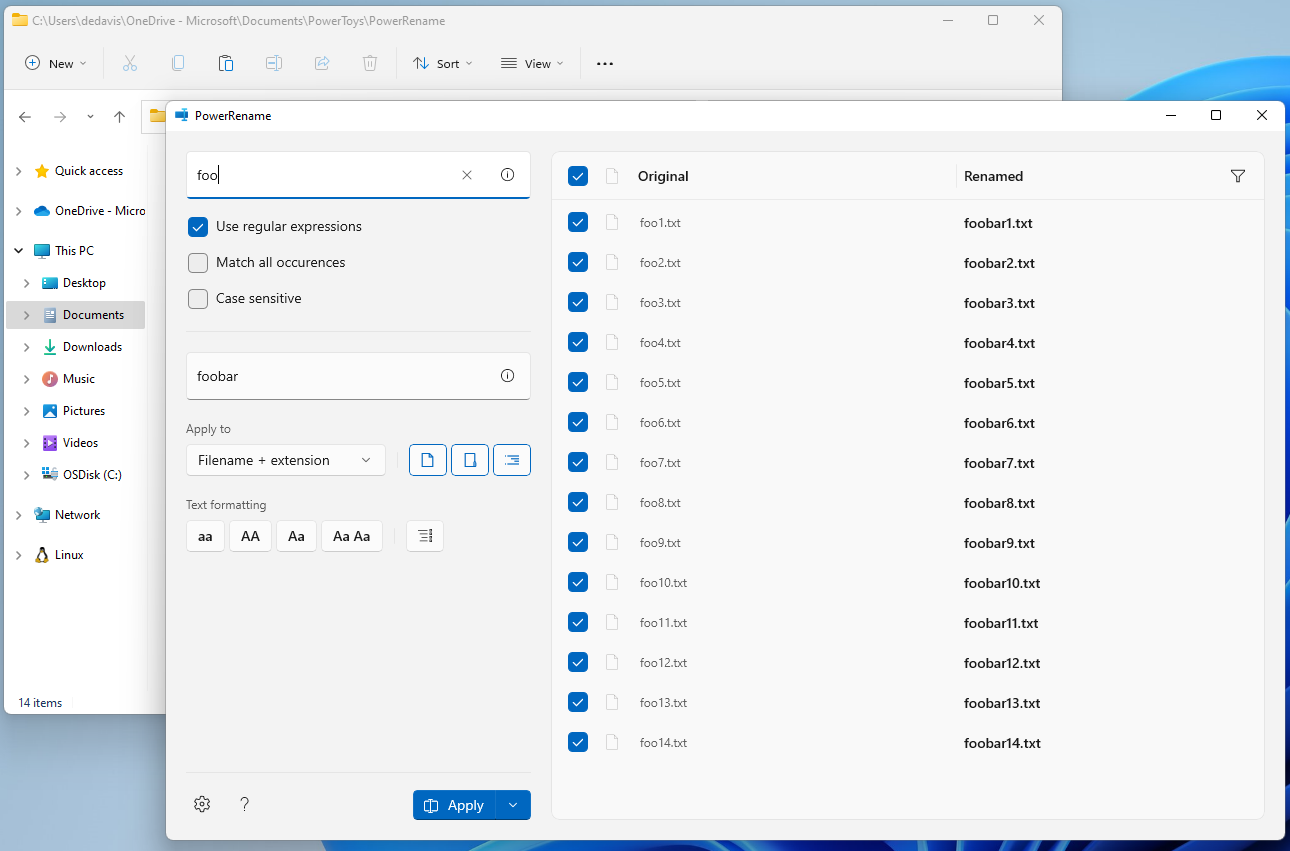
Искать:
Введите текст или регулярное выражение, чтобы найти в выбранном фрагменте файлы, которые содержат условия, соответствующие вашей записи. В окне Предварительная версия будут отображаться соответствующие элементы.
Заменить на
Введите текст, чтобы заменить введенное ранее значение поиска. Вы можете просмотреть исходное имя файла и изменить его в окне Предварительная версия.
Использовать регулярные выражения
Если установлен флажок, значение поиска будет интерпретировано как регулярное выражение (regex). Значение для замены также может содержать переменные regex (см. ). Если флажок не установлен, значение поиска будет интерпретировано как обычный текст, который будет заменен текстом в поле для замены.
Дополнительные сведения о параметре Использование библиотеки Boost в меню параметров расширенных функциональных возможностей regex см. в .
Сопоставление всех вхождений
Если установлен флажок, все совпадения текста в поле поиска будут заменены замещающим текстом. В противном случае будет заменен только первый экземпляр текста поиска в имени файла (слева направо).
Например, учитывая имена файлов: :
- Поиск:
- Переименовать на:
Значение переименованного файла приведет к следующим результатам:
- Не установлен флажок «Соответствовать всем вхождениям»:
- Проверка соответствия всем вхождениям:
С учетом регистра
Если этот флажок установлен, текст, указанный в поле Поиск , будет соответствовать тексту в элементах только в том случае, если текст совпадает. Сопоставление регистра по умолчанию не учитывается (не распознается разница между прописными и строчными буквами).
Включая вложенные папки
Отмена выбора приводит к тому, что файлы в папках не будут включены в операцию. По умолчанию включаются все элементы вложенных папок.
Форматирование текста
Выберите один из четырех вариантов, чтобы преобразовать элементы в нижний регистр, заголовок (первый символ имени является прописным), сделать их прописными или каждое слово написать с прописной буквы.
Групповое переименование файлов в Windows
Для целей тестирования одной программы было необходимо получить массив из больших файлов с расширением txt (размер более 3 Мб), содержимое которых было не важно. Не мудрствуя лукаво, было принято решение о простом переименовании копий файлов фотографий, сделанных с цифровика. В исходной папке было более 70 различных файлов с расширением jpg
Переименование «руками» такого количества файлов вредно для рук и для кармы. Попробуем найти простые методы для автоматизации процесса
В исходной папке было более 70 различных файлов с расширением jpg. Переименование «руками» такого количества файлов вредно для рук и для кармы . Попробуем найти простые методы для автоматизации процесса.
Рассмотрим два варианта массового переименования:
- Встроенными средствами Windows
- Дополнительными программами
Настройка группового переименования в Total Commander
Подробнее рассмотрим работу инструмента «Групповое переименование». Команда позволяет выполнить сложное переименование, переименовать сразу несколько файлов, ориентируясь на запросы пользователя.
Благодаря предварительному просмотру в колонке «Новое имя», наглядно виден результат подстановки разных значений из настроек инструмента.
«Маска для: имени файла» управляет способом изменения имени файла (до точки, отделяющей имя файла от расширения файла). Можно выбрать любое название для имен файлов, добавить порядковый номер, знаки препинания, скобки, тире и т. п.
В поле «Маска для имени файла» напишите новое имя файла (к имени можно добавить год или какие-то другие цифры), а потом щелкните по кнопку «Счётчик», чтобы добавить к имени файла порядковый номер.
На этом изображении, я присвоил маске имя «Мурзилка», в скобках добавил год, а через тире порядковый номер. В колонке «Новое имя» отображается новые понятные имена.
Можно создать более сложные имена при помощи кнопок из раздела «Маска для: имени файла».
- Кнопка « Имя» ставит в имя файла выражение «», имя текущего файла, которое будет составной частью нового имени.
- Кнопка « Диапазон» позволяет взять из старого имени несколько букв в новое имя. В открывшемся окне нужно выделить буквы старого имени, которые должны войти в новое имя. В результате, в маску добавится выражение такого типа: или . В первом случае, в новое имя добавляются все символы с первой по вторую букву, а во втором варианте: со второй по пятую.
- Кнопка « Счётчик» вставляет в верхнюю строчку выражение , для добавления в имя файла порядковых чисел. Количество цифр в имени файла регулируется из раздела «Параметры счётчика ». Первые два параметра (начальный номер и шаг) понятны, а параметр количества цифр («Цифр») требует объяснения. После отсортировки в папке большого количества файлов по имени или по типу, вы заметите, что при количестве цифр «1» (настройка по умолчанию), не все файлы будут расположены в правильном порядке по возрастанию. Поэтому при двузначном количестве файлов в папке, необходимо выбрать цифру «2» (номера файлов от 01 до 99), а при трехзначном — «3» (номера файлов от 001 до 999) и т. д.
- Кнопка « Дата» добавляет в имя файла год, месяц, день.
- Кнопка «hms Время» вставляет в имя файла часы, минуты, секунды. Имя файла будет содержать точное время создания или изменения файла.
- Кнопка « Плагин» позволяет вставить в имя файла некоторые дополнительные данные, взятые из самого файла. Данные извлекаются с помощью плагинов, встроенных в Total Commander.
Используйте эти кнопки в любых комбинациях, а в имя файла вставляйте любые символы, кроме запрещенных служебных символов.
Раздел «Маска для: имени расширения» служит для переименования расширений файлов. Не оставляйте поле под «..расширения» пустым (по умолчанию — ), иначе программа удалит расширение. Если вы не изменяете расширения файлов, ничего не меняйте в этом разделе.
В разделе «Поиск и замена» можно заменить символ или сочетание символов на что-то другое.
Раздел «Верхний/нижний регистр» регулирует регистр букв в имени файла.
Не забывайте, что все изменения, выполненные в TC, можно отменить.
Настройка его
Установка приложения является пресловутым первым шагом, и он достаточно прост для всех 3-х платформ.
Linux
- Откройте окно терминала
- Sudo APT-получить установку pyRenamer
- Подождите, файлы для загрузки и установки, и вы сделали.
Windows
- Скачать Bulk Rename Utility от данной ссылки
- http://www.bulkrenameutility.co.uk/Download.php
- Просто дважды щелкните исполняемый файл, установить приложение, и вы сделали.
Mac OS
- Скачать Имя Changer от данной ссылки
- https://mrrsoftware.com/namechanger/
- Распакуйте файл, перетащите его в папку Applications, и вы сделали.
Переименование файлов
После того, как приложение выполняется установка, давайте открыть приложение и принять его за спину.
Linux
Открытие pyRenamer, мы представили с пустым экраном как таковые.
Сидя в папке, файлы, которые вы хотите переименовать, вы увидите предварительный просмотр файлов, их оригинальные названия и переименованных версий в соответствии с параметрами.
pyRenamer включает в себя довольно много функций, в том числе
- Замены
- Пробелы / Подчеркивания
- Замены
- капитализация
- Узоры
- Вставка и Удаление
- пространства
- Текст
- Метаданные
- Музыка Метаданные для Имени файла
- Данные изображения для FilenamepyRenamer довольно прост в использовании. Вы выбираете все файлы, которые вы выбираете, чтобы переименовать, выбрать параметры, а просто нажмите переименовать. Да, его так просто.
Windows
Для Windows, мы используем Bulk Rename Utility. Открыв ее, мы представлены с тем, что мы должны признать, что это невероятна пользовательский интерфейс.
Bulk Rename Utility выглядит очень сложным, но поверьте нам, это на самом деле довольно просто, когда вы смотрите на это хорошо. Это одна из самых запакованных альтернатив доступны.
- Bulk Rename Utility пакеты все, начиная от добавления символов в папку замены.
- Регулярное выражение
- Заменить текст
- Удаление символов
- Добавить персонажа
- Дата / время
- нумерация
- Последовательность действий
- Руководство Нейминг
- Письмо Case
- Добавлять имя папки
- изменение Extension
- Перемещение частей / копирования
- текст фильтра
- Перемещение / копирование файлов в соответствии с их именем
Использование приложения просто. Вы просматриваете в каталог файлов, выберите нужные параметры и нажмите кнопку большой синее переименования.
Mac OS
В Mac OS, мы используем Имя Changer. Это должно быть одним из самых простых приложений для насыпного переименования файлов. Однако, это не обязательно плохо, так как приложение по-прежнему служит своей цели идеально.
Открытие, мы угощали интерфейс, который кричит просто. Мы можем перетащить все файлы, мы требуем в это меню из файлового проводника (или Finder, так как Apple, любит называть его).
Имя Changer является очень удобным вариантом, но все еще удается упаковать в большинстве полезных функций, которые мы видели в pyRenamer и Bulk Rename Utility.
- Заменить первое вхождение С
- Заменить последнее вхождение С
- Заменить все вхождения С
- Добавить текст
- Prepend Текст
- Wildcard запись
- Изменить регистр
- Последовательность действий
- Дата / время на основе
- Регулярное выражение на основе
Использование приложения так же просто, как перетаскивание файлов, выбирая параметры и нажать кнопку переименовать.
Вывод
Сегодняшнее обсуждение было чисто тема организации и эстетики. Это правда, что вам не нужно переименовывать файлы обязательно. Это помогает вашему компьютеру будет де-суматохой, так как файлы находятся в соответствующей папке, названной правильно, так что вы избавиться от нежелательных вы не требуете больше.
В целом, сохраняя ваши файлы хорошо организованы только один шаг, чтобы быть более продуктивным ежедневно.
Доброго вам времени суток, мои дорогие друзья. Ну как подходит подготовка к Новому году? Я пока еще не всё успел. Ну да ладно. Сегодня не об этом. Помнится мне, как я накачал много разных картинок из интернета под одну тематику. Были самые обычные картинки, но названия у них были что-то вроде «xuj67hsbs6o9.jpg». В принципе в большинстве случаев мне все равно, как эти файлы называются, но если мне приходится с ними работать, то мне лучше, чтобы у каждого файла было нормальное запоминающееся название, иначе уходило бы больше времении всю работу.
А вы знаете какой объем файлов иногда приходится перелопачивать? 100-200-300 файлов. А у всех них название как из задницы. Поэтому проще их переименовать за несколько секунд и радоваться жизни, а то живешь как в бардаке.
В общем давайте посмотрим как переименовать сразу много файлов несколькими способами, благодаря которым переименование займет не более парочке секундю
С помощью других программ
Ни одна функция, встроенная в операционную систему Windows, не сделает конвертацию файлов лучше, чем программа, созданная для этой задачи. Рассмотрим такое приложение как Bulk Rename Utility. Многофункциональность этой утилиты одновременно является и достоинством, и недостатком. Программа многозадачная и разнообразная в плане возможностей изменения имени и расширения файлов и не только. Однако может запутать пользователя, который впервые столкнулся с данным софтом, так как при использовании Bul Rename Utility вам придется применять различные команды и выражения.
Как переименовать несколько файлов сразу, используя вышеприведенную программу? Все очень просто. Для начала необходимо разобраться с тем, что именно вы желаете изменить. Например, у вас есть n-ое количество аудиозаписей, у которых присутствует лишние в названии или отсутствуют некоторые элементы.
- Запустите утилиту Bulk Rename Utility.
- Используя файловый менеджер программы, найдите и выберите необходимую папку с аудиофайлами.
- Примените сочетание клавиш Ctrl+A для выделения их всех.
Предположим, что нам необходимо удалить 4 элемента в начале аудиофайла и добавить имя исполнителя на том самом месте. Чтобы выполнить такую операцию, необходимо:
- Указать нужные параметры в пунктах Remove и Add.
- Нажать кнопку Rename.
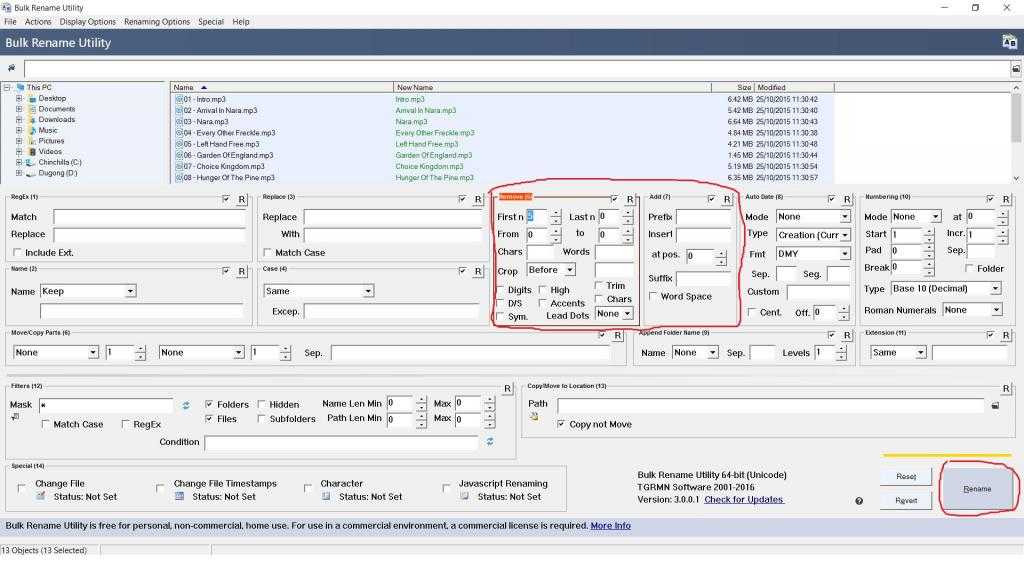
Как уже упоминалось ранее, в программе Bulk Rename Utility множество задач и функций, а потому каждый пользователь этого софта сможет без всяких проблем переименовать несколько файлов сразу как в Windows 7, так и в Windows 10.
Регулярные выражения
В большинстве случаев достаточно просто выполнить поиск и замену. Тем не менее могут возникнуть некоторые ситуации, когда для выполнения сложных задач переименования требуется больше контроля. В этом могут помочь регулярные выражения.
Регулярные выражения определяют шаблон поиска текста. Их можно использовать для поиска и редактирования текста, а также для управления им. Шаблон, определенный регулярным выражением, для заданной строки может совпадать однажды, несколько раз или вообще не совпадать. PowerRename использует грамматику ECMAScript, которая является распространенной среди современных языков программирования.
Чтобы включить регулярные выражения, установите флажок Использовать регулярные выражения.
Заметка. Скорее всего, при использовании регулярных выражений вам потребуется установить флажок для параметра Сопоставление всех вхождений.
Чтобы использовать библиотеку Boost вместо стандартной библиотеки, в параметрах PowerToys установите флажок для параметра Использовать библиотеку Boost. Она включает расширенные возможности, например , которые не поддерживаются стандартной библиотекой.
Примеры регулярных выражений
Простые примеры сопоставления
| Искать: | Описание |
|---|---|
| Сопоставление начала имени файла (нулевой размер) | |
| Сопоставление окончания имени файла (нулевой размер) | |
| Сопоставление всего текста в имени | |
| Сопоставление текста, начинающегося с foo | |
| Сопоставление текста, заканчивающегося с bar | |
| Сопоставление текста, начинающегося с foo и заканчивающегося на bar | |
| Сопоставление всего с bar | |
| Сопоставление всего, что находится посередине, в том числе foo и bar |
Примеры сопоставления и переменных. Группы записи определены в скобках . Чтобы ссылаться на них, используйте , после которого должно быть число , которое будет ссылаться на первую группу, — на вторую и т. д.
При использовании переменных необходимо включить параметр «Сопоставление всех вхождений».
| Искать: | Заменить на | Описание |
|---|---|---|
| Добавляет foo_ в начало существующего имени файла PNG | ||
| Добавляет foo_ в конец существующего имени файла PNG | ||
| Добавляет расширение .txt в существующий файл | ||
| Добавляет расширение .txt к существующему имени файла только в том случае, если у него нет расширения | ||
| или | Перемещение чисел в имени файла: «2020.03.29» становится «29.03.2020» | |
| или | Вставка символов foo n в начале или в конце соответственно | |
| или | ничего | Обрезание символов n в начале или в конце соответственно |
Групповое переименование файлов в Total Commander
Этот способ мне нравится больше, и именно им я пользуюсь постоянно. Принцип здесь тот же, нужно выделить файлы и переименовать их с заданными параметрами.
Итак, выделяем файлы (Ctrl+A) и вызываем инструмент «Групповое переименование» (Ctrl+M)
Откроется новое окно, где можно настроить параметры переименования, то есть присвоит новое имя, добавить счётчик, дату, время. А также можно изменить тип файла и создать шаблоны.
Для обычного группового переименования будет достаточно присвоить новое имя и добавить счётчик:
Выбрав параметры, нажимаете кнопку «Выполнить» и смотрите на результат.
Ваши файлы переименованы.
У этого способа намного больше возможностей, но даже самое простое применение пройдёт быстро и гладко. А ещё вы можете использовать TC для сравнения файлов по содержимому. Я уверен, эта функция тоже будет вам полезна.
Горячие клавиши Total Commander
| Клавиши | Действия |
| F1 | Открыть справку |
| F2 | Переименовать файл |
| F3 | Просмотреть файл под курсором |
| F4 | Редактировать файл под курсором |
| F5 | Копировать файлы |
| F6 | Переименовать или переместить файлы |
| F7 | Создать каталог |
| F8 | Удалить файлы |
| F9 | Обновить окно |
| F10 | Сменить ассоциацию типа файла |
| F11 | Копировать в буфер обмена имена выделенных файлов |
| F12 | Копировать в буфер обмена имена выделенных файлов с путями |
| Alt + F1 | Выбор диска слева |
| Alt + F2 | Выбор диска справа |
| Alt + F3 | Просмотр файла под курсором |
| Alt + F4 | Выход |
| Alt + F5 | Запаковать выбранные файлы |
| Alt + Ctrl + F5 | Запаковать выбранные файлы в текущий каталог |
| Alt + F7 | Поиск файлов |
| Alt + F8 | Открыть историю командной строки |
| Alt + Shift + F9 | Тест целостности архива |
| Alt + F10 | Открыть дерево каталогов |
| Alt + F11 | Копировать имя файла в буфер обмена |
| Alt + F12 | Копировать путь источника в буфер обмена |
| Alt + Left / Right | Открыть предыдущий / следующий каталог из быстрого списка |
| Alt + B | Скрыть / показать панель инструментов |
| Alt + I | Показать всплывающие подсказки |
| Alt + R | Открыть панель «Сетевое окружение» |
| Alt + S | Сохранить выделение |
| Alt + T | Открыть «Панель управления» |
| Alt + Shift + S | Сохранить список выделенных элементов в файл |
| Alt + Shift + R | Восстановить выделение из файла |
| + | Выделить файлы |
| — | Снять выделение |
| Ctrl + + | Выделить все файлы |
| Ctrl + — | Убрать выделение со всех файлов |
| Backspace | Перейти в родительский каталог |
| Ctrl + | Открыть каталог / архив |
| Ctrl + F1 | Краткий вид файлов |
| Ctrl + F2 | Полный вид файлов |
| Ctrl + F3 | Сортировать файлы в панели по имени |
| Ctrl + F4 | Сортировать файлы в панели по расширению |
| Ctrl + F5 | Сортировать файлы в панели по дате и времени создания |
| Ctrl + F6 | Сортировать файлы в панели по размеру |
| Ctrl + F7 | Отменить сортировку файлов |
| Ctrl + F8 | Показать древо каталогов |
| Ctrl + F9 | Печетать файл |
| Ctrl + F10 | Показать все файлы |
| Ctrl + F11 | Показать только программы |
| Tab | Сменить активную панель |
| Alt + Enter | Показать свойств файла |
| Ctrl + A | Выбрать все файлы |
| Ctrl + C | Копировать файлы / каталоги в буфер обмена |
| Ctrl + D | Открыть список «горячих» каталогов |
| Ctrl + F | Соединиться с FTP-сервером |
| Ctrl + Shift + F | Отключиться от FTP сервера |
| Ctrl + G | Вертикальное / горизонтальное разделение панелей |
| Ctrl + H | Скрыть / отобразить скрытые системные файлы |
| Ctrl + Shift + K | Открыть корзину |
| Ctrl + L | Подсчет размера выделенных файлов |
| Ctrl + M | Групповое переименование файлов |
| Ctrl + Shift + M | Выбор режима передачи файлов по FTP |
| Ctrl + O | Одновременное копирование нескольких файлов |
| Ctrl + S | Скрыть все файлы кроме выделенных |
| Ctrl + V | Вставить файлы / каталоги из буфера обмена в текущий каталог |
| Ctrl + W | Закрыть текущую панель |
| Ctrl + X | Вырезать файлы / каталоги в буфер обмена |
| Ctrl + Z | Редактировать комментарии |
Сортировка файлов в папке своими руками
У всех нас есть каталог Downloads, в котором чего только нет. Каждый раз сортировать его — лень. Поэтому предлагаю написать сценарий на языке командной оболочки Windows, который будет выполнять сортировку файлов за нас. Сценарий — это просто набор команд. В нашем случае это будут команды создания необходимых каталогов и перемещения файлов в зависимости от их типа в разные каталоги. Предлагаю создать каталоги archives (сюда будут перемещены архивы), music (сюда будет перемещена музыка), video (для видео), programs (EXE-файлы), photos (исключительно для JPEG-файлов), images (остальные картинки), iso (для ISO-образов), docs (документы). Torrent-файлы предлагаю удалять вообще — от них толку мало. Названия каталогов могут быть другими, «по образу и подобию» ты можешь написать собственный сценарий, адаптировав его под свои нужды.
Итак, не будем тянуть, а сразу приступим к разработке сценария (команда rem — это комментарий, она ничего не делает). Чтобы не увеличивать размер сценария, для каждой группы файлов я привел не все типы, но в большинстве случаев и этого будет вполне достаточно. К сожалению, команда move не позволяет перемещать сразу несколько групп файлов, то есть ты не можешь написать «move .pdf,.doc docs». Чтобы не писать несколько последовательных команд move, что не очень красиво, мы используем цикл for для обработки списка типов файлов. Сценарий нужно назвать order.bat и поместить в каталог Downloads. Потом запусти сценарий — дважды щелкни на нем в окне проводника. Код сценария order.bat:
После такой уборки в каталоге Downloads станет значительно просторнее. В нем останутся лишь те файлы, которые не были затронуты сценарием. Не следует пытаться изменить его так, чтобы он обрабатывал вложенные папки в каталоге Downloads: ведь в них обычно находятся связанные группы файлов. Например, когда загружаешь торрент с программой, он помещается в отдельный каталог, в котором находится программа и необходимые ей файлы.
Как быстро переименовать много файлов
Удобная функция пакетного переименования файлов фотографий есть у многих специальных программ, но пользоваться ей не всегда удобно. И, кроме того, бывают ситуации, когда необходимо быстро переименовать много файлов фотографий, а их имена оставить простыми и понятными. Например, дата фотосъемки и порядковый номер файла в папке (рис.2).
Рис.2 Пакетное переименование быстро изменит много файлов так, чтобы имена фотографий стали проще и понятнее.
В таких случаях запускать какую-либо большую программу с функцией пакетного переименования файлов фотографий не рационально. Да и не на каждом компьютере она может быть установлена. Для этого удобнее использовать возможности самой операционной системы Windows. Она позволяет сразу переименовать много файлов, быстро и просто.
Для того чтобы быстро переименовать много файлов, сначала нужно их папку открыть в Проводнике Windows. Затем выделить файлы удобным способом и нажать кнопку «F2». Среди файлов фотографий выделенных для пакетного переименования к этому будет готово имя первого файла (рис.3). Меняем его на новое, сохраняя разрешение, и нажимаем «Enter».
Рис.3 При быстром пакетном переименовании файлов новое имя вписывается только для первой фотографии.
Сразу после этого функция пакетного переименования Windows быстро заменит имена выделенных фотографий в папке на имя первого файла и добавит к ним нумерацию. При этом номера будут начинаться только со второго файла, но в разных операционных системах это реализуется по-разному
На это нужно обязательно обратить внимание (рис.4) и (рис.5)
Рис.4 После быстрого пакетного переименования фотографий в Windows Vista первый файл не нумеруется. Надо дописать вручную.
Рис.5 После быстрого пакетного переименования в Windows XP нумерация начинается со второго файла, что не удобно для анализа фотографий.
Исправить такую нумерацию просто. В Windows Vista нужно дописать в имя первого файла цифру (1), а в Windows XP добавить, а затем удалить копию первого файла. Но сначала ее надо переименовать так, чтобы она стояла первой (рис.6). После пакетного переименования удаляем копию первой фотографии, и нумерации файлов становится правильной.
Рис.6 Перед пакетным переименованием фотографий нужно создать дубль первого файла так, чтобы он в папке был первым.
Отменить пакетное переименование для файлов фотографий тоже очень просто. Для этого надо нажать комбинацию кнопок «Ctrl + Z». При этом надо учитывать, что не во всех операционных системах Windows можно быстро отменить переименование большого количества файлов. Так XP отменяет переименование только по одному файлу и кроме первого.
Быстрое пакетное переименование файлов фотографий удобно только в некоторых случаях, так как возможности Windows для этих целей очень ограничены. Чаще имена файлов приходиться формировать по сложным условиям, что под силу только специальным программам, о которых мы поговорим дальше.





![Как переименовать файлы все сразу [bulk rename utility] — [pc-assistent.ru]](http://kubwheel.ru/wp-content/uploads/9/e/6/9e6a518f41a6d46cda26e75913894d30.png)






![Как переименовать файлы все сразу [bulk rename utility]](http://kubwheel.ru/wp-content/uploads/5/4/5/545093f4df04f5adcef7a8fc06877300.png)












