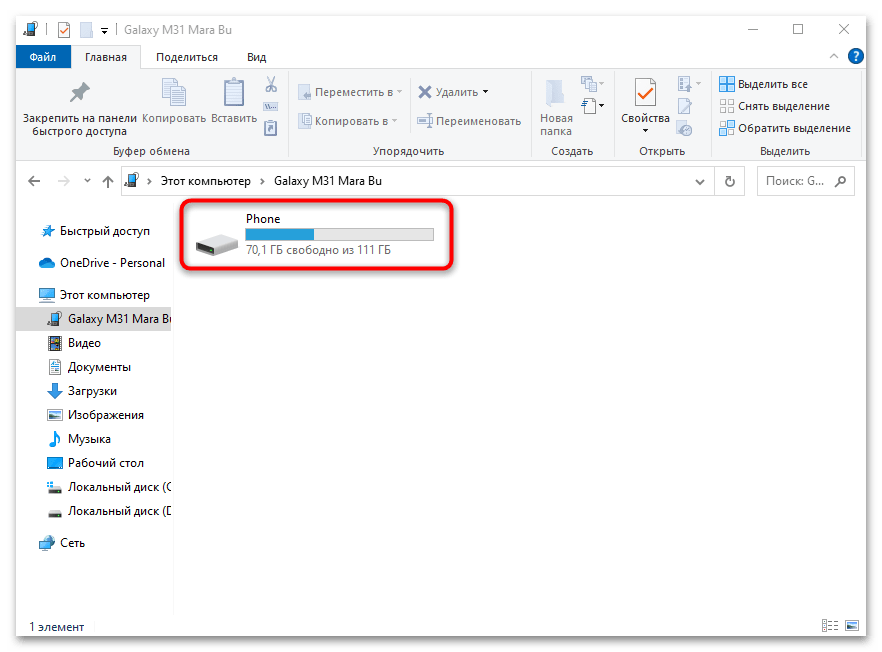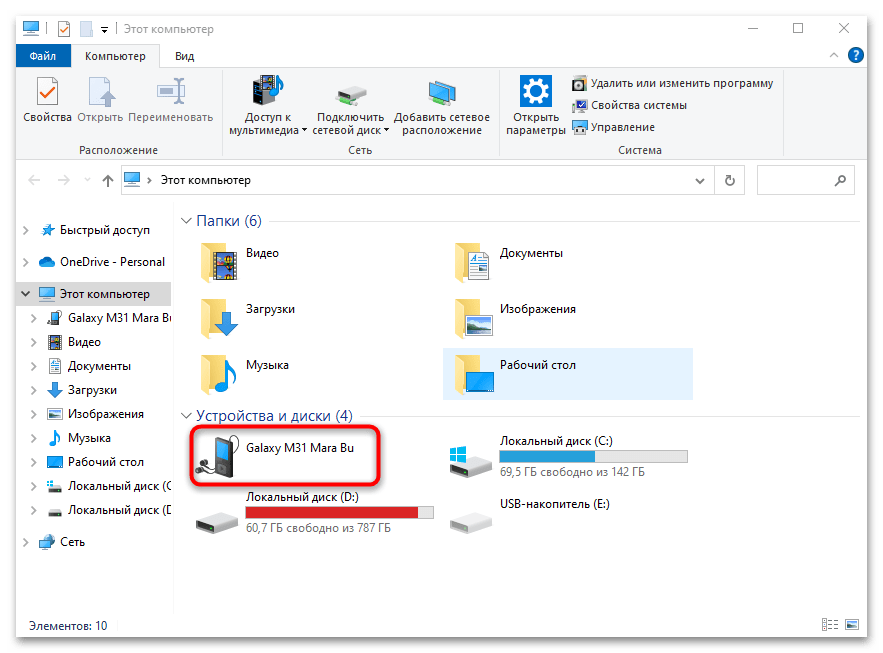Почему Android телефон не виден на компьютере по USB и происходит только зарядка — простые причины и решения
Прежде чем приступать к дополнительным методам решения проблемы, когда телефон не видно через USB подключение, рекомендую обратить внимание на следующие простые моменты: очень часто причина оказывается в чем-то из перечисленного:
Дополнительно, учитывайте, что подключение даже исправным кабелем через USB-хаб (разветвитель USB-портов), к неисправному USB разъему компьютера или ноутбука, а иногда — к передней панели ПК может вызвать рассматриваемую проблему. Попробуйте прямое подключение к USB, другой разъем, заднюю панель ПК, если подключали к разъему USB 3.0 (обычно, синего цвета) — проверьте, сохранится ли проблема при подключении к USB 2.0.
И последний простой момент: после подключения телефона к компьютеру для того, чтобы он начал отображаться в проводнике с возможностью просмотра фото, видео и других файлов, требуется:
Разблокировать телефон при подключении, если он заблокирован — получить доступ к данным на заблокированных современных телефонах Android не получится.
В области уведомлений нажать по уведомлению о USB подключении (по умолчанию большинство телефонов подключаются только для зарядки). Если уведомление не появляется, точнее там не сообщается о том, что это именно USB подключение, а только текст о зарядке, значит с «точки зрения» телефона подключение не служит для передачи данных (неправильный кабель, повреждение кабеля, разъема на телефоне или компьютере). Ниже — скриншоты с внешним видом уведомления на чистом Android 9 и 8, на Samsung Galaxy и на Android 6-7.Выбрать режим передачи файлов MTP для USB-подключения. На старых версиях Android также может присутствовать пункт для подключения как USB Mass Storage, он тоже подойдет, причем может сработать даже лучше.
Если перечисленные методы не помогли, перейдем к более сложным способам исправления.
Наушники Galaxy Buds Live
Наушники очень маленькие, кейс легко помещается в карман джинсы. Для зарядки используется разъем Type-C либо беспроводная зарядка. Светодиод снаружи показывает заряд или разряд батареи.

Сами наушники выполнены в виде бобов (повторяют анатомию уха, но подойдет не всем), и это на удивление очень удобная вещь. Потому что когда ты вставляешь наушник в ухо, его в ухе просто не видно, и он никак не мешает, можно даже спать в наушниках без какого-либо дискомфорта.

По звучанию наушники очень громкие, хорошо воспроизводят басы. Есть активное шумоподавление.
Теперь наушники поддерживают быструю связь с Windows 10. Открываем кейс с наушниками, и на ноуте с Bluetooth всплывает окошко с предложением подключить беспроводные Buds Live. Работает только в новых сборках Win10.
Есть игровой режим. Подключаем через DeX телефон к телевизору, запускаем игру и без задержки звука играем на ТВ.
Есть бесшумное переключение между устройствами Galaxy. Например, смотришь фильм на планшете, поступает входящий звонок на телефон, наушники тут же переключились на разговор. С Windows пока что придется делать это вручную, но в ближайших апдейтах ждем автоматизации.
Как исправить, если компьютер не видит подключенный по USB телефон — дополнительные методы
Если ваш телефон не подключается по USB к компьютеру с возможностью передачи данных, а только заряжается, попробуйте следующие методы исправить проблему.
Проверка работы телефона (MTP устройства) в диспетчере устройств
Откройте диспетчер устройств на компьютере с Windows 10, 8.1 или Windows 7, когда телефон подключен. Для открытия диспетчера устройств можно нажать клавиши Windows+R на клавиатуре, ввести devmgmt.msc и нажать Enter. Windows — это клавиша с эмблемой ОС.
Посмотрите, есть ли в диспетчере устройств устройство с именем MTP (MTP Device, MTP-Устройство) или именем вашего телефона (может находиться в разделе «Переносные устройства).Если есть, дважды нажмите по нему, перейдите на вкладку «Драйвер», нажмите «Обновить драйвер» — «Выполнить поиск драйверов на этом компьютере» — «Выбрать из списка доступных драйверов на компьютере» и посмотрите список. Если в нем более одного совместимого устройства, попробуйте выбрать не тот драйвер, который установлен в настоящий момент, обычно нужно выбрать «USB-устройство MTP».
Если никаких новых устройств в диспетчере при отключении и подключении телефона по USB не появляется, это еще один довод в пользу проблем с кабелем, разъемом на телефоне или компьютере.
Подробнее на эту тему, если устройство отображается в диспетчере устройств с восклицательным знаком, в отдельной инструкции Неправильная секция установки службы в этом INF-файле MTP .
Безопасный режим Android, режим разработчика драйверы материнской платы и другие нюансы
Помимо прочего в случае возникновения рассматриваемой проблемы, обратите внимание на следующие моменты:
Включите режим разработчика на Android, а затем в параметрах разработчика включите отладку по USB и, отдельно, найдите в настройках для разработчика пункт Конфигурация USB по умолчанию и установите режим «Передача файлов». Здесь может быть полезно: Как включить отладку по USB на Android.
- Если вы пользовались режимом USB-модема на телефоне, в настройках (обычно в разделе «Подключения» или «Сеть и Интернет» — «Точка доступа и модем») выключите опцию «USB-модем».
- Если телефон перестал быть виден после переустановки или обновления Windows, установите оригинальные драйверы материнской платы, чипсета с сайта её производителя или с сайта производителя ноутбука, если у вас ноутбук.
- Попробуйте перезагрузить ваш Android телефон в безопасном режиме . Если после этого он стал виден при подключении на компьютере, то вероятнее всего, причина в каких-то сторонних приложениях, чаще всего, связанных с защитой, контролем и аналогичных.
- Попробуйте использовать встроенное устранение неполадок в Windows: зайдите в Панель управления — Устранение неполадок — Оборудование и звук — Настройка устройства (в последних версиях Windows 10 пункт отсутствует).
- Если существует такая возможность, попробуйте подключить телефон к другому компьютеру. Если там он тоже не виден, опять же дело скорее всего в кабеле или разъеме. Причем разъем на телефоне может перестать функционировать для передачи файлов просто из-за попадания грязи или воды с последующим окислением контактов.
- Также могут помочь (а могут и создать проблемы с другими USB накопителями, так что беритесь лишь в том случае, если готовы к этому) способы, касающиеся очистки драйверов из инструкции Компьютер не видит флешку по USB .
- https://besprovodnik.ru/kak-podklyuchit-samsung-k-kompyuteru/
- https://samsung-wiki.com/kak-podklyuchit-samsung-k-kompyuteru.html
- https://samsung-galaxy.mobi/kak-podklyuchit-telefon-k-kompyuteru/
- https://www.samsung.com/ru/support/app/kies/
- https://droidd.ru/samsung-galaxy-does-not-connect-to-the-computer-the-program-for-connecting-your-phone-to-your-computer.html
- https://samsngexperts.ru/blog/kak-podklyuchit-telefon-samsung-k-kompyuteru-cherez-usb/
- https://zen.yandex.ru/media/id/5dcd3ecc723e5e0ec67ac9d4/kompiuter-ne-vidit-telefon-cherez-usb—pochemu-i-kak-ispravit-5dcd428f012fbd6197673ce8
Новая функция от Самсунг — запускаем смартфон на Windows
Одним из самых крутых анонсов Samsung на мероприятии Unpacked 2020 стала новая функция приложения Your Phone («Ваш телефон») в Windows 10, которая даст пользователям полный контроль над своим устройством Samsung на настольном компьютере.
Приложение «Ваш телефон» позволит Android-юзерам просматривать уведомления, тексты и файлы прямо со своих компьютеров под управлением Windows 10, но уже скоро функционал взаимодействия расширится, и они получат возможность запускать приложения и зеркало экрана вашего устройства прямо с рабочего стола компьютера.
Предполагается, что приложения Android будут вести себя так же, как родные приложения Windows:
запускаться в собственных окнах;
их можно будет закрепить на панели задач Windows и в меню «Пуск»;
не будет необходимости устанавливать приложение на свой компьютер, поскольку весь функционал будет работать непосредственно со смартфона;
также предусматривается отображение главного экрана устройства в отдельном окне на рабочем столе во время работы других приложений.
Первыми к обновлению получат доступ два недавно анонсированных смартфона Samsung Note 20 и Note 20 Ultra, их будущие владельцы получат возможность запускать несколько приложений одновременно совсем скоро. Но функционал далее распространится и на другие портативные девайсы Самсунг, работающие под управлением операционки Android 9 Pie, которые поддерживают функцию «Связь с Windows».
В настоящее время эта функция доступна только на некоторых телефонах Android на некоторых рынках (список неполный, ознакомьтесь с полным перечнем здесь):
- Samsung Galaxy Note 9 серия
- Samsung Galaxy S9 серия
- Samsung Galaxy Note 10 серия
- Samsung Galaxy S10 серия
- Samsung Galaxy S20 серия
- Samsung Galaxy Fold
- Samsung Galaxy Z Flip
- Samsung Galaxy XCover Pro
Новые функции приложения «Ваш телефон» находятся пока на стадии бета-тестирования, но уже скоро они должны стать общедоступными. Участники программы Windows Insiders, использующие последние версии для разработки, бета-версии и предварительные версии, могут попробовать функционал заранее.
Как запустить приложение Samsung для Android в Windows 10 через функцию «Связь с Windows»
Неважно, ждете ли вы официального выпуска обновления для вашего телефона или решили испытать приложение в раннем бета-доступе, вот как можно все настроить для запуска приложения своего смартфона Samsung в экосистеме Windows:
1. Убедитесь, что ваш телефон и компьютер включены и подключены к одной и той же сети Wi-Fi;
2. Установите приложение «Ваш телефон» на свой компьютер с Windows 10 (Microsoft Store);
3. Запустите приложение и при появлении запроса войдите в свою учетную запись Microsoft;
4. На устройстве Samsung проведите пальцем вниз по экрану, чтобы открыть меню быстрого доступа;
5. Коснитесь значка «Связь с Windows». Войдите в свою учетную запись Microsoft еще раз, затем следуйте инструкциям на экране;
6. После подключения телефона к ПК на рабочем столе должно появиться окно приложения «Ваш телефон»;
7. Щелкните ярлык «Приложения» (Apps) в левом меню, чтобы просмотреть список всех приложений, установленных на вашем устройстве;
8. Щелкните приложение из списка, чтобы запустить его на своем ПК (примечание: некоторые приложения могут не иметь полной поддержки клавиатуры/мыши и могут некорректно отображать изображение/звук). Вы также можете нажать «Открыть экран телефона» («Open Phone’s Screen»), чтобы отобразить экран устройства в отдельном окне.
Когда приложение открыто на рабочем столе, вы можете перетаскивать его в удобную часть рабочего экрана или переключаться на другие программы, а также работать в любом другом окне приложения Windows 10.
Управление приложениями Android в Windows (все интуитивно просто и логично):
Одно нажатие мышью — один тап
Двойной клик — аналог двойного тапа по экрану
Нажмите и удерживайте левую кнопку мыши, чтобы нажать/удерживать приложение на смартфоне;
Щелкните правой кнопкой мыши на экране, чтобы вернуться на предыдущую страницу/экран;
Щелкните и перетащите, чтобы выбрать содержимое;
Прокрутка колесика мыши для прокрутки открытого экрана смартфона;
Чтобы добавить открытое приложение на панель задач, щелкните правой кнопкой мыши значок на ней и выберите «Закрепить на панели задач».
-
Usoprivate что это за папка windows 10
-
Как установить telebot на виндовс
-
Сколько стоит установка виндовс 10 на компьютер в тюмени
-
Как установить линукс рядом с линукс минт
- Как узнать версию internet explorer в windows 10 через командную строку
Подключите Android к компьютеру с Windows 10
Важно заметить, пользователю потребуется рабочий мобильный номер для синхронизации смартфона с операционной системой Windows. В данной статье будет использоваться устройство Android, однако если вы хотите подключить iPhone, процесс не будет сильно отличаться
Для синхронизации устройств, воспользуйтесь приведенными ниже инструкциями.
1. Откройте меню Настройки в Windows 10.
2. Выберите меню Телефон .
3. Теперь, для подключения Android к операционной системе, нажмите по кнопке Добавить телефон и убедитесь, что на смартфоне и ПК включен интернет.
4. В появившемся окне выберите код страны и укажите номер мобильного телефона. Далее нажмите Отправить и на ваш смартфон будет выслано текстовое сообщение.
5. При помощи ссылки, полученной в SMS, загрузите мобильное приложение Microsoft Apps . Это необходимый шаг, если вы хотите связать смартфон с Windows 10 и использовать функцию “Продолжить на ПК”. Для iPhone такого требования нет.
В последних обновлениях процесс был изменен и теперь в SMS содержится ссылка для установки приложения Microsoft Launcher . Для iOS предусмотрен браузер Microsoft Edge . После входа в любое из приложений, ваше устройство отобразится на компьютере в разделе Телефон Windows 10 .
По завершению процесса, у вас появится возможность использовать новую кнопку Продолжить на ПК в браузерах Cortana и Edge. Любую страницу, которую вы рассматриваете на смартфоне, всегда можно отправить на компьютер при помощи всего одного клика.
Синхронизация — это одноразовый процесс. Однако если возникла какая-либо ошибка при использовании новой функции или попытке связать два устройства, всегда можно удалить установленные приложения и повторить шаги.
Используйте Cloud Storage Sync для передачи файлов
Облачное хранилище является, пожалуй, самым простым способом перемещения файлов между устройствами, но у него есть большой недостаток: ограниченное пространство для хранения. Это не имеет значения, если вам нужно только взять несколько фотографий. Однако, поскольку высококачественные фотографии занимают много места, у вас могут возникнуть проблемы с переносом больших альбомов.
Сначала создайте учетную запись с помощью бесплатного облачного хранилища
, Google Drive, вероятно, является лучшим выбором, поскольку он предоставляет большое количество свободного места для пользователей объемом 15 ГБ. Затем вы захотите установить приложение Google Drive на свое устройство Samsung и ПК.
На вашем устройстве Samsung:
- Откройте приложение Галерея.
- Выберите все изображения, которые вы хотите передать, затем нажмите «Поделиться» и выберите «Сохранить на диск».
- Выберите правильную учетную запись Google Диска (если вы вошли более чем в одну), выберите папку, в которой вы хотите их сохранить, и нажмите «Сохранить».
- Подождите, пока он синхронизируется.
- На вашем ПК перейдите в папку Google Drive, найдите, где вы сохранили изображения, а затем переместите их в другое место в своей системе.
Загрузить: Google Drive для Android | Windows (Бесплатно, доступна подписка)
Samsung Cloud Storage
Samsung предлагает интегрированное облачное хранилище, которое работает так же, как Google Drive. Если вы недавно приобрели новое устройство Samsung, есть большая вероятность, что у вас есть базовая подписка на Samsung Cloud Drive.
Свобода Samsung Cloud Drive Уровень предлагает 15 ГБ облачного хранилища, которое вы можете использовать для синхронизации ваших фотографий и других файлов на вашем компьютере. Если этого недостаточно, вы можете обновить до 50 ГБ за 1 доллар в месяц или до 200 ГБ за 3 доллара в месяц.
Если ваше устройство появляется на Список совместимости Samsung Cloudна вашем устройстве предустановлен облачный накопитель Samsung (при условии, что вы не удалили установку по умолчанию и не заменили ее на пользовательское ПЗУ). Вот как вы используете это:
- На устройстве Samsung перейдите к фотографии, которую хотите отправить на компьютер. Нажмите значок «Поделиться».
- В списке приложений выберите Samsung Cloud Drive.
- Создайте определенную папку для ваших файлов или фотографий, если хотите, затем выберите Готово. Если вы ранее не пользовались Samsung Cloud Drive, вам необходимо создать учетную запись на этом этапе.
Теперь на вашем компьютере, перейдите к Вход в Samsung Cloud стр. Введите свои учетные данные Samsung Cloud Drive, и вы найдете файл, который ждет вас.
Приложение “Связь с Windows”
Microsoft ярко обозначает свое приложение в магазине.
Если честно, увидеть достаточно дружелюбный интерфейс на новой Windows было для меня сравнимо с переходом на macOS десять лет назад. Полное отсутствие какого-то дискомфорта. Нужны несколько рабочих столов? Пожалуйста. Активировать скроллинг в окне при наведении курсора? Без проблем. Все, к чему я так привык на яблочном компьютере, встретило меня на “окнах”. В этой связи очень захотелось утвердить свой позитивный настрой на взаимодействие с компьютером и установить беспроводную синхронизацию смартфона и ПК. Зайдя в Microsoft Store, система сама предложила мне скачать программу “Связь с Windows”. Мало того, что я удивился такой клиентоориентированности, так еще и поразил рейтинг. Не часто стандартные приложения Microsoft получают 4.5 балла от пользователей.
Решено было однозначно протестировать и вынести свой вердикт. Если вы тоже решили попробовать эту программу, то сделайте следующие действия:
- Загрузите на ваш компьютер приложение “Связь с Windows” из Microsoft Store.
- Скачайте на Андроид смартфон программу “Связь с Windows” из Google Play.
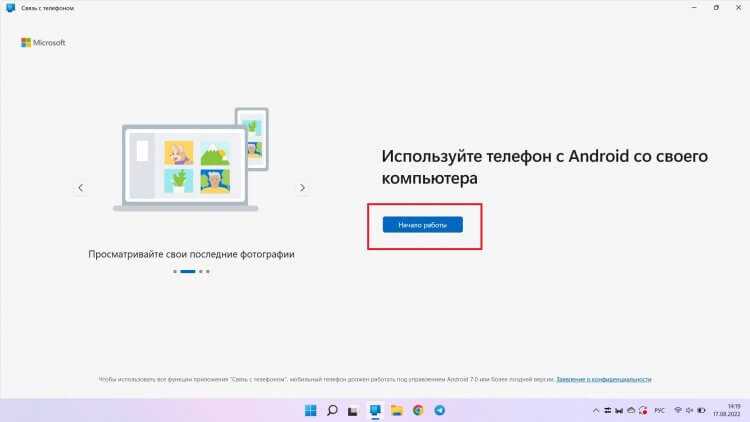
Если выполнять все пошагово и не спешить, то проблем не возникнет.
Запустите приложения на обоих устройствах и нажмите кнопку “Начало работы”.
Войдите в ваш аккаунт Microsoft на компьютере.
Если выполнять все пошагово и не спешить, то проблем не возникнет.
Поставьте отметку “Приложение “Связь с Windows” готово к работе» и нажмите “Связать с помощью QR-кода”.
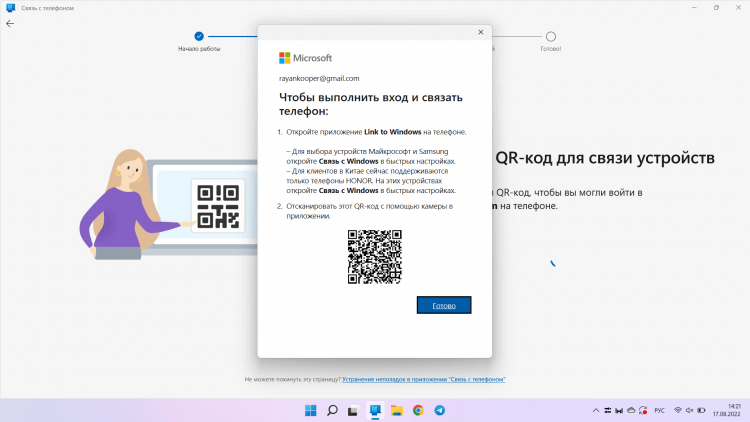
Немного притормаживает сканирование, но пара секунд роли не играет.
На смартфоне нажмите кнопку “Продолжить” и отсканируйте QR-код на экране ПК.
На смартфоне интерфейс тоже предельно понятный.
Если смартфон запросит ввести пин-код, то введите девятизначный код с экрана компьютера.
Самое главное, что после выполнения всех шагов больше никакие действия не потребуются.
При успешной синхронизации компьютер покажет вам сообщение “Завершите действия на телефоне”.
Нажмите на смартфоне кнопку “Продолжить” и дайте все разрешения, которые запросит программа.
Получив этот баннер с первого раза, я очень удивился, что все так просто.
После этих действий на экране телефона появится сообщение: “Ваш телефон и компьютер связаны”, а на дисплее ноутбука — “Всё готово!”.
Теперь можете переходить в приложение и начинать использовать все прелести синхронизации двух устройств. Такой способ сопряжения смартфона и компьютера достаточно быстрый и не вызывает особых трудностей. Самое интересное, что один раз можно было бы списать на случайность, но я проделал все эти шаги дважды чисто из любопытства и никаких проблем не испытал в обоих случаях.
Bluetooth
Перед соединением необходимо включить Bluetooth на каждом устройстве. На смартфонах с ОС Android беспроводная передача данных включается в шторке уведомлений. На ноутбуке эта задача чуть усложняется:
- Для включения Bluetooth нужно найти физическую кнопку рядом с клавиатурой или на боковой грани корпуса.
- Если такой кнопки нет, изучите клавиатуру: одна из функциональных клавиш обычно обозначена значком «синезуба», так что для включения опции нужно нажать, к примеру, Fn+F9.
- Зайдите в уведомления или область значков на панели задач, где также может встретиться значок Bluetooth.
После активации функции необходимо:
- Зайти в Параметры и выбрать раздел «Устройства».
- Выбрать пункт «Добавление Bluetooth или другого устройства».
- Выбрать необходимый тип подключения. Система запустит поиск, после чего должен отобразиться ваш смартфон.
- Устройства должны соединиться между собой. Подтвердите их подключение друг к другу.
После удачного соединения откройте проводник. В разделе «Сеть» должен отобразиться ваш смартфон, с которым можно работать, как с обычной флешкой: открывать, копировать, перемещать и удалять файлы.
Как подключить телефон с помощью USB-кабеля?
Вы задаетесь вопросом, как быстро и легко подключить телефон к компьютеру через USB? Каждый смартфон поставляется с USB-кабелем, который можно использовать как для зарядки, так и для подключения телефона к компьютеру. Независимо от того, какое у вас оборудование, практически каждое устройство имеет соответствующий порт, который подходит для подключения кабеля, через который вы можете легко подключить телефон к компьютеру.
Этот способ подключения Android к компьютеру означает, что как только оба устройства подключены к кабелю, операционная система компьютера должна обнаружить смартфон и позволит вам принять меры.
Сложности могут возникнуть в случае использования старых систем Windows – в такой ситуации вам следует установить соответствующие драйверы для правильного USB-соединения с устройством Android. Независимо от производителя, шаги, которые необходимо предпринять, аналогичны. Например, подключение Samsung Galaxy Mini к компьютеру аналогично подключению телефона Huawei к компьютеру.
Когда драйверы установлены правильно, на вашем смартфоне появится сообщение о том, что устройство было подключено как мультимедиа – это означает, что теперь устройства подключены, и вы можете загружать файлы с компьютера на телефон практически без проблем и наоборот.
Если вы нажмёте на сообщение, то появятся другие параметры, например, перенос фотографий – смартфон определяется как камера. Это удобно, когда вы хотите позаботиться о переносе фотографий непосредственно в графические программы, как в формате JPG, так и в формате RAW. Последнее расширение поддерживают многие модели топовых смартфонов.
Однако, если вы хотите перенести файлы с телефона на компьютер или наоборот, вам нужно выбрать «Передача файлов» – большинство смартфонов позволяют импортировать файлы только при включении этой опции. Затем на экране компьютера на вкладке «Устройства и диски» появится значок вашего смартфона. Если вы нажмете на него, вы сможете выбрать отдельные папки на вашем смартфоне и просматривать файлы – фотографии, документы в различных форматах, файлы игр и многое другое.
Если вы хотите перенести файл из памяти телефона на компьютер, просто скопируйте или вырежьте его из соответствующей папки и вставьте в память компьютера в подходящем месте. Если, с другой стороны, ваш телефон требует установки соответствующего программного обеспечения, вам следует включить специальную программу и использовать её для передачи файлов между двумя устройствами.
Подключение телефона к компьютеру через USB также может поддерживаться специальным программным обеспечением производителя. В этом случае вам решать, хотите ли вы устанавливать на компьютер дополнительную программу для передачи данных на мобильное устройство.
Фото на компьютер со смартфона
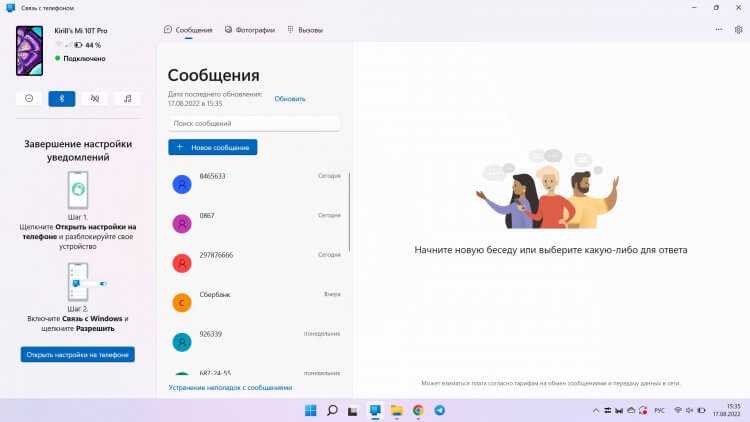
Можно читать и отправлять СМС-сообщения без каких-либо ограничений.
Какие же возможности предоставляет нам программа “Связь с Windows”. Во-первых это возможность просматривать все фотографии и видео, которые находятся на вашем телефоне. Я решил проверить, как быстро станет видно новую фотографию на компьютере. Заняло это чуть больше секунды после того, как я сделал снимок. Причем она уже была загружена в полном разрешении, и ее без проблем можно было использовать для какой-то работы.
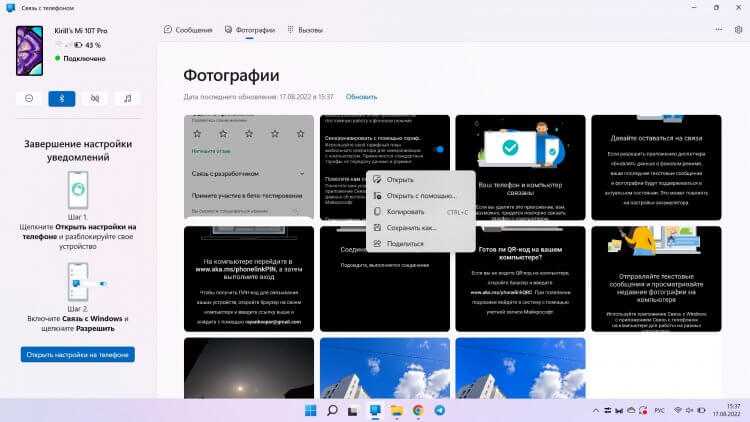
Фотографиями можно делиться прямо из программы.
Во-вторых вам станут доступны все СМС-сообщения из одноименной программы на смартфоне. Вы сможете их не просто читать и просматривать, а еще и создавать новые. Не забывайте, что отправка смсок тарифицируется отдельно. Многим этот момент будет очень удобен, если в стандартной программе хранятся какие-то важные ссылки или вложения.
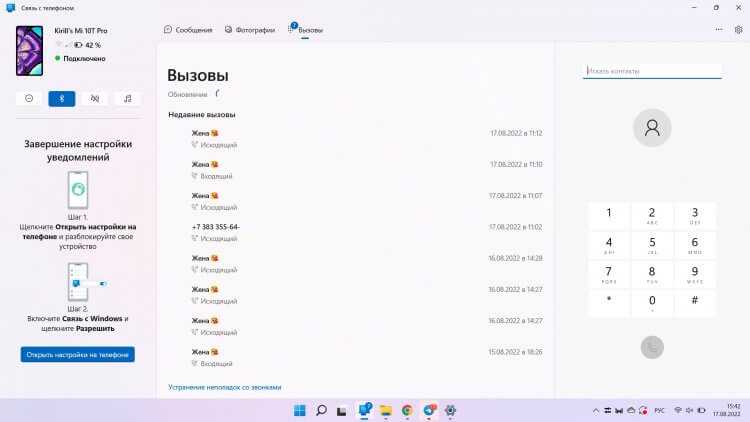
Звонки проходят отлично, ноутбук используется как гарнитура для смартфона.
Ну и третье — это возможность принимать и совершать вызовы. Согласитесь, удобно, сидя за компьютером и слушая музыку во время работы, просто увидеть уведомление о звонке и, не отвлекаясь на лишние устройства, просто взять и его принять. Без каких-то телодвижений, без лишних действий. Все абсолютно четко и уверенно работает через компьютер. Я проверил эту возможность на себе и был приятно удивлен качеством и отсутствием каких-то задержек в связи.
Но больше всего лично меня поразила возможность открывать ссылки со смартфона сразу на экран компьютера. Представьте, вы переходите на какую-то страницу на смартфоне и хотите вывести ее на экран побольше. Раньше я бы просто скопировал ссылку и отправил ее себе в Телеграм. Потом открыл бы на компьютере — и никаких проблем. Но с этой программой достаточно при выборе приложения для открытия ссылки нажать на иконку “Связь с Windows”, и ссылка сразу же откроется в браузере по умолчанию на вашем ПК. Быстро и без всяких проблем.
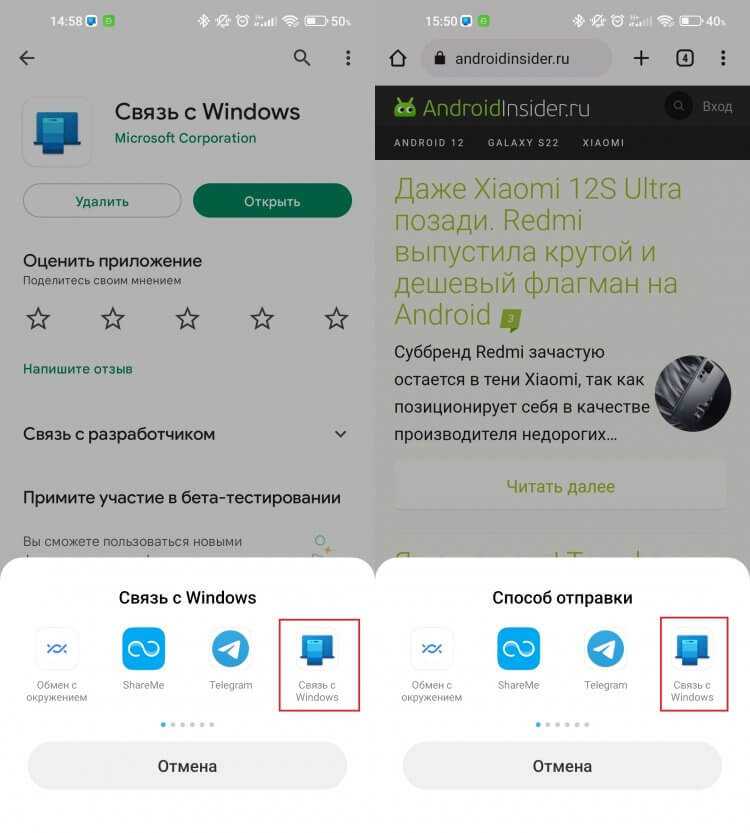
Если выбрать “Связь с Windows”, то ссылка “улетит” сразу на компьютер.
Как подключиться телефон к компьютеру через Bluetooth
Для подключения Вам необходимо:
— Включить Bluetooth в телефоне установить при необходимости режим — «Виден всем» в меню «Bluetooth». — Включить Bluetooth на ПК, в трее должен появиться логотип Блутуз. — Или через этот логотип Блутуз выбрать команду «Подключить». — Или подключить спарить телефон с компьютером через специальную программу. Для телефона Nokia — Nokia PC Suite. Для Samsung — Samsung PC Studio. — При подключении через программу производителя телефона, необходимо зайти в настройки программы. Для Nokia PC Suite выберете вкладку Управление подключениями — тип подключения Bluetooth — нажмите кнопку «Настроить». — В результате на телефоне и компьютере должно появится окошко ввода пароля, введите, например 0000.
Если подключения не произошло, нажмите команду «Поиск устройств» или «Повторный поиск».
А как переключить режим USB-соединения на смартфоне Samsung Galaxy для передачи файлов?
Далее мы опишем порядок переключения режима USB-соединения на смартфоне Samsung Galaxy на примере редакционного смартфона Samsung Galaxy A50 c ОС Android 10 и ноутбука SONY Vaio с ОС Windows 7. .
Ещё ниже мы приведём инструкцию по конфигурации USB по умолчанию, чтобы при каждом новом USB-подключении у вас была активирована необходимая вам функция. .
1. Вы только что осуществили соединение вашего смартфона с компьютером по USB-кабелю в соответствии с . Но ваш компьютер в приложении Проводник не видит раздел «Phone» вашего телефона.
В этом случае, скорее всего, ваш смартфон активировал службу «Только зарядка телефона». Поэтому вы с вашего компьютера не сможете получить доступ к памяти смартфона.
На экране компьютера приложение Проводник примет следующий вид.
Скрин №1 компьютера – вид приложения «Проводник» компьютера.
2. Для того, чтобы переключить USB-соединение в режим «Передачи файлов» нужно открыть панель уведомлений телефона свайпом вниз от верхней части экрана.
Скрин №2 – открыть панель уведомлений свайпом вниз от верхней строки состояния.
3. Далее нужно найти уведомление «Платформа Android. Зарядка по USB» и открыть его, нажав на значок стрелка вниз.
После этого нажмите на строчку «Нажмите для настройки USB подключения».
Скрин №3 – нажмите на стрелку вниз в уведомлении «Платформа Android. Зарядка по USB». Скрин №4 — нажмите на строчку «Нажмите для настройки USB-подключения».
4. Теперь вы находитесь в разделе «Настройки USB».
Для работы с файлами на вашем смартфоне нужно активировать режим «Передача файлов/Android Auto». А для этого нужно отметить строчку «Передача файлов/Android Auto», нажав на неё.
Скрин №5 – нажать на строчку «Передача файлов/Android Auto». Скрин №6 – вид раздела «Настройки USB» с включенным режимом «Передача файлов».
5. Сразу после этого на экране компьютера вид приложения Проводник изменился – появился раздел «Phone» вашего смартфона. С этого момента вы получили допуск к работе с файлами телефона.
Скрин №7 компьютера – вид приложения Проводник с допуском к памяти смартфона «A50 – Phone» в разделе «Настройки USB».
Способ 1: Настройки смартфона
Для синхронизации смартфона Samsung с компьютером в большинстве случаев не требуется дополнительный софт, в особенности с современными моделями, чтобы использовать девайс в качестве съемного носителя или просмотра снимков из «Галереи».
Соедините устройства с помощью шнура USB. Всегда лучше использовать оригинальный провод от Samsung для стабильного подключения.
На панели уведомлений появится новая строка «Платформа Android» с настройками USB-подключения. Смахните шторку вниз и коснитесь этого пункта. Отобразится меню, где можно выбрать цель соединения с ПК. Чтобы использовать смартфон в качестве переносного носителя информации, нужно отметить пункт «Передача файлов/Android Auto».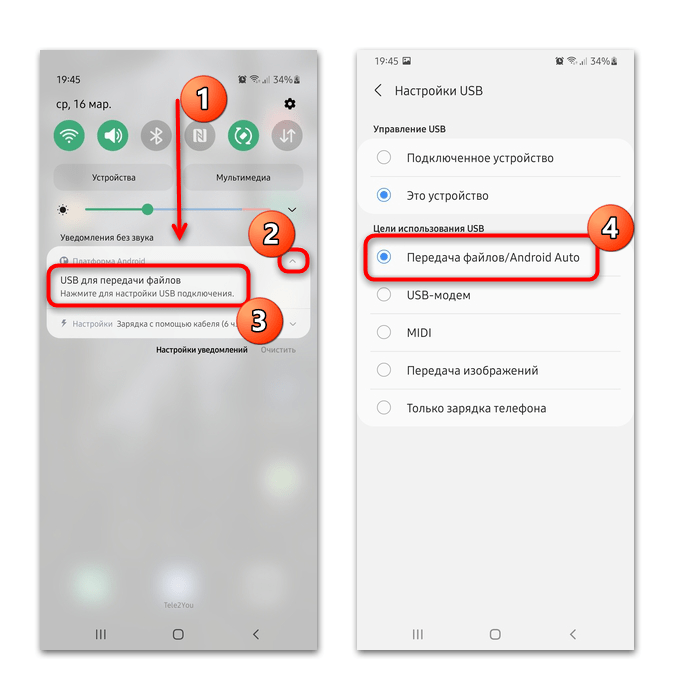
Также доступна функция использования смартфона в качестве мобильного USB-модема для передачи графических файлов. Можно просто заряжать телефон от компьютера, без дополнительных функций связи с ПК.
Когда устройство используется для передачи файлов, в каталоге «Этот компьютер» появится значок девайса с названием.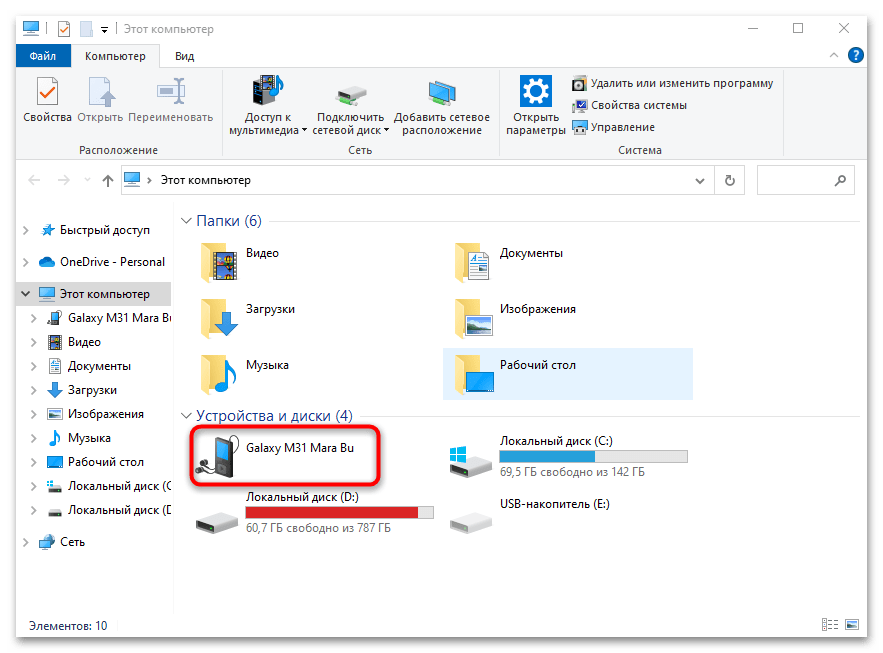
Чтобы посмотреть, что хранится в памяти смартфона, откройте хранилище и выберите носитель: внутреннюю память или съемный носитель, то есть флешку, если она используется.