Что такое user flow?
Ситуация: Вы нашли новое приложение, которое обещает делать именно то, что вы хотите, и вы нетерпеливо нажимаете кнопку загрузки. Через мгновение приложение запускается, и вы готовы приступить к работе. Но сначала вам приходится зарегистрировать учетную запись, затем дать приложению разрешение на доступ к вашему местоположению и отправлять вам push-уведомления, после этого необходимо пролистать весь туториал, соглашение об использовании персональных данных и т.д. Горькая правда заключается в том, что пользователь при таком взаимодействии скорее закроет и удалит приложение, каким бы функциональным оно ни было
Вот почему так важно оптимизировать путь пользователя в приложении с помощью user flow
User flow
– это визуальное представлениепоследовательности действий , которые пользователь выполняетдля достижения своей цели . Может охватывать как какую-то отдельную функцию, так и полностью весь продукт.
Чтобы составить последовательность, необходимо провести исследование и ответить на три базовых вопроса
- Кто является пользователем?
- Какова его цель?
- Какие шаги он должен предпринять для достижения этой цели?
Это главные вопросы, на которые иногда бывает сложно дать четкие ответы, поэтому могут помочь вспомогательные вопросы:
- Для чего пользователь будет использовать приложение?
- Что побуждает пользователя достигнуть этой цели?
- Как приложение поможет достигнуть цели?
- Что может удержать пользователя от использования приложения?
- Какие качества продукта или услуги наиболее важны для заказчика и пользователей? В чем заключаются вопросы, сомнения и колебания?
- Какие качества приложения наиболее важны для пользователя?
- Какая информация нужна пользователям для выполнения действия?
- Какой эмоциональный триггер побуждает их к действию?
В процессе проектирования всегда должно возникать множество вопросов. Поиск ответов на них дает возможность рассмотреть каждую мелочь со всех сторон. Только в таком случае результатом может стать действительно удобный продукт.
Как подключить смартфон к компьютеру с помощью USB-кабеля
Найдите подходящий USB-кабель для подключения смартфона к ПК. Если у вас все еще есть оригинальный кабель, который вы получили со своим смартфоном Android, используйте его. Подключите USB-кабель к компьютеру с Windows 10 или ноутбуку. Затем подключите другой конец USB-кабеля к смартфону Android.

Как только вы это сделаете, ваш компьютер с Windows 10 должен немедленно распознать ваш смартфон на Android и установить для него некоторые драйверы, если они еще не установлены. Ваш смартфон также должен спросить вас, какой тип USB-соединения вы хотите: только зарядка, передача файлов или передача фотографий.

Если ваш Android-смартфон не спрашивает вас о USB-соединении, вы сможете запустить это диалоговое окно из ящика уведомлений. Проведите пальцем от верхней части экрана и коснитесь уведомления Настройки.
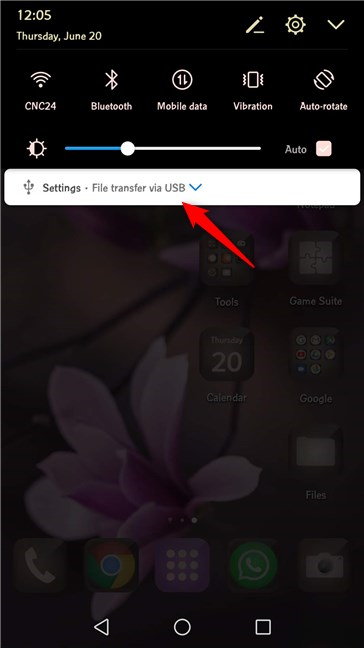
Нажмите еще раз, чтобы открыть диалоговое окно USB, чтобы получить дополнительные параметры.
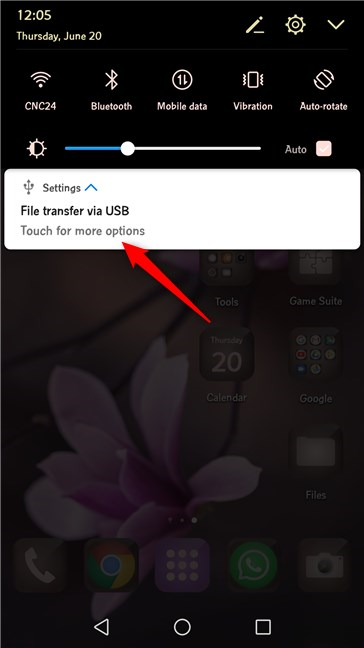
Откроется диалоговое окно «Использовать USB для». Разница лишь в том, что на этот раз он отображается на весь экран, а не во всплывающем окне.
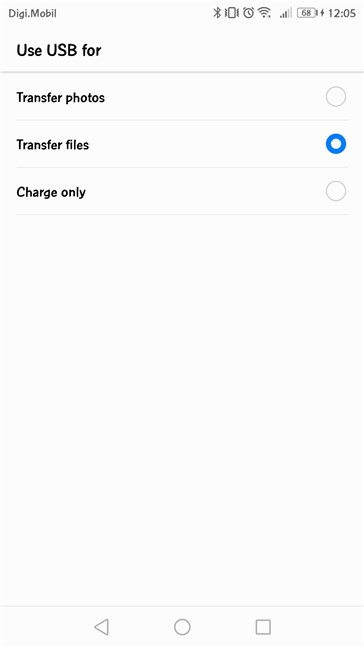
Посмотрим теперь, что делает каждое USB-соединение:
1. Передача файлов между смартфоном Android и ПК с Windows 10 с помощью USB-кабеля
Если вы хотите передать файлы на смартфон Android или с него, выберите параметр «Передача файлов».

Затем на компьютере с Windows 10 откройте проводник или любой другой файловый менеджер, который вы предпочитаете. В разделе «Этот компьютер» вы увидите новое устройство с названием вашего смартфона на Android. Дважды щелкните или дважды нажмите на него.
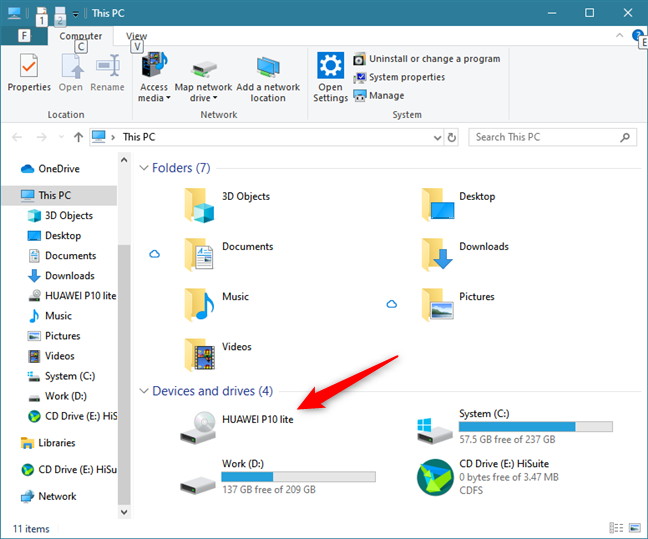
Затем вы должны найти один или два диска. Первая — это внутренняя память вашего Android-смартфона. Если у вас есть два диска, второй — это карта памяти SD в вашем смартфоне.
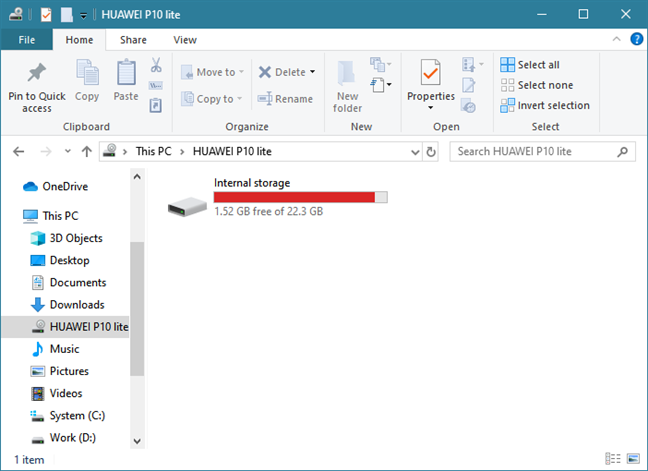
Дважды щелкните или дважды нажмите на диск, с которого вы хотите перенести данные. Это дает вам доступ ко всем папкам и файлам на вашем телефоне, так что вы можете начать передачу нужных файлов на ваш ПК с Windows 10 или с него.
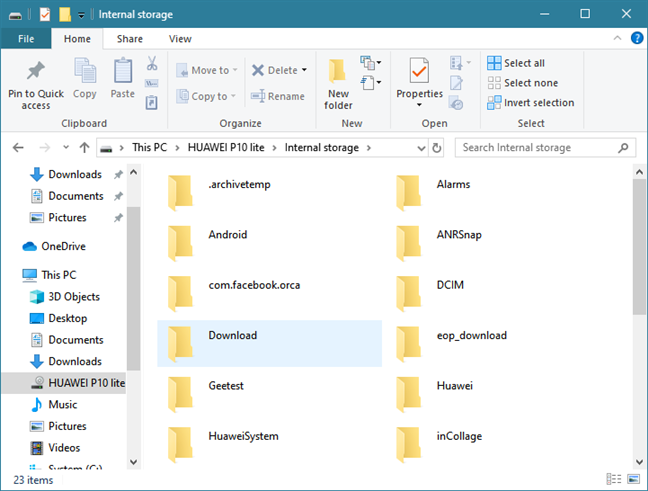
Вырезайте, копируйте и вставляйте нужные файлы со своего смартфона на компьютер, как вы это обычно делаете с файлами и папками в Windows 10.
2. Передача фотографий и видео между смартфоном Android и ПК с Windows 10 с помощью USB-кабеля
Кроме того, вы также можете выбрать для переноса фотографий на вашем смартфоне Android. Название этой опции немного вводит в заблуждение, поскольку позволяет передавать фотографии и видео.
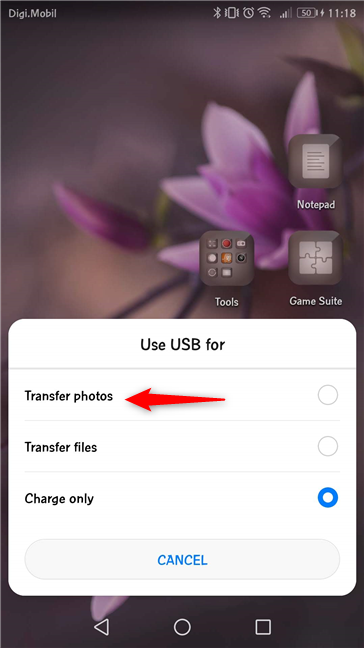
Параметр «Передача фотографий» аналогичен параметру «Перенос файлов», но отображает только папки DCIM и «Изображения», содержащие изображения и видео на смартфоне Android. Вы видите только эти папки в проводнике.
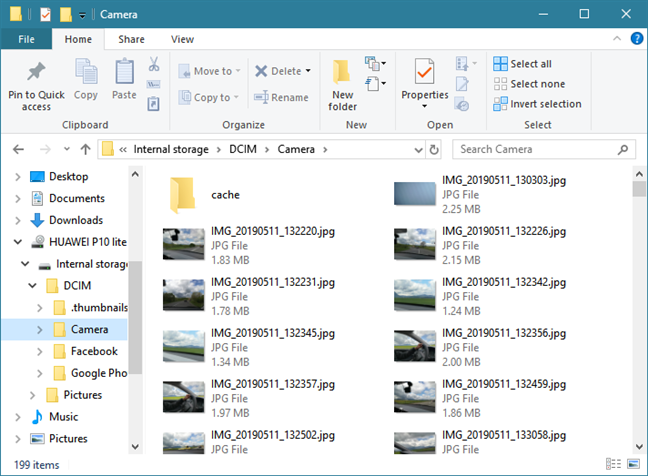
Вырезайте, копируйте и вставляйте фотографии и видео по своему желанию на компьютер с Windows 10.
3. Зарядите свой Android-смартфон от ПК с Windows 10
Если от ПК с Windows 10 требуется только зарядить смартфон Android, в диалоговом окне «Использовать USB для» выберите «Только зарядка».
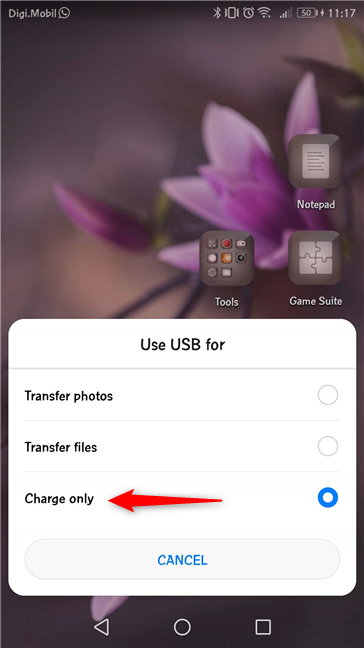
Эта опция заставляет ваш компьютер с Windows 10 подавать электричество на ваш смартфон. Это единственное, что он делает. ПК не идентифицирует смартфон как устройство, с которым он может общаться и передавать данные.
Удалось ли вам подключить смартфон Android к ПК с Windows 10?
Не так сложно использовать USB-кабель для подключения смартфона Android к компьютеру с Windows 10. Это всего лишь вопрос выбора того, что вы хотите сделать, а затем использовать File Explorer для передачи всех видов файлов и изображений. Если у вас есть какие-либо вопросы или проблемы с этим процессом, прокомментируйте ниже и давайте обсудим.
Подключение устройств к сервису «Мой Flow»
При первом запуске Opera Touch и «Мой Flow» запускается процесс подключения. Если вы хотите повторно подключить телефон или создать новое подключение, выполните приведенные ниже шаги.
Для подключения к сервису «Мой Flow» путем сканирования QR-кода:
- В Opera Touch на телефоне коснитесь и коснитесь Settings (Настройки).
- Во вкладке Connection (Подключение) коснитесь Connect to computer (Подключиться к компьютеру) .
- Коснитесь Scan QR Code (Сканировать QR-код) (на ваш телефон может поступить запрос на разрешение доступа к камере для Opera Touch).
- В браузере Opera на своем компьютере откройте «Мой Flow» на боковой панели Opera и нажмите Connect Your Phone (Подключить ваш телефон) , чтобы открыть QR-код.
- Отсканируйте отображенный QR-код вашим телефоном. Будет выполнено соединение телефона и компьютера.
Если у вас не получается просканировать QR-код, вы можете ввести код соединения вручную для подключения к сервису «Мой Flow».
Для подключения к сервису «Мой Flow» с использованием кода соединения:
- В Opera Touch на телефоне коснитесь и коснитесь Settings (Настройки).
- Во вкладке Connection (Подключение) коснитесь Connect to computer (Подключиться к компьютеру) .
- В браузере Opera на своем компьютере откройте «Мой Flow» на боковой панели Opera и нажмите Connect Your Phone (Подключить ваш телефон) .
- Под появившимся QR-кодом нажмите Manually enter connection code (Ввести код соединения вручную).
- На телефоне коснитесь Scan QR Code (Сканировать QR-код) (может поступить запрос на разрешение доступа к камере для Opera Touch).
- Коснитесь Type the connection code (Ввести код соединения) и наберите код, полученный в Opera на компьютере.
- Коснитесь кнопки Enter (Ввод). Будет выполнено соединение телефона и компьютера.
Если вам не удалось подключиться с использованием обоих методов, обновите панель «Мой Flow» в браузере Opera на компьютере, чтобы получить новый QR-код или код соединения.
Как мне отключить телефон от сервиса «Мой Flow»?
Отключив телефон, вы лишитесь доступа к содержимому хранилища «Мой Flow». Содержимое из хранилища «Мой Flow» при этом не удаляется и остается доступным для других подключенных устройств. Все материалы, отправленные с отключаемого телефона, остаются в хранилище «Мой Flow».
Чтобы отключить телефон от сервиса «Мой Flow»:
- Коснитесь и коснитесь Settings (Настройки).
- Во вкладке Connection (Подключение) коснитесь Reset connection (Сброс подключения) .
- В окне подтверждения коснитесь Reset (Сброс) .
Если вы захотите снова подключить устройство, выполните повторно процесс подключения .
Как отправить СМС с телефона Самсунг
Действие простое и не потребует много ваших сил и времени. Отправить СМС можно в знакомом приложении «Сообщения».
Оно есть почти на всех смартфонах, и выглядит оно везде примерно одинаково. Вот только интерфейс может быть разным, поэтому разбираемся, как отправить СМС с Самсунга.
На рабочем столе найдите приложение «Сообщения» — иконка в виде диалога.
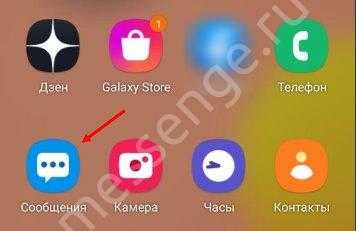
В открывшемся окне выберите из списка получателя или получателей, которым хотите отправить месседж.

- В правом верхнем углу экрана нажмите на кнопку «Начать».
- В поле ввода текста внизу наберите текст письма.
- Нажмите на кнопку «Отправить» — иконка в виде самолётика справа от поля ввода.

Если у вас установлены две СИМ-карты, телефон спросит, с какой нужно отправить месседж. Выберите нужную СИМ-карту и подтвердите действие.
Рассказали для вас, есть ли в Самсунг А51 индикатор уведомлений.
Перенос файлов на компьютер с помощью внешней SD-карты
Если на вашем устройстве Samsung есть слот для карты microSD, вы можете предпочесть этот метод, а не использовать USB-кабель. Хотя некоторые ноутбуки имеют встроенные устройства чтения SD или microSD, большинство компьютеров не имеют. К счастью, вы можете купить адаптер, как Считыватель SD-карт Anker 2-в-1, который подключается через USB.
Вставьте внешнюю карту в устройство, затем используйте приложение для просмотра файлов Android.
перенести все ваши фотографии на карту. Извлеките карту, вставьте ее в адаптер, и вы увидите ее на своем ПК в качестве внешнего устройства в разделе «Этот ПК». Затем вы можете скопировать с него фотографии, используя указания USB выше.
Как пользоваться Samsung Flow и о возможностях приложения
Сразу после открытия приложение как на смартфоне, так и на компьютере выглядит примерно одинаково: похоже на окно чата, в котором можно передавать текстовые сообщения между устройствами (на мой взгляд, бесполезно) или же файлы (это полезнее).
Передача файлов
Для передачи файла с компьютера на смартфон, просто перетащите его на окно приложения. Для того, чтобы отправить файл с телефона на компьютер, нажмите по значку «скрепки» и выберите нужный файл.
Тут я столкнулся с проблемой: в моем случае передача файлов не работала ни в одном направлении, независимо от того, настраивал ли я ПИН-код на 2-м шаге, как именно выполнял подключение (через роутер или Wi-Fi Direct). Найти причину не удалось. Возможно, дело в отсутствии Bluetooth на ПК, где тестировалось приложение.
Уведомления, отправка СМС и сообщений в мессенджерах
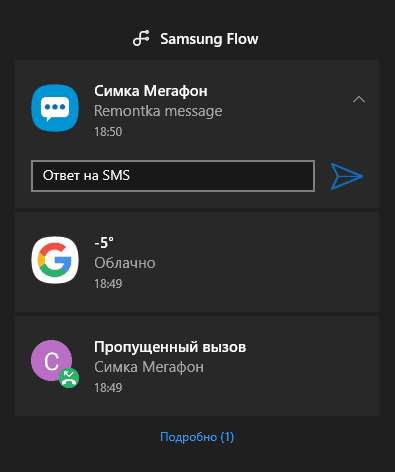
Уведомления о сообщениях (вместе с их текстом), письмах, звонках и служебные уведомления Android будут приходить и в область уведомлений Windows 10. При этом, если вам приходит СМС или сообщение в мессенджере, вы можете отправить ответ прямо в уведомлении.

Также, открыв раздел «Уведомления» в приложении Samsung Flow на компьютере и нажав по уведомлению с сообщением, вы можете открыть переписку с конкретным человеком и писать свои сообщения. Однако, могут поддерживаться не все мессенджеры. К сожалению, нельзя инициировать переписку изначально с компьютера (требуется, чтобы в приложение Samsung Flow на Windows 10 пришло хотя бы одно сообщение от контакта).
Управление Android с компьютера в Samsung Flow
Приложение Samsung Flow позволяет отобразить экран вашего телефона на компьютере с возможность управлять им мышкой, ввод с клавиатуры также поддерживается. Для запуска функции нажмите по иконке «Smart View»
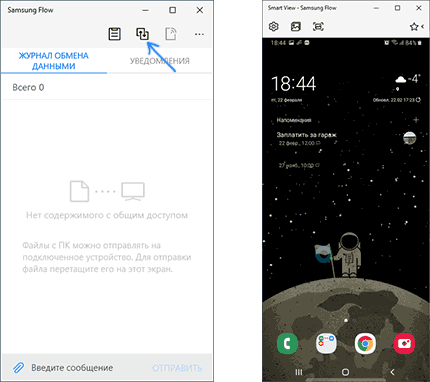
При этом доступно создание скриншотов с автоматическим сохранением на компьютере, настройка разрешения (чем меньше разрешение, тем работа будет быстрее), список избранных приложений для их быстрого запуска.
Частые вопросы
Что делать, если я не нашел приложения Samsung Members?При отсутствии Samsung Members на вашем устройстве, скачайте приложение Smart Tutor из Galaxy Apps или Play Маркет.
Нужно ли подключать устройство к интернету?Да, для обеспечения удаленного доступа устройство должно быть подключено к сети Интернет. Если подключение к сети нестабильное, медленное или отсутствует, на экране устройства отобразится уведомление о невозможности удаленного подключения.
Безопасно ли пользоваться удаленным подключением?Да, это полностью безопасно. Удаленное подключение осуществляется через защищенное соединение. Нежелательная информация или вредоносные программы не могут быть переданы на устройство.Любая информация о произведенных подключениях хранится только на серверах Samsung и ни одна сторонняя организация не имеет к ней доступа.
Может ли Samsung подключится к устройству без моего ведома?Нет, система удаленного доступа позволяет подключаться к устройству только по предоставленному Вами уникальному PIN-коду, который действителен только для одного подключения. Для каждого подключения генерируется новый PIN-код.Инициация каждого подключения возможна только со стороны пользователя, а выключение устройства немедленно прекращает любую сессию. На протяжении всей сессии удаленного подключения в углу экрана будет отображаться соответствующий значок.
Может ли специалист видеть изображение, которое вижу я?Да, безусловно. Именно это позволяет техническому специалисту наверняка определить причину и предложить эффективное решение таких проблем, как, например, искажение изображения, полосы на экране и прочее.
Должен ли я платить за данный сервис?Нет, услуга удаленного доступа бесплатна. Компания Samsung стремится оказывать лучшую поддержку пользователям своей продукции. Система удаленного доступа всего лишь дополнительная услуга, которую мы предлагаем нашим клиентам.
Может ли специалист Samsung видеть меня через встроенную камеру?Нет, специалист не может видеть Вас через встроенную или подключенную камеру. Технический специалист может видеть только изображение с экрана Вашего устройства
Важно понимать, что, если изображение с камеры отображается на экране устройства (через приложения Skype, Камера и пр.), то оно будет так же доступно и специалисту. При этом специалист никогда не запускает подобные приложения без Вашего согласия и без необходимости проверки функционирования камеры или данных приложений
Нет никакого способа, при котором специалист получил бы доступ к камере без Вашего согласия.
Отправка фото через почту или мессенджеры
Последний вариант, который мы рассмотрим – использование почты или мессенджеров. Он подходит для пересылки небольшого количества фотографий с небольшим весом.
Чтобы отправить изображения при помощи мессенджера, откройте любой из них, компьютерная версия которого установлена на вашем компьютере, и отправьте фотографии друзьям либо самому себе. Затем зайдите в десктопную версию программы и найдите файл, нажмите на него правой кнопкой мыши и выберите вариант “Сохранить как”, после чего выберите папку для хранения.
Таким же образом можно поступить с почтой. Напишите письмо самому себе или другу, прикрепив к нему несколько необходимых файлов. Авторизуйтесь в почтовом сервисе с компьютерного браузера и откройте письмо с файлами. Загрузите их обычным способом.
Основные функции Samsung Flow
Безопасный доступ с помощью устройств Galaxy: Samsung Flow обеспечивает безопасный доступ к вашему компьютеру.
Как соединить ваш смартфон и планшет / ПК
Шаг 1. Запустите приложение Samsung Flow на телефоне и планшете / ПК.
Шаг 2. Выберите свой телефон в списке.
Шаг 3. Подтвердите пароль на обоих устройствах.
Шаг 4. Настройка Samsung Flow завершена.
- Если ваш смартфон не отображается в списке, проверьте, чтобы Samsung Flow был обновлен до последней версии.
- Следующие устройства поддерживают Samsung Flow: ОС Windows 10 для ПК / ОС Android вер. 6.0 и выше для планшета / телефона.
Шаг 1. Откройте приложение Samsung Flow на телефоне.
Шаг 2. Нажмите Дополнительные параметры (три вертикальные точки) > Настройки > Управление уведомлениями.
Шаг 3. Нажмите на переключатель рядом с приложениями, от которых Samsung Flow будет получать уведомления.
Примечание. Если уведомление отправлено не из мессенджера, вам нужно будет поднять свой телефон, чтобы открыть его или взаимодействовать с ним.
Зеркально отразите экран вашего телефона на ПК или планшете с помощью Smart View при чтении всех ваших документов. Вы можете сделать простые шаги, чтобы увеличить экран. После сопряжения любые действия, выполняемые на этом экране, также будут выполняться на вашем телефоне.
Шаг 1. Убедитесь, что ваш телефон и другое устройство сопряжены.
Шаг 2. На ПК или планшете откройте Samsung Flow и выберите значок Smart View .
Шаг 3. Экран вашего телефона будет отображаться во втором окне.
Вот другие вещи, которые вы можете сделать, когда Smart View активирован в Samsung Flow.
- Не беспокоить: свести к минимуму предупреждения и уведомления.
Примечание: Снимки экрана и меню устройства могут различаться в зависимости от модели устройства и версии программного обеспечения.
Samsung Flow версия: 4.8.01.6
Последнее обновление программы в шапке: 22.07.2021
Активная разработка приложения прекращена, возможен выход критических обновлений. Функционал постепенно переезжает в Your Phone Companion.
Samsung Flow — это программное обеспечение для органичного, защищенного и согласованного взаимодействия между устройствами. Вы можете выполнять аутентификацию на планшете/ПК с помощью смартфона, отправлять содержимое на другое устройство, а также синхронизировать уведомления или просматривать содержимое со смартфона на планшете/ПК. Кроме того, можно включить точку доступа на смартфоне, чтобы пользоваться Интернетом на планшете/ПК.При наличии регистрации в Samsung Pass вы также можете входить в систему на планшете/ПК, используя биометрические данные (радужки, отпечатки пальцев).
Samsung Flow также можно использовать на смарт-часах Galaxy. При использовании Смарт-часы Galaxy для разблокировки планшета/ПК можно также просматривать уведомления на телефоне и журнал Flow с содержимым в общем доступе.
Samsung Flow поддерживают перечисленные далее устройства.1. Планшеты/ПК с ОС Windows: версия Windows 10 Creators Update (V1703) и сборка патча, вышедшего в июне (15063.413)(Galaxy TabPro S, Galaxy Book, Galaxy Book2, ПК).2. Планшеты с ОС Android: версия Android Mashmallow или выше(Galaxy Tab S4, Tab S3, Tab S2, Tab A (2018, 10.5), Tab A2, Tab Active 2, Tab A 10.1, Tab A (2017))3. Телефоны с ОС Android: версия Android Mashmallow или вышеПриложение может поддерживаться не на всех смартфонах. Это зависит от технических характеристик конкретных моделей устройств.4. Смарт-часы Galaxy: ОС Tizen 3.0 или новееSamsung Galaxy Watch, Samsung Gear S3, Samsung Gear Sports
* Samsung Flow работает только на официальном ПО, выпущенном компанией Samsung Electronics.* Windows: поддержка Bluetooth (дополнительно — Bluetooth LE), Wi-Fi Direct.* Windows: поддержка Bluetooth (дополнительно — Bluetooth LE) или Wi-Fi/LAN, Wi-Fi Direct.
-
1с поле ответственный ограничить возможность замены
-
Как перевести комикс в фотошопе
-
Как сделать гравировку в фотошопе
-
Где браузер берет сертификаты
- Активировать программу abbyy screenshot reader
Где скачать Samsung Flow и как настроить подключение
Для того чтобы соединить Samsung Galaxy и Windows 10, вам сначала нужно будет загрузить приложение Samsung Flow для каждого из них:
- Для Android — из Play Store https://play.google.com/store/apps/details?id=com.samsung.android.galaxycontinuity
- Для Windows 10 — из магазина Windows Store https://www.microsoft.com/store/apps/9nblggh5gb0m
После загрузки и установки приложений запустите их на обоих устройствах и убедитесь, что они подключены к одной локальной сети (t.е. к тому же Wi-Fi роутеру, ПК также может быть подключен через кабель) или сопряжение через Bluetooth.
Дальнейшие действия по настройке состоят из следующих шагов:
- В приложении на смартфоне нажмите «Начать», а затем примите условия лицензионного соглашения.
- Если на компьютере нет PIN-кода для вашей учетной записи, вам будет предложено сделать это в приложении Windows 10 (нажав на кнопку, вы перейдете в системные настройки для установки PIN-кода). Для базовой функциональности это делать не обязательно, вы можете нажать «Пропустить». Если вы хотите разблокировать компьютер с телефона, установите PIN-код, а после его установки нажмите «Ok» в окне с предложением включить разблокировку с помощью Samsung Flow.
- Приложение на компьютере будет искать устройства с установленным Galaxy Flow, нажмите на свое устройство.
- Для вашего устройства будет сгенерирован регистрационный ключ. Убедитесь, что он совпадает на телефоне и компьютере, нажмите «Ok» на обоих устройствах.
- Через некоторое время все будет готово, а на телефоне нужно будет дать ряд разрешений приложению.
На этом основные настройки завершены, можно приступать к использованию.
Flow — клон Continuity для Android-устройств от Samsung
Южнокорейская корпорация Samsung выходит на рынок со смелой инициативой — сделать все нужные пользователю вещи доступными на всех его устройствах. Всё-всё — веб-странички, телефонные звонки, SMS и так далее. Разве не здорово? И… вам это ничего не напоминает?..
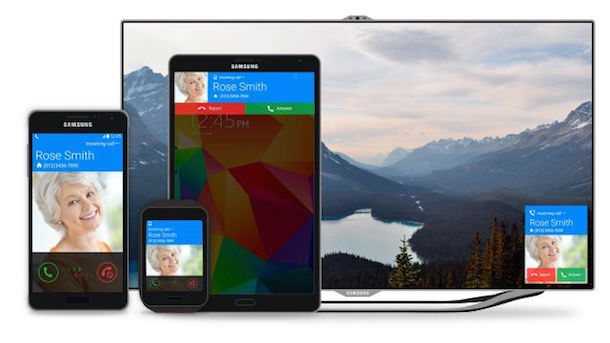
Всё верно — Samsung снова копирует (дизайнер Джонатан Айв сказал бы — «ворует») идеи у Apple. Все эти «полезности» под названием «Continuity» мы уже наблюдаем в iOS 8 и OS X 10.10 Yosemite. К примеру, при помощи функции Handoff можно принять входящий звонок на Мас.
Официальное видео, демонстрирующее возможности Samsung Flow во всей красе:
Transfer позволяет читать веб-страничка, работать над документами и презентациями, принимать и передавать звонки на разных устройствах Samsung.
Defer поможет приостановить любую работу, а затем продолжить её уже на другом устройстве (опять-таки, исключительно на Samsung).
Notify рассылает на телевизоры (необходима поддержка Flow), компьютеры, планшеты, смартфоны и умные часы уведомления и текстовые сообщения, так что ничего важного пропустить не получится при всём желании. Несмотря на статус ранней-бета-версии, Flow уже работает довольно неплохо
Любое Android-приложение, в котором есть возможность поделиться контентом, может выслать свою информацию и через Flow — а аналог Apple Continuity разошлет её по всем спаренным через Bluetooth устройствам пользователя
Несмотря на статус ранней-бета-версии, Flow уже работает довольно неплохо. Любое Android-приложение, в котором есть возможность поделиться контентом, может выслать свою информацию и через Flow — а аналог Apple Continuity разошлет её по всем спаренным через Bluetooth устройствам пользователя.

Кстати, возможности шаринга не ограничиваются ссылками на веб-страницы. С тем же успехом можно передать линки из Yelp , местоположение на Google Maps и многое другое. Defer напоминает Pocket, но не только для хранения статей с целью их последующего прочтения, а для всего сразу. Звонки, правда, пока попробовать не получилось.
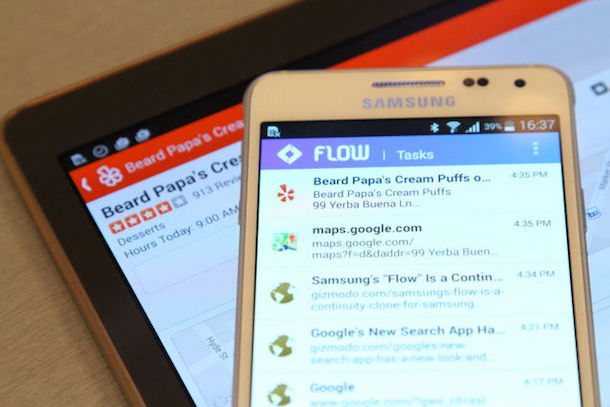
Неясно, захочет ли Samsung поделиться своим — безусловно, очень ценным — замечанием с остальными Android-производителями и Google. Это было бы логично — вряд ли в мире есть так уж много людей, которые собрали полную коллекцию гаджетов Samsung (хотя они и дешевле аналогов от Apple).
13 ноября 2014 Метки: Конкуренты, Новости Apple.
- https://twitter.com/vonnitwt Вонни Даже по видео видно, как тупит мужик: там нажать, потом подождать, осмыслить список девайсов, сообразить, еще раз нажать, подождать. Никакого удовольствия от использования. И так во всем в Samsung.
- https://vkontakte.ru/id11881708 Николай Макеров
Как бы не хотел расстраивать яблокофилов, но возможность использовать функциональность телефона на компьтере — писать смс, звонить с компа и прочее впервые появилась на Nokia.
Комментарии для сайта Cackle
Samsung Flow Скачать для ПК Windows 11/10/8/7 Ноутбук:
Большинство приложений в наши дни разрабатываются только для мобильной платформы. Игры и приложения, такие как PUBG, Subway surfers, Snapseed, Beauty Plus и т. Д., Доступны только для платформ Android и iOS. Но эмуляторы Android позволяют нам использовать все эти приложения и на ПК.
Так что даже если официальная версия Samsung Flow для ПК недоступен, вы все равно можете использовать его с помощью эмуляторов. В этой статье мы представим вам два популярных эмулятора Android для использования Samsung Flow на ПК.
Samsung Flow Скачать для ПК Windows 11/10/8/7 – Метод 1:
Bluestacks — один из самых крутых и широко используемых эмуляторов для запуска приложений Android на вашем ПК с Windows. Программное обеспечение Bluestacks доступно даже для Mac OS. Мы собираемся использовать Bluestacks в этом методе для загрузки и установки Samsung Flow для ПК Windows 11/10/8/7 Ноутбук. Начнем с пошагового руководства по установке.
- Шаг 1: Загрузите программное обеспечение Bluestacks по приведенной ниже ссылке, если вы не устанавливали его ранее – Скачать Bluestacks для ПК
- Шаг 2: Процедура установки довольно проста и понятна. После успешной установки откройте эмулятор Bluestacks.
- Шаг 3: Первоначальная загрузка приложения Bluestacks может занять некоторое время. После его открытия вы должны увидеть главный экран Bluestacks.
- Шаг 4: Магазин Google Play предустановлен в Bluestacks. На главном экране найдите Play Store и дважды щелкните значок, чтобы открыть его.
- Шаг 5: Теперь поищите Приложение вы хотите установить на свой компьютер. В нашем случае ищите Samsung Flow установить на ПК.
- Шаг 6: После того, как вы нажмете кнопку «Установить», Samsung Flow будет автоматически установлен на Bluestacks. Вы можете найти Приложение под список установленных приложений в Bluestacks.
Теперь вы можете просто дважды щелкнуть по значку Приложение значок в bluestacks и начните использовать Samsung Flow Приложение на вашем ноутбуке. Вы можете использовать Приложение так же, как вы используете его на своих смартфонах Android или iOS.
Если у вас есть файл APK, то в Bluestacks есть возможность импортировать файлы APK. Вам не нужно заходить в магазин Google Play и устанавливать игру. Однако рекомендуется использовать стандартный метод для установки любых приложений Android.
Последняя версия Bluestacks обладает множеством потрясающих функций. Bluestacks4 буквально в 6 раз быстрее, чем смартфон Samsung Galaxy J7. Поэтому рекомендуется использовать Bluestacks для установки Samsung Flow на ПК. Для использования Bluestacks у вас должен быть компьютер минимальной конфигурации. В противном случае вы можете столкнуться с проблемами загрузки при игре в высококачественные игры, такие как PUBG
Samsung Flow Скачать для ПК Windows 11/10/8/7 – Метод 2:
Еще один популярный эмулятор Android, который в последнее время привлекает большое внимание, — это MEmu play. Он очень гибкий, быстрый и предназначен исключительно для игровых целей
Теперь посмотрим, как Скачать Samsung Flow для ПК с Windows 11 или 10, 8 или 7 ноутбуков с использованием MemuPlay.
MemuPlay — это простое и удобное приложение. Он очень легкий по сравнению с Bluestacks. Поскольку он разработан для игровых целей, вы можете играть в высококлассные игры, такие как PUBG, Mini Militia, Temple Run и т. Д..
Быстро открывайте приложения в зеркале экрана
Когда вы зеркалируете свой телефон на ПК, вы видите все приложения в том виде, в каком они присутствуют на вашем телефоне. Однако, если у вас есть любимые приложения или вы хотите быстро открыть приложение, не открывая панель приложений, вы можете добавить их в раздел избранного в приложении Flow на своем ПК. Затем, когда вам понадобится приложение, откройте этот раздел и нажмите на приложение.
Для этого запустите Smart View, а затем щелкните значок звездочки вверху. Нажмите на значок добавления, чтобы добавить свое приложение. Чтобы запустить приложение, снова щелкните значок звездочки, а затем свое приложение.
Используйте Samsung Flow для беспроводной передачи файлов
Samsung Flow, ранее известный как Samsung SideSync, подключает смартфон Samsung к компьютеру с помощью локального подключения Wi-Fi. Установив соединение, вы можете передавать фотографии (и другие файлы) с устройства Samsung на компьютер без проводов.
Более того, вы можете использовать свой компьютер для управления устройством Samsung. Samsung Flow создает зеркало экрана вашего устройства Samsung на вашем компьютере. Затем вы можете открывать приложения на своем устройстве, пролистывать фотографии, получать доступ к своим сообщениям и делать все, что вы делаете на телефоне.
Как использовать Samsung Flow для передачи фотографий и файлов
Samsung Flow прост в использовании и работает с множеством устройств Samsung. Вот как вы это настроили:
- На вашем устройстве Samsung перейдите в Google Play и загрузить приложение Samsung Flow Android,
- На вашем компьютере зайдите в Microsoft Store и загрузить приложение Samsung Flow Windows 10,
- Убедитесь, что ваш компьютер и устройство Samsung подключены к одной сети через Ethernet или Wi-Fi.
- Откройте Samsung Flow на устройстве Samsung. Затем откройте Samsung Flow на компьютере и нажмите Старт.
- Выберите свое устройство Samsung в приложении Samsung Flow на компьютере. Подтвердите соединение с помощью пароля на устройстве Samsung, а затем снова на компьютере. После подтверждения Samsung Flow подключен.
После завершения подключения вы можете начать использовать устройство Samsung со своего компьютера. Вот как вы можете переносить фотографии с телефона Samsung на компьютер с помощью Samsung Flow:
- В приложении Samsung Flow выберите значок меню из трех точек в правом верхнем углу и выберите «Настройки».
- Укажите папку для загрузок, используя кнопку «Изменить». Вы должны сделать это, иначе передача файлов не будет завершена.
- По завершении нажмите стрелку Назад, чтобы вернуться на начальный экран.
- Теперь выберите значок «Плюс» в левом нижнем углу.
- Выберите Изображение, затем перейдите к изображению, которое вы хотите отправить.
Несмотря на простоту, этот метод отправляет только одно изображение за раз, что неэффективно. Если вы хотите отправить более одной фотографии с устройства Samsung на компьютер одновременно, попробуйте следующее:
- В приложении Samsung Flow выберите значок «Плюс» в нижнем левом углу.
- Выберите «Мои файлы»> «Изображения», затем проверьте каждую фотографию, которую вы хотите отправить на свой компьютер.
Как перенести фото или другие данные с Самсунга на компьютер
Производители гаджетов Samsung стремятся к созданию единой системы из смартфона и домашнего или рабочего ПК. Это удобно для быстрого файлообмена и синхронизации программ, например, почты или мессенджеров. Поэтому для смартфонов Самсунг предусмотрено несколько способов передачи данных на ПК.
Перенос данных через USB-шнур
Удобнее всего для передачи через USB-шнур использовать отдельное ПО, например, FoneLab HyperTrans. Эта программа позволяет синхронизировать работу вашей почты, соцсетей, рабочих программ между вашим ПК и смартфоном, а также переносить любые данные: фотографии, видео, презентации, музыку и прочее. С помощью утилиты вы получите доступ с телефона к документам на компьютере, или ответить с компьютера на телефонный звонок.
Чтобы начать работу, загрузите и установите FoneLab HyperTrans на свой ПК.
Подключите телефон при помощи шнура к компьютеру.
Запустите программу. На экране появится информация о подключенном устройстве. В правой части экрана вы увидите список действий, которые производятся с данными на нем.
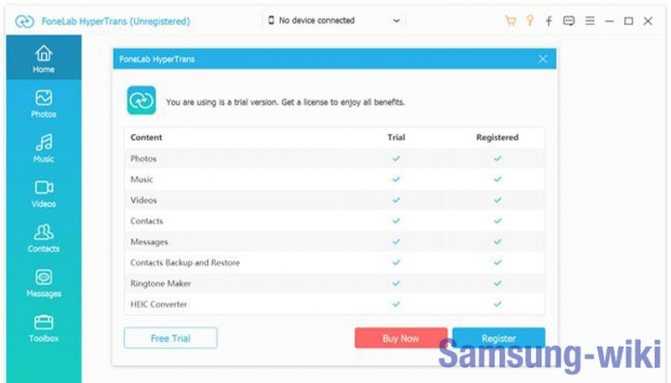
Нам понадобится раздел фото. В нем можно добавлять или удалять изображения, создавать альбомы и переносить фото на другие носители.
Что такое Samsung Smart Switch — основные функции
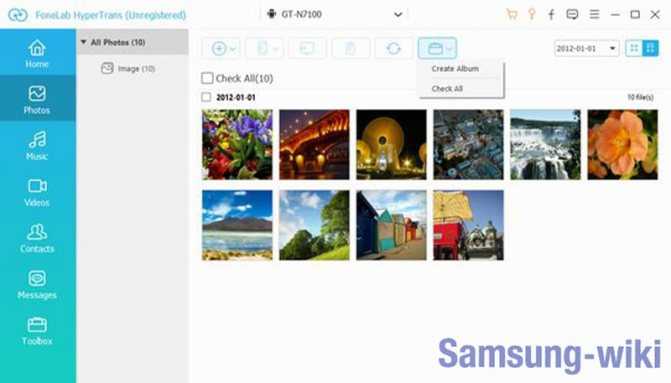
Отметьте необходимое фото и действие, которое хотите с ним совершить. Для переноса на ПК выберите «Экспорт на ПК», затем укажите папку, в которой хотите разместить фотки, и нажмите Ок. Все выбранные файлы будут перемещены в указанный вами каталог.



























