Спящий режим Windows 10
Спящий режим Windows 10 – это особая форма работы системы, во время которой компьютеризированная машина в режиме простоя может существенно сэкономить энергопотребление. Если ПК находится в таком состоянии все его активированные программы сохраняются и будут доступны в том же виде, когда ПК снова запустится.
Включается и отключается опция в одном удобном месте:
Нажмите Win+I и перейдите в пункт «Система».
Выберите раздел «Питание и спящий режим».
Задайте таймер бездействия ПК, при котором тот перейдет в спящий режим.
Если нужно опцию выключить, просто укажите в настойках «Никогда».
Дополнительные возможности, которые даёт «Режим разработчика»
Когда пользователь активирует среду, в его распоряжение поступают различные настройки системы, недоступные ранее. Часть из них можно изменить уже во вкладке «Для разработчиков», где происходит включение режима.
Изменение параметров «Проводника Windows»
В соответствующем разделе вы можете настроить показ скрытых папок, системных файлов и их расширений. Это необходимо, например, для очистки системы от ненужных, мусорных файлов, которыми система постепенно забивалась с течением времени.
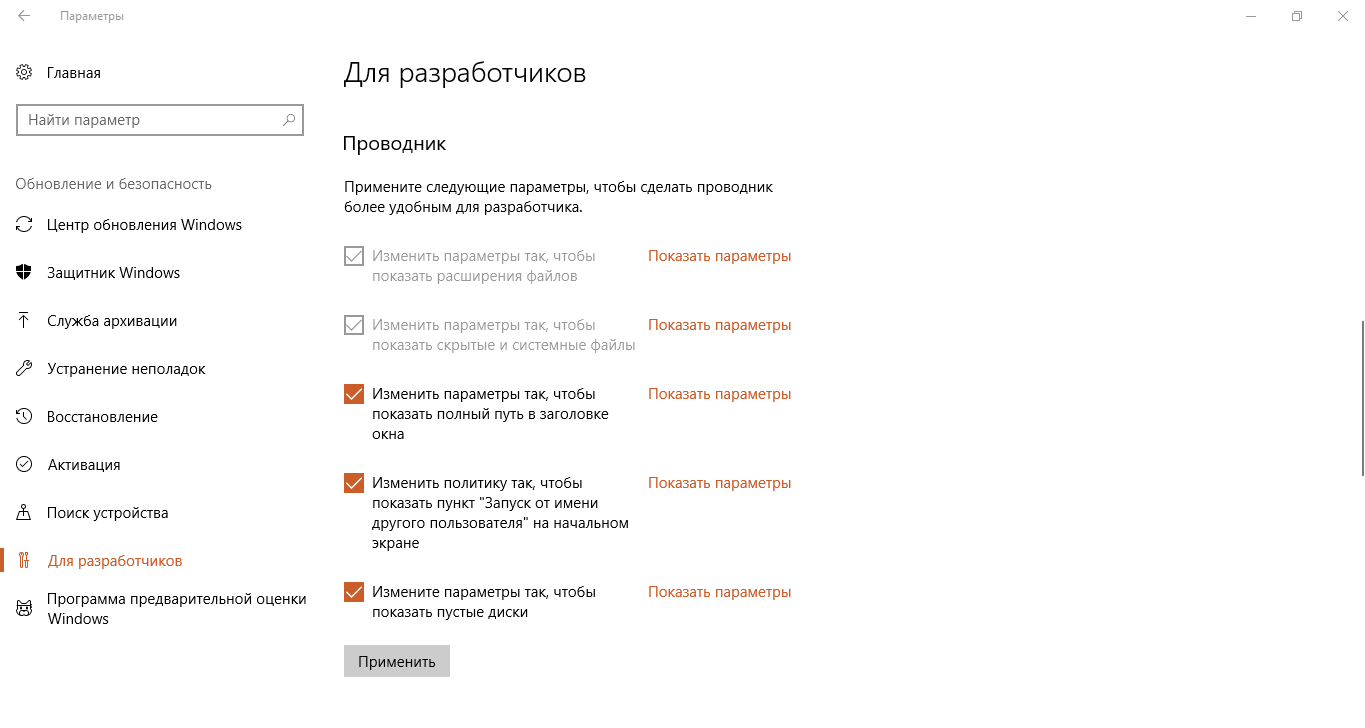
Для обычных пользователей Windows также будет полезна опция отображения полного пути к файлу в адресной строке окна «Проводника». Он выводится в заголовке после двойного клика по строке.
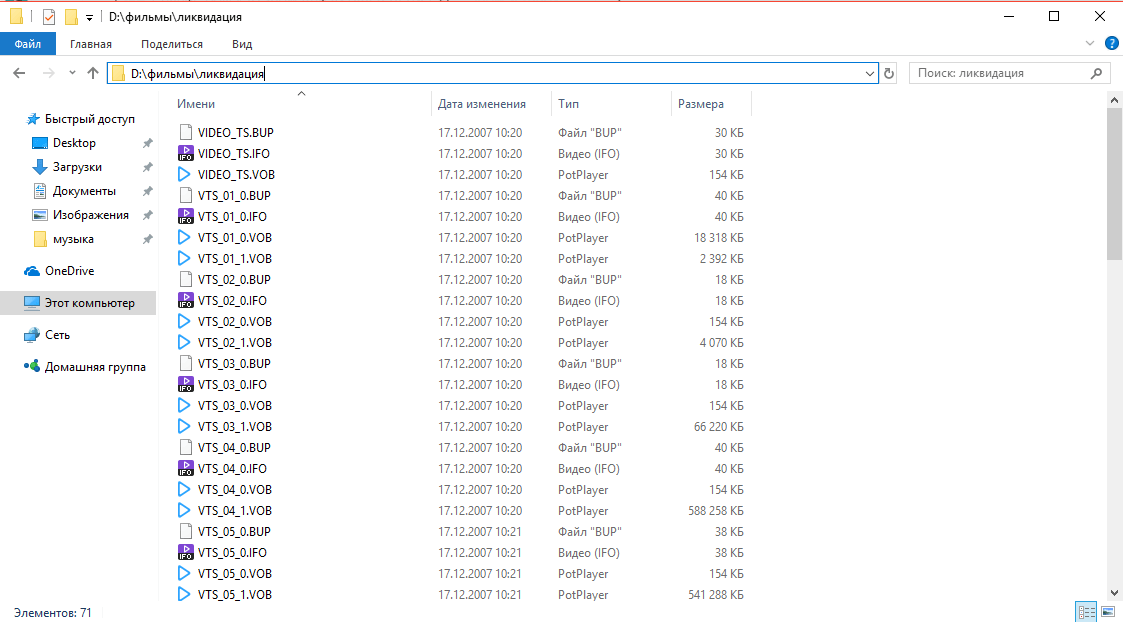 Полный путьадресной строки
Полный путьадресной строки
Настройка удалённого «Рабочего стола»
В той же вкладке «Для разработчиков» в окне Параметры Windows» вы можете одним щелчком настроить «Брандмауэр Windows». Чтобы устройства могли подключаться к удалённому «Рабочему столу» ПК, необходимо изменить параметры безопасности, так как встроенный «Защитник Windows» будет блокировать соединение, посчитав его угрозой.
Чтобы у пользователя всегда был доступ к своему удалённому «Рабочему столу», он может отключить переход на «Спящий режим» или «Гибернацию», если компьютер питается не от аккумулятора, а от сети.
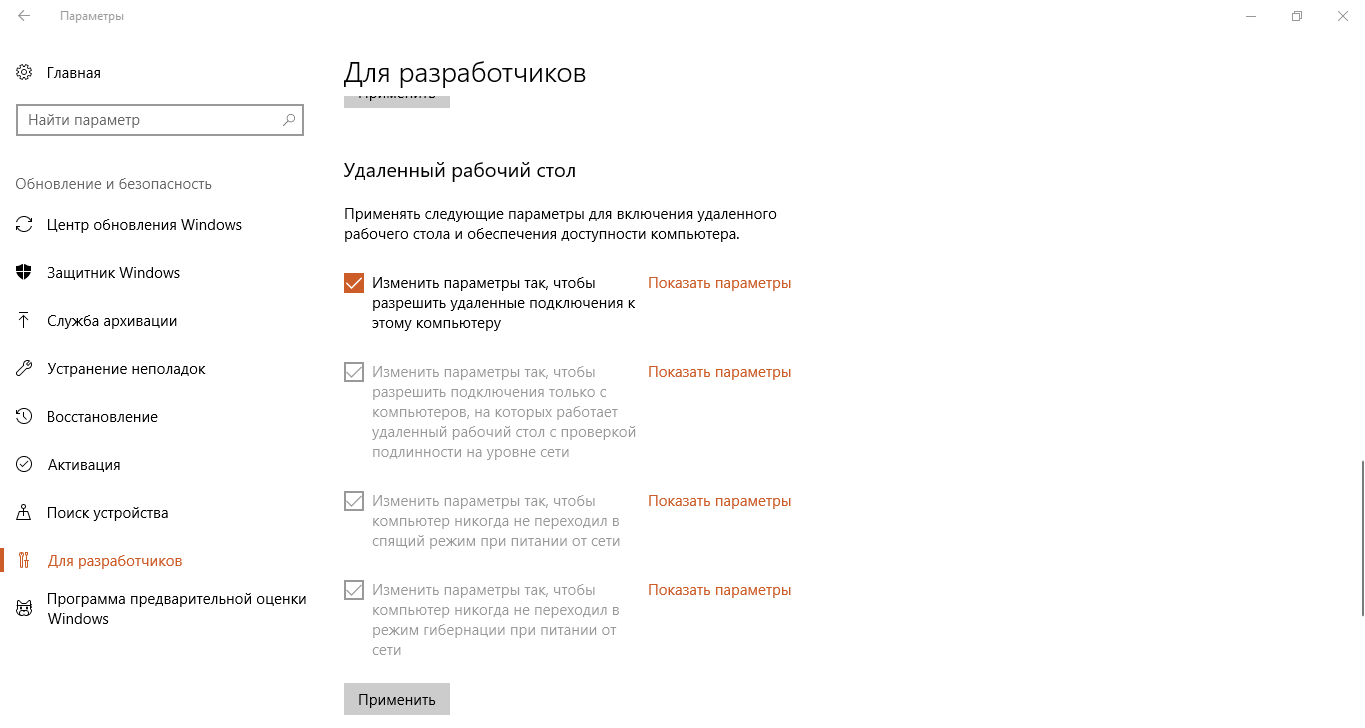
Запуск локальных сценариев без подписи в PowerShell
В целях безопасности консоль PowerShell принимает и выполняет команды только с цифровой подписью. «Режим разработчика» предполагает тестирование различных скриптов, поэтому в нём проверка выполнения локальных скриптов отключается.
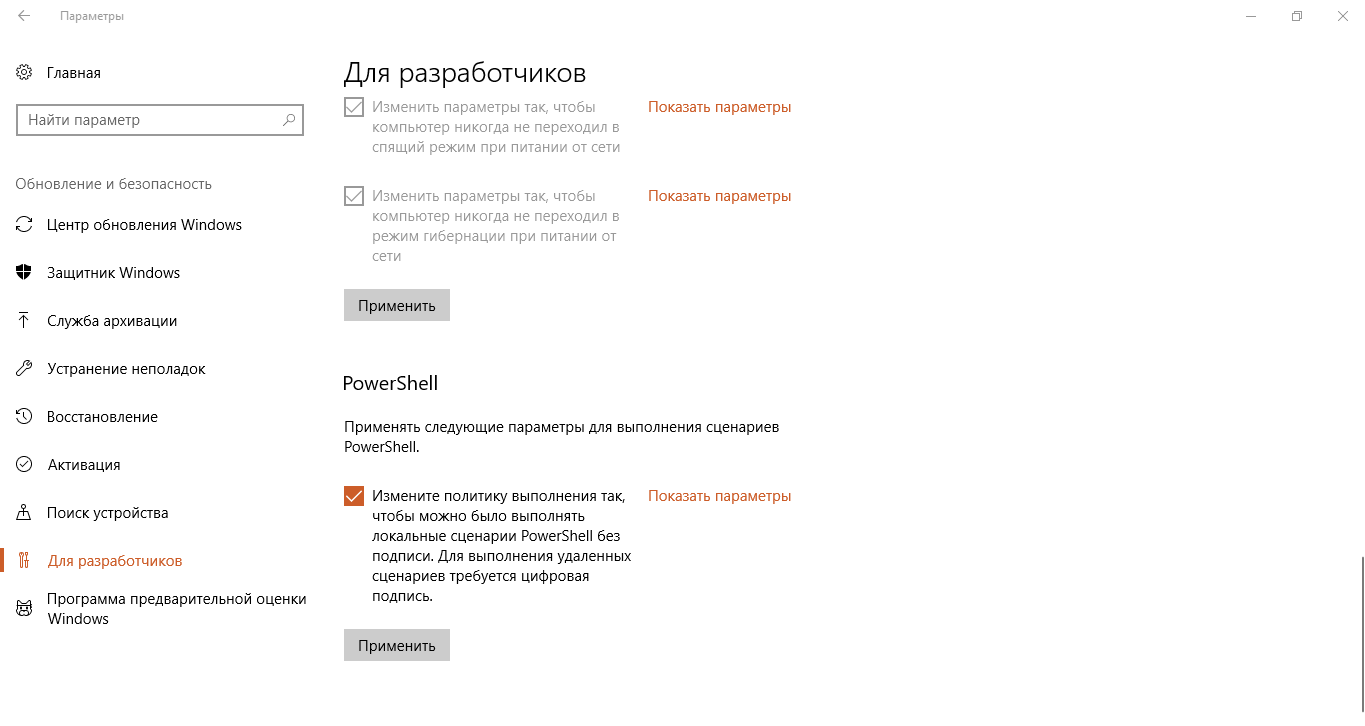
Таким образом, пользователи не будут сталкиваться с ошибкой в командной строке: The file is not digitally signed. Они смогут печатать различные скрипты, но только от надёжных создателей.
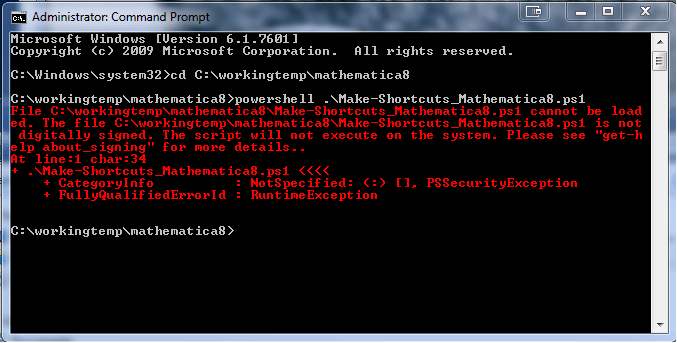 цифровой подписиошибка The
цифровой подписиошибка The
Для каждого раздела есть своя кнопка «Применить»: после изменения параметров в нём необходимо обязательно на неё нажать, чтобы все указанные значения вступили в силу. Справа от каждого пункта есть ссылка «Показать параметры». Если вдруг сам параметр некликабелен, нажмите на неё — откроется то или иное окно Windows, которому он соответствует в системе, и измените настройки там.
Использование Ubuntu в Bash на Windows 10
В «десятке» все юзеры получают возможность работать с оболочкой Bash на базе среды Ubuntu. Bash можно сравнить с PowerShell или «Командной строкой»: в Windows её окно представляет собой такой же редактор на чёрном фоне. Ubuntu — операционная система, основанная на Linux.
После включения «Режима разработчика» клиент Windows может скачать приложение Ubuntu из магазина или любую другую программу, соответствующую тому или иному типу ОС Linux. Чаще всего загружают именно Ubuntu. Утилита является чем-то вроде эмулятора, который воспроизводит среду Linux (в данном случае Ubuntu) внутри Windows.
После установки приложения пользователь находит в «Поиске Windows» консоль Bash через соответствующий запрос.
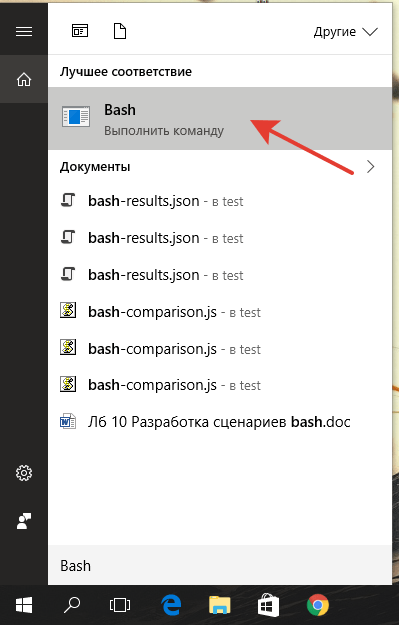 поисковую строкуконсоль Ubuntu
поисковую строкуконсоль Ubuntu
Таким образом, пользуясь привычной всем Windows 10, программисты получают полный доступ к среде Linux, её функционалу и прикладным программам, которые нужны им для создания и отладки программ.
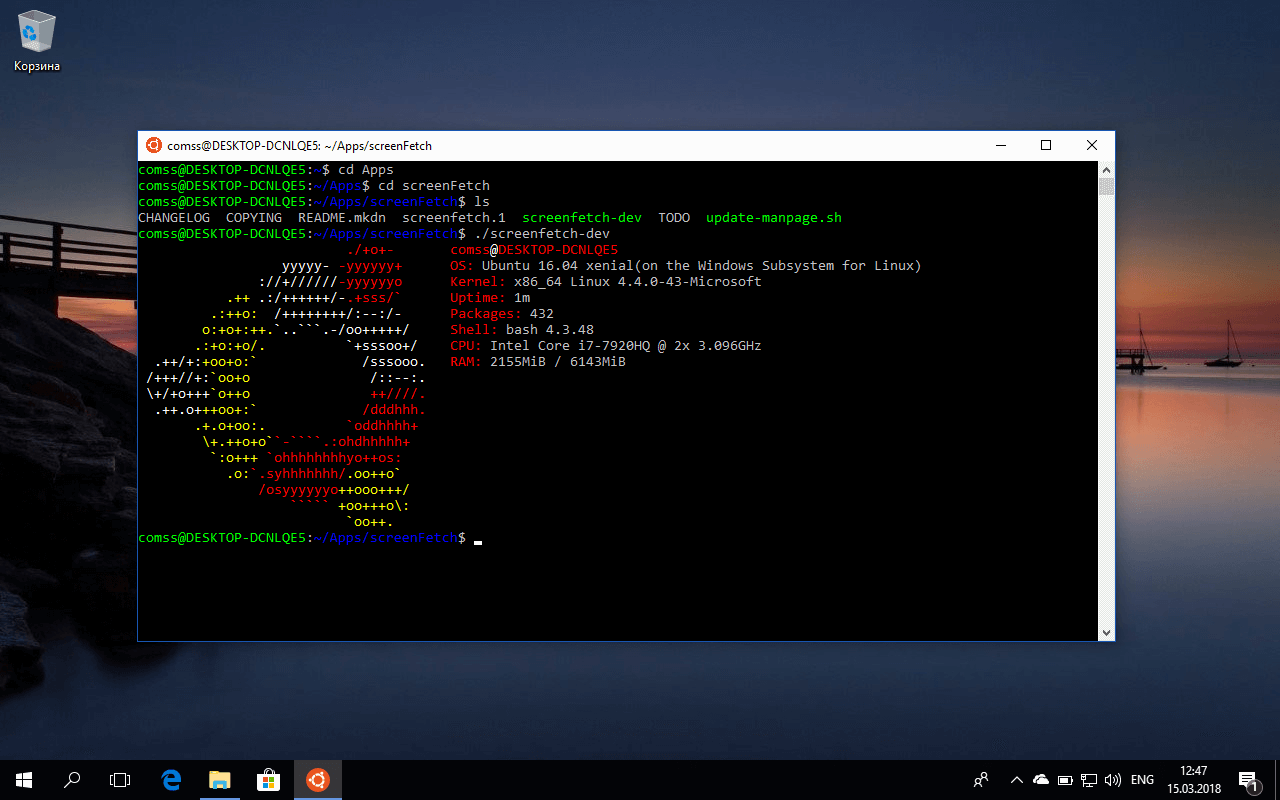 системы Linux
системы Linux
Функции «Портал устройств» и «Обнаружение устройств»
Опция «Портал устройств» позволяет удалённо настраивать компьютер и управлять им в режиме реального времени через сеть или USB-подключение. Портал представляет собой что-то вроде веб-сервера, который соединяет различные устройства в локальной сети (настольные компьютеры, телефоны, XBox и многое другое).
Обнаруженные девайсы соединяются по порталу через ввод кода. Данная функция — полезный инструмент для создания и отладки утилит, а также просто для получения полного удалённого доступа к файлам того или иного сопряжённого девайса. Например, портал можно использовать для удалённого подключения к HoloLens, очкам смешанной реальности от Microsoft, при создании окна голографической утилиты. Следующий пункт «Обнаружение устройство» позволяет как раз таки сделать ПК видимым для будущего подключения по локальной сети либо через USB.
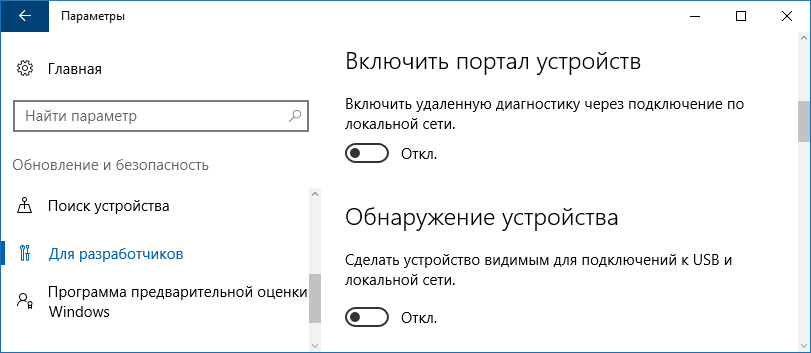 локальную сеть
локальную сеть
Как включить или выключить режим разработчика через редактор реестра
Если вы не можете включить параметры разработчика обычным способом, вместо этого вы можете использовать реестр. По сути, это произведет те же изменения, но за кулисами. Мы покажем вам, как выполнять изменения, используя наш готовый файл реестра, но мы также покажем вам, как сделать это самостоятельно, чтобы вы знали на будущее:
- Загрузите и распакуйте реестр .zip
Загрузите наш пакет реестра здесь, щелкните правой кнопкой мыши ZIP-файл и выберите «Извлечь все…» в контекстном меню.
- Перейдите к месту извлечения и нажмите «Извлечь».
Вы можете извлечь файл в любом удобном для вас месте.
-
Дважды щелкните «Turn_on_Developer_Mode.reg».
-
Нажмите «Выполнить»
-
Нажмите «Да», чтобы принять изменения
- Нажмите «ОК» для подтверждения успеха
Режим разработчика теперь будет включен на вашем устройстве. Вы можете снова отключить его, повторив тот же процесс с файлом реестра «Turn_Off».
- ИЛИ: Внесите изменения в реестр вручную
Если вы предпочитаете изменять реестр самостоятельно, вместо этого откройте редактор реестра, нажав значок поиска, введите «Regedit» и щелкните верхний результат.
- Перейдите к ключу AppModelUnlock и дважды щелкните DWORD «AllowDevelopmentWithoutDevLicense».
Вы можете найти DWORD, вставив следующее в адресную строку редактора реестра:
Вы увидите DWORD «AllowDevelopmentWithoutDevLicense» на главной панели.
-
Включите его: введите «1» в поле «Значение» и нажмите «ОК».
-
Отключите его: введите «0» в поле «Значение» и нажмите «ОК».
Меньше ограничений на создание символических ссылок
Используя режим разработчика в Windows 10, мы снимаем ряд ограничений при использовании символических ссылок. Раньше их можно было создавать только при наличии повышенных привилегий, сейчас же их может использовать любой пользователь.
Таким образом, вы сможете под управлением любой учетной записи открыть обычную командную строку (не от имени администратора) и использовать команду mklink для создания символической ссылки.
- https://remontka.pro/developer-mode-enable-windows-10/
- https://comhub.ru/vklyuchit-ili-otklyuchit-rezhim-razrabotchika-v-windows-10/
- https://lumpics.ru/how-enable-developer-mode-in-windows-10/
- https://windd.ru/kak-vklyuchit-rezhim-razrabotchika-windows-10/
- https://computerinfo.ru/rezhim-razrabotchika-windows-10/
Недоступные пункты для портала и обнаружения устройств
Если оказались не кликабельными первые два параметра для портала и обнаружения устройств, возможно, ваш компьютер не поддерживает данную функцию.
![]() Пункты «Включить портал устройств» и «Обнаружение устройств» могут быть некликабельны из-за того, что данный компьютер не поддерживат функцию
Пункты «Включить портал устройств» и «Обнаружение устройств» могут быть некликабельны из-за того, что данный компьютер не поддерживат функцию
Причина может быть также в версии Windows и установленных обновлениях. Попробуйте сделать откат до предыдущей версии ОС, удалив последнее обновление. Для этого вы можете воспользоваться встроенным средством Windows для восстановления системы (инструкция в разделе ниже) либо же вручную удалить обновление:
Описание элементов панели разработчика
- Elements — в данном случае идет отображение html кода и css стилей. То есть то как это читает браузер при открытии сайта.
- Console — тут идет отображение ошибок, а также можно вставлять javascript и смотреть то будет)
- Sources — ну тут из перевода понятно, что это отображение источников с css, javascript, jquery и другие различные скрипты
- Network — по данной вкладке можно смотреть сколько требуется времени на загрузку сайта и отображение различных его медиа элементов. А это значит, что в умеющих руках данная вкладка позволит вам увеличить скорость загрузки сайта (-ов), а значит повысить лояльность поисковиков и пользователей.
- Perfomance — по сути это тоже вкладка для анализа загрузки сайта, но уже более детализирована. И здесь уже отображаются все элементы и модули с подробной скоростью загрузки.
- Memory — в данной вкладке можно увидеть сколько по размеру каждый элемент на странице. Например код html, js, css, картинка. По сути эта вкладка производная от perfomance.
- Application — здесь предоставлен доступ к таким хранилищам как: куки, кэш, скрипты, шрифты, предыдущие сессии и подобному.
- Security — от перевода «безопасность». Отображаются протокол подключения (http or https), настройки безопасности подключения ну и безопасность ресурса.
- Audits — аудит он и в африке аудит. Здесь можно провести диагностику сайта по 5 параметрам: скорость загрузки (perfomance), удобство (accessiblity), что можно улучшить (best practices), SEO и некая прогрессивность (progressive web app). Так то весьма интересная и полезная штуковина.
Что за режим и зачем он нужен?
По информации из официальной документации Microsoft использование этого режима необходимо для тестирования кода, написанного в среде Visual Studio.
У режима разработчика много возможностей
Для простых пользователей ПК такой режим не представляет никакого интереса, о чём непрозрачно намекают авторы рекомендаций: «Если вы используете компьютер для повседневных занятий <…> вам не следует активировать режим разработчика». Довольно ультимативное заявление, тем не менее, является не совсем корректным, о чём мы поговорим позже. Но в чём всё-таки заключается роль этой настройки?
«Режим разработчика» – запускаемая среда, тесно связанная со средой разработки кода в Visual Studio, которая является платформой для создания приложений для Windows и Windows Phone. Она всегда без проблем работала во всех версиях ОС, не требуя дополнительных настроек, но положение изменилось с появления 10-ой версии системы. Теперь без активации этого режима разработчик не сможет запустить свои проекты ни в Visual Studio, ни в самой Windows 10. Ограничения могут быть связаны с попыткой обезопасить простых пользователей от использования нелицензионного ПО, а также вполне могут оказаться очередным этапом борьбы Microsoft с пиратством.
Помимо запуска нелицензионных приложений данная среда открывает гораздо больше возможностей, чем об этом говорит Microsoft. Среди такого функционала:
- запуск программ с расширенными правами, и не только правами администратора;
- доступ к более гибкой настройке функций системы;
- установка appx программ даже без подписи Microsoft;
- работа с Linux Bash Shell – де-факто полноценным Debian-ядром без установки второй системы.
И многое другое. Но всё же для начала разберём, как активировать эту функцию.
Включить режим разработчика под Windows 10
Обновление за июль 2023 года:
Теперь вы можете предотвратить проблемы с ПК с помощью этого инструмента, например, защитить вас от потери файлов и вредоносных программ. Кроме того, это отличный способ оптимизировать ваш компьютер для достижения максимальной производительности. Программа с легкостью исправляет типичные ошибки, которые могут возникнуть в системах Windows — нет необходимости часами искать и устранять неполадки, если у вас под рукой есть идеальное решение:
- Шаг 1: (Windows 10, 8, 7, XP, Vista — Microsoft Gold Certified).
- Шаг 2: Нажмите «Начать сканирование”, Чтобы найти проблемы реестра Windows, которые могут вызывать проблемы с ПК.
- Шаг 3: Нажмите «Починить все», Чтобы исправить все проблемы.
Откройте приложение Настройки> Обновление и безопасность. Нажмите Для разработчиков налево. Теперь выберите режим разработчика
Вас просят подтвердить — Активировать режим разработчика? Нажмите Да, и режим разработчика будет активирован.
Вы также можете использовать групповую политику и редактор реестра, чтобы сделать это.
Используйте GPEDIT
Откройте редактор групповой политики и перейдите к следующему параметру:
Политика локального компьютера> Конфигурация компьютера> Административные шаблоны> Компоненты Windows> Развертывание пакета приложений
Вы должны отредактировать и включить следующие две политики :
Позволяет разрабатывать приложения Магазина Windows и устанавливать их из интегрированной среды разработки (IDE).
Использование REGEDIT
Откройте редактор реестра и перейдите к следующим кнопкам:
- HKLMSOFTWAREMicrosoftWindowsCurrentVersionAppModelUnlockAllTrustedApps
- HKLMSOFTWAREMicrosoftWindowsCurrentVersionAppModelUnlockAllowDevelopmentWithoutDeVLicense
Теперь установите значение обоих DWORD в 1.
Чтобы убедиться, что режим разработчика включен, запустите PowerShell в режиме администратора, введите следующее и нажмите Enter:
Вы видите подтверждение в последней строке — Это устройство уже в режиме разработчика, Теперь вы можете запускать приложения для загрузки страниц.
Удачи в разработке для Windows 10!
Связанные видео
Сообщение Просмотров: 595
Как в ОС Windows 10 включить Режим разработчика, 4 способа и как отключить
В операционную систему Виндовс 10 внедрили Режим разработчика, используемый IT-специалистами или опытными пользователями. Опция применяется для установки утилит не из официального источника. Раньше ПО запускалось в любой версии ОС, не требовало дополнительных настроек. Теперь опции требуется активация через настройки Винды. Как включить Режим разработчика в ОС Windows 10, узнаем из инструкции, описанной ниже.
Как включить Режим разработчика
Для получения доступа к расширенным настройкам системы потребуется включить этот режим Виндовса. При эксплуатации компьютера или ноутбука в стандартном режиме владельцам гаджетов эта опция не потребуется. Но продвинутые пользователи, которым это необходимо, должны обладать администраторскими правами.

Кроме запуска нелицензионных программ, среда запускает проги с расширенными правами, открывает доступ к более гибким настройкам ОС и многое другое. Рассмотрим 4 варианта запуска утилиты.
В настройках системы
Включение и выключение выполняется через «Настройки». Для этого пользователю требуется выполнить следующее:
- Нажать «Win + I» для вызова меню.
- Зайти в «Обновление и безопасность».

- Выбрать раздел «Для разработчиков».
- Поставить маркер напротив соответствующего режима.
- Нажать «Ok».
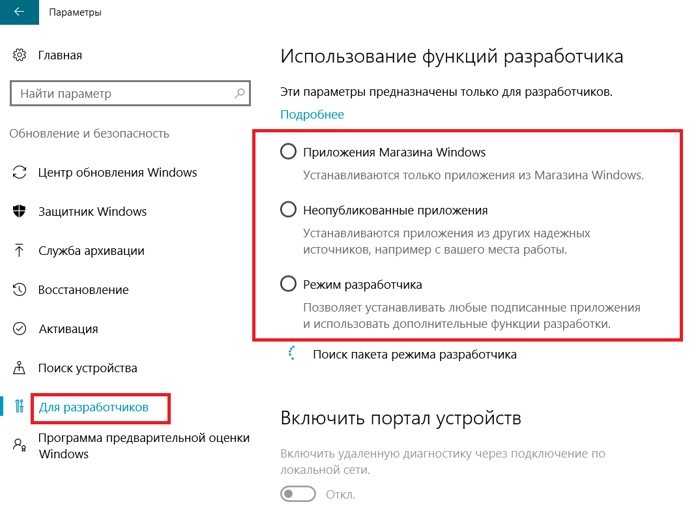
Для активации изменений потребуется перезагрузить ПК.
Через Редактор реестра
Такой метод позволяет включить параметр в любой версии «десятки».
Для работы функции потребуется следовать инструкции:
Открыть командную строку.
Ввести: regedit.

Перейти по пути: HKEY_LOCAL_MACHINE\SOFTWARE Microsoft\Windows\CurrentVersion\AppModelUnlock.
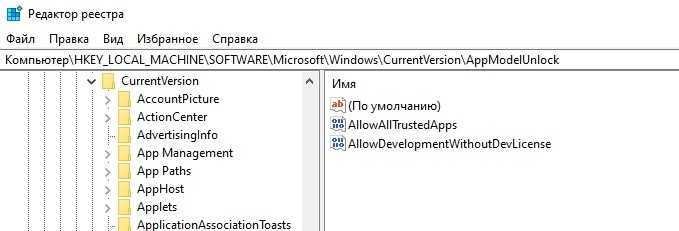
- Тапнуть ПКМ по «AppModelUnlock».
- Выбрать New> DWORD (32-bit).
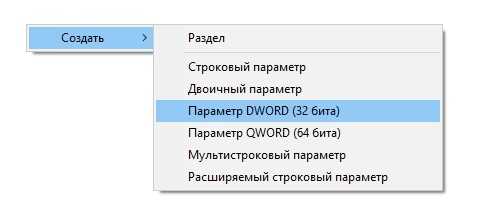
Создать DWORD.

- Нажать Enter.
- Перезагрузить ПК.
После выполнения всех пунктов параметр должен включиться при условии наличия интернет-сети.
В Редакторе групповой политики
Применить этот способ получится, если в компьютере установлена Домашняя редакция Виндовс 10.
- Нажать одновременно: «Win + R».
- Выполнить «gpedit.msc».
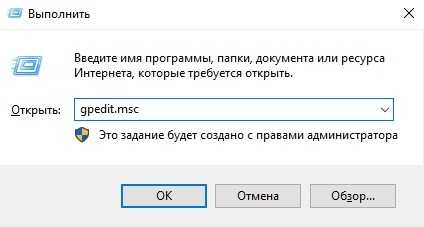
- Выбрать меню «Административные шаблоны».
- Тапнуть по «Компоненты Windows».

Выбрать «Развертывание пакета приложений».

- Включить опции, дважды нажав ПКМ.
- Одобрить разрешения.
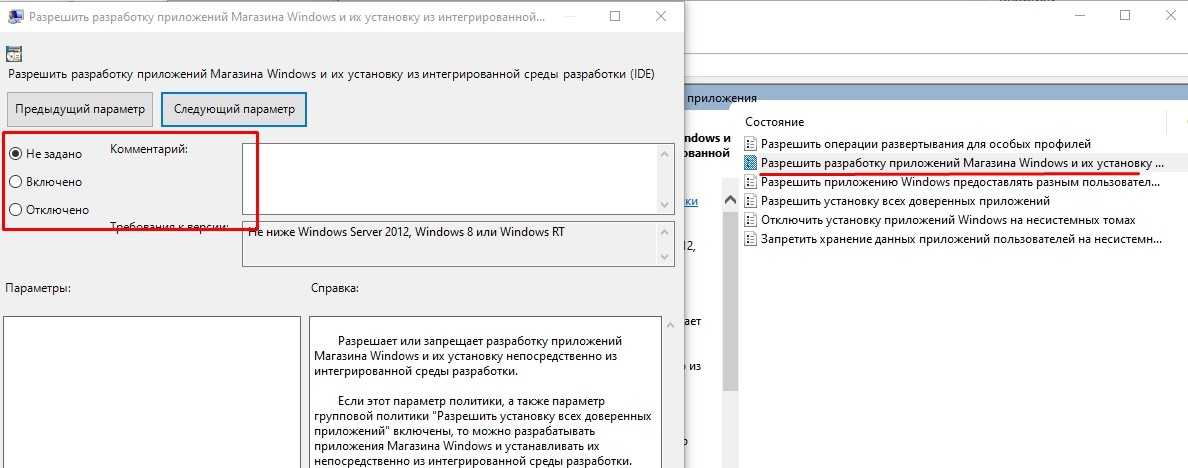
- Нажать «Применить», затем «Ok».
- Сохранить изменения, перезапустить ОС.
Командная строка
Классический вариант решения большинства задач. Потребуется действовать в следующем порядке:
- Открыть окно поиска.
- Набрать команду: cmd.
- Выбрать пункт «Командная строка».
- Скопировать текст, написанный внизу.
- Вставить скопированную надпись в строку запроса.
- Появится сообщение о завершении процесса.
- Скопировать повторный запрос, вставив в строку.
- Закрыть окно, перезапустить ПК.
Отключение режима
Деактивируют среду для айтишников одним из способов, как и при запуске. В «Параметрах» отключить эту опцию юзер может через «Обновление и безопасность». Нажав на строку «Для разработчиков», убрать отметки с разрешений. Затем перезапустить систему.
Выключить функцию можно, перейдя в меню «Конфигурация компьютера», далее – в «Административные шаблоны». После потребуется отыскать «Компоненты Windows» и «Развертывание пакета приложений». Выбрать значение «Не задано». Юзеру останется перезапустить Винду.
В «Редакторе реестра» достаточно перейти: HKEY_LOCAL_MACHINE SOFTWARE Microsoft WindowsCurrent Version AppModelUnlock. Удалить параметры, выставить значение «0».
Выполнить перезапуск системы.
Что делать, если данный режим не включается?
При попытке активировать его может произойти сбой, а также появиться ошибка «0x80004005». Это означает, что проблема кроется в сетевом подключении. Возможно, интернет-соединение не подключено или неправильно настроено. Попробовать решить проблему можно перезагрузкой ПК и модема.
Ограничивать доступ к серверам могут скачанные сторонние утилиты в Виндовсе. Исправить недочет в работе можно их временной деактивацией.
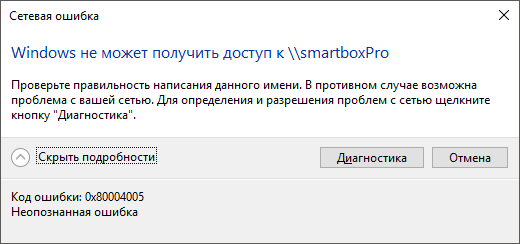
Препятствовать запуску среды могут неправильные настройки. При этом появится соответствующее системное сообщение. Для исправления ошибки потребуется зайти в «Режим разработчика Windows», выставить нужные параметры.
Специалистам IT и простым юзерам Режим разработчика нужен, если они хотят установить прогу не с официального источника. Активировать его можно одним из предложенных способов. Проблемы при запуске среды могут возникнуть при отсутствии интернет-соединения или несоответствии в настройках. Эти ошибки оперативно устраняются пользователем.
Измените групповую политику.
Наборы команд в редакторе групповой политики определяют, что компьютер может и что не может делать. Редактор групповой политики может запретить вам запускать режим разработчика из-за разрешения на доступ.
Когда он отключен в редакторе групповой политики, вы не сможете запустить режим разработчика. Следовательно, убедитесь, что он включен в редакторе групповой политики.
Для этого нажмите Win + R Чтобы открыть диалоговое окно «Выполнить». Затем введите «gpedit.msc» и нажмите «ОК».
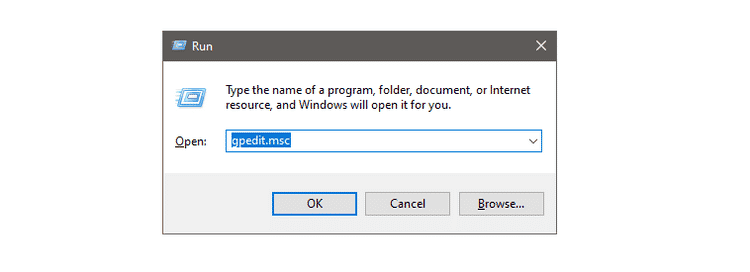
Развернуть категорию Конфигурация компьютера В левой части окна редактора локальной групповой политики. Расширять Административные шаблоны затем Компоненты Windows. Дважды щелкните Option Развертывание пакета приложения В разделе «Компоненты Windows».
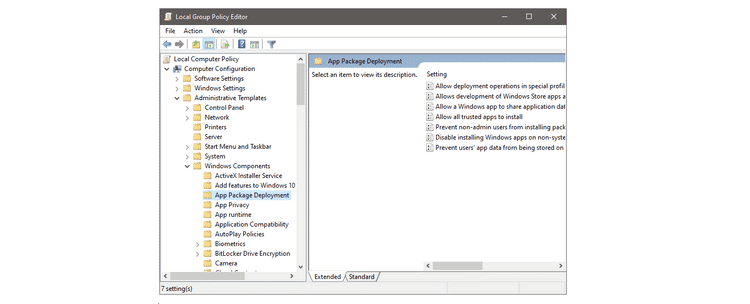
Двойной клик Разрешить установку всем доверенным приложениям , откроется новое окно. Чтобы изменения вступили в силу, нажмите «Включить» и «Применить», затем Ok.
Изменения групповой политики не вступают в силу немедленно и могут занять до часа. Откройте командную строку, набрав CMD В строке поиска откройте его с правами администратора. Введите следующую команду в командном окне и щелкните Enter.
gpupdate
На вашем ПК сразу же будет включен режим разработчика.
После этого изменения вы получите доступ к режиму разработчика. Если нет, обновите групповую политику. Проверять Все, что вам нужно знать о групповой политике в Windows
Обновление за июль 2023 года:
Теперь вы можете предотвратить проблемы с ПК с помощью этого инструмента, например, защитить вас от потери файлов и вредоносных программ. Кроме того, это отличный способ оптимизировать ваш компьютер для достижения максимальной производительности. Программа с легкостью исправляет типичные ошибки, которые могут возникнуть в системах Windows — нет необходимости часами искать и устранять неполадки, если у вас под рукой есть идеальное решение:
- Шаг 1: (Windows 10, 8, 7, XP, Vista — Microsoft Gold Certified).
- Шаг 2: Нажмите «Начать сканирование”, Чтобы найти проблемы реестра Windows, которые могут вызывать проблемы с ПК.
- Шаг 3: Нажмите «Починить все», Чтобы исправить все проблемы.
Включение режима разработчика Windows 10
Параметры системы
Откройте расположение Параметры > Обновление и безопасность > Для разработчиков. Выберите Режим разработчика и в окошке функции разработчика подтверждаем свой выбор.
В обновлении Windows 10 версии 20H2 немного изменился интерфейс. Включите Установку приложений из любого источника, включая свободные файлы перетягиванием ползунка.
Установка приложений, особенно не опубликованных в Microsoft Store, снижает безопасность Вашего ПК. Вы рискуете личными данными. Ещё раз подумайте и подтвердите своё намерение.
Изменение групповых политик
Подойдёт обладателям Корпоративной и Профессиональной редакций Windows 10. Откройте редактор локальной групповой политики выполнив команду gpedit.msc в окне Win+R.
Перейдите в расположение политик Конфигурация компьютера > Административные шаблоны > Компоненты Windows > Развертывание пакета приложений.
Значения параметров Разрешить разработку приложений Магазина Windows 10 и Разрешить установку всех доверенных приложений изменяем на Включено.
Этот параметр разрешает или запрещает разработку приложений Магазина Windows и их установку непосредственно из интегрированной среды разработки. Если ещё включён параметр установки всех доверенных приложений, то можно устанавливать appx-приложения.
Редактирование реестра
Откройте редактор реестра выполнив команду regedit в окошке Win+R. Рекомендуем создать резервную копию реестра Windows 10. Это позволит в любой момент откатить все изменения.
Перейдите в раздел реестра: HKEY_LOCAL_MACHINE\ SOFTWARE\ Microsoft\ Windows\ CurrentVersion\ AppModelUnlock. Возможно последнюю ветку придётся создать самому.
Значения параметров AllowAllTrustedApps и AllowDevelopmentWithoutDevLicense измените на 1. Режим разработчика будет включён только после перезагрузки компьютера.
Внести изменения в реестр можно с помощью командной строки. Запустив её от имени администратора, выполните ниже представленные команды:
reg add ″HKEY_LOCAL_MACHINE\SOFTWARE\Microsoft\Windows\CurrentVersion\AppModelUnlock″ /t REG_DWORD /f /v ″AllowDevelopmentWithoutDevLicense″ /d ″1″
reg add ″HKEY_LOCAL_MACHINE\SOFTWARE\Microsoft\Windows\CurrentVersion\AppModelUnlock″ /t REG_DWORD /f /v ″AllowAllTrustedApps″ /d ″1″
Заключение
В двух словах режим разработчика позволяет устанавливать универсальные приложения и использовать дополнительные функции разработки. Его можно в любой момент включить или отключить в разделе разработчика. Конечно же, требуется доступ с правами администратора.
Ещё раз напоминаем, это даёт возможность установить Appx, AppxBundle и MsixBundle приложения. Этот формат распространяется непосредственно в Магазине Windows 10. Ранее мы уже рассматривали, как их безопасно загрузить прямо с базы данных Microsoft Store.
Как включить Режим разработчика
Чтобы получить доступ к расширенным настройкам системы, вам необходимо включить этот режим Windows. При использовании компьютера или ноутбука в стандартном режиме владельцам гаджетов эта опция не понадобится. Но опытные пользователи, которым это нужно, должны иметь права администратора.

Помимо запуска нелицензионных программ, среда запускает программы с расширенными правами, предоставляет доступ к более гибким настройкам операционной системы и многому другому. Рассмотрим 4 варианта запуска утилиты.
В настройках системы
Включается и выключается через «Настройки». Для этого пользователь должен выполнить следующие операции:
- Нажмите «Win + I», чтобы просмотреть меню.
- Перейдите в «Обновление и безопасность».
- Выберите раздел «Разработчикам».
- Поставьте маркер напротив соответствующего режима.
- Щелкните “ОК».
Чтобы изменения вступили в силу, необходимо перезагрузить компьютер.
Через Редактор реестра
Этот метод позволяет включать параметр в любую версию десятков».
Чтобы функция заработала, вам нужно будет следовать инструкциям:
Откройте командную строку.
Введите: regedit.
Следуйте по пути: HKEY_LOCAL_MACHINE \ SOFTWARE Microsoft \ Windows \ CurrentVersion \ AppModelUnlock.
- Нажмите ПКМ на «AppModelUnlock».
- Выберите «Создать»> «DWORD» (32-разрядный).
Создать DWORD.
- Нажмите Ввод.
- Перезагрузите компьютер.
После выполнения всех действий параметр должен быть активирован при наличии сети Интернет.
В Редакторе групповой политики
Этот метод будет работать, если на компьютере установлена Windows 10 Home Edition.
Пошаговая инструкция:
- Одновременно нажмите: «Win + R».
- Запустите “gpedit.msc».
- Выберите меню «Административные шаблоны».
- Коснитесь «Компоненты Windows».
Выберите «Распространить пакет приложения».
- Включите параметры, дважды щелкнув ПКМ.
- Утвердите разрешения.
- Нажмите «Применить», затем «ОК».
- Сохраните изменения, перезапустите операционную систему.
Командная строка
Классическое решение большинства проблем. Вам нужно будет действовать в следующем порядке:
- Откройте окно поиска.
- Введите команду: cmd.
- Выберите пункт «Командная строка».
- Скопируйте написанный ниже текст.
- Вставьте скопированный ярлык в строку запроса.
- Появится сообщение о завершении процесса.
- Скопируйте повторный запрос, вставив строку.
- Закройте окно, перезагрузите компьютер.
Редактор реестра
Еще один способ, который подходит для любых версий и редакций ОС. Он менее популярен, т. к. требует больших затрат времени и более сложен в освоении. Несмотря на это, многие пользователи все равно прибегают именно к этому варианту. Заключается он в следующем:
- Сначала требуется открыть редактор. Сделать это можно с помощью окна «Выполнить» (открывается сочетанием клавиш Win+R), в которое нужно ввести команду «regedit».
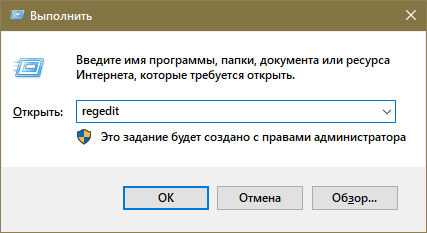
- В открывшемся окне слева можно увидеть несколько папок. Необходимо перейти по пути, указанному на скриншоте ниже.
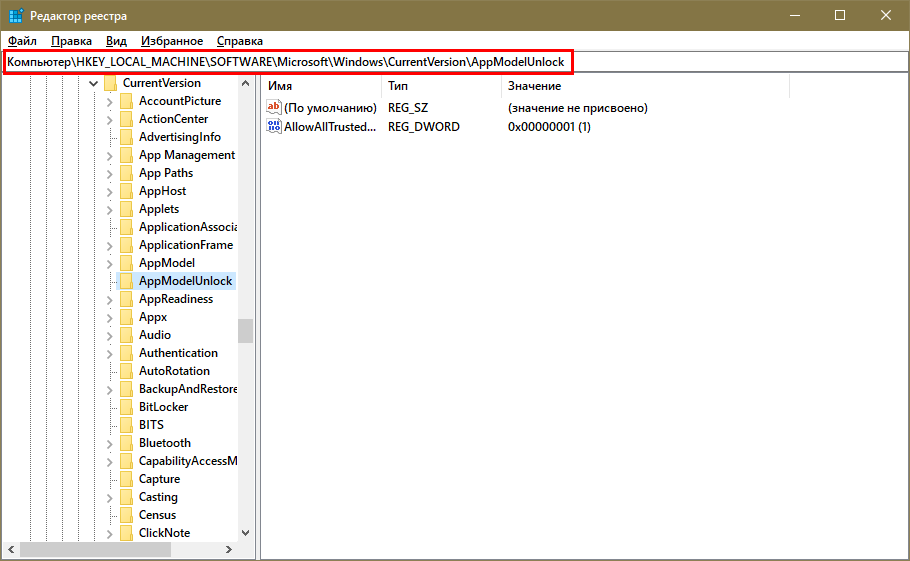
- Далее необходимо настроить два параметра. Т. к. они могут отсутствовать, следует рассмотреть, как их создать. Для этого требуется кликнуть ПКМ и выбрать DWORD. Первый должен называться «AllowAllTrustedApps». Ему нужно присвоить значение 1. Для этого нужно лишь дважды кликнуть ЛКМ и поставить цифру в строке с соответствующим названием. Потом требуется создать второй такой же параметр с аналогичным значением, но назвать его «AllowDevelopmentWithoutDevLicense». Выглядит это следующим образом:
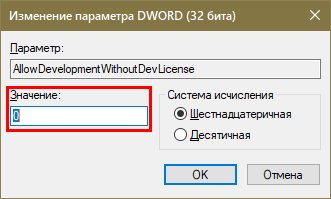
Как и в случае с предыдущим способом, после завершения процедуры необходимо перезагрузить ПК.
Windows 7
В Windows 7 такой режим часто называют «Режим бога» (видимо, от названия папки «God Mode»). Но обо всём по порядку. Первичным действием для перехода в этот режим является создание новой папки на просторе рабочего стола. Название для неё введите такое: «GodMode.{ED7BA470-8E54-465E-825C-99712043E01C}»
Нажатие «Enter» произведёт на вас неизгладимое впечатление — ваша новая директория станет вот такой:
Вот так выглядят открывшиеся перед вами новые возможности в Windows 7:
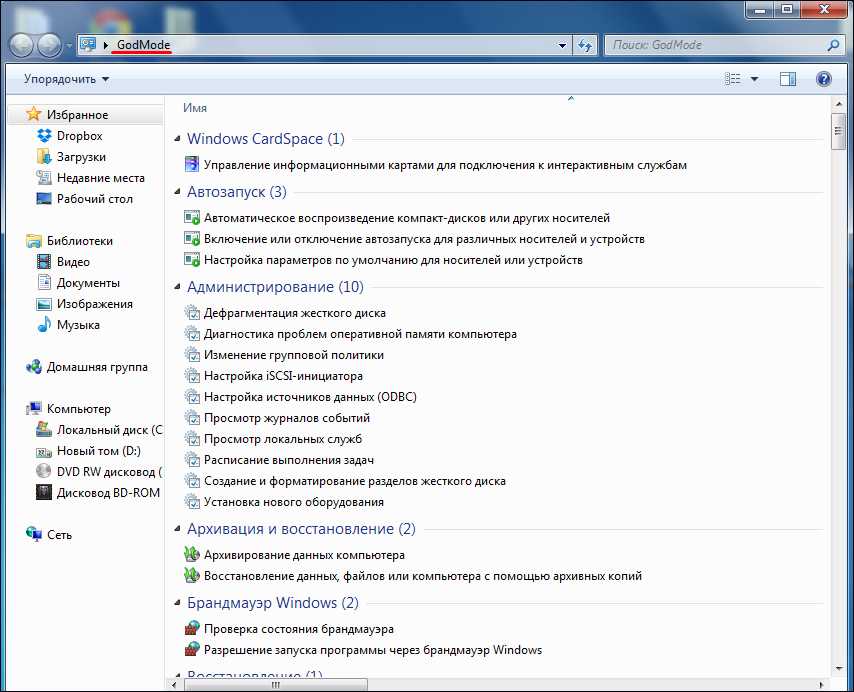
Для отключения просто удаляем папку.
Остаётся добавить, что «God Mode» с английского переводится как «Режим Бога». Не рекомендуется переходить в такое состояние на Windows 7 х 64. Будьте крайне осторожны при использовании режима разработчика. Неосторожные действия могут привести к невозможности дальнейшей эксплуатации системы.






























