Что такое спящий режим
Под спящим режимом понимают перемещение всех запущенных процессов из неэнергозависимой памяти в энергозависимую. Как это работает:
- Запущенные софт, игры и документы переносятся в ОЗУ.
- Останавливается работа всего устройства: HDD/SSD, видеокарт, процессора и системы охлаждения.
- Энергия расходуется только на поддержание работы оперативной памяти.
«Пробудившись», ноутбук автоматически возвращается в состояние, в котором пребывал до включения энергосбережения.
Активируют режим 3 способами:
- закрыв крышку;
- через панель «Пуск»;
- автоматически, спустя 10–60 минут бездействия.
Причина 4: Будит система обслуживания Windows
Когда пробуждение компьютера (ноутбука) происходит ночью (в 3 часа ночи), то часто в этом виновата «Система обслуживания Windows». Она будит компьютер для выполнения задач по обслуживанию системы (дефрагментация, проверка дисков, установка обновлений и т.п.).
Чтобы проверить, может ли эта система будить Windows, откройте следующий элемент панели управления:
Control Panel > System and Security > Security and Maintenance > Change maintenance settings
Снимите галочку с «Allow scheduled maintenance to wake up my computer at the scheduled time» (Разрешить задаче обслуживания пробуждать мой компьютер в запланированное время).
Или можно изменить время на часы когда компьютер включен.
Как отключить спящий режим на клавиатуре
Функция сна на ПК прекращается после нажатия любой кнопки на клавиатуре или на компьютерной мыши, или же нажатием определённых клавиш. Если пользователю не нужно погружение в гибернацию, то его можно убрать. Настроить, как и отключить, «сон» на ПК можно, зайдя в соответствующие настройки.
- Для Windows 10 нужно выйти в «Параметры»—«Питание и спящий режим». В открывшемся разделе можно настроить и время перехода «Сон», а также отключить его полностью.
- Для Windows 7 «Пуск» — «Панель управления» — «Электропитание». В данном меню так же можно настроить как и скорость погружения в сон, так и отключить его полностью.
СПРАВКА! На некоторых устройствах, чтобы изменения вступили в силу, необходимо произвести перезагрузку.
Вы из спящего режима windows клавиатурой
Выйти из гибернации на Windows 10 очень просто, достаточно нажать любую клавишу. Если это не помогло, следует нажать клавишу ESC, после чего компьютер должен включиться.
СПРАВКА! Иногда, после выхода из гибернации пользователю необходимо снова вводить пароль, если профиль запаролен.
Также альтернативным способом выхода будет сочетание клавиш Ctrl+Alt+Del. Которые вызовут меню диспетчера задач. Возможно, система не реагирует, потому что происходит обновление. Тогда наилучшим способом будет подождать какое-то время. Если же компьютер нужен сейчас, то включить его можно кнопкой Power. В этом случае возможно произойдёт перезагрузка устройства и данные могут не сохраниться.
Вы из спящего режима windows клавиатурой
Чтобы выйти из гибернации на Windows 7 достаточно также нажать любую из клавиш или сочетание Ctrl+Alt+Del. Если данный способ не помог, то единственным способом включения будет нажатие кнопки «Reset». При этом все данные приложений и файлов сохранятся.
Если ни один из перечисленных способов не помогает, то пользователю придётся перезагрузить компьютер кнопкой «Power». Если устройство не реагирует на нажатие данной кнопкой, то следует воспользоваться аварийным выключением. Для того, чтобы выключить компьютер, достаточно нажать кнопку на задней панели системного блока, после чего устройство выключится и по прошествии нескольких секунд его можно будет снова включить.
ВНИМАНИЕ! Частое использование экстренной перезагрузки может повредить компьютеру. Также во время использования этой функции, никакие данные не сохраняются
Способ 5: Сбой настроек в BIOS Award
Последний способ, о котором я хотел бы рассказать – это изменение конфигурации BIOS. К сожалению, этот метод подходит только для версии Award, поэтому если вы используете другой БИОС, то пропускайте этот шаг.
Ну а для тех, у кого используется BIOS Award, нужно будет в него зайти и изменить всего одну опцию под названием «ACPI Suspend Type». Если вы еще не знаете, то БИОС запускается во время загрузки компьютера с помощью клавиши «F2» или «Delete» (на различных материнских платах клавиши могут отличаться).
После этого найдите раздел под названием «Power Management Setup» или просто «Power». В нем измените значение строки «ACPI Suspend Type» на любое другое. Значение «S1» отвечает за отключение монитора и накопителей информации при переходе в сон, а «S3» отключает все, кроме ОЗУ. Затем сохраните изменения нажатием кнопки F10. После этого проверьте, корректно ли теперь компьютер выходит из сна.
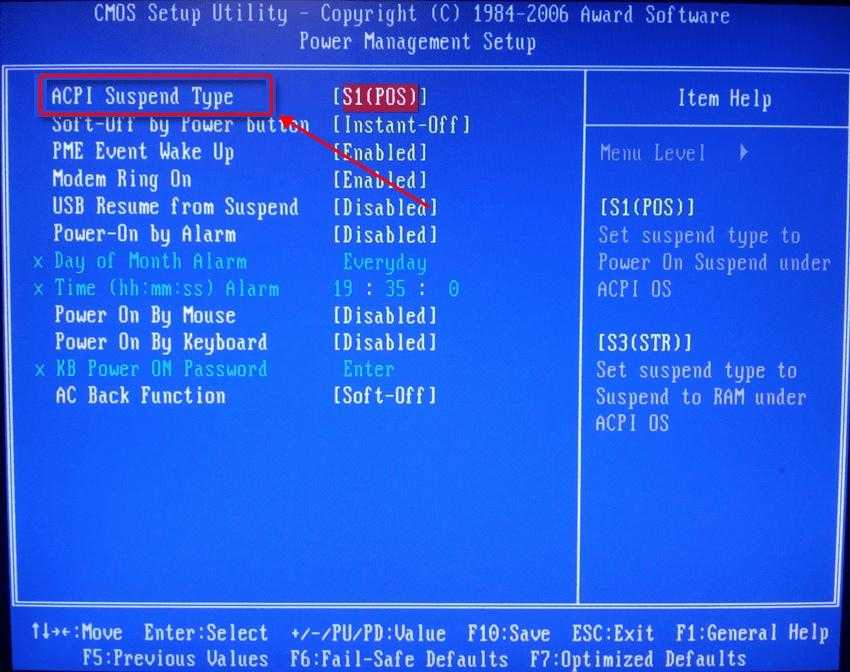
Изменяем значение опции «ACPI Suspend Type»
Если ни один из вышерассмотренных способов не подошел, то стоит обратиться к компьютерному мастеру, потому как проблема может быть связана с серьезными проблемами либо компьютера, либо операционной системы. В противном же случае я рекомендую вам вовсе отключить спящий режим Windows.
Загрузка …
Post Views: 14 267
Причины произвольного выхода
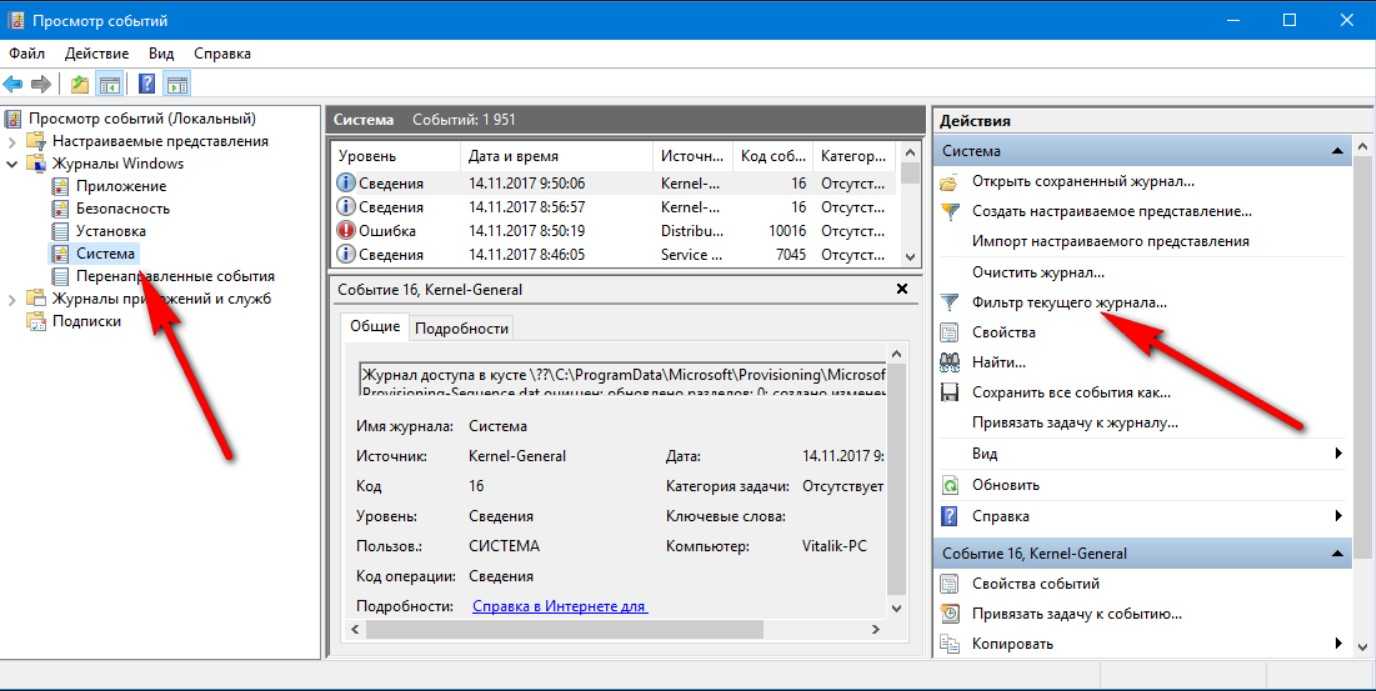
Настройка фильтров журнала
Существует несколько причин, вследствие которых на ОС Windows 10 компьютер сам выходит из спящего режима. Для знакомства с ними придется рассмотреть события, совершаемые ПК. В строке поиска, размещенного в панели задач, необходимо ввести «Просмотр или журнал событий» и активировать предложенный элемент.
В окне, что откроется, найти вкладку «Журналы Windows», активировать, после перейти в закладку «Система». Далее выбрать на правой стороне высветившегося окна пункт «Фильтр журнала», ввести в появившемся окошке словосочетание «Power-Troubleshooter» и активировать заданные параметры.
Обратите внимание! Такие манипуляции позволят оставить в списке сведений только действительно важные элементы, из-за которых система начинается произвольно загружаться. Каждое из событий будет детально описано во вкладке «Источник выхода»
Обычно тут указывается информация о реальной причине, почему компьютер включается сам по себе Windows 10. Вариантов может быть несколько:
Каждое из событий будет детально описано во вкладке «Источник выхода». Обычно тут указывается информация о реальной причине, почему компьютер включается сам по себе Windows 10. Вариантов может быть несколько:
- открылась крышка ноутбука, из-за чего система смогла беспрепятственно миновать режим «Гибернации» и включиться;
- нажатие кнопки питания;
- настройки сетевой карты. Обновление системы или сетевого адаптера может пробудить компьютер при наличии рабочего соединения;
- HID устройства. Выход системы из «Сна» осуществился по причине нажатия клавиши или при смене положения мыши;
- планировщик задач. Виндовс может включиться самостоятельно для автоматической загрузки обновлений, старта системных приложений;
- данные отсутствуют. Подобный нюанс встречается часто. Обычно вместо подробного отчета присутствует только время выхода ПК из сна.
Важно! Частые причины самопроизвольного включения компьютера с ОС Windows 10 — задействование дополнительных устройств, автоматическое обновление или обслуживание ОС
3 способа перевода компьютера в спящий режим
Вариант 1: с помощью спец. утилиты
Во-первых, после установки, она аккуратно «поселяется» в трее и позволяет 1-2 щелчками мышки менять активные аудио-устройства, настраивать их громкость, и пр.
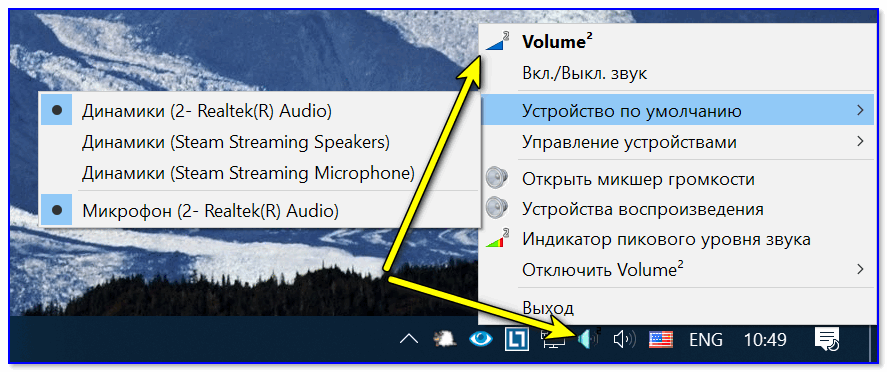
Приложение Volume 2
А во-вторых, в ее настройках есть раздел с «горячими клавишами», на которые можно «повесить» практически всё, что угодно: спящий режим, выключение, перезагрузку, открытие дисковода, изменение яркости, громкости, и т.д. и т.п. (скрины ниже ).
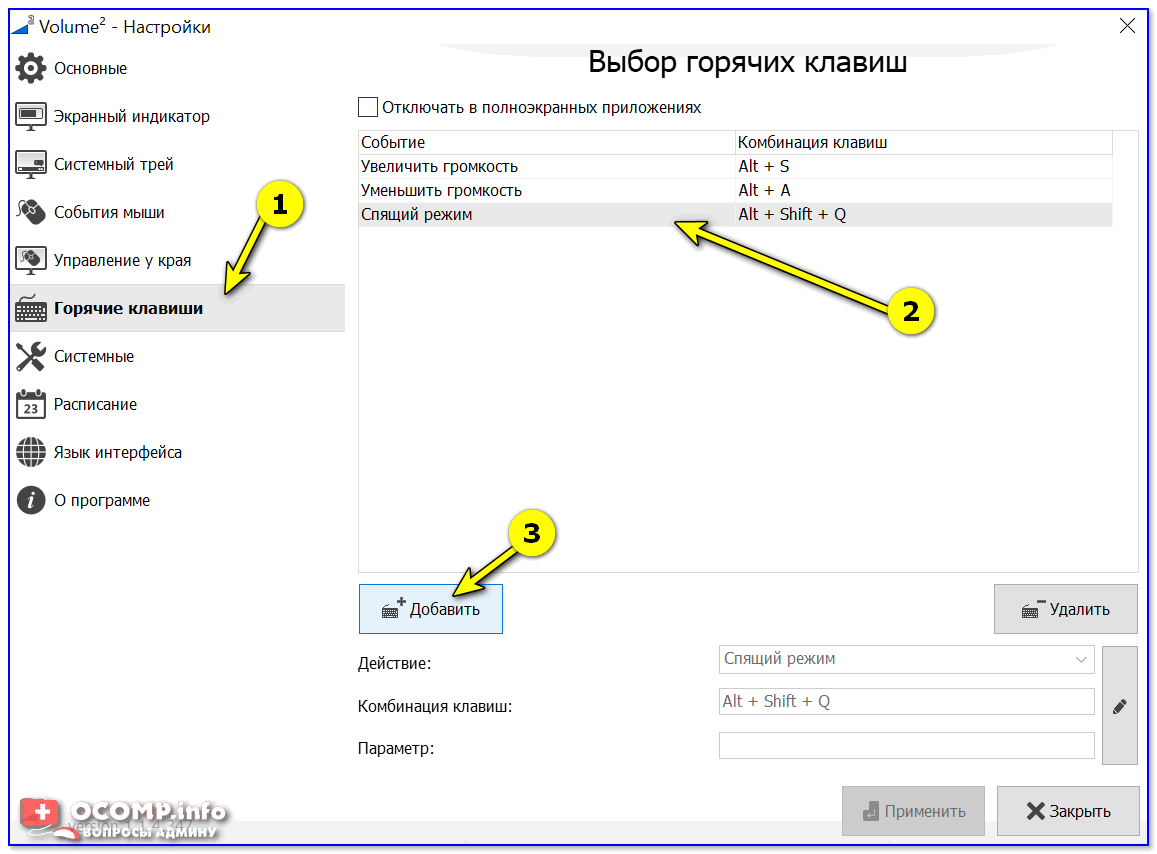
Настройка горячих клавиш
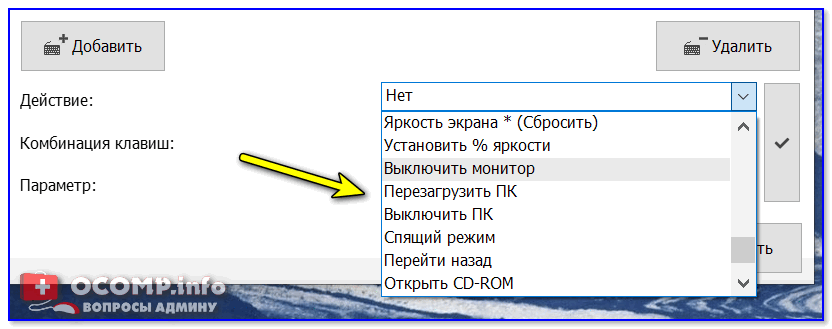
Сочетание клавиш на всё подряд!
Вариант 2: с помощью спец. ярлыка (работает по «горячему» сочетанию)
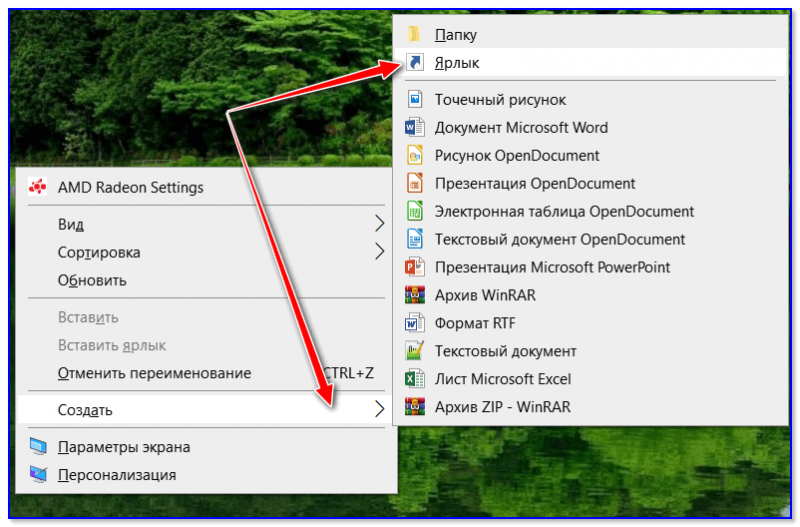
2) В строку расположения объекта скопируйте следующее:
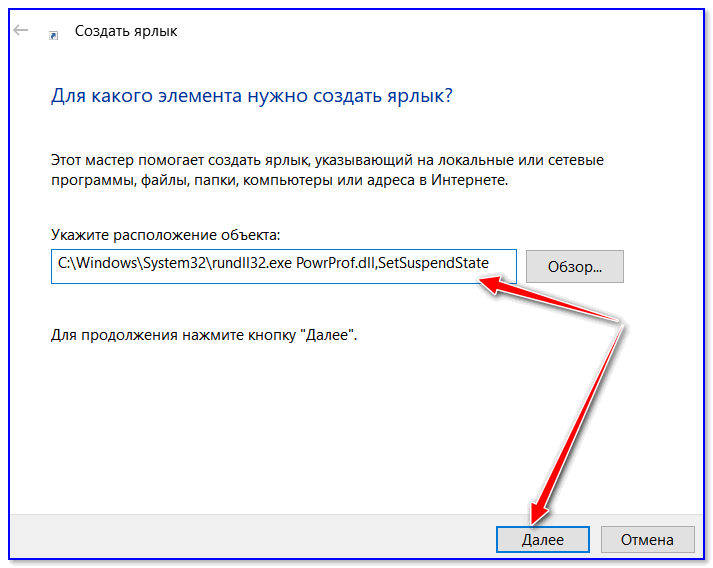
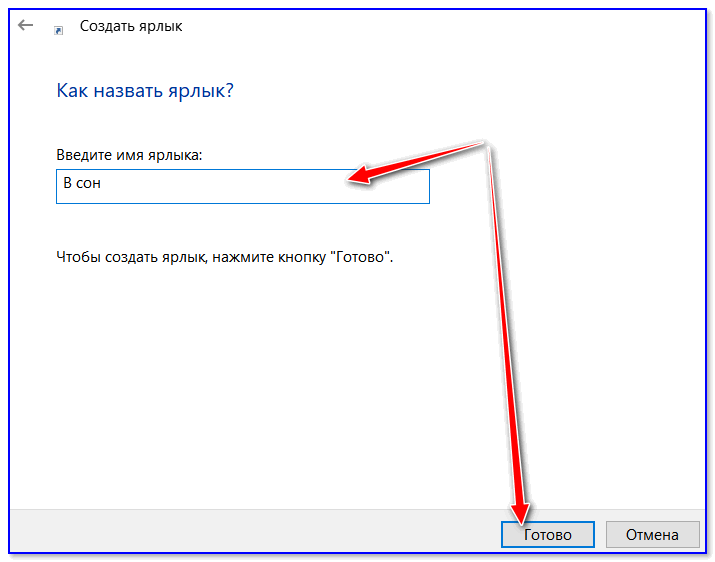
4) После, требуется открыть свойства этого ярлыка (достаточно нажать по нему ПКМ. ).
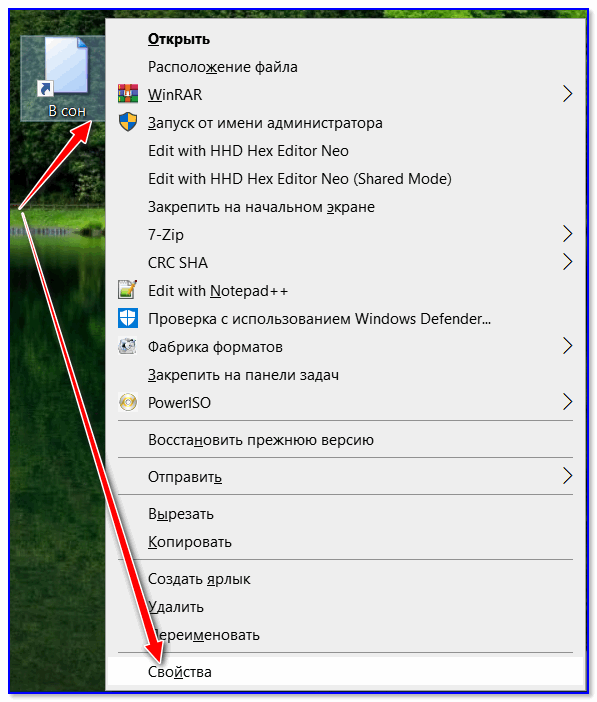
5) Во вкладке «Ярлык» : переведите курсор на строку «Быстрый вызов» (нажмите по ней ЛКМ), и задайте нужное сочетание клавиш. В своем примере я указал Ctrl+Alt+Z. Далее сохраните изменения.
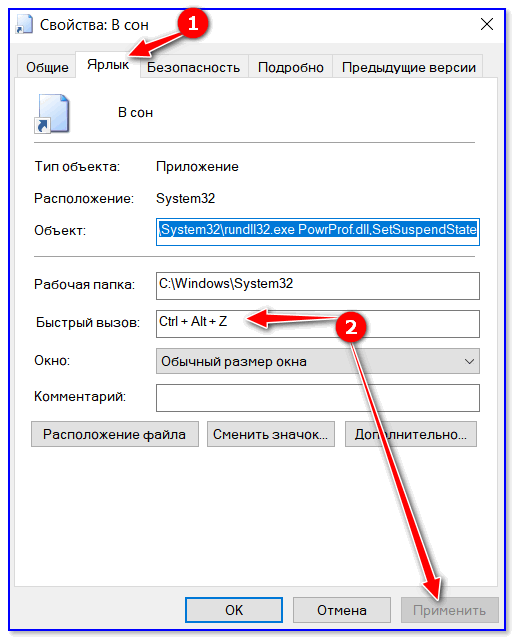

Вариант 3: кнопку питания (Power) меняем на режим сна (Sleep)
По умолчанию, кнопка питания (или Power) служит для выключения компьютера (лишь в некоторых ноутбуках она переводит устройство в сон).
Разумеется, путем нехитрых настроек можно сделать так, чтобы любой ПК/ноутбук по этой кнопке переходил в режим сна. Собственно, ниже пару скринов о том, как это делается.
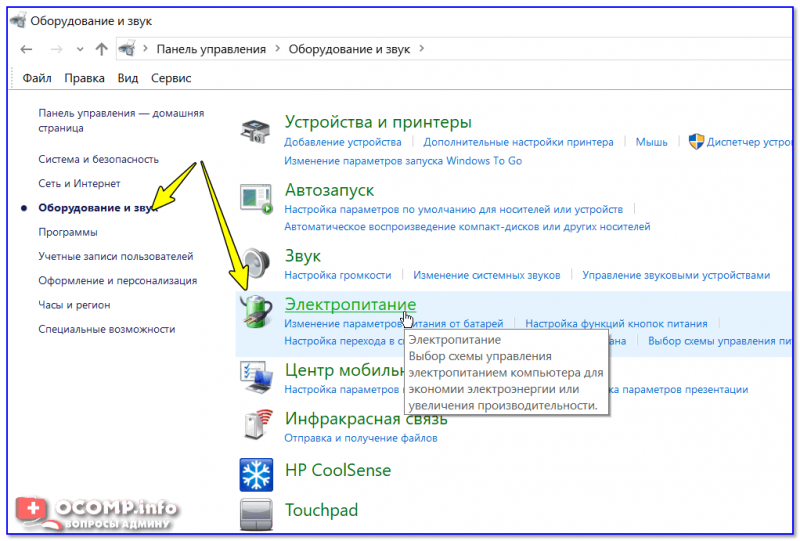
2) Далее открыть вкладку «Действия кнопок питания» (в меню слева).
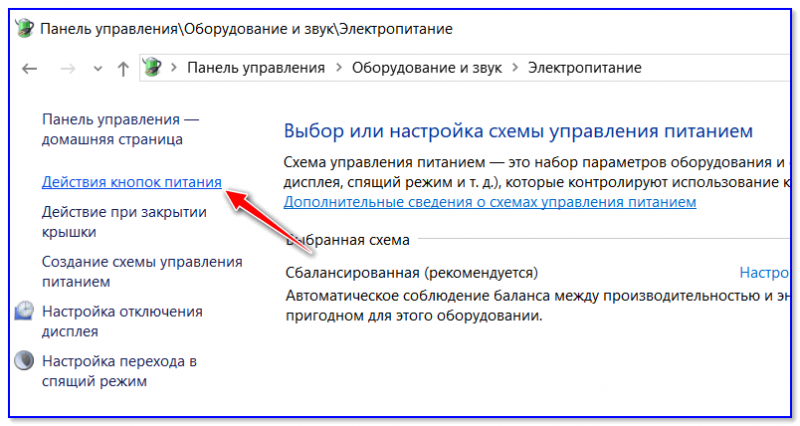
Действия кнопок питания
3) После указать, какое действие должно быть выполнено при нажатии кнопки питания (в нашем случае «Сон», см. пример на скриншоте ниже).
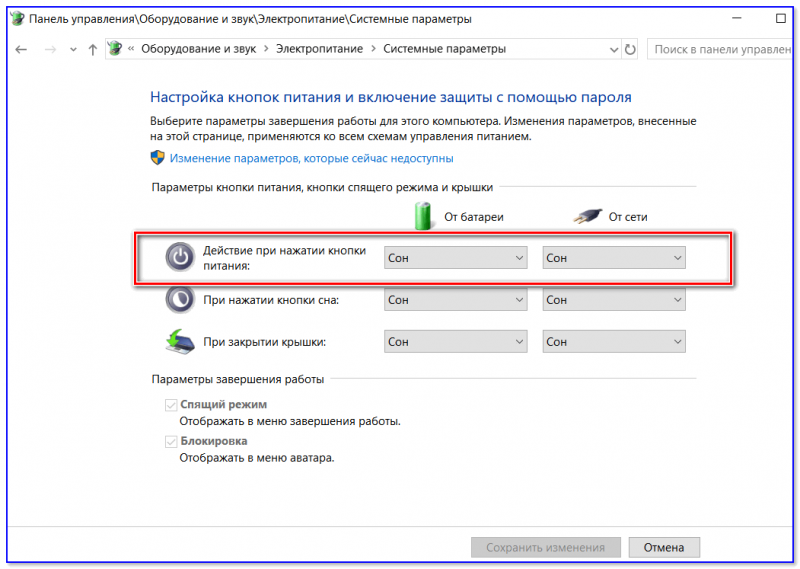
Действие при нажатии кнопки питания
Осталось только сохранить настройки и проверить.
На некоторых ПК/ноутбука есть «одна» проблема: устройство самостоятельно может выходить из режима сна. Разумеется, это ни есть хорошо.
Чтобы устранить сей «дефект», рекомендую ознакомиться с одной моей прошлой заметкой.
Что делать, если компьютер не выходит из спящего режима?
Самый простой способ единоразово решить проблему – выключить питание, затем через 1-2 мин его включить. Программы сомнительного происхождения, особенно скачанные перед началом проблем, следует удалить. Нужно почистить компьютер программой типа CCleaner. Если ситуация повторяется часто и нужно узнать причину, рекомендуется попробовать следующие методы.
Проверка драйверов
Диспетчер устройств не должен содержать элементов, обозначенных восклицательным знаком с надписью «неизвестное устройство». Дело может быть и в устаревших версиях драйверов. Если не помогла замена драйверов на оригинальные, нужно взяться за обновление старых. Предпочтительно скачать новейшие версии прямо с сайта производителя, но можно и просто заменять их автоматически, разрешив обновления.
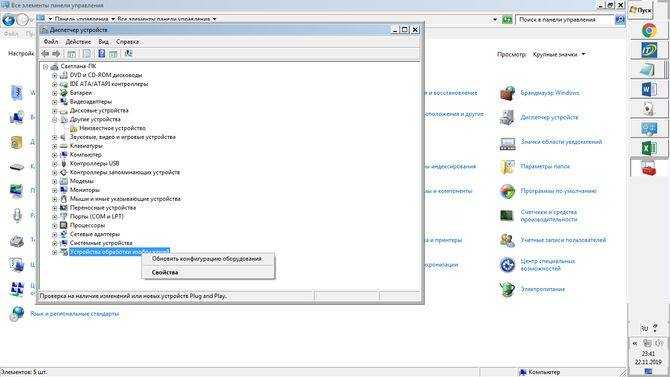
Как записать видео с экрана компьютера со звуком
При возникновении проблемы с установкой новой версии удаляют прежний драйвер посредством контекстного меню, и процесс повторяют.
Проверяем USB-устройства
Причиной может служить то, что все устройства способные разбудить ПК выключены. Если в Диспетчере устройств запретить всем USB-устройствам будить компьютер или ноутбук, а кнопка включения ПК, по каким либо причинам перестанет работать, то вывести компьютер из режима ожидания не получится.
Чтобы исправить ситуацию нужно нажать «Win+R» и ввести devmgmt.msc. Развернуть группу «Клавиатуры» или «Мыши и другие указывающие устройства». В их подкаталогах на нужном оборудовании нажимают правой кнопкой мыши и вызывают свойства. Во вкладке «Управление электропитанием» проверяем наличие галочки разрешающей устройству выводить компьютер из ждущего режима.
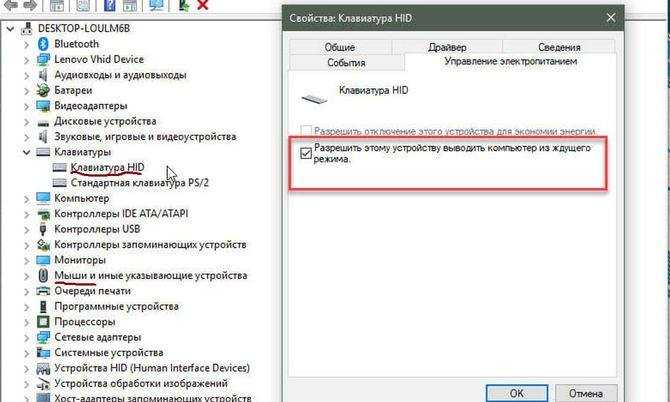
Изменение схемы электропитания
Иногда проблемой может быть жесткий диск, который отказывается включаться. Подобная опция изменяется в параметрах электропитания. Для начала открываем раздел управления электропитанием, для чего нажимаем Win+R и вводим powercfg.cpl. Слева выбираем «Настройки перехода в спящий режим», после чего следует:
- Нажать Изменить дополнительные параметры питания.
- Выбрать раздел Жесткий диск.
- В пункте Отключать жесткий диск от батареи и от сети установить позиции «никогда».
Проверяем настройки BIOS
Если ничего не помогло, заглядывают в первоисточник. Во время загрузки ПК держат нажатой клавишу DEL или другую, которую запрашивает система для входа в BIOS.
Для включения удаленно нужно проверить параметры “Wake On LAN”, “Power On By Onboard LAN”, элементы со словосочетанием Wake Up и подобные. Должен быть настроен параметр энергосбережения “S1 State”. При условии выполненных выше описанных настроек сетевого адаптера, компьютер готов принять по сети сигнал к пробуждению.
Для мыши нужно проверить опцию «Power On By PS/2 Mouse», которая должна быть установлена в Enabled. Аналогичную функцию присваивает клавиатуре — Keyboard Wakeup From S3 (или S4, S5), где Sn {n=3,4,5} – энергосберегающие режимы. Также устанавливают позицию Enabled.
Питание жесткого диска
При переводе компьютера в ждущий режим система отключает большинство компонентов от питания. Постоянная работа поддерживается только у оперативной памяти для быстрого восстановления рабочего состояния Windows. Проблемы с жестким диском могут спровоцировать длительный вывод из гибернации и зависания. Это связано с тем, что система выключает питание винчестера. Вам необходимо внести следующие изменения в настройки спящего режима:
- Зайдите в раздел «Электропитание», который можно найти через панель управления.
- Теперь перейдите к дополнительным параметрам.
- В списке настроек найдите «Жесткий диск» и раскройте ветку.
- Вместо текущего значения укажите 0, чтобы деактивировать отключение жесткого диска при входе в сон.
Таймер выключения компьютера на Windows 10
Возможно в Вас был установлен таймер выключения компьютера на Windows 10. Чтобы проверить нет ли установленных таймеров нужно использовать команду: powercfg -waketimers.
Если же они есть рекомендуем их удалить или же просто запретить всем заданиям пробуждать компьютер, для этого нужно:
- Перейдите в стандартную Панель управления > Система и безопасность > Электропитание.
- Дальше нажимаем Настройки схемы питания, которая активная и выбираем Изменить дополнительные параметры питания.
- В открывшимся окне открываем пункт Сон > Разрешить таймеры пробуждения и выставляем значение Отключено.
Выводы
В этой статье мы узнали почему компьютер сам выходит из спящего режима и как это отключить. Если же Вы ещё знаете что делать если компьютер сам выходит из спящего режима Windows 10 пишите нам в комментарии, мы с удовольствием добавим в статью от Вашего имени. Надеюсь статья была для Вас интересной и действительно Вам помогла.
Спящий режим Windows 10
Как правило, компьютеры автоматически используют опцию «Приостановить», когда они перестают использоваться в течение длительного периода времени, или если у нас есть портативный компьютер, и мы закрываем крышку. Это то, что мы можем настроить по своему усмотрению в разделе «Электропитание» панели управления Windows. Чтобы выйти из спящего режима, просто нажмите кнопку или поднимите крышку.
Если мы хотим выйти из спящего режима, на большинстве компьютеров достаточно нажать кнопку включения / выключения. Аналогичным образом, всего одним щелчком мыши или нажатием буквы, мы можем настроить его так, чтобы его можно было активировать с помощью нашей клавиатуры или мыши, потребуется всего лишь несколько простых настроек.
Изменение параметров питания для предотвращения вывода компьютера из спящего режима
Использование параметров энергосбережения в Windows 11 и Windows 10
Один из способов предотвратить вывод компьютера из спящего режима при использовании мыши или клавиатуры — это изменить параметры энергосбережения в операционной системе.
В Windows 11 и Windows 10 доступно несколько режимов энергосбережения: Сбережение энергии, Режим ожидания, Гибридный режим и Режим быстрого запуска. В некоторых случаях, изменение режима энергосбережения может помочь предотвратить случайный вывод компьютера из спящего режима.
Чтобы изменить режим энергосбережения, необходимо открыть Панель управления в Windows 11 или Windows 10, выбрать пункт «Параметры электропитания» и выбрать необходимый режим энергосбережения. Можно также настроить параметры режимов энергосбережения в соответствии с конкретными потребностями.
Отключение параметра в BIOS
Если изменение параметров энергосбережения не помогает предотвратить случайный вывод компьютера из спящего режима, можно попробовать отключить функцию «Power On By Keyboard/Mouse» в BIOS компьютера. Эта функция позволяет запускать компьютер при помощи клавиатуры или мыши. Отключение этой функции может помочь предотвратить случайный вывод компьютера из спящего режима.
Для доступа к BIOS необходимо перезагрузить компьютер и нажать соответствующую клавишу при запуске. Окно BIOS может отличаться в зависимости от производителя компьютера. Необходимую опцию можно найти в разделе «Power Management» или «Advanced BIOS Features».
Использование специальных программ
Другой способ предотвратить случайный вывод компьютера из спящего режима при использовании мыши или клавиатуры — это использовать специальные программы. Например, программа «Mouse Jiggler» может эмулировать движения мыши, чтобы компьютер не переходил в режим ожидания или спящий режим. Однако, использование таких программ может привести к уменьшению продолжительности работы от аккумуляторной батареи на ноутбуках.
Windows 11: как запретить мыши и клавиатуре выводить компьютер из спящего режима
В этой краткой инструкции рассмотрим способ, позволяющий запретить вывод компьютера (ноутбука) из спящего режима с помощью мыши или клавиатуры.
Если при работе за компьютером или ноутбуком вы постоянно используете «спящий режим», то наверняка сталкивались ситуацией, когда непроизвольное пошатывание стола, касания клавиатуры или мыши, приводили к выходу вашего ПК из режима сна, хотя этого на тот момент и не требовалось. Согласитесь, что это не совсем удобно.

Однако существует пара способов, позволяющих легко избавиться от данной проблемы.
Нижеприведённая инструкция актуальна не только для Windows 11 и 10, но и для предыдущих версий операционной системы от Майкрософт.
Запрещаем выход из спящего режима через Диспетчер устройств Windows 11
- Откройте «Диспетчер устройств» Windows, нажав правой кнопкой мыши по кнопке «Пуск», и, выбрав соответствующий пункт контекстного меню;
- Или используйте горячие клавиши WIN + R для вызова инструмента «Выполнить» → введите devmgmt.msc → нажмите клавишу Enter;
- Найдите в открывшемся списке «Мыши и иные указывающие устройства» → разверните список → кликните правой кнопкой мыши по названию устройства «HID-совместимая мышь» (у вас название может быть другим) → выберите пункт «Свойства»;
- Откройте вкладку «Управление электропитанием» → снимите галочку с «Разрешить этому устройству выводить компьютер из ждущего режима» → ОК;
- Аналогично выполните ту же самую операцию и для клавиатуры: найдите в списке устройств «Клавиатуры» → разверните список → кликните правой кнопкой мыши по названию устройства, например «Клавиатура HID» (у вас название может отличаться) → Свойства;
- На вкладке «Управление электропитанием» также снимите отметку с пункта «Разрешить этому устройству выводить компьютер из ждущего режима» → нажмите ОК;
Обратите внимание, что раздел «Клавиатуры» может содержать несколько устройств с одинаковым названием, например, «Клавиатура HID», поэтому операцию по снятию соответствующей галочки необходимо повторить для каждой из этих записей
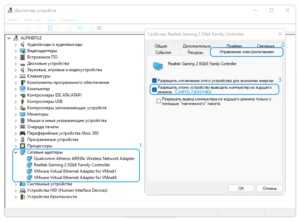
Также, по аналогии с вышеописанным, вы можете отключить управление электропитанием для сетевой карты компьютера или тачпада на ноутбуке. Что же касается сетевого адаптера, то отключение опции «Разрешить этому устройству выводить компьютер из ждущего режима» позволит исключить одну из возможных проблем, когда компьютер или ноутбук самостоятельно выходит из режима сна без каких-либо действий со стороны пользователя, например, по причине того, что сетевая карта настроена так, что может будить компьютер при входящих соединениях.
Отключив возможность выводить компьютер из спящего режима с помощью клавиатуры и мыши, вы можете использовать кнопку питания вашего компьютера или ноутбука для выхода из режима сна.
Запрет выхода из режима сна посредством командной строки
Использование командной строки может показаться простому пользователю достаточно сложным вариантом, однако именно данный способ позволяет получить перечень всех устройств, которым разрешено пробуждение компьютера, а также запретить им это делать, используя соответствующие команды.
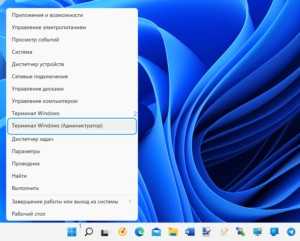
- Запустите командную строку от имени администратора (или Терминал Windows 11), для этого: кликните правой кнопкой мыши по «Пуск» → нажмите «Терминал Windows (Администратор)»;
- Введите следующую команду (она отобразит список идентификаторов всех устройств, которые могут выводить Windows из спящего режима):
powercfg -devicequery wake_armed
Чтобы запретить тому или иному устройству выводить компьютер из спящего режима, используйте такую команду (вместо «имя устройства» вводим один из идентификаторов, полученных посредством предыдущей команды, имя должно быть обязательно в кавычках, кстати вводить вручную его не обязательно, в терминале вы можете просто выделить нужный вам текст левой кнопкой мыши, а затем правой кнопкой вставить его в другом месте):
powercfg -devicedisablewake “имя_устройства” (шаблон команды)powercfg -devicedisablewake “Клавиатура HID” (пример команды).
- Далее повторите эту команду для всех устройств (используя соответствующие идентификаторы для каждого), для которых вы хотите отключить возможность вывода ПК из режима сна;
- Обратная команда будет иметь вид:
powercfg -deviceenablewake “имя_устройства” (шаблон команды)powercfg -deviceenablewake “Клавиатура HID” (пример команды).
На этом всё. Возможно, данная инструкция окажется для вас полезной.
Как отключить вывод Windows из спящего режима мышью, тачпадом и клавиатурой
Если вы регулярно используете спящий режим на вашем ноутбуке или компьютере с Windows 11, Windows 10 или другой версией ОС, случайные касания мыши, тачпада или клавиатуры или стола могут приводить к тому, что он просыпается, что не всегда удобно.
В этой пошаговой инструкции подробно о том, как запретить мыши, сенсорной панели и/или клавиатуре выводить компьютер из спящего режима. Также может быть полезным: Что делать, если компьютер или ноутбук сам просыпается даже без действий со стороны пользователя.
Отключение возможности вывода из спящего режима в свойствах мыши и клавиатуры
Первый способ отключить пробуждение компьютера мышью и клавиатурой — использование свойств соответствующих устройств в диспетчере устройств. Достаточно выполнить следующие шаги:
- Откройте диспетчер устройств. В Windows 10 и Windows 11 для этого можно нажать правой кнопкой мыши по кнопке Пуск и выбрать соответствующий пункт контекстного меню, во всех версиях Windows можно нажать клавиши Win+R на клавиатуре, ввести devmgmt.msc и нажать Enter.
- Найдите клавиатуру (она будет представлена в разделе «Клавиатуры») и мышь или тачпад (в разделе «Мыши и иные указывающие устройства»). Также устройства ввода могут находиться в разделе «Устройства HID». Нажмите правой кнопкой мыши по нужному устройству и выберите пункт «Свойства».
- Перейдите на вкладку «Управление электропитанием» при её наличии.
- Снимите отметку «Разрешить этому устройству выводить компьютер из ждущего режима» и нажмите кнопку «Ок».
Готово — теперь это устройство не сможет выводить компьютер или ноутбук из режима сна.
Если вам не удается разобраться, какие устройства в диспетчере устройств за что отвечают, почему вы видите клавиатуры и мыши в более чем одном экземпляре или возникают иные проблемы, можно использовать следующий способ.
Отключение вывод из режима сна с помощью подключенных устройств в командной строке
Командная строка позволяет получить список всех периферийных устройств, которым разрешено пробуждение компьютера и запретить им это делать. Как это сделать:
- Запустите командную строку от имени администратора (как это сделать).
- Введите командуи нажмите Enter. Команда выдаст список идентификаторов устройств с возможностью вывода Windows из спящего режима.
- Введите командуИмя устройства следует взять в кавычки.
- Повторите это для других устройств, которые не должны выводить компьютер из спящего режима.
Обратная команда, включающая возможность пробуждения, будет иметь вид
Надеюсь, инструкция была полезной. Если же остаются вопросы или неясности, жду ваших комментариев к статье, постараемся разобраться.
А вдруг и это будет интересно:
05.07.2022 в 23:03
Спасибо огромное за подсказку! У меня тесно у стола и, постоянно, от сотрясения мыши на столе, комп выходил из спящего режима.
02.10.2022 в 22:58
Не помогает. Сначала всё отключил по второму способу. Потом проверил через диспетчер устройств, всё было выключено в пунктах «Клавиатуры» и «Мыши и иные указывающие устройства». Мышь беспроводная с USB-ресивером ZET Immortality PRO Wireless. Но вроде тоже самое было и с логитековской G305-ой.
28.12.2022 в 02:43
Тоже не помогло, Пытаюсь настроить сон только монитора, первый способ просто не помог, второй способ вообще — перестал уходить в сон монитор, вернул как было. Борюсь с проблемой уже давно, был период что то помогло, а потом опять началось. Обновления видимо включают настройки по умолчанию.
25.10.2022 в 11:08
Спасибо , помогло. Оказывается powercfg HID-совместимая мышь (003) постоянно выводила комп из режима сна, что выбешивало неимоверно
08.11.2022 в 01:48
Парень, ты реально помог! Моя мышь Glorius O выводила комп из режима сна от любой искры в доме. Я сначала не мог понять, что было триггером. Отключил все сетевые карты от сети. Вырубил в диспетчере устройств все галки на пробуждение. Но все равно бестолку! Пока не нашёл сообщение на форуме написанное 11 лет назад. У типа комп врубался от розжига плиты будучи на упсе и отключенный от сети. Так вот, после прочтения я возле этой мышиной собаки зажигалкой клацал и она каждый раз выводила комп из спячки реагируя на пьезо. Лишь только после командной строки я смог победить свою мышь. Еще раз спасибо!
19.12.2022 в 13:00
Спасибо за инфу, наконец-то убрал вкл. из Деж.реж. мышью, — реально доставало.



























