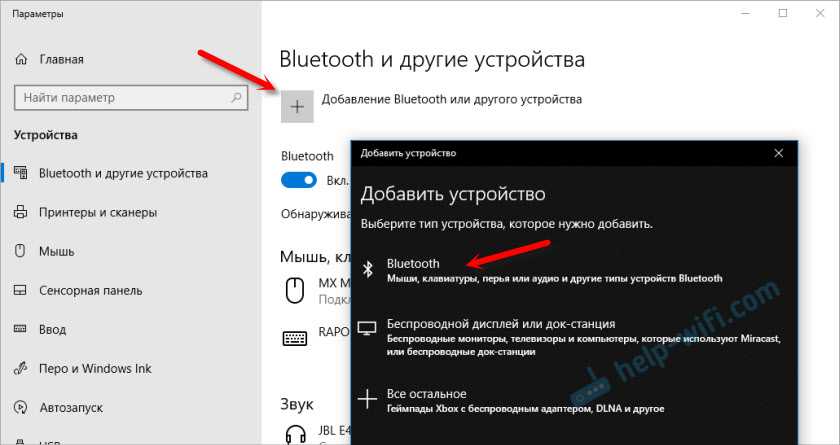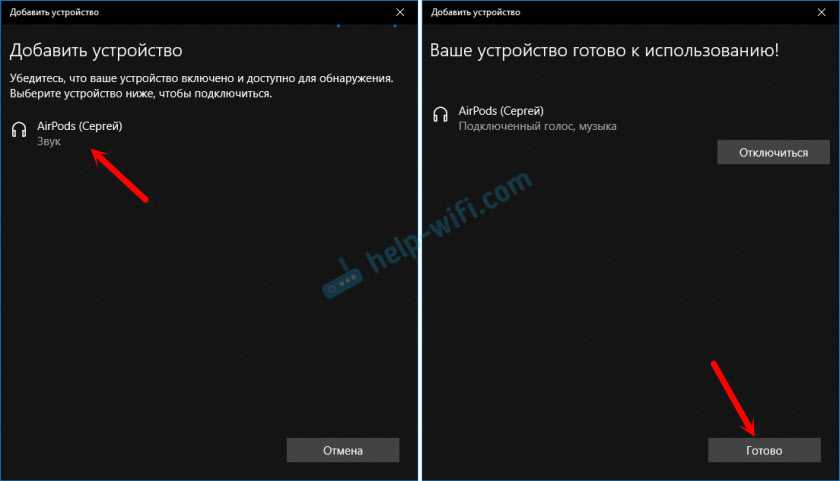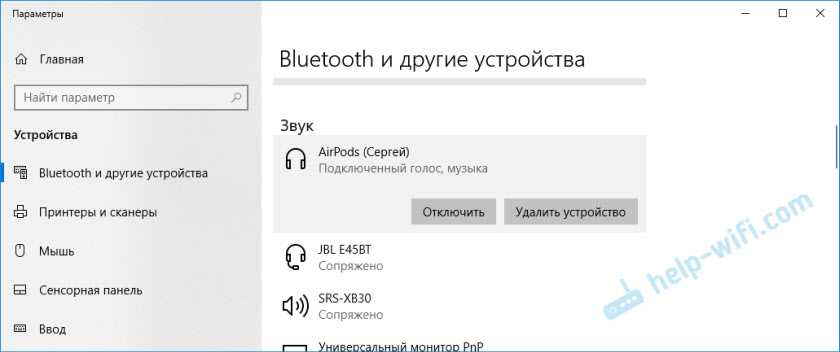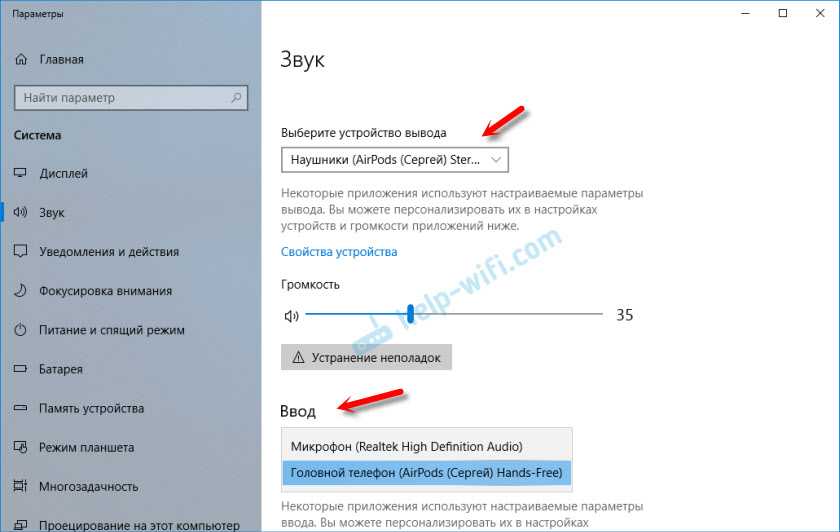Решение 6. Удалите обновление Buggy.
Вы можете столкнуться с данной ошибкой в результате неправильного обновления системы. В этом контексте удаление ошибочного обновления может решить проблему.
- Нажмите клавишу Windows и откройте Настройки. Затем откройте «Обновление и безопасность» и выберите «Просмотреть историю обновлений».Просмотр истории обновлений вашей системы
- Теперь нажмите Удалить обновления, а затем выберите обновление с ошибками (известно, что обновления Microsoft Edge создают проблему).Открыть удаление обновлений
- Затем нажмите кнопку «Удалить» и следуйте инструкциям по удалению обновления.
- Снова откройте настройки системы (шаг 1) и выберите Приложения.
- Теперь разверните Microsoft Edge Update и нажмите кнопку «Удалить», чтобы удалить обновление.Удалить Microsoft Edge Update
- Затем перезагрузите систему и проверьте, решена ли проблема с AirPods.
Способ №2 обновление драйвера звука
Если система не видит наушники на windows 10, то стоит проверить драйвер – корректно ли он работает или нет.
Для начала перейдите в Диспетчер устройств, для этого в окне “Выполнить” введите команду devmgmt.msc и нажмите ОК.
Хорошим показателем будет отсутствие “Неопознанных устройств”, а также ошибок на аудио устройствах. Наушники должны отображаться, как на скриншоте.
Попробуйте выполнить следующие действия:
- Нажмите ПКМ и нажмите обновить драйвер – этот способ поможет, если не определяются наушники в параметрах windows 10, но видны в Диспетчере задач;
- Попробуйте удалить устройство и выполнить поиск обновлений – вариант переустановки драйвера поможет с проблемными драйверами.
Данный способ может помочь, если наушникам действительно требуются дополнительные драйвера, в иных случаях справится и стандартный драйвер.
Но в диспетчере могут отображаться только динамики, тогда почему компьютер не видит наушники windows 10. Проблема может заключаться в драйвере звука, который определяет устройства ввода (микрофоны) и вывода (колонки, динамики, гарнитуры и т.д.). Давайте попробуем пошагово выполнить обновление драйвера, только не автоматически, а вручную:
Иногда, поиск обновлений драйверов через Центр обновлений может не находить свежие версии ПО. А в то же время свежие версии доступны на официальном сайте производителя.
На данный момент основными производителями звуковых карт и ПО к ним являются:
- Realtek (самый популярный)
- VIA Technologies
- Creative Lab
- ASUS
- И другие менее популярные компании
Для примера возьмём Realtek, как самый популярный звуковой чип на ноутбуках.
Проверим версию установленного драйвера. Нажмите на звуковое устройство в Диспетчере задач и перейдите в Свойства;
Откройте вкладку Драйвер и проверьте дату и версию ПО
Стоит обратить внимание на дату – если она старше 2-3 лет, то надо обновиться
Если Вы не знаете модель звуковой карты (или модель ноутбука, например), то пройдите во вкладку “Сведения” и найдите параметр “ИД оборудования”, по нему можно выполнить поиск в Интернете. Учитывайте, что некоторые выходы могут относиться к видеокарте (Nvidia, IntelHD, AMD) – вывод звука через HDMI выход. Его лучше не трогать.
Новые версии ПО стоит искать на официальных сайта производителей оборудования. Для ноутбуков и моноблоков – поиск по номеру модели, для ПК – по модели материнской платы.
Бывает такое, что на сайте производителя оборудования могут быть размещены устаревшие драйвера. Например, на сайте хранится архив более ранней версии, которая распространяется через Центр обновлений.
Ограниченный функционал AirPods при работе с ПК
С подключением проблем возникнуть не должно, но неприятности могут возникнуть в процессе работы с наушниками. Когда AirPods сопряжены с устройствами вне экосистемы компании Apple, они предоставляют урезанный набор возможностей, работая как приложение. У владельца не выйдет:
- просмотреть информацию о заряде батареи беспроводных наушников на экране;
- пользоваться быстрой сменой гаджетов (придется заново сопрягать).
При работе с Apple или Android-устройствами владелец может пользоваться сенсорной панелью, в случае с компьютерами она работать не будет. Несмотря на это, свою основную функцию будут выполнять стабильно — качество звука и передачи голоса не пострадает.
AirPods — это многофункциональные оригинальные наушники, которые можно использовать в разных направлениях. Они станут отличным средством для прослушивания музыки с компьютера или ноута. Проблем с подключением возникнуть не должно, но, если пользователь с ними столкнулся, вероятнее всего причина в драйверах.
Решение 3. Отключите функцию быстрой пары
Функция Swift Pair добавлена в Windows 10, чтобы пользователь мог быстро подключать периферийные устройства Bluetooth к вашей системе. Но известно, что эта функция препятствует работе AirPods и, следовательно, вызывает возникшую ошибку. В этом контексте отключение функции Swift Pair может решить проблему.
- Нажмите клавишу с логотипом Windows и откройте Настройки. Теперь откройте «Устройства» и снимите флажок «Показывать уведомления для подключения с помощью Swift Pair».Показать уведомления для подключения с помощью Swift Pair
- Затем перезагрузите систему и проверьте, нет ли на AirPods ошибки.
Подключение наушников через встроенный bluetooth
Процедура подключения wire-free наушников к ПК через встроенный адаптер включает в себя 3 шага:
- Проверка работы блютуз и его включение
- Настройка соединения.
- Проверка работы.
Как включить адаптер и проверить его работу, написано чуть выше. Рассмотрим настройку соединения. Для настройки соединения в трее (располагается в правом нижнем углу экрана) кликните правой кнопкой по знаку Bluetooth, в выпавшем меню нужно выбрать пункт «Добавление устройств». При этом не забудьте включить наушники и включить передатчик на них. Способ зависит конкретно от модели устройства, необходимо следовать инструкции по эксплуатации. Обычно это делается с помощью длительного зажатия кнопки включения или предусмотрена отдельная клавиша. После того как беспроводные наушники перешли в режим сопряжения на экране должно появиться окно, где необходимо ввести пароль. Обычно это четыре нуля, но все же следует уточнить в инструкции. После введения пароля, компьютер автоматически завершит подключение wire-free наушников. Если все прошло удачно в окне «Управление устройствами Bluetooth» появится название наушников, ниже должно быть указано «Сопряжено».
Проверка работы
Попробуйте включить любую музыку, она должна быть слышна через наушники. Однако при сопряжении возможны небольшие проблемы. Соединение двух устройств не является гарантией воспроизведения аудио. Если в наушниках тихо, необходимо настроить звук. Делается это следующим образом:
- В меню Пуск необходимо выбрать «Панель управления»;
- Далее открываем звуковые настройки, название вкладки зависит от версии ОС. Ищите значок динамика;
- В открывшемся меню выбираем вкладку «Воспроизведение», здесь два раза следует кликнуть на значок с наушниками.
- Должна появиться пометка о включении устройства. Если таковой нет, активируем наушники. Не забудьте нажать в конце кнопку «Применить».
- После стоит перезагрузить компьютер. Проверьте включение Bluetooth и воспроизведение звука через наушники. Попробуйте послушать их, звук должен появиться.
Как подключить беспроводные наушники к компьютеру на Windows?
Шаг 1. Если вы купили TWS-наушники с зарядным кейсом, тогда откройте его и не доставая наушников, зажмите на 2-3 секунды небольшую кнопку на самом кейсе.
Шаг 2. Если наушники поставляются без кейса или же на нем нет никаких кнопок, тогда вставьте наушники в уши (или наденьте на голову) и зажмите кнопку или сенсорные панели на наушниках на 7 секунд.
Шаг 3. Откройте меню Bluetooth на компьютере и нажмите кнопку Добавление Bluetooth или другого устройства.
Шаг 4. В появившемся окошке выберите Bluetooth Мыши, клавиатуры, аудио или другие типы устройств.
Шаг 5. Компьютер начнет поиск доступных для подключения Bluetooth-наушников и как только они появятся, выберите их мышкой. В некоторых случаях необходимо подтвердить подключение, нажав соответствующую кнопку.
Шаг 6
Готово! Важно отметить, что эти шаги необходимо пройти только один раз. В дальнейшем наушники будут автоматически подключаться к ноутбуку, как только вы будете извлекать их из кейса или включать питание
Комментарии на инструкцию по подключению Bluetooth-наушников к компьютеру
Если у вас возникли проблемы или вопросы по какому-либо из этих пунктов, тогда читайте далее более подробную инструкцию с иллюстрациями и комментариями.
Шаги 1-2. Или как перевести беспроводные наушники в режим сопряжения
Для начала определитесь, какие именно у вас наушники. Если это полностью беспроводные TWS-наушники с зарядным кейсом, тогда внимательно посмотрите на кейс, нет ли на нем кнопки.
Посмотрите, где может размещаться эта кнопка и как она выглядит на примере Apple AirPods:
Если такая кнопка есть, тогда откройте крышку кейса и зажмите на 2-3 секунды эту кнопку. Вы увидите, как светодиодный индикатор внутри кейса начнет быстро мигать белым цветом. Это означает, что наушники находятся в режиме сопряжения и доступны для подключения к любому устройству.
Такие кнопки есть на многие моделях, включая:
- Apple AirPods и AirPods Pro
- Huawei FreeBuds 3
- Honor FlyPods
Если такой кнопки нет (Xiaomi AirDots, Sony WF-1000XM3 и др.) или ваши наушники вообще не имеют зарядного кейса, тогда:
- При наличии механической кнопки на наушниках, зажмите эту кнопку на 7 секунд, пока светодиодный индикатор на наушниках не начнет мигать белым цветом
- При сенсорном управлении, зажмите сенсоры на двух наушниках одновременно и подержите 5-7 секунд, пока также не увидите мигающий белым цветом индикатор
Теперь можно переходить к следующим шагам.
Шаги 3-5. Или что нужно сделать на компьютере для подключения Bluetooth-наушников
Когда наушники находятся в режиме сопряжения, необходимо добавить их в Bluetooth-устройства компьютера. Для этого на панели задач дважды щелкните мышкой на иконе Bluetooth:
В настройках Bluetooth необходимо нажать кнопку Добавление Bluetooth или другого устройства:
В появившемся окошке «Добавить устройство» выбираем Bluetooth:
Когда компьютер обнаружит ваши беспроводные наушники, выберите их в списке. После чего, при необходимости, подтвердите подключение, нажав кнопку Подключиться:
На этом подключение и настройка Bluetooth-наушников завершена. В дальнейшем наушники будут автоматически подключаться к этому компьютеру при открытии кейса или включении.
Основная проблема, возникающая при подключении беспроводных наушников к компьютеру
Если не считать редкие случаи брака или поломки, единственная проблема заключается в том, что пользователь не может перевести Bluetooth-наушники в режим сопряжения. Ведь только в этом режиме наушники могут обнаружить другие устройства и подключиться к ним.
Если ваши наушники не переходят в режим сопряжения по приведенной инструкции, тогда поищите в интернете или в инструкции к устройству, как именно на нем включается режим сопряжения (или режим согласования). Для этого введите в поисковую строку фразу «как перевести <модель наушников> в режим сопряжения».
P.S. Не забудьте подписаться в Telegram на наш научно-популярный сайт о мобильных технологиях, чтобы не пропустить самое интересное! Если вам понравилась эта статья, присоединяйтесь к нам на Patreon — там еще интересней!
Проблемы,возникающие при подключении
Несмотря на простые шаги в настройках, у пользователей иногда возникают различные ошибки и проблемы при использовании Аирподс в Windows 10. Это касается и других версий ОС (7 и 8.1).
ПК или ноутбук не видет гарнитуру. Во время подключения Аирподс к компьютеру Bluetooth включен, но в списке для сопряжения нет наушников. Это распространённая проблема компов и ноутбуков. Основные причины:
- Устаревший модуль Bluetooth.
- Низкокачественный USB Bluetooth адаптер.
Не обновлённые драйвера. Для решения проблемы следует сначала удалить существующий драйвер Bluetooth, а затем скачать заново и установить. Это нужно сделать с сайта изготовившего ваш ПК или ноутбук.
Пошаговая инструкция по удалению:
- Найти диспетчер устройства.
- Отыскать в перечне модуль Bluetooth.
- Выбрать «Удалить драйверы этого устройства».
Однако, бывают проблемы с драйверами от производителей. Продвинутые юзеры удаляют их и устанавливают драйвера от Microsoft. Это решает проблему. Перед выполнением удаления следует удостовериться в исправности Bluetooth. Иногда адаптер не функциклирует несмотря на установленные драйверы. Если, при подключении AirPods к Windows 7, связь имеет помехи (рвет соединение, звук прерывается или запоздалый), причиной данной неприятности может оказаться драйвер. Однако, часто помогает отключение режима «Экономии электроэнергии». Пошаговая инструкция для отключения режима:
- Открыть диспетчер устройств.
- Найти «Управление электропитанием».
- Отключить режим.
Как подключить Airpods к ноутбуку Huawei?
Чтобы подключить AirPods к ПК, поместите AirPods в чехол и нажмите и удерживайте маленькую кнопку на задней панели, пока индикатор состояния не начнет мигать белым. После этого ваши AirPods должны появиться в окне «Добавить устройство» в настройках Bluetooth вашего ПК, где вы можете щелкнуть для сопряжения и подключения.
Совместимы ли AirPods с Huawei?
Хотя AirPods производятся Apple, они на самом деле полностью совместимы с любым устройством с возможностью подключения по Bluetooth, включая телефоны и планшеты Huawei.
Почему мои AirPods не подключаются к моему ноутбуку с Windows?
Откройте Центр поддержки и выберите Все настройки. Выберите «Устройства» в настройках Windows. Убедитесь, что ваши AirPods находятся в списке сопряженных устройств. … Если ваши Apple AirPods по-прежнему не воспроизводят звук, откройте Все настройки> Устройства, затем выберите Удалить устройство в AirPods и повторите процесс сопряжения.
Как подключить наушники Huawei к ноутбуку?
Откройте корпус, нажмите кнопку сопряжения и дождитесь, пока светодиод станет белым. Следующим шагом является открытие настройки Bluetooth в Windows 10, и в нашем случае Windows 10 распознала корпус и подключилась. Процедура сопряжения сработала на Dell XPS13 и Surface Pro X, в обоих случаях безупречно.
Почему мои AirPods не подключаются к моему Android?
На устройстве Android перейдите в «Настройки»> «Подключения» / «Подключенные устройства»> «Bluetooth» и убедитесь, что Bluetooth включен. Затем откройте чехол AirPods, нажмите белую кнопку на задней панели и поднесите чехол к устройству Android. … Коснитесь имени AirPods на экране, и все готово.
Можете ли вы использовать AirPods на PS4?
К сожалению, PlayStation 4 изначально не поддерживает AirPods. Чтобы подключить AirPods к PS4, вам потребуется сторонний Bluetooth. ': Руководство по беспроводной технологии для новичков Bluetooth — это беспроводная технология, которая позволяет обмениваться данными между различными устройствами.
Могу ли я подключить AirPods к ноутбуку?
Чтобы подключить AirPods к ПК, поместите AirPods в чехол и нажмите и удерживайте маленькую кнопку на задней панели, пока индикатор состояния не начнет мигать белым. После этого ваши AirPods должны появиться в окне «Добавить устройство» в настройках Bluetooth вашего ПК, где вы можете щелкнуть для сопряжения и подключения.
Почему мои AirPods не работают с Zoom?
Убедитесь, что ваши AirPods подключены к вашему устройству. Аналогичным образом, ваши AirPods не будут работать с Zoom, если они не подключены к устройству, на которое вы пытаетесь позвонить. Чтобы ваши AirPods были доступны для сопряжения, откройте их чехол и нажмите кнопку на задней панели.
Как подключить AirPods Pro к ноутбуку с Windows?
Положите AirPods в футляр и откройте крышку. Нажмите и удерживайте кнопку на задней стороне корпуса, пока не увидите, что индикатор состояния между двумя AirPods не начнет мигать белым, а затем отпустите. Ваши AirPods должны появиться в окне «Добавить устройство». Нажмите, чтобы создать пару и подключиться.
Как подключить гарнитуру Bluetooth к Macbook?
Подключите наушники Bluetooth к Mac с помощью ярлыка в строке меню
В строке меню в самом верху экрана Mac щелкните значок Bluetooth и выберите наушники, которые вы хотите подключить, из раскрывающегося списка. Появится второе меню. Выберите «Подключиться».
Как беспроводные наушники работают с ноутбуком?
Как подключить наушники к ноутбуку?
- Шаг 1: откройте Настройки. …
- Шаг 2: перейдите в Устройства. …
- Шаг 3: включите Bluetooth. …
- Шаг 4: нажмите на плюс. …
- Шаг 5: выберите Bluetooth. …
- Шаг 6: переведите наушники в режим сопряжения. …
- Шаг 7: подключите наушники или вкладыши. …
- Шаг 1: откройте Системные настройки.
Как ответить на звонок на AirPods Pro Android?
Используйте телефон и получайте сообщения
Чтобы ответить с помощью AirPods Pro, нажмите датчик силы. Чтобы ответить с помощью AirPods (1-го или 2-го поколения), дважды коснитесь AirPod. Позже вы можете нажать датчик силы на AirPod Pro или дважды коснуться AirPod, чтобы повесить трубку или переключиться на другой вызов.
Как включить шумоподавление на AirPods pro?
Нажмите и удерживайте датчик силы на штанге AirPod, пока не услышите звуковой сигнал. Когда вы носите оба AirPods, нажмите и удерживайте датчик силы на любом из AirPod, чтобы переключаться между активным шумоподавлением и режимом прозрачности.
Подключение микрофона
Если ваша гарнитура предусматривает наличие микрофона, его необходимо подключить через раздел «Записывающие устройства»:
- В правом нижнем углу экрана на панели «Пуск» найдите значок динамика и нажмите по нему правой кнопкой мыши. Выберите строку «Записывающие устройства».
- Среди устройств записи найдите нужные наушники, нажмите по ним ПКМ и включите по умолчанию. Скажите фразу в микрофон и убедитесь, что индикатор сигнала меняется.
Подключаем микрофон в «Скайп»
Микрофон в большинстве случаев необходим для разговоров в Skype. Если собеседник вас не слышит, проверьте настройки в самой программе. Сделать это можно следующим образом:
- Запустите программу. Выберите раздел «Инструменты», а затем кликните на пункт «Настройки».
- В разделе настройки звука из выпадающего списка выберите ваш микрофон. Там же пользователь настроит динамики, указав в качестве воспроизведения блютус-наушники. Предварительно необходимо подключить гарнитуру.
Вы всегда можете совершить тестовый звонок автоинформатору «Скайп» Echo / Sound Test Service», чтобы проверить качество связи.
Windows раньше видел bluetooth наушники, но перестал
По этой же причине ранее наушники могли быть видны в Windows, но потом перестать — поскольку вы их впоследствии использовали с другим устройством. Но если вы уверены, что подключали гарнитуру только к данному компьютеру, то попробуйте удалить их из памяти и сконнектить заново.
Для этого жмем мышкой по значку Bluetooth в правом нижнем углу экрана Windows
И выбираем «Показать устройства Bluetooth»
Откроется список со всеми беспроводными девайсами, которые когда-либо подключались к данному ноутбуку. Среди них по названию бренда находим свои беспроводные наушники
Нажимаем на них и выбираем «Удалить устройство»
Точно так же можно удалить наушники из памяти Windows другого ноутбука, чтобы подключить их к текущему.
Дополнительно также рекомендую сбросить настройки наушников к заводскому состоянию.
После этого ноутбук в 99% случаев начнет видеть ваши наушники. Если нет, то вероятно Windows не находит в системе драйверов для Bluetooth адаптера. О том, как решить проблему с блютуз адаптером на компьютере я написал отдельную инструкцию. Прочитайте.
Не помогло
Распространенные вопросы
Казалось бы, все ясно. Ан нет! Даже после успешного сопряжения «яблочных» наушников с системой «окон», пользователь может столкнуться с дополнительными сложностями. Самые распространенные вопросы после подключения гарнитуры AirPods касаются использования функции микрофона и повторного соединения гаджета с ПК.
Подключение AirPods к Windows 10 с микрофоном
Bluetooth-гарнитура и приобретается для того, чтобы использовать ее по прямому назначению, о чем почему-то напрочь забывают многие пользователи, гоняющиеся за AirPods исключительно для подчеркивания собственной статусности. Прежде всего, речь идет о том, чтобы эксплуатировать наушники вместе со встроенным в них динамиком, в значительной мере расширяя собственные возможности.
Общение в Skype и прочих популярных мессенджерах, участие в групповом онлайн-гейминге с комментированием всего происходящего в играх в режиме реального времени, ответы на звонки через приложение Your Phone – вариантов для использования АirPods в качестве микрофона действительно очень много. Что касается воплощения задуманного в реальность, то сопряжение с устройствами, функционирующими под управлением macOS, действительно, не вызовет ни малейших проблем, чего не скажешь о Windows, с которой придется серьезно повозиться.
Для подключения функции микрофона необходимо перейти в параметры звука и присвоить добавленной ранее «яблочной» гарнитуре статус «Головного телефона AirPods». И если, к примеру, на повестке дня стоит вопрос об использовании устройства для максимально комфортного общения в мессенджере, то имеет смысл изменить настройки последнего, выбрав аксессуар в качестве динамиков и микрофона. При этом стоит помнить, что подобные приемы далеко не всегда дают желаемый результат, поэтому не исключено, что при подключении микрофона перестанут работать динамики и наоборот.
Повторное соединение AirPods с компьютером
Разобравшись во всех подробностях с первичным подключением AirPods к Windows 10, не помешает ознакомиться и с этапами повторной синхронизации, потребность в которой возникает гораздо чаще, чем можно подумать изначально. И прежде всего, стоит отметить, что автоматическому подключению нередко мешает сопряжение аксессуара с мобильными гаджетами, из-за чего может возникать конфликт.
Далее выполняется подтверждение запроса на подключение, после чего наушники вновь готовы к полноценному прослушиванию композиций с ПК. Если же этого не происходит, то пользователю придется произвести ручное отключение соединения наушников с разъединяющим их с ПК устройством.
Гарнитура AirPods производства Apple имеет колоссальное число поклонников. Это действительно качественные наушники с кучей дополнительных функций. К счастью, данный гаджет может полноценно работать не только на платформе IOS. AirPods вполне реально подключить к устройству, работающему на Windows. Главное – знать, как правильно это сделать.
Способ 1: использование средства устранения неполадок
Самый простой метод решения проблемы с видимостью наушников в Windows 10 — использование штатного средства устранения неполадок. Оно проверит службы и проведет тестирование устройства, чтобы убедиться в его корректном функционировании. Преимущество данного инструмента заключается в том, что все действия производятся автоматически, пользователю нужно только запустить процесс.
- Откройте меню
«Пуск» и перейдите в «Параметры».
Прокрутите список до конца и нажмите по плитке «Обновление и безопасность».
Если в нем не отображаются доступные варианты, щелкните по надписи «Дополнительные средства устранения неполадок».
В блоке «Запустить диагностику и устранить неполадку» выберите пункт «Воспроизведение звука».
Дождитесь отображения пунктов с выбором доступных устройств.
Укажите установленное по умолчанию устройство воспроизведения (то есть звуковую карту, а не наушники) и переходите к следующему шагу.
Остается только дождаться отображения уведомления о найденных неполадках или инструкции с тем, какие действия нужно произвести.