Как открыть «Планировщик заданий»
Теперь мы расскажем, как запустить «Планировщик заданий» разными способами.
- В Windows ХР и 7 следуем пути: «Пуск» — «Все программы» — «Стандартные» — «Служебные».
- В Windows 10 – «Пуск» — «Средства администрирования»
- В Windows 8 через «Пуск» открыть приложение не выйдет.
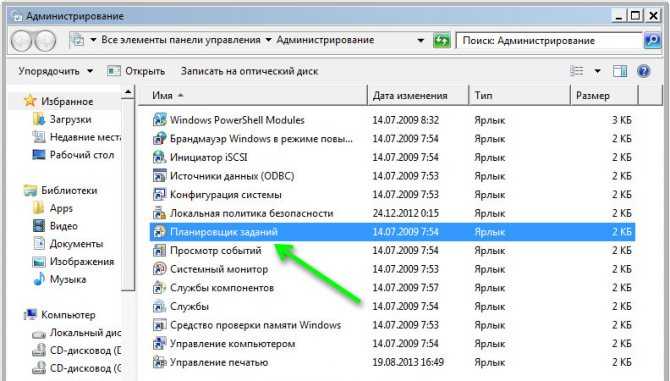
Панель управления
Открываем планировщик заданий в Windows 10 и 8 следующим образом:
Разворачиваем строку поиска и пишем «Панель управления».
Открываем раздел и обращаем внимание на надпись «Просмотр» справа вверху. «Категории» нужно сменить на «Крупные значки».
Теперь мы видим ярлык «Администрирование» — при нажатии на него откроется список служб, среди которых будет и «Планировщик».. В Windows 7 и ХР, как мы помним, он вынесен в служебные программы
В Windows 7 и ХР, как мы помним, он вынесен в служебные программы.
Поле поиска
Самый легкий способ найти приложение – набрать его название в строке поиска Windows. Сразу, как только вы начнете записывать словосочетание, система автоматически найдет ПО, и его можно сразу же включить.
Окно «Выполнить»
- Нажимаем комбинацию Win+R.
- Появляется окно «Выполнить» с пустой строкой, куда мы вписываем «taskschd.msc» (игнорируем кавычки).
- Жмем «Интер» и ждем, пока откроется приложение.

Командная строка
- Снова вызываем окно «Выполнить» и вписываем «cmd» (без кавычек)
- Нажимаем Enter и ждем появления «Командной строки».
- Вписываем туда «C:/Windows/System32/taskschd.msc» и жмем ОК.
Можно также конкретизировать команду, добавив к ней без пробелов:
- /Create – для формирования новой задачи;
- /Delete – для снятия задачи;
- /Query – для просмотра созданных задач;
- /Change – для корректировки задачи.

Прямой запуск
Как уже упоминалось выше, «Планировщик заданий» можно запустить прямо из корневой папки, где хранятся все его файлы. Для этого достаточно перейти по пути: диск С — Windows – System 32 — Taskschd.msc и дважды кликнуть его.
Отключаем автоматическое обновление Windows 10, но разрешаем в ручном режиме
С выходом Windows 10 версии 1709 Fall Creators Update многие способы отключения обновлений перестали работать: служба «Центр обновления Windows» включается сама по себе, блокировка в hosts не срабатывает, задания в планировщике заданий автоматически активируются со временем, параметры реестра работают не для всех редакций ОС.
Тем не менее, способ отключения обновлений (во всяком случае, их автоматического поиска, скачивания на компьютер и установки) существует.
В заданиях Windows 10 присутствует задание Schedule Scan (в разделе UpdateOrchestrator), которое, используя системную программу C:\Windows\System32\UsoClient.exe регулярно выполняет проверку наличия обновлений, и мы можем сделать так, чтобы оно не работало. При этом обновления определений вредоносных программ для защитника Windows продолжат устанавливаться автоматически.
Отключение задания Schedule Scan и автоматических обновлений
Для того, чтобы задание Schedule Scan перестало работать, а соответственно перестали автоматически проверяться и скачиваться обновления Windows 10, можно установить запрет на чтение и выполнение программы UsoClient.exe, без чего задание работать не будет.
Порядок действий будет следующим (для выполнения действий вы должны быть администратором в системе)
Возможно, Вы бы хотели читать нас чаще, тогда вот наш Telegram
- Запустите командную строку от имени администратора. Для этого можно начать набирать «Командная строка» в поиске на панели задач, затем нажать правой кнопкой мыши по найденному результату и выбрать пункт «Запуск от имени администратора».
- В командной строке введите команду
takeown /f c:\windows\system32\usoclient.exe /a
и нажмите Enter.
- Закройте командную строку, перейдите в папку C:\Windows\System32\ и найдите там файл usoclient.exe, нажмите по нему правой кнопкой мыши и выберите пункт «Свойства».
- На вкладке «Безопасность» нажмите кнопку «Изменить».
- Поочередно выберите каждый пункт в списке «Группы или пользователи» и снимите для них все отметки в столбце «Разрешить» ниже.
- Нажмите Ок и подтвердите изменение разрешений.
- Перезагрузите компьютер.
После этого обновления Windows 10 не будут устанавливаться (и обнаруживаться) автоматически. Однако, при желании вы можете проверить наличие обновлений и установить их вручную в «Параметры» — «Обновление и безопасность» — «Центр обновления Windows».
При желании, вы можете вернуть разрешения на использование файла usoclient.exe командной в командной строке, запущенной от имени администратора:
icacls c:\windows\system32\usoclient.exe" /reset
(однако, разрешения для TrustedInstaller не будут возвращены, равно как и не будет изменен владелец файла).
Примечания: Иногда, когда Windows 10 попробует обратиться к файлу usoclient.exe вы можете получить сообщение об ошибке «Отказано в доступе». Описанные выше шаги 3-6 можно выполнить и в командной строке, используя icacls, но рекомендую визуальный путь, поскольку список групп и пользователей с разрешениями может меняться по ходу обновлений ОС (а в командной строке нужно их указывать вручную).
Есть ещё одна идея, которая автоматически отключает службу «Центр обновления Windows», в чём суть. Windows 10 включает сам «Центр обновления Windows», в Управление компьютером — Служебные программы — Просмотр событий — Журналы Windows — Система, отображается информация об этом, при этом указывается, что сам пользователь включил службу (ага, только выключил недавно). Гуд, событие есть, поехали дальше. Создаём батник, который останавливает службу и меняет тип запуска на «отключить»:
net stop wuauserv sc config wuauserv start=disabled
Гуд, батник создан.
Теперь создаём задачу в Управление компьютером — Служебные программы — Планировщик заданий.
Остальные настройки по вашему усмотрению.
Также, если в последнее время у вас стал принудительно устанавливаться помощник по обновлению до следующей версии Windows 10 и вам требуется это прекратить, обратите внимание на новую информацию в разделе «Отключение обновления до Windows 10 Fall Creators Update (1709) и April Update (1803)» далее в этой инструкции. И еще одно примечание: если никак не удается достичь желаемого (а в 10-ке это становится сложнее и сложнее), посмотрите комментарии к инструкции — там также есть полезные сведения и дополнительные подходы
Вопросы и ответы по теме: “Как выполнить автоматическое обслуживание в Windows 10”
Как обслуживать Windows 10?
Нажмите Система и безопасность. Нажмите Центр безопасности и обслуживания. Разверните раздел «Обслуживание» и нажмите Изменить параметры обслуживания. Используйте Запускать задачи обслуживания ежедневно в, чтобы выбрать время, в которое ваша система будет выполнять задачи автоматического обслуживания.Сохраненная копия
Как отключить Maintenance?
- В строке поиска или в меню “Выполнить” (выполнить вызывается клавишами Win+R) введите regedit и нажмите клавишу Enter. 3. Откройте параметр MaintenanceDisabled => в поле “Значение” введите 1 и нажмите “ОК”.
Что такое автоматическое обслуживание Windows 10?
Обслуживание включает обновление Windows операционной системы и приложений, проверку безопасности и запуск проверок вредоносных программ. Windows автоматическое управление (WAM) — это набор улучшений API планировщика задач, который можно использовать для связывания приложений с расписанием обслуживания Windows.
Что делать если Windows 10 не завершает работу?
**Компьютер не выключается при завершении работы Windows 11/**10****1. Совет 1. Отключите быстрый запуск Windows.
2. Совет 2. Выключите Windows из командной строки
3. Совет 3. Отключение задания планировщика и драйверов, которые мешают выключения Windows.
4. Совет 4. Проверьте параметры электропитания оборудования
Что делает автоматическое обслуживание?
Обслуживание включает обновление Windows операционной системы и приложений, проверку безопасности и запуск проверок вредоносных программ. Windows автоматическое управление (WAM) — это набор улучшений API планировщика задач, который можно использовать для связывания приложений с расписанием обслуживания Windows.
Как сбросить ошибку Maintenance required?
Как обнулить MAINT REQD на приборной панели1. Поверните ключ зажигания в положене OFF.
2. Удерживая кнопку сброса суточного одометра (trip meter reset) включите зажигание (ключ — ON)
3. Продолжайте удерживать кнопку одометра до того, пока на дисплее не появится 000000.
Проблемы с автоматическим обслуживанием
Техническое обслуживание важно, но автоматическое обслуживание не всегда является лучшим инструментом для этой работы. Это связано с тем, как оно работает. После того как вы назначите время для обслуживания, ваш компьютер будет пытаться начать выполнение задачи в течение часа
Обслуживание начнется только в том случае, если вы не используете свой компьютер. Если обслуживание не будет успешно начато в течение часа, Windows отложит выполнение задачи на более поздний срок
После того как вы назначите время для обслуживания, ваш компьютер будет пытаться начать выполнение задачи в течение часа. Обслуживание начнется только в том случае, если вы не используете свой компьютер. Если обслуживание не будет успешно начато в течение часа, Windows отложит выполнение задачи на более поздний срок
Но что именно является более поздней датой? Согласно Microsoft, автоматическое обслуживание перезапустит задачу во время следующего периода ‘простоя’

Итак, давайте нарисуем картину. Ваше техническое обслуживание запланировано на 2 часа ночи каждый день, но ваш компьютер в это время выключен. В начале дня вы включаете компьютер и начинаете работать. Поскольку компьютер используется, техническое обслуживание не начинается
Но что происходит во время обеда? Когда вы отправляетесь в кафетерий, чтобы перекусить, ваша машина простаивает. Включится автоматическое обслуживание. Загрузка процессора резко возрастет, компоненты будут нагреваться, и – если у вас не компьютер высшего класса – Windows станет более вялой
Когда вы вернетесь за свой рабочий стол после обеда, обслуживание приостановится. Но вашему компьютеру нужно время, чтобы успокоиться – множество задач были неожиданно прерваны в одно и то же время. Это похоже на то, как если бы вы попытались сделать слишком много дел одновременно сразу после запуска
В худшем случае компьютер может даже выйти из строя, что может привести к потере работы
Решение заключается в том, чтобы предотвратить запуск автоматического обслуживания. Для этого его нужно отключить
Как удалить службу в Windows 10
В процессе использования Windows 10 в системе неизбежно накапливается большое количество служб. Обычно они появляются при установке программ и постоянно висят в памяти расходуя ресурсы компьютера. Обычно такие ненужные службы просто останавливают и переводят в ручной режим запуска. Но, если вы уверены, что какая-то из служб вам точно не понадобится, то вы можете полностью удалить ее из Windows 10. В этой статье мы рассмотрим, сразу три способа, как удалить службу в Windows 10. Это будут способы с использование командной строки, редактора реестра и PowerShell.
Удаление служб Windows 10 через командную строку
Первый способ удаления служб из операционной системы Windows 10 заключается в использовании командной строки и команды « sc delete ». Данная команда выполняет удаление раздела реестра, который отвечает за работу указанной службы, что приводит к удалению службы из системы. Если в момент удаления служба все еще работает, то она помечается для удаления в будущем.
Для того чтобы удалить службу при помощи данной команды необходимо знать имя службы, под которым она зарегистрирована в системе. Чтобы узнать это имя можно воспользоваться встроенной программой «Службы». Чтобы запустить программу «Службы» нажмите комбинацию клавиш Window-R и выполните команду « services.msc ». Также эту программу можно найти в « Панели управления », а разделе « Система и безопасность – Администрирование – Службы ».
В программе « Службы » нужно найти службу, которую вы хотите удалить из Windows 10, кликнуть по ней правой кнопкой мышки и перейти в « Свойства ».
В результате появится небольшое окно с информацией о выбранной вами службе. Здесь, на вкладке « Общее », в самом верху окна будет указано « Имя службы ». То именно то имя, которое нам и нужно для удаления.
После этого нужно открыть командную строку с правами администратора. Для этого проще всего воспользоваться поиском в меню «Пуск». Откройте меню « Пуск », введите команду « cmd » и запустите ее от имени админа.
После запуска командной строки можно приступать к удалению службы. Для этого сначала желательно остановить работу службы. Это можно сделать при помощи команды « sc stop ServiceName », где « ServiceName » — это название службы, которое вы узнали на предыдущем этапе.
После остановки службы ее можно удалить. Для этого используйте команду « sc delete ServiceName ». Как и в предыдущем случае, « ServiceName » нужно заменить на название нужной вам службы.
После этого в командной строке должно появиться сообщение об успешном удалении службы. Но, если что-то не сработало, то вы можете попробовать другой способ удаления.
Удаление служб Windows 10 через PowerShell
Также для удаления службы в Windows 10 вы можете воспользоваться PowerShell. Как и обычную командную строку, консоль PowerShell нужно запускать с правами администратора. Для этого откройте меню « Пуск », введите поисковый запрос « PowerShell » и запустите его от имени админа.
Работу в PowerShell можно начать с выполнения команды (командлета) « Get-Service », который выведет на экран список всех зарегистрированных в системе служб с указанием их имен. Но, если имя службы слишком длинное, то оно не поместится на экране. В этом случае вы можете узнать его через « services.msc », так как это описано в начале статьи.
После этого удаляемую службу желательно остановить. Для этого выполняем команду « Stop-Service -Name ServiceName -Force », где « ServiceName » — это название службы, которое вы узнали на предыдущем этапе.
Завершающий этап – удаление службы из Windows 10. Для этого выполняем команду « Remove-Service -Name ServiceName ». Как и в предыдущем случае, « ServiceName » нужно заменить на название нужной вам службы.
Больше информации об управлении службами при помощи PowerShell можно узнать на сайте Майкрософт: Get-Service, Stop-Service и Remove-Service.
Удаление служб Windows 10 через Редактор реестра
Если описанные выше способы не сработали (что маловероятно), то вы можете попробовать удалить службу через редактор реестра Windows 10. Для этого нажмите комбинацию клавиш Windows-R и в открывшемся меню выполните команду « regedit ».
Таким образом вы откроете редактор реестра Windows 10. Здесь нужно перейти в раздел « HKEY_LOCAL_MACHINE\ SYSTEM\ CurrentControlSet\ Services » и найти подраздел с названием службы, которую необходимо удалить из системы.
Для удаления службы необходимо удалить весь подраздел с нужным названием и перезагрузить компьютер.
Способ 1: Системные средства
Вариант 1: Команда
Самый простой способ задать таймер выключения компьютера – ввод специальной команды через соответствующие интерфейсы. Посредством этих же инструментов процедуру можно отменить, проще всего — с помощью окна «Выполнить».
-
Нажмите сочетание клавиш Win+R для вызова окна ввода, впишите в него следующую команду и кликните «ОК»:
- ОС должна уведомить вас о том, что операция автоматического отключения была отменена.
- Аналогичным образом работает ввод указанной команды в интерфейсах «Командной строки» и «PowerShell».
Вариант 2: «Планировщик заданий»
Если же таймер был установлен во встроенном средстве автоматизации Windows 10, то последовательность его отключения выглядит следующим образом:
- Снова вызовите окно «Выполнить», но на этот раз введите в него команду .
- После запуска оснастки кликните левой кнопкой мыши по категории «Библиотека планировщика заданий» в боковом меню.
- Пролистайте перечень заданных операций до позиции, которая соответствует задаче автоматического выключения – если вы задавали её самостоятельно, то должны помнить введённое описание. Если же работаете с чужим компьютером (например, родственника), ориентируйтесь на название либо действие (его можно посмотреть на одноимённой вкладке в нижнем блоке, предварительно выделив нужную строку нажатием на левую кнопку мыши), где должно быть указано «Запуск программ shutdown -s».
После обнаружения требуемой операции нажмите «Удалить» в контекстном меню справа.
- Далее подтвердите желание удалить задачу, после чего закройте «Планировщик заданий».
Обновление за июль 2023 года:
Теперь вы можете предотвратить проблемы с ПК с помощью этого инструмента, например, защитить вас от потери файлов и вредоносных программ. Кроме того, это отличный способ оптимизировать ваш компьютер для достижения максимальной производительности. Программа с легкостью исправляет типичные ошибки, которые могут возникнуть в системах Windows — нет необходимости часами искать и устранять неполадки, если у вас под рукой есть идеальное решение:
- Шаг 1: (Windows 10, 8, 7, XP, Vista — Microsoft Gold Certified).
- Шаг 2: Нажмите «Начать сканирование”, Чтобы найти проблемы реестра Windows, которые могут вызывать проблемы с ПК.
- Шаг 3: Нажмите «Починить все», Чтобы исправить все проблемы.
Вадим Стеркин
Эта справочная статья является вспомогательной для прочих материалов с меткой CBS.
Не путайте понятие обслуживания Windows (servicing) с планируемым автоматическим обслуживанием, о котором я рассказывал ранее. Под обслуживанием понимается состояние компонентов и пакетов Windows, включая все файлы системы и реестр. Устанавливая драйвер или обновление системы, вы изменяете состояние ее компонентов.
Обслуживание Windows служит для достижения двух целей:
Из чего состоят хранилища компонентов и пакетов
Начиная с Windows Vista, развертывание и обслуживание операционных систем Microsoft полностью построено на компонентах и пакетах, определяемых манифестами. Так, если вы хоть раз создавали файл ответов для этих ОС, вы видели в диспетчере образов графическое представление структуры компонентов и пакетов.
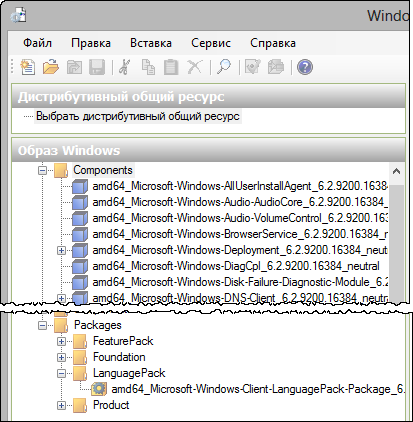
В диспетчер образов подключается автономный WIM-образ или его каталог, но установленная система с точки зрения обслуживания фактически является таким же образом. Более того, начиная с Windows 8, возможности инструментов обслуживания распространяются и на образы операционных систем в формате VHD.
Основные понятия обслуживания
Обслуживание — это сложная техническая тема, которая вряд ли представляет для нас практический интерес. Поэтому я ограничусь лишь определениями для основных понятий.
Хранилище компонентов
В дисковой структуре — это папка \Windows\winsxs, размер которой вызывает беспокойство у многих пользователей Windows.
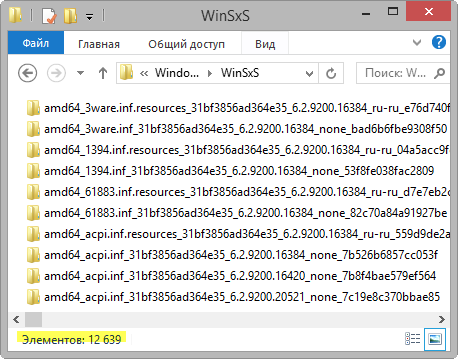
В этом хранилище размещены все файлы операционной системы, включая предыдущие версии. При этом текущие версии файлов с помощью жестких ссылок отображаются в нужном месте, например, папке System32.
Хранилище пакетов
Эту роль играет папка \Windows\servicing\packages, в которой хранятся все пакеты и их манифесты.

В качестве пакета может выступать исправление для операционной системы, драйвер и т.п. Новые манифесты добавляются в хранилище по мере обновления пакетов.
Об автоматическом обслуживании в Windows 10
Автоматическое обслуживание – это просто набор связанных задач, которые по умолчанию будут запускаться ежедневно в 2:00. Эти задачи выполняются в фоновом режиме, но только если ваш компьютер включен и находится в режиме ожидания. Если ваше устройство спит и подключено к источнику питания, Windows 10 также может включить его, чтобы запустить обслуживание, и вернуть его в спящий режим, когда оно будет завершено.

Во время сеанса обслуживания эта функция будет выполнять конкретные задачи, такие как оптимизация и дефрагментация диска, обновления системы и приложений, сканирование на наличие угроз и вредоносных программ, диагностика и другие задачи, с единственной целью поддержания работоспособности вашего устройства и его максимальной производительности. Однако, количество задач на каждом компьютере будет разным, поскольку разработчики программного обеспечения также могут создавать свои приложения для включения задач в эту функцию.
Процесс оптимизации может выполняться только один час в день, и если задачи в этом окне не завершены, они будут остановлены и возобновлены в следующий раз. Единственное исключение – когда есть задачи, помеченные как критические, и в этом случае они будут продолжать работать до тех пор, пока не будут выполнены, даже если вы активно используете устройство.
Стоит отметить, что обновления для Windows 10 являются более навязчивыми, и они будут загружаться и устанавливаться даже вне обычного графика обслуживания. Таким образом, вы не можете использовать эту функцию, чтобы отключить Центр обновления Windows.
В случае, если ваш компьютер не включен или вы активно работаете, график выполнения задач обслуживания будет отложен до более позднего времени, когда задачи не повлияют на производительность или энергоэффективность.
Центр обновления Windows
Microsoft внедрила новую, несколько агрессивную систему Windows Update. стремясь держать всех в курсе, все время. Это мастерство безопасности, которое, несомненно, облегчит общее бремя проблем безопасности, но многие спорят с диктаторским стилем, который сейчас применяет Редмонд.
Центр обновления Windows теперь полностью автоматический , выпуская волну за волной накопительных обновлений в вашей системе. И, в отличие от предыдущих версий Windows, у вас нет возможности выбирать или откладывать отдельные обновления. Это означает, что функции, безопасность, драйверы, исправления, исправления, определения и многое другое будут установлены автоматически.
Пользователи Windows 10 Pro, Enterprise и Education смогут отложить установку обновлений функций, но обновления безопасности по-прежнему будут поступать так же, как и прилив. Тем не менее, вы все равно должны включить функцию отсрочки. Перейдите в « Настройки»> «Обновление и безопасность»> «Центр обновления Windows»> «Дополнительные параметры» . Вы определяете опцию отсрочки согласно изображению ниже.

Если опция доступна, обновления могут быть отложены на срок до восьми месяцев; по истечении этого времени Windows 10 возьмет на себя ответственность, заставив вас установить необходимые обновления. В слегка хитром и несколько раздражающем методе принуждения Windows 10 будет замедлять свои обновления безопасности, требуя от вас полного обновления системы, чтобы она оставалась полностью защищенной. Я говорю легкую хитрость; это прямо нахально.
Pro: Повышенная защита, унифицированная разработка, относительно беспроблемный опыт на всех устройствах
Против: пониженная гибкость, возможность неудачных обновлений, отчеты об использовании дозированных соединений, потеря контроля над системой
Дозированные соединения
Вкратце, я покажу вам, как гарантировать, что Windows 10 не загружает и не устанавливает обновления при использовании дозированного подключения. Сначала подключитесь к сети, которую вы хотите пометить как «измеренный». Затем перейдите в Настройки> Сеть и Интернет> WiFi . Прокрутите до конца списки сетей и выберите Дополнительные параметры . Вы увидите опцию «Измеренное соединение» посередине страницы. Это относится только к используемому вами соединению и не распространяется на всю систему.

Тем не менее, во время сеанса беседы с автоответчиком эксперт Microsoft подтвердил мне, что режим измерения позволит вам постоянно блокировать все обновления системы. Независимо от того, хотите ли вы сделать это, зависит от вас, но выбор есть.
ветви
У меня есть одно последнее замечание о различных ветках Центра обновления Windows. Различные ветки предлагаются для разных установок Windows 10, предлагая разные частоты обновлений. Microsoft будет поддерживать каждую ветвь обновлениями безопасности, но допускает отсрочку обновления функций для определенных пользователей:
- Текущая ветвь: текущая ветвь — это стандартная версия Windows 10. Если вам не сообщили об ином, вы используете текущую ветвь. Домашние ПК с Windows 10 могут быть только в этой ветке.
- Текущая ветка для бизнеса . Текущая ветка для бизнеса аналогична текущей ветви, но она позволяет откладывать обновления функций на срок до восьми месяцев, что позволяет проводить тестирование и исправление. Пользователи Windows 10 Pro, Enterprise и Education могут получить доступ к этой ветви, используя метод отсрочки, упомянутый ранее.
- Отдел долгосрочного обслуживания. Отдел долгосрочного обслуживания предназначен для предприятий с крупными ИТ-операциями, нуждающихся в серьезном стабильном обновлении. Эта ветвь получает обновления безопасности и только обновления безопасности, что делает ее идеальной для профессиональных установок, не требующих обновления функций. Эта ветвь доступна только для версии Windows 10 для предприятий и учебных заведений и обычно только для тех, кто покупает корпоративные лицензии.
Как удалить установленные обновления
Если после установки какого-то нового софта в работе компьютера наблюдаются сбои и неполадки, можно попробовать выполнить удаление конкретного элемента. Все установленные на ПК новшества зафиксированы в виде списка, вверху которого находится самое свежее ПО.
Способ удаления установленного софта (через «Параметры»):
через «Пуск» отправиться в «Параметры»;
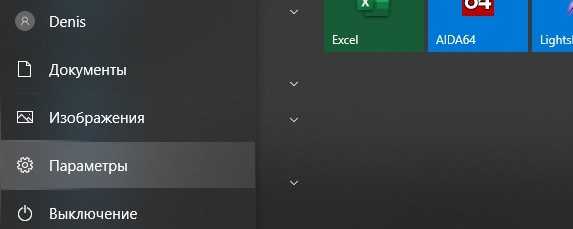
отыскать «Обновление и безопасность»;
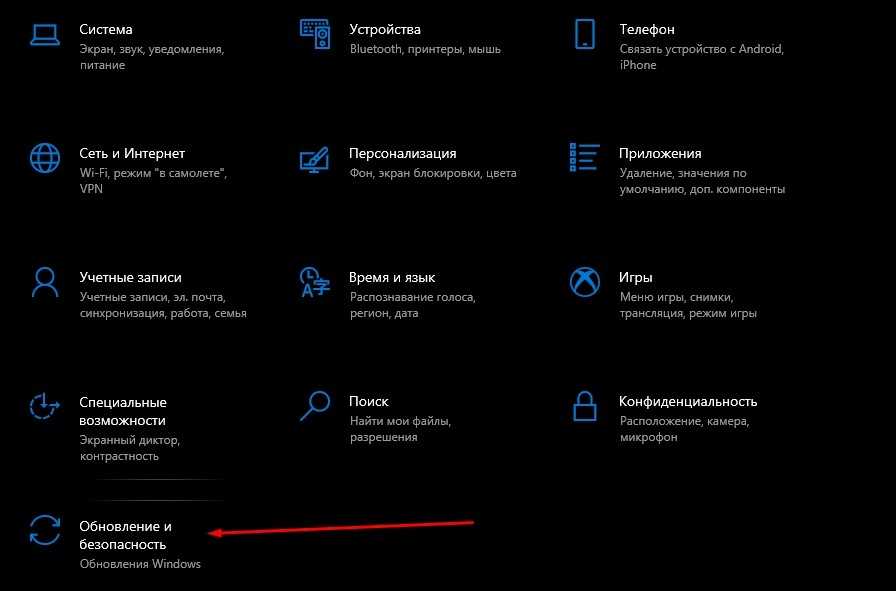
открыть «Просмотр журнала…»;
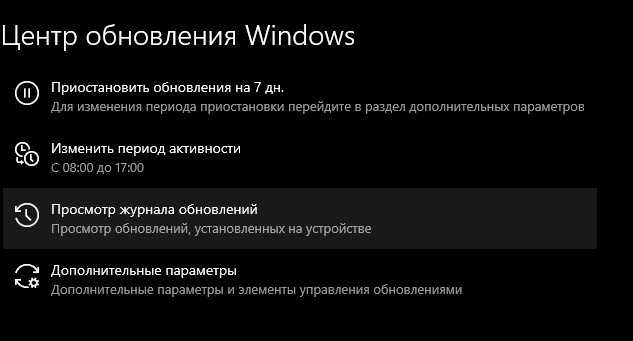
вверху перечня установленных софтов отыскать опцию «Удалить…»;
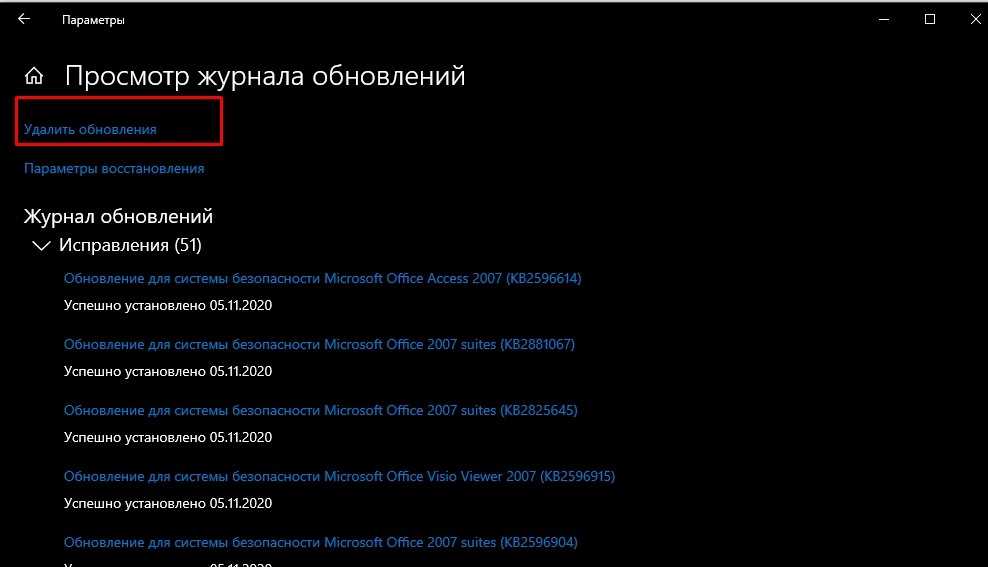
- отметить конкретную строчку в перечне новинок и «Удалить»;
- выполнить перезагрузку компьютера.
Способ удаления (через «Дополнительные параметры»):
через «Параметры» отправиться в «Обновление…»;
- потом из раздела «Восстановление» перейти в «Особые варианты загрузки»;
- активировать «Перезагрузить сейчас»;
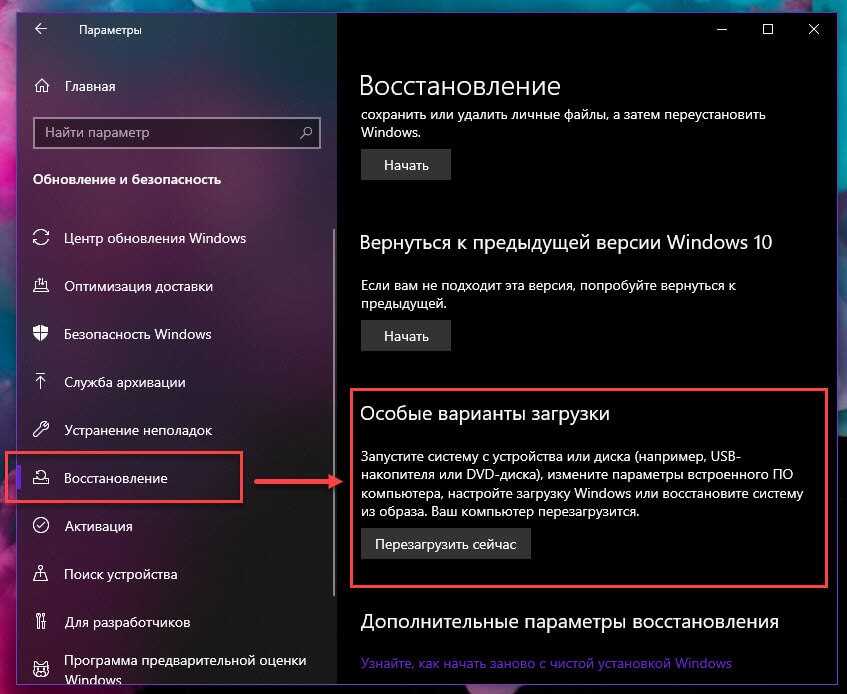
- сразу после перезагрузки ПК появится «Выбор действия»;
- активировать «Поиск и устранение неисправностей»;
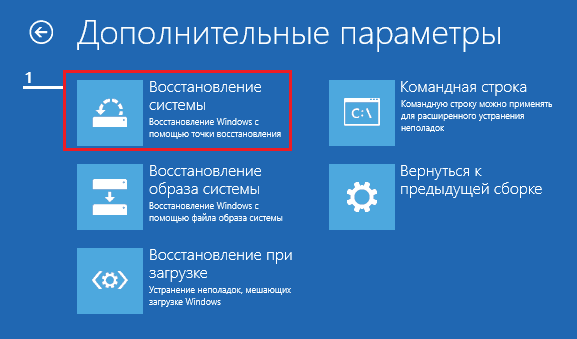
- отправиться в «Дополнительные параметры»;
- отыскать «Удалить недавно установленные…»;
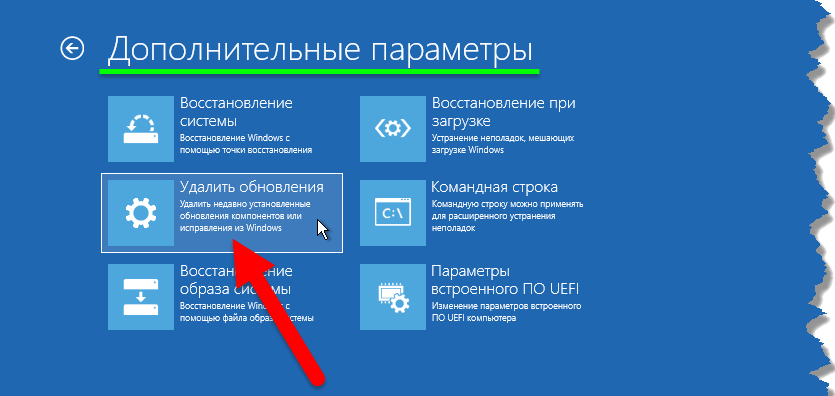
- выбрать новинку софта, которую нужно удалить;
- выполнить перезагрузку компьютера.
Способ удаления (через командную строку):
активировать консоль на администраторских правах;
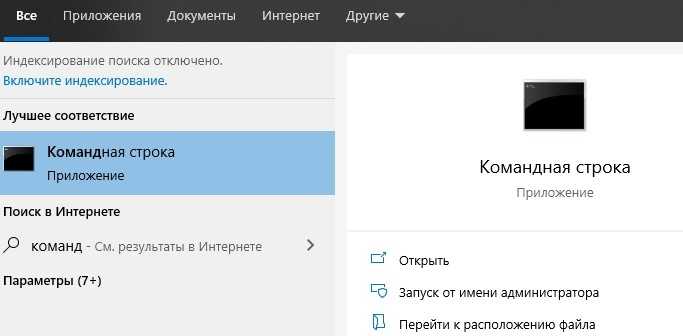
- предварительно нужно узнать номер КВ удаляемого софта;
- написать: wusa /uninstall /KB:UpdateID;
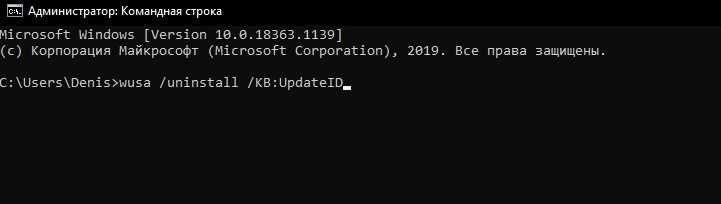
- выполнить «Ввод» и действовать согласно подсказкам на экране;
- в конце перезагрузить устройство.
Необходимость выполнения запуска обслуживания вручную
В некоторых случаях может возникнуть необходимость запустить обслуживание системы вручную в Windows 10. Это может случиться, например, если вы заметили, что некоторые функции компьютера работают медленно или не работают вовсе.
Неисправности в работе системы могут возникать по разным причинам, например, из-за поврежденных файлов, неправильной установки программ или из-за нехватки свободного места на диске. В таких случаях можно попытаться исправить проблему с помощью выполнения обслуживания вручную.
Чтобы запустить обслуживание вручную, необходимо нажать на кнопку «Пуск» и набрать в поисковой строке «Обслуживание и настройка компьютера». Затем нужно выбрать соответствующую опцию в списке и следовать инструкциям на экране.
Перед запуском обслуживания вручную рекомендуется сделать резервную копию важных данных на компьютере и закрыть все открытые программы, чтобы избежать потери данных или конфликта программ во время обслуживания.
Таким образом, при необходимости выполнения запуска обслуживания вручную, важно следовать инструкциям и быть внимательным, чтобы избежать возможных проблем
Окончательные выводы
По моему личному мнению, если они не используют приложения из магазина Windows 10 для автоматической проверки обновлений, автоматическое обслуживание можно отключить без каких-либо проблем или рисков. Присутствие Защитника Windows или других средств защиты от вредоносных программ, действующих в режиме реального времени, должно быть достаточным, и нет необходимости периодически проверять диск на наличие вредоносных программ каждый день.
В то время как влияние на производительность не должно ощущаться, оно может возникать в определенных ситуациях, например, когда мы запускаем несколько виртуальных машин одновременно и это совпадает с другими запланированными задачами, в этих ситуациях мы можем заметить, что наш ПК работает медленнее, чем обычно, что довольно раздражает.
Вы также можете быть заинтересованы в нашем руководстве по отключению Центра обновления Windows в Windows 10.
Лучше всего в этих случаях отключить эту функцию, поскольку фоновые задачи в Windows 10 обычно довольно нестабильны, например, Защитник Windows и его защита в режиме реального времени, которая активируется сама по себе, даже если вы ранее отключили ее или приняли невероятные решения. например, невозможно отключить автоматическое обновление Центра обновления Windows.
Я надеюсь, что этот урок был полезен для вас, и увидимся в следующий раз.




























