Решение проблем с браузерами
В процессе удаления вирусов следует обратить внимание и на ярлыки браузеров – нередко именно они являются источником проблемы. Вредоносный код прописывается в свойствах ярлыка и изменяет способ запуска:
- иногда при входе в Интернет пользователь попадает не на главную страницу, а на другой сайт – чаще всего фишинговый или рекламирующий какие-то услуги;
- вместе с запуском браузера может устанавливаться посторонний плагин, изменяющий поисковую систему, главную страницу и параметры работы в сети.
Преимущество использования этого средства – бесплатное распространение и работа на любых современных системах Windows (от XP до 10-й), недостаток – отсутствие русскоязычной версии.
Если нежелательный плагин уже автоматически установился в браузере, удалить его можно через меню расширений в настройках. Иначе вместо перехода на выбранные страницы на экране будут появляться рекламные объявления и посторонние ресурсы.
Чаще всего такая проблема возникает у пользователей, которые уже установили значительное количество расширений, и не замечают 1–2 лишних. Если плагинов практически нет, заметить новый и принять меры по его отключению проще. А при отсутствии уверенности в том, что дополнение на самом деле вредоносное, помогут специальные утилиты, разработанные для конкретных браузеров.
Для Google Chrome официальные разработчики создали утилиту под названием «Инструмент очистки». Она автоматически проверяет наличие встроенного вредоносного кода при каждом запуске браузера.
При обнаружении проблемы плагин отключается вместе с остальными расширениями. После этого пользователь может восстановить нужные ему дополнения вручную.
Рис. 11. Поиск вредоносного кода Инструментом очистки Chrome.
Утилита в автоматическом режиме проводит сканирование двух браузеров (при наличии их в системе), а в качестве результата выдаёт перечень подозрительных плагинов. Антивирусную программу можно скачать с официального сайта производителя.
Рис. 12. Очистка браузера от вредоносного кода с помощью Avast Browser Cleanup.
Аналогичные по функциональности и такие же бесплатные утилиты выпускают и другие компании. Причём, для разных браузеров и с широким ассортиментом возможностей. Некоторые программы обеспечивают ещё и эффективную защиту в реальном времени – правда, у большинства из них такая возможность платная.
Junkware Removal Tool
Бесплатная программа для удаления Adware и Malware — Junkware Removal Tool (JRT) — еще один эффективный инструмент для борьбы с нежелательными программами, расширениями браузеров и другими угрозами. Также как и AdwCleaner, она была приобретена компанией Malwarebytes после некоторого времени роста популярности.
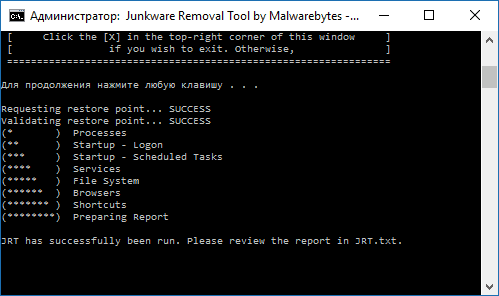
Утилита работает в текстовом интерфейсе ищет и автоматически удаляет угрозы в запущенных процессах, автозагрузке, файлах и папках, службах, браузерах и ярлыках (предварительно создав точку восстановления системы). В завершение создается текстовый отчет обо всем удаленном нежелательном ПО. К сожалению, поддержка этого продукта была прекращена после того, как им завладела Malwarebytes. Подробный обзор программы и загрузка: Удаление нежелательных программ в Junkware Removal Tool.
Блог о софте
Nubia Red Magic 3: игровой смартфон с кулером «под капотом», Snapdragon 855 и ценником от $430
Если вы уже заскучали в эти долгие выходные дни — у Nubia есть, чем вас порадовать. Это презентация нового игрового смартфона Nubia Red Magic 3…
полный текст | 15:40 29 апреля
Motorola Razr на официальных рендерах: «раскладушка» с гибким дисплеем
На ресурсе Slashleaks появились официальные пресс-рендеры складного смартфона Motorola Razr. Что показали Изображения подтверждают предыдущие утечки об устройстве…
полный текст | 15:40 29 апреля
Инсайдер: Samsung Galaxy Note 10 Pro 4G получит аккумулятор на 4500 мАч с быстрой зарядкой
Несмотря на то, что до анонса Galaxy Note 10 ещё далеко в сети продолжают появляются подробности о новинке…
полный текст | 15:40 29 апреля
iPhone XI показался на новых изображениях: на этот раз вместе с iPhone XI Max
Инсайдер OnLeakes, совместно с изданием Cashkaro, продолжает публиковать качественные изображения будущих iPhone 2019. Что показал На этот раз, вместе с iPhone XI, инсайдер показал ещё iPhone XI Max…
полный текст | 15:40 29 апреля
CEO Realme: компания отправится покорять Европу и США
Наверняка, некоторые наши читатели слышали про компанию Realme. Это суббренд Oppo, который продаёт недорогие устройства, в основном на индийском рынке…
полный текст | 15:40 29 апреля
Farbar Recovery Scan Tool (FRST) — поиск и удаление нежелательного ПО в Windows
Но даже начинающим пользователям FRST может пригодиться: с его помощью они смогут передать полную информацию о различных критичных для работы Windows элементах и системных параметрах специалисту, который, в свою очередь, может помочь, составив файл для автоматического исправления найденных проблем. В статье далее — кратко о том, как именно работает Farbar Recovery Scan Tool.
Использование Farbar Recovery Scan Tool
Скачать Farbar Recovery Scan Tool с поддержкой русского языка интерфейса для x64 или x86 (32-бит) версий Windows 11, Windows 10 или предыдущих версий ОС можно с официальной страницы. Учитывайте, что некоторые браузеры и средства защиты системы могут предупредить о небезопасности этого файла. Однако, с репутацией инструмента полный порядок и, во всяком случае из указанного источника, скачивать его безопасно.
Запуск утилиты производится от имени администратора, язык интерфейса определяется текущим языком интерфейса установленной ОС. В общем случае порядок использования FRST на этапе сканирования состоит из следующих шагов:
- Определение параметров сканирования. Для большинства сценариев подходят параметры, выставленные по умолчанию: анализ записей реестра, служб, списков процессов, параметров интернета и браузера, драйверов, файлов, созданных в течение последнего месяца, а также дополнительных системных параметров в рамках пункта «Addition.txt», где анализируются учетные записи, файл hosts, правила брандмауэра и некоторые дополнительные элементы, а также ошибки журнала событий и защитника Windows.
- Запуск сканирования и ожидание результатов.
- По итогам сканирования создаются текстовые файлы с результатом анализа. Файлы располагаются в той же папке, откуда производился запуск Farbar Recovery Scan Tool. При использовании параметров по умолчанию это два файла — FRST.txt и Addition.txt
После завершения сканирования возможны два сценария:
- Самостоятельный анализ файлов FRST.txt и Addition.txt, составление файла fixlist.txt и запуск исправления в Farbar Recovery Scan Tool. Для самостоятельного анализа необходимо понимание назначения элементов, представленных в вышеуказанных файлах, а также того, как именно могут «прописываться» вредоносные программы в системе, поскольку в файлах отчетов, за исключением отдельных пунктов (например, локальных групповых политик) указания на необходимость пристального внимания к отдельным пунктам отсутствуют.
- Передача файлов для анализа специалисту, получение от него файла fixlist.txt и запуск исправления.
Во всех случаях файл fixlist.txt представляет собой текстовый документ, в строках которого указываются элементы, ранее найденные FRST и подлежащие удалению/исправлению. Готовый файл для исправления располагается в папке с исполняемым файлом программы, после чего необходимо запустить Farbar Recovery Scan Tool от имени администратора и нажать кнопку «Исправить». В зависимости от конкретных элементов, часть из них будут удалены, часть — приведены в состояние «по умолчанию», работа указанных процессов будет остановлена.
Подводя итог, FRST отличный инструмент, с помощью которого:
- Обычные пользователи могут передать максимально подробную информацию о текущем состоянии системы тому, кто может помочь с решением возникших проблем и удалением вредоносного ПО.
- Специалист может получить детальную информацию по всем ключевым для работы системы элементов, проанализировать её и составить сценарий для исправления найденных проблем.
А вдруг и это будет интересно:
- Лучшие бесплатные программы для Windows
- Syncthing — синхронизация файлов Windows, Linux, MacOS и Android
- Память встроенной видеокарты Intel HD или Iris Xe, AMD Radeon — как посмотреть, увеличить или уменьшить
- Файл открыт в System при удалении файла — как исправить?
- Как открыть порты в Windows и посмотреть список открытых портов
- Как добавить путь в переменную среды PATH в Windows
- Windows 11
- Windows 10
- Android
- Загрузочная флешка
- Лечение вирусов
- Восстановление данных
- Установка с флешки
- Настройка роутера
- Всё про Windows
- В контакте
- Боб 23.04.2022 в 13:47
Dmitry 24.04.2022 в 10:39
Farbar Recovery Scan Tool v.10.3.2015.0 & x64 Final, похожие программы. Скачать бесплатно программы безопасности
| FinalCrypt (Portable) v. 4.8.0 | 77 Mb | Добавлено 14.06.2019 |
FinalCrypt (Portable) — бесплатная кроссплатформенная программа (Windows, Linux и macOS), предназначенная для массового шифрования файлов с поддержкой ключей практически…
| скачать FinalCrypt (Portable) v. 4.8.0 |
| Рубрика: | Программы для Windows — Безопасность — Шифрование |
| Язык: | Русский |
| Использование: |
| Eset NOD v. 32 | 5 Mb | Добавлено 28.04.2019 |
Eset NOD32 Антивирус — быстро работающая и не сильно нагружающая систему антивирусная программа, защищающая от различного вида вирусов и «шпионских» программ…
| скачать Eset NOD v. 32 |
| Рубрика: | Программы для Windows — Безопасность — Антивирусы |
| Язык: | Русский |
| Использование: |
| NANO Антивирус Free/Pro v. 1.0.134.90324 | 10 Mb | Добавлено 18.04.2019 |
NANO Антивирус Free/Pro — программный продукт от российского разработчика, предназначенный для защиты компьютера от всех видов вредоносного программного обеспечения: вирусов,…
| скачать NANO Антивирус Free/Pro v. 1.0.134.90324 |
| Рубрика: | Программы для Windows — Безопасность — Антивирусы |
| Язык: | Русский |
| Использование: | Бесплатная |
| Eset NOD32 Антивирус v. 12.1.34.0 | 5 Mb | Добавлено 11.04.2019 |
Eset NOD32 Антивирус — быстро работающая и не сильно нагружающая систему антивирусная программа, защищающая от различного вида вирусов и «шпионских» программ…
| скачать Eset NOD32 Антивирус v. 12.1.34.0 |
| Рубрика: | Программы для Windows — Безопасность — Антивирусы |
| Язык: | Русский |
| Использование: | Условно-бесплатная, 1080 руб |
| Яндекс.Браузер v. 19.3.1.779 | 110 Mb | Добавлено 20.03.2019 |
Яндекс.Браузер — браузер разработки компании .Яндекс.Браузер работает на основе движка Blink, который в настоящее время также используется в браузерах Chromium,…
| скачать Яндекс.Браузер v. 19.3.1.779 |
| Рубрика: | Программы для Windows — Безопасность — Антивирусы |
| Язык: | Русский |
| Использование: | Бесплатная |
SuperAntiSpyware
И еще одно независимое средство для удаления вредоносных программ — SuperAntiSpyware (без русского языка интерфейса), доступное как бесплатно (в том числе в виде portable версии), так и в платном варианте (с возможностью защиты в реальном времени). Несмотря на название, программа позволяет найти и обезвредить не только Spyware, но и другие типы угроз — потенциально нежелательные программы, Adware, черви, руткиты, кейлоггеры, browser hijackers и подобные.
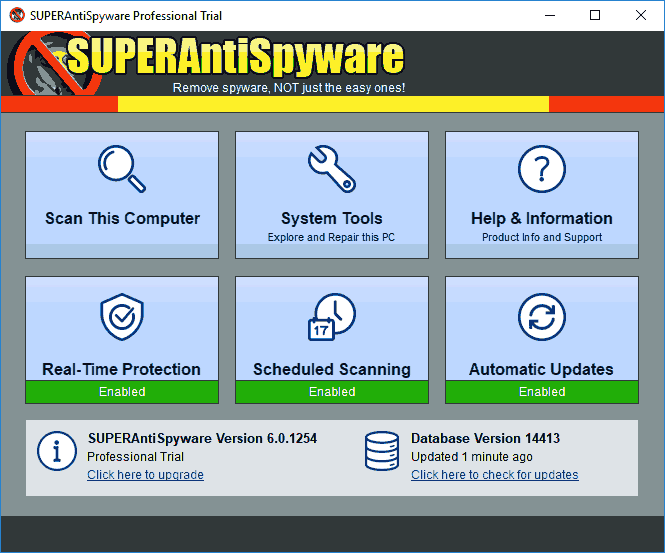
Несмотря на то, что сама программа не обновлялась достаточно давно, базы данных угроз продолжают регулярно обновляться и, при проверке, SuperAntiSpyware показывает отличный результат, обнаруживая некоторые элементы, которые «не видят» другие популярные программы такого типа.
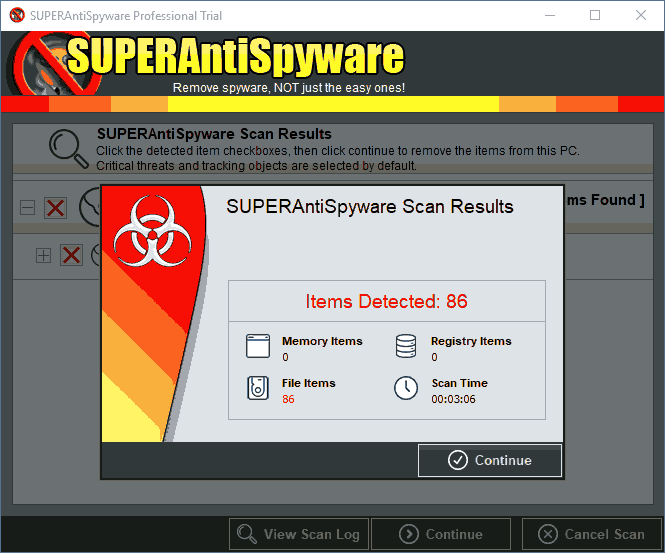
Скачать SuperAntiSpyware можно с официального сайта https://www.superantispyware.com/
Средство удаления вредоносных программ для Windows не загружается, не устанавливается или не работает
Если средство удаления вредоносных программ для Windows не загружается, не устанавливается или не работает на вашем ПК с Windows 11/10, вы можете использовать следующие методы, чтобы легко решить проблему. Прежде чем перейти к приведенным ниже исправлениям, перезагрузите компьютер и посмотрите, не вносились ли какие-либо изменения. Если нет, попробуйте следующее.
- Проверьте подключение к Интернету
- Очистить содержимое папки SoftwareDistribution
- Проверяйте наличие обновлений вручную в разделе Защита от вирусов и угроз
- Запустите средство устранения неполадок Центра обновления Windows
- Установить в безопасном режиме
- Вручную загрузите и установите MRT
Давайте углубимся в детали каждого метода.
Программы для Windows, мобильные приложения, игры — ВСЁ БЕСПЛАТНО, в нашем закрытом телеграмм канале — Подписывайтесь:)
1]Проверьте подключение к Интернету
Для загрузки средства удаления вредоносных программ для Windows необходимо хорошее подключение к Интернету. Он не загружается, когда ваше интернет-соединение не работает должным образом. Запустите тесты скорости и проверьте, хороши ли скорости. Проверьте, нет ли проблем с подключением, и обратитесь к своему интернет-провайдеру, чтобы решить любые проблемы, связанные с услугами.
Читать . Устранение проблем с сетью и подключением к Интернету в Windows 11/10
2]Очистить содержимое папки SoftwareDistribution.
Очистите содержимое папки SoftwareDistribution, а затем повторите попытку и посмотрите, работает ли это.
3]Проверьте наличие обновлений вручную в разделе «Защита от вирусов и угроз».
Если загрузка или установка средства удаления вредоносных программ для Windows зависла или средство не работает, необходимо проверить наличие обновлений вручную.
Чтобы проверить наличие обновлений вручную,
- Нажмите на меню «Пуск» и найдите «Безопасность Windows».
- Откройте Windows Security из результатов
- Затем нажмите Защита от вирусов и угроз на левой боковой панели.
- Прокрутите вниз до «Обновления защиты от вирусов и угроз» и нажмите «Обновления защиты».
- Вы перейдете на страницу обновлений защиты. Нажмите кнопку Проверить наличие обновлений
- Он автоматически проверит и установит доступные обновления.
4]Запустите средство устранения неполадок Центра обновления Windows.
Другой способ решить проблемы с помощью средства удаления вредоносных программ Windows — запустить средство устранения неполадок Центра обновления Windows, когда они будут установлены вместе с обновлениями Windows. Если есть какие-либо проблемы с Windows и соответствующими обновлениями, запустите средство устранения неполадок обновления Windows, чтобы исправить это.
Чтобы запустить средство устранения неполадок Центра обновления Windows,
- Откройте приложение «Настройки»
- Прокрутите вниз вкладку «Система» до плитки «Устранение неполадок» и нажмите на нее.
- Затем нажмите «Другие средства устранения неполадок».
- Найдите Центр обновления Windows и нажмите «Выполнить» рядом с ним.
Это устранит проблемы, связанные с обновлениями Windows.
5]Установить в безопасном режиме
Если вы по-прежнему сталкиваетесь с проблемами со средством удаления вредоносных программ для Windows, вам необходимо установить его в безопасном режиме. В безопасном режиме работает только Windows и связанные с ней программы, что затрудняет взаимодействие мешающих программ со средством удаления вредоносных программ Windows.
Читайте: Как устанавливать и удалять программы в безопасном режиме в Windows 11/10
6]Вручную загрузите и установите MRT.exe
Если ни одно из приведенных выше решений не помогло устранить проблему, вам необходимо вручную установить средство удаления вредоносных программ для Windows. Вы можете скачать его с Майкрософт веб-сайт и запустить его.
Это различные способы, которые вы можете использовать для устранения проблем с помощью средства удаления вредоносных программ Windows в Windows 11/10.
Работает ли средство удаления вредоносных программ Windows?
Да, он хорошо справляется с заражением и удалением вредоносных программ. Но это не альтернатива антивирусному программному обеспечению, что подтверждено Microsoft. Вам по-прежнему нужен сторонний антивирус для полной защиты вашего ПК.
Сколько времени занимает установка средства удаления вредоносных программ для Windows?
Установка средства удаления вредоносных программ для Windows не займет много времени. Его можно установить в течение 30 минут после начала загрузки. Если его не удается установить, вы можете использовать описанные выше методы, чтобы исправить и установить его.
Программы для Windows, мобильные приложения, игры — ВСЁ БЕСПЛАТНО, в нашем закрытом телеграмм канале — Подписывайтесь:)
Spybot Search & Destroy

Программа «Spybot Search & Destroy»
Программа под названием «Spybot Search & Destroy» выполняет все те же функции, что и другие приложения. Но стоит заметить, что в ней представлены и другие параметры.
К сожалению, многие из них доступны только лишь в платном режиме.
Что примечательно, программа обладает русским языком, хоть и произведена на свет иностранными разработчиками.
Бесплатную версию есть возможность с легкостью скачать с официального сайта разработчика.
Для начала сканирования требуется обновить базу сигнатур, без выполнения данного шага приложение не начнет работать.
Основным преимуществом данного приложения является тот факт, что есть функция отслеживания изменения реестра операционной системы и системных файлов.
Ведь многие проблемы случаются именно из-за этого.
Если вы заметили, что после работы программы «Spybot Search & Destroy» ваш персональный компьютер стал тормозить, или вам стали заметные иные косяки, то действия программы всегда есть возможность отменить.
Также стоит заметить, что перед началом сканирования «Spybot Search & Destroy» предложит вам очистить папку под названием «Темр», где хранятся ненужные временные файлы.
Данное удаление значительно увеличит скорость сканирования.
Пользователь john на компьютере появился
Просьба: подскажите как избавится от этих пользователей и есть ли смысл избавлятся от них (ссылки кроме google.com итп, програмы для безопасности и поиска вредоносных програм, «поиск» в виндовсе этих польвотелей, другие советы на ваше усмотрение. ).
На даный момент: планирую переустановить винду (такую же поставить), установить антивирус Симантек. Подкоректируйте это решение на свое усмотрение.
| Цитата |
|---|
| User пишет:Позже было замечено присутсвие лишних пользователей, а именно: «СОЗДАТЕЛЬ-ВЛАДЕЛЕЦ», неизвесный пользователь «s-15-. » на обычном диске(без виндовса), а также пользователи: «СОЗДАТЕЛЬ-ВЛАДЕЛЕЦ», «Trusted instal» на системном диске «С:», были попытки удалить этих пользователей через меню «свойства окна»-безопасность-удалить, а также ч-з меню «свойства окна»-безопасность-дополнительно-владелец(менял владельца с Trusted instal на администратора) после попытки удаления пользователя в папке «С\Program files» выскакивала ошибка «1», на другом диске пользователь удалялся, но вскорее появился пользователь: «Прошедшие проверку» (возможно это связано с установкой антивируса «Касперский Интернет секюрити» до этого стоял бесплатный антивирус «АВГ»), было также замечено что пользователь Trusted instal имеет управление над процесом csrss.exe. ОС Windows 7 Ultimate. |
Переназначьте владельца на группу Администраторы, а потом удалите те учётные записи в которых стоит тип «Неизвестная. «, а в конце имени знак вопроса. Это вообще-то надо делать по всем слайсам.
Uninstall Tool
Uninstall Tool — еще один полностью платный деинсталлятор с 30-дневным пробным периодом. Стоит немного дешевле Ashampoo Uninstaller, но и возможности у него заметно скромнее. Помимо решения основной задачи — удаления программного обеспечения с зачисткой «хвостов», он может управлять автозагрузкой и вести мониторинг инсталляций.
Uninstall Tool выпускается в установочной и переносной версиях. Первая стоит 1495 рублей за копию, вторая — на 1000 рублей дороже. Среди доступных в утилите языков есть русский, украинский и белорусский.
Возможности Uninstall Tool
- Простая и принудительная деинсталляция с зачисткой следов.
- Удобное разделение приложений по вкладкам: все, системные (в том числе обновления), скрытые, из магазина Виндовс и отслеживаемые.
- Отображение даты и места установки программ, созданных ими ключей реестра и официальных сайтов разработчиков. Поиск в Google.
- Отображение статуса автозапуска ПО с возможностью включить или отключить автоматическую загрузку.
- Отображение активности программ, которые находятся в автозапуске.
Перед деинсталляцией Uninstall Tool не создает точек восстановления, и если вы опасаетесь за работоспособность системы, создавайте из вручную.
Вирус: все папки на флешке превратились в ярлыки
Довольно часто встречающийся сегодня вирус, когда все папки на флешке становятся скрытыми, а вместо них появляются ярлыки с теми же названиями, но способствующие распространению вредоносной программы, у многих вызывает некоторые затруднения. Не слишком сложно удалить этот вирус, сложнее бывает избавиться от его последствий — убрать атрибут скрытый у папок, учитывая что в свойствах этот атрибут неактивен. Давайте по порядку рассмотрим, что делать, если такая напасть как скрытые папки и ярлыки вместо них случилась с вами.
Лечение вируса
Если антивирус не убрал этот вирус сам (почему-то некоторые антивирусы не видят его), то можно поступить следующим образом: кликаем правой клавишей мыши по ярлыку папки, созданным этим вирусом, и смотрим в свойствах, на что именно указывает этот ярлык. Как правило, это некий файл с расширением .exe, находящийся в папке RECYCLER в корне нашей флешки. Смело удаляем этот файл и все ярлыки папок. Да и саму папку RECYCLER можно также удалить.
Если на флешке присутствует файл autorun.inf, то также удалите и его — этот файл провоцирует флешку автоматически что-то запускать после того, как Вы ее вставили в компьютер.
- Для Windows 7 C:\users\ваше имя пользователя\appdata\roaming\
- Для Windows XP C:\Documents and Settings\имя пользователя\Local Settings\Application Data\
Кстати, если Вы не знаете, как отобразить скрытые папки, то на всякий случай вот что нужно сделать: зайдите (Windows 7 и Windows ![]() в Панель управления, там выберите пункт “Параметры папок», вкладку «Вид» и ближе к концу списка установите опции, чтобы компьютер отображал и скрытые и системные файлы с папками. Желательно также убрать галочку «не отображать расширения зарегистрированных типов файлов». В итоге, на флешке Вы будете видеть и сами скрытые папки и ярлыки на них, до тех пор, пока последние не будут удалены.
в Панель управления, там выберите пункт “Параметры папок», вкладку «Вид» и ближе к концу списка установите опции, чтобы компьютер отображал и скрытые и системные файлы с папками. Желательно также убрать галочку «не отображать расширения зарегистрированных типов файлов». В итоге, на флешке Вы будете видеть и сами скрытые папки и ярлыки на них, до тех пор, пока последние не будут удалены.
Убираем атрибут скрытый у папок
Неактивный атрибут скрытый у папок Windows XP
Скрытые папки Windows 7
После того, как вирус вылечен антивирусом или вручную, остается одна проблема: все папки на накопителе так и остались скрытыми, причем сделать их видимыми стандартным способом — изменив соответствующее свойство не получается, так как галочка «скрытый» неактивна и отображается серым цветом. В таком случае необходимо создать в корне пострадавшей флешки bat файл со следующим содержимым:
attrib -s -h -r -a /s /d
Затем запустить его от имени администратора, в результате чего проблема должна решиться.Как создать bat файл: создаем обычный файл в блокноте, копируем туда вышеуказанный код и сохраняем файл с любым именем и расширением файла .bat
Как убрать вирус и сделать папки видимыми
Нашел на просторах сети еще один способ избавиться от описанной проблемы. Этот способ, пожалуй, будет попроще, но не везде сработает. Однако в большинстве случаев он все же поможет привести USB флешку и данные на ней в нормальное состояние. Итак, создаем bat файл следующего содержания, после чего запускаем его от имени администратора:
:lable cls set /p disk_flash="Vvedite bukvu vashei fleshki: " cd /D %disk_flash%: if %errorlevel%==1 goto lable cls cd /D %disk_flash%: del *.lnk /q /f attrib -s -h -r autorun.* del autorun.* /F attrib -h -r -s -a /D /S rd RECYCLER /q /s explorer.exe %disk_flash%:
После запуска компьютер запросит ввести букву, соответствующую Вашей флешке, что и следует сделать. Затем, после того, как автоматически будут удалены ярлыки вместо папок и сам вирус, при условии нахождения его в папке Recycler, Вам будет показано содержимое вашего USB накопителя. После этого рекомендую, опять же, обратить на содержимое системных папок Windows, речь о которых шла выше, в первом способе избавиться от вируса.
А вдруг и это будет интересно:
- Лучшие бесплатные программы для Windows
- Ваш системный администратор ограничил доступ к некоторым областям этого приложения в окне Безопасность Windows
- Как отключить Microsoft Defender в Windows 11
- Не заходит в ВК (ВКонтакте) в браузере на компьютере или с телефона — что делать?
- Farbar Recovery Scan Tool (FRST) — поиск и удаление нежелательного ПО в Windows
- VT4Browsers — расширение VirusTotal для Google Chrome и Mozilla Firefox
- Windows 11
- Windows 10
- Android
- Загрузочная флешка
- Лечение вирусов
- Восстановление данных
- Установка с флешки
- Настройка роутера
- Всё про Windows
- В контакте
- Татьяна 26.12.2015 в 10:32
Dmitry 26.12.2015 в 15:51
angliya 03.08.2016 в 10:59
RogueKiller
RogueKiller — одно из средств борьбы с вредоносными программами, которое пока не было выкуплено компанией Malwarebytes (в отличие от AdwCleaner и JRT) и результаты поиска и анализа угроз в этой программе (доступна как бесплатная, вполне рабочая, так и платная версии) отличаются от аналогов, субъективно — в лучшую сторону. Кроме одного нюанса — отсутствие русского языка интерфейса.
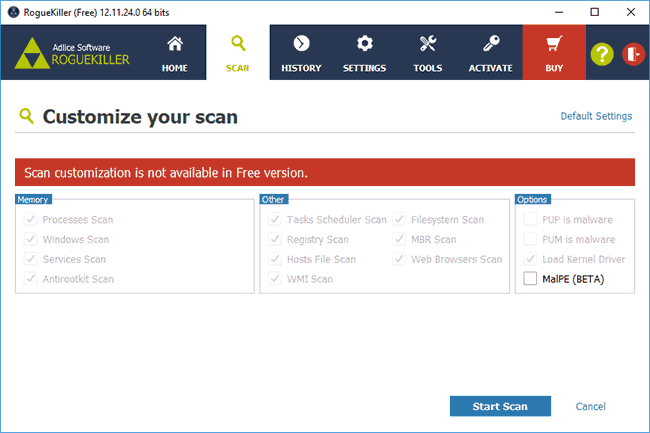
RogueKiller позволяет выполнить сканирование операционной системы и отыскать вредоносные элементы в:
- Запущенных процессах
- Службах Windows
- Планировщике заданий (актуально в последнее время, см. Сам запускается браузер с рекламой)
- Файле hosts, браузерах, загрузчике
В моем тесте при сравнении RogueKiller с AdwCleaner на одной системе с некоторыми потенциально нежелательными программами, RogueKiller оказался более результативен. Если ваши предыдущие попытки борьбы с вредоносным ПО не увенчались успехом — рекомендую попробовать: .
Emsisoft Emergency Kit
Emsisoft Emergency Kit — простой бесплатный инструмент для обнаружения, удаления или помещения в карантин вредоносных и потенциально нежелательных программ, а также руткитов и процессов в памяти, полностью на русском языке, доступный как в бесплатной, так и в платной версии.
С большой вероятностью, у пользователей не возникнет каких-либо проблем при использовании утилиты: достаточно выполнить сканирование, ознакомиться со списком обнаруженных угроз и либо удалить их, либо попробовать поместить в карантин. Подробно об утилите и её использовании: Удаление вредоносных программ в Emsisoft Emergency Kit.








![Лучшая утилита для удаления вирусов по мнению юзеров [2019]](http://kubwheel.ru/wp-content/uploads/d/4/3/d43d6491c10081617ee3b8746132481f.png)




















![Windows scan and fix deleted files – problem solved [minitool tips]](http://kubwheel.ru/wp-content/uploads/7/a/c/7ac8a2607a33be8052b2005da4fbd071.jpeg)