Где скачать Samsung Dex для Windows или Mac OS
Программная часть, необходимая для работы Samsung Dex на компьютере доступна на официальном сайте https://www.samsung.com/ru/apps/samsung-dex/ (или можно зайти на samsungdex.com, перенаправление на нужную страницу произойдет автоматически).
Установка программы не должна вызвать каких-либо проблем и не содержит нюансов, за исключением того, что на время установки потребуется отключить ваш смартфон от компьютера, если он подключен.
После установки вы получите сообщение о том, что для запуска Samsung Dex необходимо подключить ваш телефон к компьютеру с помощью USB, я бы рекомендовал использовать USB 3.0.
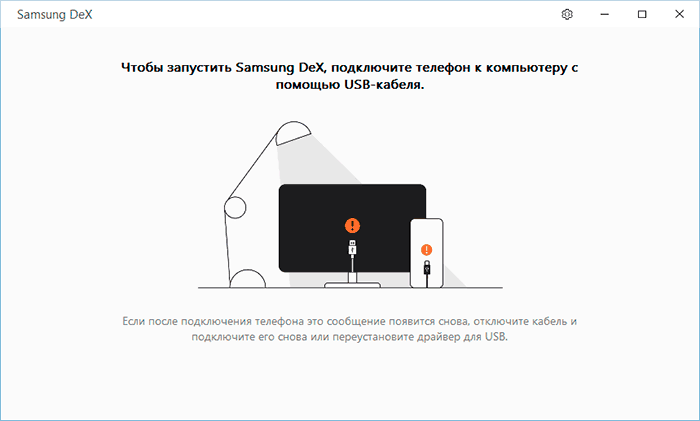
Подключение
Производитель рекомендует использовать дополнительные аксессуары своего производства. Но не стоит спешить менять мышку или клавиатуру.
Подключение совместимо со многими марками и моделями техники. Единственный минус, станция Dex некорректно работает с широкоформатными мониторами.
Когда манипуляции с подключением всех проводков – кабелей завершено, а смартфон установлен в чашу – подставку, рабочем столе компьютера или телевизора откроется программа Dex.
Важно! Для запуска телефон не должен находиться в режимах ожидания, энергосбережения или аварийности. Программы, запущенные на смартфоне, должны быть завершены.
Это Samsung. И он делает магию

Небольшой круглый аксессуар называется Samsung Dex. Это специальная док-станция, к которой нужно подключить клавиатуру, мышь, монитор.
И вставить свой Samsung Galaxy S8 или S8 plus.
Таким образом, на экране монитора отображается практически полноценный рабочий стол настольного компьютера, с привычными ярлыками типа «Проводник», с кнопкой «а-ля Пуск» и прочими милыми сердцу любого офисного работника элементами интерфейса.
Все приложения, установленные на смартфон, отображаются в списке программ, их можно запустить и пользоваться. Правда, многие не растягиваются на весь экран монитора, и работают в «оконном» режиме.
Так что, поиграть в World of Tanks Blitz клавиатурой и мышью не получится.
Однако, весь офисный пакет Microsoft, включая Word, Exel, PowerPoint, а также Photoshop Lightroom для Android-смартфонов уже адаптированы для работы в «десктопном» режиме.
Благодаря встроенному файловому менеджеру, можно создавать папки, хранить документы и создавать презентации и таблицы. Редактировать фотографии и чатиться во всех мобильных мессенджерах.
Как настроить Samsung DeX Samsung Galaxy S10 / S10 + / S10e:
Использование кабеля DeX:Устройства, поддерживаемые Dex Cable:Galaxy Note 9, Galaxy Tab S4
Подключите конец USB-C кабеля DeX к порту мобильного устройства, а затем подключите конец HDMI к порту HDMI телевизора или монитора.
Если вы хотите использовать клавиатуру и мышь, вы можете подключить устройства Bluetooth непосредственно к мобильному устройству, чтобы использовать их в Samsung DeX.
На мониторе должен появиться экран вашего мобильного устройства. Разблокируйте устройство, если у вас есть блокировка экрана. На главном экране отобразится всплывающее сообщение. Коснитесь ОК, чтобы разрешить доступ к полноэкранному режиму. Затем появится уведомление Samsung DeX. Прочтите введение и инструкции на мониторе. Когда вы закончите, выберите Я согласен с приведенными выше Условиями и положениями, а затем нажмите Начать.
Вы можете использовать экран мобильного устройства как тачпад и клавиатуру.
Использование DeX Pad или StationУстройства, поддерживаемые Dex Pad: Galaxy S9, Galaxy S9 +, Galaxy Note 8, Galaxy S8, Galaxy S8 +, Galaxy S8 Active
Устройства, поддерживаемые Dex Station: Galaxy S8, Galaxy S8 +Вы преуспеете в этом исследовательском проекте, если сможете работать над ним на большом экране. Вам нужно сделать две вещи:
Подключите DeX Pad или Station к адаптеру Fast Charging Travel, который идет в комплекте с телефоном. Подключите один конец кабеля HDMI к порту HDMI DeX, а затем подключите другой конец к порту HDMI телевизора или монитора.
Затем подключите телефон к DeX Pad или Station. Если на вашем телефоне есть чехол, не забудьте снять его перед подключением, поскольку это может вызвать проблемы с подключением. Если вы хотите использовать клавиатуру и мышь, подключите их к портам USB на DeX. Вы также можете подключать устройства Bluetooth, например клавиатуру и мышь Bluetooth.
При использовании DeX Station откройте крышку и установите телефон в разъем USB-C.
После того, как все будет успешно подключено, выберите режим экрана, который вы хотите использовать. Вы можете выбрать Samsung DeX или режим дублирования экрана.
ЗАПУСК SAMSUNG DeX: экран телефона выключится и появится на подключенном телевизоре или мониторе в режиме рабочего стола.
ПЕРЕКЛЮЧЕНИЕ К ЗЕРКАЛЬНОМУ ЭКРАНУ: тот же экран, что и на телефоне, появится на подключенном телевизоре или мониторе.
Настройки Samsung DeX:
Когда вы подключаете мобильное устройство к продукту DeX, настройки Samsung DeX добавляются в ваш список настроек. Чтобы получить к нему доступ, выберите «Настройки» на главном экране, а затем выберите Samsung DeX. Отсюда вы можете настроить обои или разрешение экрана для Samsung DeX, получить доступ к настройкам клавиатуры и мыши, заранее попробовать новые функции с помощью Samsung DeX Labs или узнать, как использовать Samsung DeX. Пусть начнутся исследования!
Испытываете трудности с вашим устройством Android, ознакомьтесь с нашими «Как” страницу о том, как решить некоторые из этих проблем.
Другие технические обзоры Android: —Android
Отправка файлов через USB между ноутбуком и вашим Samsung Galaxy Note 20
Один из самых простых способов передачи файлов — подключить Samsung Galaxy Note 20 к ноутбуку через USB-кабель. Чтобы подключить телефон к ноутбуку, подключите USB-кабель между Samsung Galaxy Note 20 и компьютером. Затем разблокируйте свой телефон. Вы сможете нажать «Исследовать файлы или папки». У вас будет папка в проводнике вашего ноутбука, которая будет называться Samsung Galaxy Note 20. Затем у вас будет выбор между двумя папками: внутреннее пространство для хранения вашего Samsung Galaxy Note 20 и карта памяти SD.
Чтобы перенести папку с компьютера на Samsung Galaxy Note 20
- Найдите и найдите файл, который хотите скопировать
- Скопируйте файл, выбрав затем CTRL + C или щелкните правой кнопкой мыши и выберите копию.
- В проводнике зайдите на свой телефон
- Затем щелкните папку внутреннего хранилища вашего Samsung Galaxy Note 20 или SD-карты.
- Найдите папку, в которую хотите поместить файл
- Затем либо CTRL + V, либо щелкните правой кнопкой мыши и выберите «Вставить».
Чтобы перенести папку через Samsung Galaxy Note 20, перейдите к методике со своего телефона.
- Откройте файловый менеджер вашего Samsung Galaxy Note 20.
- Найдите в какой папке будет отправляться файл
- Папка DCIM для фотографий
- Папка загрузок для загруженного файла
- SD-карта для папки на SD-карте
Samsung Dex для компьютера Windows и Mac — как скачать и использовать

28.01.2020 windows | мобильные устройства
Ранее на сайте уже публиковалась статья об использовании Samsung Dex путем подключения смартфона Samsung Galaxy Note или Galaxy S к монитору или компьютеру кабелем или с помощью док-станции Dex Station или Dex Pad. Теперь появилась ещё одна возможность — Samsung Dex для ПК Windows 10, 7 и Mac OS: выполняется подключение смартфоном кабелем USB к компьютеру или ноутбуку и в результате функции Samsung Dex доступны в окне (или на полном экране) в уже запущенной ОС. Именно об этом варианте использования и пойдет речь далее.
Официальная страница сообщает о совместимости версии Samsung Dex для ПК с устройствами Galaxy Note 10, S10 и другими из этого же поколения, однако у меня всё исправно работает и с Galaxy Note 9 с Android 10, предполагаю, что это же актуально и для линейки S9.
Где скачать Samsung Dex для Windows или Mac OS
Программная часть, необходимая для работы Samsung Dex на компьютере доступна на официальном сайте https://www.samsung.com/ru/apps/samsung-dex/ (или можно зайти на samsungdex.com, перенаправление на нужную страницу произойдет автоматически).
Установка программы не должна вызвать каких-либо проблем и не содержит нюансов, за исключением того, что на время установки потребуется отключить ваш смартфон от компьютера, если он подключен.
После установки вы получите сообщение о том, что для запуска Samsung Dex необходимо подключить ваш телефон к компьютеру с помощью USB, я бы рекомендовал использовать USB 3.0.
Подключение и использование Samsung Dex на компьютере или ноутбуке
Подключение телефона к компьютеру для использования Samsung Dex очень простое:
- Подключите телефон кабелем USB. Приложение Samsung Dex на компьютере должно быть запущено.
- Если на экране смартфона появится запрос «Запустить трансляцию в Samsung Dex» — нажмите «Начать». Если такого запроса не будет, зайдите в область уведомлений и включите режим «Передача файлов» для USB-подключения.
- Готово: в результате вы увидите окно Samsung Dex с теми же возможностями, что и при подключении телефона к отдельному монитору или телевизору.
Настройки приложения содержат лишь два пункта: автоматический запуск при подключении телефона к компьютеру и мигание значка при получении уведомлений на телефоне — оба включены по умолчанию. Если значок начинает мигать постоянно, даже без уведомлений, рекомендую отключить вторую функцию.
В плане использования Samsung Dex отличий от «обычной» версии через док-станцию не замечено, все работает точно так же. Из нюансов:
Поддерживается режим работы в окне и полноэкранный режим (запускается кнопкой «развернуть»). Чтобы выйти из полноэкранного режима, поднесите указатель мыши к центральной верхней части экрана.
Уведомления вашего телефона показываются только «внутри» окна Dex, но не в уведомлениях основной операционной системы
Если вы хотели бы получать их в центре уведомлений, обратите внимание на стандартное приложение Ваш телефон в Windows 10— оно очень хорошо работает со смартфонами Samsung.
Качество изображения (что особенно заметно на полном экране) хуже, чем при подключении напрямую к монитору: сигнал по USB передается сжатым. Звук выводится через динамики компьютера (можно поменять на вывод через динамики телефона в настройках звука в панели задач Samsung Dex).
Копировать файлы с компьютера на телефон можно простым переносом на рабочий стол окна Samsung Dex, они сохраняются в папку «Загрузки» (Downloads)
Иногда передача сбоит (в моем случае — сообщение о неверном типе файла). Способов копирования с телефона на компьютер не обнаружил (если не считать доступа к памяти телефона через Проводник компьютера).
Переключение клавиатуры на русский или обратно на английский выполняется сочетанием клавиши Alt+Shift (для Dex в Windows). Причем переключение работает исправно, когда по умолчанию в настройках Android выставлена клавиатура Samsung, во всяком случае переключать язык клавиатурой с Gboard в Samsung Dex у меня не получилось.
Как итог: всё работает исправно и, думаю, для кого-то окажется полезным: использование мобильных приложений с компьютера этим способом, особенно если оно сопряжено с набором текстов может быть очень удобным. Хотя, субъективно, куда более впечатляет использование смартфона в качестве компьютера без посредничества последнего.
о Samsung Dex для ПК
Кстати, для тех, кто не знал, у Samsung есть еще одно официальное приложение для связи смартфона с компьютером — Samsung Flow. В отличие от Dex, оно не требует, чтобы у вас была одна из топовых моделей, а будет работать и на средних аппаратах производителя.
А вдруг и это будет интересно:
А почему компьютер, соединённый с телефоном Samsung Galaxy может не видеть его при подключении по USB?
Оказалось, что хотя наши электронные помощники оснащены многофункциональными возможностями, но при соединении USB-кабелем требуют вмешательство человека, который должен настроить это соединение.
USB-соединение многофункциональное, которое позволяет решить разные задачи, поэтому при подключении нужно выбрать актуальную функцию для данного момента из следующих:
— передача файлов;
— USB-модем;
— MIDI;
— передача изображения;
— только зарядка телефона.
Чаще всего, при подключении телефона по USB-кабелю к ПК, смартфон, получив доступ к питанию компьютера, сразу активирует зарядку своей батареи, тем самым «отключая» все остальные функции USB-соединения.
Прикрепляйте изображения прямо к своим мобильным приложениям
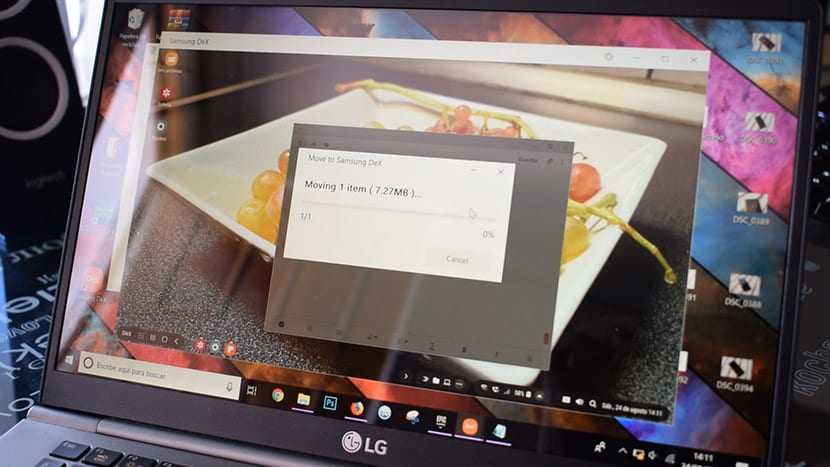
Еще одно преимущество в том, что мы можем прикреплять изображения к некоторым приложениям со своего мобильного. Это просто пример типа файлов, которые мы всегда можем прикрепить в зависимости от каждого приложения.
- Снова открываем Samsung Notes.
- Новая заметка.
- Сейчас перетаскиваем изображение, которое у нас есть на рабочем столе ПК к этой новой заметке.
- Он будет прилипать напрямую.
Другими словами, мы вставляем изображения прямо с нашего ПК в Samsung Notes. Сейчас же представьте себе другие приложения, такие как электронные таблицы, Microsoft Word и др. Возможности безграничны.
Что такое DeX?
Samsung DeX – это способ превратить мобильный телефон или планшет Samsung в карманный компьютер, подключив его к внешнему монитору и периферийным устройствам.DeX совместим и встроен в большинство устройств Galaxy высшего класса, выпущенных после 2017 года, а именно в телефоны Galaxy S8, S9, S10, S20, S21 и S22, а также в устройства Note8, Note9, Note10 и Note20 и A90 5G. Кроме того, TabS4, 5e, Active Pro, S6, S7, S7 и Active 3 работают с DeX, а также Fold, Z Fold2, Z Fold3 и Z Fold4
Для использования DeX необходим разъем USB-C-HDMI, а также внешняя клавиатура и мышь. В некоторых случаях адаптер может не понадобиться, так как вы можете передавать изображение на совместимый телевизор по беспроводной сети. Наконец, если у вас есть ПК с Windows, вы можете использовать USB-кабель, чтобы открыть DeX как приложение на компьютере, но этот последний шаг сводит на нет цель использования телефона в качестве компьютера. Читайте дальше, чтобы узнать, как начать работу. Процесс прост и не требует особых знаний в области информационных технологий
Что такое Samsung Dex
Технология Samsung Dex (Desktop eXperience) – это режим работы мобильных устройств, при котором смартфон либо планшет выполняют функции персонального компьютера. Используя данный режим, мобильный гаджет можно подключать к лептопу, компьютеру, монитору или телевизору, получая возможность работы с привычным форматом рабочего стола.
Также в Samsung Dex, у пользователя есть возможность подключить привычную компьютерную мышь, клавиатуру и прочие виды периферийной техники для полноценного использования функциональности приложений и программ. Для обработки задач используются аппаратные возможности смартфона либо планшета с данным режимом. А работать можно не только с программами для мобильной операционной системы, но и ОС компьютера. Причем Samsung Dex способен синхронизироваться и нормально работать на компьютерах под управлением ОС Windows и Mac.
How to Use Samsung DeX for PC in Windows 11
As mentioned above, the Samsung DeX allows you to build a wired and wireless connection with your Windows 11 PC. Just prepare a USB Type-C to connect your device to the PC.
To wirelessly connect:
Step 1: Connect both the phone and PC via the same Wi-Fi network.
Step 2: Open the notifications panel of the phone and drag the panel down.
Step 3: Turn on the Dex feature by taping on the button and choose Select DeX on PC.
Step 4: Choose the PC that you want to connect and press Start now.
Step 5: Accept the connection request and finish all the operations by following the on-screen instructions.
After that, you can see the screen of Samsung DeX on your PC. Just press the Win key to see many apps and double-click on any app to open it. You can view recent notifications by clicking on the Notifications icon on the Taskbar. Besides, you are allowed to transfer files from the phone to your PC using a simple drag-and-drop action.
Как скачать и использовать Samsung Dex на компьютере или ноутбуке
Шаг 1: Подготовьте свое устройство и компьютер
Прежде чем вы сможете скачать Samsung Dex, вам необходимо подготовить свое устройство и компьютер. Удостоверьтесь, что у вас есть USB-кабель, подходящий для вашего Galaxy Note или Galaxy S, и что ваш компьютер запущен.
Шаг 3: Подключите свое устройство к компьютеру
После того, как вы загрузили Samsung Dex, подключите свое устройство к компьютеру с помощью USB-кабеля. Удостоверьтесь, что ваш телефон находится в режиме отладки USB и разрешает передачу данных.
Шаг 4: Запустите Samsung Dex на своем компьютере
Теперь, когда вы все подготовили, подключили свое устройство и загрузили Samsung Dex на свой компьютер, вы можете запустить приложение Samsung Dex на своем компьютере. Дождитесь, пока приложение загрузится, и наслаждайтесь работой с вашим устройством через компьютер.
Как подключить Samsung DeX
Подключается сервис несколькими способами. К сожалению, беспроводного варианта пока не существует, но есть несколько девайсов, позволяющих произвести подключение.
Как подключить к телевизору
Активируется опция на телевизоре при помощи специальной док-станции DeX Station. Станция имеет имеет два разъема USB и Ethernet-разъем. Максимально поддерживает Full HD-разрешение. Кабель HDMI, так что при необходимости необходимо использовать свой или приобрести его отдельно. Более компактным вариантом является устройство DeX Pad. Здесь в комплекте уже имеется HDMI-кабель и зарядное устройство. Также имеется разъем USB Type-C, что удобно для обладателей новых смартфонов.
Подключаем к ноутбуку или компьютеру
Подключить таким образом можно не только телевизор, но и ноутбук, и стационарный компьютер.
После подключения на экране ноутбука или компьютера появится окно, внешне напоминающее операционную систему Windows. Здесь будут расположены иконки мобильных приложений, которые можно открывать и использовать прямо как на мобильном.
Особенности и преимущества Samsung DeX
- Поддержка режима работы в окне и полноэкранный режим.
- Возможность перемещения файлов перетаскиванием.
- Поддержка самых новых смартфонов Samsung.
- Распространяется на бесплатной основе.
- Работает без сбоев.
Недостатки Samsung DeX
- На полном экране незначительно теряется качество изображения.
- Качество звука также немного страдает.
- Небольшое количество поддерживаемых смартфонов.
Изменения в последней версии
Информация отсутствует
| Разработчик: | Samsung Electronics Co., Ltd. |
| Обновлено: | 2022-10-21 |
| Версия Windows: | 7, 8, 10 |
| Русский язык: | Присутствует |
| Украинский язык: | Присутствует |
Скачать Samsung DeX для Windows
Где скачать Samsung Dex для Windows или Mac OS
Программная часть, необходимая для работы Samsung Dex на компьютере доступна на официальном сайте https://www.samsung.com/ru/apps/samsung-dex/ (или можно зайти на samsungdex.com, перенаправление на нужную страницу произойдет автоматически).
Установка программы не должна вызвать каких-либо проблем и не содержит нюансов, за исключением того, что на время установки потребуется отключить ваш смартфон от компьютера, если он подключен.
После установки вы получите сообщение о том, что для запуска Samsung Dex необходимо подключить ваш телефон к компьютеру с помощью USB, я бы рекомендовал использовать USB 3.0.
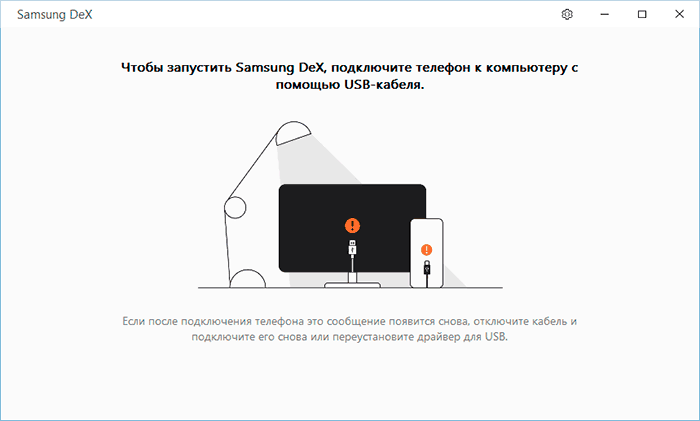
Установка и запуск Linux on Dex
Для установки потребуется установить само приложение Linux on Dex (в Play Маркет недоступно, я брал на apkmirror, версию 1.0.49), а также загрузить на телефон и распаковать специальный образ Ubuntu 16.04 от Samsung, доступный на https://webview.linuxondex.com/.
Загрузка образа доступна и из самого приложения, но в моем случае почему-то не работала, более того, во время загрузки через браузер скачивание дважды обрывалось (никакое энергосбережение не стоит). В итоге образ все-таки был загружен и распакован.
Дальнейшие шаги:
- Кладем образ .img в папку LoD, которую приложение создаст во внутренней памяти устройства.
- В приложении нажимаем «плюс», затем Browse, указываем файл образа (если будет расположен не в том месте, вас предупредят).
- Задаем описание контейнера с Linux и устанавливаем максимальный размер, который он сможет занять при работе.
- Можно запускать. Аккаунт по умолчанию — dextop, пароль — secret
Без подключения к DeX, Ubuntu можно запустить только в режиме терминала (кнопка Terminal Mode в приложении). Установка пакетов исправно работает прямо на телефоне.
После подключения к DeX можно запускать полноценный десктопный интерфейс Ubuntu. Выбрав контейнер жмем Run, ждём очень короткий промежуток времени и получаем рабочий стол Ubuntu Gnome.
Из предустановленного софта в основном — средства разработки: Visual Studio Code, IntelliJ IDEA, Geany, Python (но он, я так понимаю, всегда в Linux присутствует). В наличии браузеры, средство для работы с удаленными рабочими столами (Remmina) и что-то ещё.
Я не разработчик, и даже Linux — не то, в чем я бы хорошо разбирался, а потому просто представил: а что, если написать эту статью от начала до конца в Linux on Dex (LoD), вместе с графикой и остальным. И установить что-нибудь ещё, что может пригодиться. Успешно установились: Gimp, Libre Office, FileZilla, ну а VS Code меня более чем устраивает для моих скромных кодерских задач.
Всё работает, запускается и я не сказал бы, что очень медленно: конечно, в обзорах я читал, что у кого-то проекты в IntelliJ IDEA компилируются по несколько часов, но это не то, с чем мне предстоит столкнуться.
А вот с чем я столкнулся, так это с тем, что план мой по подготовке статьи полностью в LoD может не сработать: нет русского языка не только интерфейса, но и ввода.
Маленький аксессуар с большими возможностями

Несмотря на свои небольшие размеры, Dex оснащён 2-мя портами USB, одним HDMI, одним Ethernet-портом и одним USB-C, который предназначен исключительно для питания Dex’а и смартфона в нём.
К портам USB можно подключать периферию – мыши, клавиатуры, принтеры. Всё работает сразу, никаких драйверов искать и устанавливать не нужно.
А можно использовать беспроводные мыши и клавиатуры – подключать их к Samsung Galaxy S8 и использовать незанятые порты USB на Dex’e для флешек, кардридеров и прочего.
Интересен режим Screen mirroring, когда на экране монитора отображается привычный рабочий стол смартфона. Между этим и «десктопным» режимами можно переключаться прямо на лету.
При желании, можно подключить даже проводной интернет или соединить несколько Dex’ов в локальную сеть. Но по умолчанию, включив Dex с установленным Samsung Galaxy S8, ты запросто выходишь в сеть, используя мобильный интернет. Ведь в смартфоне у тебя есть сим-карта, правда?
Интересная особенность: если скачиваешь «тяжёлый» файл или архив, Dex автоматически запускает некое «ускорение скачивания», и скорость загрузки через мобильную сеть может доходить до 150 мбит/с.
Всё круто, но… Есть вопросы
Если убрать в сторону эмоции и оценить Dex трезвым и практичным взглядом, появляются 2 вопроса.
Вопрос №1. Для кого этот аксессуар?
Чтобы пользоваться Dex’ом, нужен смартфон Samsung S8 или S8 plus. Также, нужна клавиатура, мышь, и конечно монитор. Мне трудно поверить, что у кого-то дома всё это есть, но нет системного блока.
Скорее, этот аксессуар нацелен на корпоративное использование, но мелкие компании вряд ли будут покупать своим сотрудникам по новенькому флагману и выкидывать стационарные ПК.
А большие корпорации не будут переходить на Dex из-за своих политик безопасности – это дополнительные деньги, время и головная боль.
Вопрос №2. База приложений
Как показывает опыт предыдущих производителей подобных аксессуаров, гаджет без программного обеспечения очень быстро теряет популярность. Да, офисный пакет – это хорошо, но я бы хотел видеть больше приложений специализированных, для дизайнеров, программистов, какие-нибудь терминальные приложения, быть может, игры.
Если Samsung будет всячески поощрять и способствовать развитию программ и игр для Dex, это будет круто. Целевая аудитория увеличится и аксессуар станет популярным.
Поживем – увидим.
Мои впечатления: круто, но не для всех

Конечно Dex не сможет заменить в одночасье все стационарные компьютеры. Дизайнерам, разработчикам и программистам не обойтись без мощного ПК и широкоформатного монитора.
А вот всем, кто работает в офисе – составляет отчеты, делает таблицы и прочие офисные дела – Dex в связке с Samsung Galaxy S8 запросто заменит громоздкий ПК.
Я уверен, что руководители многих компаний уже получили красивые рекламные буклеты, восхваляющие этот аксессуар. Возможно, через несколько лет иметь системные блоки в офисе будет немодно, и у сотрудников на столах будут стоять Dex’ы.
А может, и нет.
Вообще, Dex в связке с Galaxy S8 – это удобно: смартфон всегда с тобой и ты можешь общаться, отправлять и принимать почту и править тексты в любом месте. А когда ты приходишь на работу – просто вставляешь смартфон в Dex и продолжаешь работать, только уже на большом мониторе и в удобном интерфейсе.
Во всяком случае, Samsung молодцы, что продвигают свою экосистему, в отличие от застрявшей в 2014 году Apple. Мега-стильный, безрамочный Galaxy S8, беспроводная зарядка и вот теперь Dex.
Только представь:
Больше не нужно будет пылесосить внутренности системников. Не нужно закупать комплектующие и расширять память или жёсткий диск. С легкой руки Корейцев персональный компьютер может стать таким же простым, как смартфон. Потому что он и есть смартфон.
Не запутайся.
iPhones.ru
Тестировал – рассказываю. (спойлер: это бомба!) Только представь, что ты просыпаешься утром, умываешься, завтракаешь, а собираясь на работу берёшь ключи и смартфон. И всё. Ах да, нужно же еще тащить ноутбук – там работа, документы, вся твоя офисная жизнь. И вот тут выходит на сцену Samsung, который сделал очень крутую штуку. Благодаря ей, совсем скоро…
Рассказать
Микк Сид
Пишу обо всём, что интересно и познавательно — гаджеты, события, репортажи. Увлекаюсь игрой на барабанах, меломан со стажем.
Особенности и преимущества Samsung DeX
- Поддержка режима работы в окне и полноэкранный режим.
- Возможность перемещения файлов перетаскиванием.
- Поддержка самых новых смартфонов Samsung.
- Распространяется на бесплатной основе.
- Работает без сбоев.
Недостатки Samsung DeX
- На полном экране незначительно теряется качество изображения.
- Качество звука также немного страдает.
- Небольшое количество поддерживаемых смартфонов.
Изменения в последней версии
| Разработчик: | Samsung Electronics Co., Ltd. |
| Обновлено: | 2021-02-05 |
| Версия Windows : | 7, 8, 10 |
| Русский язык: | Присутствует |
| Украинский язык: | Присутствует |
Комментарии
Комментариев еще нет. Вы можете оставить свой комментарий к программе Samsung DeX. Для этого нужно войти. Если вы еще не с нами – зарегистрируйтесь.
Как активировать Samsung Dex в смартфоне
Чтобы включить соответствующий режим в своем смартфоне, можно воспользоваться одним из следующих способов:
- Методом беспроводного подключения. Данный вариант используется при подключении телефона к Смарт-телевизору либо Смарт-монитору от компании Samsung. В данном случае телефон или планшет может работать как док-стация. Активация режима на обоих устройствах не отличается.
- При помощи кабеля Samsung DeX Cable с интерфейсами UST-C-HDMI. В данном случае мышка и клавиатура должны поддерживать беспроводное подключение, а наличие интернета определяется смартфоном или экранным устройством.
- Используя специальную док станцию Samsung Dex. Если используется фирменная док-стация, то пользователю могут быть доступным дополнительные разъемы LAN, USB и т.д., в зависимости от конкретной модели станции.
Вне зависимости от способа подключения и того, какая станция выполняет роль хаба (планшет, смартфон, кабель либо отдельная док-станция), технология Dex все-равно предоставляет достаточную функциональность для большинства пользователей. Вы можете адаптировать игры при помощи функции Game Launcher, которая подстраивает все основные моменты экрана и управления при геймплее под любой экран.
Режимы
Работа с мультимедийной станцией предусматривает два режима, один из которых можно выбрать или перейти на другой режим в процессе работы: режим Dex и режим дублирования экрана смартфона.
Последний выбранный режим будет использоваться и при последующем запуске.
Выбрать удобный режим можно в настройках на мониторе, телевизоре или на мобильном гаджете.
В пункте «дополнительные настройки подключения» необходимо выбрать режим HDMI, а в нем режим Samsung DeX или Screen Mirroring (режим дисплея).
Режим Dex
Интерфейс этого режима удобный с адаптированным меню от Samsung, хотя имеет некое сходство с ОС Windows.
Главный экран можно настроить правой кнопкой мыши под потребности пользователя, например, сортировать папки и файлы, изменить заставку Samsung Dex (главный экран и экран блокировки/ожидания).
Вид рабочего стола и содержимое
В левом нижнем углу находиться кнопка «Программы», открыв ее можно выбрать и запустить программы и приложения, которые установлены на мобильном устройстве.
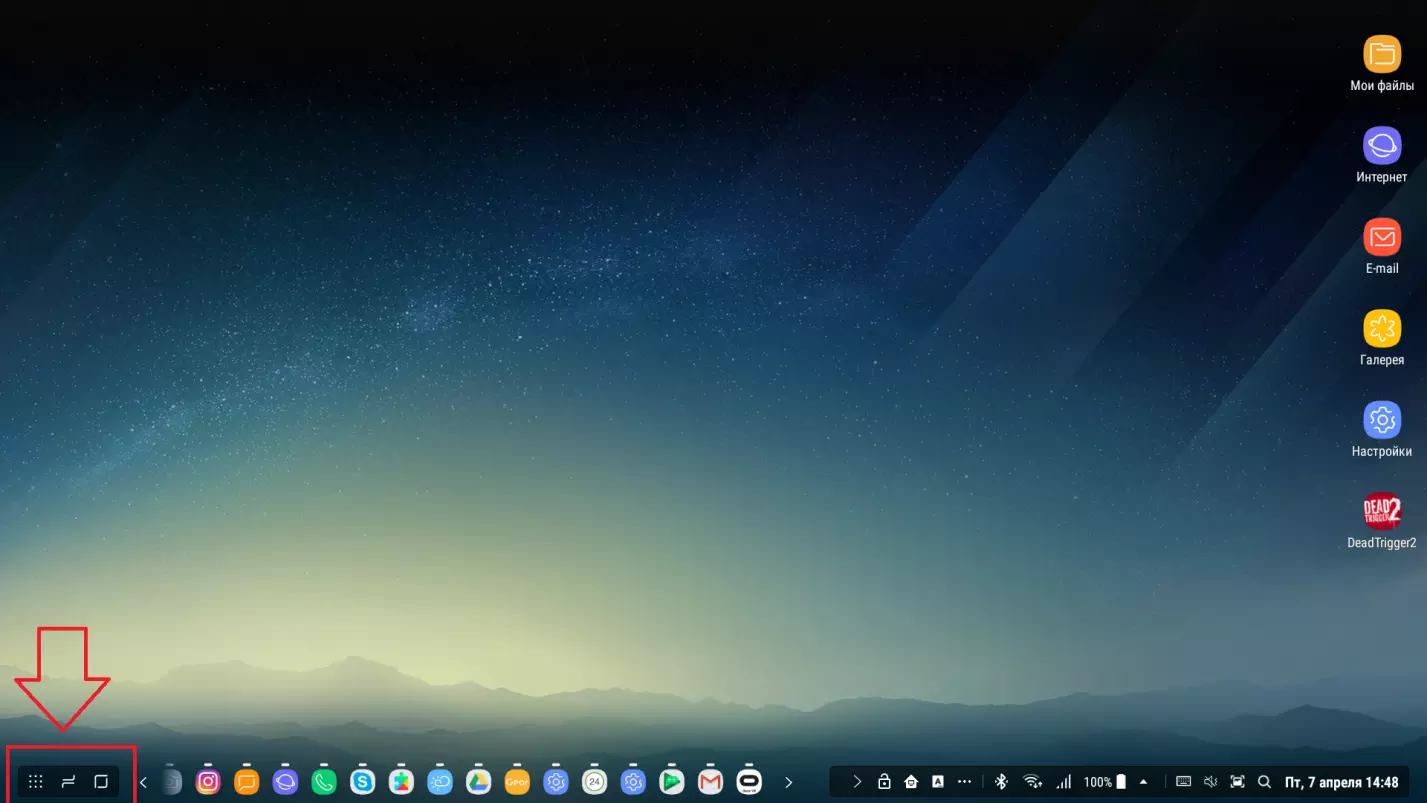
Рис.6 «Программы»
Панель задач отображает все запущенные в данный момент программы. Удобно переходить с одной на другую нажатием на значок программы.
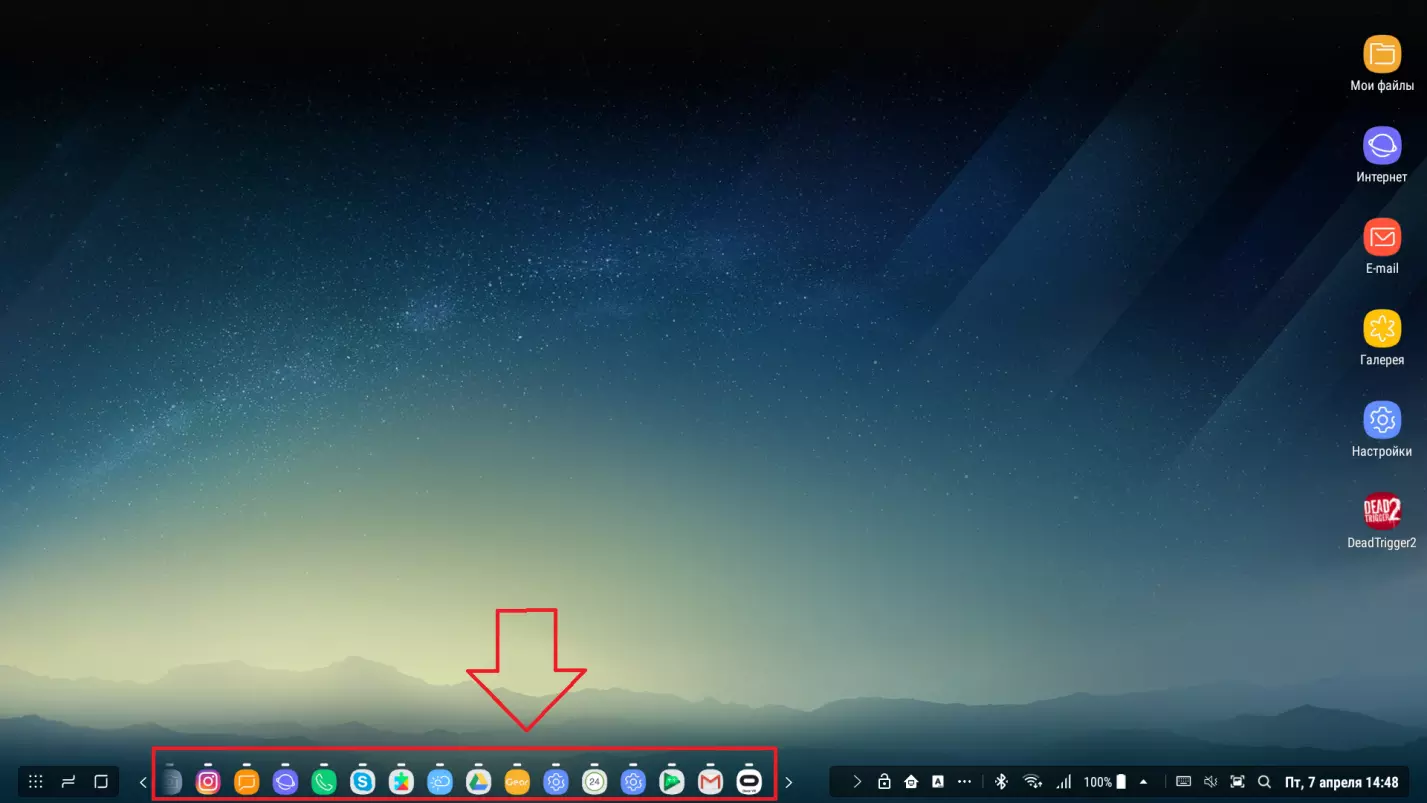
Рис. 7 «Панель задач»
На рабочем столе есть ярлычки программ, которые наиболее часто используются (рис.8). Их можно добавлять и убирать в зависимости от нужд пользователя. Если часто, например, используется почта или Ютуб, то их ярлычки удобней вывести на рабочий стол, чем постоянно искать в программах. Все задачи управляются с помощью мыши и клавиатуры.
Чтобы вывести нужную программу на рабочий, достаточно найти ее в «Программы» и поместить на рабочий стол перетаскиванием.
Открывать можно несколько программ одновременно в неограниченном количестве, и пользоваться ими переходами, как на обычном ПК.
Важно! Некоторые программы, установленные на смартфоне, могут не запускаться или некорректно работать, поскольку они созданы исключительно для ОС Андроид.
Например, игры, управление которых продумано сенсорным нажатием.
Но здесь так же доступен магазин Play Market, в котором можно скачать и установить программы, оптимизированные для работы в режиме Samsung Dex.
Зато браузер, Youtube, все сервисы Google и соцсети прекрасно работают в этом режиме. Для адаптации остальных приложений необходимо ждать обновлений.
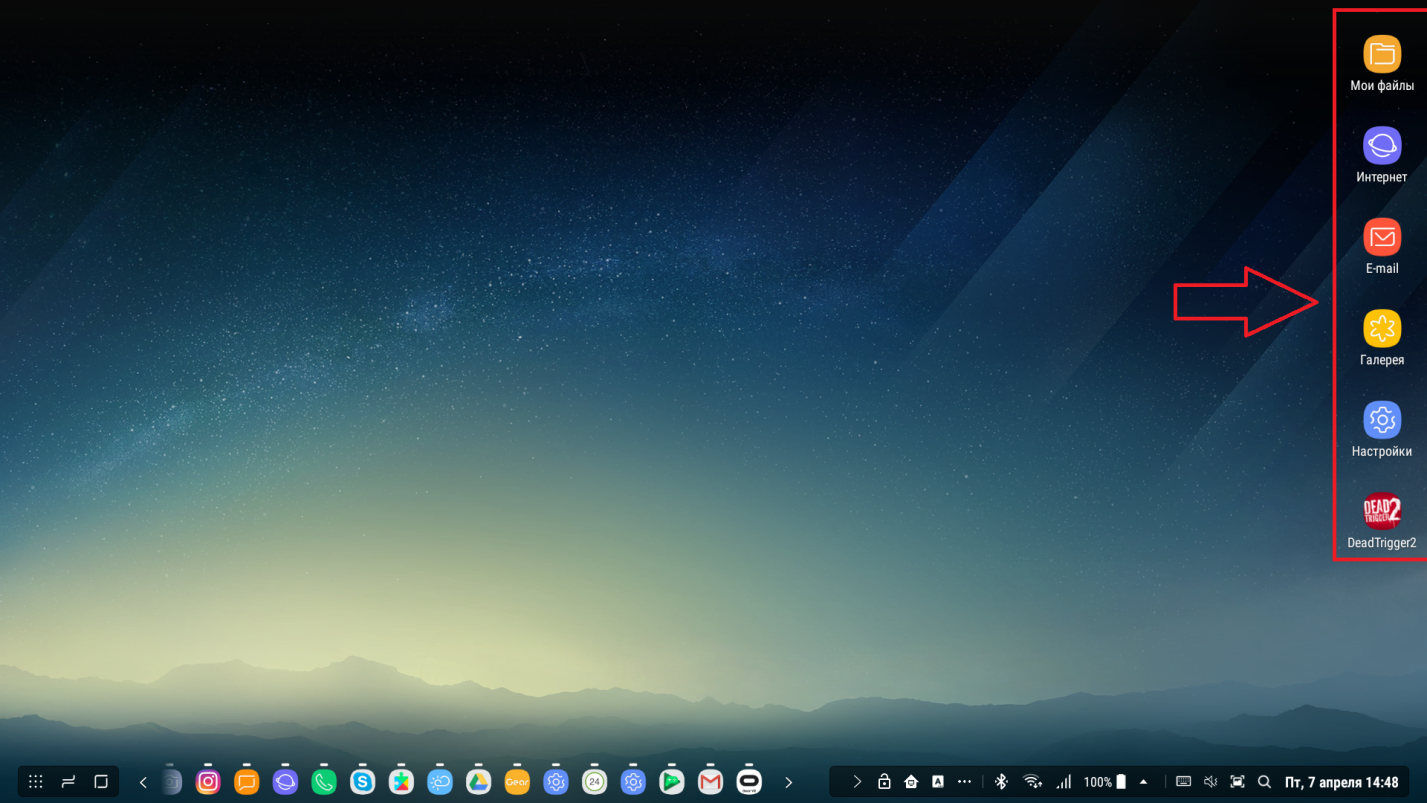
Рис.8 «Любимые приложения»
В нижнем правом углу находится панель «Состояние», которая отображает состояние и все уведомления со смартфона.
Главным образом здесь выведены показатели заряда батареи, состояние подключения к сети, значок блютуз, а значок треугольника открывает дополнительные функции.
Значки могут видоизменяться в зависимости от состояния мобильного устройства.
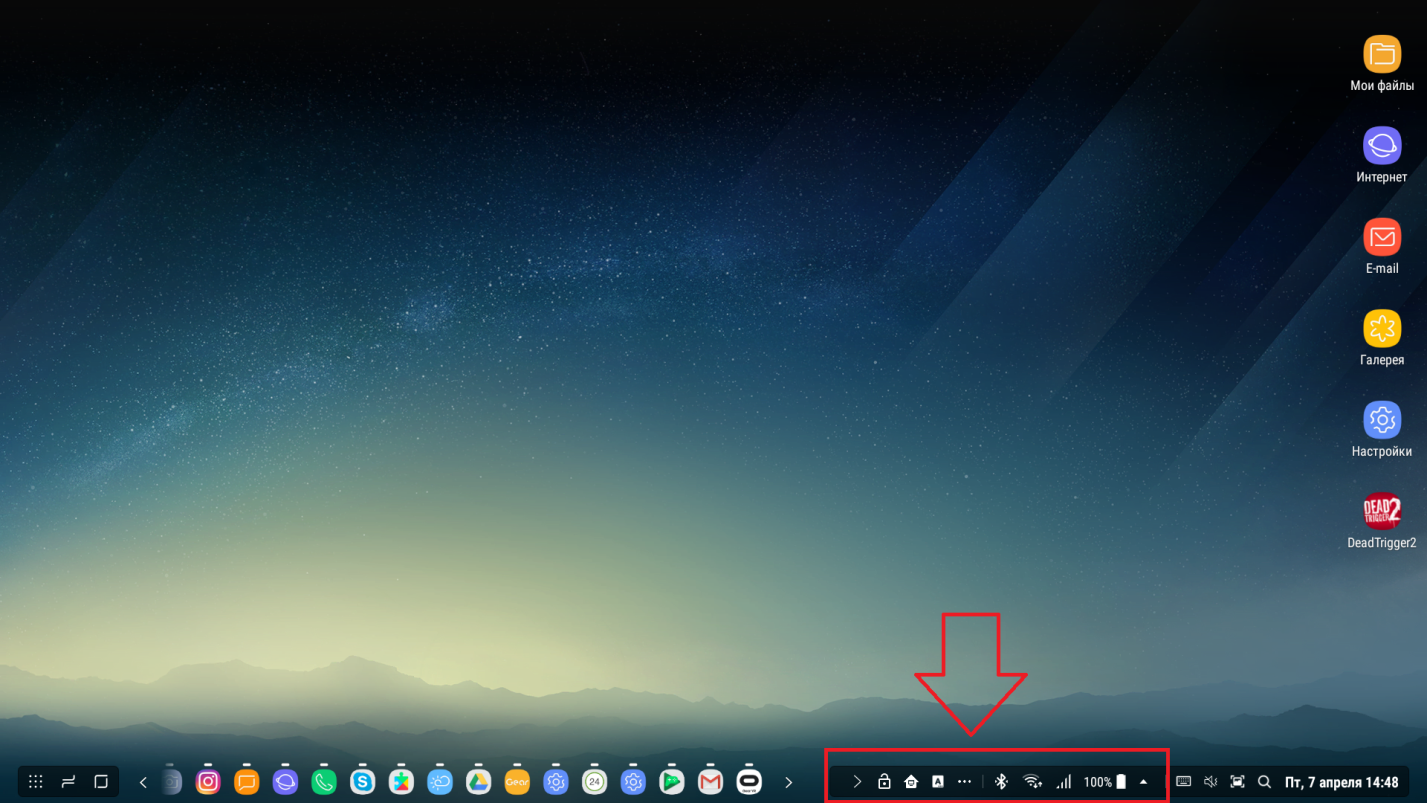
Рис.9 «Состояние смартфона»
Панель быстрого доступа позволяет использовать функции поиска, выбирать виртуальную клавиатуру, настраивать звук и делать скриншоты экрана. Также на этой панели отображается дата и время
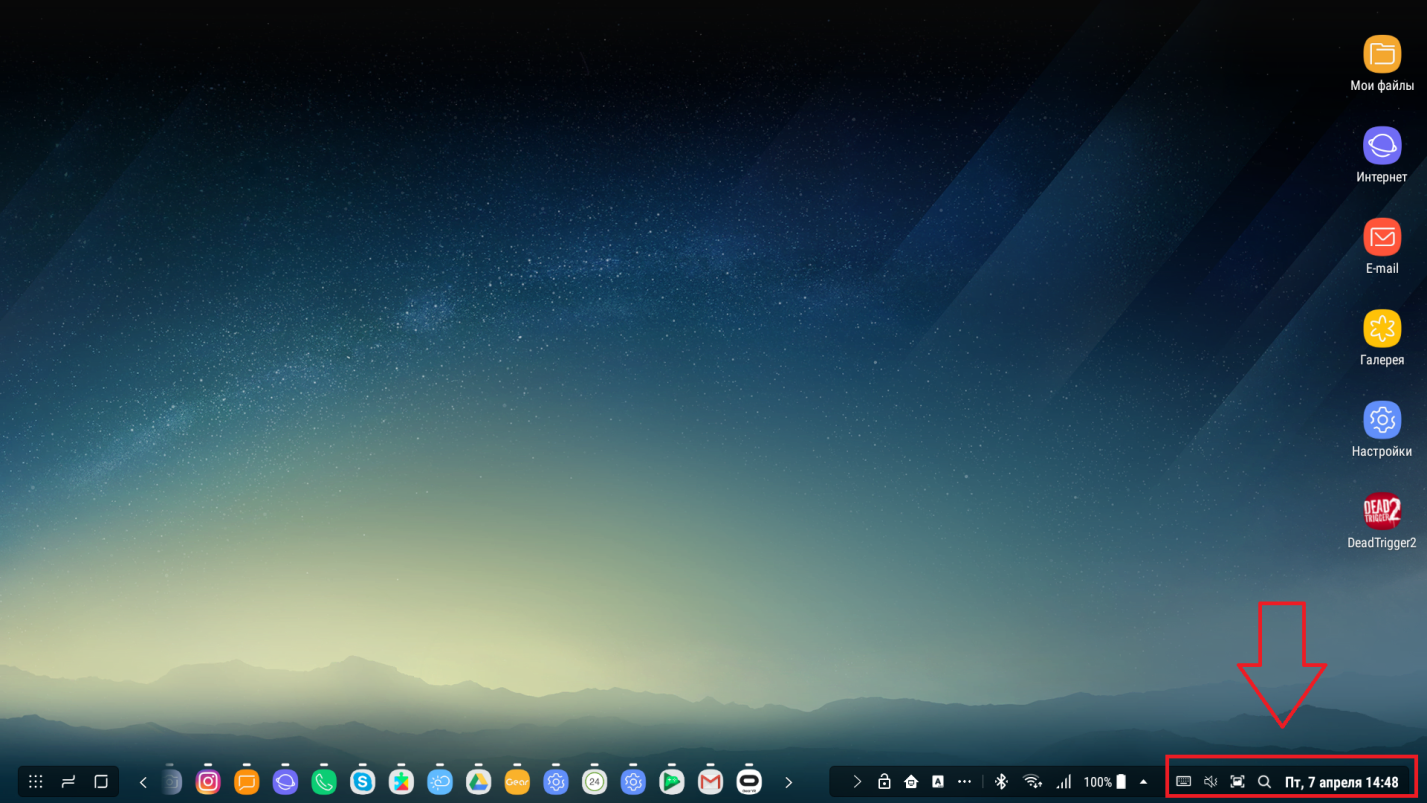
Рис. 10 «Быстрый доступ»
Виртуальная клавиатура
Она удобна, если под рукой нет специализированной.
Управление происходит с помощью мышки, просто нужно наводить курсором на буквы или знаки и выбирать их одним нажатием левой кнопки мыши.
Звук
По умолчанию установлены настройки на динамики смартфона.
Звучание можно перевести на динамики телевизора, ПК или даже на отдельные колонки.
В панели задач в дополнительном всплывающем окне необходимо выбрать пункт «Аудиовыход», где высветятся все доступные устройства, и выбрать нужный.
Снимок экрана
Снимок легко осуществить с помощью соответствующей кнопки в быстром доступе.
На скриншоте можно создавать надписи, рисунки, кадрировать и отправлять.
Поиск
С помощью поиска можно найти нужную информацию, которая хранится на мобильном устройстве: папку, музыку, фото, приложение и прочее.
В строке поиска необходимо написать ключевые слова с названием файла.
Для лучшего результата можно использовать фильтрацию.
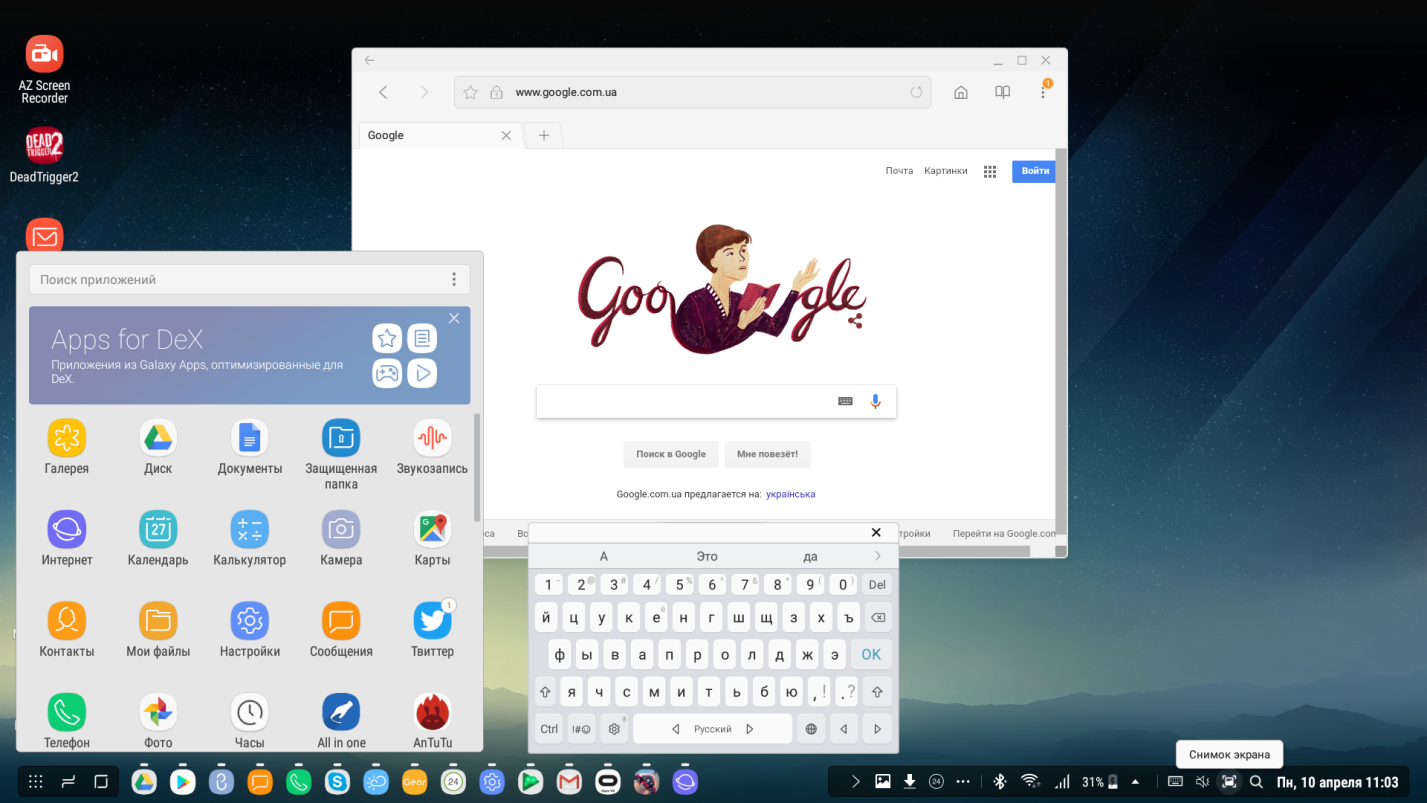
Рис.11 Многозадачность
Режим «Дублирование экрана»
В режиме дублирования на большой монитор выводиться экран смартфона, при этом экран мобильного аппарата не выключается.
Для работы с ним не потребуется дополнительные аксессуары в виде компьютерной мыши и клавиатуры.
Для управления можно использовать сенсорный дисплей подключенного смартфона.
Other Solutions:
Try Samsung Dex on Windows or MAC OS
Here’s the link to Samsung Dex on PC.
If Samsung Dex is not working automatically, one thing that you can try is downloading the software and testing it on your PC or Mac.
The only problem with this method is only the newer Samsung phones are compatible, from Note 10 to the latest Galaxy S20 Ultra.
While S9 to S10e can use Dex on PC through a software update, the older phones, such as my S8 (cry) are not compatible.
When connected to an HDMI display via an adapter, my S8 launched Samsung Dex, but it does not work with the PC version of Dex.
Nevertheless, if you have one of the compatible phones, Samsung Dex on the PC can be quite useful. It allows you to use apps that are only available on your phone or you can use two screens at once.
You also don’t need an HDMI cable for Dex on PC, you just need to use the USB port, which is great. Pretty convenient.
Can You Use Samsung Dex Wirelessly?
Yes. You can only use Samsung Dex wirelessly with a Miracast adapter with the S20 and Note 20 series. For older generations, a USB-C to HDMI dongle is required.
I wrote about the steps needed to get that working over here.
Какое приложение для передачи данных между android и ПК или планшетом?
Действительно, существуют приложения для передачи таких данных, как фотографии или видео, потому что отправка их по электронной почте будет невозможна из-за их объема.
Портал, передача приложений по Wi-Fi-прямо с ноутбука на android
Портал будет приложением, которое позволит вам передавать данные с ПК на Samsung Galaxy Note 20. Для передачи данных используется прямой Wi-Fi. узнайте, как активировать прямой Wi-Fi на вашем Samsung Galaxy Note 20. Он не использует мобильные данные для передачи. Вам нужно будет перейти на портал. pushbullet. com и отсканируйте QR-код с помощью приложения портала, установленного на вашем Samsung Galaxy Note 20.
Отправить куда угодно, приложение для переноса с вашего Samsung Galaxy Note 20 на ПК
Отправить куда угодно будет приложением, которое позволит вам на этот раз отправить документ с вашего Samsung Galaxy Note 20 на ваш компьютер. Это приложение использует прямой Wi-Fi и не использует интернет-данные. Вам нужно будет ввести шестизначный ключ шифрования для передачи файлов. Если вы ищете другую информацию о своем Samsung Galaxy Note 20, мы приглашаем вас перейти на другие страницы категории: Samsung Galaxy Note 20.
Программы для Windows, мобильные приложения, игры — ВСЁ БЕСПЛАТНО, в нашем закрытом телеграмм канале — Подписывайтесь:)
Samsung DeX 2.0.0.20
Скриншот Samsung DeX
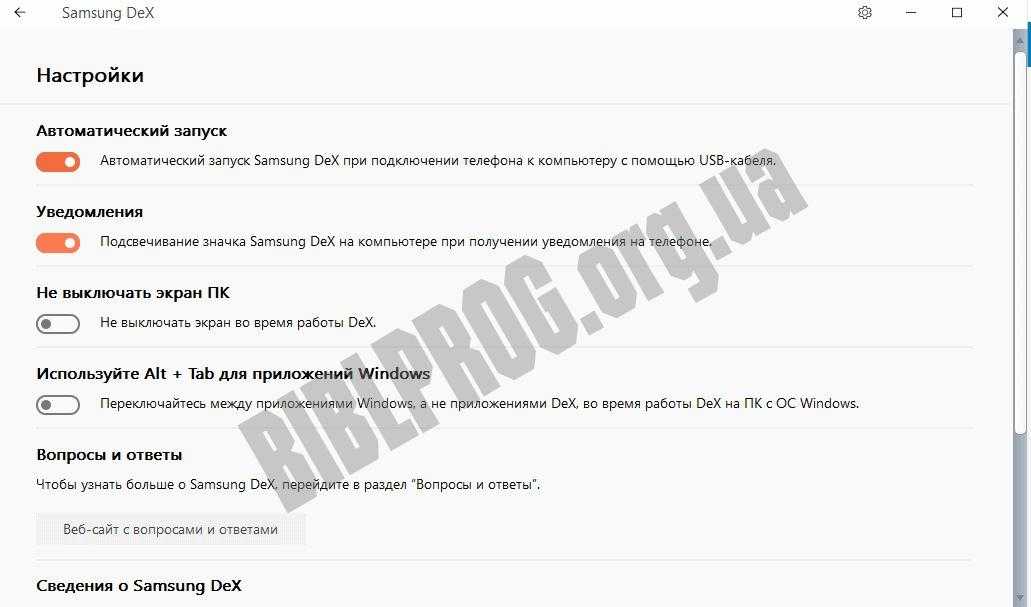
Samsung DeX — уникальная программа, с помощью которой вы сможете подключать свой телефон Samsung к монитору или телевизору и использовать его в качестве компьютера. Таким образом вы сможете использовать все данные, приложения и игры со своего смартфона на большом экране, управляя ими при помощи клавиатуры и мыши.
Утилита работает со следующими смартфонами: Galaxy Note 10, S10, Galaxy Note 9, Android 10, а также линейкой S9. Подключить смартфон можно с помощью USB-кабеля. Samsung DeX пригодится многим пользователям, но особенно полезна она будет тем, кто набирает много текстов для соцсетей, поскольку делать это с помощью клавиатуры намного приятней.
Conclusion:
If you run through this checklist, and Samsung Dex still does not work, then the problem is likely a glitch with your phone.
I recommend bringing it in to be serviced or getting a replacement. The good news is Samsung Dex usually starts with most modern phones, and it’s a mode you should be aware of and use.
It’s not only fun but also pretty convenient, and it can help keep you productive, especially with a Bluetooth mouse and keyboard.
Thanks for taking the time to read this quick tutorial. I hope it helps you with your Samsung Dex not starting issues. Leave a comment below if you have any questions or suggestions.




























