Подготовка виртуального тома и установка на него Windows
Авторизоваться Wim-образ может быть выполнен двумя способами: прямое монтирование из Dism ++ и косвенное через диск VHDна котором будет установлена операционная система.
Второй вариант мы рассматриваем как более подробный.
Откройте «Управление дисками», выберите «Создать виртуальный жесткий диск» в меню «Действие».
В открывшемся окне укажите местонахождение VHD-контейнер и размер достаточный для установки Windows. Тип можно выбрать динамический.
Инициализируйте созданный диск, выбрав тот же тип, что и физический диск, и создайте на нем простой том в файловой системе NTFS.
Раздел готов, теперь вам нужно установить на него Windows.
Запустите Dism ++, выберите «Применить изображение» в меню «Файл».
И обеспечить путь для ISO-image, ревизия в образе и путь к созданному виртуальному тому. Также проверьте статьи “Добавить загрузку.» а также “Формат»… Все должно быть так, как показано на скриншоте.
Нажмите ОК».
И подтвердите начало процедуры установки системы.
Как работать с командами Dism в Windows 10
Когда возникают проблемы в работе ОС, можно устранить их с помощью опций Dism – далее вы поймёте, как ими пользоваться без приложения и с ним. Есть три основные команды, которые нам понадобятся:
- CheckHealth – диагностика ОС;
- ScanHealth – контрольная диагностика;
- RestoreHealh – исправление обнаруженных проблем.
Перед тем как использовать такие опции вручную (через Command Line), стоит сделать копию ОС или обзавестись на всякий случай загрузочным диском. Если же у вас установлена Dism++ – это более безопасно, потому что приложение по вашей команде само выполняет нужные действия. Вышеописанные опции в этом случае собраны в разделы в зависимости от нужд пользователя, и их действие описано по-русски.
Восстановление хранилища системных компонентов: установочный диск Windows
К восстановлению хранилища компонентов Windows с указанием источника получения данных можно прибегнуть, если отсутствует Интернет или два предыдущих способа не принесли положительных результатов. Источник, откуда извлекаются данные для восстановления хранилища системных компонентов – это установочный диск соответствующей версии и редакции Windows. Это может быть физический установочный носитель – флешка или диск, а может быть ISO-образ с дистрибутивом. Последний необходимо смонтировать в виртуальный привод, вызвав на нем контекстное меню и выбрав команду «Подключить».
Подключаем флешку, диск или образ, запускаем от имени администратора PowerShell и вводим команду по типу:
В этой команде буква диска установочного носителя подлежит подстановке. В нашем примере это буква D, а вместо нее в каждом отдельном случае нужно подставить свою букву флешки, физического или смонтированного привода, как они значатся в проводнике Windows. После ввода команды нажимаем Enter.
По итогу проведения операции, как и в предыдущем случае, об успешном ее завершении будет свидетельствовать состояние «Healthy» параметра «Image Health State».
После восстановления хранилища запускаем операцию, рассмотренную в п. 1 статьи.
1. Бэкап Windows в WIM-образ
Создание системного бэкапа путём захвата её текущего состояния в файл формата WIM — это, по сути, создание собственной модифицированной сборки Windows с установленным софтом и заданными системными настройками. Только такая сборка будет с пользовательским профилем и драйверами на конкретное железо. В чём преимущества такого бэкапа?
Захват Windows в WIM-образ:
— Не так быстро делается, как создаётся точка отката, но это в разы надёжнее средство восстановления системы;
— Является более удобной альтернативой полноценной штатной функции бэкапа — архивации Windows;
— Является полностью бесплатной возможностью на фоне реализации бэкап-функционала программами типа Acronis True Image.
3 Ways: How to Locate and Download Dism on Windows
In this section, we’re going to explore three ways that you can use DISM. The obvious way is to use the DISM present within your Windows operating system. Besides that, we can add other ways of using third-party attempts to prompt DISM. So, let’s get started.
Method 1. Windows 10/11: DISM Is Built-in System Folder
We’ll prompt DISM through the built-in system folder in the first method. As mentioned before, DISM is a command-line tool, so you need to use CMD to be able to prompt it. Therefore, you must have a bootable USB mounted on your PC.
It’s also important to understand that this will fix any health-related issues your operating system might have. If you wish to repair your Windows image, then you’ll have to mount the Windows 10/11/8/7 USB then follow these steps:
Step 1. Open CMD in administrator mode once again.
Step 2. Type ISM /Online /Cleanup-Image /restorehealth /Source: H:\Sources\install.wim and press enter (Replace H: with the Windows USB drive letter).
Step 3. Wait for it to scan, and use the mounted USB drive.
Step 4. This will repair corrupted files or replace the missing ones using your mounted ISO. So, make sure you have a USB drive with Windows before you use this command.
Method 2. Download Dism From Windows ADK
Sometimes, using DISM isn’t as easy simply because the corrupted files are too hot to handle. Hence, it’s essential to download additional assistance from Microsoft to perform DISM’s tasks properly. So, here’s how you can do that:
Step 1. Go to the ADK website and pick ADK according to your Windows, i.e., Windows 10, 11, 8, or 7.
Step 2. Download the Windows ADK for your Windows.
Step 3. Then download the Windows PE add-on for your Windows’ ADK.
Step 4. Run the executable file and pick the according options.
Step 5. Make sure you choose the Deployment Tools on the second option.
Step 6. Wait for the ADK installation to finish
- Remember: You should download the right ADK installer for your Windows. For instance, the ADK for Windows 11 won’t work in Windows 10.
Method 3. Download the DISM Installer From the Link
Another method you can employ is to use the DISM installer from a reliable link. Therefore, you can use a tool to help you use DISM’s key feature. In this case, you can download the file. So, here’s what you should do:
Step 1. Download the DISM++ Toolkit from the download link.
Step 2. Install it on your PC.
Step 3. Use it and pick the options to repair your Windows or fix corrupted or missing files.
This is a viable way to use DISM, particularly if you’re not well-versed with any CMD techniques. Therefore, any of these three methods can work for you—depending on your preference.
8. Упаковка бэкапа в установочный ISO
Для создания загрузочного оптического диска необходим установочный ISO. Таковой нужно взять с чистым дистрибутивом соответствующей версии и редакции Windows и переупаковать, подменив исходный файл install.wim на переименованный WIM-файл нашего бэкапа. Для переупаковки используем программу UltraISO. Открываем в ней обычный установочный ISO Windows.
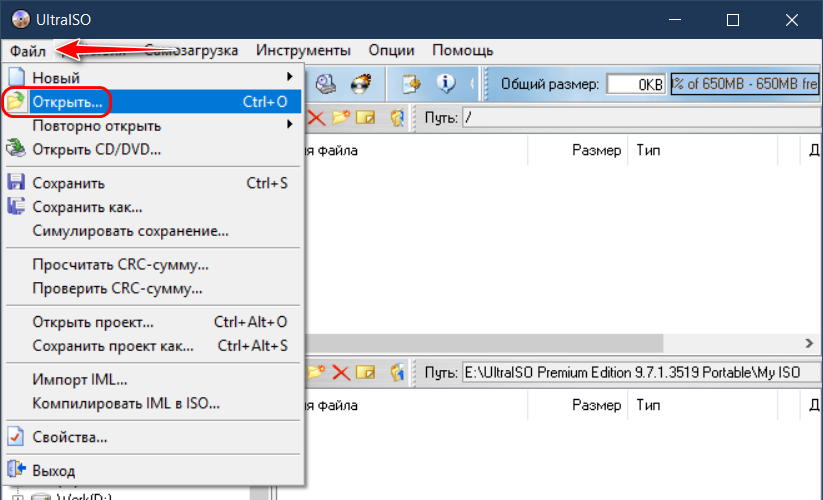
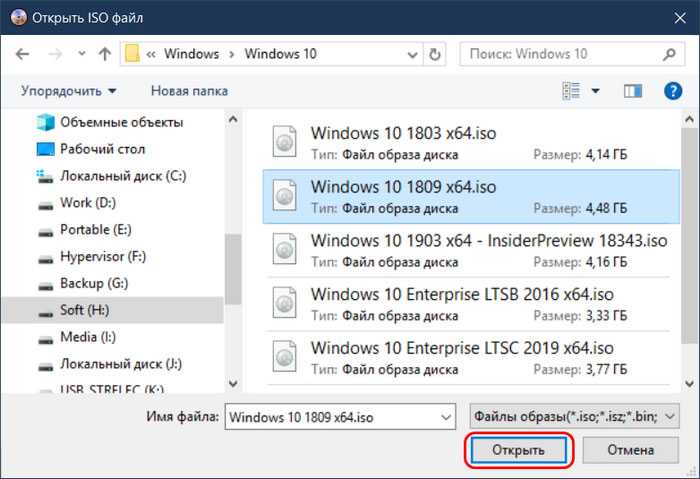
В нижней панели окна программы на диске находим WIM-файл нашего бэкапа. Переименовываем его на install.wim.
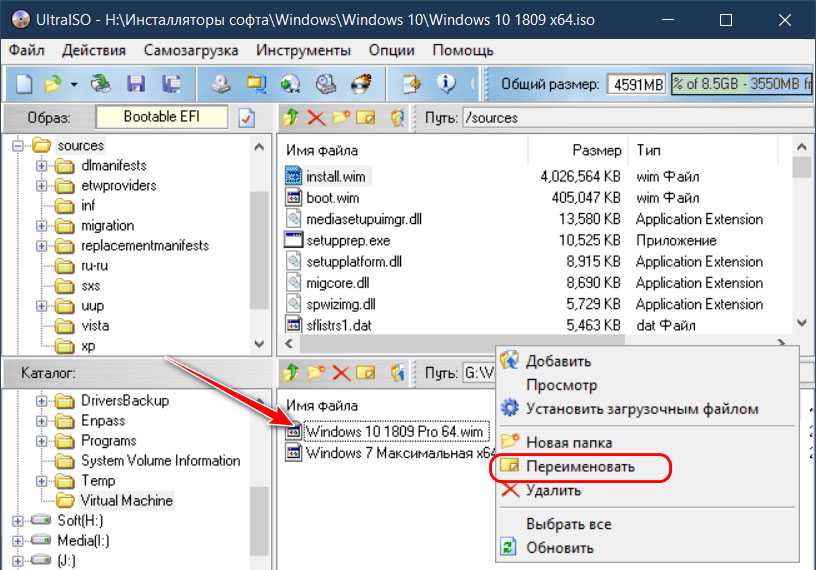
И перетаскиваем в верхнюю панель UltraISO, в открытую папку «sources».
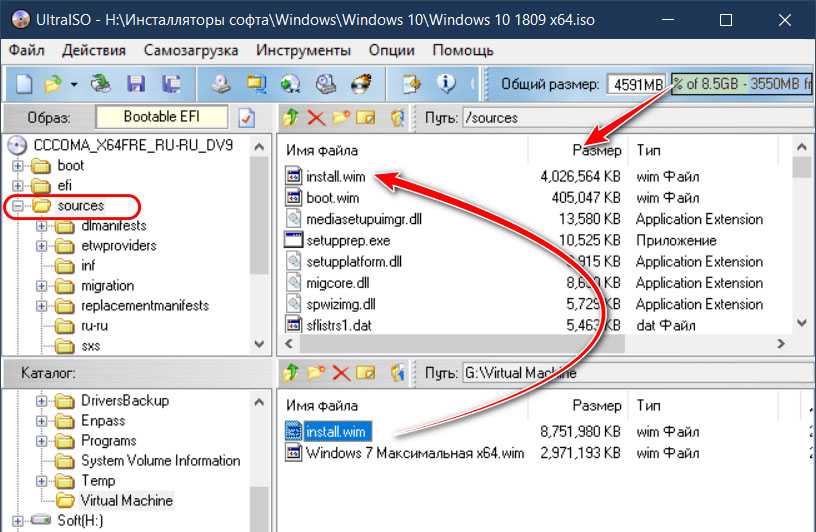
Подтверждаем замену исходного файла install.wim на переименованный бэкап.
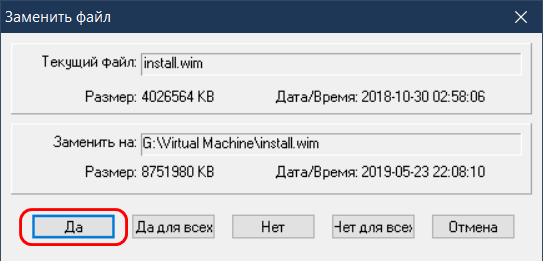
Теперь переупакованный ISO можем сохранять.
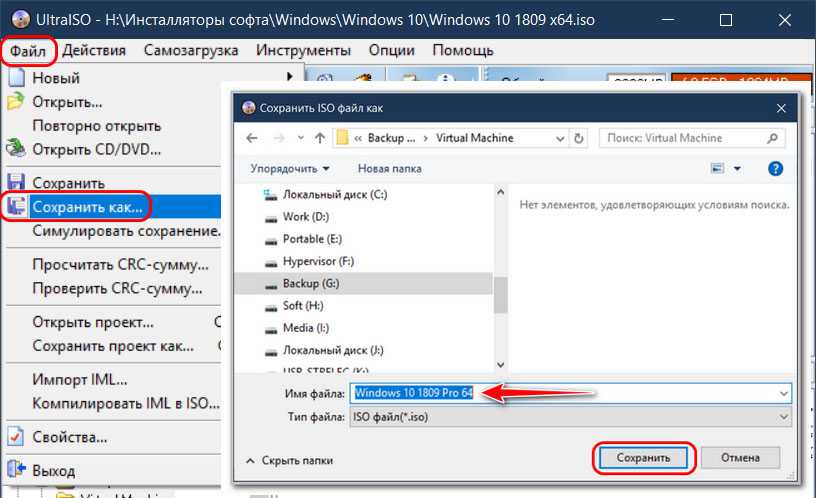
Использование опций RestoreHealth и Source в Dism
Если система сильно повреждена, чтобы восстановить ее, потребуются файлы образа ОС, записанные на съемный носитель. Команда Dism RestoreHealh обратится к ним и устранит неполадки. Чтобы это произошло, нужно указать ей местонахождение нужных компонентов через опцию Sourse.
- Запустите Command Line (помним про «Run As Administrator»).
- Впишите команду: DISM /Online /Cleanup-Image /RestoreHealth /Source:название_загрузочного_дискаinstall.wim и нажмите «Интер»
Если The Update Center настойчиво предлагает себя в качестве источника компонентов, можно контролировать его активность установкой: DISM /Online /Cleanup-Image /RestoreHealth /Source:название_загрузочного_дискаinstall.wim /LimitAccess. Заметьте, что ОС на диске (флешке) должна по всем характеристикам совпадать с текущей во избежание проблем.
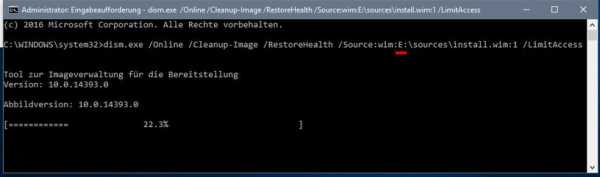
Windows 8
Пользователи, которые хотят восстановить поврежденные файлы на Windows 8 или 8,1, могут воспользоваться еще одним способом, позволяющим вернуть работоспособность хранилищу резервных копий системных файлов и произвести замену поврежденных данных.
Windows PowerShell
Если система запускается, попробуйте открыть через начальное окно или меню «Пуск» утилиту PowerShell. Запускать её нужно с правами администратора.
В появившемся окне пропишите команду «Online /Cleanup-Image /RestoreHealth». Если хранилище резервных копий целое или его можно восстановить, то вы увидите сообщение такого рода:
После перезагрузки необходимо запустить командную строку, использовав один из способов, описанных выше, и попробовать восстановить файлы с помощью утилиты «Sfc».
Использование дистрибутива Windows
Если Windows PowerShell не может самостоятельно восстановить хранилище резервных файлов, можно попробовать использовать образ диска с дистрибутивом Windows 8.
Если первая редакция не подошла, попробуйте другую версию. После перезагрузки компьютера снова попробуйте через командную строку запустить сканирование диска и восстановление файлов.
Неработающие или работающие с ошибками приложения из Windows Store, проблемы в работе десктопной части Windows и нестабильность операционной системы в целом часто являются следствием повреждения важных системных файлов. Самый простой выход из ситуации, когда повреждены системные файлы – или к . Но такой ход требует наличия последних – если не в свежей редакции, то хотя бы в какой-нибудь. Если нет даже хоть какой-нибудь точки восстановления или резервной копии, прежде чем прибегать к радикальному решению проблемы в виде Windows, можно попробовать восстановить целостность ее системных файлов. Ниже рассмотрим 5 способов, как это сделать, при условии, что текущая Windows еще способна загружаться. Непосредственно самих способов восстановления целостности файлов Windows будет предложено лишь два, три остальные – это решения для ситуаций, усложненных необходимостью восстановления хранилища компонентов системы.
Упаковка сборки в ISO-образ
Наконец, последний шаг – сохранить пользовательскую сборку в установке ISO-image с использованием того же Dism ++. Перед сохранением в образ желательно очистить сборку от временных файлов, это уменьшит размер раздачи. Смонтировать в оснастке управления дисками VHD-файл, запустите Dism ++, выберите «Очистить» на панели инструментов».
И сделайте анализ, а потом чистку.
Готово, вы можете сжать сборку в изображение.
Для этого в меню «Файл» выберите «Сохранить изображение как» и выберите место для сохранения неподвижного изображения с помощью «Обзор Wim или ESD-Изображение.
Обратите внимание на доступные режимы сжатия, чтобы создавать несжатые Wim займет как можно меньше времени и создаст ESD – прежде всего, но файл будет более компактным
Нажмите «ОК», чтобы начать процесс».
И последнее, что вам нужно сделать, это заменить Wim или ESD– исходный файл ISO-изображение собрано в Dism++.
Распаковать оригинал ISO-изображение в отдельной папке, найти в нем каталог источники и заменить его install.wim или install.esd файл, созданный вами в Dism++.
Если вы дали ему другое имя при сохранении, переименуйте его в установить… Теперь заходим в Dism ++ в разделе «Дополнительно», выбираем инструмент «Создать ISO», в первом поле открывшегося окна указываем папку с замененным Wim или ESD-file, во втором – папка для сохранения ISO-image, в третьем – метка изображения (любой текст).
По окончании процедуры вы станете владельцем своей сборки Windows.
Виртуальный диск с установленной Windows больше не нужен, заходим в оснастку Disk Management, отключаемся
а затем физически удалите его.
И последний шаг: открываем командой msconfig в утилите «Конфигурация системы» перейдите на вкладку «Загрузка» и удалите загрузочную запись, ранее установленную на VHD-дисковая система.
Источник изображения: www.white-windows.ru
Использование Dism с файлом Install Esd
Если вы обновляли Windows до более высокой версии, то на системном диске могут остаться пригодные компоненты для регенерации системы, можно указать путь к ним. Запускается служба следующим образом:
- Откройте Command Line (и снова через «Run As Administrator»).
- Впишите: DISM /Online /Cleanup-Image /RestoreHealth /Source:C:$Windows.~BTSourcesInstall.esd и кликните «Интер».
Опять-таки, при настойчивых рекомендациях «Центра обновлений», можно вписать команду: DISM /Online /Cleanup-Image /RestoreHealth /Source:C:$Windows.~BTSourcesInstall.esd /LimitAccess
Таким образом, он не будет вам мешать и отвлекать на себя внимание опции RestoreHealth
Упаковка сборки в ISO-образ
Наконец, заключительный этап — сохранение настроенной сборки в установочный ISO-образ с помощью той же Dism++. Перед сохранением в образ желательно очистить сборку от временных файлов, это позволит уменьшит размер дистрибутива. Смонтируйте в оснастке управления дисками VHD-файл, запустите Dism++, выберите на панели инструментов «Очистка».
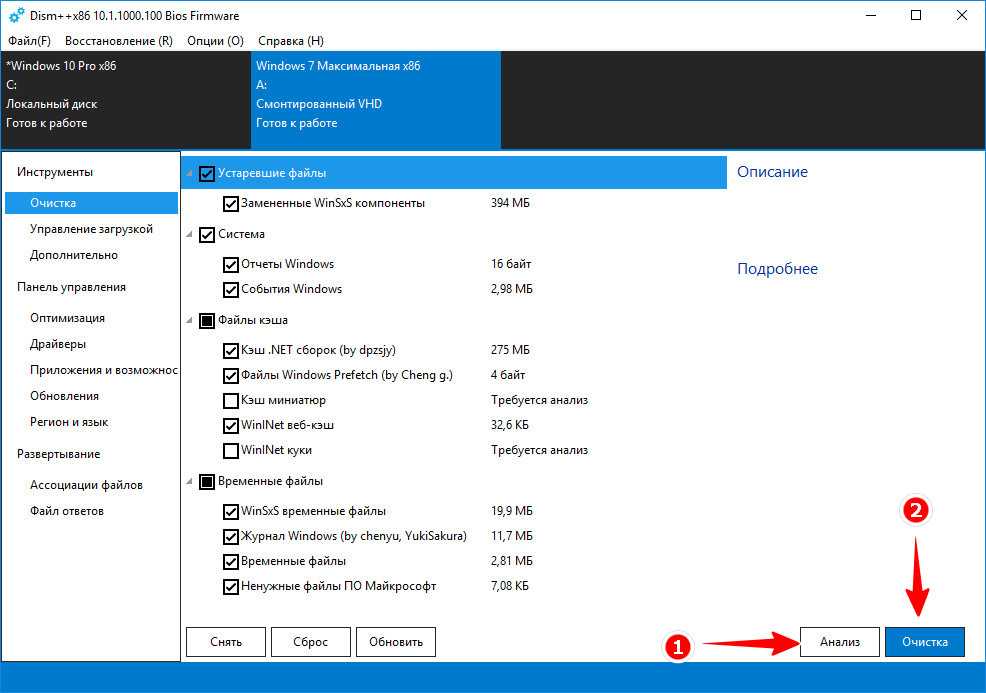
И выполните анализ, а затем и очистку.
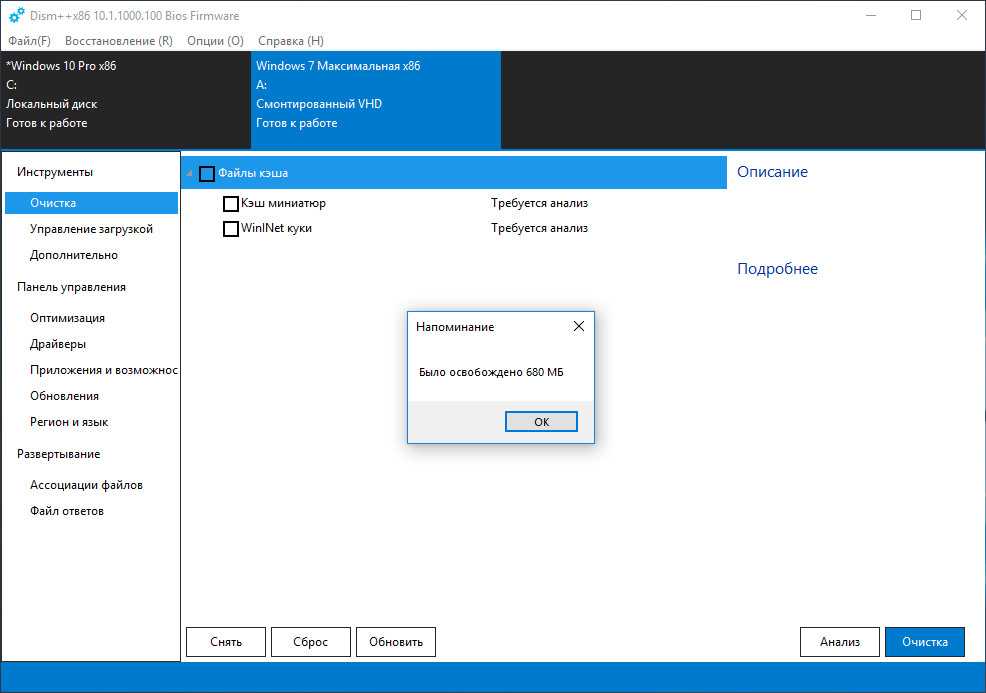
Готово, можно паковать сборку в образ.
Для этого в меню «Файл» выберите «Сохранить образ как» и укажите через «Обзор» место для сохранения пока еще WIM или ESD-образа.
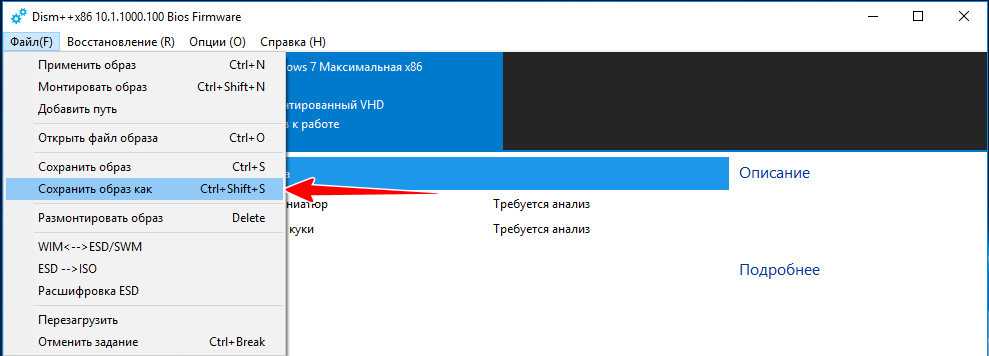
Обратите внимание на доступные режимы сжатия, на создание несжатого WIM уйдет меньше всего времени, а на создание ESD — больше всего, но зато и файл получится более компактным
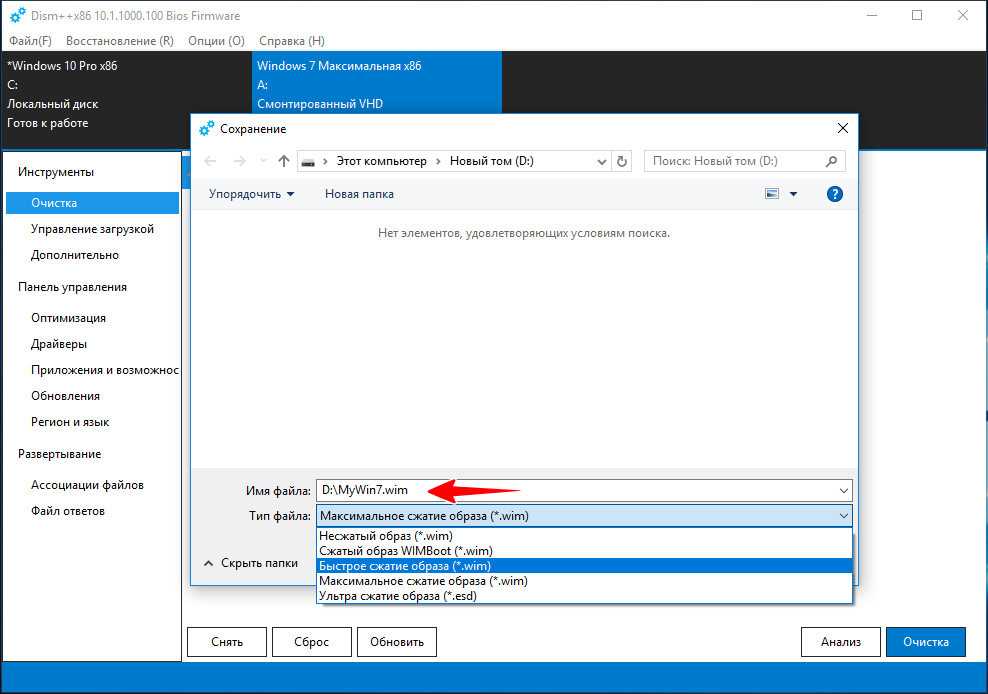
Для запуска процесса нажмите «OK».
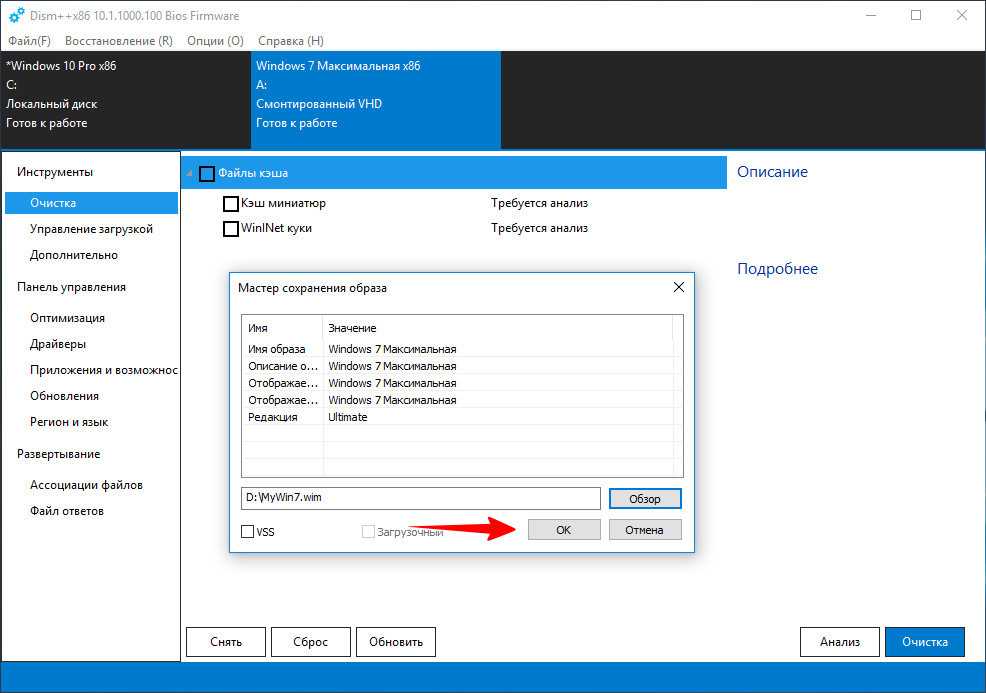
И последнее, что вам останется сделать это заменить WIM или ESD-файл в исходном ISO-образе на собранный в Dism++.
Распакуйте исходный ISO-образ в отдельную папку, найдите в ней каталог sources и замените в нём install.wim или install.esd файлом, созданным вами в Dism++.
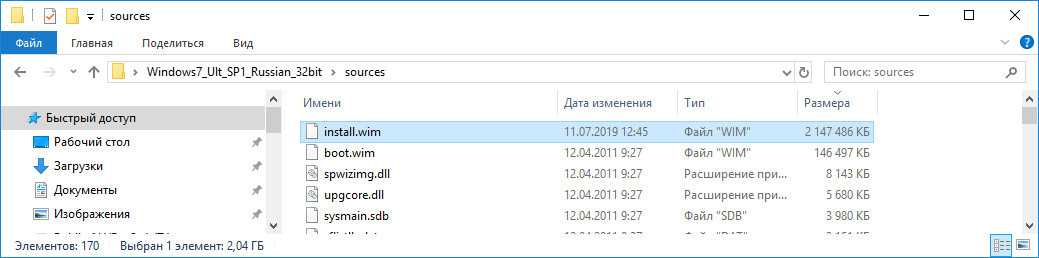
Если при сохранении вы дали ему иное имя, переименуйте в install. Перейдите теперь в Dism++ в раздел «Дополнительно», выберите инструмент «Создание ISO», в первом поле открывшегося окошка укажете папку с подмененным WIM или ESD-файлом, во втором — папку для сохранения ISO-образа, в третьем — метку образа (любой текст).
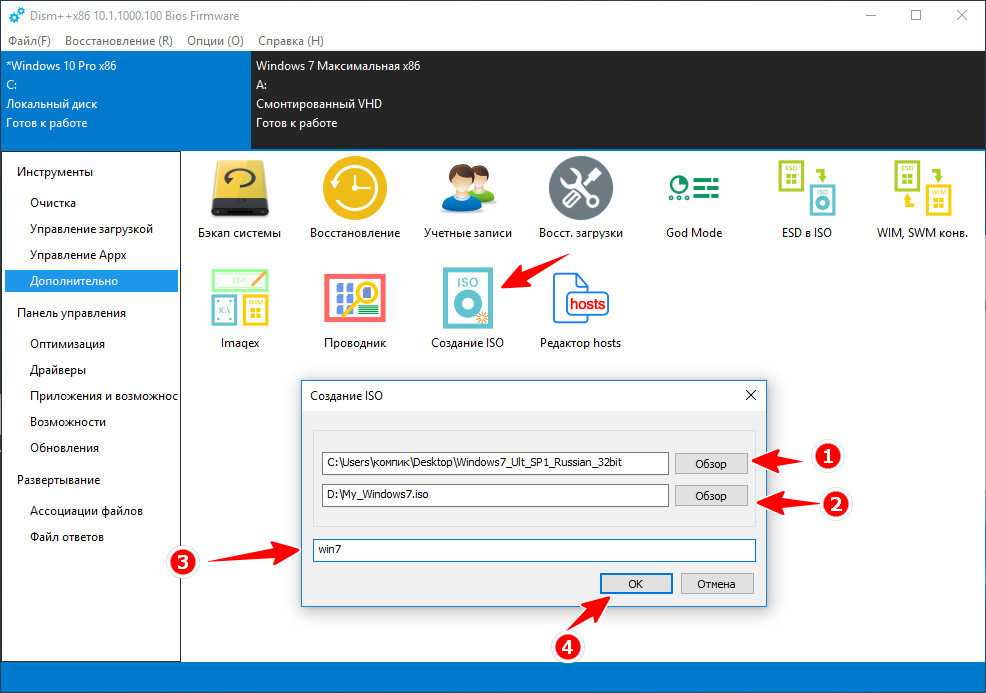
По завершении процедуры вы станете обладателем собственной сборки Windows.
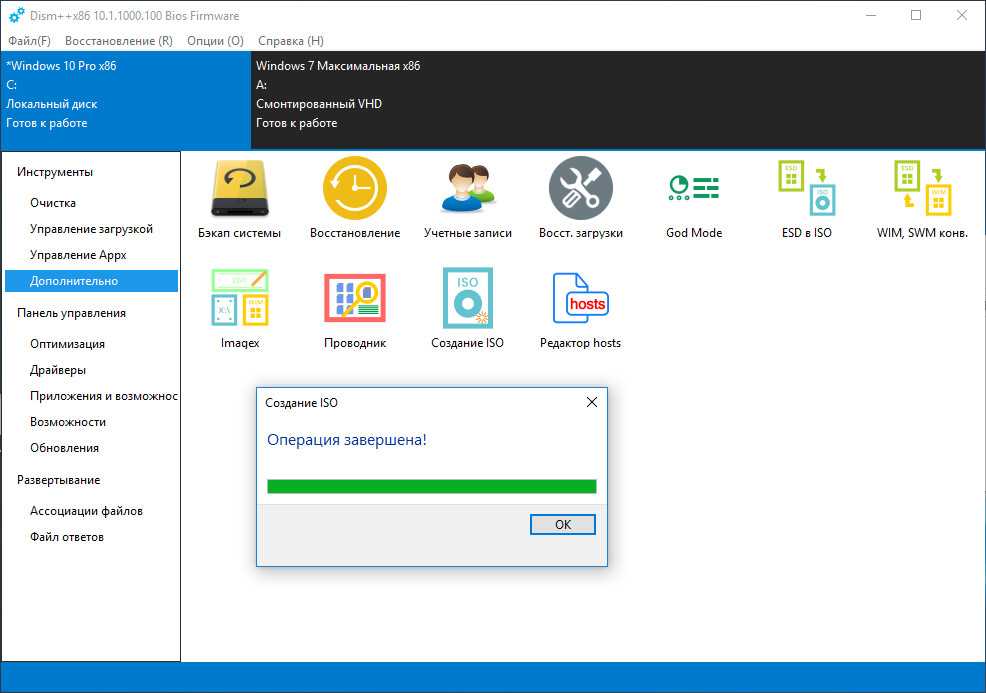
Виртуальный диск с установленной на него Windows больше не нужен, зайдите в оснастку управления дисками, отсоедините
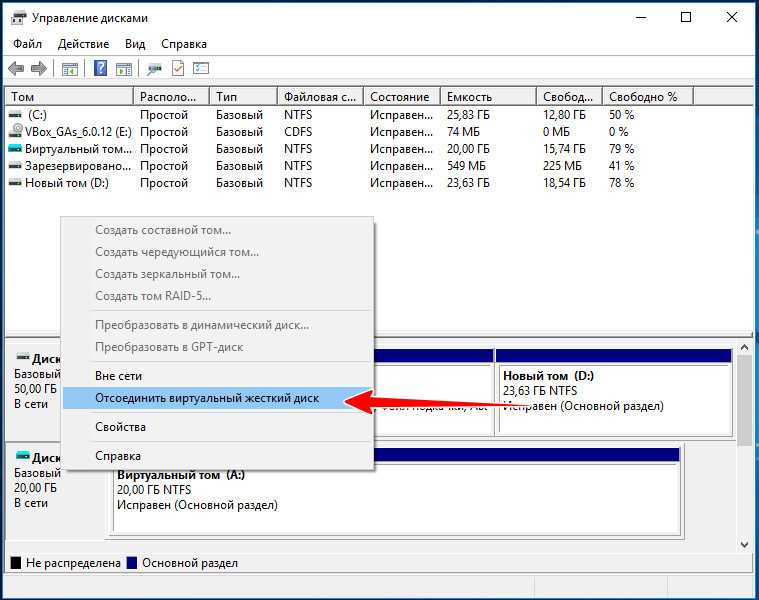
а затем и удалите его физически.
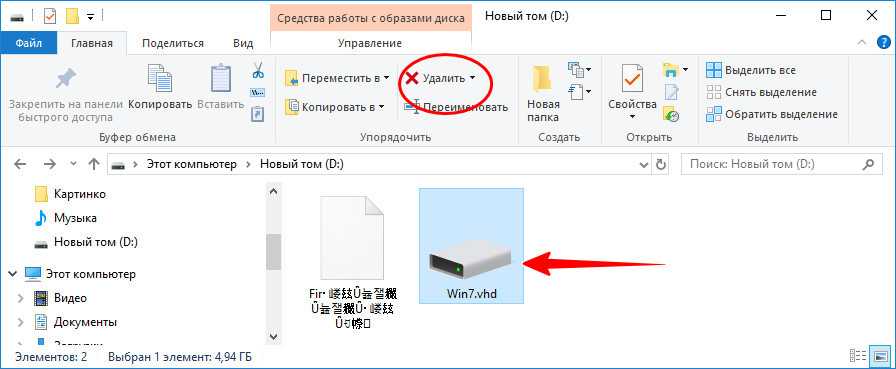
И завершающий шаг — откройте командой msconfig утилиту «Конфигурация системы», переключитесь на вкладку «Загрузка» и удалите загрузочную запись установленной ранее на VHD-диск системы.
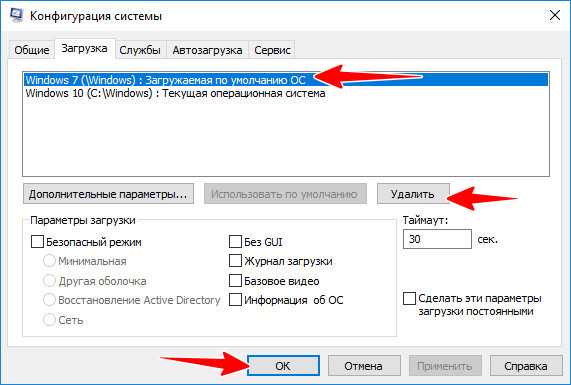
Восстановление системных файлов вручную
Если с помощью утилиты sfc не получилось восстановить битые файлы, нужно попробовать сделать это вручную. В этом случае нужно дополнительно запустить команду
findstr /c:»» %windir%\Logs\CBS\CBS.log >»%userprofile%\Desktop\sfcdetails.txt»
и тщательно изучить файл sfcdetails.txt
на рабочем столе.
Должно быть что-то похожее как на рисунке ниже
После того как имя поврежденного файла известно (Accessibility.dll), я бы поискал такой же в дистрибутиве и заменил. При этом естественно нужно будет получить . А перед тем как загружаться в Windows и получать права на файлы можно попробовать скопировать нужные файлы с помощью блокнота запущенного из среды восстановления (как это сделать было написано выше).
Предварительная настройка сборки
Следующий шаг является необязательным, после завершения установки вы можете перезагрузить компьютер, выбрать только что установленную Windows в меню загрузки и настроить ее изнутри. Однако перед запуском вы можете внести некоторые изменения. Сразу в Dism ++ откройте сеанс для системы, установленной на виртуальном диске, и обратитесь к панели инструментов для управления компонентами и настройками Windows.
С их помощью можно отключить в сборке ненужные службы и компоненты, настроить рабочий стол и контекстное меню, применить изменения реестра, удалить ненужные встроенные драйверы и обновления. Вы также можете установить обновления из локальных файлов или из Интернета
Рекомендуем обратить внимание на следующие разделы:
• Управление загрузками.• Оптимизация.• Приложения и возможности.• Обновления.
Будьте осторожны на этом этапе настройки, удаляйте только те компоненты и службы, назначение которых вам хорошо известно. Особенно это актуально для драйверов, если вы случайно удалите важный драйвер, сборка не сможет его установить.
2. О программе Dism++
Dism++ — полностью бесплатная программа, скачать её можно на сайте создателей:
Программа позволяет использовать ключевые возможности консольной DISM.exe, такие как: захват и развёртывание WIM- и ESD-образов Windows, их редактирование с добавлением или удалением системных компонентов, конвертирование из одного формата в другой, создание бэкапа Windows и восстановление из него. Последние две возможности есть не что иное, как те же самые функции захвата и развёртывания WIM-образов, просто названные в Dism++ бэкапом/восстановлением и реализованные отдельным пунктом меню «Восстановление» для понимания нами, что их можно использовать конкретно в целях резервного копирования системы. Эти функции также можно запускать из раздела «Дополнительно».
Создайте системный ISO-образ в Windows 8.1
Тот же инструмент для создания образа системы доступен в более новых версиях Windows. Прежде чем продолжить, вам необходимо обновить Windows 8 до Windows 8.1.
Чтобы найти средство создания образа системы, нажмите «Пуск» и введите «история заявки. Автоматический поиск будет отображать историю файлов, поэтому щелкните эту опцию, чтобы открыть инструмент «История файлов».запись файла, затем нажмитеСохранить изображение в системеВ нижнем левом углу.
Затем вы можете продолжить, как описано в разделе Windows 7 выше. При создании резервной копии ISO-образа системы воспользуйтесь приведенными ниже инструкциями для Windows 8.1, чтобы восстановить образ в Windows 10. В сценарии аварийного восстановления вам потребуется запустить эквивалент. Безопасный режимВ Windows 10 восстановить образ.
Восстановить образ системы в Windows 8.1
Если обновление до Windows 10 у вас не сработало (вы можете столкнуться с Цикл воспроизведения), поскольку создание ISO-образа, к которому вы можете вернуться в случае любой неожиданной ошибки, является огромным преимуществом. Вы можете восстановить образ системы Windows 8.1 на экране дополнительных параметров Windows, который вы найдете, нажав несколько раз клавишу F8 при загрузке компьютера (или нажав клавишу SHIFT при нажатии кнопки «Перезагрузка»).
В Дополнительные параметры запуска (Дополнительные параметры запуска), выберите Восстановите компьютер -> Восстановление образа системы И следуйте инструкциям, убедившись, что Windows может найти файл ISO.
Обратите внимание, что даже если у вас есть установочный носитель Windows 8.1, вы все равно можете восстановить образ системы. на экране УСТАНОВИТЬ СЕЙЧАС Воспользуйтесь ссылкой Ремонт ПК Ваш , Потом Ремонт
Вы будете перенаправлены отсюда в список «Расширенный запуск’, поэтому выберите Устранение неполадок -> Дополнительные параметры -> Восстановление образа системы и следуйте инструкциям по восстановлению ISO-образа Windows.
5. Запуск Dism++ в среде WinPE
При желании обе операции – и создание бэкапа, и откат к нему – можем запускать в среде восстановления Windows. Это режим работы Dism++ в среде предзагрузки системы, он может немножко ускорить процесс проведения операций за счёт того, что ресурс жёсткого диска не будет использоваться для выполнения иных задач, как это происходит в среде работающей Windows.
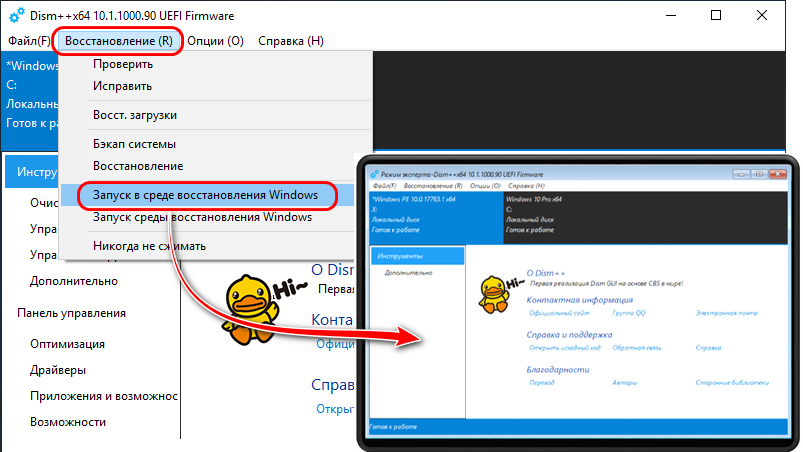
***
Как восстановиться из бэкапа, если система перестанет работать? О том, что Windows может подвергнуться критическому сбою и не будет загружаться, необходимо побеспокоиться заранее. В таком случае развернуть WIM-образ бэкапа можно будет с загрузочного носителя. В качестве такового можно использовать любой аварийный LiveDisk со средствами работы с WIM-образами на борту. А можно из WIM-бэкапа сделать традиционный процесс установки Windows. Что для какой ситуации лучше – выбирать вам.
Final Thoughts
These are some of the most viable ways that you can use to download and employ DISM on your computer. In most cases, using the CMD method alone would prompt DISM to get up andto run. But, there are times when Windows will need ADK’s assistance.
Or, you will need assistance from a third-party tool. Moreover, it’s also essential to ensure that your data remains safe and secure throughout all DISM-related processes. So, use the EaseUS Data Recovery Wizard to ensure that you secure or recover your data in case of catastrophe.
Download for Win Recovery Rate 99.7%
Download for Mac Trustpilot Rating 4.7
How to Fix Corrupted Files With DISM
We’ve talked about the abilities of DISM and how it can help fix corrupted files. Now, it’s essential to understand that even if you download deployment files using the methods mentioned above, you’ll still need DISM to fix specific files with the Windows repair command.
Thus, to use DISM to fix corrupted files, you’ll have to go back to CMD again. If you’re not an avid CMD user or don’t know how it works, then don’t worry. We’ll post the commands, and you’ll have to copy and paste them into your CMD. Here’s how:
Step 1. Press the Windows button on your keyboard and type CMD.
Step 2. Open Command Prompt with administrator privileges.
Step 3. Type the DISM command to scan and restore Windows health:
DISM /Online /Cleanup-Image /ScanHealth.
DISM /Online /Cleanup-Image /RestoreHealth.
Step 4. Wait for the scan and then the restoration to finish.
This will fix any corrupted files or replace the missing ones on your PC. Therefore, follow these steps to resolve any DISM-related issues on your PC.
Подготовка виртуального тома и установка на него Windows
Получить доступ к WIM-образу можно двумя способами — непосредственным монтированием из Dism++ и опосредованным — через диск VHD, на который будет установлена ОС.
Рассмотрим второй вариант как более детальный.
Откройте Управления дисками, выберите в меню «Действие» опцию «Создать виртуальный жесткий диск».
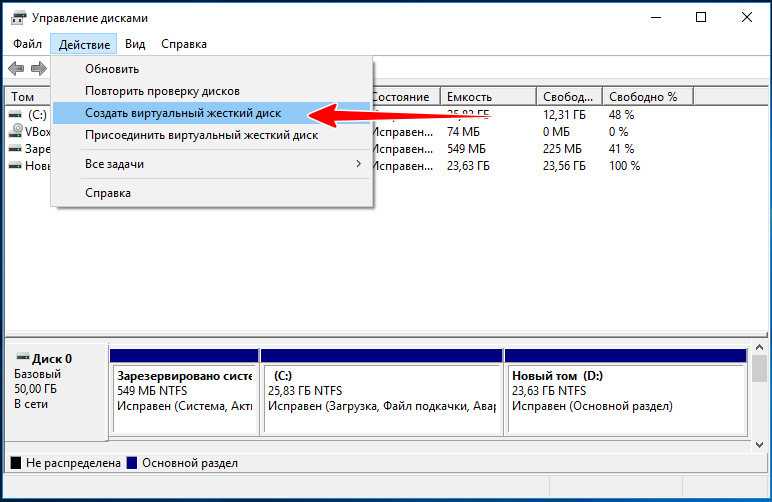
В открывшемся окошке указываем месторасположения VHD-контейнера и достаточный для установки Windows размер. Тип можно выбрать динамический.
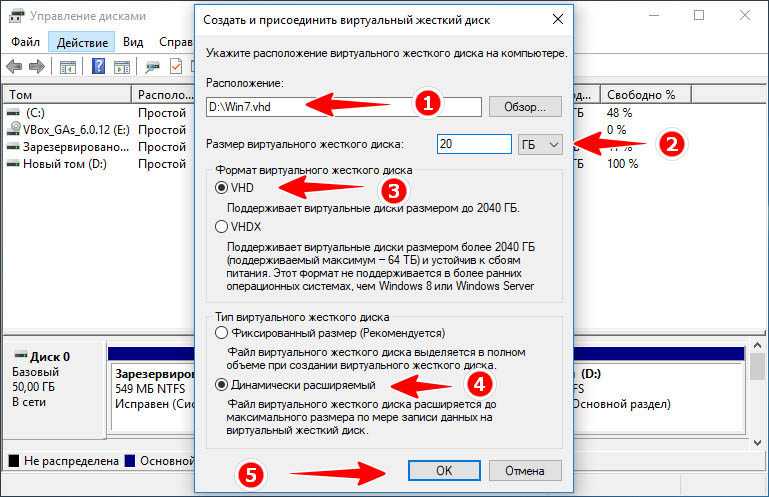
Проинициализируйте созданный диск, выбрав тот же тип, что и у физического диска и создайте на нём простой том в файловой системе NTFS.
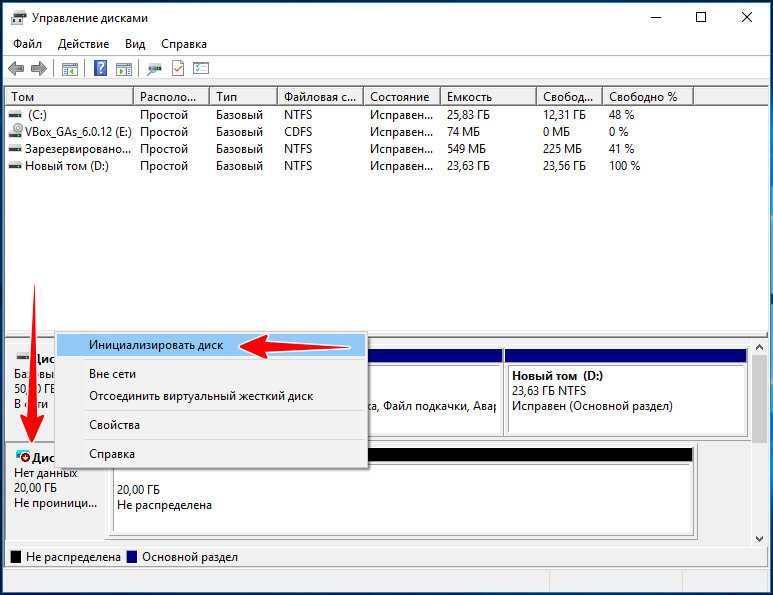
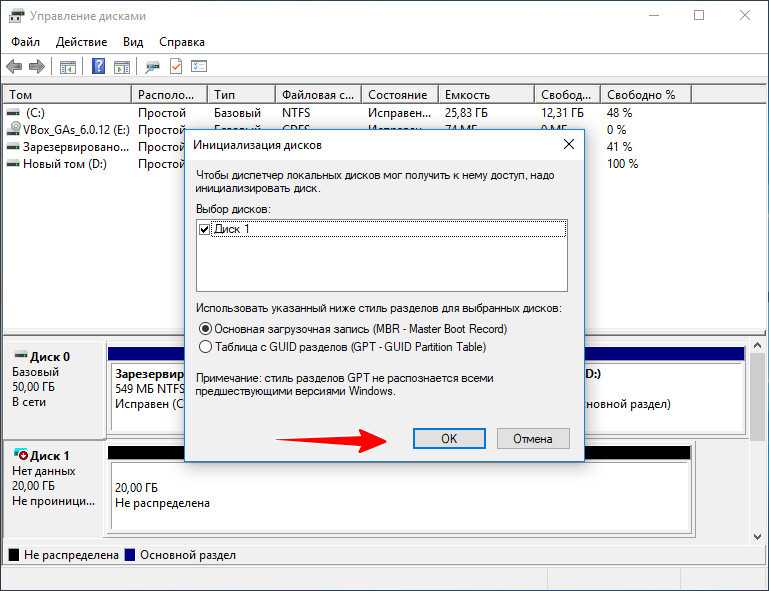
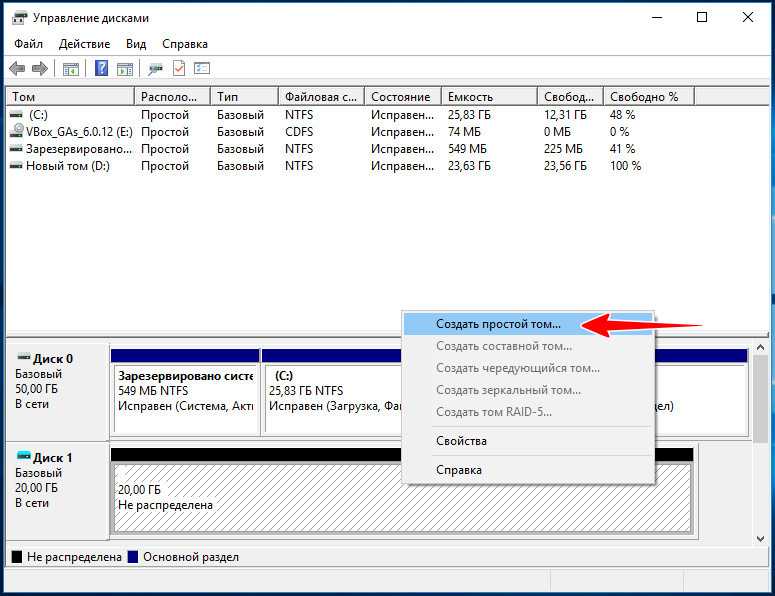
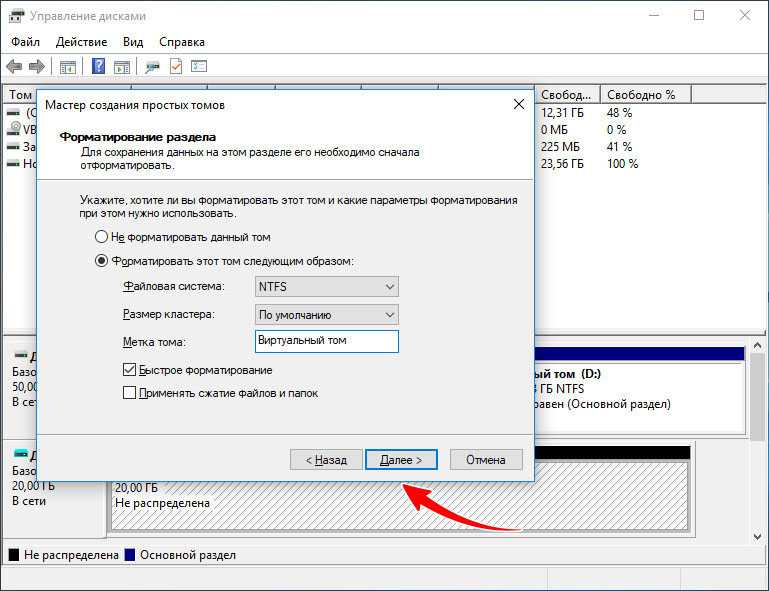
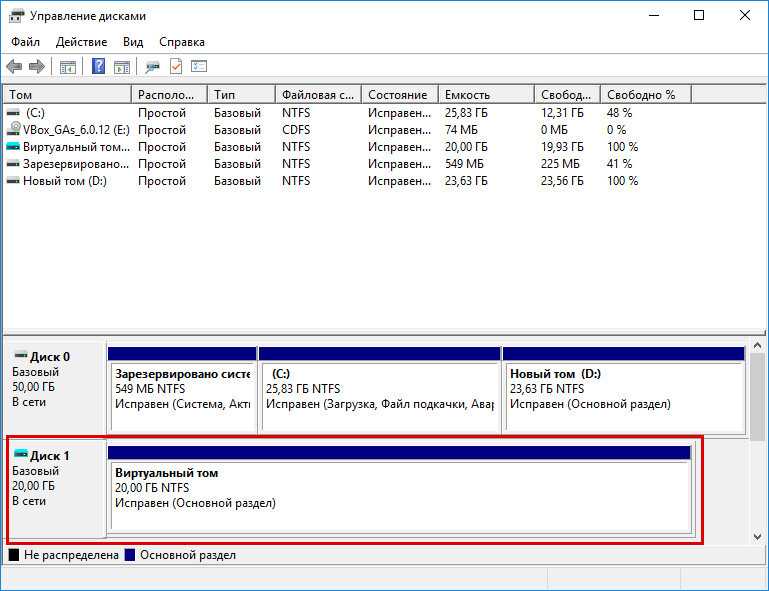
Раздел готов, теперь нужно установить на него Windows.
Запустите Dism++, в меню «Файл» выберите «Применить образ».
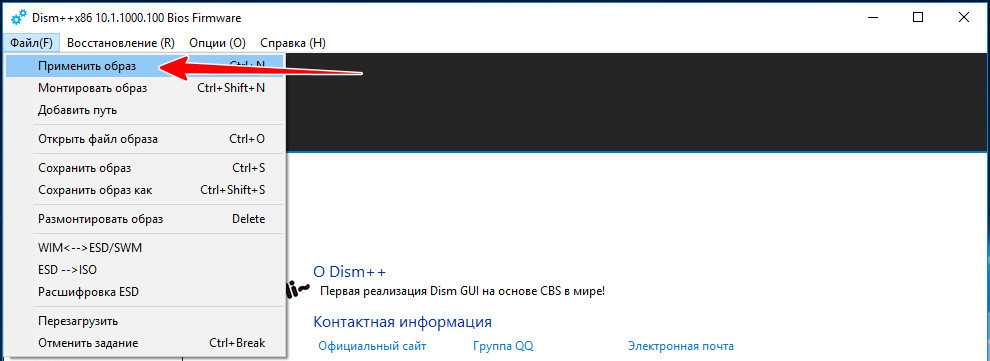
И укажите путь к ISO-образу, редакцию в образе и путь к созданному виртуальному тому. Отметьте также пункты «Доб.загр.» и «Формат». Должно быть всё так, как показано на скриншоте.
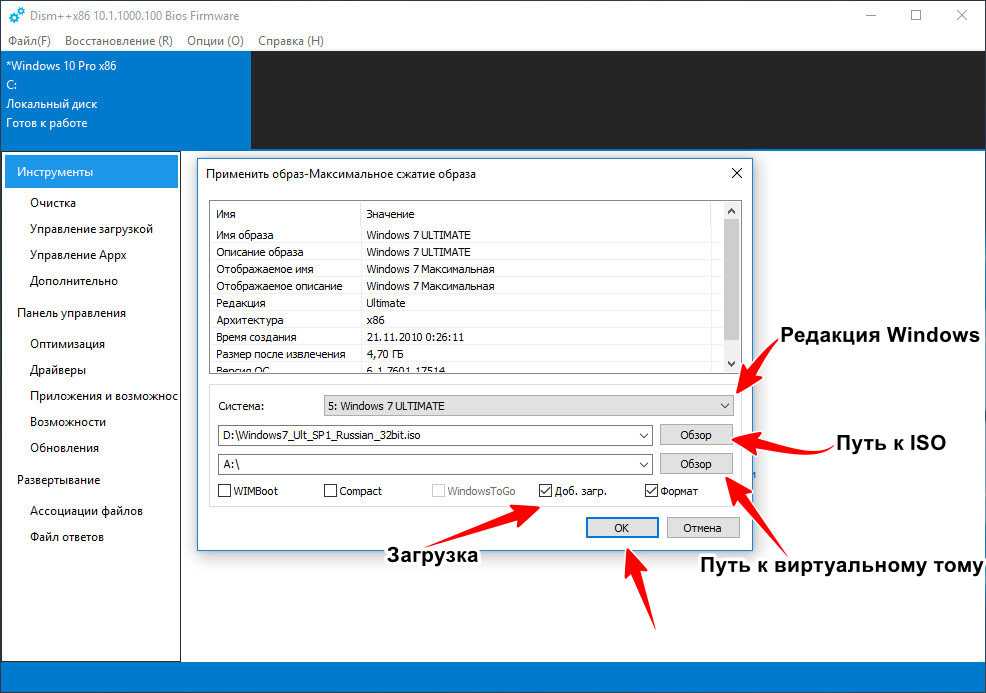
Нажмите «OK».
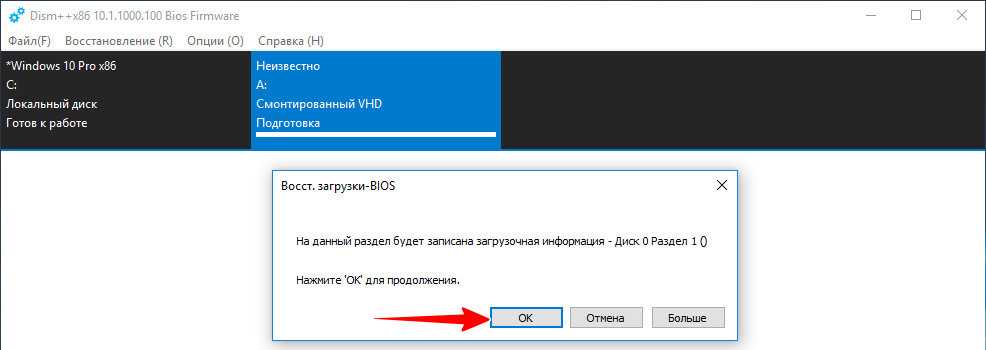
И подтвердите запуск процедуры установки системы.
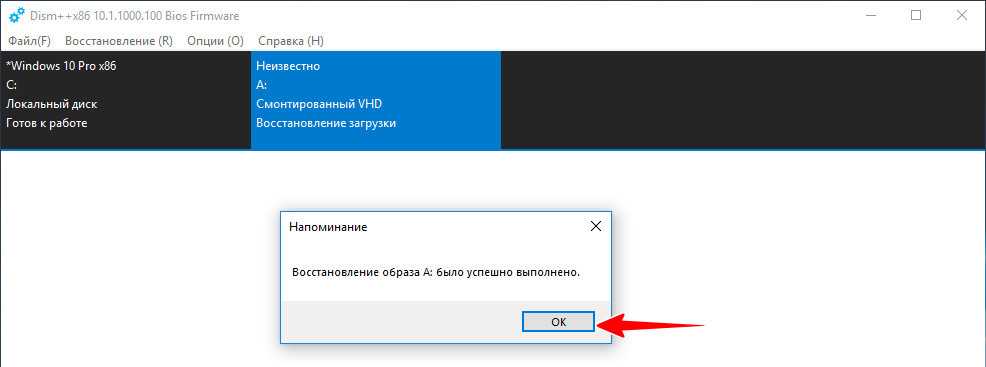
Introduction: What Is Dism for Windows 11/10/8/7
DISM is short for Deployment Image Servicing and Management. On the surface, it’s a command-line tool that allows users to repair Windows and fix any errors. However, the underlying factor about DISM is that it’s used to improve the Windows image itself.
The thing about this DISM command line is that it’s compatible with both operating system types. So, it gives you the ability to download DISM 64-bit and 32-bit.
The purpose of this command-line tool is to fix any issues with Windows by:
- Repair corrupted files or replace them.
- Removing corrupted Windows files or registry entries.
- Installing new Windows files (updated ones) so that they can replace the older and obsolete ones.
- Prepare Windows image, including Windows PE, Recovery Environment, and Windows Recovery Environment (Windows RE).
- Ability to service a Windows image file (.wim).
- Service Windows on a virtual hard disk.
While it’s important to understand that DISM is an in-built feature, it sometimes requires outside assistance. For instance, you can use it through the command line terminal or Windows PowerShell. However, sometimes it requires external DISM download and commands to operate correctly.
Система не загружается
Если компьютер отказывается загружаться, то придется воспользоваться средой восстановления для возврата работоспособности. Запустить её можно двумя способами:
- Нажав при включении компьютера клавишу F8.
- Воспользовавшись установочным диском или флешкой.
Первый вариант работает, если при установке Windows и разметке диска был создан загрузочный раздел. Если вы не знаете, что это такое, всё равно попробуйте при запуске компьютера несколько раз нажать клавишу F8. На экране появится окно с дополнительными вариантами загрузок, в котором вам нужно выбрать пункт «Устранение неполадок».
Итак, вы попали в командную строку, используя первый способ запуска среды восстановления. В ней вам необходимо ввести команду sfc /scannow /offbootdir=D:\ /offwindir=D:\windows.
После непродолжительного ожидания на экране появится сообщение о том, что файлы были успешно восстановлены.
Если вдруг случилось так, что вы не можете вспомнить букву раздела с установленной Windows, попробуйте следующие варианты её просмотра:
Еще один способ узнать букву – воспользоваться утилитой Diskpart.
По размеру раздела вы можете легко определить, на каком установлена система.
Использование загрузочного носителя
Если попасть в среду восстановления с помощью клавиши F8 не получается, попробуйте воспользоваться установочным диском или флешкой. Для этого вам нужно настроить BIOS, выставив приоритет загрузки.
Введите команду sfc /scannow /offbootdir=D:\ /offwindir=D:\windows и дождитесь окончания процесса восстановления системных файлов.
Использование опции CheckHealth в Dism
Как уже упоминалось, команда CheckHealth в Dism отвечает за первичную диагностику ОС и поиск проблем, но и только. Она не в силах исправить неполадки. Для того чтобы привести опцию в действие вручную, нужно следующее:
- Откройте «Поиск Windows» и напишите «Командная строка».
- Подождите, пока приложение появится в списке, и кликните по нему правой кнопкой мыши.
- Нужно выбрать «Run As Administrator», чтобы в дальнейшем система не блокировала запрос.
- В черном поле пишем: «DISM /Online /Cleanup-Image /CheckHealth» без кавычек и кликаем «Enter».
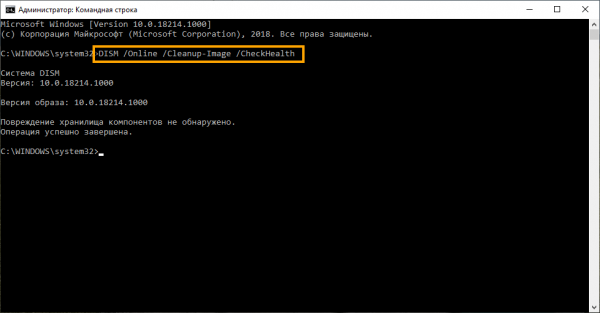
Теперь подождите, пока программа всё проверит и вынесет вердикт. Даже если вы увидите сообщение, гласящее о том, что повреждений не обнаружено, не останавливайтесь и переходите к следующей команде. Утилита для Windows Dism++ работает по-другому: откройте вкладку «Дополнительно» – «Восстановление» и следуйте инструкциям.
Как исправить проблемы с Windows 10
Dism имеет в своем арсенале ещё одну полезную функцию, предназначенную для выявления ошибок и восстановления нормальной работы Windows – SFC.
- Снова запускаем Command Line от имени администратора.
- Впишите в окошко: sfc /scannow и кликните «Enter».
Для того чтобы операция увенчалась успехом, может потребоваться троекратный запуск службы: после завершения перезагружайте компьютер и проверяйте, исчезли ли ошибки.
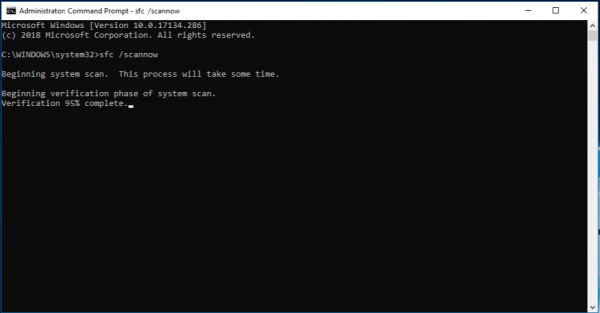
Программа Dism++ обладает тем же набором инструментов для восстановления системы Windows 7, 8,10, только все функции автоматизированы. Повседневные задачи такие, как:
- очистка – удаление кэша, мусора, временных файлов и т. п.;
- автозагрузка – контроль над программами, запускающимися вместе с ОС;
- управление приложениями – удаление любых приложений, включая те, что идут в комплекте с ОС;
- оптимизация ОС – ускорение работы, внесение безопасных изменений в записи реестра, удаление бесполезных виджетов, запрет на автообновления, управление брандмауэром;
- управление драйверами – удаление, получение информации о них;
- управление обновлениями – список актуальных обновлений, вывод приложений, которым они требуются, возможность удаления свежеустановленных версий;
расположены в левой колонке меню. Возможности, которые используются реже, объединены под заголовком «Дополнительно». В этот раздел помещены:
- управление учетными записями – восстановление и смена паролей, добавление и удаление пользователей;
- диагностика и восстановление ОС (здесь все то, что мы описывали выше, выполняется по порядку автоматически);
- восстановление загрузок;
- возврат к предыдущей версии ОС.
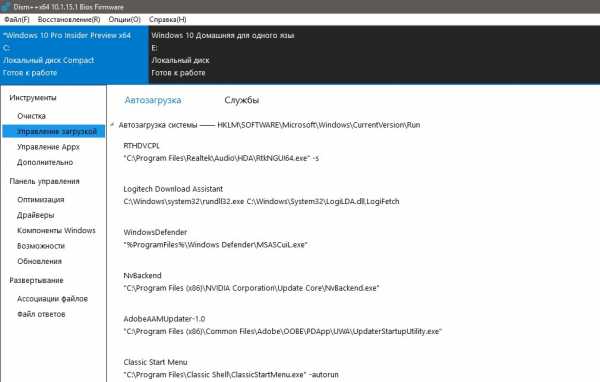
Также у Dism++ есть любопытная функция для корпоративных ПК (например, для компьютерных классов, офисов и т.д.) – запись настроенного образа ОС. Это значит, что система, которая будет установлена на ПК, уже содержит все необходимые для работы программы, и их не придется устанавливать на каждый компьютер в отдельности. Найти данную опцию можно во вкладке «Развертывание». Правда, чтобы воспользоваться ею, нужно обладать некоторыми знаниями об операционных системах. Таким же путем можно сразу персонализировать ПК, внедрив в него свою учетную запись и минуя процедуру повторной регистрации в Windows. Для этого существует вкладка «Файл ответов». Содержимое файла записывают на загрузочный диск, а затем, в процессе установки, вместо имени пользователя и пароля нажимают комбинацию клавиш: CTRL + SHIFT + F3.
Восстановление хранилища системных компонентов: PowerShell
Восстановить системные компоненты можно альтернативным способом – с помощью инструмента Windows PowerShell. Этот способ схож с предыдущим: для восстановления хранилища также задействуется служба обновлений Windows. И, соответственно, в этом случае также необходимо интернет-подключение. Способ с использованием PowerShell займет больше времени, чем предыдущий способ с участием утилиты DISM, но и сам процесс восстановления хранилища будет проводиться более досконально.
Запускаем от имени администратора PowerShell и вводим:
Нажимаем Enter. В случае успешного восстановления хранилища системных файлов получим такой вот отчет, как указан на скриншоте ниже, где, в частности, параметр «Image Health State» будет отмечен как «Healthy». И это означает, что хранилище системных файлов восстановлено. Теперь необходимо провести операцию, описанную в п. 1 статьи.
Предварительная настройка сборки
Следующий этап не является обязательным, завершив установку, вы можете перезагрузить компьютер, выбрать в загрузочном меню только что установленную Windows и произвести ее настройку изнутри. Однако некоторые изменения можно внести еще до ее запуска. Тут же в Dism++ откройте сессию для установленной на виртуальный диск системы и обратитесь к панели инструментов управления компонентами и настройками Windows.
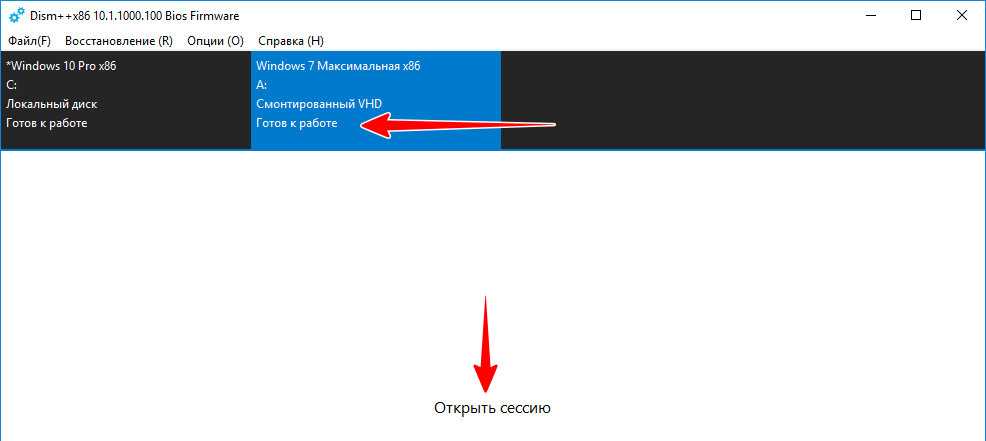
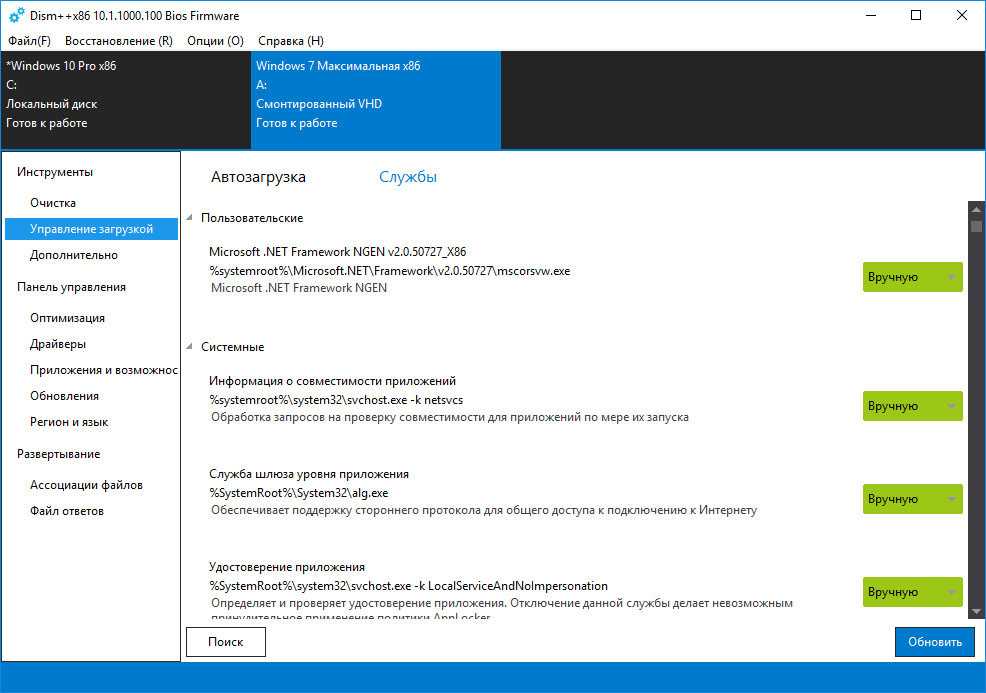
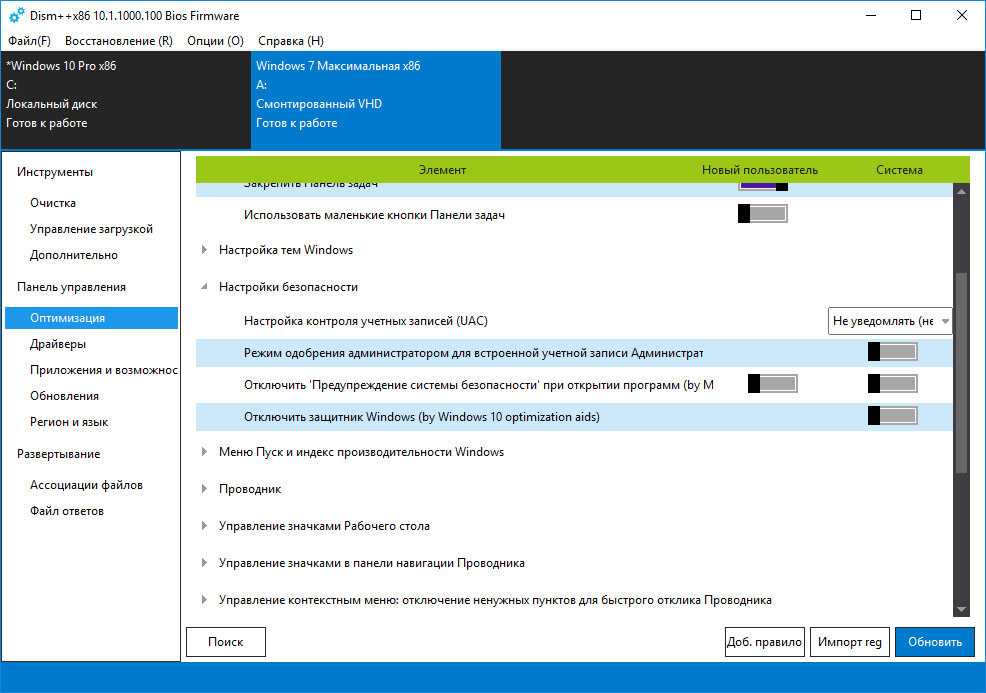
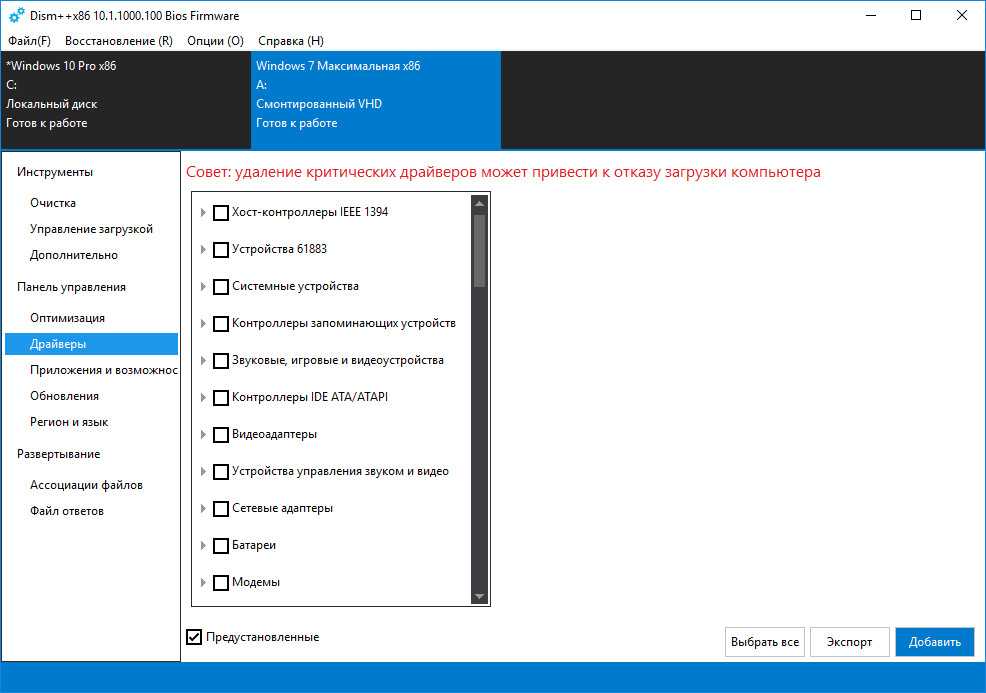
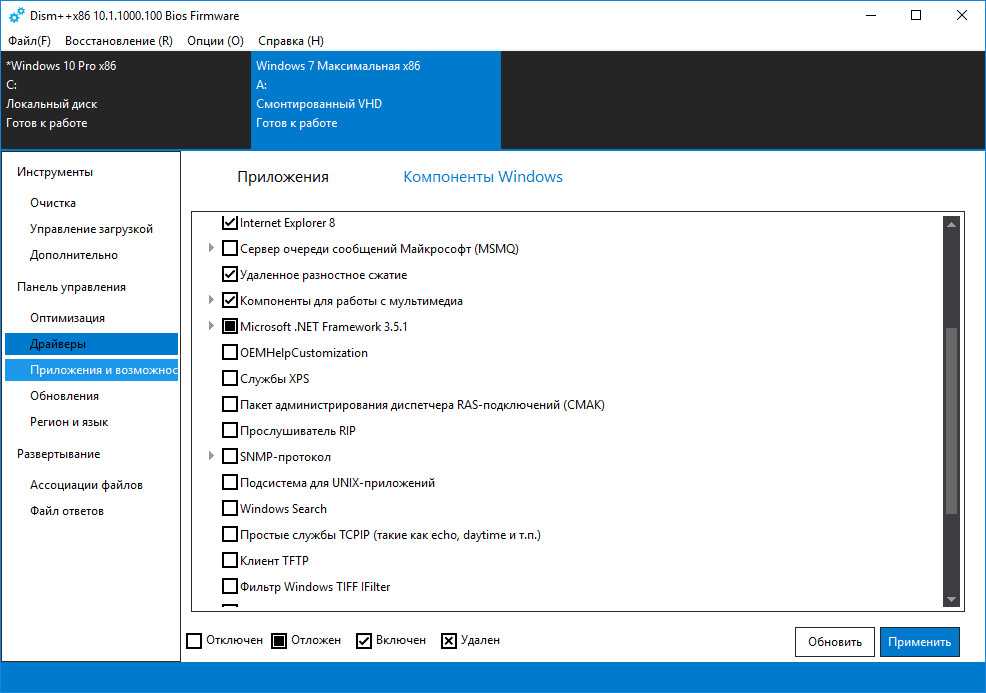
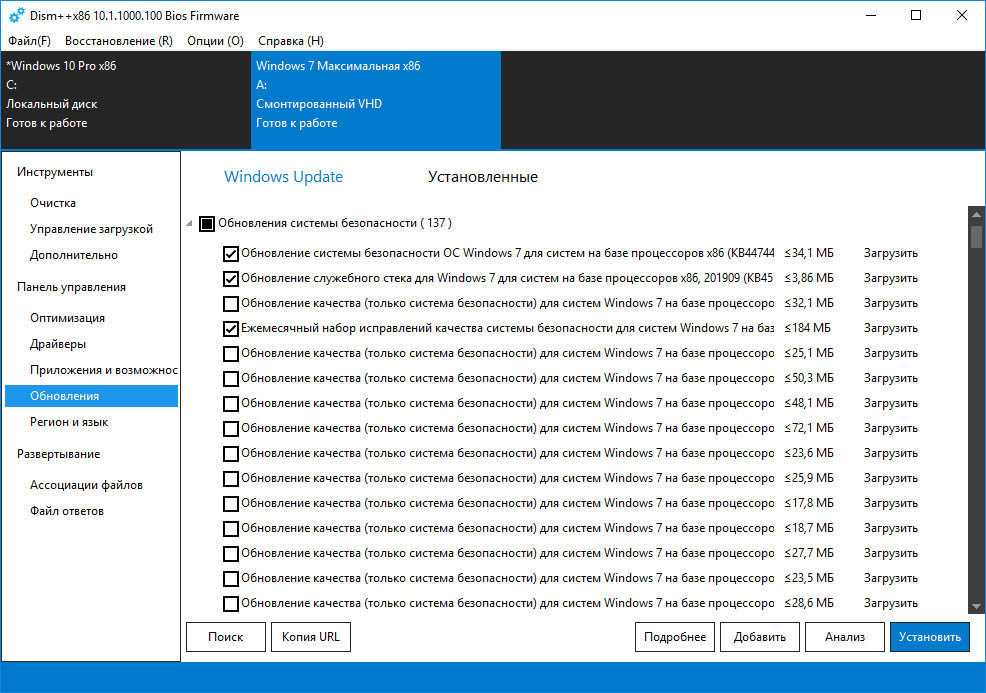
С их помощью вы можете отключить в сборке ненужные службы и компоненты, настроить рабочий стол и контекстное меню, применить твики реестра, удалить ненужные интегрированные драйвера и обновления. Возможна также установка обновлений из локальных файлов или интернета
Рекомендуем обратить внимание на следующие разделы:
• Управление загрузкой.• Оптимизация.• Приложения и возможности.• Обновления.
Будьте внимательны на этом этапе настройки, удаляйте только те компоненты и службы, назначение которых вам хорошо известно. Особенно это касается драйверов, если вы по ошибке удалите важный драйвер, сборка не сможет установиться.
[In Advance] Recover Your Data Before Fixing the Corrupted Files
It’s important to understand that while DISM can repair corrupted files, it can also replace your Windows files with newer ones. Therefore, the risk of losing important data or documents is always there.
You need to create backups and recover or restore your files in advance. This way, you won’t lose any important files if the DISM command line fails. So, users need to recover or restore their files using professional and specialized data recovery software.
Therefore, you need EaseUS Data Recovery Wizard. It’s a capable and robust data recovery tool that allows you to restore or recover your data quickly and firmly. In other words, it’ll help you convert your data without any issues.
EaseUS Data Recovery Wizard
- Recover data in an External storage device. Comprehensive recovery in case of deleted files, bad formatting, or lost partition.
- Recover files from formatted hard drive, and restore data from SD Cards, USB Flash Drives, or Memory Cards.
- Quickly recover data lost on your laptop or computer and repair corrupted videos and photos in Windows 11/10/8/7
Download for Win Recovery Rate 99.7%
Download for Mac Trustpilot Rating 4.7
These are some of the reasons this tool is one of the most comprehensive and complete data recovery utilities available today. Hence, it would be best if you used this tool as it allows you to recover files from corrupted drives thoroughly. Here are the steps for using it to create a bootable USB and recover your data.
7. Создание установочной флешки с бэкапом
Итак, Dism++ создаёт бэкап Windows в формате WIM-файла – того же, что используется для хранения чистого дистрибутива системы. Подменив в установочном носителе исходный файл install.wim на файл нашего бэкапа, переименованный в install.wim, сможем восстанавливать Windows по типу её установки. Только без конечного этапа настройки системы и создания пользовательского профиля. Для этого необходимо создать обычную загрузочную флешку с чистым дистрибутивом своей версии и редакции Windows. Далее WIM-файл с бэкапом переименовываем в файл install.wim. На флешке заходим в папку «sources», в ней находим исходный файл install.wim, удаляем его. А на его место вставляем install.wim, переименованный из нашего бэкапа.
У этого способа в части его применения к EFI-системам Windows (установленным на GPT-дисках) есть один значительный недостаток. Дело в том, что загрузочная флешка UEFI обязательно должна форматироваться в файловую систему FAT32. А таковая не позволяет записывать файлы, которые весят более 4 Гб. Если WIM-образ с бэкапом системы будет весить более, а он будет весить более в большей части случаев, при бэкапе Windows 8.1 и 10 так точно, создать флешку UEFI обычным способом не удастся. Но необычным удастся. Для этого нужно прибегнуть к помощи бесплатной утилиты Rufus. В ней при задании параметров создания загрузочной флешки необходимо указать:- схему раздела GPT;- целевую систему UEFI;- файловую систему NTFS.
Однако такой способ будет работать только при условии отключения в BIOS Secure Boot.
Настройка сборки изнутри
После завершения или пропуска предварительной настройки сборки перезагрузите компьютер и выберите Windows, установленную на виртуальном диске, в меню «Пуск.
После того, как система обнаружит устройства и установит драйверы, на шаге региональных настроек нажмите Ctrl + Shift + F3, чтобы получить доступ к встроенной учетной записи администратора.
Далее выполняем необходимые действия: устанавливаем программное обеспечение, производим локальные настройки и т.д.
Обратите внимание, что при входе в учетную запись администратора утилита Sysprep запустится автоматически, не закрывайте ее, она понадобится для отделения сборки от аппаратных компонентов компьютера. После завершения настройки перезагрузите компьютер с помощью утилиты Sysprep, выбрав «Перейти к экрану приветствия (OOBE)», «Подготовить к использованию» и «Перезагрузить»
Нажимаем «ОК» и запускаем рабочую систему.
Примечание: Если программа, установленная во время установки, требует перезапуска, в параметрах Sysprep необходимо выбрать «Режим управления» и снять флажок «Подготовить к использованию».
Окончательная перезагрузка выполняется в режиме окна приветствия.





























