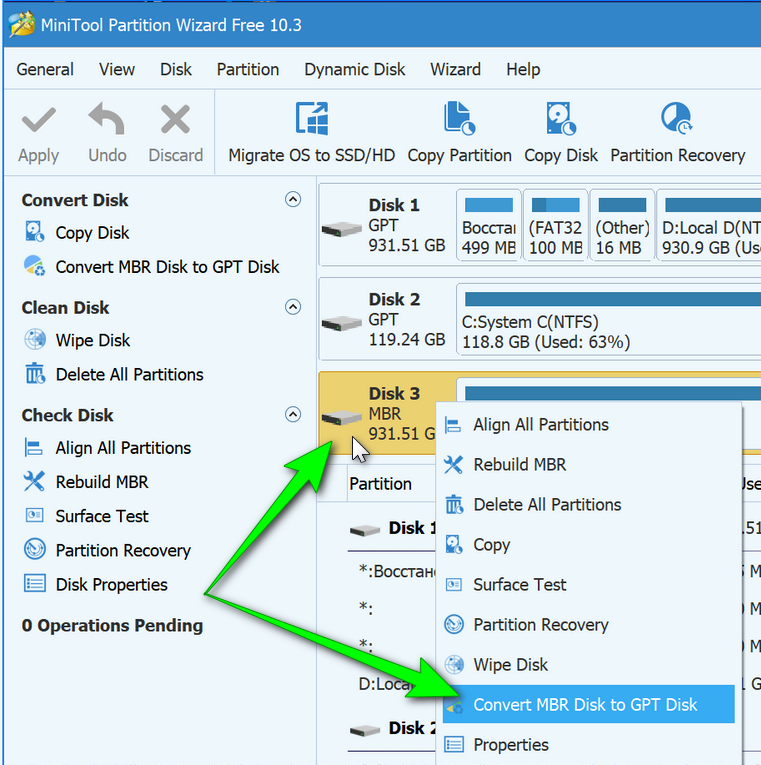Дисковая утилита EaseUS в Windows — EaseUS Partition Master
EaseUS — это простая программа для новичков, работает без потери данных и увеличивает скорость вашего компьютера. Она имеет функции, которых нет в «Управлении дисками». А функции более эффективны, чем у стандартной программы Windows. Очистка и оптимизация могут преподнести вам приятный сюрприз.
Помимо основных функций управления дисками, EaseUS Partition Master предлагает некоторые дополнительные функции, которые помогут вам управлять дисками: перенос операционной системы, клонирование диска и т. п.
Как использовать дисковую утилиту EaseUS — Partition Master:
Разделение жёсткого диска
Шаг 1: установите и запустите EaseUS Partition Master.
Шаг 2: выберите тот жесткий диск или раздел, у которого необходимо поменять размер или «разбивку». Вы можете всецело управлять «разбивкой»: менять структуру диска, перемещать разделы, объединять их или конвертировать.
Шаг 3: нажмите кнопку «Выполнить операцию» в верхнем углу и сохраните все изменения, нажав на «Применить».
Перенос ОС на HDD/SSD
Многих пользователей особенно раздражает переустановка операционной системы и жёсткого диска. Эта программа является вашей «правой рукой» для переноса операционной системы и копирования диска/раздела.
Никакой потери данных и переустановки Windows не требуется. Следуйте инструкциям, чтобы узнать, как перенести Windows 10 на новый жёсткий диск (HDD/SSD) и как перенести Windows 7/10 на SSD.
Клонирование жёсткого диска на SSD — обновление жёсткого диска
Если ваш жёсткий диск слишком мал, вы можете легко применить функцию копирования диска/раздела для обновления диска.
Вы можете клонировать HDD/SSD ёмкостью 1 ТБ на SSD ёмкостью 512 ГБ. Вы также можете применить эту функцию для клонирования SD-карты в Windows 10.
Восстановление раздела
Вы можете немедленно восстановить раздел и данные, если вы вдруг случайно удалили том. И это очень удобно!
Восстановление информации после неудачного преобразования MBR-GPT-MBR
Если вам удалось успешно преобразовать MBR в GPT без потери данных, поздравляем! Но вероятность удаления или повреждения файлов при конвертации MBR в GPT существует всегда. И если на данный момент вам уже необходимо восстановить какую-либо информацию, вы можете воспользоваться программным обеспечением компании East Imperial Soft. Например, утилита Magic Partition Recovery решает две основные проблемы: восстанавливает любые типы удаленных файлов и поврежденные, недоступные структуры диска.
Magic Partition Recovery
Самая мощная программа для восстановления данных. Идеально подходит для извлечения информации с поврежденных или отформатированных дисков.
Опробовать бесплатно!
Преобразование диска в gpt с помощью PowerShell
Как мы убедились выше, графический интерфейс бывает в некоторых ситуациях ограничен в своем функционале, я лично встречал несколько раз ситуацию, когда графическая оснастка по управлению дисками не работала и показывала ошибку «Connecting to virtual disk service». Давайте я вам покажу, как сделать gpt диск из mbr с помощью оболочки PowerShell и ее командлетов. Данный метод,. я лично выделяю основным встроенным в саму систему Windows, для него не нужно ничего устанавливать, ОГРОМНЫЙ ЕГО МИНУС, ЭТО ТО ЧТО ДИСК ДОЛЖЕН БЫТЬ БЕЗ РАЗДЕЛОВ. Вам придется с него сохраниться все данные и перенести их куда-то в другое место, а уже после этого выполнять описанную ниже процедуру. Единственное убедитесь, что у вас используется последняя версия PowerShell, если нет, то обновите ее как можно скорее.
Для выполнения описанных ниже действий вам потребуется запустить PowerShell от имени администратора, это очень важно, иначе преобразование не получиться
Для начала давай1те мы выведем список всех наших физических дисков в системе, для этого выполните команду:
Get-Disk
Нужный мне диск имеет номер 4, справа в столбце «Partition Style» вы увидите текущий стиль.

Чтобы сделать из MBR диск с разметкой GPT введите команду:
Set-Disk 4 -PartitionStyle GPT
Как я и писал выше диск должен быть без разделов, иначе получите ошибку:
Set-Disk : Not Supported строка:1 знак:1 + Set-Disk 4 -PartitionStyle GPT + ~~~~~~~~~~~~~~~~~~~~~~~~~~~~~~ + CategoryInfo : InvalidOperation: (StorageWMI:ROOT/Microsoft/…_StorageCmdlets) , CimExceptio n + FullyQualifiedErrorId : StorageWMI 1,Set-Disk
Для удаления раздела есть вот такая команда:
Remove-Partition -DiskNumber 4 -PartitionNumber 1
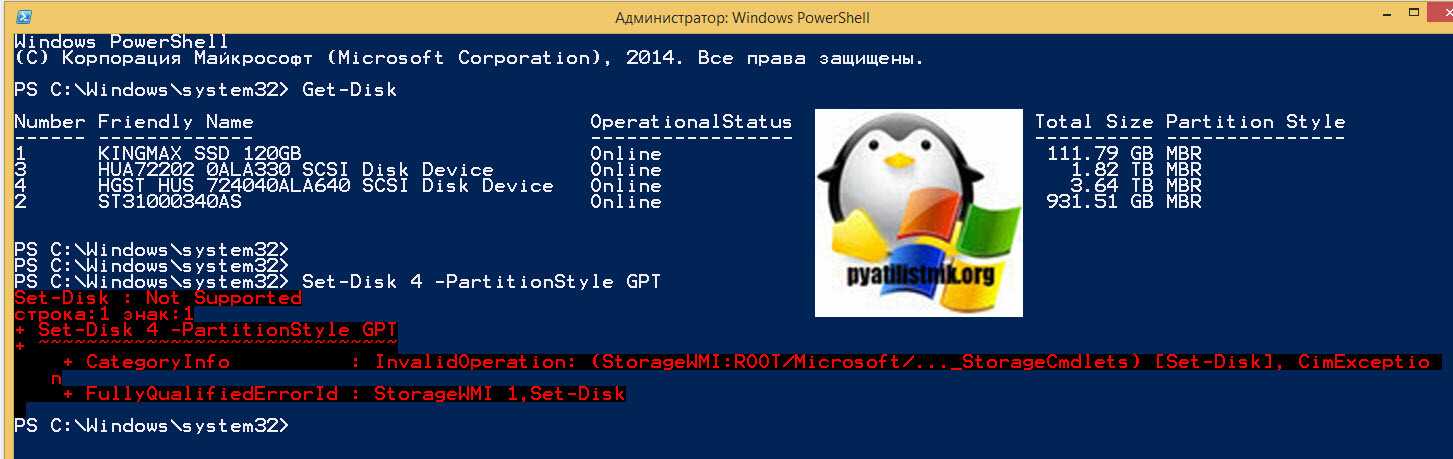
Если разделов нет, то команда отработает без проблем. Выведем снова список дисков, и уже видим, что нужный нам стал в формате GPT, все успешно создано.

Разделение при установке ОС
Один из простейших вариантов того, как можно разделить свой жёсткий диск на разные разделы. Делают это непосредственно при установке, либо же при переустановке операционной системы.
Если вы не знаете, как именно разделять жёсткие диски на два тома, но легко справляетесь с переустановкой ОС, тогда просто следуйте инструкциям:
- Начните процедуру установки операционной системы. Нужно дойти до того момента, когда необходимо выбрать раздел, в котором будет размещаться ОС.
- На этом этапе создайте необходимый раздел и выберите необходимый объём. Если суммарно диск рассчитан на 1-2 ТБ, под системный диск C достаточно оставить 100-150 ГБ.
- Затем компьютер затребует выделить ещё небольшой объём пространства, необходимый для резервных файлов. Тут сильно не жадничайте и кликните на «Согласиться».
- Теперь формируется второй том. Найдите строку «Свободное место» и затем нажмите на кнопку «Создать». Выделите необходимый объём. Можно и весь остаточный. И затем на кнопку «Применить».
Если требуется сформировать 3 раздела, тогда действуйте по аналогии, как и со вторым томом.
Не забудьте выбрать именно раздел C как системный диск, куда и будет установлена операционная система.
Ничего сложного в том, как разделить единый жёсткий диск при установке ОС Windows, нет. Это объективно один из простейших методов.
Проблема лишь в том, что ради разделения переустанавливать ОС согласиться далеко не каждый. Это хороший вариант, когда необходимость в разбивке совпадает с потребностью обновить текущую операционную систему.
Не стоит думать, что разделить свой жёсткий диск можно исключительно при установке Windows 7 или более свежих Windows 10 и 8 (8,1). Существуют альтернативные решения, включая специальное программное обеспечение.
Если вам требуется разделить на несколько томов свой жёсткий диск, но делать это при установке Windows 10 или иных версий не хочется, либо нет необходимости, воспользуйтесь одним из следующих методов.
https://youtube.com/watch?v=Rl9xG1Iir7M
Отличия MBR и GPT
| Показатель | MBR | GPT |
|---|---|---|
| Количество разделов | До четырех основных разделов. На таблицу разделов отведены 64 байта – по 16 байт на раздел. Если надо больше, системный администратор должен конвертировать четвертый основной раздел в extended partition, а затем создать в нем подразделы (логические диски). Максимальное число подразделов – 128. | Технология, практически, не ограничивает (очень много). Но операционные системы имеют такое ограничение. Для Windows – 128 разделов. Размер таблицы разделов имеет размер – 16384 байт. Т.е. по 128 байт на раздел. |
| Максимальный размер раздела | 2 терабайта. На информацию о размере раздела отведено 4 байта (32 бита). Таким образом, максимальное шестнадцатеричное число будет FFFFFFFF , что равно 4294967295 секторов. На текущий момент каждый сектор традиционно ограничен 512 байтами, что означает максимальный размер 2’199’023’255’040 байт, т.е. 2 ТБ. Иначе говоря, если диск больше 2 ТБ, избыточное место на диске просто так использовать не получится. | На данные о размере раздела дано 8 байт (64 бита). Таким образом, в теории максимальный размер раздела при 512-байтных секторах будет 9’444’732’965’739’290’427’392 байт, т.е. 9,4 зеттабайт. Однако, на практике максимальный размер зависит от ограничений, установленных операционной системой. |
| Избыточность | MBR хранит данные для загрузки ОС и данные о разделе в одном месте – в начале раздела. Если эти данные повреждены или стерты, ОС не сможет загрузиться – загрузчик испорчен. Вы, наверное, знакомы с термином «восстановление MBR», на эту тему много информации в интернете. | Избыточность – одно из ключевых отличие GPT от MBR. GPT сильно превосходит MBR по этому параметру. GPT хранит загрузочные данные и информацию о разделе в нескольких местах на диске. Эти копии можно использовать для восстановления поврежденных данных. Более того, GPT предусматривает контроль при помощи циклического избыточного кода (cyclic redundancy check или CRC), т.е. периодически проверяет целостность данных. |
О технологии
Итак, в версиях Windows 8.1 и 10 реализована технология по типу программного RAID, называется «Дисковые пространства». Реализована в панели управления.
Предназначается для создания производительных и отказоустойчивых дисковых массивов. С помощью этой технологии можем два и более жёстких диска объединить в одно дисковое пространство, по сути, в единый пользовательский (несистемный) раздел
И хранить на этом разделе что-то не особо важное в случае конфигурации без отказоустойчивости или, наоборот, что-то важное, обеспечив этим данным двух- или трёхсторонние зеркала. Дисковые пространства могут быть сформированы из разного типа устройств информации – внутренних SATA, SAS и внешних USB-HDD. Чем эта технология отличается от динамических дисков? Дисковые пространства:
Чем эта технология отличается от динамических дисков? Дисковые пространства:
• В большей степени эмулируют аппаратный RAID; • Лишены многих недостатков динамических дисков; • При зеркалировании позволяют задействовать относительно современную наработку Microsoft — отказоустойчивую файловую систему ReFS; • Не предусматривают, как динамические диски, возможность зеркалирования самой Windows (очевидно, как лишней функции в свете иных возможностей восстановления работоспособности ОС).
Дисковое пространство – это территория с нуля, при её создании жёсткие диски форматируются, их структура и содержимое теряются. Тогда как при работе с динамическими дисками мы к любому существующему разделу без потери данных можем добавить его раздел-зеркало.
Как и динамические диски, современная технология программного RAID позволяет создавать массивы из разных жёстких дисков, в том числе и по объёму. Но последняя, в отличие от первой, не оставляет незанятое массивом место на одном из носителей меньшего объёма. Чтобы это незанятое место можно было присоединить к другим разделам или создать отдельный раздел. Наоборот, при создании дисковых пространств мы не ограничены объёмом одного из жёстких. Мы можем изначально указать любой виртуальный размер, а впоследствии обеспечить его реальными ресурсами устройств информации, добавив их к массиву — так называемому пулу носителей. Реализация последнего позволяет нам действовать несколько гибче, чем при оперировании динамическими дисками.
MBR или GPT: ёмкость
Твердотельные накопители (SSD) дороже по сравнению с их аналогами на жестких дисках (HDD), хотя в последнее время разрыв в стоимости становится всё менее значителен. Емкость SSD также постепенно растет, и сейчас уже несложно найти твердотельные накопители емкостью свыше терабайта.
Благодаря особенностям технологии MBR, этот метод может использовать только до 2 ТБ дискового пространства. Всё пространство свыше этого значения помечается как нераспределенное и непригодное для использования.
GPT может использоваться на дисках размеров до 9.4 ZB. Фактически это означает, что вы можете купить диск абсолютно любой емкости, и ГПТ сможет использовать всё его пространство.
1 Зеттабайт = 1 073 741 824 Терабайт
Вывод: MBR может поддерживать до 2 ТБ; GPT обрабатывает до 9.4 ZB.
3 проверенных способа быстро поменять букву любого диска
На windows 10 windows 8, windows 8.1 windows 7 или XP можно быстро изменить букву любого диска: жесткого системного, загрузочного раздела внешнего или привода CD / DVD.
Им могут быть присвоены названия от А до Z — буквы А и B зарезервированы для флоппи дисков.
По умолчанию основному разделу присваивается «С», затем идет «D» и далее, хотя иногда система может эту структуру нарушить и прописать другие.
ПРИМЕЧАНИЕ: во всех версиях виндовс: windows 10 windows 8, windows 8.1 windows 7, XP – все меняются почти идентично.
Я буду описывать на win 10, так как пишу на компьютере именно с такой версией (в ноутбуке идентично).
ВНИМАНИЕ: при смене, особенно главного и загрузочного раздела, будьте осторожны, а то компьютер может не запустится или установленные приложения не работать
Первый способ изменить букву жесткого диска — стандартный
В первом способе применим стандартный вариант. Для этого переходим в панель управления. Как перейти на windows 7 смотрите здесь, а на windows 10 здесь.
Затем переходим в раздел «Администрирование» и нажимаем на строку «Управление компьютером».
Теперь перейдем на вкладку «Управление дисками».
Перейдя увидите все разделы дисков, включая внешний. Чтобы изменить имя, кликаем по требуемому ПКМ и нажимаем на строку: «Изменить букву диска … .».
Всплывет маленькое окошко с названием выбранного вами раздела жесткого диска. Кликните по нему ЛКМ и ниже нажмите «Изменить».
Теперь справа расширьте ветку и выберите понравившуюся или требуемую букву.
После выбора и нажатия «ОК», всплывет предупреждения, что не все программы могут после изменения буквы работать.
Вы вправе отказаться от намерения поменять название жесткого системного диска выбрав «НЕТ», но если нужно нажимайте на «ДА»
Второй способ поменять букву системного диска через acronis disk director
То, что вам вначале понадобится скачать и установить программу acronis disk director разумеется, само собой.
После запуска программы acronis disk director увидите все свои диски / разделы.
После этого ПКМ нажимаем на тот раздел, название которого хотите поменять. Всплывет меню – нажмите на строку «Изменить букву».
Появится новое окно. В нем назначаем требуемую букву и нажимаем «ОК».
Это еще не все. Сделанные настройки требуется применить. Для этого нажимаем на строку «Применить ожидающие операции»
Далее вам предстоит проверить правильность изменения. Для этого откроется окно и кликаем внизу на слово «Продолжить».
Сразу после этого начнется выполнение назначеной операции.
Дождитесь окончания, чтобы выбранное название поменялась на требуемое.
Способ третий изменить букву диска – командная строка
Сразу скажу, что способ изменить через командную строку не является лучшим.
Можете получить, например, ошибку — параметр задан неверно, но тем не менее можете попробовать.
Для этого открываем командную строку и запускаем утилиту diskpart. Далее командой: list volume — открываем список с разделами жесткого диска.
Каждому разделу будет присвоен номер. Чтобы поменять на нем букву этот номер необходимо прописать, например, номер 3. Тогда ваши команды должны быть следующими:
Теперь удалим используемую букву. Для этого выполним команду — remove letter=D, где «D» — выбранный вами раздел.
Если операция прошла успешно идем далее. Для этого пишем команду: assign letter=H, где «Н» буква которую мы собираемся назначить.
По завершению операции увидите, что все прошло успешно или параметр задан неверно.
ПРИМЕЧАНИЕ: изменить букву диска также можно через реестр, но я этот способ описывать не буду – этих трех вам будет вполне достаточно. Успехов.
Преимущества GPT
Это новый стандарт. Он ассоциируется с UEFI, который вытесняет громоздкий и неповоротливый BIOS. А GPT, в свою очередь, заменяет отживший свое MBR на нечто более современное. Называется он GUID Partition Table, т.е. таблица разделов с глобально уникальными идентификаторами. И каждый раздел диска в самом деле имеет такой идентификатор. Этот идентификатор – произвольная строка такой длины, что без труда можно каждому разделу на Земле такой идентификатор сделать уникальным.
Ограничений, присущих MBR у GPT нет. Иначе говоря, диски могут быть гораздо больше. Размеры их ограничены операционной системой и ее файловой системой. Также GPT позволяет создавать, практически, неограниченное количество разделов. Опять же ограничением будет операционная система. Так Windows позволяет создать до 128 разделов на GPT-диске. И не надо создавать расширенный раздел, чтобы система заработала.
В случае MBR данные о разделе диска и загрузочные команды хранятся в одном месте. Если происходит повреждение этой информации, либо что-либо поверх нее записывается, начинаются проблемы. А GPT наоборот хранит несколько копий указанных данных в разных местах на диске, поэтому эта технология более надежна: гораздо легче восстановить систему в случае сбоя.
В конце 1990-х голов корпорация Intel разработала новый стандарт таблицы разделов как часть прогрессивной технологии Unified Extensible Firmware Interface (UEFI). На сегодняшний день это часть спецификации UEFI. Технология GPT также предусматривает циклический избыточный контроль (cyclic redundancy check или CRC). Сохраняются контрольные суммы для проверки сохранности данных. Если данные претерпели непредусмотренные изменения, GPT идентифицирует проблему и пытается восстановить поврежденные данные из другого места на диске. В случае MBR нет возможности понять, что данные повреждены. Поэтому о проблеме вы узнаете, только когда операционная система не сможет загрузиться, или данные о разделе исчезнут.
Как определить разметку диска
Для определения разметки диска можно воспользоваться встроенной в Windows утилитой «Управление дисками». Действовать надо по такой схеме:
- Набрать клавиатурную комбинацию «Windows-R». На экране появится строка «Выполнить», в которую можно вводить имя программы.
- Ввести в эту строку compmgmt.msc и нажать «ОК».
- На экране монитора отобразится окно «Управление компьютером». В его левой части открыть подменю «Запоминающие устройства» и перейти к пункту «Управление дисками».
- Через несколько секунд в окне справа загрузится перечень всех найденных дисковых устройств. Здесь будут показаны не только физические накопители, но созданные на них разделы. В нижней части этого окна (самый левый столбец) нужно кликнуть правой кнопкой мыши по жесткому диску и в появившемся контекстном меню выбрать пункт «Свойства».
- В окне свойств перейти на вкладку «Тома».
- Найти необходимую информацию в строке «Стиль раздела». Если в данной строке будет выведено сообщение «Основная загрузочной запись (MBR)», необходимости давать какие-то пояснения нет. Надпись «Талица с GUID разделов (GUID» говорит о том, что на диске используется стандарт GPT (это сокращенное наименование GUID Partition Table).
Узнать формат разметки накопителя можно также посредством использования командной строки. Для этого потребуется:
Запустить стандартную утилиту Windows «Командная строка». Чтобы никаких трудностей с правами доступа не возникло, выполнять запуск командной строки лучше от имени администратора.
Поочередно выполнить набор команд diskpart и list disk. Ввод каждой из них необходимо подтвердать нажатием на «Enter».
После выполнения данных команд информация о физических накопителях будет выведена в консоль
Здесь надо обратить внимание, стоит ли символ «*» (звездочка) в строке с диском в самом правом столбце «GPT» (данный символ может быть смещен немного правее заголовка столбца). Если звездочка есть, это означает, что диск размечен в формате GPT, а если нет – то MBR.
Нужные сведения можно найти и с помощью сторонних приложений. Одним из них является утилита «Acronis Disk Director». Достаточно просто запустить программу, и информация об используемом стандарте HDD тут же отобразится в нижней части окна приложения (этот раздел называется «Базовые диски»). Она находится в самой левой секции (правее можно посмотреть информацию о разделах и изучить схему разметки накопителя).
Оснастка «Управление дисками» в Windows
Windows имеет стандартное средство изменения разделов — «Управление дисками«. В зависимости от версии Windows, возможности этой программы немного меняются, но в целом за прошедшие годы (если говорить о Windows Vista, 7, ![]() серьезных изменений не было. Windows XP в этом плане выглядит более скромно — кроме форматирования и изменения буквы диска, там мало что можно сделать.
серьезных изменений не было. Windows XP в этом плане выглядит более скромно — кроме форматирования и изменения буквы диска, там мало что можно сделать.
В качестве примера возьму «Управление дисками» Windows 7. Открыть эту программу можно несколькими способами:
- Простейший — нажимаем правой кнопкой по строчке Компьютер в меню Пуск — выбираем пункт Управление — в новом окне выбираем Управление дисками.
- Открываем Панель управления — Администрирование — Управление компьютером — Управление дисками.
- Нажимаем Пуск — Выполнить (или сочетание клавиш Win+R) — вводим в открывшемся окне diskmgmt.msc — нажимаем ОК.
Управление дисками выглядит так:
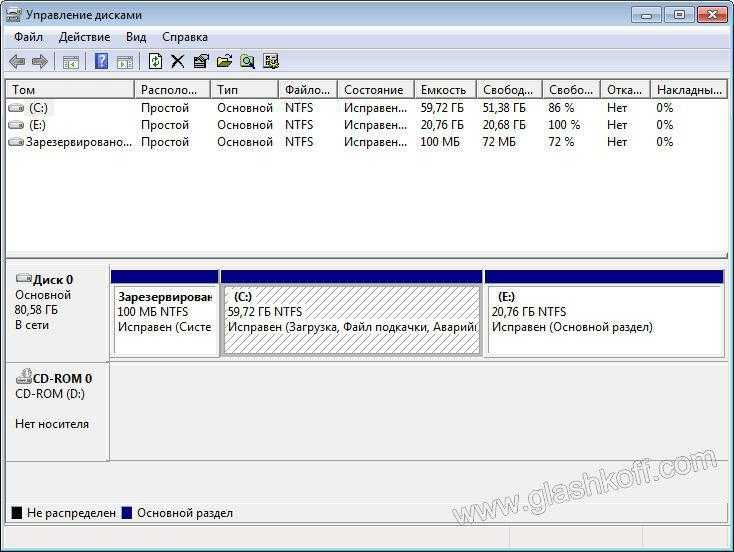 Управление дисками в Windows 7
Управление дисками в Windows 7
Здесь видны как физические диски (в том числе DVD-дисководы, флешки и прочие устройства для хранения информации), так и логические, т.е. виртуальные — скрытый раздел загрузчика Windows 7, диски C и D. На вашем компьютере количество дисков может быть другим.
Основные действия доступны по нажатию правой кнопкой мыши на нужном разделе:
 Управление дисками — контекстное меню
Управление дисками — контекстное меню
Список действий довольно скудный:
- Пункты Открыть, Проводник позволяют посмотреть содержимое дисков
- Сделать раздел активным — указать, на каком диске (разделе) находится загрузчик. В Windows 7 и 8 это зарезервированный системой раздел. Делать активным другой раздел нельзя — операционная система перестанет загружаться.
- Изменить букву диска или путь к диску — можно сменить отображаемую в окне «Компьютер» букву диска либо отобразить его как папку. Да, разделы могут отображаться не только как диски, но и как папки на каком-либо диске.
- Форматировать — об этом можете почитать в статье Форматирование Википедии. Пункт открывает окно, с помощью которого можно запустить высокоуровневое форматирование.
- Расширить том — если на жестком диске есть место, не помеченное как раздел, то можно расширить размер раздела за счет этого свободного пространства.
- Сжать том — этот пункт позволяет уменьшить размер раздела. Итогом будет образование неразмеченного пространства, которое можно пустить в дело — расширить объем другого раздела (см. предыдущий пункт).
- Удалить том — удалить раздел. Не нажимайте на пункт без основательного обдумывания последствий. Если удалите раздел, то информацию на нем будет возможно спасти только с помощью специальных программ, да и то не всегда.
- Свойства — откроется окно свойств с информацией о выбранном диске (разделе).
Конечно, это далеко не полный перечень возможностей Управления дисками. Можно создавать динамические диски, например. Однако начинающим пользователям это ни к чему, данная статья рассчитана как раз на них.
Итак, чтобы создавать, удалять, изменять размер разделов через Управление дисками, нужны всего лишь три пункта меню: Расширить том, Сжать том, Удалить том.
Все операции происходят в реальном времени, т.е. после нажатия нужного пункта и утвердительного ответа на вопрос — хотим ли мы это сделать — происходит собственно действие.
Не забывайте, что есть риск сбоя, из-за которого мы можем потерять как один раздел, так и все. Это касается в первую очередь компьютеров с большим количеством ненужных программ — каждая из них может оказаться виновником удаления всех данных. Причем сценарий, когда надо изменить раздел, с которого и запущена Windows (обычно это диск C), является самым наихудшим — чаще всего проблемы у пользователей возникают именно при попытке изменить системный раздел.
Чтобы минимизировать риск сбоя, существует три метода:
- Вставить жесткий диск в другой компьютер и с него изменить разделы, запустив Управление дисками или любую другую программу для изменения разделов. Из-за того, что Windows будет запущена с другого диска, никакие программы не будут лезть на посторонний диск, мешая ответственной операции.
- Загрузиться с Live CD диска — операционная система и программы будут запущены не с жесткого диска, а с CD или DVD, флешки — опять-таки ничто не будет мешать изменению разделов.
- Использовать для изменения разделов программу, умеющую работать в Native-режиме. Например, проверка диска C всегда работает в этом режиме — черное окно с белым текстом до загрузки Рабочего стола. В этом режиме запущен минимум программ, риск сбоя минимален.
Третий вариант самый простой, потому что пользователю по сути ничего делать не надо — просто перезагрузить компьютер и подождать несколько минут. Это умеют две следующие программы обзора.
Синтаксис
Чтобы запустить интерпретатор команд diskpart, в командной строке введите следующее:
Важно!
Для запуска diskpart необходимо находиться в локальной группе администраторов или группе с аналогичными разрешениями.
Параметры
В интерпретаторе команд Diskpart можно выполнить следующие команды:
| Get-Help | Описание |
|---|---|
| active | Помечает раздел диска с фокусом как активный. |
| добавление | Зеркально отражает простой том с фокусом на указанном диске. |
| assign | Назначает букву диска или точку подключения тому с фокусом. |
| Присоединение vdisk | Подключает (иногда называется подключением или поверхностью) виртуальный жесткий диск (VHD), чтобы он отображал его на хост-компьютере в качестве локального жесткого диска. |
| attributes | Отображает, задает или очищает атрибуты диска или тома. |
| automount | Включает или отключает функцию автоматического подключения. |
| break | Разбивает зеркальный том с фокусом на два простых тома. |
| clean | Удаляет все разделы или тома с диска с фокусом. |
| compact vdisk | Уменьшает физический размер динамически расширяющегося файла виртуального жесткого диска (VHD). |
| convert | Преобразует тома таблицы выделения файлов (FAT) и FAT32 в файловую систему NTFS, оставляя существующие файлы и каталоги без изменений. |
| create | Создает раздел на диске, том на одном или нескольких дисках или виртуальный жесткий диск (VHD). |
| delete | Удаляет секцию или том. |
| detach vdisk | Запрещает отображать выбранный виртуальный жесткий диск (VHD) в качестве локального жесткого диска на хост-компьютере. |
| detail | Отображает сведения о выбранном диске, разделе, томе или виртуальном жестком диске (VHD). |
| exit | Завершает работу интерпретатора команды diskpart. |
| expand vdisk | Развертывает виртуальный жесткий диск (VHD) до указанного размера. |
| extend | Расширяет том или раздел с фокусом вместе с файловой системой до свободного (нераспределенного) пространства на диске. |
| filesystems | Отображает сведения о текущей файловой системе тома с фокусом и список файловых систем, поддерживаемых для форматирования тома. |
| format | Форматирует диск для приема файлов. |
| gpt | Назначает атрибуты gpt секции с фокусом на дисках базовой таблицы разделов GUID (gpt). |
| help | Отображает список доступных команд или подробные справочные сведения по указанной команде. |
| import | Импортирует группу внешних дисков в группу дисков локального компьютера. |
| inactive | Помечает системный раздел или загрузочный раздел с фокусом как неактивный на дисках основной загрузочной записи (MBR). |
| list | Отображает список дисков, разделов на диске, томов на диске или виртуальных жестких дисков. |
| merge vdisk | Объединяет разностный виртуальный жесткий диск (VHD) с соответствующим родительским виртуальным жестким диском. |
| offline | Переносит подключенный диск или том в автономное состояние. |
| online | Переносит автономный диск или том в состояние «в сети». |
| recover | Обновляет состояние всех дисков в группе дисков, пытается восстановить диски в недопустимой группе дисков и повторно синхронизирует зеркальные тома и тома RAID-5 с устаревшими данными. |
| rem | Предоставляет способ добавления комментариев в скрипт. |
| remove | Удаляет букву диска или точку подключения из тома. |
| repair | Восстанавливает том RAID-5 с фокусом, заменив неработоспособность области диска указанным динамическим диском. |
| rescan | Находит новые диски, которые могли быть добавлены на компьютер. |
| retain | Подготавливает существующий динамический простой том для использования в качестве загрузочного или системного тома. |
| san | Отображает или задает политику сети хранения данных (SAN) для операционной системы. |
| select | Перемещает фокус на диск, раздел, том или виртуальный жесткий диск (VHD). |
| set id | Изменяет поле типа секции для секции с фокусом. |
| shrink | Уменьшает размер выбранного тома на указанную сумму. |
| uniqueid | Отображает или задает идентификатор таблицы разделов GUID (GPT) или сигнатуру главной загрузочной записи (MBR) для диска с фокусом. |
Руководство по управлению дисками в Windows 10
По умолчанию в операционную систему Windows 10 интегрированы инструменты, которые позволяют полноценно управлять HDD/SSD. Знать, как правильно взаимодействовать с разделами и томами накопителей должен каждый пользователь компьютера или ноутбука. Именно поэтому в данной статье мы расскажем обо всех действиях, которые можно выполнять с дисками на «десятке».
Управление дисками в Windows 10
Для начала отметим, что все описываемые в статье действия будут выполняться в интегрированной утилите «Управление дисками», которая присутствует в каждой редакции Windows 10. Для ее запуска нажмите по кнопке «Пуск» правой кнопкой мышки. Затем из контекстного меню выберите одноименную строку.
Из основных действий, которые можно выполнить, мы выделили следующие – инициализация, форматирование, расширение, сжатие, изменение буквы и удаление. В дополнение к этом расскажем об управлении виртуальными HDD в Windows 10. Теперь обо всем поподробнее.
Сжатие тома
Данная функция подразумевает под собой разделение одной области на несколько частей. Единственным условием является наличие свободного места на разделяемом носителе. Перед тем, как приступить к сжатию, рекомендуется провести дефрагментацию. Как это выполнить, мы писали в отдельном руководстве.
Операция по сжатию тома выглядит следующим образом:
- Запустите средство «Управление дисками». В верхней области окна находится список всех подсоединенных к компьютеру накопителей и разделов на них. Внизу отображается аналогичная информация, только в виде блоков.
Создание тома
В некоторых ситуациях, например после сжатия раздела, в списке появляется сектор, отмеченный черным цветом. Это значит, что память на HDD под том выделена, но он не используется. Соответственно, его не будет в перечне накопителей и использовать его нельзя. Необходимо в отведенной области создать новый раздел.
- Откройте окно «Управление дисками». На участке, отмеченном черной полосой, нажмите правой кнопкой мышки. Из контекстного меню выберите строку «Создать простой том».
Изменение буквы раздела
Если вам по каким-то причинам не нравится буква, которая присвоена разделу жесткого диска, тогда просто смените ее.
Для смены буквы сделайте следующее:
- В окне «Управление дисками» кликните ПКМ на разделе, для которого хотите сменить букву. В контекстном меню выберите строчку, отмеченную на скриншоте ниже.
Форматирование раздела
Иногда возникает необходимость полностью стереть всю информацию на разделе накопителя. Сделать это несложно.
В средстве «Управление дисками» данная операция выполняется следующим образом:
- В окне уже знакомой вам утилиты нажмите ПКМ по разделу, который хотите отформатировать. Из появившегося контекстного меню выберите одноименный пункт.
Удаление тома
Эту функцию используют в тех случаях, когда хотят объединить между собой два и более раздела HDD. Она подразумевает под собой полное удаление тома из отведенного места. Делается это очень просто:
- В средстве «Управление дисками» кликните ПКМ на нужном разделе. Затем выберите пункт «Удалить том» из контекстного меню.
Расширение тома
Использовав данную функцию, вы сможете объединить между собой два и более раздела
Обратим ваше внимание на тот факт, что сперва необходимо удалить те тома, которые будут присоединяться к основному разделу. Процесс объединения выглядит так:
- В средстве «Управление дисками» кликните ПКМ по разделу, к которому будут присоединены остальные. Теперь из контекстного меню выбирайте строчку «Расширить том».
Инициализация диска
У многих пользователей возникают проблемы с отображением разделов накопителя. Особенно часто подобная ситуация возникает с новыми устройствами. Решение в данном случае очень просто – нужно лишь правильно инициализировать весь жесткий диск или конкретный раздел. Данной теме мы посвящали отдельное руководство, в котором детально описали процесс.
Виртуальные диски
Некоторые пользователи для своих нужд создают виртуальные жесткие накопители. По сути, это специальный файл, на котором хранится вся скопированная информация. Однако нужно правильно создать такой виртуальный накопитель, а после этого и подключить его. Все это легко реализуется в среде «Управление дисками». Об остальных подробностях вы узнаете из отдельной статьи:
Таким образом, вы узнали обо всех основных методах управления жесткими дисками и их разделами в Windows 10. В качестве заключения мы хотели бы напомнить вам о том, что утерянную информацию можно восстановить с накопителя, даже если он поврежден.
Мы рады, что смогли помочь Вам в решении проблемы.