#3 – CPU-Z

Monitoring the status of your hardware is very important in maintaining your computer. CPU-Z is another lightweight application that gathers information from your system in one place. It is a freeware that captures information from some of the primary devices on your machine.
You will see your processor’s name, number, codename, process, package, and cache levels. It can monitor your mainboard and chipset. It presents information about your machine’s memory type, size, timings, and module specifications. CPU-Z can also detect the real-time measurement of the core’s internal frequency and memory frequency.
Interestingly, CPU-Z has customized versions for different types of systems. It has versions that monitor Asrock, ASUS ROG, Gigabyte, MSI Gaming, and more. It also has an older version of Windows 98 in case you’re using an older system.
#5 – MalwareFox
MalwareFox is a fantastic anti-malware application. It detects, removes, and protects your PC from advanced forms of malicious software, like adware, spyware, and even ransomware. The app scans your system thoroughly without taking up too many resources. You can use other applications while it is scanning and you won’t notice a thing.
It is essential to protect your system from evolving threats on the Internet regularly. That is why a security application should provide real-time protection like MalwareFox. It expertly analyzes suspicious behavior to prevent emerging malware from ever gaining access to your computer.
Additionally, it is regularly updated. It is to ensure that it recognizes all existing malware on the Internet. It also provides clean browsing experience. MalwareFox blocks annoying ads and toolbars that can be a gateway to your PC.
Убедитесь, что на компьютере установлены последние обновления Windows
Прежде чем приступить к установке каких-либо, пусть даже самых эффективных, программ для решения проблем с Windows 10, убедитесь, что вы сделали нечто важное: установите доступные обновления Windows. Иногда все же бывает, что обновления и становятся причиной неожиданного возникновения проблем
Но чаще всего они как раз и избавляют систему от множества раздражающих ошибок.
Нажмите комбинацию клавиш Windows + I, чтобы открыть панель «Параметры Windows» и перейдите по пути Обновление и безопасность → Центр обновления Windows.
Если вы увидите, что система ожидает своего обновления, то сохраните результаты работы, сохраните в браузере нужные закладки и нажмите «Перезагрузить сейчас» или «Загрузить и установить».
Стоит помнить, что другим распространенным источником проблем при работе с Windows являются вирусы. Надо позаботиться о своей безопасности и установить программу-антивирус для борьбы с вредоносными программами.
Теперь давайте вернемся к обзору лучших программ для устранения большинства проблем в Windows 10.
Ultimate Windows Tweaker 4
У этого приложения тот же разработчик, что и у предыдущего. Об этом нетрудно догадаться, так как обе программы имеют один и тот же простой и понятный для использования интерфейс, правда только на английском языке.
В отличие от FixWin 10, которая предназначена для устранения проблем Windows 10, эта программа позволяет быстро включать, отключать, скрывать или удалять определенные функции из Windows.
На самом деле каждое изменение, предложенное этой программой, можно внести в систему с помощью приложения «Параметры Windows», редактора реестра или редактора групповой политики. Но Ultimate Windows Tweaker аккуратно помещает все полезные опции в соответствующие разделы. Каждый из них касается определенной группы проблемы, которые и предлагается быстро решить.
Нажмите кнопку Create Restore Point button в левом нижнем углу перед началом действий, отметьте изменения, которые вы хотите внести, затем нажмите Apply в нижней части окна приложения. Так, с помощью секции Additional можно будет вернуть Windows Photo Viewer из Windows 7 с помощью всего одного щелчка мыши.
Существует более 200 настроек Windows 10, которые доступны по нажатию всего одной кнопки. Кастомизация вашей операционной системы еще никогда не была проще.
FixWin 10 – скачать, устраняем ошибки Windows 10.
Интерфейс программы разбит на 6 вкладок:
- Проводник (Explorer): Исправление ошибок возникающих в проводнике.
- Интернет и связь ( Internet & Connectivity): Исправление ошибок которые связаны с работой интернета и сети.
- Windows 10: этот новый раздел предлагает исправить несколько новых ошибок:
- Сброс настроек Win10. Если настройки не запускается или высвечивается какая либо ошибка
- Исправление ошибок в меню “ПУСК”
- Исправление работы Wi-Fi если он не работает после обновления до Windows 10
- Исправление ошибок обновления Windows
- Исправление ошибок магазина Windows. Перерегистрация всех приложений из магазина
- Исправление ошибок открытия офисных документов после обновления до Windows 10
- Восстановление работы .EXE файлов и исправление WerFault.exe ошибок приложений.
- Панель управления ( System Tools): Исправление встроенных инструментов в панели управления. Новое расширение – Сведения о системе, вкладка отображает некоторые дополнительные сведения о вашей системе:
- Число потоков в процессора
- Количество логических процессоров (ядер)
- Максимальное разрешение экрана
- Максимальная частота обновления и др.
- Средства устранения неполадок ( Troubleshooters): этот раздел предоставляет ссылки на средства устранения неполадок и ссылки для скачивания четырех средства устранения неполадок от самой Microsoft.
- Дополнительные исправления ( Additional Fixes): предлагает несколько других исправлений для Windows 10.
Part 1: How to Repair Corrupt Video Files within Clicks?
These days, it is simple to record videos and even download them from the internet. The videos can readily be viewed from laptops, televisions, or even smartphones. However, numerous issues related to video file codecs arise especially if specific files get corrupted or damaged. At other times, videos will tend to freeze as we try to play them causing lots of headaches. With the help of ideal free video repair software, you can always take care of these files.
Wondershare Repairit Video Repair is a free download video repair software program that is capable of repairing corrupted videos of all formats and sizes. It can restore the complete multimedia content of damaged videos and make them as good as new.
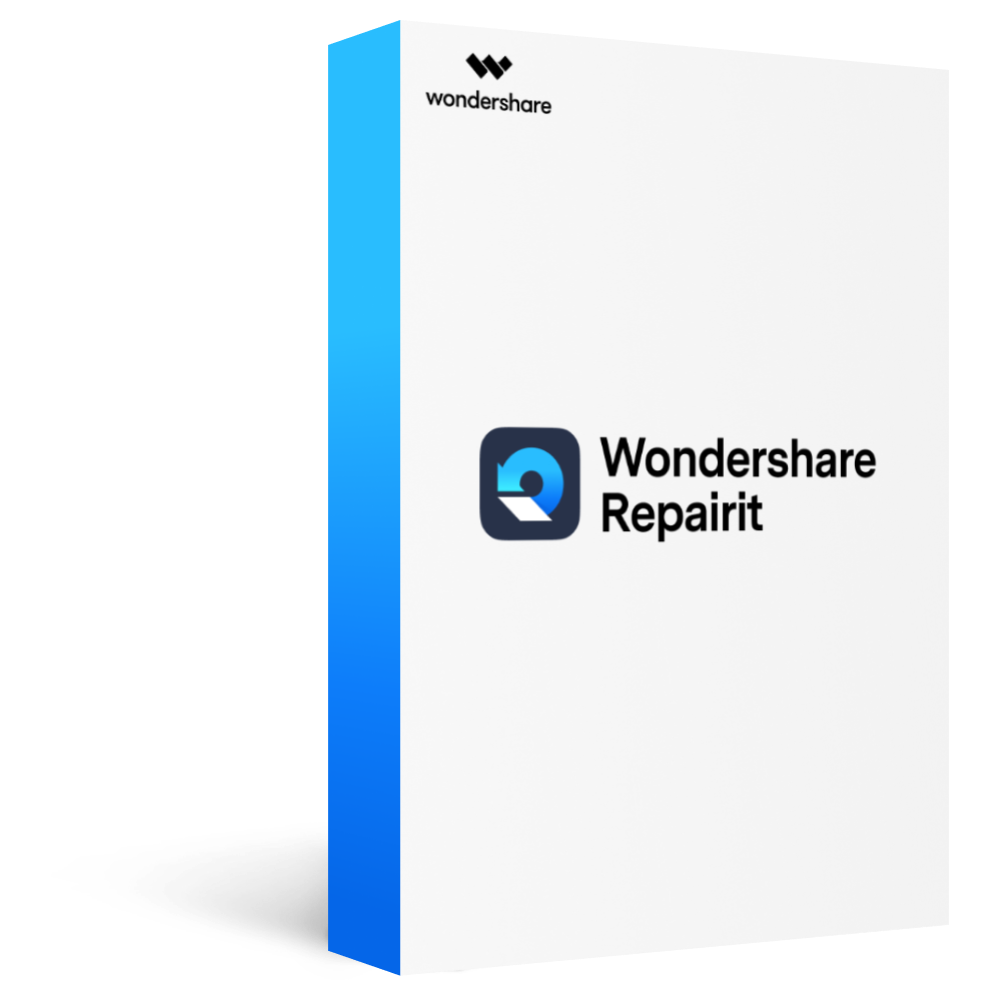
Wondershare Repairit — Video Repair
Try It Free Try It Free
5,481,435 people have downloaded it.
-
Repair damaged videos with all levels of corruption, such as video not playing, video no sound, out-of-sync video or audio, playback errors, header corruption, flickering video, missing video codec, etc.
-
Repair videos of diverse formats, including MOV, MP4, M2TS, MKV, MTS, 3GP, AVI, FLV, MXF, KLV, INSV, M4V, WMV, MPEG, ASF, etc.
-
Repair damaged or corrupted videos caused by video compression, system crash, video format change, etc.
-
Repair critically damaged or corrupted videos available on SD cards, mobile phones, cameras, USB flash drives, etc.
-
Repairit has a quick and advanced scanning mode. You can use either depending on the level of corruption the video file has undergone.
-
No limit to the number and size of the repairable videos.
-
Support Windows 11/10/8/7/Vista, Windows Server 2003/2008/2012/2016/2019/2022, and macOS 10.10~macOS 13.
Steps to repair corrupted video files:
Here is an instruction manual that is going to walk you through the process of how to repair corrupt video files using the video repair software. But first, download and install Wondershare Repairit to your Windows or Mac.
Step 1 Add the corrupted video files
With the video repair tool. Click «Add video and start repairing», or click the «Add» button to add corrupt video files.
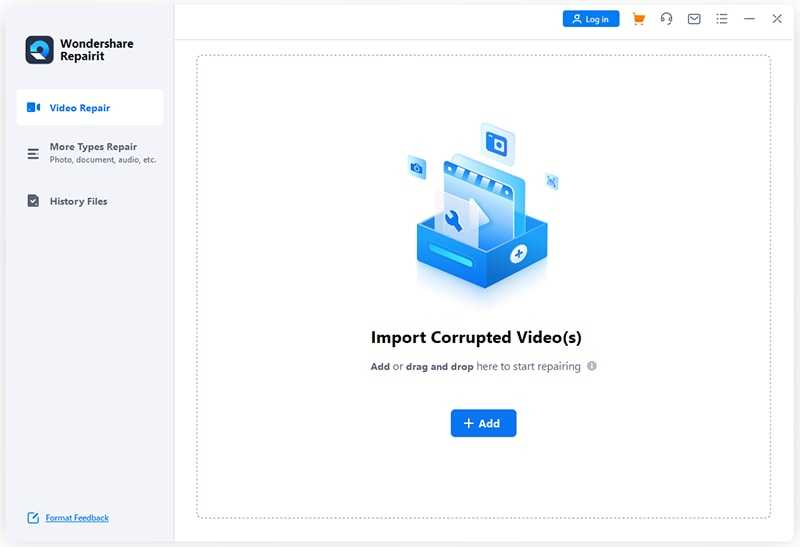
Step 2 Repair the corrupted videos
Select corrupt videos from the list and click the «Repair» button to start repairing the corrupted videos.
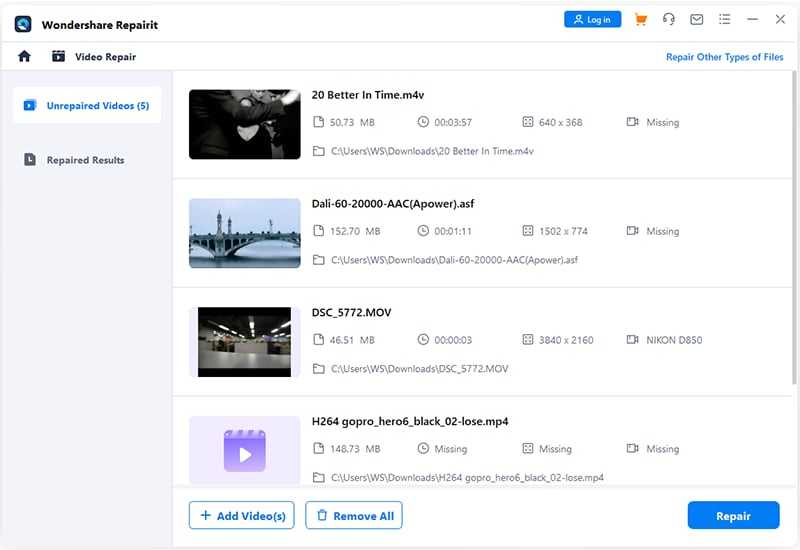
Step 3 Preview and save the repaired videos
You can preview all repaired video file and save to the desired location.
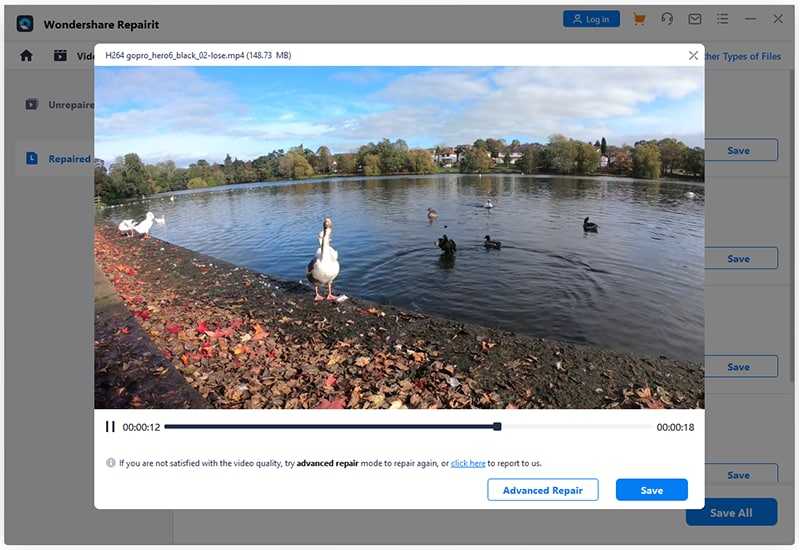
Tips:
The following are some simple but effective tips that can go a long way in preventing video files from getting corrupted.
-
Always use a standardized converter for converting different video file formats into one another.
-
Invest in backup power. It is best to buy a UPS for this purpose.
-
Make sure to update your operating system when a new update is introduced by the developers.
Try It Free
Try It Free
Mac users can turn to another guide for the matched steps: How to repair videos on Mac.
Troubleshooters — устранение неполадок средствами Windows
В разделе «Troubleshooters» находятся кнопки для запуска системных средств Windows, предназначенных для устранения неполадок.
Вы можете воспользоваться ими из окна программы FixWin:
- Playing Audio Troubleshooter — Средство по устранения неполадок при воспроизведении звука.
- Recording Audio Troubleshooter — Средство устранения неполадок при записи звука.
- Power Troubleshooter — Средство устранения неполадок с питанием.
- Printer Troubleshooter — Средство устранения неполадок принтера.
- Shared Folders Troubleshooter — Средство устранения неполадок с общими папками.
- Homegroup Troubleshooter — Средство устранения неполадок домашней группы.
- IE Performance Troubleshooter — средство устранения неполадок производительности IE.
- IE Safely Troubleshooter — Средство устранения неполадок безопасности IE.
- Windows Update Troubleshooter — Средство устранения неполадок Центра безопасности Windows.
- Internet Connections Troubleshooter — Средство устранения неполадок подключения к Интернету.
- Hardware And Devices Troubleshooter — Средство устранения неполадок оборудования и устройств.
- Incoming Connections Troubleshooter — Средство устранения неполадок входящих подключений.
- System Maintenance Troubleshooter — Средство устранения неполадок обслуживания системы.
- Network Adapter Troubleshooter — Средство устранения неполадок сетевого адаптера.
- WMP Settings Troubleshooter — Средство устранения неполадок с настройками WMP.
- WMP Library Troubleshooter — Средство устранения неполадок библиотеки WMP.
- WMP DVD Troubleshooter — Средство устранения неполадок WMP DVD.
- Search & Indexing Troubleshooter — Средство устранения неполадок поиска и индексирования.
Также вы можете скачать по ссылкам дополнительные инструменты:
- Mail or Calendar app(s) are crashing — Почта или Календарь выходят из строя.
- Settings app doesn’t launch or opens Store app instead — Приложение «Параметры» не запускается, вместо этого открывается Магазин.
- Printer Troubleshooter to fix specific printer problems — Средство устранения неполадок для исправления определенных проблем с принтером.
- Windows Store Apps Troubleshooter for those who upgraded — Средство устранения неполадок Магазина Windows для тех кто обновился.
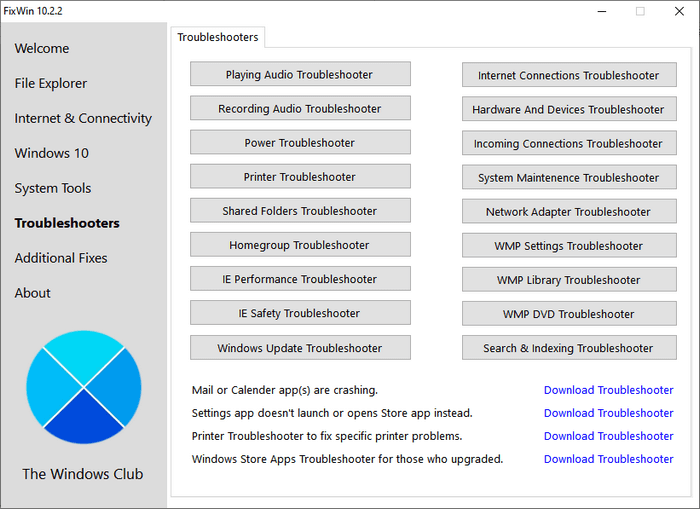
4 Biggest Windows Problems (Detailed Info)
Windows has several well-known issues that can cause inconveniences for users. Here are four of the most severe Windows system issues:
1. Getting Windows Ready Stuck
The «Getting Windows ready. Don’t turn off your computer» message appears when Windows is in the process of applying updates to your system. These updates can include new features, security patches, and other improvements. When the updates are being installed, it’s important not to turn off your computer, as this can cause the updates to fail and create problems with your system.
If your computer is stuck on getting windows ready screen, it’s best to wait until the process is finished. Depending on the size and number of updates being installed, this process can take a few minutes or even an hour or more. Once the updates are installed, your computer will restart, and you’ll be able to use it as usual.
Learn more:
The computer may still not respond after you wait a long time. So you need to take other methods to troubleshoot getting Windows ready stuck problem.
2. WHEA Uncorrectable Error
WHEA uncorrectable error is a type of hardware error that can occur when your computer starts up. When the problem arises, your computer will typically display a blue screen with an error message like the following screenshot displays.
WHEA uncorrectable error is a severe problem that can cause your computer to crash, and in some cases, it can even lead to data loss. So, taking care of it as soon as possible is essential. To fix the issue, you’ll need to identify the cause. In most cases, it will either be an overheating processor, faulty memory, failing hard drive, or an improperly configured CPU.
If your processor is overheating, try cooling it down with a cooling pad or fan. Or you can reset the memory modules if the WHEA uncorrectable error is being caused by faulty memory.
Learn more:
Except for the above two quick fixes, other advanced solutions to solving Windows 10 WHEA uncorrectable error are ready to help you.
3. Windows 10 Won’t Shut Down
If your Windows 10 won’t shut down, don’t worry — you’re not alone. Many Windows 10 users have reported this issue, which can be frustrating.
A few things that can lead Windows 10 to refuse to shut down. One reason could be that there are still programs running in the background, even though it may appear that all programs have been closed. Windows 10 automatically updates itself, which can sometimes lead to the computer not shutting down properly. Still, power settings, corrupted system files, or BIOS can interfere with the shutting down process.
Luckily, you can fix the Windows won’t shut down issue differently. From easy to difficult, these methods include checking your power settings, updating drives, fixing corrupted system files, troubleshooting Windows updates, etc.
Learn more:
If you’re a regular user and don’t know how to deal with Windows 10 won’t shut down error, here’s a beginner’s guide step-by-step.
4. Blue Screen of Death
A blue screen of death (also known as a blue screen or BSOD) is an error screen that is displayed on a Windows computer system after a fatal system error.
Blue screen of death errors are usually caused by hardware problems, such as faulty RAM, overheating components, or hardware that is not compatible with the rest of the system. Software errors can also result in BSOD when the software is not compatible with the hardware or if it is not properly configured. If you are getting Blue Screen of Death, it is crucial to find out what is causing them and fix the problem before it seriously damages your computer or even causes data loss.
Learn more:
Do you want to know how to solve the blue screen of death without losing any data? Here’s what to do.
Anvisoft PC PLUS
Anvisoft — универсальный и бесплатный вариант, с помощью которого можно исправить различные неполадки.
Anvisoft PC PLUS умеет:
- Устранять проблемы с графическими файлами на рабочем столе, связанные с перемещением, копированием, выделением цвета;
- Исправлять ошибки системы, например, когда отсутствует динамически подключаемая библиотека;
- Исправлять ошибки сетевых подключений;
- Чистить временные файлы;
- Устранять ошибки в играх;
- Выявлять ошибки ОС и предупреждать о них;
- Поддерживать пользователей 24 часа в сутки (правда, менеджеры говорят на английском языке).
Скачать Anvisoft PC PLUS (бесплатно) можно на странице официального сайта разработчика .
Хоть программа и не поддерживает русский язык, но пользуется популярностью у отечественных пользователей, особенно активных игроков.
Выбрав область поиска ошибок, можно запускать проверку компьютера.
Обновление за июль 2023 года:
Теперь вы можете предотвратить проблемы с ПК с помощью этого инструмента, например, защитить вас от потери файлов и вредоносных программ. Кроме того, это отличный способ оптимизировать ваш компьютер для достижения максимальной производительности. Программа с легкостью исправляет типичные ошибки, которые могут возникнуть в системах Windows — нет необходимости часами искать и устранять неполадки, если у вас под рукой есть идеальное решение:
- Шаг 1: (Windows 10, 8, 7, XP, Vista — Microsoft Gold Certified).
- Шаг 2: Нажмите «Начать сканирование”, Чтобы найти проблемы реестра Windows, которые могут вызывать проблемы с ПК.
- Шаг 3: Нажмите «Починить все», Чтобы исправить все проблемы.
Дополнительные Советы Как Исправить Поврежденные Файлы в Windows 10/11
Мы собрали часто задаваемые вопросы про восстановление файлов Windows и восстановление настроек Windows 10. Краткие ответы на эти вопросы представлены ниже.
1. Что приводит к повреждению файлов в Windows 10?
Файлы в Windows 10 можно разделить на два типа: системные файлы Windows 10, созданные при установке операционной системы Windows, и обычные файлы, созданные пользователем, например, фотографии, видео, документы, электронные письма, аудиофайлы и т.д.
Системные файлы Windows или файлы пользователя могут быть повреждены по различным причинам, включая, но не ограничиваясь:
- Повреждение оборудования
- Крах операционной системы
- Сбой программного обеспечения
- Вирусная атака
- Некорректные действия человека
2. Как переустановить Windows 10?
Одним из решений для исправления поврежденных системных файлов является сброс настроек компьютера до заводских и переустановка Windows 10. Переустановка Windows 10 приводит компьютер к состоянию нового, а также с помощью этого способа можно понять, была ли проблема с оборудованием, или компьютер просто стал работать не так хорошо, как раньше . Существует три способа переустановки Windows 10 без компакт-диска, ознакомьтесь с подробным руководством.
3. Есть ли в Windows 10 средство для восстановления работы?
Windows 10 предлагает утилиту fix-it для решения некоторых проблем. Вы можете использовать средство устранения неполадок, чтобы решить проблемы с компьютером. Чтобы запустить средство устранения неполадок: Нажмите кнопку Пуск > Параметры > Обновления и Безопасность > Устранение неполадок.
Если у вас возникли проблемы с компьютером на базе Windows 10, такие как бесконечная перезагрузка, поврежденные файлы Windows, поврежденные разделы реестра, поврежденный драйвер или другие проблемы, связанные с загрузкой Windows, вы можете использовать средство Автоматического Восстановления Windows или Средство Восстановления Запуска.
4. Безопасен ли инструмент для ремонта Windows 10?
Средство Устранения Неполадок Windows 10, Автоматическое Восстановление или Средство Восстановления Запуска — это бесплатные и полезные инструменты для восстановления Windows 10, которые можно использовать для устранения многих проблем с Windows 10.
Эти инструменты для ремонта Windows 10 могут не решить всех проблем с ПК, но неплохо бы с них начать. Утилита Восстановления Запуска может устранить проблемы, из-за которых Windows не загружается на вашем компьютере.
#4 – IObit Uninstaller
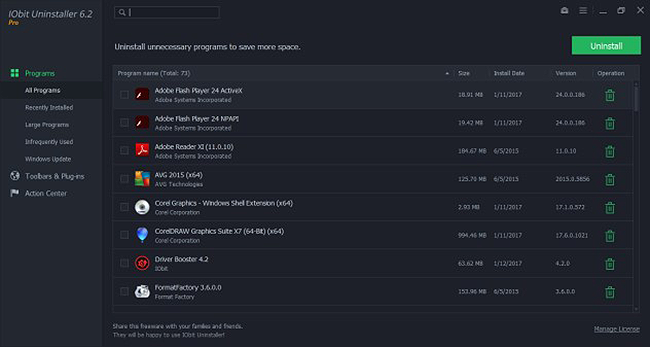
IObit Uninstaller is an excellent tool to uninstall programs on your PC. It adds extra functionality to your standard application removal. You can easily see all applications installed on your computer. You can organize the list alphabetically, according to file size, and installation date. Additionally, it also shows large programs, applications you barely use, and even Windows Updates.
The program manager integrates itself into the Windows Explorer right-click context. It makes it easy to remove programs without having to open the main window. Aside from programs, it can remove Windows Apps, toolbars, and plugins. Additionally, you can uninstall programs in bulk. What makes the application great, is its registry and program file removal.
You will follow three steps during removal of a program. First, the program will ask you if you want to create a restore point. It is significant in case something drastic happens during uninstallation. Then, the standard uninstall will remove the program selected. Lastly, IObit will begin a robust scan. This step scans the registry and file system for leftovers of the program. You can quickly delete this to save more space and remove unnecessary files.
Fix 4. Repair Windows 10 for Free through a System Restore
To repair and restore Windows 10 PC with System Restore, you still need to enter into Windows 10 Recovery Environment to access Windows 10 Advanced Startup Options menu.
Step 1. You can follow the same 3 ways in Fix 1 to access Windows 10 Advanced options window.
Step 2. In the Advanced options window, you can click System Restore, and the PC will restart.
Step 3. Select the account name and enter the password for your account. And click Continue.
Step 4. Then you can select a system restore point and follow the pop-up instructions windows to carry out the Windows 10 repair and restore process.
Tip: System Restore can help you fix Windows 10 problems which may cause your computer run slow, freeze, or stop responding. Windows 10 repair with System Restore doesn’t affect the personal files and data, but recently installed programs and drivers might be uninstalled.
3. Ultimate Windows Tweaker
Ultimate Windows Tweaker has the same developer as FixWin10 (The Windows Club). This is immediately evident because both programs share the same easy-to-use interface.
Unlike FixWin 10, which addresses Windows 10 issues and lets you fix them, this program enables you to quickly enable, disable, hide, or remove specific features from Windows.
You can make each change listed in this program using the Windows 10 Settings app, the Registry Editor, or the Group Policy Editor. However, Ultimate Windows Tweaker puts all the options within neat sections that list relevant issues, which you can then address quickly.
Click the Create Restore Point button at the bottom left before you start, tick the changes you want to make, then click Apply at the bottom. The Additional section lets you bring back Windows 7’s Windows Photo Viewer with one click.
There are over 200 Windows 10 tweaks that are available at the click of a button. Modifying your OS has never been easier.
Download: Ultimate Windows Tweaker (free)
#2 – CCleaner Technician Edition
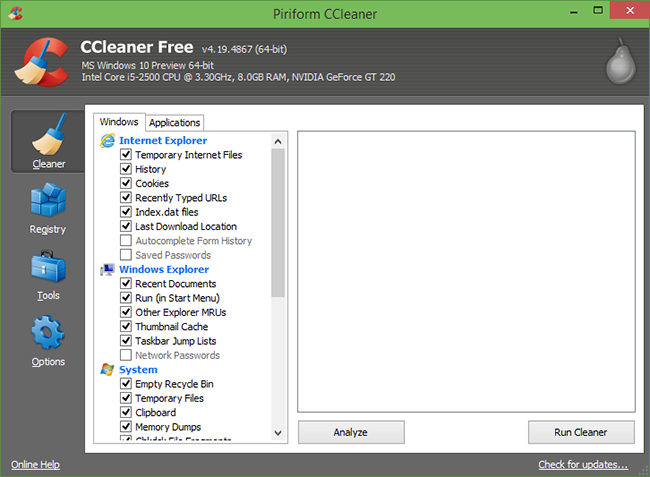
CCleaner is a favorite PC optimization tool that cleans up your hard drive and registry. It blocks threats when you are browsing. Additionally, the application can also optimize your startup by examining installed programs.
The CCleaner Technician Edition is an advanced version of the optimization tool. It cleans unnecessary files, data, and settings faster. It allows you to speed up your hard drive and clean up much-needed space. The program works remotely as well. All the options are cleanly laid-out, so there’s a small chance of making any mistakes.
Whether you are using the personal desktop solution or the technician edition, CCleaner can extend the life of your machine. It is a flexible tool to monitor and maintain your computer’s health efficiently.
File Extension Fixer и Ultra Virus Killer
File Extension Fixer и Ultra Virus Scanner — две утилиты одного разработчика. Первая из них полностью бесплатная, вторая — платная, но многие функции, в том числе исправление распространенных ошибок Windows доступны без приобретения лицензии.
Первая программа, File Extension Fixer, предназначена в первую очередь для исправления ошибок ассоциаций файлов Windows: exe, msi, reg, bat, cmd, com и vbs. При этом, на случай, если у вас не запускаются файлы .exe программа на официальном сайте http://www.carifred.com/exefixer/ доступна как в варианте обычного исполняемого файла, так и как .com файл.
В разделе System Repair программы доступны некоторые дополнительные исправления:
- Включить и запустить редактор реестра, если он не запускается.
- Включить и запустить восстановление системы.
- Включить и запустить диспетчер задач или msconfig.
- Скачать и запустить Malwarebytes Antimalware для проверки компьютера на наличие вредоносных программ.
- Download and run UVK — этот пункт скачивает и устанавливает вторую из программ — Ultra Virus Killer, также содержащую дополнительные исправления Windows.
Исправление распространенных ошибок Windows в UVK можно найти в разделе System Repair — Fixes for common Windows Problems (исправление частых проблем Windows), впрочем и другие пункты в списке также могут оказаться полезными при устранении неполадок системы (сброс параметров, поиск нежелательных программ, исправление ярлыков браузеров, включение меню F8 в Windows 10 и 8, очистка кэша и удаление временных файлов, установка системных компонентов Windows и т.п.).
После того, как необходимые исправления были выбраны (отмечены галочкой), нажмите кнопку «Run selected fixes/apps» для начала применения изменений, для применения одного исправления просто дважды кликните по нему в списке. Интерфейс на английском языке, но многие из пунктов, думаю, вполне будут понятны почти любому пользователю.
1. IOBit Driver Booster
Windows 10 tries to handle driver updates, but it isn’t perfect. Sometimes it’ll leave some essential driver updates behind. So, when a hardware issue strikes, it’s always worth checking if you need to update your drivers.
- Download and install Driver Booster, making sure to deselect any additional software offered to you.
- Open Driver Booster. You’ll spot three tabs: Outdated, UpToDate, and Action Center. The first two are fairly self-explanatory, containing the lists of your system drivers and their status. The Action Center tab contains download links for other IOBit utilities.
- Select the Outdated tab. You can choose to Update Now using the big red button, or head down the list and update individual drivers as you see fit. You can also choose to ignore specific drivers, roll them back to their previous state, or uninstall them entirely. Driver Booster automatically downloads and applies the drivers to your system, but you may require a system reboot to finish the installation process.
Driver Booster creates a system restore point before updating your drivers, as well as including options for automatic shut down or reboot after the driver installation process completes—handy for leaving the tool running just before bed!
Alternative: Snappy Driver Installer
Snappy Driver Installer (SDI) is a free and open-source driver updater with a vast driver collection for offline use. Microsoft keeps Windows 10 up-to-date, but sometimes your drivers get left behind—and outdated drivers can often cause weird issues.
Head to the Snappy Driver Installer download page. Download and unzip the SDI Lite version, then run the SDI application. Select Download Indexes Only to let SDI to quickly scan your computer to see which drivers need updating or installing (and then marvel at the «grass» theme, and change it if you see fit!).
After SDI scans your system, it offers a list of potential new drivers. Head down the list and select the drivers you want to install (or click Select all in the left-hand option menu), make sure to select Create a new restore point, then select Install. The download and update process can take a while, depending on how many drivers need updating.
Once the download and installation process completes, restart your system.
Download: IOBit Driver Booster (free, paid version available)
Download: Snappy Driver Installer (free)











![16 best pc repair tools for windows 11,10,8 [2023 picks]](http://kubwheel.ru/wp-content/uploads/b/f/0/bf08c199049f1f20c2501ef52149e73f.png)








![5 tools to repair corrupted files on windows 10 [2023 edition]](http://kubwheel.ru/wp-content/uploads/b/9/a/b9ad71cf2acace57d78c1d8ad05b4a15.png)








