Как настроить контекстное меню
Редактировать данный выпадающий список рекомендуется с использованием встроенных инструментов. Отчасти эта рекомендация объясняется тем, что внесение подобных изменений может негативно сказаться на работе Windows 10. Использование встроенных инструментов позволяет в случае возникновения сбоев откатить систему в предыдущее состояние.
Сторонние программы для редактирования списка не всегда эффективны. А некоторые подобные приложения содержат вирусы.
При такой настройке необходимо точно прописать соответствующие команды там, где это нужно. Из-за ошибок в коде отредактировать списки не удастся.
Убираем пункты из контекстного меню
Ряд приложений, устанавливаемых на компьютер, добавляет собственные пункты в это меню. В итоге последнее может разрастись до больших размеров. Кроме того, некоторые пункты в выпадающем списке пользователь никогда не использует. Поэтому в подобных ситуациях возникает необходимость в удалении части разделов из списка.
Сделать это можно несколькими способами. Чтобы изменить список меню, нужно:
- Запустить соответствующее приложение.
- Перейти в раздел с настройками (установками и так далее — все зависит от особенностей программы).
- Открыть вкладку, на которой будет приведен список с итерациями с оболочкой операционной системой.
- Снять флажок напротив строчки типа «Вложенные контекстные меню».
Но этот вариант не подходит для некоторых приложений, в настройках которых отсутствует указанный путь. В подобных случаях нужно отредактировать реестр Windows.
Редактирование при помощи реестра
Редактор реестра применяется для внесения изменений в корневые процессы Window
То есть проводить манипуляции с этим инструментом необходимо осторожно. Прежде чем приступать к редактированию, рекомендуется создать новую точку сохранения системы, чтобы потом, при возникновении ошибок, откатить Windows назад
Чтобы удалить пункт из контекстного меню через реестр, нужно сочетанием клавиш «Win» и «R» вызвать диалоговое окно, в котором нужно прописать «regedit». Затем в новом разделе нужно найти запись меню, которую необходимо удалить.
Сначала поиск следует вести с раздела HKEY_CLASSES_ROOT\*\shellex\ContextMenuHandlers\. После этого нужно перейти на директории:
- HKEY_CLASSES_ROOT\AllFileSystemObjects\ShellEx\ContextMenuHandlers
- HKEY_CLASSES_ROOT\*\shell
- HKEY_CLASSES_ROOT\Directory\Background\shell
- HKEY_CLASSES_ROOT\Directory\Background\shellex\ContextMenuHandlers
- HKEY_CLASSES_ROOT\Folder\shellex\ContextMenuHandlers\
- HKEY_CLASSES_ROOT\Directory\shell
Проверка по нескольким разделам осуществляется потому, что удаляемые пункты появляются в выпадающем меню, которое всплывает при нажатии на Рабочий стол, папки, файлы и так далее. Найдя нужный элемент, необходимо кликнуть правой клавишей мыши и удалить.
Как убрать пункты с помощью специальных утилит
Для удаления пунктов применяются следующие бесплатные утилиты:
- Easy Context Menu;
- Filemenu Tools;
- Right Click Enhancer.
Для настройки меню с помощью первой утилиты нужно:
- Запустить программу и перейти в раздел «Редактор списка команд».
- Открыть раздел «Чистка контекстного меню».
Выбрать пункт для удаления из появившегося списка.
Вторая программа отличается расширенным функционалом, позволяющим вносить тонкие настройки. Третье приложение не отличается от первого. Недостаток таких утилит заключается в том, что эти программы периодически не сохраняют внесенные настройки. Поэтому редактировать контекстное меню приходится несколько раз.
Добавляем пункты в контекстное меню с помощью утилиты
Отредактировать меню можно путем добавления новых пунктов. Сделать это можно, задействовав приведенные выше утилиты. Для добавления нового элемента необходимо через раздел «Файл» запустить редактор списка команд. В утилите Easy Context Menu последний запускается сочетанием клавиш «Ctrl» и «E».
В новом разделе нужно нажать на «Добавить команду». В открывшемся окне необходимо найти файл с расширением .exe, который запускает приложение. В завершении следует сначала сохранить, а затем — применить внесенные изменения.
Передать на устройство (воспроизвести на устройстве)
Пункт «Передать на устройство» может быть полезен для передачи контента (видео, изображений, аудио) на бытовой телевизор, аудио-систему или другое устройство по Wi-Fi или LAN при условии поддержки устройством воспроизведения по DLNA.
Open Shell — установка в Windows 10 меню пуск от Windows 7 и вместо Classic Shell
Если этот пункт вам не нужен, то:
- Запустите редактор реестра.
- Перейдите к разделу HKEY_LOCAL_MACHINE\ SOFTWARE\ Microsoft\ Windows\ CurrentVersion\ Shell Extensions
- Внутри этого раздела создайте подраздел с именем Blocked (если он отсутствует).
- Внутри раздела Blocked создайте новый строковый параметр с именем {7AD84985-87B4-4a16-BE58-8B72A5B390F7}
После выхода и повторного входа в Windows 10 или после перезагрузки компьютера пункт «Передать на устройство» пропадет из контекстного меню.
Установить в Windows 10 меню пуск от Windows 7
Как отредактировать контекстное меню Проводника через реестр
Запускаем редактор реестра:
- Входим в меню Пуск.
- Вводим в строку поиска команду regedit и жмем Enter.
Важно!Любые неосторожные и необдуманные операции могут иметь опасные последствия, вплоть до полного отказа загрузки Windows. Чтобы подстраховать себя от ошибок, обязательно сделайте резервную копию реестра перед началом его редактирования!
Порядок действий при создании резервного файла реестра:
Порядок действий при создании резервного файла реестра:
- Заходим в меню «Файл» в отрытом редакторе.
- Выбираем пункт «Экспорт».
- В открывшемся окне, в нижнем поле «Диапазон экспорта», выбираем «Весь реестр».
- Указываем нужное место расположения и имя нового файла и жмем «Сохранить».
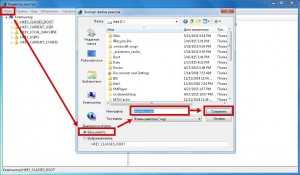
Примечание. В случае возникновения проблем после ручного редактирования, реестр можно будет восстановить до его первоначального состояние из резервной копии, используя пункт «Импорт» в меню «Файл» редактора regedit.
Как видим, сам реестр имеет оригинальную древовидную структуру. В левой части редактора отображается само дерево, а в правой – список параметров в выбранной ветке. Для работы с контекстным меню нас интересует один-единственный раздел: «HKEY_CLASSES_ROOT».
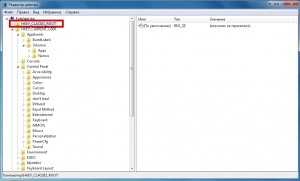
Как уже упоминалось, разным объектам (папкам, файлам) соответствуют разные наборы команд, поэтому редактировать в реестре их придется по отдельности. Наши основные цели: очистка контекстного меню папок и общих пунктов меню для всех типов файлов.
Очистка контекстного меню папок
Все настройки контекстного меню директорий хранятся в ветках:

Если присмотреться, то среди разветвлений указанных веток легко увидеть знакомые команды. Так, ответвление реестра «DirectoryShell» содержит в себе пункты верхней части меню, а «DirectoryShellexContextMenuHandlers» – нижней. «FolderShellExContextMenuHandlers», в основном, повторяет содержание предыдущей ветки, так что одинаковые пункты при необходимости удаляйте из обеих веток.
Осталось только удалить лишние команды. Выбор, что убрать, а что оставить в списке – это уже личное дело каждого. Тем более, что в зависимости от списка установленных приложений, содержание меню будет существенно отличаться. Нажмите правой кнопкой мышки на не нужную запись в реестре и выберите «Удалить». Затем повторите эту операцию для остальных выбранных элементов.
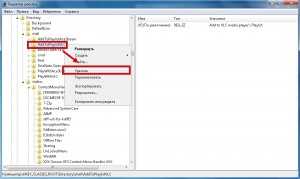
Вот такой аккуратный вид имеют рассматриваемые ветки реестра и само меню после завершения процедуры очистки.

Очистка контекстного меню файлов
Сама процедура ничем не отличается от той, которая проводилась в предыдущем разделе. Изменились только ответвления ветки реестра «HKEY_CLASSES_ROOT», хранящие необходимые параметры.
Теперь это:
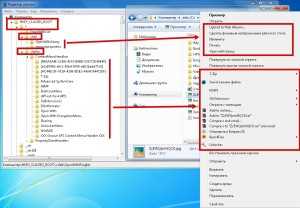
В них хранятся общие элементы для всех зарегистрированных в системе типов файлов.
По примеру очистки для папок, удаляем все ненужные ветки в реестре и получаем красивое и удобное контекстное меню.

Настроить контекстное меню Windows 10 и удалить пункты
Контекстное меню файлов и папок в Windows 10 пополнилось новыми пунктами, многими из которых некоторые никогда не пользуются: Изменить с помощью приложения Фотографии, Изменить с помощью Paint 3D, Передать на устройство, Проверка с использованием Windows Defender и некоторыми другими.В случае, если эти пункты контекстного меню мешают вам работать, а возможно вы хотите удалить и какие-то другие пункты, например, добавленные сторонними программами, вы можете сделать это несколькими способами, о которых и пойдет речь в этой инструкции.Сначала — об удалении некоторых «встроенных» пунктов меню вручную, появляющихся для файлов изображений и видео, других типов файлов и папок, а затем — о некоторых бесплатных утилитах, позволяющих сделать это автоматически (а также удалить дополнительные ненужные пункты контекстного меню).Примечание: производимые операции теоретически могут что-то сломать. Прежде чем приступать рекомендую создать точку восстановления Windows 10.
Проверка с использованием Windows Defender
Пункт меню «Проверка с использованием Windows Defender» появляется для всех типов файлов и для папок в Windows 10 и позволяет проверить элемент на вирусы с помощью встроенного защитника Windows.
Если вы хотите удалить этот пункт из контекстного меню, сделать это можно с помощью редактора реестра.
- Нажмите клавиши Win+R на клавиатуре, введите regedit и нажмите Enter.
- В редакторе реестра перейдите к разделу HKEY_CLASSES_ROOT\ *\ shellex\ ContextMenuHandlers\ EPP и удалите этот раздел.
- Повторите то же самое для раздела HKEY_CLASSES_ROOT\ Directory\ shellex\ ContextMenuHandlers\ EPP
После этого закройте редактор реестра, выйдите и зайдите в систему (или перезапустите проводник) — ненужный пункт исчезнет из контекстного меню.
Изменить с помощью Paint 3D
Чтобы удалить пункт «Изменить с помощью Paint 3D» в контекстном меню файлов изображений, проделайте следующие шаги.
- В редакторе реестра перейдите к разделу HKEY_LOCAL_MACHINE\ SOFTWARE\ Classes\ SystemFileAssociations\ .bmp\ Shell и удалите из него значение «3D Edit».
- Повторите то же самое для подразделов .gif, .jpg, .jpeg, .png в HKEY_LOCAL_MACHINE\ SOFTWARE\ Classes\ SystemFileAssociations\
После удаления, закройте редактор реестра и перезапустите проводник, либо выйдите из системы и снова войдите.
Изменить с помощью приложения «Фотографии»
Еще один пункт контекстного меню, появляющийся для файлов изображений — Изменить с помощью приложения фотографии.
Для его удаления в разделе реестра HKEY_CLASSES_ROOT\ AppX43hnxtbyyps62jhe9sqpdzxn1790zetc\ Shell\ ShellEdit создайте строковый параметр с именем ProgrammaticAccessOnly.
Передать на устройство (воспроизвести на устройстве)
Пункт «Передать на устройство» может быть полезен для передачи контента (видео, изображений, аудио) на бытовой телевизор, аудио-систему или другое устройство по Wi-Fi или LAN при условии поддержки устройством воспроизведения по DLNA.
Если этот пункт вам не нужен, то:
- Запустите редактор реестра.
- Перейдите к разделу HKEY_LOCAL_MACHINE\ SOFTWARE\ Microsoft\ Windows\ CurrentVersion\ Shell Extensions
- Внутри этого раздела создайте подраздел с именем Blocked (если он отсутствует).
- Внутри раздела Blocked создайте новый строковый параметр с именем <7AD84985-87B4-4a16-BE58-8B72A5B390F7>
После выхода и повторного входа в Windows 10 или после перезагрузки компьютера пункт «Передать на устройство» пропадет из контекстного меню.
Программы для редактирования контекстного меню
Изменить пункты контекстного меню можно и с помощью сторонних бесплатных программ. Иногда это удобнее, чем вручную что-то исправлять в реестре.
Если вам требуется только убрать пункты контекстного меню, появившиеся в Windows 10, то могу рекомендовать утилиту Winaero Tweaker. В ней необходимые опции вы найдете в разделе Context Menu — Remove Default Entries (помечаем пункты, которые нужно убрать из контекстного меню).
На всякий случай переведу пункты:
- 3D Print with 3D Builder — убрать 3D печать с помощью 3D Builder.
- Scan with Windows Defender — проверить с помощью Windows Defender.
- Cast to Device — передать на устройство.
- BitLocker context menu entries — пункты меню BiLocker.
- Edit with Paint 3D — изменить с помощью Paint 3D.
- Extract All — извлечь всё (для архивов ZIP).
- Burn disc image — Записать образ на диск.
- Share with — Поделиться.
- Restore Previous Versions — Восстановить предыдущие версии.
- Pin to Start — Закрепить на начальном экране.
- Pin to Taskbar — Закрепить на панели задач.
- Troubleshoot Compatibility — Исправить проблемы с совместимостью.
Рефакторинг нашего кода
Очевидно, что за все действия будут отвечать три основных события:
- contextmenu — Проверка состояния и раскрытие контекстного меню.
- click — Скрытие меню.
- keyup — Обработка нажатий клавиш. В данном руководстве интересна только ESC.
Нам также потребуется несколько вспомогательных функций, так что добавим в код раздел для них. Таким образом имеем:Много кода
(function() { «use strict»; /////////////////////////////////////// /////////////////////////////////////// // // H E L P E R F U N C T I O N S // ВСПОМОГАТЕЛЬНЫЕ ФУНКЦИИ // /////////////////////////////////////// /////////////////////////////////////// /** * Some helper functions here. * Здесь сами вспомогательные функции. */ /////////////////////////////////////// /////////////////////////////////////// // // C O R E F U N C T I O N S // ФУНКЦИИ ЯДРА // /////////////////////////////////////// /////////////////////////////////////// /** * Variables. * Переменные. */ var taskItemClassName = ‘task’; var menu = document.querySelector(«#context-menu»); var menuState = 0; var activeClassName = «context-menu—active»; /** * Initialise our application’s code. * Инициализация кода нашего приложения. */ function init() { contextListener(); clickListener(); keyupListener(); } /** * Listens for contextmenu events. * Обработка события contextmenu. */ function contextListener() { } /** * Listens for click events. * Обработка события click. */ function clickListener() { } /** * Listens for keyup events. * Обработка события keyup. */ function keyupListener() { } /** * Turns the custom context menu on. * Отображение контекстного меню. */ function toggleMenuOn() { if ( menuState !== 1 ) { menuState = 1; menu.classList.add(activeClassName); } } /** * Run the app. * Запуск приложения. */ init(); })(); Теперь мы не перебираем элементы списка. Вместо этого будем обрабатывать событие contextmenu по всему документу, проверяя, относится ли оно к одной из задач. Поэтому введена переменная taskItemClassName. Делать это мы будем, используя вспомогательную функцию clickInsideElement, принимающую два параметра:
- Само проверяемое событие.
- Имя класса для сравнения. Если событие произошло внутри элемента, имеющего указанный класс, или родитель этого элемента имеет такой класс, то нужно вернуть этот элемент.
Вот и первая вспомогательная функция: function clickInsideElement( e, className ) { var el = e.srcElement || e.target; if ( el.classList.contains(className) ) { return el; } else { while ( el = el.parentNode ) { if ( el.classList && el.classList.contains(className) ) { return el; } } } return false; } Вернемся и отредактируем contextListener: function contextListener() { document.addEventListener( «contextmenu», function(e) { if ( clickInsideElement( e, taskItemClassName ) ) { e.preventDefault(); toggleMenuOn(); } }); } Имея вспомогательную функцию, делающую за нас часть грязной работы, и отлавливая событие contextmenu на всем документе, мы можем теперь закрывать меню при клике вне его. Для этого добавим функцию toggleMenuOff и отредактируем contextListener: function contextListener() { document.addEventListener( «contextmenu», function(e) { if ( clickInsideElement( e, taskItemClassName ) ) { e.preventDefault(); toggleMenuOn(); } else { toggleMenuOff(); } }); } function toggleMenuOff() { if ( menuState !== 0 ) { menuState = 0; menu.classList.remove(activeClassName); } } Теперь нажмите правой кнопкой по элементу списка. А после — где-нибудь в другом месте документа. Вуаля! Наше меню закрылось и открылось стандартное. Затем сделаем нечто похожее самое для события click, чтобы не от одной правой кнопки оно закрывалось: function clickListener() { document.addEventListener( «click», function(e) { var button = e.which || e.button; if ( button === 1 ) { toggleMenuOff(); } }); } Этот кусок кода несколько отличается от предыдущего, потому что Firefox. После того, как правая кнопка мыши отжата, в Firefox срабатывает событие click, так что здесь нам приходится дополнительно убеждаться, что произошел действительно клик левой кнопкой. Теперь меню не моргает при правом клике. Давайте добавим похожий обработчик и на нажатие клавиши ESC: function keyupListener() { window.onkeyup = function(e) { if ( e.keyCode === 27 ) { toggleMenuOff(); } } } Мы получили меню, которое открывается и закрывается как задумано, взаимодействующее с пользователем естественным образом. Давайте наконец отпозиционируем меню и попробуем обрабатывать события внутри него.
Чем удобно контекстное меню (меню правой кнопки) и зачем его очищать
Хочется сразу определиться с терминологией, чтобы в дальнейшем не возникало путаницы.
Примечание. Конечно, меню действий есть не только у Проводника Windows, а и у большинства установленных приложений, ведь это удобнейший способ доступа к самым важным командам.
Сразу после установки операционной системы, контекстное меню имеет стандартный и опрятный вид, но по мере установки дополнительного софта, в него постоянно добавляются новые пункты. В конце концов, их становится настолько много, что использование этого полезного инструмента превращается в муку
Поэтому критически важно уметь поддерживать в порядке содержимое контекстного меню Windows для быстрой и комфортной работы
Это можно делать двумя способами:
- В полуавтоматическом режиме, используя стороннее программное обеспечение.
- Вручную, при помощи редактора реестра Windows.
Возможно, первый способ может быть немного легче, но вторым способом нет необходимости использовать различные сомнительные программы скачанные с интернета, все делается стандартными средствами.
Тем более, использование реестра позволит глубже вникнуть во внутренние процессы системы и узнать много нового, так что мы расскажем именно о втором варианте действий.
Removing Context Menu Items via Registry Editor
It’s very easy to edit the right-click context menu on Windows 10 using a program. However, if you don’t want to install a third-party app, you can easily remove unwanted items from the Windows context menu by editing the Registry. Windows Registry Editor is a powerful tool that can add do a lot of things such as:
- Disable automatic driver update
- Add ‘Copy to’ and ‘Move to’ shortcuts in the context menu
- Disable Guest Mode in Chrome browser
- Schedule automatic restore point
Besides being powerful, Regedit is also a very sensitive thing, and therefore, it needs to be used carefully. To avoid any troubles, it’s advisable that you create a system restore point or backup your PC.
Find the Context Menu Item key
- Click on the Search icon on the Taskbar and type ‘regedit‘ or ‘registry editor‘ and launch it.
- Please note that all items present in the context menu of your Windows PC are not found in the same location in the Registry Editor. You’ll have to explore the different subfolders and files inside the HKEY_CLASSES_ROOT directory.
While you can find many of the context menu items in the ContextMenuHandlers directory, you need to look for others on the following paths in the Registry Editor. You can either navigate to the keys mentioned below or just copy and paste them into the address bar.
HKEY_CLASSES_ROOT\*\shellex\ContextMenuHandlers
HKEY_CLASSES_ROOT\*\shell
HKEY_CLASSES_ROOT\AllFileSystemObjects\ShellEx
To find the folder-related context menu items in the following locations:
HKEY_CLASSES_ROOT\Directory\shell
HKEY_CLASSES_ROOT\Directory\shellex\ContextMenuHandlers
Remove ‘Shell’ Items from the Context Menu
Once you have found the desired key for the context menu item you want to remove, you can either delete it or edit it. Please note that if you delete the folder that contains the key, you won’t be able to restore that context menu item. That’s why you should back up the item/s before deleting it.
There’re 3 methods to get rid of any unwanted context menu item by removing a Shell item using the Registry Editor.
- Delete the context menu item key.
- Add the ‘LegacyDisable‘ string value.
- Create the ‘Extended‘ string value.
You can remove a right-click context menu item on Windows by adding a new string value file called LegacyDisable as well. For instance, if you use the VLC media player and want to remove ‘Add to VLC media player’s Playlist‘ from the right-click menu, navigate to or paste the following path in the Registry Editor’s address bar:
HKEY_CLASSES_ROOT\Directory\shell\AddtoPlaylistVLC
Select AddToPlaylistVLC in the left pane of the window. Now, perform a right-click in the right pane and select New > String Value.
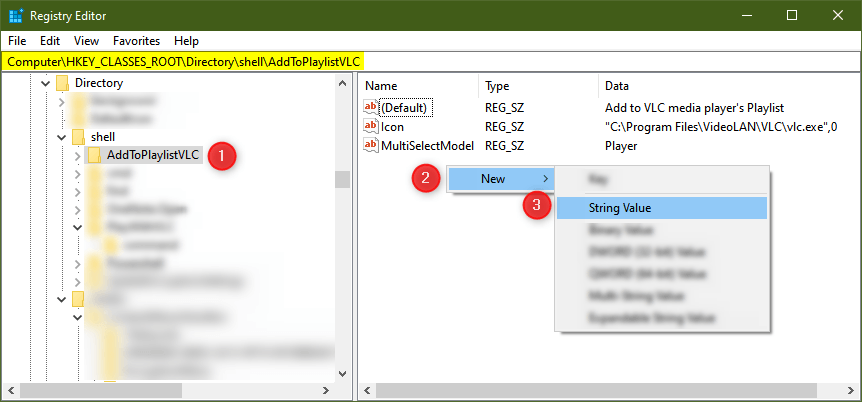
Rename ‘New Value #1‘ to ‘LegacyDisable‘.
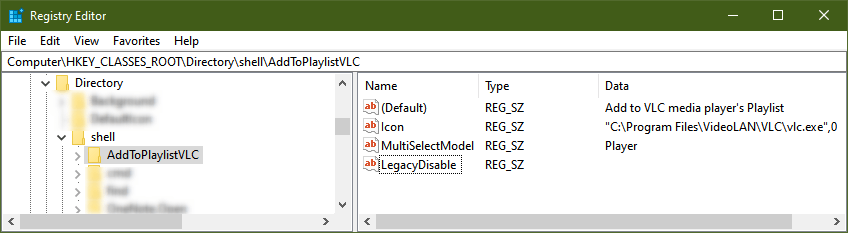
That’s it! You have successfully removed ‘Add to VLC media player’s Playlist‘ option from the context menu. You can try this method to delete other items from the context menu as well. Should you ever feel the urge to restore the removed item, just delete the ‘LegacyDisable’ file.
Finally, here is my favorite way. If there is a context menu shortcut that you don’t use very often, you can remove it from your right-click context menu while still use it. This method works very much like the Shift + Right-click shortcut used to .
Suppose you want to remove the ‘Add to VLC media player’s Playlist‘ (or any other) shortcut from your context menu and want it to be available at your behest, here’s what you need to do. Go to , create a new string value ( New > String Value) and rename ‘New Value #1‘ to ‘Extended‘.
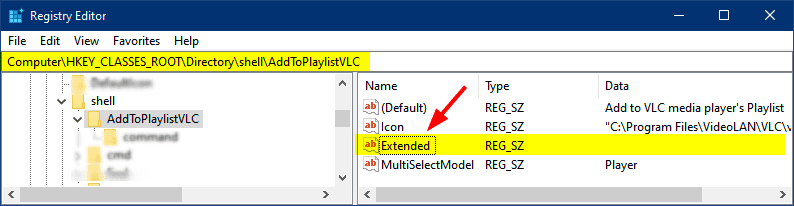
Now, you’ll see the ‘Add to VLC media player’s Playlist‘ item in the context menu of your PC only when you press the Shift + Right-click buttons.
Remove ‘Shellex’ Items from the Right-click Menu
The method to remove a Shellex item from the right-click context menu on Windows is a bit different. Below is an example showing how I removed the Google Drive sync shortcut from the right-click context menu via Shellex.
- Navigate to shellex > ContextMenuHandlers in the Registry Editor and select GDContextMenu. Alternatively, you can paste the following path into the address bar.
HKEY_CLASSES_ROOT\Directory\shellex\ContextMenuHandlers\GDContextMenu
- Right-click on the (Default) file and select the Modify… option.
- Now, click in the Value data box and add a dash or minus (–) or any sign before it. The value data is should look like ‘–{BB02B294-8425-42E5-983F-41A1FA970CD6}‘.
- Click on the OK button to save the changes.
That’s it! The Google Drive file sync shortcut should have disappeared from the right-click context menu on your Windows PC. You can revert the changes anytime later by removing the minus sign you added.
Don’t Miss: How to Save a Webpage in Chrome, Firefox, Opera, & Edge
Работаем с реестром
При работе с Реестром Windows нужно быть очень внимательным. Чтобы оказаться в реестре нужно в меню «Пуск» задать поиск, набрав «regedit», и запустить найденный исполняющий файл «regedit.exe»:
Создаём копию
Перед редактированием Реестра любой версии Виндовс (в том числе и Windows 7) не забываем для подстраховки создавать его резервную копию. Для этого в редакторе нужно на вкладке «Файл» выбрать команду «Экспорт». Избрать «Весь реестр» внизу открывшегося диалога. Присвоив имя и указав место — «Сохранить»:
Если случится непоправимое (особенно для неопытного человека) вернуть реестр в прежнее состояние можно по команде «Файл»/«Восстановить», указав ранее созданный резервный файл.
Сам реестр выглядит древовидной блок-схемой (в левой части), каждая из веток которого имеет свои параметры (справа). За контекстное меню папок отвечают ветки «shell», «Shellex ContextMenuHandlers» и «Folder\shell» каталога «HKEY_CLASSES_ROOT\ Directory». Подробнее рассмотрев указанные ветки, можно убедиться, что папка «shell» вбирает в себя верхнюю часть контекстного набора, а «Shellex ContextMenuHandlers» — нижней. Папка же «Folder\shell» — повторяет предыдущую.
Удаление программных элементов из набора производится в каждой из веток. По правой мышке выделяется элемент удаления, вызывается команда «Удалить»:
Теперь для файлов
Здесь используется та же процедура, но в других ветках. Так как за набор команд Context Menu для файлов отвечают ветки «*/shellexContextMenuHandlers» и «*/shell» в разделе реестра «HKEY_CLASSES_ROOT»:
Процедура удаления совершенно аналогична. Не забываем только удалять ненужное в обеих ветках.
Убираем пункты из контекстного меню
Есть несколько различных путей, как это осуществить, от стандартных методов, до использования специальных утилит. Рассмотрим все эти способы по порядку. Проще всего сделать это через настройки самой программы, которая лишняя в меню. Как правило, нужный параметр можно найти либо на основной вкладке настроек, или же в Интеграции, Загрузке/Добавлении. К примеру, так это выглядит в распространенном архиваторе WinRAR, где достаточно убрать галочку, напротив необходимого параметра.
Часто и в других приложениях все выглядит примерно так же.
Но если не было найдено никаких настроек, то тут придется сделать немного больше шагов. Ведь в этом случае необходимо подкорректировать реестр, с помощью редактора реестра. Поэтому, на всякий случай, делаем резервную копию реестра. После этого запускаем редактор реестра и переходим по такому пути: HKEY_CLASSES_ROOT/*/shellexe/ContextMenuHandlers

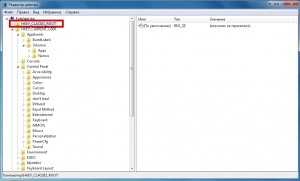








![Easy context menu - улучшаем контекстное меню [обзор]](http://kubwheel.ru/wp-content/uploads/1/a/f/1afce520f15f5aed4cb21b1b829c7197.png)




















