Способ 2: Использование «Терминала Windows» / «Командной строки»
Следующий вариант выполнения быстрого изменения формата файла в Windows 11 подразумевает использование «Терминала Windows» или «Командной строки». Первая консоль будет актуальной для изменения параметров одного файла в конкретной папке, а вторая подойдет для пакетной обработки.
- Если речь идет о быстром изменении типа всего одного файла, в папке с ним нажмите правой кнопкой мыши по пустому месту и выберите из контекстного меню пункт «Открыть в Терминале».
- Такой метод открытия «Терминала Windows» позволит вам сразу перейти к текущему расположению и активировать команды из конкретной папки.
- Введите команду , заменив на свое усмотрение только формат после точки или вместе с ним название файла. Нажмите Enter для активации данной команды.
- Если на экране сразу появилась следующая строка ввода, значит, все выполнено успешно и можно переходить к проверке результата.
- По необходимости активируйте отображение расширения файлов так, как это было показано в предыдущей инструкции, и узнайте текущий формат.
К сожалению, пока что «Терминал Windows» распознает только полные названия файлов и не подходит для пакетного переименования. Вместо него в таком случае понадобится запустить «Командную строку», которая подойдет и для единичного изменения формата файла. В следующей инструкции вы узнаете не только о применении команды ren, но и получите информацию о правильном переходе к каталогам.
- Запустите «Командную строку», отыскав приложение через поиск в «Пуске». Если файл для изменения формата является системным или защищенным, может потребоваться запуск от имени администратора.
- Если нужно переключиться к другому разделу жесткого диска, где и находятся объекты для изменения формата, введите просто и нажмите Enter. D замените на букву интересующего вас тома.
- После успешного переключения между дисками, если это было нужно, укажите , чтобы перейти к конкретной папке, где и находятся файлы для пакетного переименования. Соответственно, путь в команде замените на свой.
- Теперь можно ввести команду , где в первую очередь указывается текущий формат, а далее тот, на который нужно поменять. Символ звездочки используется для того, чтобы утилита понимала, что изменение касается всех файлов с указанным форматом.
- После применения команды на экране должна просто появиться следующая строка ввода, что означает успешное выполнение операции.
- Перейдите к каталогу с указанными файлами и проверьте, удалось ли внести необходимые изменения.
Изменение формата в ручном режиме
Если по тем или иным причинам выбрать шаблон не удаётся, вы можете воспользоваться альтернативным методом. Если быть точнее, вы способны вручную ввести все параметры, чтобы обеспечить себе всё необходимое.
Всё, что нужно для успешной реализации поставленной цели – это знание всех параметров по ГОСТ. То есть, имея представление о высоте и ширине листа А3, вы без проблем введёте эти значения и получите то, к чему стремитесь.
Дополнительная информация. Что касается листа А3, он больше, чем А4. Его параметры составляют 29,7 на 42 сантиметра.
Теперь непосредственно о том, где и что указывать в программе. Алгоритм того, как сделать формат А3 в Ворде выглядит следующим образом:
- Откройте окно «Параметры страницы». С ним вы уже работали ранее. Всё выполняется через вкладку под названием «Макет». Между тем, для более старых версий она называется «Разметка страницы». Об этом говорилось выше в статье.
- Перейдите во вкладку «Размер бумаги».
- После этого найдите поля «Ширина» и «Высота». Впишите при помощи клавиатуры желаемые значения. Кроме того, вы можете воспользоваться специальными стрелками для регулировки параметров.
- Кликните на «ОК», чтобы все изменения вступили в силу.
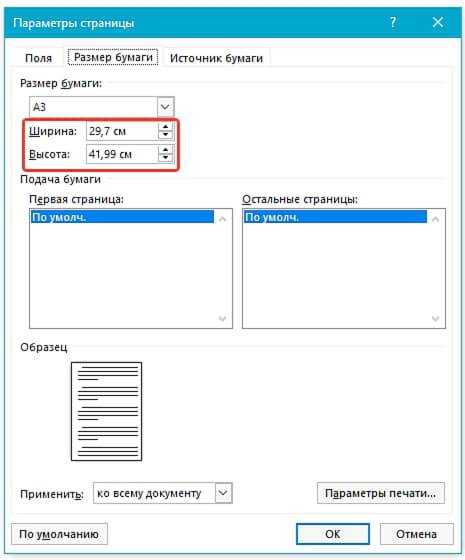
В результате такого простого действия листы вновь обретут тот вид, который вас интересует. Это действительно удобно, быстро и эффективно.
По аналогичной инструкции вы способны задавать любые параметры для страницы. Но нужно лишь учитывать один нюанс. Если вы захотите что-то напечатать, потребуется убедиться в том, будет ли ваш принтер работать
Важно, чтобы была совместимость. В противном случае ничего не получится
Как изменить расширение файла в Windows 10
По умолчанию Windows 10 показывает файлы без типа расширения. По этому, нужно включить функцию «Расширения имен файлов«. Для этого откройте «Этот компьютер» > нажмите на вкладку «Вид» > и поставьте галочку на против «Расширения имен файлов«.
Теперь у вас показываются файлы с расширенным именем. Теперь вы можете вручную переименовать форматы, в вам нужные. К примеру, m4a в mp3, а gif в jpg.
Смотрите еще:
- Windows 10: Как конвертировать JPEG и PNG изображения в PDF
- Как конвертировать MBR в GPT без потери данных в Windows
- Как обрезать видео в Windows 10 без сторонних программ
Как объединить видео в Windows 10 </ul>comments powered by HyperComments<cen>
расширение
Итак, расширение имени файла (сокр. «расширение файла» или «расширение») – это группа букв и цифр после точки в имени. Когда мы кликаем по файлу с зарегистрированным форматом, автоматически запускается ассоциативный софт. Примеры популярных форматов файлов:
- Звуковые (аудио) – MP3, WAV, FLAC
- Видео – AVI, MP4, MKV, MPEG
- Текстовые – DOC, DOCX, TXT, PDF
- Архивы (сжатые файлы) – RAR, ZIP
- Исполняемые (исполнимые) – EXE, MSI и т.д.
Как показать расширения файлов в Windows
По умолчанию в операционной системе расширение скрыто от взора пользователя. Разумеется, дабы изменить тип файла, необходимо включить его отображение. Сделать сие можно двумя способами. Первый – самый несложный и быстрый – осуществим только в Windows 10, второй актуален для всех вынесенных в заглавие версий ОС.
Если у вас на десктопе (ноутбуке) установлена «десятка», комбинацией клавиш «Win + E» откройте Проводник → далее, перейдите на вкладку «Вид» и включите «Расширения имен файлов«.
В Windows 7 / 8.1 / 10 через меню «Пуск» посетите «Панель управления» → справа вверху панели переключите «Просмотр» на «Значки» → выберите апплет «Параметры папок» («Параметры Проводника«) → в новом окне откройте вкладку «Вид» и в конце списка дополнительных параметров снимите галку с пункта «Скрывать расширения для зарегистрированных типов файлов» → «ОК«.
Как поменять расширение файла в Windows
Все просто: щелкните по нужному файлу правой кнопкой мыши и в контекстном меню остановитесь на «Переименовать» (тот же эффект, после выделения, достижим клавишей «F12«).
После чего смените формат, скажем, с .TXT на .DOC и кнопкой «Да» закройте уведомление с «грозным» текстом «После изменения расширения этот файл может оказаться недоступным. Вы действительно хотите изменить его?«. Понятно, что со сменой формата сменится и ассоциативное приложение, открывающее файлы данного типа (в нашем случае с Блокнота на Microsoft Word).
Как изменить расширение нескольких файлов
Если «претендентов» на смену расширения много, лучше задействовать штатный инструмент командная строка.
В Windows 10 зайдите в целевую папку и в адресной строке Проводника наберите cmd → «Enter» (в «семерке» и «восьмерке», удерживая «Shift«, щелкните правой кнопкой мыши по незанятому месту → выберите в меню «Открыть окно команд«).
- Введите команду вида ren *.flv *.mp4, если хотите всем flv-файлам сменить формат на mp4.
- Нажмите «Enter» и дождитесь завершения операции. Как вы догадались, в нашем примере *.flv – исходное, а *.mp4 – конечное расширение.
Конвертация файлов
К сожалению, нередко «реинкарнированный» файл не открывается ассоциативной программой. И это неудивительно, ведь меняется лишь его «описаловка» для системы, но никак не само содержимое. По сути, расширение только помогает выбрать софт, запускаемый по умолчанию. В таких ситуациях панацеей станет конвертация, т.е. преобразование одного формата файла в другой, с изменением и расширения, и содержимого. Из самых функциональных онлайн-конвертеров могу рекомендовать (начните работу с раздела «Поиск файлов с поддерживаемым форматом«).
Дмитрий dmitry_spb Евдокимов
- https://siteprokompy.ru/kak-pomenyat-rasshirenie-fajlov-windows-10/
- https://mywebpc.ru/windows/izmenit-tip-fajla-v-windows-10/
- http://testsoft.su/kak-izmenit-rasshirenie-faila-v-windows-10-8-7/
Конвертация файла
Обычная смена формата файла ручным способом далеко не всегда представляет собой актуальный вариант. Это касается видео- и аудиофайлов, текстовых документов и прочих объектов. Так, пользователь не может просто сменить MP3 на WAV и добиться нормального проигрывания через плееры, так как каждый тип данных имеет свои параметры сжатия, кодеки и прочие настройки.
В этом случае рекомендуется прибегать к сторонним инструментам. Для этой цели подойдут специальные программы и онлайн-ресурсы
Важно учитывать, что существует много популярных форматов, которые требуется преобразовывать. Потому способы конвертирования отличаются
Для получения инструкций для своего типа данных стоит изучать тематические порталы.
С помощью программ
Чтобы отобразить файлы в подходящем формате, рекомендуется использовать следующие виды софта:
- Any Video Converter Free – востребованный видеоконвертер, который поддерживает много форматов. Эта программа является совершенно бесплатной.
- Mobile Media Converter – это бесплатная программа, которая обеспечивает конвертацию аудио- и видеофайлов.
- Freemake Video Converter – ресурс помогает конвертировать разные файлы, создавать слайд-шоу, извлекать музыку. Также он позволяет проводить различные операции с видеофайлами.
- Total Image Converter – эта программа позволяет преобразовывать файлы в различные форматы. Данный софт является платным.
- Konvertor – это программное обеспечение используется для просмотра и конвертации текстовых, графических, аудио- и видеофайлов. Софт поддерживает больше 1700 форматов. К тому же он является совершенно бесплатным.
- Adobe DNG Converter – этот плагин дает возможность без труда конвертировать исходные файлы с расширением RAW в формат DNG. Софтом можно пользоваться совершенно бесплатно.
- Freemake Audio Converter – этот бесплатный софт отличается удобством в применении и высокой функциональностью. Он представляет собой удобный конвертер аудиофайлов.
- PDF to Word Converter – с помощью этой программы можно трансформировать документы с расширением PDF в форматы RTF, DOC и DOCX. Данный софт является платным.
- Total PDF Converter – эта программа дает возможность преобразовывать документы с расширением PDF в самые разные форматы. К ним относятся Doc, HTML, Excel, Text, CSV. Также софт дает возможность создавать изображения. При этом он является платным.
- Quick Media Converter – это бесплатное приложение считается очень мощным и позволяет конвертировать мультимедийные файлы. Оно поддерживает много форматов.
- Total Doc Converter – это удобный софт, который дает возможность трансформировать текстовые файлы разных форматов в графические объекты. При этом за использование софта нужно платить.
- STDU Converter – программа отличается простотой и удобством применения. Она позволяет конвертировать файлы форматов DjVu и TIFF в PDF.
С помощью веб-сервисов
Показывать файлы в новых форматах могут и онлайн-ресурсы. К наиболее востребованным конверторам относят следующие:
Zamzar – этот софт поддерживает больше 1200 форматов файлов. Он позволяет конвертировать музыкальные объекты, документы, изображения, электронные книги. Удобство этого программного обеспечения заключается в возможности массового конвертирования объектов. Сервис допустимо использовать бесплатно. К тому же он не требует регистрации. Однако за деньги удастся получить до 100 гигабайт облачного хранилища. К тому же тут можно конвертировать объекты размером до 2 гигабайт. CloudConvert – поддерживает 218 форматов. Программа дает возможность бесплатной конвертации файлов до 1 гигабайта при создании учетной записи. Тут можно подключать Dropbox, OneDrive, Google Drive, Box для загрузки готовых объектов. Ресурс работает с видео, аудио, документами, картинками. FileZigZag – обладает простым и привлекательным интерфейсом. Чтобы преобразовать файл, достаточно совершить буквально несколько несложных шагов. Готовый документ можно загрузить, сохранить в Google Drive или Dropbox. Также его можно конвертировать заново
При этом важно учитывать, что для использования софта требуется указывать адрес электронной почты
Онлайн
Интернет представляет множество специализированных сайтов, которые позволяют сменить расширение автоматически в режиме реального времени. В качестве иллюстрации — сайт doc.investintech.com/ предоставляет пользователям возможность переконвертировать текстовые файлы формата.docx в.doc, читаемые большим количеством текстовых редакторов. Исполнять процедуры смены формата на подобных сайтах можно следующим образом:
при помощи кнопки «Обзор» или «Browse» выбирается нужный файл;
в соответствующем окне указывается его расширение;
нажимается кнопка подтверждения операции;
файл нового формата скачивается на жесткий диск компьютера
После смены формата при помощи онлайн-конвертера рекомендуется проверить, верно ли прошла процедура, попробовав открыть обновленный документ при помощи нужного приложения. Если он открывается без проблем — все прошло правильно. Его свойства не были повреждены, и вам удалось сменить расширение документа без ошибок. Это говорит о том, что онлайн-конвертер вы можете использовать и в дальнейшем.
Включить отображение расширения файлов Windows 10
Панель управления
Несмотря на изменения в последнем обновлении операционной системы параметры проводника все ещё остались в классической панели управления. Этот способ подходит и для пользователей предыдущих версий операционной системы. Пользователю необходимо знать только как найти Панель управления в Windows 10.
- Откройте стандартную панель управления выполнив команду control в окне Win+R.
- Включите сортировку крупных или мелких значков и выберите раздел Параметры проводника.
- Перейдите во вкладку Вид и внизу списка снимите галочку с пункта Скрывать расширения для зарегистрированных типов файлов.
По умолчанию после чистой установки расширения файлов не отображаются в Windows 10. А все потому что большинству пользователей это действительно не нужно. Операционная система способна самостоятельно установить правильные ассоциации, для запуска файлов подходящей программой. Теперь же в проводнике Вы сможете увидеть расширения в конце названия всех файлов.
Если же Вы пользуетесь последними версиями Windows 10, где отлично реализован поиск, Вы можете нажать Win+Q, и ввести словосочетание Параметры проводника. Дальше достаточно будет в результатах поиска ссылку на стандартную панель управления, как включить расширение в которой мы рассматривали выше.
Проводник
Как, и в случае со скрытыми папками разработчики с корпорации Microsoft решили вынести в новых операционных системах возможность включения отображения расширения файлов прямо в проводнике. Для этого Вам достаточно перейти в проводнике во вкладку Вид, и установить галочку на пункте Расширения имен файлов.
После чего для изменения расширение файла Вам нужно будет просто переименовать файл. Будьте осторожны, так как после не правильного изменения расширения файла, он может попросту не работать. Если же такая ситуация случилась, тогда просто верните расширение файла, которое было по умолчанию.
Реестр
Для внесения изменений в реестр используется предустановленный редактор. В пользователя есть возможность открыть или загрузить сторонний редактор реестра. В любом из случаев пользователю просто необходимо перед внесением изменений создать резервную копию реестра Windows 10. Это предоставит возможность с легкостью откатить любые изменения в системе.
- Для начала откроем редактор реестра выполнив команду regedit в окне Win+R.
- Перейдите по пути: HKEY_CURRENT_USER\ Software\ Microsoft\ Windows\ CurrentVersion\ Explorer\ Advanced.
- Измените значения параметра HideFileExt с 1 на .
Так как редактор реестр присутствует и в предыдущих версиях операционных системах, то этот способ является универсальным и для них. После внесения изменений в реестр необходимо выполнить перезагрузку компьютера. В редких случаях пользователю будет достаточно перезапустить проводник в Windows 10.
Выводы
Помните что по умолчанию расширение файлов в Windows 10 скрыто. С помощью этой инструкции Вы сможете показать расширения файлов и при необходимости с легкостью изменить его. Для изменения достаточно выбрать пункт переименовать в контекстном меню файла. Все что находиться после точки это и есть расширение.
Как изменить тип файла в windows 10
Как изменить тип файла в windows 10
Каждый файл имеет свое расширение, с помощью которого операционная система его идентифицирует. Это необходимо, чтобы определить программу, которая способна работать с конкретным объектом или действие, которое должно выполниться при клике на него.
Расширение представляет собой набор букв, который указывается после имени. Существует множество ситуаций, при которых возникает необходимость видеть тип объекта, или есть потребность сменить его. По умолчанию операционная система виндовс 10 скрывает от пользователя формат элементов.
Как отобразить скрытое расширение файла в windows 10?
Иногда пользователи встречаются с проблемой Windows 10, когда нет возможности изменить формат, так как система по умолчанию скрывает его. Это задумано в целях безопасности, чтобы случайно не повредить нужные системные данные. Как поменять такую установку, чтобы можно было видеть расширение объектов?Первый метод заключается в том, что понадобится нажать по кнопке «Пуск» в нижнем левом углу экрана. В форму для поиска вписать «Параметры папок», и после выбрать найденный пункт. В открывшемся окне во вкладке «Вид» нужно снять галочку со строки «Скрывать расширения для зарегистрированных типов файлов».
Для выполнения второго метода придется открыть произвольную папку на компьютере и в левом верхнем углу нажать на кнопку «Упорядочить». После чего откроется меню, где нужно выбрать строчку «Параметры папок и поиска». Откроется окошко, где на вкладке «Вид» нужно снять галочку в строке «Скрывать расширения для зарегистрированных типов файлов».Третий метод предлагает перейти через меню «Пуск» в утилиту «Панель управления». Там выбрать просмотр в виде мелких значков, зайти в «Параметры папок». В новом окошке снова найти кнопку «Вид», пролистать в самый конец и снять птичку с пункта «Скрывать расширения для зарегистрированных типов файлов».
В Windows 10 существует возможность наиболее быстро проделать такие изменения. Для этого потребуется открыть любую папку, либо сам проводник, открыть раздел меню «Вид».Поставьте галочку возле пункта «Расширения имен файлов», после чего для всех файлов на компьютере будет отображаться не только имя, но и их формат.
Как изменить тип файла в windows 10 с помощью контекстного меню
Самый простой способ — это использовать «Контекстное меню». Для этого понадобится выбрать нужный элемент, затем нажать по нему правой кнопкой мыши, выбрать пункт «Переименовать». После чего будет доступно его изменение. Для этого потребуется просто ввести нужное значение.В новом диалоговом окне подтвердить свое желание изменить тип файла.Перед тем как менять расширение файла, рекомендуется убедится, что данные в нем смогут быть запущены при помощи запланированной программы. Иногда проще подыскать специальный софт для определенного типа файла, нежели менять его «вручную».
Как сменить расширение группы файлов
Для этого необходимо зайти в папку, где хранятся файлы. Затем зажав клавишу «Shift», нажать правой кнопкой мыши по пустом месте в папке. После проделанных манипуляций откроется окно команд.В открывшейся командной строке пропишите команду: ren *.jpg *.png, где: «*.jpg» – исходное; «*.png» – конечное значение.
Как изменить формат файла пользуясь конвертацией
Часто бывает так, что объект не запускается программой даже после смены формата. Но это не удивительно, поскольку оно предназначено исключительно для того, чтобы сопоставить исполняемый объект программе. Сам объект определяется содержимым.
Если формат не поддерживается программами, установленными на компьютере, можно попробовать выполнить его конвертацию. Для этого существует множество специальных программ, которые можно бесплатно скачать. Они отличаются по функциональности в зависимости от задач, которые нужно решить. Эти программы можно поделить в зависимости от того, какие форматы они могут конвертировать. Иногда можно прибегнуть к помощи стандартных утилит.
https://youtube.com/watch?v=ZvDVgylNQ68
https://youtube.com/watch?v=fpvFWlMWTmc
Сохранение с определенным расширением
В большинстве случаев, чтобы потом не морочить голову с тем, как изменить расширение, проще сразу указывать нужное, меняя его еще при сохранении. Например, для внесения изменений в систему может понадобиться элемент с расширением .bat или же hosts без .txt. Для их создания понадобится просто запустить блокнот и во время сохранения в поле «Тип файла» выбрать «Все файлы». При необходимости, можно указать любой другой необходимый формат.
https://youtube.com/watch?v=HZRo4Rd9Fkk
1.Что такое расширения файлов?
Расширения файлов — это жесткие диски. Они состоят из части имени файла, за которой следует точка и аббревиатура. Эти сокращения служат для обозначения типа файла, к которому они относятся. Например, файл изображения с расширением JPG открывается с помощью средства просмотра изображений операционной системы. Некоторые расширения также связаны с определенными программами и приложениями для их открытия.
Существуют различные типы расширений файлов. Наиболее распространенными являются текстовые файлы (.TXT), файлы вкладок (.TAB), файлы данных (.DAT) и сжатые файлы (.ZIP). Некоторые программные приложения включают определенные расширения для своих файлов, например, файлы .DOC для Microsoft Word. Расширения файлов также могут быть созданы пользователями.
Смена расширения файла — одна из самых полезных функций для пользователя. Например, файлы с расширением .RTF (Rich Text Format) можно преобразовать в .TXT (формат простого текста), чтобы файл открывался в Блокноте, а не в текстовом редакторе. Если вы не можете вспомнить расширение файла, вы можете проверить значки файлов, чтобы попытаться определить тип файла. Если вам все еще нужна помощь с расширением, есть несколько онлайн-инструментов и ресурсов для получения информации о расширении файла.
Изменение расширения
У одного файла (через проводник)
Давайте представим самую обычную ситуацию. Вы пытаетесь установить картинку в качестве аваторки, но сервис вам показывает ошибку и сообщает, что они принимают только JPG.
После чего вы заходите в папку и смотрите на свою картинку — и ничего не понимаете
Вроде бы изображение как изображение, что не так? (обратите внимание, что у файла в примере ниже невидно расширение)
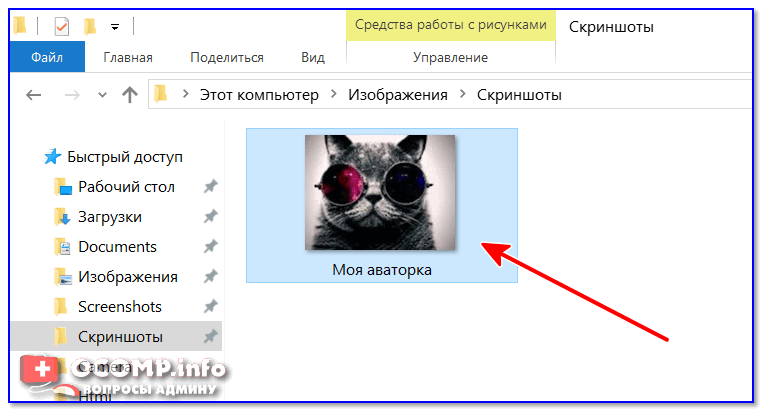
Чтобы узнать расширение файла можно просто открыть свойства файла (достаточно кликнуть правой кнопкой мышки по файлу для вызова контекстного меню) . См. пример ниже — установлено, что тип файла PNG.
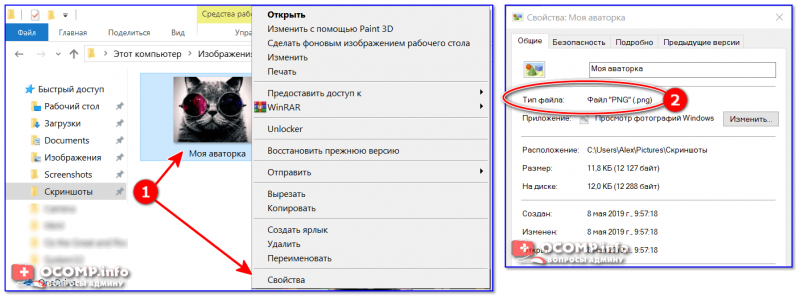
Свойства — тип файла
Теперь попробуем изменить тип файла с PNG на JPG.
1) Сначала нам необходимо зайти в параметры проводника. Сделать это можно достаточно легко: открыв любую из папок на диске — нажмите в верхнем меню по вкладке «Вид» и после перейдите в раздел «Параметры» (см. пример ниже).
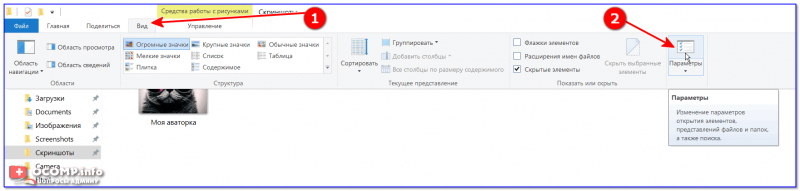
Меню вид — параметры (проводник Windows 10) / Кликабельно
2) Далее во вкладке «Вид» снимите галочку с пункта «Скрывать расширения для зарегистрированных типов файлов» и нажмите OK (пример ниже).
Снять галочку с скрытия расширений.
3) После чего вы увидите, что после имени файла появилось его расширение. Теперь можно просто изменить его, также, как имя файла. Я в своем примере меняю PNG на JPG.
Меняем PNG на JPG
4) После, открыв свойства файла , вы увидите, что его тип изменился (по крайней мере для Windows). В общем-то, задача выполнена.
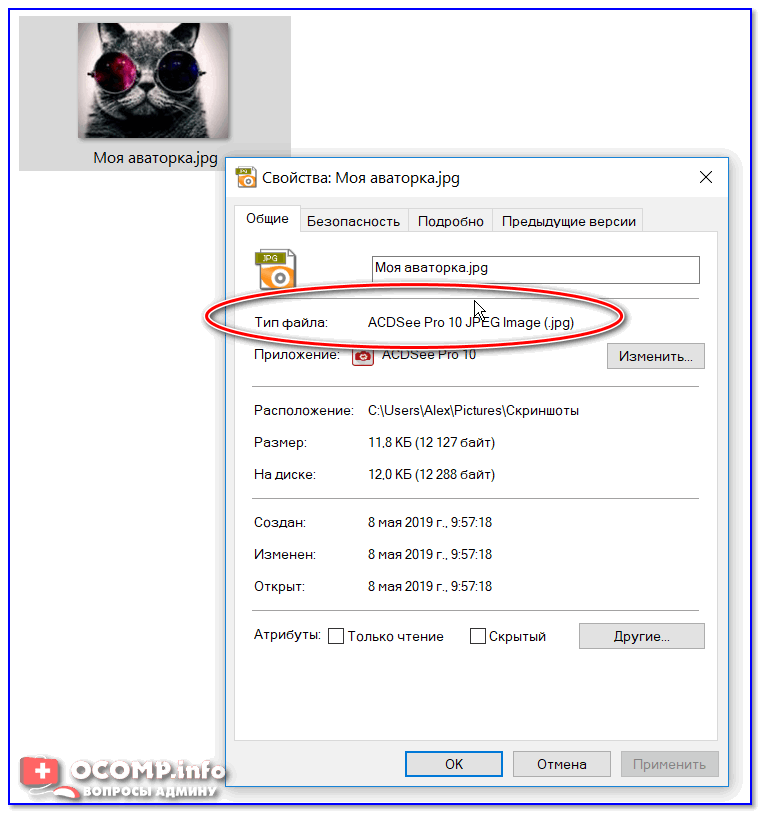
Тип файла был изменен
Важно!
Изменяя расширение у файла — вы не меняете его «суть», вы лишь указываете системе как с ним нужно работать. Далеко не всегда это помогает решить вопрос.
Т.е. изменив расширение PNG на JPG — мы лишь указали системе, что это другой тип файлов (но на самом деле он таким не является).
Чтобы получить из PNG реальный файл JPG — необходимо провести операцию конвертирования (с помощью граф. редактора). Конвертеры сейчас есть как для фото и видео, так и для документов и др. типов файлов.
У нескольких файлов сразу (через Total Commander)
Для оперирования большим количеством файлов намного удобнее вместо проводника использовать файловый коммандер, например, Total Commander (ссылка на офиц. сайт). Именно в нем и покажу свой пример.
1) И так, представим у нас есть 5-10 (и более) файлов у которых нужно сменить расширение.

Тип файлов / Total Commander
2) Первое, что нужно сделать — выделить все файлы, которые вы хотите переименовать ( примеч. : при выделении Total Commander помечает файлы красным цветом) .
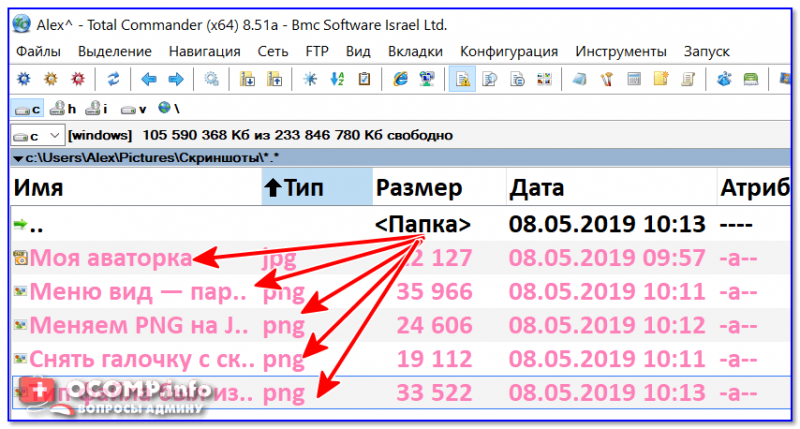
Выделяем все необходимые файлы
3) Далее зайти в меню «Файлы» и выбрать инструмент «Групповое переименование» .

4) В строку «Расширения» указать то, что требуется вам (например, я использовал «GIF»)
Обратите внимание, что в столбце «Новое имя» показывается какое имя будет у файла после проведенных изменений. Если вас эти изменения устраивают — просто нажмите «Выполнить». Total Commander показывает, как будет выглядеть новое имя файла после переименования
Total Commander показывает, как будет выглядеть новое имя файла после переименования.
5) В общем-то, на этом все. Теперь все выделенные файлы стали с новым расширением. Пример на скриншоте ниже.
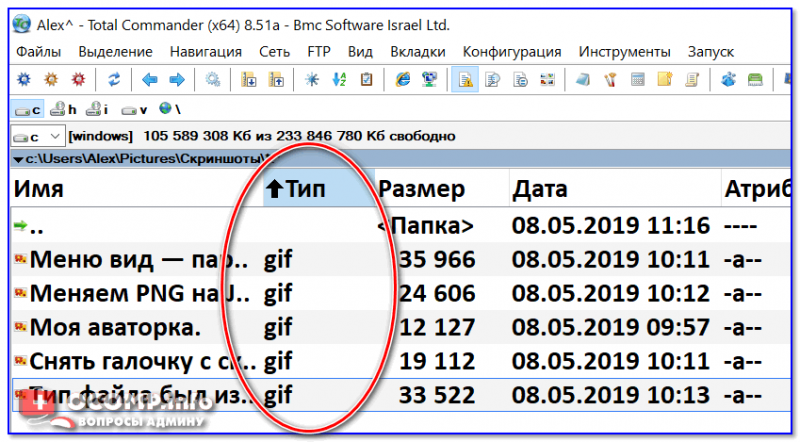
Тип файлов был изменен
Конвертация файлов
Если вы не принимали участия в создании файла, а скачали его из интернета, он уже будет иметь определенный формат, заданный разработчиком. Как преобразовать формат файла, если информация, хранящаяся в нем, вам нужна, а формат по каким-либо причинам не подходит? Для этого есть как специальные программы, так и онлайн-сервисы в интернете.
Универсальная программа для конвертирования видео- аудио- и графических файлов — Format Factory (Фабрика форматов). Приложение бесплатно скачивается с официального сайта и устанавливается на компьютер. После установки можно быстро и без проблем изменять формат файлов. Нужный формат выбирается из списка на определенном этапе работы с файлом.
файла
файла
Внеся эти изменения в настройки, можно отредактировать расширение интересующего вас файла
. Для этого щёлкните его правой кнопкой мышки, выберите пункт «Переименовать» и поменяйте расширение на тот тип, который вам . Проводник потребует подтвердить эту операцию — нажмите «Да».
Если в этот момент, по каким либо причинам, нельзя изменять название файла
, то соответствующее сообщение будет показано проводником. Произойти это может по нескольким причинам. Одна из них заключается в том, что файл защищён от редактирования. Чтобы снять такую вам нужно изменить соответствующий : снова щёлкните файл правой кнопкой и в появившемся меню выберите самый нижний пункт — «Свойства». Откроется окно свойств файла
, где на вкладке «Общие» снимите отметку с атрибута «Только чтение». Нажатием кнопки «OK» зафиксируйте изменение и повторите попытку изменить тип файла
.
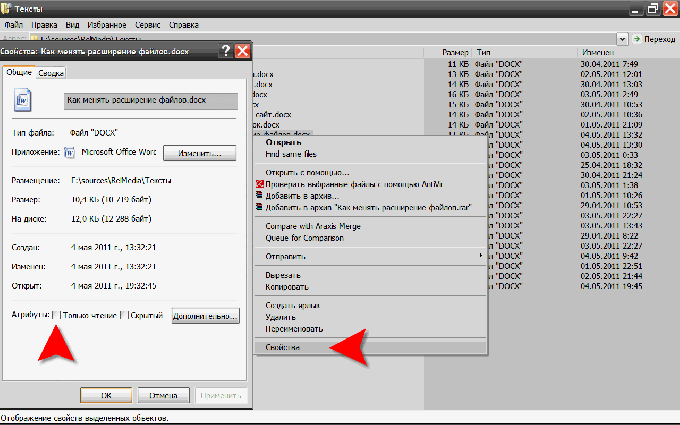
Другой причиной невозможности отредактировать название файла
может быть то, что именно в этот момент какая либо из прикладных или системных программ с этим файлом. В случае прикладной программы достаточно просто закрыть её. А если файл каким либо из компонентов операционной системы, то изменить его расширение можно перезапустив Windows в защищённом режиме и повторив процедуру переименования файла
там. В защищённом режиме операционная система использует ограниченное количество компонентов, поэтому велика вероятность, что нужный вам файл для изменений расширения не будет.
У большинства пользователей компьютера хотя бы раз возникала необходимость поменять формат видео. Чаще всего перевод видео из одного формата в другой нужен, чтобы:
- смотреть видео на мобильном устройстве;
- выкладывать видео в интернет;
- сжимать видео, чтобы оно занимало меньше места на диске.
Конвертер Видео от Movavi позволяет выполнить любую из этих задач за считанные секунды. При этом пользователю абсолютно не нужно разбираться в форматах и характеристиках видео. Программа обладает простым и интуитивно понятным интерфейсом на русском языке, поэтому работать в ней сможет даже новичок.
Смена формата видеофайлов
Movavi Конвертер Видео поддерживает все популярные форматы видео и аудио: AVI, MP4 (MPEG-4), MOV, 3GP, FLV, MKV, WMV, MP3, WAV и другие. Помимо перекодировки видео в другой формат, программа также позволяет «переделывать» DVD (файлы формата VOB) в обычные видеофайлы. В процессе такой «переделки» вы можете выбирать звуковые дорожки и субтитры.
Сохранение видео для мобильных устройств
Обладатели мобильных телефонов и плееров часто сталкиваются с проблемой проигрывания видео на своих устройствах. При переделывании видео и подготовке его для портативных устройств нужно знать не только в какой формат конвертировать, но и какие параметры видео (разрешение, скорость потока и др.) задавать. Если вам не хочется разбираться в форматах видео для телефонов, форматах видео для плееров и т. д., можно просто скачать Movavi Конвертер Видео. В программе есть готовые профили для всевозможных мобильных устройств: Apple iPod , iPhone и iPad , Nokia, Samsung , Sony PSP , телефонов на Android и многих других. Вам нужно будет только выбрать свое устройство из списка, чтобы перевести видео в подходящий для него формат.
Подготовка видео для загрузки в Интернет
У вас есть видеоролик, который вы хотите показать друзьям – выложить его на своей странице в Facebook или ВКонтакте, загрузить на YouTube, Vimeo или другой сайт? Вам не обязательно разбираться, какие форматы и разрешения видео поддерживают эти сайты. Movavi Конвертер Видео – это не просто программа для изменения формата видео, она способна облегчить вам жизнь, поскольку содержит уже готовые профили для популярных веб-сайтов. А если вы хотите выложить видео на своем собственном сайте, то вам доступны также и гибкие настройки для конвертации видео в веб-совместимые форматы – вам останется лишь встроить полученное видео в HTML-код вашей страницы.













![Как изменить формат файла – пошаговая инструкция [2020]](http://kubwheel.ru/wp-content/uploads/a/3/7/a379fa37f56b694eb5f763a789a776ec.png)













