Другие инструменты
Для выполнения основной задачи можно пользоваться и другими подходами. Проблема может решаться иными инструментами (на русском языке), достаточно их включить и почистить содержимое.
Easy Context Menu
Характеризуется простым, но не самым современным интерфейсом. В программе находятся уникальные настройки, представленные:
- блокированием входа через мышь и клавиатуру;
- перезапуском проводника;
- копированием IP-адреса;
- очисткой корзины.
Также в программном обеспечении можно активизировать блок «выполнить», открыть разнообразные сервисы, корректор реестра и Msconfig. В утилите присутствует подраздел редактирования КМ файлов, дисков, поддерживается создание кастомных меню — при нажатии на «редактор перечня команд». Для удаления последних существует раздел «чистки КМ».
В приложении отображается полный список без лишних деталей, с ним легко включаются и отключаются объекты.
Filemenu Tools
Утилита обладает самым большим количеством опций из всех известных программ, характеризуется продвинутым интерфейсом. Она подходит для продвинутых пользователей или новичков, желающих обучаться.
Right Click Enhancer
Бесплатная версия с ограниченным функционалом, дополнена множеством ненужных инструментов (менеджер расширения и переименования файлов).
Платный вариант имеет обширные функциональные возможности, позволяет добавлять подменю, ярлыки и избавляться от ненужных объектов.
Описать недостатки утилиты можно одной фразой: проблемы с сохранением настроек.
Right Click Enhancer
Удаление ненужных пунктов контекстного меню Windows 10.
Изменить с помощью Paint 3D
Paint 3D был включен в обновление для Windows 10 Creators. Это модернизированная версия классического приложения Paint, которая поставляется с новым интерфейсом пользователя и новыми возможностями, такими как 3D-функциональность.
Существует только одна ситуация, когда запись «Изменить с помощью Paint 3D» в контекстном меню имеет смысл: когда вы используете другой редактор изображений по умолчанию для редактирования, но иногда используйте Paint 3D. Даже в этом случае можно использовать «Открыть с помощью» вместо — Изменить с помощью Paint 3D.
Одна из проблем, с которой вам приходится столкнуться при удалении записи в контекстном меню, заключается в том, что она сопоставляется с различными расширениями файлов, и что вам нужно удалить ключи реестра для каждого расширения файла отдельно, чтобы полностью удалить Paint 3D из контекстного меню.
Чтобы удалить запись — Изменить с помощью Paint 3D, выполните следующие действия.
- Нажмите на клавишу Windows на клавиатуре компьютера, введите regedit.exe и нажмите клавишу Enter, чтобы открыть редактор реестра Windows.
- Подтвердите приглашение UAC.
- Перейдите в раздел
- Кликните правой кнопкой мыши на 3D Edit и выберите «Удалить».
- Перейдите в раздел
- Кликните правой кнопкой мыши на 3D Edit и выберите «Удалить».
- Перейдите в
- Кликните правой кнопкой мыши на 3D Edit и выберите «Удалить».
- Перейдите в раздел
- Кликните правой кнопкой мыши на 3D Edit и выберите «Удалить».
- Перейдите в раздел
- Кликните правой кнопкой мыши на 3D Edit и выберите «Удалить».
Если вы заметили запись «Изменить с помощью Paint 3D» рядом с любым другим типом изображения, повторите описанный выше процесс. Все, что вам нужно сделать, это перейти в
нажмите на тип файла изображения, а затем в командной консоли Shell удалите раздел 3D Edit.
Изменить с помощью приложения Фотографии.
«Изменить с помощью приложения Фотографии» — это новый параметр контекстного меню, который не является частью версии Windows 10 Creators Update. Он отображается в последних версиях Windows 10 Fall Creators.
Если вы не используете приложение «Фотографии» для редактирования изображений в Windows 10, вы можете удалить эту запись из контекстного меню «Проводника».
Чтобы удалить «Изменить с помощью приложения Фотографии», выполните следующие действия:
- Нажмите на клавишу Windows на клавиатуре компьютера, введите regedit.exe и нажмите клавишу Enter, чтобы открыть редактор реестра Windows.
- Подтвердите приглашение UAC.
- Перейдите в
- Кликните правой кнопкой мыши на ShellEdit и выберите «Создать» → «Строковый параметр». Назовите его ProgrammaticAccessOnly.
Удалить пункт «Передать на устройство».
Если вы не используете функцию Windows 10, «Передать на устройство» эта запись, в контекстном меню проводника вам не нужна.
Все что она позволяет, — это передавать медиафайлы на устройства, поддерживающие Miracast или DLNA.
Чтобы удалить «Передать на устройство», выполните следующие действия.
- Нажмите на клавишу Windows на клавиатуре компьютера, введите regedit.exe и нажмите клавишу Enter, чтобы открыть редактор реестра Windows.
- Подтвердите приглашение UAC.
- Перейдите в раздел
- Если в разделе «Shell Extensions» нет подраздела Blocked, Кликните правой кнопкой мыши на раздел «Shell Extensions» и выберите «Создать» → «Раздел». Назовите его Blocked.
- Кликните правой кнопкой мыши на раздел Blocked и выберите Создать → Строковый параметр.
- Назовите его
- Дважды Кликните новое созданный строковый параметр и измените поле Значение на Play to menu .
Это изменение вступит в силу, после того, как вы выйдите из системы, перезагрузите компьютер или перезапустите процесс проводника Windows.
Совет. Чтобы восстановить запись «Передать на устройство», в контекстном меню Windows 10, удалите созданный параметр — .
Удалить пункт контекстного меню Отправить (Поделиться).
По умолчанию общий доступ может быть не активным. Он включен по умолчанию в последних сборках Windows 10 Insider. Вы можете использовать данную запись для обмена файлами с использованием встроенной функции общего доступа Windows 10.
Чтобы удалить запись «Отправить», выполните следующие действия.
- Нажмите на клавишу Windows на клавиатуре компьютера, введите regedit.exe и нажмите клавишу Enter, чтобы открыть редактор реестра Windows.
- Подтвердите приглашение UAC.
- Перейдите в
- Кликните правой кнопкой мыши пункт «Modern Sharing» и выберите «Удалить» в контекстном меню.
Все! Теперь вы какие пункты контекстного меню вы удалили и почему?
Избавляемся от хлама в меню
Уборку контекстного меню можно провести вручную через реестр, однако задача эта нетривиальна, поскольку записи разбросаны по разным местам. Кроме того, далеко не всегда легко идентифицировать подходящий ключ реестра. К примеру, драйверы Intel регистрируются через сокращение «igfx». Записи в реестре рассеяны по ветке «HKEY_CLASSES_ROOT» в папках «shell» или «shellex», где содержится папка под названием «ContextMenuHandlers», также включающая в себя отдельные параметры.
Бесплатная утилита ShellExView составит единый список всех этих строчек реестра. Даже на относительно свежей системе их количество может превышать 250. Чтобы в них не потеряться, после запуска программы записи следует сначала отсортировать. Дело пойдет на лад, если щелкнуть в верхней части окна по строчке «type». Таким образом вы сразу же увидите все возможные записи в реестре, относящиеся, например, к «Context Menu». Но будьте внимательны: вместе с ними утилита отобразит строчки из Windows Shell, к которым лучше не прикасаться.
Сортировку можно провести и по параметру «Company». В этом случае результаты будут располагаться в алфавитном порядке — созданные системой и обозначенные как «Microsoft» записи легко отличить от остальных. Вы можете здесь, к примеру, выделить соответствующий «igfxDTCM Module» и отключить его кликом по красной точке вверху на панели меню. После этого запись о (практически бесполезных) графических параметрах драйвера Intel исчезнет из контекстного меню. Однако для применения системой таких настроек необходимо сначала выйти из системы, а затем снова зайти. Как вариант, вы можете через Диспетчер задач отключить «explorer.exe», а затем снова вызвать эту службу.
Статья продолжится после рекламы
Запуск программ (приложений)
Выполнив задания этой темы, вы научитесь:- запускать приложения из меню Пуск;
— запускать приложения из программы Проводник;
— запускать приложения из системной папки Мой компьютер.
Задание 1.24
1. Запустите из меню Пуск графический редактор Paint.
2. Запустите из меню Пуск программу Калькулятор.
3. Создайте на диске С: папку Игры и скопируйте в нее несколько программ, например игру Сапер и программу Блокнот.
4. Из программы Проводник запустите игру Сапер и программу Блокнот, находящиеся в папке Игры.
5. Из папки МОЙ компьютер запустите любую программу, находящуюся в папке Игры.
6. Завершите работу в среде Windows и выключите компьютер.
Технология работы
1. Запустите графический редактор Paint из меню Пуск: • щелкните на кнопке Пуск на панели задач;
• выберите щелчком мыши пункт меню Все программы — откроется вложенное меню (подменю) со списком установленных на компьютере программ;
• щелчком мыши выберите в подменю пункт Стандартные — откроется вложенное меню со списком стандартных программ Windows;
• щелкните левой кнопкой мыши на строке с названием графического редактора Paint (рис. 1.8);
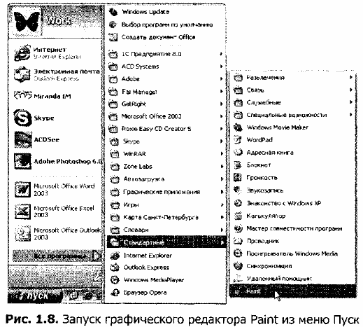 • закройте программу Paint, используя команду Файл ► Выход.
• закройте программу Paint, используя команду Файл ► Выход.
2. Запустите Калькулятор из меню Пуск: • щелкните на кнопке Пуск на панели задач;
• выберите щелчком мыши пункт меню Все программы;
• выберите в подменю пункт Стандартные;
• щелкните левой кнопкой мыши на строке с названием программы Калькулятор;
• закройте программу Калькулятор с помощью кнопки управления окном Закрыть.
Последовательность команд, выбираемых одна за другой во вложенных меню, принято обозначать стрелками, например: Все программы ► Стандартные ► Калькулятор.
3. Создайте на диске С: папку Игры, воспользовавшись технологией, описанной в теме 1.2 (задание 1.8), и скопируйте в нее несколько программ, например игру Сапер (файл winmine.exe) и программу Блокнот (файл notepad.exe) из папки C:\Windows\ System32.
4. С помощью программы Проводник запустите игру Сапер из папки Игры (рис. 1.9): • щелкните на кнопке Пуск на панели задач;
• запустите Проводник, выбрав в меню команду Все программы ► Стандартные ► Проводник;
• найдите на диске С: папку Игры и откройте ее щелчком мыши;
• запустите игру Сапер двойным щелчком на значке исполняемого файла winmine.exe;
• закройте программу командой меню Игра ► Закрыть.
Рис. 1.9. Запуск приложения из программы Проводник
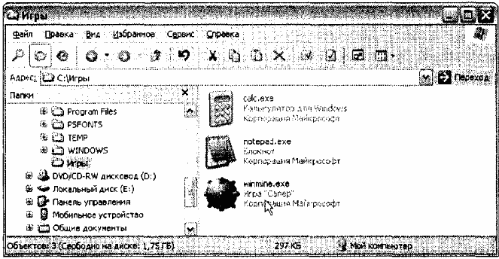
5. Запустите программу Блокнот, находящуюся в папке Игры, используя системную папку Мой компьютер: • дважды щелкните на значке Мой компьютер на Рабочем столе;
• выберите в списке папок и устройств локальный диск С:;
• найдите и откройте на диске С: папку Игры;
• запустите приложение Блокнот двойным щелчком на значке исполняемого файла notepad.exe;
• закройте программу Блокнот, щелкнув на кнопке управления окном Закрыть.
6. Завершите работу в среде Windows и выключите компьютер: • щелкните на кнопке Пуск на панели задач;
• выберите в нижней части меню кнопку Выключение;
• в открывшемся окне выберите команду Выключение.
Задание 1.25.
Скопируйте программу Калькулятор (calc.exe) из папки C:\Windows\System32 в папку Игры и запустите ее разными способами:• из меню Пуск;
• из программы Проводник;
• из системной папки Мой компьютер.
Пример преобразования дерева значений в таблицу значений и обратно в 1Cv8 Промо
Хочу поделиться с посетителями сайта своим подходом к преобразованию таблицы значений в дерево значений и обратно.
Вообще, при разработке отраслевой задачи, была необходимость почти во всех документах, выводить информацию в виде дерева и хранить ее в табличных частях документа, а также в интерактивной обработке данных в виде дерева.
Отсюда появился небольшой модуль для расширения возможности работы с деревом значений, хотя и с некоторыми оговорками.
Основной идеей является использование двух ключевых реквизитов/колонок КлючСтроки и КлючСвязи.
Однако они не всегда необходимы. Код, на мой взгляд достаточно «высушен».
Цель публикации — поделиться с новичками опытом.
1 стартмани
Владельцы файлов в Windows 10
По умолчанию почти все системные файлы, системные папки и даже ключи реестра в Windows 10 принадлежат специальной встроенной учетной записи пользователя под названием «TrustedInstaller». Другие учетные записи пользователей настроены только на чтение файлов.
Когда пользователь обращается к каждому файлу, папке, разделу реестра, принтеру или объекту Active Directory, система проверяет его разрешения. Файловая система поддерживает наследование прав для объекта, например, файлы могут наследовать разрешения от своей родительской папки. Также у каждого объекта есть владелец, который представляет собой учетную запись пользователя, которая может устанавливать права владения и изменять разрешения.
Совет: TakeOwnershipEx — утилита с графическим интерфейсом, позволяющая вам буквально одним щелчком мышки получить полный доступ к файлу или папке, и стать её владельцем. Она позволит вам сэкономить немало времени, и работает без проблем в Windows 10.
В этой статье будет показано, как добавить команду Изменить владельца в контекстное меню файлов и папок в Windows 10.
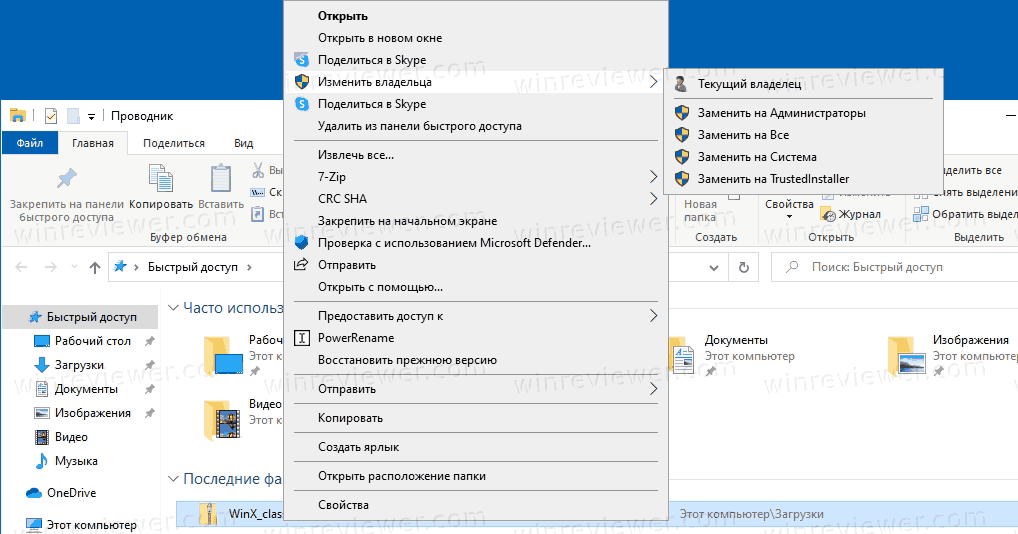 Контекстное меню «Изменить владельца»
Контекстное меню «Изменить владельца»
Добавив специальное контекстное меню «Изменить владельца», вы можете быстро просмотреть текущего владельца файла или папки и изменить владельца на одну из предопределенных системных учетных записей, включая «Администраторы», «Все», «SYSTEM» или «TrustedInstaller» при необходимости. Вы должны войти в систему с учетной записью администратора, чтобы добавить меню. Также для смены владельца необходимы права администратора, а для просмотра текущего владельца — не нужны.
Изменение системных пунктов контекстного меню
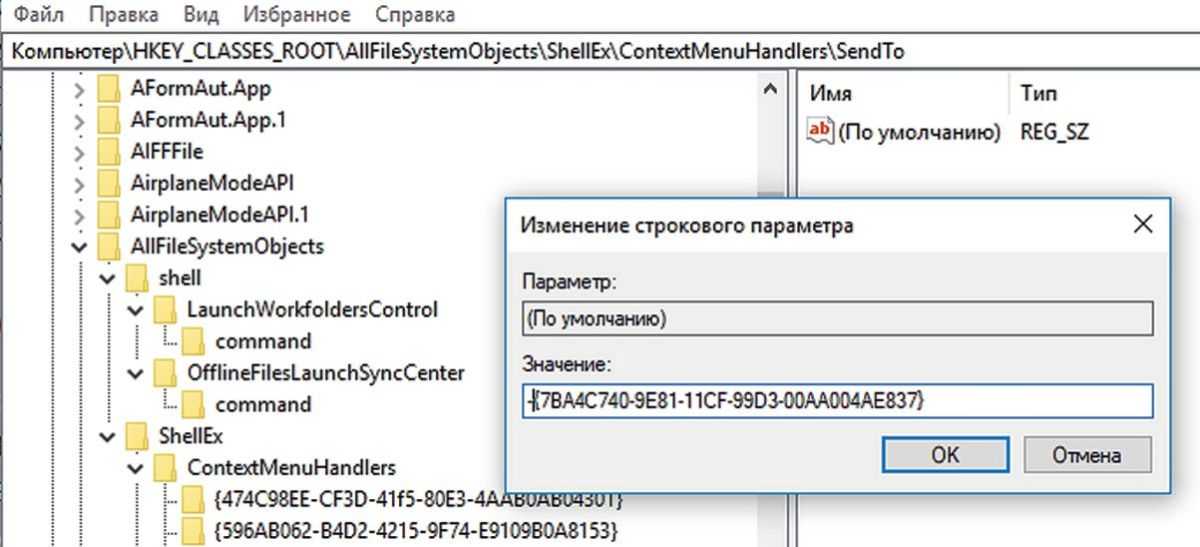
Большинство строчек в контекстном меню создает сама система. Среди них также находятся никем не используемые опции, которые, однако, не хотелось бы случайно активировать ошибочным нажатием. От них невозможно просто избавиться через программу ShellExView — вам придется вручную изменять реестр.
Хорошим примером может послужить пункт «Отправить», которую Windows показывает каждый раз, когда пользователь нажимает на файл или папку. Не забудьте, что некоторые варианты отправки не соответствуют сегодняшним потребностям: по умолчанию вообще задан «Получатель факса».
Чтобы удалить этот пункт из меню, в Regedit перейдите к «HKEY_CLASSES_ROOT | AllFilesystemObjects | shellex | ContextMenuHandlers | SendTo». В правом окне двойным щелчком откройте параметр «Default» и перед длинной последовательностью символов, стоящей в фигурных скобках, поставьте скромный значок минуса «–», чтобы его отключить. Как всегда, необходимо выйти из Windows и зайти снова.
Чем удобно контекстное меню (меню правой кнопки) и зачем его очищать
Хочется сразу определиться с терминологией, чтобы в дальнейшем не возникало путаницы.
Примечание. Конечно, меню действий есть не только у Проводника Windows, а и у большинства установленных приложений, ведь это удобнейший способ доступа к самым важным командам.
Сразу после установки операционной системы, контекстное меню имеет стандартный и опрятный вид, но по мере установки дополнительного софта, в него постоянно добавляются новые пункты. В конце концов, их становится настолько много, что использование этого полезного инструмента превращается в муку
Поэтому критически важно уметь поддерживать в порядке содержимое контекстного меню Windows для быстрой и комфортной работы
Это можно делать двумя способами:
- В полуавтоматическом режиме, используя стороннее программное обеспечение.
- Вручную, при помощи редактора реестра Windows.
Возможно, первый способ может быть немного легче, но вторым способом нет необходимости использовать различные сомнительные программы скачанные с интернета, все делается стандартными средствами.
Тем более, использование реестра позволит глубже вникнуть во внутренние процессы системы и узнать много нового, так что мы расскажем именно о втором варианте действий.
Левая кнопка мыши не работает в Windows 10 — как исправить
Почти все на компьютере используют левую кнопку мыши в качестве основной кнопки. С помощью левой кнопки вы выполняете такие действия, как открытие файлов, папок, перетаскивание и пр. И т. Д. Когда вдруг левая кнопка мыши перестает работать, у вас могут возникнуть серьезные проблемы.
Всегда стоит начинать с самых основных возможных исправлений, а иногда и этого достаточно. Начинание с необходимого ремонта также экономит ваше драгоценное время, поскольку его можно быстро и легко выполнить.
С чего стоит начать
Самый первый шаг — подключить мышь к другому ПК, чтобы проверить, работает ли левая кнопка мыши. Это проверит, является ли это аппаратной или программной проблемой.
Как бы вы ни были уверены, что мышь подключена правильно, вам все равно следует проверить ее еще раз. Посмотрите, вставлен ли USB-ключ для мыши полностью, если это так, попробуйте вставить его в другой USB-порт
Не забывайте о самом важном из них: перезагрузите компьютер
Возможно, поврежден профиль пользователя
Если вы поделились компьютером с кем-то, спросите другого пользователя, есть ли у него такой же проблема. Если у них нет той же проблемы, значит, ваш профиль пользователя поврежден, но если другой пользователь подтверждает ту же проблему, то вы рассматриваете общесистемную проблему.
Чтобы исключить эту возможность, вам необходимо создайте временную учетную запись, чтобы увидеть, работает ли левая кнопка мыши.Чтобы создать эту учетную запись, щелкните правой кнопкой мыши меню «Пуск» и выберите «Настройки». С помощью клавиш со стрелками перейдите в раздел «Аккаунты» и нажмите клавишу «Ввод».
Нажмите клавишу «Tab», и в опции «Ваша информация» появится черный прямоугольник. Используйте клавишу со стрелкой вниз, чтобы перейти к Family & others, и нажмите Enter, чтобы получить к нему доступ. Нажимайте клавишу Tab столько раз, сколько необходимо, пока черный прямоугольник не появится в пункте Добавить кого-то еще на этот ПК.
Вам потребуется ввести имя нового пользователя и войти в систему. Информация. Как только информация будет добавлена, войдите в новую учетную запись и проверьте левую кнопку. Вы можете попытаться исправить поврежденный профиль или перенести данные в новую учетную запись.
Следующие шаги необходимо выполнить из неиспользуемой / резервной учетной записи. Нажмите клавиши Win + E, чтобы открыть проводник. Вы должны иметь возможность видеть защищенные файлы ОС и скрытые папки / файлы. Если их нигде не видно, перейдите к разделу «Просмотр» -> «Параметры» — «& gt», «Изменить параметры папки и поиска» -> «Просмотр».
В разделе «Дополнительные настройки» нажмите «Показать скрытые файлы, папки и драйверы». вариант. Нажмите Применить, затем ОК. Перейдите к C: Users и выберите все файлы, которые вы видите, но не трогайте следующие файлы: Ntuser.dat.log, Ntuser.dat и Ntuser.ini.
Файлы, которые вы только что скопированное необходимо вставить в C: Users . Выйдите из запасной учетной записи и войдите в новую. Убедитесь, что все работает, и не забудьте стереть поврежденную и запасную учетную запись.
Переустановите драйверы мыши
Драйверы мыши также могут быть повреждены или устаревать. Возможное решение этой проблемы — переустановить или обновить драйверы для мыши, которую вы используете.
Нажмите клавиши Win + X и щелкните правой кнопкой мыши Диспетчер устройств. Щелкните правой кнопкой мыши на Мыши и другие указательные устройства, которые будут ближе к середине. Откройте окно «Свойства», перейдите на вкладку «Драйвер» и нажмите кнопку «Удалить устройство».
Выберите опцию экрана, чтобы полностью удалить драйверы. Отключите и снова подключите мышь и снова установите драйвер.
DISM Tool
DISM Tool — еще одно возможное решение проблемы с левой кнопкой мыши. Чтобы запустить его, вам нужно запустить командную строку, но убедитесь, что вы запускаете ее как администратор. Откройте командную строку, выполнив поиск в окне поиска.
После ее открытия введите следующую команду:
DISM / Online / Cleanup-Image / RestoreHealth
Процесс займет некоторое время, так что сейчас будет отличное время, чтобы получить себе эту чашку кофе. Оставьте окно в покое, если вы чувствуете, что прошло слишком много времени, оно рано или поздно закончится.
Пересмотр свойств мыши
Для этого перейдите в «Настройки» -> «Устройства» -> , Мышь — & gt, дополнительные параметры мыши. Свойства мыши откроются. Перейдите на вкладку «Кнопка» и убедитесь, что установлен флажок «Включить блокировку щелчка».Если вы на своем ноутбуке, вы можете использовать трекпад, чтобы установить флажок. Не забудьте выбрать Apply.
Заключение
Надеемся, что один из упомянутых методов сработал для вас. Какой вариант вы собираетесь попробовать в первую очередь?
Как изменить контекстное меню
Если войти в настройки некоторых программ, то там можно добавить или убрать из контекстного некоторые пункты, относящиеся к данному приложению. Например, это можно сделать в настройках популярного архиватора WinRAR, поэтому я обычно удаляю ненужные мне лишние пункты, которые использует эта программа.
Части пользователей необходимо внести изменения в контекстное меню в операционной системе Windows. Нужно настроить контекстное меню, в зависимости от своих потребностей, например, добавить команду в контекстное меню для запуска программы, или для быстрого вызова системного средства, или для ускорения доступа к определенному параметру или инструменту.
Изменение контекстного меню можно выполнить с помощью специализированных программ, например, FileMenu Tools или Easy Context Menu. Другим методом можно редактировать контекстное меню в системном средстве — Редакторе реестра Windows.
Часто пользователям не хватает стандартных элементов меню или требуется добавление новых, предназначенных для быстрого доступа к нужным программам.
Практически вся информация, связанная с настройками контекстного меню, находится в ветви реестра «HKEY_CLASSES_ROOT», в которой в свою очередь размещены подразделы, имеющие отношения к элементам меню:
- «*» и «.» — информация обо всех типах файлов, имеющихся на компьютере.
- «AllFileSystemObjects» — все данные, относящиеся к файлам и папкам.
- «Folder» — изменения параметров контекстного меню Проводника Windows для выбранной папки.
- «Directory» — изменения параметров внутри открытой папки.
- «Directory\Background» — изменение контекстного меню внутри открытой папки, если не выделены объекты.
- «DesktopBackground» — изменение контекстного меню Рабочего стола Windows.
- «Drive» — изменение пунктов контекстного меню, касающиеся дисковой системы ПК.
- «Network» — параметры сетевого окружения.
- «Printers» — настройка контекстного меню принтеров.
Для выполнения необходимых операций нам понадобится Редактор реестра. Прочитайте статью о том, как открыть редактор реестра в операционной системе Windows разными способами.
Наиболее часто добавление необходимых параметров в контекстное меню происходит в следующих ветках реестра.
- HKEY_CLASSES_ROOT/*/shell — раздел для изменения контекстного меню файлов.
- HKEY_CLASSES_ROOT\CLSID\{20D04FE0-3AEA-1069-A2D8-08002B30309D}\shell — изменение контекстного меню значка «Этот компьютер» (Компьютер, Мой компьютер).
- HKEY_CLASSES_ROOT\CLSID\{645FF040-5081-101B-9F08-00AA002F954E}\shell — изменение контекстного меню значка «Корзина».
- HKEY_CLASSES_ROOT\Folder\shell — изменение контекстного меню папок.
- HKEY_CLASSES_ROOT\Drive\shell — изменение контекстного меню дисков.
В этой статье мы рассмотрим, как добавить пункт в контекстное меню системными средствами Windows, без использования стороннего программного обеспечения.
Перед применением изменений в системном реестре Windows, предварительно создайте копию реестра, точку восстановления системы или создайте резервную копию Windows. Благодаря этому, вы сможете вернуть рабочее состояние компьютеру, если произойдут неполадки в работе Windows, вызванные неправильными действиями пользователя.
Настроить контекстное меню Windows 10 и удалить пункты
Контекстное меню файлов и папок в Windows 10 пополнилось новыми пунктами, многими из которых некоторые никогда не пользуются: Изменить с помощью приложения Фотографии, Изменить с помощью Paint 3D, Передать на устройство, Проверка с использованием Windows Defender и некоторыми другими.В случае, если эти пункты контекстного меню мешают вам работать, а возможно вы хотите удалить и какие-то другие пункты, например, добавленные сторонними программами, вы можете сделать это несколькими способами, о которых и пойдет речь в этой инструкции.Сначала — об удалении некоторых «встроенных» пунктов меню вручную, появляющихся для файлов изображений и видео, других типов файлов и папок, а затем — о некоторых бесплатных утилитах, позволяющих сделать это автоматически (а также удалить дополнительные ненужные пункты контекстного меню).Примечание: производимые операции теоретически могут что-то сломать. Прежде чем приступать рекомендую создать точку восстановления Windows 10.
Проверка с использованием Windows Defender
Пункт меню «Проверка с использованием Windows Defender» появляется для всех типов файлов и для папок в Windows 10 и позволяет проверить элемент на вирусы с помощью встроенного защитника Windows.
Если вы хотите удалить этот пункт из контекстного меню, сделать это можно с помощью редактора реестра.
- Нажмите клавиши Win+R на клавиатуре, введите regedit и нажмите Enter.
- В редакторе реестра перейдите к разделу HKEY_CLASSES_ROOT\ *\ shellex\ ContextMenuHandlers\ EPP и удалите этот раздел.
- Повторите то же самое для раздела HKEY_CLASSES_ROOT\ Directory\ shellex\ ContextMenuHandlers\ EPP
После этого закройте редактор реестра, выйдите и зайдите в систему (или перезапустите проводник) — ненужный пункт исчезнет из контекстного меню.
Изменить с помощью Paint 3D
Чтобы удалить пункт «Изменить с помощью Paint 3D» в контекстном меню файлов изображений, проделайте следующие шаги.
- В редакторе реестра перейдите к разделу HKEY_LOCAL_MACHINE\ SOFTWARE\ Classes\ SystemFileAssociations\ .bmp\ Shell и удалите из него значение «3D Edit».
- Повторите то же самое для подразделов .gif, .jpg, .jpeg, .png в HKEY_LOCAL_MACHINE\ SOFTWARE\ Classes\ SystemFileAssociations\
После удаления, закройте редактор реестра и перезапустите проводник, либо выйдите из системы и снова войдите.
Изменить с помощью приложения «Фотографии»
Еще один пункт контекстного меню, появляющийся для файлов изображений — Изменить с помощью приложения фотографии.
Для его удаления в разделе реестра HKEY_CLASSES_ROOT\ AppX43hnxtbyyps62jhe9sqpdzxn1790zetc\ Shell\ ShellEdit создайте строковый параметр с именем ProgrammaticAccessOnly.
Передать на устройство (воспроизвести на устройстве)
Пункт «Передать на устройство» может быть полезен для передачи контента (видео, изображений, аудио) на бытовой телевизор, аудио-систему или другое устройство по Wi-Fi или LAN при условии поддержки устройством воспроизведения по DLNA.
Если этот пункт вам не нужен, то:
- Запустите редактор реестра.
- Перейдите к разделу HKEY_LOCAL_MACHINE\ SOFTWARE\ Microsoft\ Windows\ CurrentVersion\ Shell Extensions
- Внутри этого раздела создайте подраздел с именем Blocked (если он отсутствует).
- Внутри раздела Blocked создайте новый строковый параметр с именем <7AD84985-87B4-4a16-BE58-8B72A5B390F7>
После выхода и повторного входа в Windows 10 или после перезагрузки компьютера пункт «Передать на устройство» пропадет из контекстного меню.
Программы для редактирования контекстного меню
Изменить пункты контекстного меню можно и с помощью сторонних бесплатных программ. Иногда это удобнее, чем вручную что-то исправлять в реестре.
Если вам требуется только убрать пункты контекстного меню, появившиеся в Windows 10, то могу рекомендовать утилиту Winaero Tweaker. В ней необходимые опции вы найдете в разделе Context Menu — Remove Default Entries (помечаем пункты, которые нужно убрать из контекстного меню).
На всякий случай переведу пункты:
- 3D Print with 3D Builder — убрать 3D печать с помощью 3D Builder.
- Scan with Windows Defender — проверить с помощью Windows Defender.
- Cast to Device — передать на устройство.
- BitLocker context menu entries — пункты меню BiLocker.
- Edit with Paint 3D — изменить с помощью Paint 3D.
- Extract All — извлечь всё (для архивов ZIP).
- Burn disc image — Записать образ на диск.
- Share with — Поделиться.
- Restore Previous Versions — Восстановить предыдущие версии.
- Pin to Start — Закрепить на начальном экране.
- Pin to Taskbar — Закрепить на панели задач.
- Troubleshoot Compatibility — Исправить проблемы с совместимостью.
Как отредактировать контекстное меню Проводника через реестр
Запускаем редактор реестра:
- Входим в меню П уск.
- Вводим в строку поиска команду regedit и жмем Enter .
Важно! Любые неосторожные и необдуманные операции могут иметь опасные последствия, вплоть до полного отказа загрузки Windows. Чтобы подстраховать себя от ошибок, обязательно сделайте резервную копию реестра перед началом его редактирования!. Порядок действий при создании резервного файла реестра:
Порядок действий при создании резервного файла реестра:
- Заходим в меню «Файл» в отрытом редакторе.
- Выбираем пункт «Экспорт».
- В открывшемся окне, в нижнем поле «Диапазон экспорта», выбираем «Весь реестр».
- Указываем нужное место расположения и имя нового файла и жмем «Сохранить».
Примечание. В случае возникновения проблем после ручного редактирования, реестр можно будет восстановить до его первоначального состояние из резервной копии, используя пункт «Импорт» в меню «Файл» редактора regedit.
Как видим, сам реестр имеет оригинальную древовидную структуру. В левой части редактора отображается само дерево, а в правой – список параметров в выбранной ветке. Для работы с контекстным меню нас интересует один-единственный раздел: «HKEY_CLASSES_ROOT».
Как уже упоминалось, разным объектам (папкам, файлам) соответствуют разные наборы команд, поэтому редактировать в реестре их придется по отдельности. Наши основные цели: очистка контекстного меню папок и общих пунктов меню для всех типов файлов.
Очистка контекстного меню папок
Все настройки контекстного меню директорий хранятся в ветках:
… Directory Shellex ContextMenuHandlers .
… Folder Shell e x ContextMenuHandlers .
Если присмотреться, то среди разветвлений указанных веток легко увидеть знакомые команды. Так, ответвление реестра « Directory Shell » содержит в себе пункты верхней части меню, а « Directory Shellex ContextMenuHandlers » – нижней. « Folder ShellEx ContextMenuHandlers », в основном, повторяет содержание предыдущей ветки, так что одинаковые пункты при необходимости удаляйте из обеих веток.
Осталось только удалить лишние команды. Выбор, что убрать, а что оставить в списке – это уже личное дело каждого. Тем более, что в зависимости от списка установленных приложений, содержание меню будет существенно отличаться. Нажмите правой кнопкой мышки на не нужную запись в реестре и выберите «Удалить». Затем повторите эту операцию для остальных выбранных элементов.
Вот такой аккуратный вид имеют рассматриваемые ветки реестра и само меню после завершения процедуры очистки.
Очистка контекстного меню файлов
Сама процедура ничем не отличается от той, которая проводилась в предыдущем разделе. Изменились только ответвления ветки реестра «HKEY_CLASSES_ROOT», хранящие необходимые параметры.
В них хранятся общие элементы для всех зарегистрированных в системе типов файлов.
По примеру очистки для папок, удаляем все ненужные ветки в реестре и получаем красивое и удобное контекстное меню.





![Easy context menu - улучшаем контекстное меню [обзор]](http://kubwheel.ru/wp-content/uploads/8/8/4/8848aa5f51ed15f14345e9caff11c723.jpeg)























