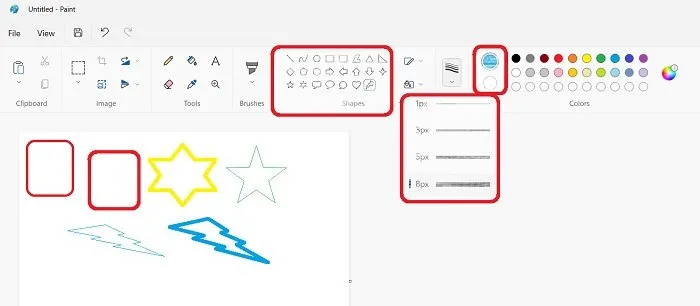Как получить классический Paint обратно в Windows 10 Creators Update.
В последних сборках Windows 10, Microsoft удалила старое, доброе приложение Paint заменив его универсальным предложением Paint 3D.
Многие пользователи не согласны с этим изменением потому что старый Paint -загружался быстрее, более удобный для мыши и клавиатуры и позволяет пользователю быстро вставить обрезать и сохранить изображение.
Хорошая новость заключается в том, что классическое приложение можно вернуть обратно в Windows 10.
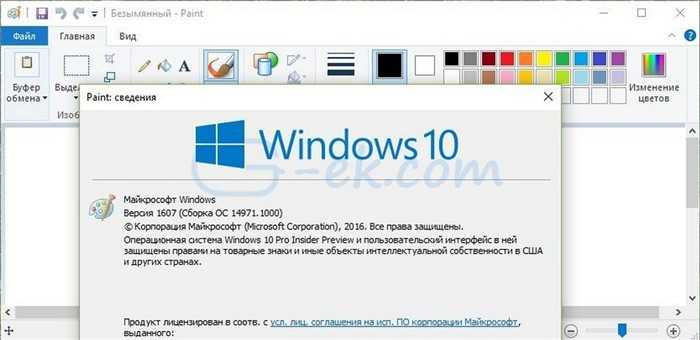
Для того чтобы получить классическое приложение Win32 Paint с пользовательским интерфейсом Windows 8, Windows 7 в Windows 10, Вы можете использовать по крайней мере три способа
Способ 1 может перестать работать в любой момент, Способ 3 является постоянным решением которое может работает даже в будущих сборках.
Способ 1. Удалить Paint 3D чтобы восстановить классическое приложение.
Способ 2. Использовать твик реестра, чтобы восстановить приложение Paint.
Способ 3. Загрузить программу установки классического Paint для Windows 10.
Способ 1. Просто удалите приложение Paint 3D
Если вы Удалите приложение Paint 3D preview это позволит восстановить классическое приложение Paint. К сожалению, этот способ перестанет работать в Windows 10 Creator Update RTM, как только он будет выпущен в 2017 году.
На момент написания статьи, последняя сборка Windows 10 Creator Update 14971. Сборка позволяет удалить Paint 3D. Выполните следующие действия, чтобы восстановить классическое приложение Paint.
- Откройте Параметры
- Перейдите к Система – Приложения и возможности
- Выберите Paint 3D в списке и нажмите кнопку Удалить
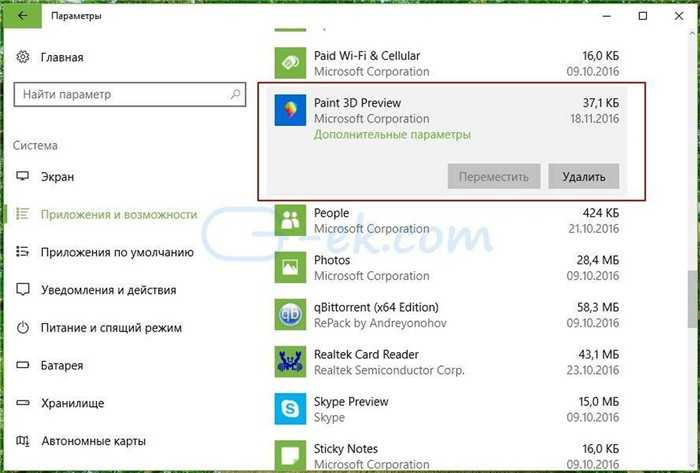
Это позволить восстановить классическое приложение Paint, по крайней мере в сборке Windows 10 Creator Update 14971.
Способ 2. Использовать твик реестра, чтобы восстановить приложение Paint.
Вы можете восстановить классическое приложение Paint в Windows 10 Creator Update с помощью простого твика реестра. Выполните следующие действия.
- Откройте редактор реестра
- Перейдите к следующему разделу реестра:
HKEY_LOCAL_MACHINE\Software\Microsoft\Windows\CurrentVersion\Applets\Paint\Settings
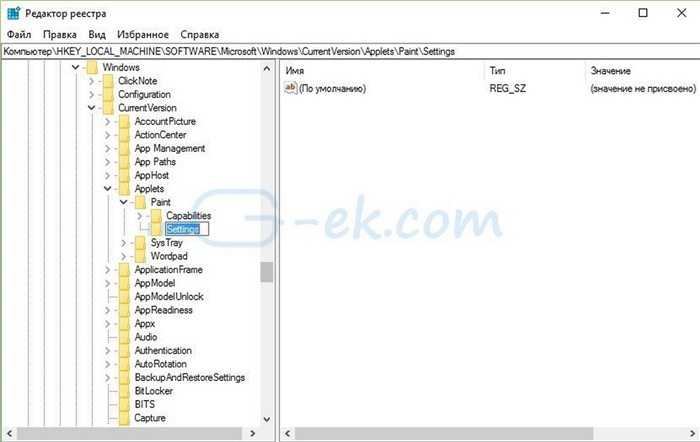
Создайте 32-битный параметр DWORD с именем DisableModernPaintBootstrap установив его значение равным 1.
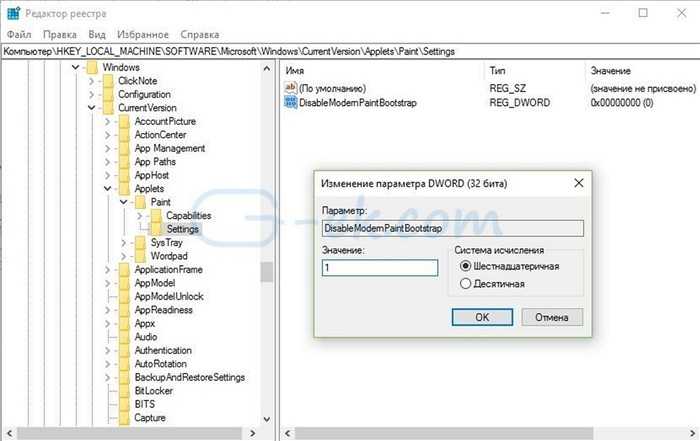
Это позволит отключить запуск Paint 3D и восстановит классическую программу Paint.
Используйте готовые файлы реестра, чтобы сэкономить свое время:
Способ 3. Загрузите программу установки классического Paint для Windows 10.
- Запустите программу установки.
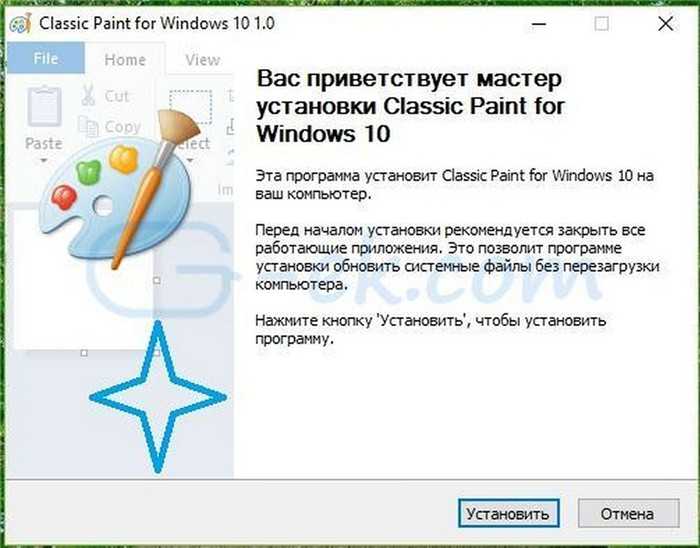
- После установки Paint, вы найдете ярлык приложения в меню Пуск
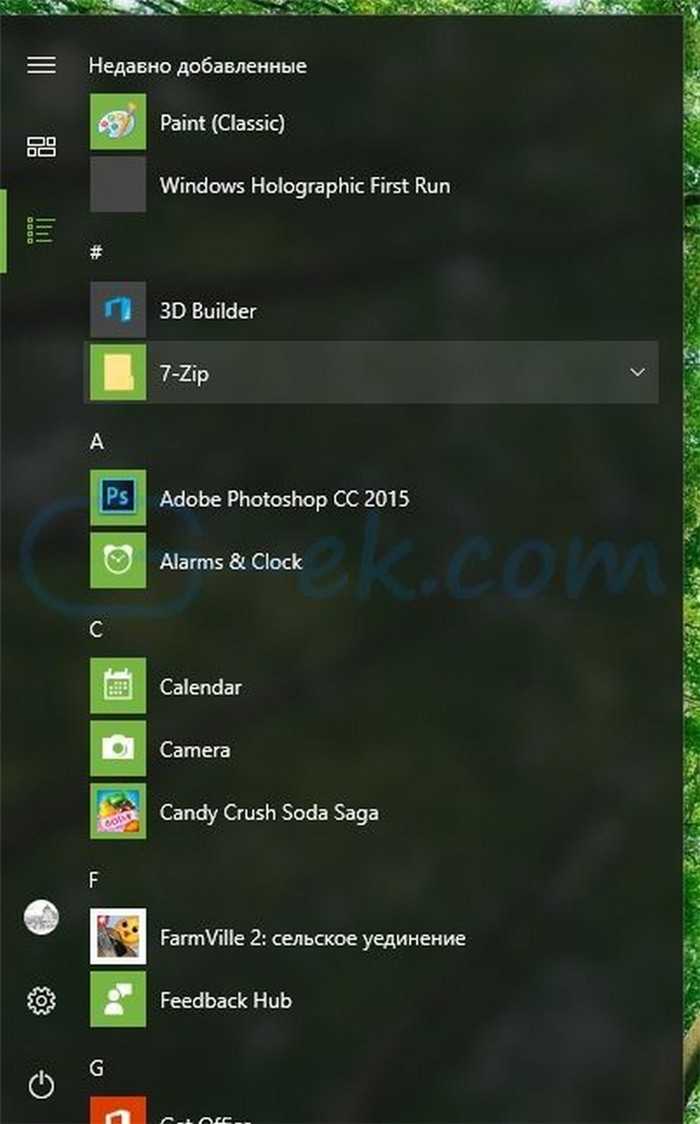
Приложение Paint будет восстановлено полностью, например вы сможете запускать его с помощью диалогового окна Выполнить или из окна поиска панели задач — командой «mspaint.exe«
Способ 4. Загрузите приложение Paint в магазине Windows 10
Популярный в Windows Paint — простой и мощный графический редактор с широким спектром возможностей доступен для загрузки в магазине Майкрософт.
Не так давно, Microsoft объявила, что инструменты Windows будут доступны в магазине как приложения. Теперь Paint стал доступным в виде приложения в Microsoft Store. Редмонд продолжает преследовать цель избавить Windows 10 от старых инструментов и заменить их приложениями.
Возможности
Для начала давайте рассмотрим список основных возможностей Paint 3D на Windows 10. Их можно выразить следующим образом:
- Поддержка множества различных форматов. Причем как для импорта, так для экспорта.
- Наличие массы эффектов, которые в два клика можно добавлять на любое изображение или фотографию.
- Подобно тому как это работает в Adobe PhotoShop, программа поддерживает волшебное выделение.
- Присутствуют стандартные инструменты такие как, масштабирование, обрезка, цветокоррекция и так далее.
- Если взглянуть на название Paint 3D, то последняя его часть неоднозначно на что-то намекает. Дело в том, что данный графический редактор поддерживает трехмерное отображение.
- Присутствует большое количество разных кисточек, маркеров, карандашей.
- Любой цвет, который мы выбираем, можно преобразовать в: матовый, глянцевый, металлический или полированный.
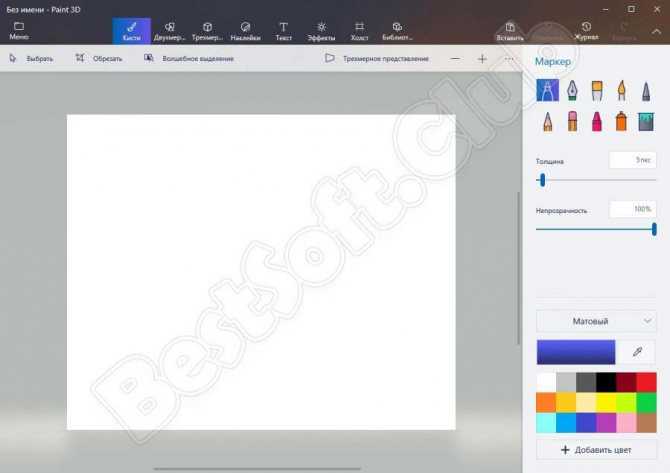
Теперь, когда мы рассмотрели возможности программы, давайте переходить к разбору ее сильных и слабых сторон.
Расположение Paint в Windows 10
Итак, для того чтобы запустить Paint, можно воспользоваться несколькими способами.
Способ 1. При помощи поискового меню.
Чтобы воспользоваться таким способом, запустите меню «Пуск» и введите в окно поиска само название программы. Для того, чтобы каждый раз не проделывать одну и ту же операцию, достаточно просто нажать правой кнопкой мыши по полученному результату и найти местоположение. Оттуда уже просто скопировать значок программы, например на рабочий стол. Этот способ самый легкий, так как не занимает много времени.
Способ 3. При помощи проводника.
Третий способ немного потруднее. Чтобы «добраться» до программы при помощи этого способа, вам придется немного «покопаться» в папках. Итак, вам понадобится открыть «Мой компьютер» — затем выбрать Диск (как правило, это диск C), и найти папку system32, в ней будет приложение — paint.exe, запустив которое вы сможете использовать программу по назначению. Также, вы сможете скопировать его и перенести, например на все тот же рабочий стол к уже имеющимся полезным и часто запускаемым программам, таким как Скайп или даже косынка.
Вот и все, воспользовавшись этими советами, вы сможете найти и запустить Paint на операционной системе Windows 10. Также, вы можете воспользоваться этими способами для того, чтобы найти любые другие программы, доступ к которым вы утеряли, например к полезным утилитам, таким как sticky notes или калькулятор в Windows 10.
В последних сборках Windows 10, Microsoft удалила старое, доброе приложение Paint заменив его универсальным предложением Paint 3D.
Хорошая новость заключается в том, что классическое приложение можно вернуть обратно в Windows 10.

Для того чтобы получить классическое приложение Win32 Paint с пользовательским интерфейсом Windows 8, Windows 7 в Windows 10, Вы можете использовать по крайней мере три способа
Способ 1 может перестать работать в любой момент, Способ 3 является постоянным решением которое может работает даже в будущих сборках.
Способ 1. Удалить Paint 3D чтобы восстановить классическое приложение.
Способ 2. Использовать твик реестра, чтобы восстановить приложение Paint.
Способ 3. Загрузить программу установки классического Paint для Windows 10.
Способ 1. Просто удалите приложение Paint 3D
Если вы Удалите приложение Paint 3D preview это позволит восстановить классическое приложение Paint. К сожалению, этот способ перестанет работать в Windows 10 Creator Update RTM, как только он будет выпущен в 2017 году.
На момент написания статьи, последняя сборка Windows 10 Creator Update 14971. Сборка позволяет удалить Paint 3D. Выполните следующие действия, чтобы восстановить классическое приложение Paint.
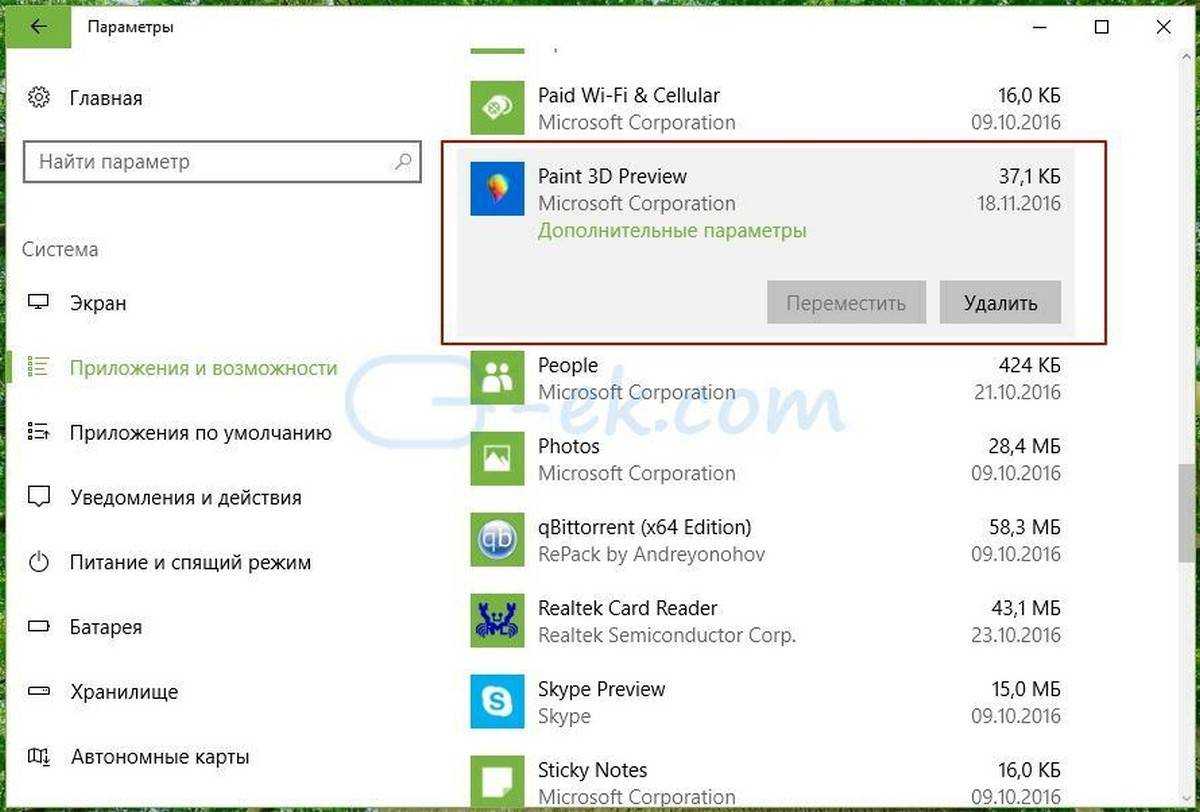
Это позволить восстановить классическое приложение Paint, по крайней мере в сборке Windows 10 Creator Update 14971.
Способ 2. Использовать твик реестра, чтобы восстановить приложение Paint.
Вы можете восстановить классическое приложение Paint в Windows 10 Creator Update с помощью простого твика реестра. Выполните следующие действия.
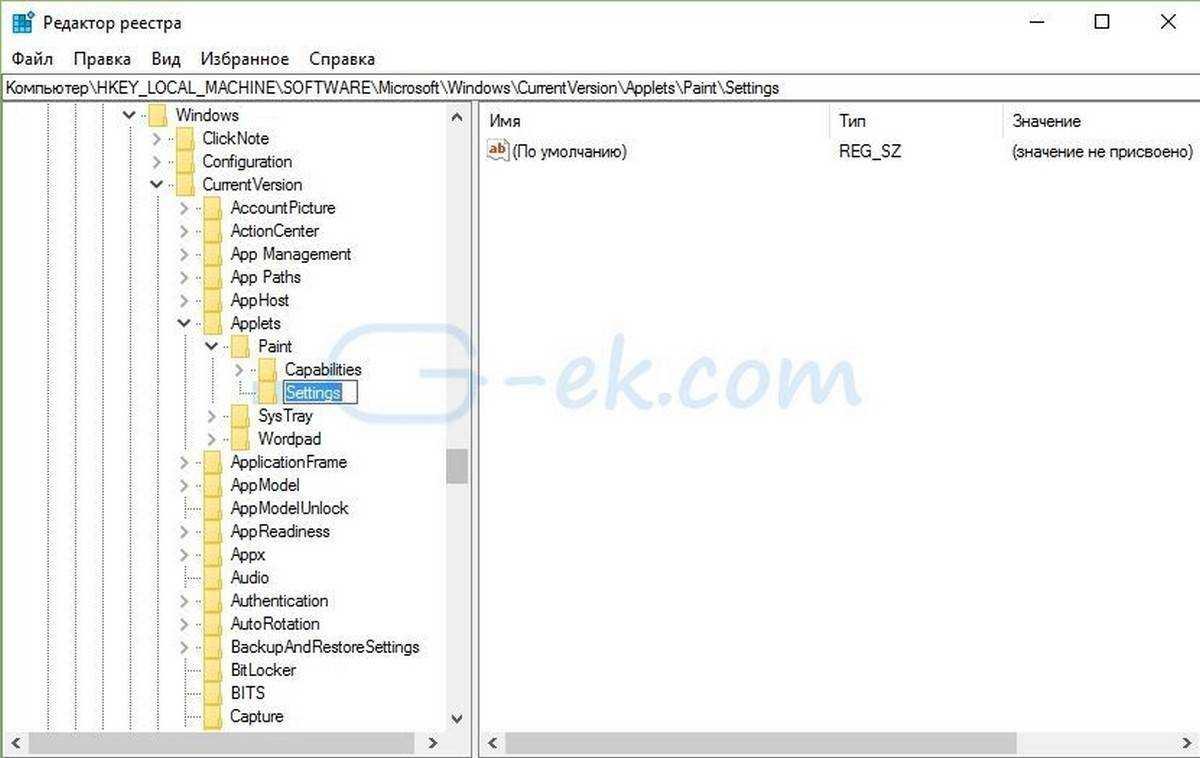
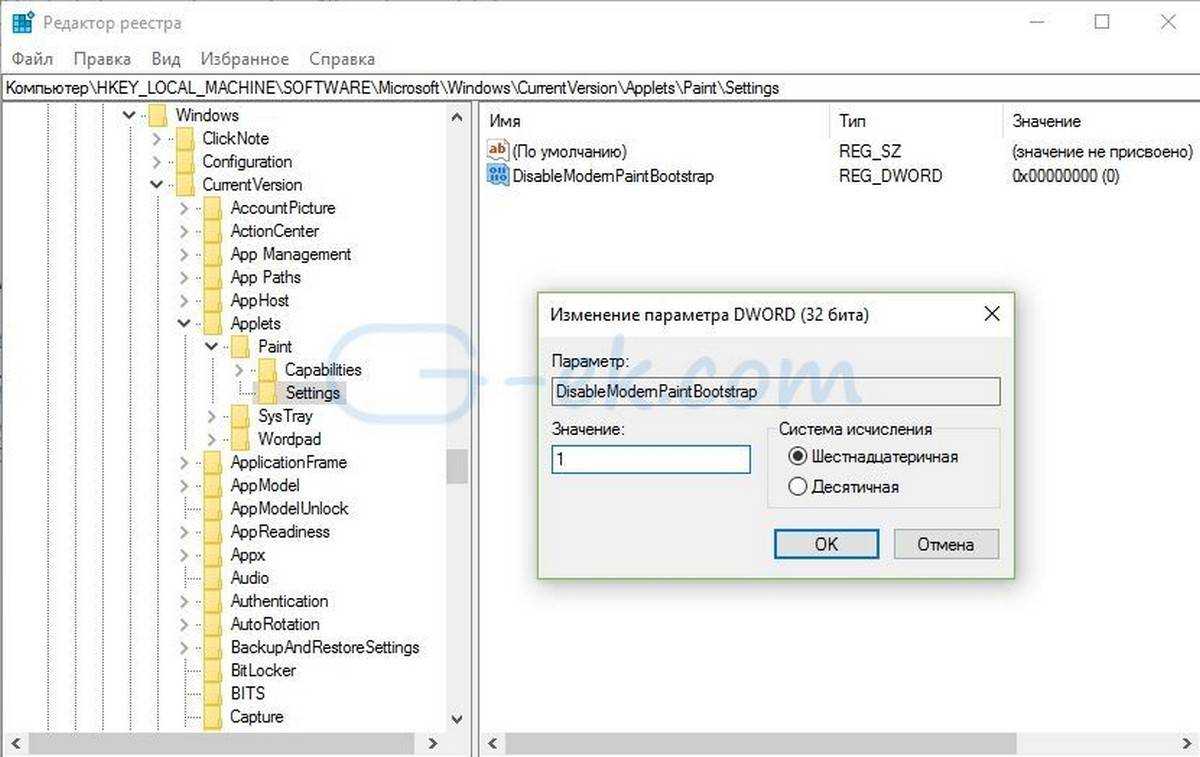
Это позволит отключить запуск Paint 3D и восстановит классическую программу Paint.
Используйте готовые файлы реестра, чтобы сэкономить свое время:
Загрузка файлов реестра.
Способ 3. Загрузите программу установки классического Paint для Windows 10.
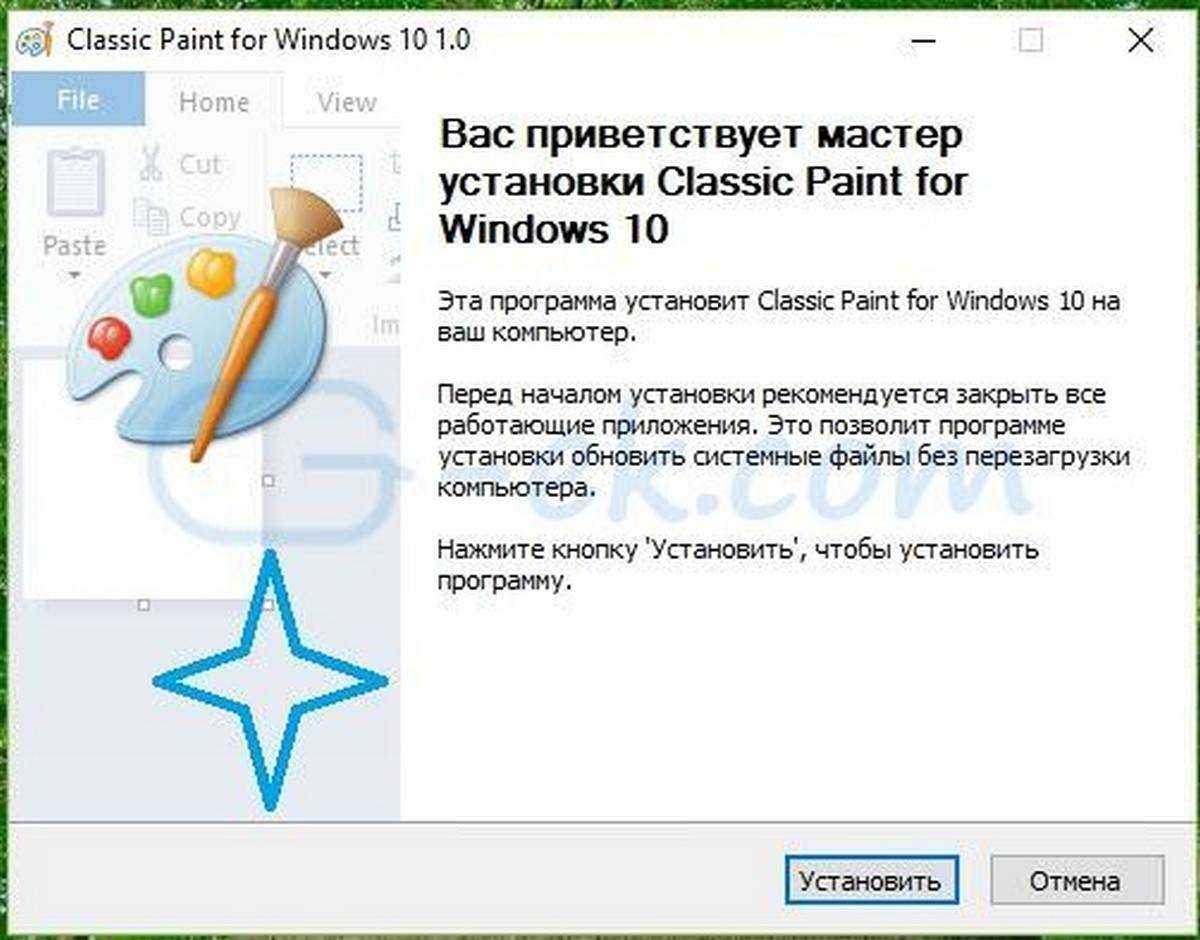
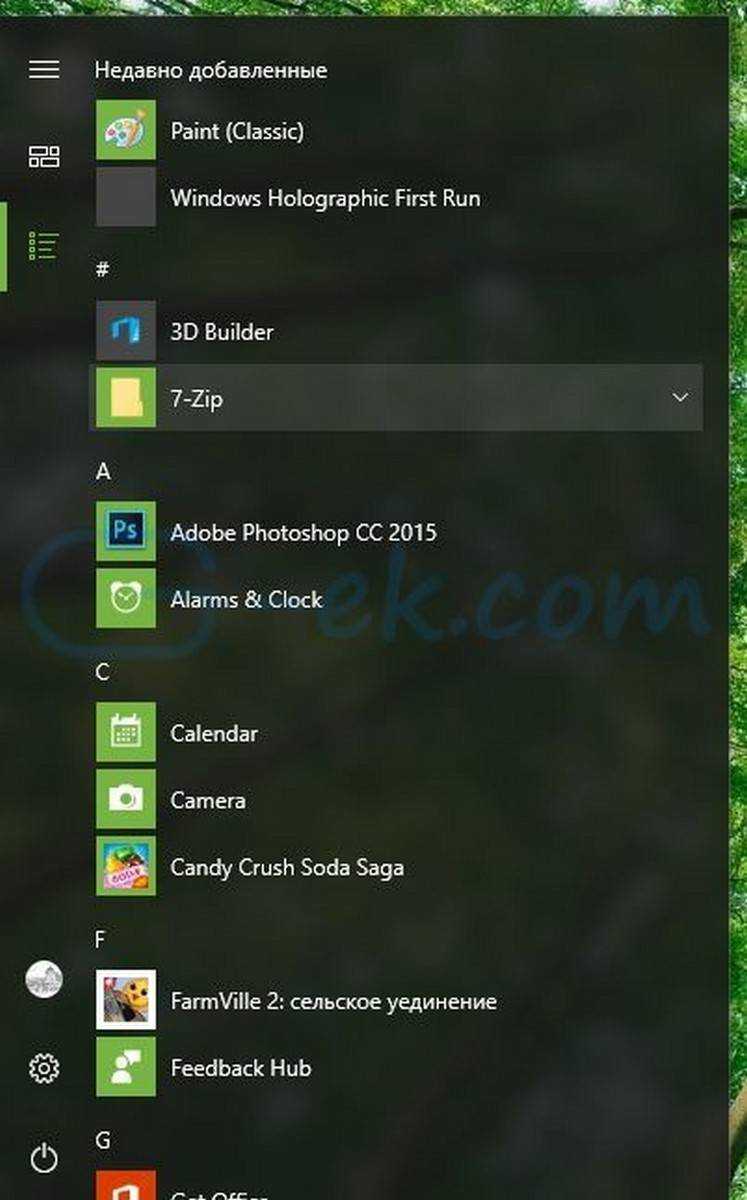
Приложение Paint будет восстановлено полностью, например вы сможете запускать его с помощью диалогового окна Выполнить или из окна поиска панели задач — командой «mspaint.exe«
Если вы решите вернутся к универсальному приложению Paint 3D, просто удалите Класическое приложение Paint из Параметров Windows.
Рейтинг: /5 — голосов —>
У вас откроется программа Paint. В программе Paint вы не только сможете редактировать изображения, но и создавать собственные рисунки, баннеры и графику.
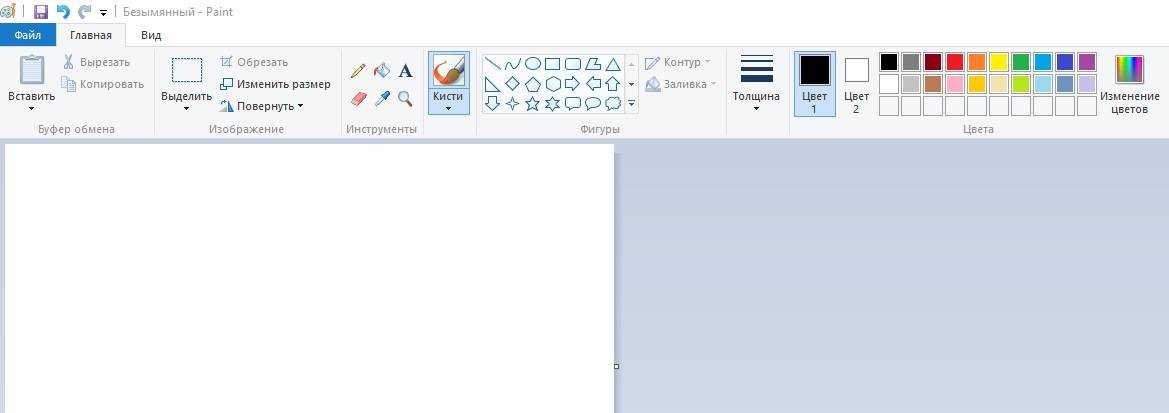
Программу Paint можно запустить сразу же через редактируемое изображение. Нажмите правой кнопкой мыши по изображению, которое вы хотите открыть в программе Paint. В открывшемся окне наведите курсор мыши на надпись Открыть с помощью, в появившемся окне нажмите на значок Paint.
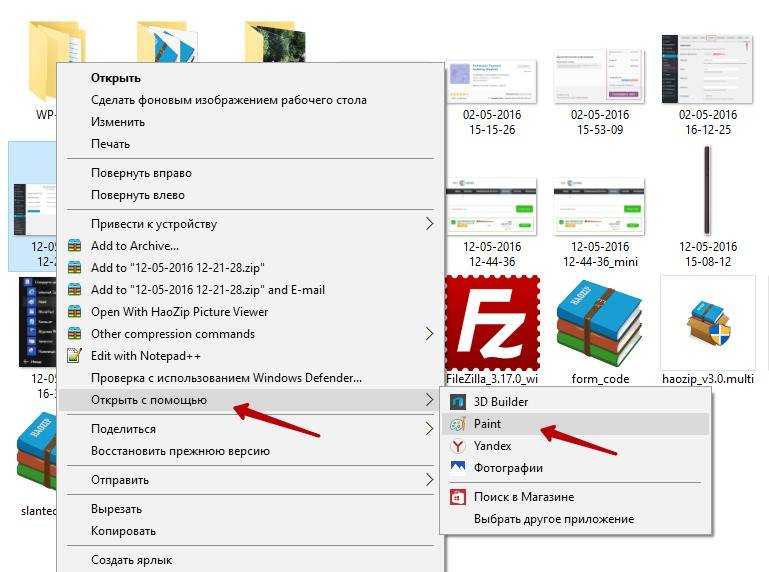
После чего изображение откроется в программе Paint и вы сможете отредактировать его.
Возможности Paint 3D
Преимущества
- Поддержка распечатки на 3D-принтере;
- Интерфейс программы был значительно изменен. Теперь он более стильный, но при этом простой в использовании;
- Простые и интуитивно понятные элементы управления главного меню;
- Проведены работы над адаптацией Пеинта под планшетные ПК;
- Значительно увеличился ассортимент предлагаемых готовых двухмерных фигур, есть трехмерные модели;
- Работать с трехмерными фигурами значительно легче, нежели в любых других редакторах;
- Стандартный пакет набора инструментов программного обеспечения был существенно преобразован;
- Для большего удобства в использовании программа полностью переведена на русский язык;
- Для сохранения готовых работ доступен широкий выбор самых распространенных форматов: .bmp, .jpeg, .png, .gif, .fbx, .3fm и т.д.;
- Возможность загрузки графического редактора Paint 3D напрямую из Windows Store;
- Новая версия программы Пеинт 3Д на компьютер с ОС Windows 10 является предустановленным ПО. Пользователям предыдущих модификаций 64-битной Windows она доступна совершенно бесплатно.
Недостатки
Ограниченный выбор текстур.
Скриншоты:
Как использовать Microsoft Paint в Windows 11
Поскольку интерфейс изменился и были добавлены некоторые новые значки и символы, здесь мы предлагаем подробное руководство по использованию MS Paint в Windows 11. Кроме того, это может понадобиться новым пользователям, которые только что купили ПК с установленной Windows 11. руководство. Кстати, MS Paint не будет предустановлен на новом ПК с Windows 11, вам придется загрузить его из MS Store. Не волнуйтесь, это бесплатно. Вы можете легко скачать его отсюда.
MS Paint, несомненно, является одним из самых простых графических редакторов, которые вы когда-либо получали для своего ПК с Windows. Чтобы открыть это приложение, введите Paint в поле поиска на панели задач.
Как открыть MS Paint в Windows 11
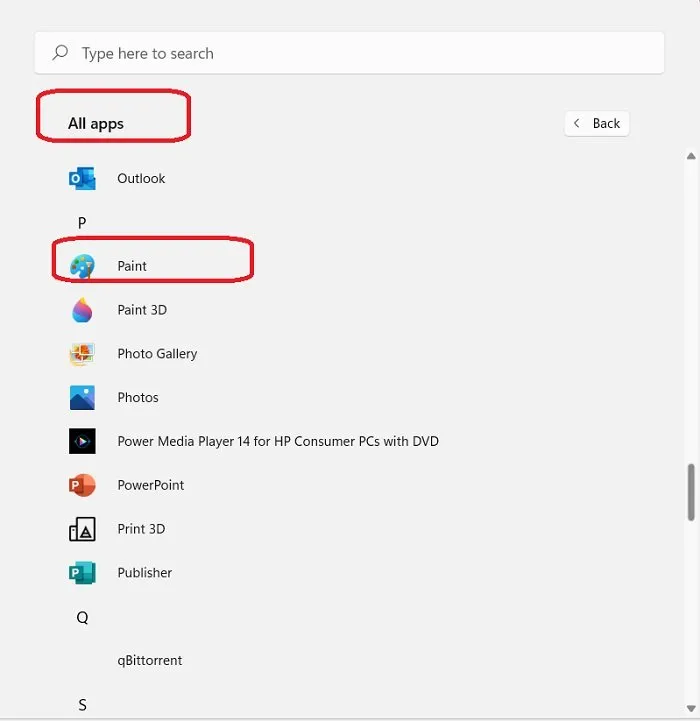
Кроме того, вы также можете запустить Пуск–> Все приложения–>, прокрутить вниз до буквы P и открыть Paint. Если вы думаете, что это приложение будет вам часто понадобиться, лучше закрепить его на панели задач или в меню «Пуск».
Инструменты MS Paint в Windows 11
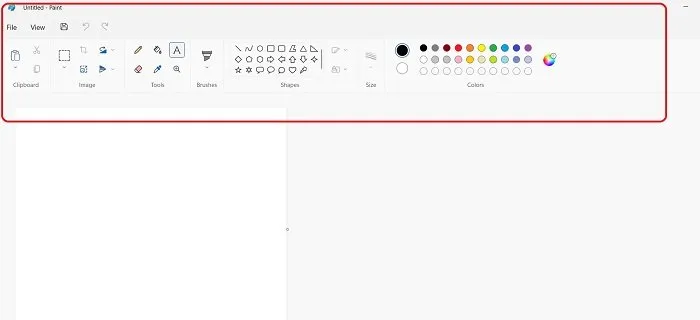
На верхней ленте главного меню вы увидите все инструменты, расположенные по категориям. Первым шагом в редактировании любого изображения является импорт или копирование / вставка изображения в приложение Paint, поэтому первым набором инструментов на ленте меню является «Вставить и импортировать». Вы можете напрямую импортировать изображение или скопировать его в буфер обмена (CTRL + C) и вставить в приложение Paint. Вы также можете нажать на опцию «Файл» на ленте главного меню и открыть изображение. Символ «Ножницы» — это инструмент для вырезания части (Ctrl + X) из изображения, а под ним — опция буфера обмена (Ctrl + C).
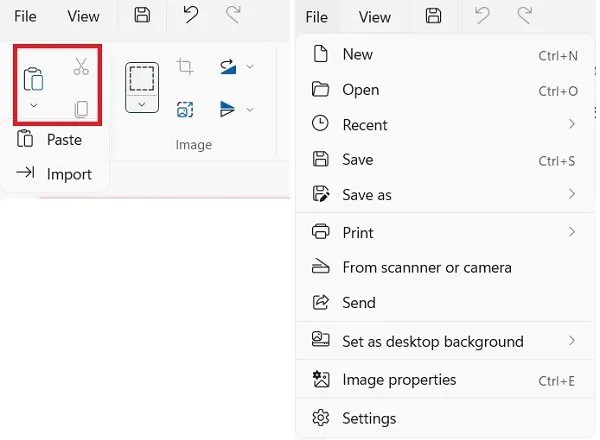
Следующий набор инструментов включает инструменты «Вырезать», «Обрезать», «Отразить» и повернуть. В этом наборе инструментов не так много изменений, кроме символа инструмента « Изменить размер» . Отдыхай все, если так же, как у нас было в MS Paint Windows 10.
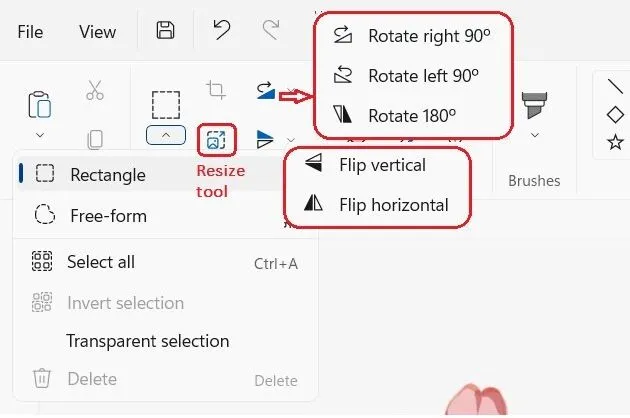
Следующий набор инструментов включает карандаш, ластик, ведро с краской, палитру цветов, текстовый инструмент и лупу. Это снова основные инструменты, которые нам нужны для редактирования изображения. Практически так же, как и в более ранних версиях Windows. Ластик здесь предназначен для исправления ошибок, но вы можете в любое время использовать сочетание клавиш Ctrl + Z, чтобы отменить любые изменения или исправить свои ошибки. Не помню, пользовался ли я когда-нибудь ластиком в MS Paint.
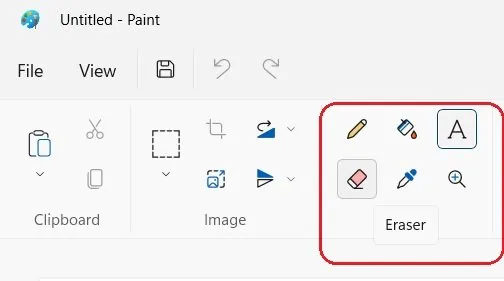
Однако при добавлении текста есть некоторые изменения. Чтобы добавить текст к изображению в приложении Paint, щелкните букву A, написанную в третьем наборе инструментов на ленте главного меню. Затем вы увидите варианты выбора шрифта, размера шрифта, полужирного / курсивного / подчеркивания / зачеркивания. Здесь добавлена новая функция — выравнивание текста. Вы можете выровнять текст по левому краю, по центру или по правому краю. Эта функция не была доступна в приложении Paint в более ранних версиях Windows. Далее следует возможность сохранить текст прозрачным или добавить фон.
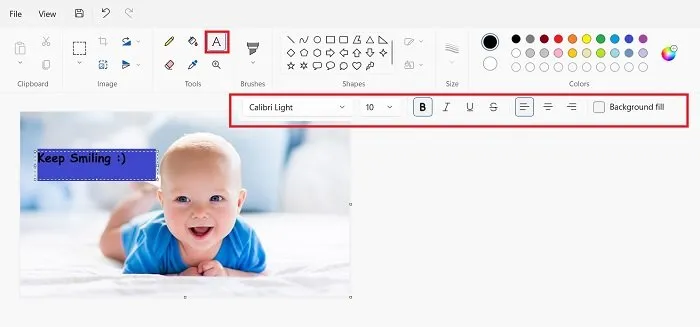
Установите флажок, и вы можете добавить фон к тексту, как показано на скриншоте ниже.
Кисти в MS Paint Windows 11

Кисти снова являются одним из наиболее часто используемых инструментов в приложении MS Paint. Щелкните значок «Кисть» на ленте главного меню, и вы увидите раскрывающееся меню, в котором вы можете выбрать кисть в соответствии с вашими требованиями.
Затем идет набор инструментов различной формы. Используя их, вы можете добавлять к изображениям различные формы. Эти формы очень полезны при создании презентаций или в любом месте, где вам нужно отметить некоторые указатели на изображении. Вы можете добавлять фигуры разных цветов, и для этого вам сначала нужно выбрать цвет из цветовой палитры, которая является следующим и последним набором инструментов приложения. Кроме того, если вы хотите отрегулировать толщину кисти или фигур, есть инструмент для выбора размера кисти.
Последней в меню инструментов идет палитра цветов. Раньше у нас были метки Color 1 и Color 2, но теперь в новом приложении Paint вы увидите два круга в левой части цветовой палитры, которые представляют собой новый цвет 1 и цвет 2. Круг вверху — это цвет 1 (основной цвет), а нижний — цвет 2 (вторичный). Вам просто нужно нажать на кружок, чтобы активировать опцию цвета. Помимо указанных цветов в палитре, вы также можете выбрать другие цвета. Нажмите на маленький разноцветный кружок в правой части цветовой палитры.
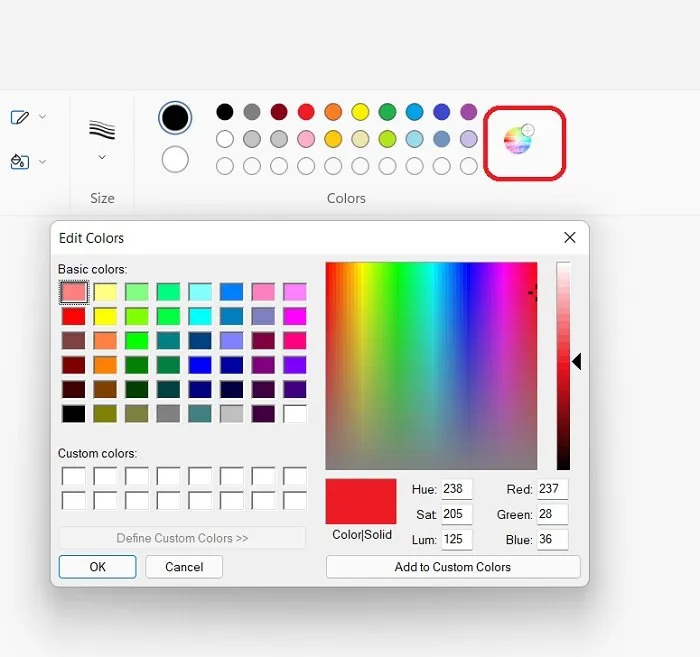
- Как работать с Windows 11: инструкция для начинающих
- Обзор Windows 11: что нового
- 11 вещей, которые нужно сделать после установки Windows 11
Мне нравитсяНе нравится
Remove “Edit with Paint 3D” Context Menu #
After uninstalling Paint 3D, the “Edit with Paint 3D” context menu option will continue to appear when right clicking on any image files. Selecting the “Edit with Paint 3D” option will reinstall Microsoft Paint 3D. If you want to avoid this operation, you’ll need to remove those entries from the context menu using the Registry Editor.
Important: Editing the Windows registry is risky, and may cause irreversible damage to your operating system. It’s recommended to make a full backup of your PC before proceeding. Also, reinstalling the Paint 3D app won’t restore these “Edit with Paint 3D” context menu entries. If you want to restore them in the future, it’s recommended to right-click the 3D Edit and Export the key first. Then you can simply double-click the .reg file to add the entry back to the context menu.
Click on “Start” then type in “Registry” and select “Registry Editor” from the menu. Then simply copy and paste the following paths into your address bar, right-click on the “3D Edit” (sub-folder) key and select “Delete“:
- HKEY_LOCAL_MACHINE\SOFTWARE\Classes\SystemFileAssociations\.jpg\Shell\3D Edit
- HKEY_LOCAL_MACHINE\SOFTWARE\Classes\SystemFileAssociations\.jpeg\Shell\3D Edit
- HKEY_LOCAL_MACHINE\SOFTWARE\Classes\SystemFileAssociations\.png\Shell\3D Edit
- HKEY_LOCAL_MACHINE\SOFTWARE\Classes\SystemFileAssociations\.bmp\Shell\3D Edit
- HKEY_LOCAL_MACHINE\SOFTWARE\Classes\SystemFileAssociations\.gif\Shell\3D Edit
- HKEY_LOCAL_MACHINE\SOFTWARE\Classes\SystemFileAssociations\.tif\Shell\3D Edit
- HKEY_LOCAL_MACHINE\SOFTWARE\Classes\SystemFileAssociations\.tiff\Shell\3D Edit
Upon completion, the Windows 10 context menu links will no longer appear for any images and you won’t have to worry about accidentally reinstalling Microsoft Paint 3D.
Как удалить Paint 3d в Windows 10
Не пользуетесь программой Paint 3d и желаете удалить ее с компьютера? Это не получится сделать обычным способом через Панель управления. Мы расскажем, как удалить Paint 3d в Windows 10!
Представляем пошаговую инструкцию, которая наглядно покажет, как удалить Paint 3d в Windows 10:
- Прежде всего необходимо нажать сочетание клавиш Win+X и выбрать в списке команду «Windows PowerShell (Администратор)»;
- Разрешить приложению вносить изменения на компьютере, нажав «Да»;
- Ввести команду Get-AppxPackage «MSPaint» | Remove-AppxPackage и нажать Enter;
- После этого Paint 3d будет удален!
Стоит заметить, что пункт “Изменить с помощью Paint 3d» останется в меню при нажатии на файл правой кнопкой мыши. 
При этом, если выбрать этот пункт после удаления Paint 3d, то программа будет заново установлена на компьютер. Чтобы удалить пункт «Изменить с помощью Paint 3d» необходимо чистить системный реестр, что мы не рекомендуем делать неопытным пользователям.
Чтобы удалить Paint 3d в Windows 10, а также пункт «Изменить с помощью Paint 3d» можно просто удалить программу с помощью специализированного софта, например AdwCleaner. А еще у нас можно узнать, как убрать значок корзины с рабочего стола, а также как убрать сбой активации продукта Microsoft Office!
Как исправить неработающую Windows 10 Paint 3D
Метод 1: Устранение неполадок Paint 3D
Поскольку средство устранения неполадок Windows является механизмом Windows по умолчанию для исправления ошибок в собственных приложениях и ОС, вы должны самостоятельно решить средство устранения неполадок Windows, чтобы посмотреть, сможет ли оно решить проблему.
Шаг 1) Чтобы открыть окно настроек устранения неполадок, введите устранять неполадки на панели поиска Windows и щелкните первый результат, который вы увидите.

Шаг 2) Теперь в окне настроек устранения неполадок на правой панели прокрутите вниз и найдите Приложения Магазина Windows, щелкните по нему, а затем щелкните Запустите средство устранения неполадок кнопка внизу.
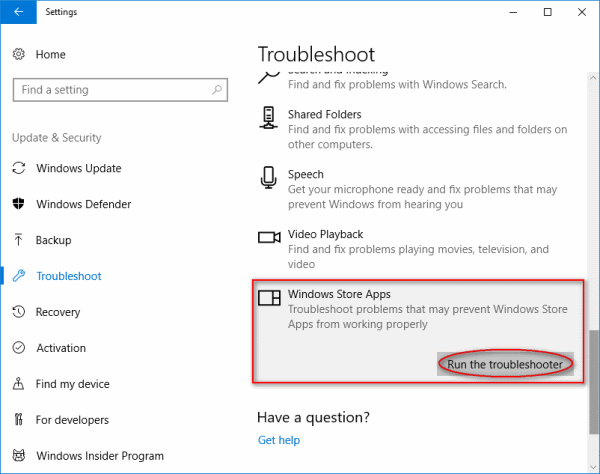
Шаг 3) Теперь просто пройдите через мастер устранения неполадок; Windows автоматически обнаружит проблемы и исправит их за вас.

Метод 2: очистка файлов кэша Магазина Windows
Если файлы кеша Магазина Windows повреждены, это может быть очень разумной причиной прекращения работы Paint 3D. Однако это не такая уж серьезная проблема; вы можете исправить это, просто удалив файлы кеша Магазина Windows.
Чтобы очистить кеш Магазина Windows, сначала нажмите кнопку Клавиша Windows + р на клавиатуре, чтобы открыть диалоговое окно «Выполнить». Затем введите WSReset.exe.

После этого вы можете либо нажать ввод на клавиатуре, либо просто нажать ОК кнопка. Придется немного подождать завершения процесса.
Как только это будет сделано, перезагрузите Магазин Windows, запустите приложение Paint 3D и посмотрите, решена ли проблема.
Метод 3: сбросить Paint 3D
Как мы упоминали ранее, проблема, с которой вы столкнулись, может быть связана с неправильной конфигурацией настроек Paint 3D. Также из-за повреждения файлов кэша Paint 3D. Однако, только сбросив настройки приложения Paint через настройки Windows, вы можете решить проблему.
Шаг 1) нажмите Клавиша Windows + I на клавиатуре, чтобы открыть настройки Windows, затем перейдите в Приложения и функции. Здесь, на правой панели, прокрутите вниз и найдите приложение Paint 3D, щелкните его и перейдите к Расширенные настройки.
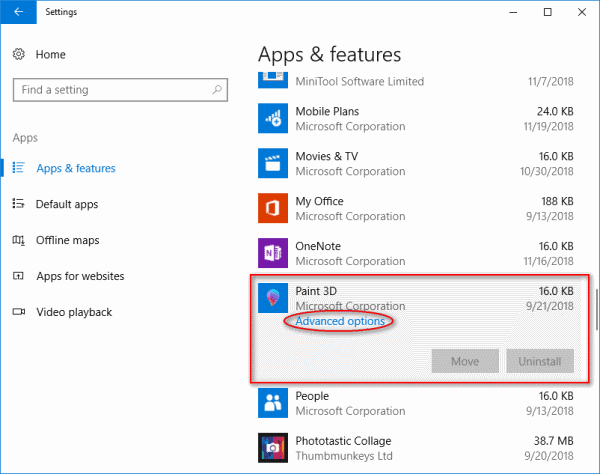
Шаг 2) Теперь на следующей странице нажмите на Сброс настроек Чтобы сбросить Paint 3D, дважды нажмите кнопку «Сброс», чтобы дважды сбросить Paint, это обеспечит удаление кеша.
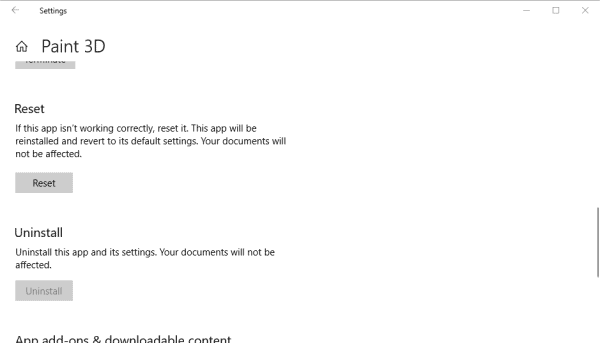
После этого вы можете открыть Paint 3D и проверить, устранена ли проблема.
Метод 4: переустановка Paint 3D
Если ни одно из упомянутых выше решений не решило вашу проблему, последнее, что вы можете попробовать, — это переустановить Paint 3D. Если файлы повреждены, или любые другие проблемы будут исправлены. Это немного сложный процесс, но у вас все будет хорошо, если вы просто будете следовать инструкциям.
Шаг 1) Во-первых, откройте диалоговое окно «Выполнить», щелкнув значок Клавиша Windows + R кнопки на клавиатуре. Затем введите или скопируйте и вставьте в него следующий путь и нажмите ОК кнопка. Откроется установочная папка Paint 3D.
%LOCALAPPDATA%PackagesMicrosoft.MSPaint_8wekyb3d8bbweLocalState

Шаг 2) Теперь выберите Проект папку и скопируйте ее в любой другой каталог, теперь введите PowerShell на панели поиска Windows и щелкните значок Windows Powershell применение. Вы должны запустить его как администратор.
Теперь введите следующую команду и нажмите кнопку Enter, чтобы запустить и удалить Paint 3D.
Get-AppxPackage Microsoft.MSPaint | Remove-AppxPackage

Шаг 3) Наконец, после удаления Paint 3d перейдите в Windows App Store. Найдите Paint 3D и нажмите на Получить кнопку, переустановите его на свой компьютер, запустите PAint 3D и посмотрите, решена ли проблема или нет.
Убрать/добавить пункты в контекстном меню
Как видите, со временем, помимо стандартных пунктов меню, добавились ещё от установленных программ. С одной стороны это удобно. Ведь не нужно запускать ярлык или искать программу, а можно напрямую совершать действия сразу из контекстного меню. Но вот с другой стороны со временем таких пунктов бывает ну очень много и контекстное меню порой приходится даже прокручивать вверх или вниз в поисках нужных пунктов.Поэтому иногда и хочется удалить эти пункты чтобы не мешались. Ведь Вы не всеми пунктами часто пользуетесь.
Итак, как убрать пункт из контекстного меню.
Для того, чтобы удалить пункт программы из контекстного меню (КМ сокращенно), можно воспользоватся как стандартными способами самой Операционной Системы, так и с помощью самих программ или специально предназначенных.
Самоё легкое для удаления — это поискать в настройках программы (которую хотите убрать) нужный пункт. Обычно он находится где-то в Интеграции или Загрузке/добавлении. Например для того, чтобы удалить пункт знаменитого архиватора WinRAR из КМ, нужно убрать галочку из Интеграции с оболочкой:
В других программах так же могут быть подобные настройки.
Другое дело когда Вы не нашли нужных настроек для удаления или их вообще нет (бывает и такое). Тогда можно воспользоваться стандартным способом самой систем, а именно правкой реестра.Сразу Вас предупреждаю, что перед началом работы лучше бы подстраховаться и сделать резервную копию реестра.Итак, запускаем реестр и переходим в ветку
перезагружаемся и проверяем. Пункт должен пропасть.
Если не пропал, то посмотрите ветку
и проделайте то же самое.
Если хотите удалить из КМ те пункты, которые появляются при ПКМ на папках, то нужно смотреть ветки:
Для пункта «Открыть с помощью. » отвечает ветка
Для КМ Логических дисков ветки:
Так же удалить пункты можно с помощью специальных программ. Например с помощью ShellExView
Теперь немного про то, как создать свой пункт в контекстном меню.Дело в том, что добавить такой пункт для папок или определенных файлов, а так же на «пустом» месте с помощью реестра не получится. Можно лишь назначить на то, когда открывается при ПКМ на Рабочем столе. Поэтому я рекомендую почитать статью Дополнение в контекстное меню проводника и воспользоваться тем, что там описано.
Ну или же воспользоваться другой утилитой — Ultimate Windows Context Menu Customizer ( официальная страничка ) которая имеет кучу возможностей, но на английском. И там нам нужно лишь выбрать пункт и удалить его:
Как добавить свою программу в КМ -> Создать можно догадаться если читали внимательно всю статью, а именно про удаление одного из этого пункта. Нужно лишь наоборот создать подраздел и написать для нужного расширения.
Что умеет, для чего нужен
Программа помогает пользователю строить трехмерные модели разного типа. Смоделированные проекты также можно распечатывать на 3D принтере. Пользователи, что только начинают изучать трехмерное моделирование, могут использовать эту программу. Дело в том, что она официально русифицирована и имеет крайне простой интерфейс.
Несмотря на небольшой набор функций, стандартное приложение способно обучить юзера базовым знаниями и умениям в моделировании. Для этого программа оснащена следующими навыками:
Пользователь может как самостоятельно создать проект, так и использовать готовые элементы. В программе есть целая библиотека готовых моделей. Помимо этого, можно скачать их на посторонних ресурсах.
Программа была специально разработана компанией Microsoft для Виндовс 10. Распространяется приложение через Windows Store.
Как получить классический Paint обратно в Windows 10 Creators Update.
В последних сборках Windows 10, Microsoft удалила старое, доброе приложение Paint заменив его универсальным предложением Paint 3D.
Многие пользователи не согласны с этим изменением потому что старый Paint -загружался быстрее, более удобный для мыши и клавиатуры и позволяет пользователю быстро вставить обрезать и сохранить изображение.
Хорошая новость заключается в том, что классическое приложение можно вернуть обратно в Windows 10.
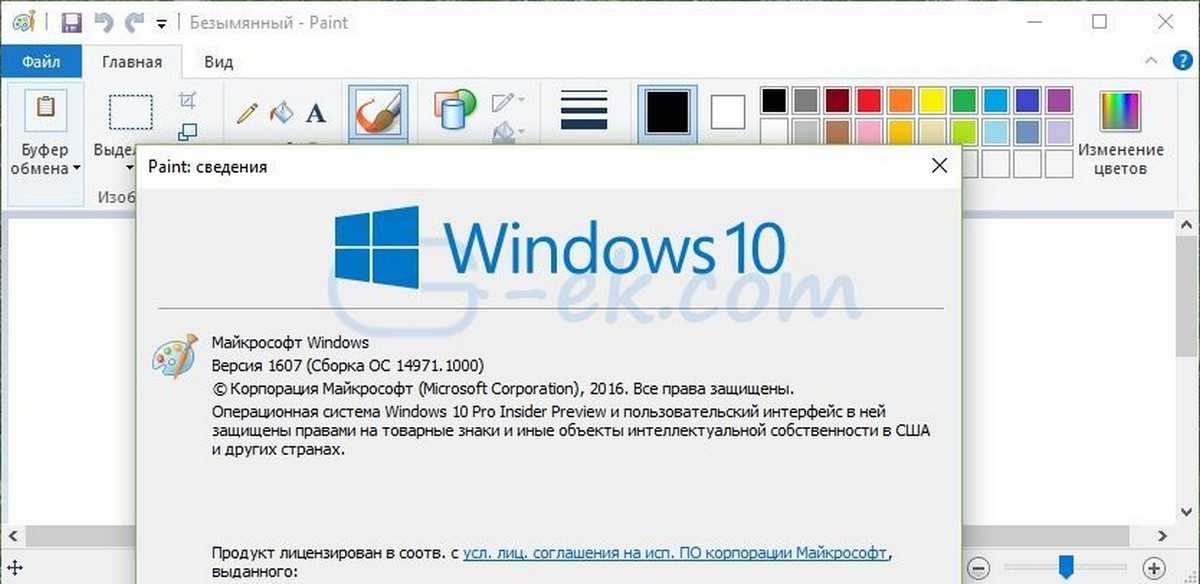
Для того чтобы получить классическое приложение Win32 Paint с пользовательским интерфейсом Windows 8, Windows 7 в Windows 10, Вы можете использовать по крайней мере три способа
Способ 1 может перестать работать в любой момент, Способ 3 является постоянным решением которое может работает даже в будущих сборках.
Способ 1. Удалить Paint 3D чтобы восстановить классическое приложение.
Способ 2. Использовать твик реестра, чтобы восстановить приложение Paint.
Способ 3. Загрузить программу установки классического Paint для Windows 10.
Способ 1. Просто удалите приложение Paint 3D
Если вы Удалите приложение Paint 3D preview это позволит восстановить классическое приложение Paint. К сожалению, этот способ перестанет работать в Windows 10 Creator Update RTM, как только он будет выпущен в 2017 году.
На момент написания статьи, последняя сборка Windows 10 Creator Update 14971. Сборка позволяет удалить Paint 3D. Выполните следующие действия, чтобы восстановить классическое приложение Paint.
- Откройте Параметры
- Перейдите к Система – Приложения и возможности
- Выберите Paint 3D в списке и нажмите кнопку Удалить
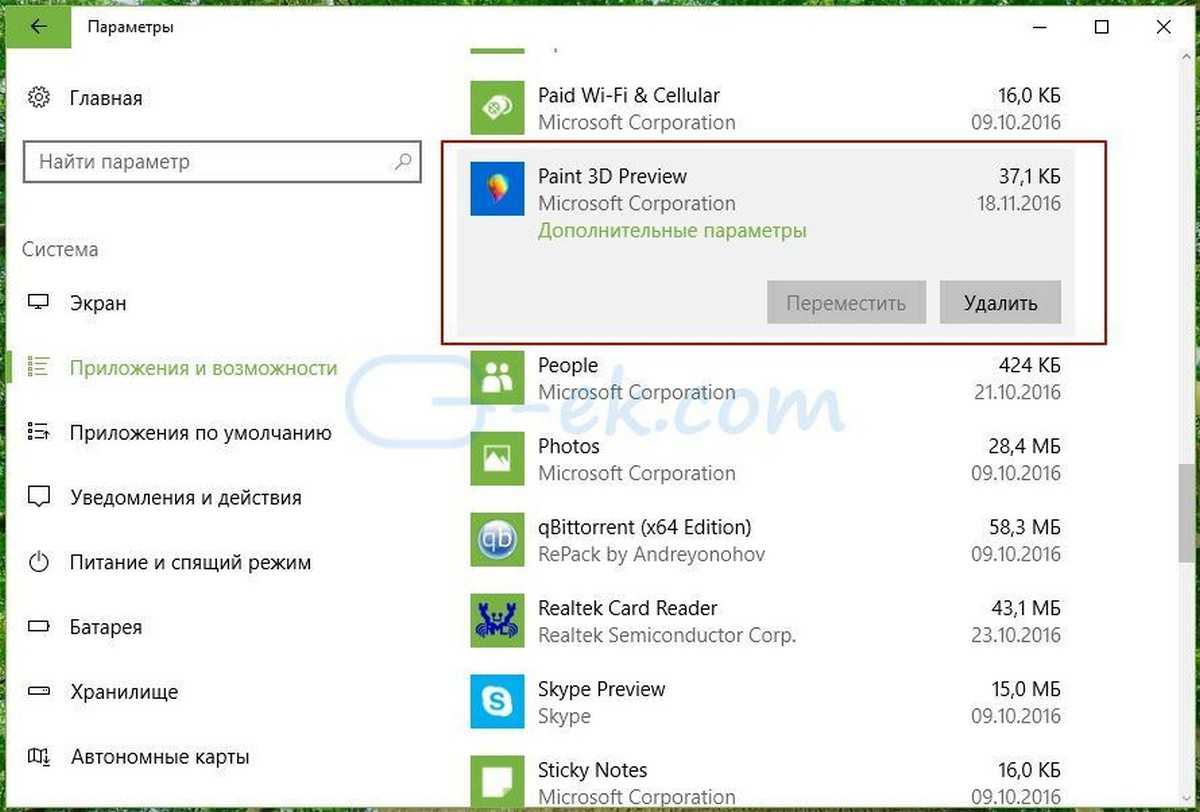
Это позволить восстановить классическое приложение Paint, по крайней мере в сборке Windows 10 Creator Update 14971.
Способ 2. Использовать твик реестра, чтобы восстановить приложение Paint.
Вы можете восстановить классическое приложение Paint в Windows 10 Creator Update с помощью простого твика реестра. Выполните следующие действия.
- Откройте редактор реестра
- Перейдите к следующему разделу реестра:
- Создайте 32-битный параметр DWORD с именем DisableModernPaintBootstrap установив его значение равным 1.
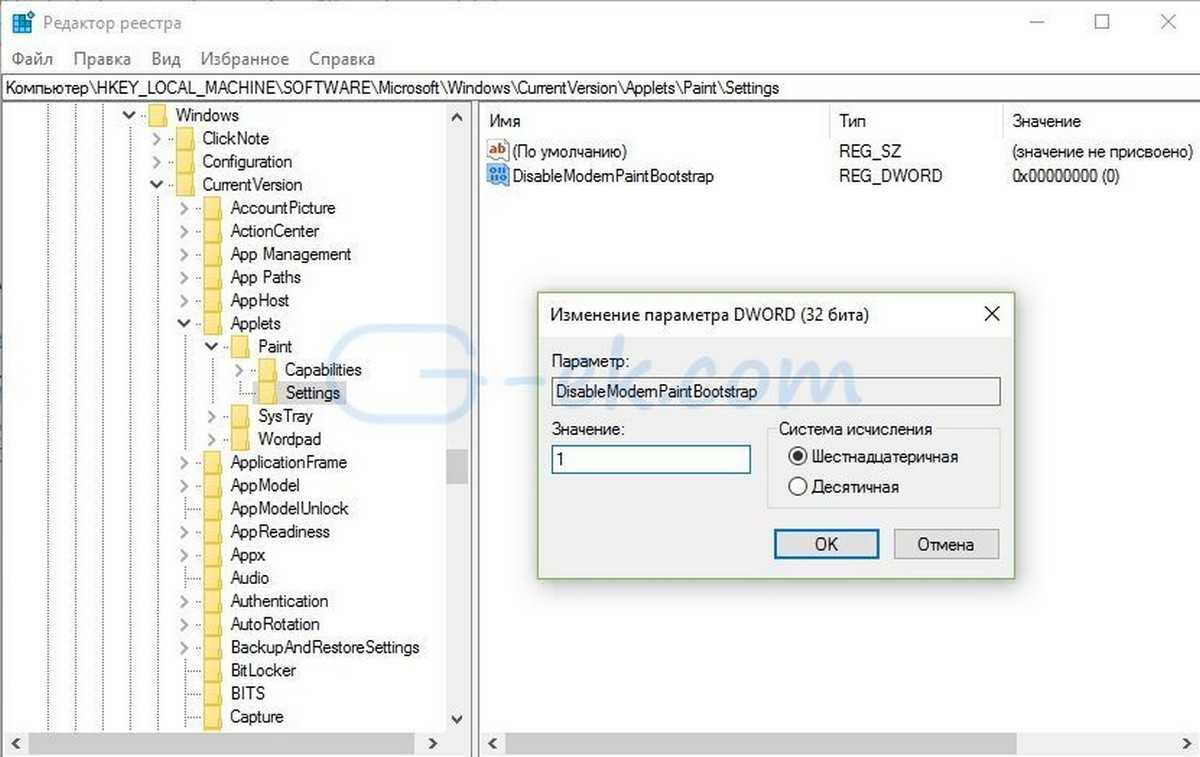
Это позволит отключить запуск Paint 3D и восстановит классическую программу Paint.
Используйте готовые файлы реестра, чтобы сэкономить свое время:
Способ 3. Загрузите программу установки классического Paint для Windows 10.
- Запустите программу установки.
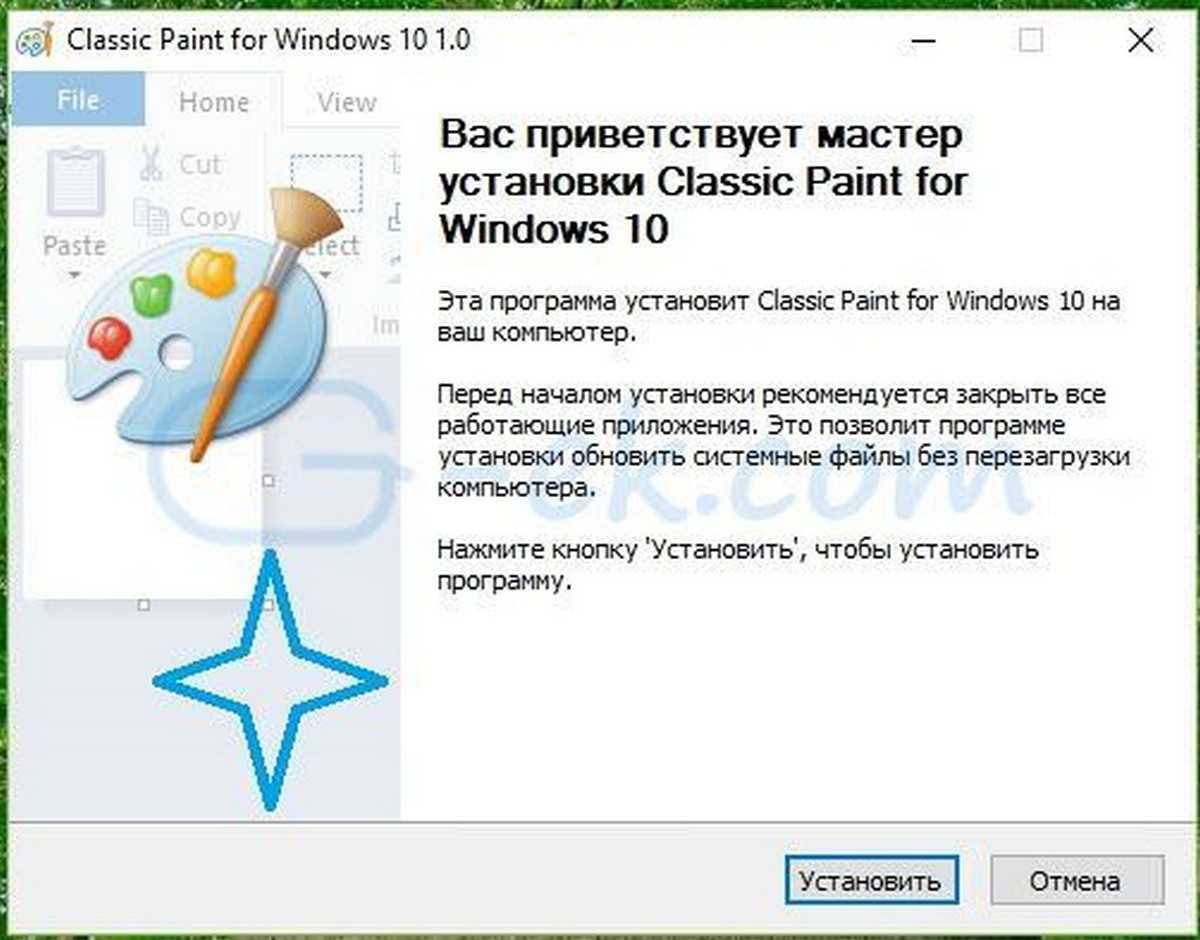
- После установки Paint, вы найдете ярлык приложения в меню Пуск
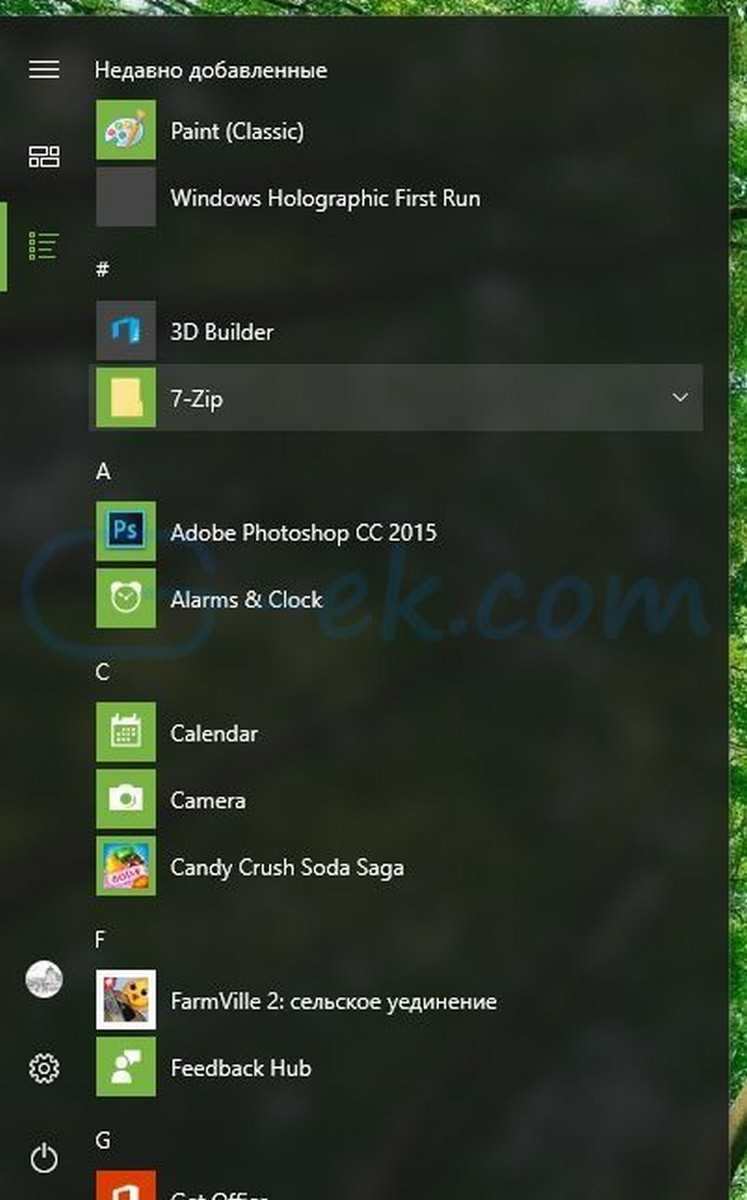
- Запустите Paint
Приложение Paint будет восстановлено полностью, например вы сможете запускать его с помощью диалогового окна Выполнить или из окна поиска панели задач — командой «mspaint.exe«
Способ 4. Загрузите приложение Paint в магазине Windows 10
Популярный в Windows Paint — простой и мощный графический редактор с широким спектром возможностей доступен для загрузки в магазине Майкрософт.
Не так давно, Microsoft объявила, что инструменты Windows будут доступны в магазине как приложения. Теперь Paint стал доступным в виде приложения в Microsoft Store. Редмонд продолжает преследовать цель избавить Windows 10 от старых инструментов и заменить их приложениями.
Меню в Paint 3D
В Paint 3D имеется главное меню, элементы которого вы можете использовать для редактирования изображения.
- В крайнем правом углу вы найдете графические инструменты, где вы можете выбрать различные кисти и другие инструменты и рисовать ими.
Кисти в Paint 3D
- С помощью кнопки «2D» у вас есть возможность создавать двумерные фигуры, например, квадрат. 2D-фигуры в Paint 3D
- Справа находится кнопка «3D», которая вам понадобится, если вы захотите добавить к вашему изображению различные 3D-модели (людей, животных и др.) и фигуры (сферу, куб и др.). Вы также можете создавать 3D-эскизы с мягкими и острыми краями и задавать различные свойства поверхности объекта (матовая поверхность, блеск и тому подобное). 3D-модели в Paint 3D
- Рядом с кнопкой «3D» вы можете найти кнопку «Наклейка». Наклейки можно легко разместить на трехмерном объекте. Например, вы можете создать глобус из сферы и изображения с картой мира. Подробнее об этом будет рассказано ниже.
- Рядом вы найдете кнопку «Текст», которую вы можете использовать, чтобы добавить текст к своему изображению.
- Кнопка «Эффекты» позволяет применять различные фильтры или изменять уровень освещения вашего изображения.
- Кнопка «Область рисования» используется реже, чем остальные. Например, с ее помощью вы можете изменить размер области рисования или выбрать прозрачный фон.
- Помимо прочих, есть еще кнопка «Remix 3D», где вы найдете различные 3D-модели, которые были загружены пользователями.
Все кнопки меню Paint 3D
- В левой части страницы вы найдете кнопку меню, с помощью которой вы можете сохранить или экспортировать свой проект.
Кнопка управления проектом
Пользователи Windows 10 смогут удалять некоторые предустановленные приложения
Используя контекстное меню в меню «Пуск» в списке всех приложений, пользователи билда 19H1 операционной системы Windows смогут удалять следующие приложения:
- 3D Viewer (которое ранее называлось Mixed Reality Viewer)
- Калькулятор (Calculator)
- Календарь (Calendar)
- Groove Music
- Почта (Mail)
- Movies & TV
- Paint 3D
- Snip & Sketch
- Sticky Notes
- Voice Recorder
В обновлении Windows 10 за октябрь 2018 года, которое со временем вновь будет предоставляться пользователям (ведь ранее пользователи сообщали о проблемах в этом обновлении, касающихся удаления данных), пользователи получат возможность удаления и других приложений Microsoft. Речь идет о Microsoft Solitaire Collection, My Office, OneNote, Print 3D, Skype, Tips и Weather.
Microsoft в билде 18262 исправила ряд «багов», более подробно сообщив об изменениях в ОС в своем блоге.
Необходима ли пользователям ОС Windows 10 возможность удалять предустановленные компанией Microsoft приложения? Обсудить эту тему читатели могут в Telegram-чате.
Удалить (Изменить с помощью Paint 3D) в контекстном меню Windows 10.
В Windows 10 есть новое Универсальное приложение, Paint 3D. Приложение добавляет новый пункт контекстного меню для файлов изображений. Он называется «Изменить с помощью Paint 3D» и запускает приложение UWP. Если вы не собираетесь использовать Paint 3D, вы можете захотеть избавиться от этой команды контекстного меню. Вот как это можно сделать.
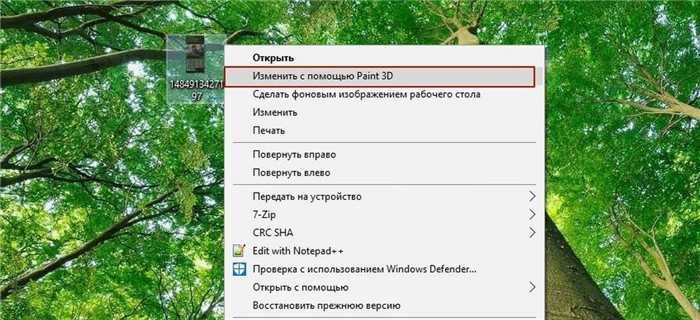
Новое приложение отличается и не имеет ничего общего с mspaint.exe. Создание 3D-объектов и ввод с помощью пера. «Paint 3D» имеет такие инструменты, как маркеры, кисти, различные инструменты для рисования, чтобы помочь пользователям создавать объекты. Приложение также имеет преобразовывать двух мерные объекты в 3D.
Удалить Контекстное меню «Изменить с помощью Paint 3D».
Если вы не используете это приложение, вероятно вы захотите удалить пункт контекстного меню.
Чтобы удалить «Изменить с помощью Paint 3D» из контекстного меню Windows 10, можно применить твик реестра следующим образом. Чтобы сэкономить ваше время я подготовил готовые файлы реестра.
- Скачайте готовые к использованию файлы реестра в архиве ZIP: Загрузка файлов реестра.
- Распакуйте их в любую папку.
- Теперь, дважды кликните файл с именем «удалить Paint 3d контекст menu.reg» и подтвердите запрос — Импорта файла.

Это Все! Контекстное меню Paint 3D будет удалено.
Контекстное меню после применения твика реестра.
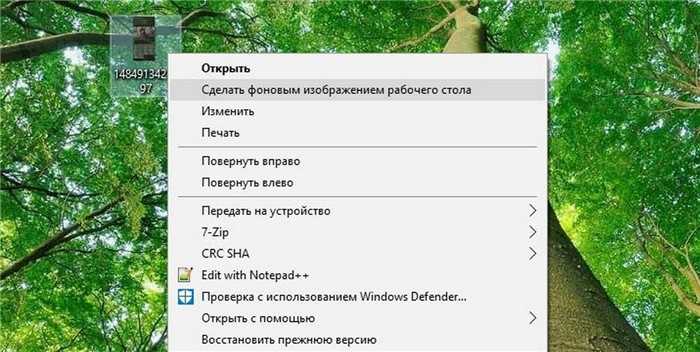
Чтобы восстановить пункт контекстного меню, используйте прилагаемый файл «восстановить Paint 3d контекст menu.reg».
Windows Registry Editor Version 5.00