Способы получения и установка
ISO-образ десятки скачивается относительно легко программой Windows 10 Media Creation Tool. Она же способна подготовить установочный носитель, развернув на него правильно полученный файл. Поэтому использование других утилит для скачивания и записи в этом случае нецелесообразно.
Медианоситель можно купить и в любом специализированном магазине. Как правило, в коробке находится флешка с интерфейсом USB 3.0 и напечатанный ключ, который потом придётся ввести в процессе инсталляции.
Сама установка проходит по такой пошаговой инструкции:
По завершении этого процесса появляется рабочий стол. Система готова к работе, но лучше на час-два снизить нагрузку на неё.
С установкой Windows 10 справится любая домохозяйка
Когда вы уже подготовились, теперь нам нужно скачать Windows 10 на свой компьютер, а затем записать его на DVD-диск, или на USB-флешку (Флешки как правило по объему бывают 4, 8, 16, 32, 64, 128 и т.д. Оптимальный вариант для выбора флешки — это 8 Гб.
Конечно загрузочная флешка подойдет для тех, у кого нет CD-DVD привода дисков, а вот у кого он есть, мы бы советовали записать образ на диск. Почему? Да потому, что флешку вы можете просто стереть и использовать для других нужд, а в случае к примеру, если понадобится после сбоя откатится к заводским настройкам Windows 10, то иногда система требует вставить образ системы в USB или с диска, а у вас ни того, ни другого не окажется.
- DVD5 (4,7Гб),
- DVD9 (8,5 Гб),
- DVD10 (9,4 Гб).
Для записи Windows 10 x32 или x64, лучше брать обыкновенную ДВД болванку (DVD5).
Можно ли скачать инструкцию
Да, можно. Существует более сотни учебников. Наш любимый – инструкция для чайников. Этот иллюстрированный цифровой учебник оформлен довольно привлекательно и красиво. Но его просмотр возможен только через интернет-соединение. В нём разбираются и описываются все стандартные функции, которые способна выполнять данная операционная система.
Весь материал здесь разбит на 16 категорий. Например, в нём есть информация по поводу нового браузера Edge, какие нововведения были осуществлены разработчиками в десятой версии, как произвести настройку личной учётной записи, как настроить Wi-Fi для более удобной работы и т. д.
У книги нет возрастного ограничения, однако мы рекомендуем ее людям от 12 лет. Она написана достаточно простым языком, однако для понимания требуются хотя бы элементарные знания.

Отключение функций слежения
Помните вал материалов о том, что Windows 10 следит за пользователями? Заголовки в основном были кликбейтными, но суть от этого не меняется — «десятка» действительно собирает много информации о работе системы и отправляет её на сервера Microsoft. Мне скрывать нечего, но постоянная работа служб отслеживания в фоновом режиме кажется излишеством. Поэтому я от них отказываюсь ещё на этапе установки Windows 10. См. также: выключаем слежку в Windows 10.
- Открываем «Параметры» через меню «Пуск» или с помощью сочетания Win+I.
- Переходим в раздел «Конфиденциальность».
- На вкладке «Общие» переводим все ползунки в положение «Отключено».
- На вкладках «Голосовые отзывы» и «Персонализация рукописного ввода» отключаем речевые службы и предложения по вводу, чтобы система не следила за тем, что мы говорим и печатаем.
- На вкладке «Диагностика и отзывы» тоже вырубаем все функции и выбираем отправку только основных сведений.
- На вкладке «Журнал действий» убираем отметку «Отправить мой журнал активности в Microsoft».
- Перезагружаем компьютер.
Состав переключателей на вкладках может быть не таким, как на моих скриншотах. Но отключать в разделе «Конфиденциальность» можно всё — система от этого не станет работать хуже.
Параметры системы
Система. Сюда входят параметры экрана, уведомления и действия, приложения и возможности, многозадачность, режим планшета, параметры питания и другие системные настройки. В раздел персонализации помещены параметры фонового рисунка рабочего стола и экрана блокировки, цвета панели задач и вообще всего, что связано с внешним видом системы. Раздел устройств включает в себя принтеры и сканеры, Bluetooth-устройства, мыши, USB-устройства и параметры автозапуска. И так далее. Через «Параметры» можно настроить практически каждый дюйм системы. Однако если вам требуется «покопаться» в системных службах, то придется обращаться к старой доброй панели управления.
Знакомство с Windows 10 для чайников
После того как пользователь создаст и активирует собственную учётную запись, ОС загрузится до стандартного вида и откроет рабочий стол. Как пользоваться им? Для этого нужно знать о навигации по этому пространству ОС. После небольшого ознакомления, вам станет проще понимать, как работать за таким компьютером. Итак, на рабочем столе имеются:
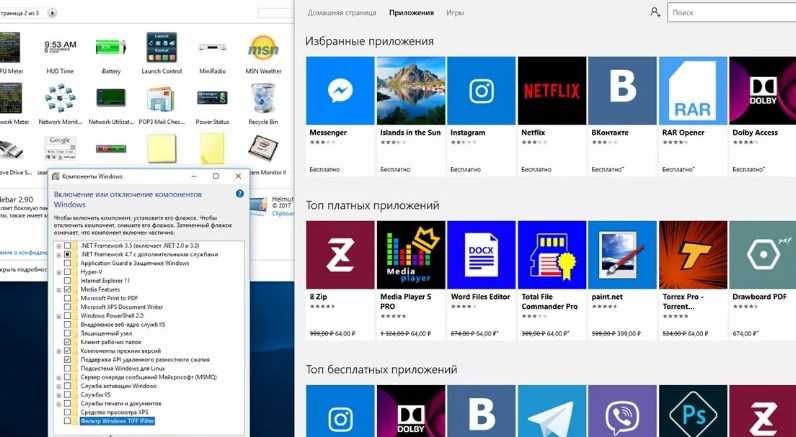
Если вы уже успели поработать с другими версиями операционной системы от Microsoft, то некоторые элементы «десятки» вам могут показаться знакомыми. Например:
Если вам интересны вопросы по поводу того как работать с обновлённой Windows 10, то вы можете почитать и другие материалы на нашем портале. А также некоторые пользователи осваивают какие-то непонятные им приложения и программы с помощью специальных статей. Так сказать, для чайников, в которых все очень подробно описывается. Из таких материалов вы быстро узнаете, как пользоваться интересующим вас приложением или программой.
Выложить всё это в рамках сайта невозможно, так как в формате книги у вас будет более наглядное пособие перед глазами и вы сможете быстрее научиться. Но комментарии и вопросы по прочитанному, разумеется, мы ждем от вас на страницах нашего проекта.
Можно ли скачать инструкцию
Да, можно. Существует более сотни учебников. Наш любимый – инструкция для чайников. Этот иллюстрированный цифровой учебник оформлен довольно привлекательно и красиво. Но его просмотр возможен только через интернет-соединение. В нём разбираются и описываются все стандартные функции, которые способна выполнять данная операционная система.
Весь материал здесь разбит на 16 категорий. Например, в нём есть информация по поводу нового браузера Edge, какие нововведения были осуществлены разработчиками в десятой версии, как произвести настройку личной учётной записи, как настроить Wi-Fi для более удобной работы и т. д.
У книги нет возрастного ограничения, однако мы рекомендуем ее людям от 12 лет. Она написана достаточно простым языком, однако для понимания требуются хотя бы элементарные знания.

Ограничение Windows Store в загрузке обновлений
Это встроенная платформа для покупки и установки платных и бесплатных программ. Во время настройки Windows 10 не будет лишним скорректировать параметры ее работы. Одна из таких опций – постоянное обновление купленных программ. В некоторых случаях её лучше отключить, так вы сохраните место на диске , и работа системы точно не будет нарушена. Для этого:
- В панели поиске кнопки «Пуск» вводим Store.
- Во вкладке «Магазин» нажимаем на значок многоточия и переходим в «Параметры приложений».
- В «Параметрах приложений» отключаем «Обновление приложений» с помощью бегунка.
- Перезагружаем компьютер.
https://programmainfo.ru/test/m-ili-zh?customize_changeset_uuid=59e64295-f146-4b1e-bd9b-ddeddee522c3&customize_autosaved=on
Что делать после установки
Если по каким-то причинам пользователь не смог раздобыть лицензионный ключ, но всё-таки установил ОС, он может столкнуться с очень серьёзными проблемами. Самая серьёзная — ограниченная персонализация. Начиная с «восьмёрки», невозможно настроить то, как будет выглядеть картинка рабочего стола или экран блокировки до регистрации продукта.
Об этом говорится как в обучающих книгах, так и стандартной справке Windows, которую можно вызвать по нажатию клавиши F1 на клавиатуре. Двойной клик по любому разделу раскрывает его и позволяет прочесть всю информацию о том, какие дополнительные ограничения грозят неактивированной ОС. Способы активации и проведения дальнейших работ нужно рассмотреть подробнее.
Активация операционной системы
Кроме невозможности изменить обои, в правом нижнем углу экрана выводится полупрозрачное сообщение. Убрать с экрана активацию Windows 8.1 и 10 можно одинаково:
- Используя ключ от Windows 7 соответственной редакции.
- При помощи ключа, который был в комплекте с диском.
- Активатором типа KMS.
Последний способ довольно рискованный. Такая программа нелегальна, а сайты, распространяющие её, могут содержать вирусы или нежелательное ПО. Поэтому, если и скачивать её, лучше убедиться, что это произойдёт из проверенного источника.
Полезные настройки
Несмотря на то что многие процессы в системе стали полностью автоматизированными, некоторые настройки нужно провести в первую очередь. Например, Защитник Виндовс лучше отключить остановкой службы, если планируется использование стороннего антивируса. Так можно избежать многочисленных конфликтов программ одного и того же действия, особенно при срабатывании на один и тот же файл, содержащий угрозы.
Использование посторонних просмотрщиков картинок теперь тоже имеет мало смысла. Windows Photos имеет не только инструменты редактирования, но и позволяет делиться через несколько десятков соцсетей.
Браузер Edge имеет смысл обвесить несколькими дополнениями, которые получаются прямо из Магазина. Там скачивается блокировщик рекламы AdBlock, дополнение Ghostery, выключающее отображение элементов управления из социальных сетей. Его способность к синхронизации и открытию электронных книг и PDF-документов позволяет не пользоваться другими программами для открытия этих типов файлов.
Originally posted 2018-04-30 05:14:13.
Знакомство с Windows 10 для чайников
После того как пользователь создаст и активирует собственную учётную запись, ОС загрузится до стандартного вида и откроет рабочий стол. Как пользоваться им? Для этого нужно знать о навигации по этому пространству ОС. После небольшого ознакомления, вам станет проще понимать, как работать за таким компьютером. Итак, на рабочем столе имеются:
- Фон. Он может быть стандартным или пользовательским. То есть вы сами сможете сменить рисунок на рабочем столе;
- Папки. В них можно хранить свои файлы для того, чтобы иметь к ним быстрый доступ;
- Корзина. Когда вам уже не нужен будет какой-то файл, вы можете сбросить его в корзину, а потом просто очистить её содержимое.
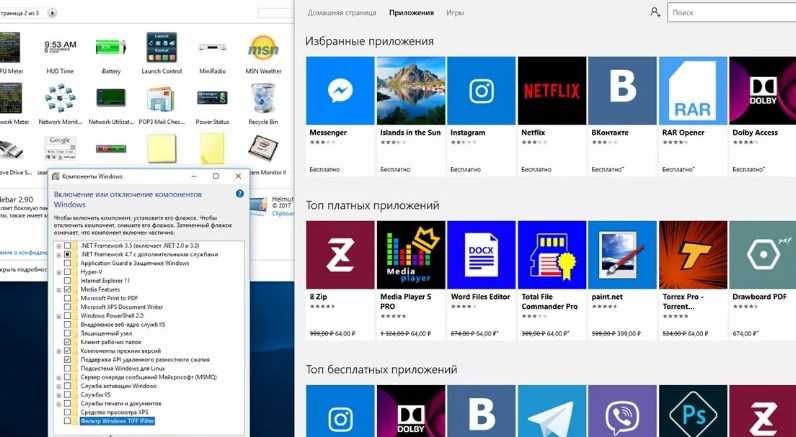
Если вы уже успели поработать с другими версиями операционной системы от Microsoft, то некоторые элементы «десятки» вам могут показаться знакомыми. Например:
- Кнопка «Пуск», открывающая стартовый экран со всеми установленными программами;
- Дата и время. Эта часть рабочего стола имеется во всех версиях ОС;
- Панель задач. На ней располагаются ярлыки приложений, время, дата и многое другое.
Если вам интересны вопросы по поводу того как работать с обновлённой Windows 10, то вы можете почитать и другие материалы на нашем портале. А также некоторые пользователи осваивают какие-то непонятные им приложения и программы с помощью специальных статей. Так сказать, для чайников, в которых все очень подробно описывается. Из таких материалов вы быстро узнаете, как пользоваться интересующим вас приложением или программой.
Выложить всё это в рамках сайта невозможно, так как в формате книги у вас будет более наглядное пособие перед глазами и вы сможете быстрее научиться. Но комментарии и вопросы по прочитанному, разумеется, мы ждем от вас на страницах нашего проекта.
Восстановление Windows 10
Если у вас возникли проблемы с компьютером, которые вы просто не можете решить, рекомендуется сбросить или восстановить операционную систему. Эти два действия на первый взгляд кажутся похожими, но между ними есть очень важные различия:
- Сброс настроек аналогичен переустановке Windows, но во время этого процесса ваши файлы, настройки и приложения Магазина Windows будут удалены.
- Восстановление — это способ отменить недавние системные изменения, которые вы сделали, и вернуться к предыдущему состоянию (образу) системы.
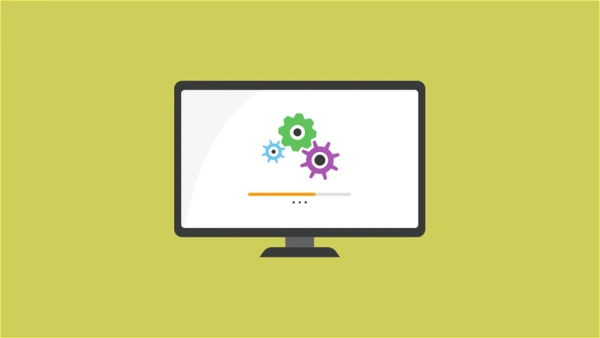
- Восстановление системы Windows 10: как выполнить или отменить
- Руководство по точкам восстановления в Windows 10: как создать, просмотреть или удалить
- Диск восстановления Windows 10: подробное руководство
- Сброс Windows 10 к заводским настройкам: пошаговая инструкция
- Как восстановить навсегда удаленные файлы в Windows 10
Способы получения и установка
Чтобы установить на компьютер или ноутбук операционную систему Windows можно быть даже полным чайником — новичком, не знакомым с такой техникой. Для того чтобы это сделать, нужно сначала получить дистрибутив и лицензионный ключ и записать файлы на оптический носитель или флешку.
ISO-образ десятки скачивается относительно легко программой Windows 10 Media Creation Tool. Она же способна подготовить установочный носитель, развернув на него правильно полученный файл. Поэтому использование других утилит для скачивания и записи в этом случае нецелесообразно.
Медианоситель можно купить и в любом специализированном магазине. Как правило, в коробке находится флешка с интерфейсом USB 3.0 и напечатанный ключ, который потом придётся ввести в процессе инсталляции.
Сама установка проходит по такой пошаговой инструкции:
- Вставляется подготовленный носитель в устройство или порт, предназначенный для работы с ним.
- В биосе выставляется приоритет загрузки с него. Жёсткий диск или SSD должен в очереди находиться на втором месте.
- Компьютер перезагружается, а при возникающем предложении загрузиться со вставленного диска или флешки нажимается любая клавиша.
- После короткого периода подготовки файлов и предварительного сбора информации о системе и её аппаратных характеристиках появляется первое окно. Если ПК не совместим полностью с новой ОС, установку будет предложено прекратить. В случае когда из всех встроенных драйверов сетевого оборудования не были найдены подходящие, будет выведена соответствующая надпись-предупреждение.
- Если всё нормально, нужно выбрать основной язык системы и региональные параметры. Используя русский дистрибутив, выбора языка нет. Если же скачан мультиязычный образ, такая возможность появляется.
- После нажатия кнопки «Установить» появляется предложение ввести ключ. Полезный совет начинающим: если программа инсталляции запущена, чтобы переустановить, а не для первого развёртывания, повторно данные лицензии вводить не нужно. Этот шаг смело можно смело пропустить. Активация происходит при первом подключении к сети и после входа в свою учётную запись Майкрософт.
- Если использовался мультиредакционный диск, может появиться окно выбора версии. Это, как правило, происходит при первой установке и без ключа. Если же ранее был введён серийный номер, всё определяется автоматически.
- После принятия соглашений пользователя, программа переходит к разбитию диска. Через неё можно выбрать нужно ли форматировать системный раздел или же просто обновляться без затрагивания личных данных. Во втором случае лучше позаботиться о том, чтобы на диске было достаточно свободного места, ведь создаётся папка Windows. old, содержащая предыдущую версию. Сама же система может давать сбой из-за дефицита объёма для файла подкачки.
- Разметка осуществляется в соответствии с руководством — нужно не менее 17 гигабайт свободного пространства. Создаваемые дополнительные системные разделы при этом занимают около 600−700 мегабайт. Лучше отвести под диск С около 100 гигабайт, а на SSD сделать один сплошной раздел.
- Далее следует копирование файлов, оно длится разное время в зависимости от порта, в который вставлен носитель — на USB 3.1 поддерживаемое устройство завершает этот этап при использовании твердотельного накопителя с интерфейсом M.2 примерно за 7−10 минут. Этот и следующий за ним этап подготовки приложений, компонентов и обновлений совершенно не требуют от пользователя никакого вмешательства.
- Следующий этап — завершающий. В нём предлагается выбрать регион, настроить клавиатуру, войти в учетную запись Майкрософт и настроить OneDrive. После этого предлагается настроить параметры конфиденциальности: геолокацию, диагностические данные, речевые фильтры и обновления.
Как уменьшить масштаб экрана ноутбука для Windows
По завершении этого процесса появляется рабочий стол. Система готова к работе, но лучше на час-два снизить нагрузку на неё.
Доступные версии и их отличия
Благодаря своей масштабируемости, Вин 10 получила множество разных редакций, применяемых для широкого круга устройств. Так, возможности десктопных модификаций сильно отличаются от мобильных или созданных специально для планшетов. Кроме того, существует несколько регионально ограниченных, либо с приставкой К для Кореи, либо с обозначением «для одного языка». Основные же доступные ОС для покупателей такие:
- Windows 10 Домашняя или Home, идущая в комплекте преимущественно с ноутбуками начального уровня и планшетами, но вполне подходящая для использования на домашнем ПК любой конфигурации.
- Windows 10 Pro — расширенная версия предыдущей, предлагающая дополнительные возможности, ориентированные на использование в малых фирмах или учреждениях с потребностью к повышенной безопасности данных.
- Корпоративная или Enterprise — используется в крупных компаниях, где требуется оперативная и быстрая настройка параметров политик безопасности и ограничения учётных записей на уровне домена.
- Windows 10 Mobile — малопопулярная ОС для смартфонов. Перечень ключевых устройств, созданных специально для работы с ней, ограничивается десятью. Разработчики программного обеспечения постепенно отказываются от поддержки или оптимизации своих продуктов на этой системе. Это приводит к тому, что доля её на рынке постоянно снижается и составляет меньше 0,5% от всех пользователей смартфонов.
Как создать и удалить виртуальный диск на Windows 7
Некоторые модификации имеют собственные особенности и, как правило, не продаются отдельно, а потому описание отличий имеют довольно короткое. Например, Windows 10 S имеет возможность запускать только приложения из Магазина. Home With Bing отличается тем, что во встроенных браузерах Edge и Internet Explorer полностью отсутствует выбор поисковой системы, использовать можно только Bing.
Различия между двумя наиболее массовыми редакциями Домашней и Виндовс 10 Про незначительны. В последней есть поддержка протокола удалённых рабочих столов и шифрования Bitlocker.
Подготовка к установке Windows 10
Что вам потребуется
- Загрузочный носитель для записи дистрибутива Windows 10. Им может быть USB-флешка на 3 и более Гб, DVD-диск, переносной или внутренний жесткий диск. Поскольку абсолютное большинство пользователей предпочитает устанавливать Windows с флешки, рассмотрим этот способ как основной.
- Дистрибутив Windows 10 в формате образа ISO или набора файлов.
- Утилита для переноса системных файлов на установочный носитель. Если вы собираетесь ставить Windows 10 на ПК с UEFI (усовершенствованным «BIOS»), без нее можно обойтись — файлы и папки дистрибутива достаточно скопировать на флешку. Кстати, в Виндовс 8 и 10 образ ISO можно открыть в проводнике как обычную папку, но в более ранних системах для этого понадобится специальное приложение, например, любая программа-архиватор.
- Компьютер, на котором вы будете готовить загрузочную флешку.
Готовим флешку
Если у вас нет заранее приготовленного дистрибутива «десятки», проще и удобнее поручить его скачивание утилите Microsoft Media Creation Tools и с ее же помощью записать на флешку или DVD.
Утилита не требует инсталляции на ПК, достаточно запустить ее с правами администратора.
После запуска Media Creation Tools:
В окне «Условия лицензии» нажимаем «Принять».
На вопрос «Что вы хотите сделать?» отвечаем: «Создать носитель для другого компьютера».
В разделе «Выбор параметров» определяем язык системы, выпуск («домашний для одного ПК» или «Windows 10») и архитектуру (битность) — 64 или 32. Если опции выбора неактивны, флажок «Использовать рекомендуемые параметры» следует снять.
Дальше выбираем накопитель: USB — для создания загрузочной флешки, или ISO-файл — для закачки образа, который вы в дальнейшем запишете на DVD.
Выбрав USB-устройство, нажимаем «Далее» и ждем 30-50 минут, пока программа скачивает дистрибутив и создает установочный носитель. В это время компьютер доступен для использования.
О том, что пора переходить к установке, вас проинформирует сообщение: «USB-устройство флэш памяти готово».
Если вы скачали дистрибутив заранее или у вас нет стабильного доступа в Интернет, используйте для создания установочного носителя Windows 10 другие инструменты. Например:
Rufus. Работает без инсталляции. Для записи операционной системы на флешку достаточно указать расположение дистрибутива, а также определить схему раздела и тип системного интерфейса: MBR для компьютеров с BIOS (старых), GPT для компьютеров с UEFI (новых, выпущенных позже 2013 года) или MBR для компьютеров с UEFI (если на ПК с UEFI есть диски, размеченные по стандарту MBR).
WinSetupFromUSB. Эта утилита так же проста, как и Rufus. В разделе «Add to USB disk» достаточно отметить пункт «Windows Vista/7/8/10 и т. д.», указать путь к образу Винодовс 10 и кликнуть кнопку «Go».
Windows 7 USB/DVD Download Tool. Эта фирменная утилита Microsoft способна переносить на USB-флешки и DVD-диски все версии Windows, начиная с «семерки», всего в 4 шага.
Помимо этих есть масса других бесплатных утилит для создания установочных носителей. Можете использовать любую — результат будет одинаковым.
Surface
Эти краткие руководства по началу работы помогут вам приступить к работе с Surface Book и Surface Pro 4.
В этом кратком руководстве по PDF-файле представлен обзор самых важных возможностей книги Surface, благодаря чему вы сможете быстро и эффективнее работать с другими людьми, как дома, так и на работе. Вы узнаете, как использовать функции, которые помогут вам сэкономить время и многое другое.
В этом кратком руководстве по PDF-файле представлен обзор самых важных функций Surface Pro 4, благодаря которым вы сможете быстро и эффективно работать, как дома, так и на работе. Вы узнаете, как использовать функции, которые помогут вам сэкономить время и многое другое.
Проверка драйверов
Вообще драйверы ставятся в автоматическом режиме. Но с одним ноутбуком бюджетного сегмента у меня была проблема — после установки Windows 10 система в упор не видела Wi-Fi адаптер. Хорошо, что под рукой был другой компьютер, с помощью которого я скачал драйверы и быстро исправил этот косяк. С тех пор я понял, что проверка ПО оборудования после установки «десятки» — не такая уж и бессмысленная идея.
- Кликаем правой кнопкой мыши по «Пуску» или нажимаем сочетание клавиш Win+X для вызова контекстного меню.
- Запускаем «Диспетчер устройств».
- Проверяем, чтобы в списке не было оборудования, отмеченного жёлтым восклицательным знаком.
- Если такое устройство есть, кликаем по нему правой кнопкой и выбираем «Обновить драйвер». См. также: как обновить драйверы на Windows 10.
Дальше могут быть варианты. Я сначала запускаю автоматический поиск обновлённых драйверов. 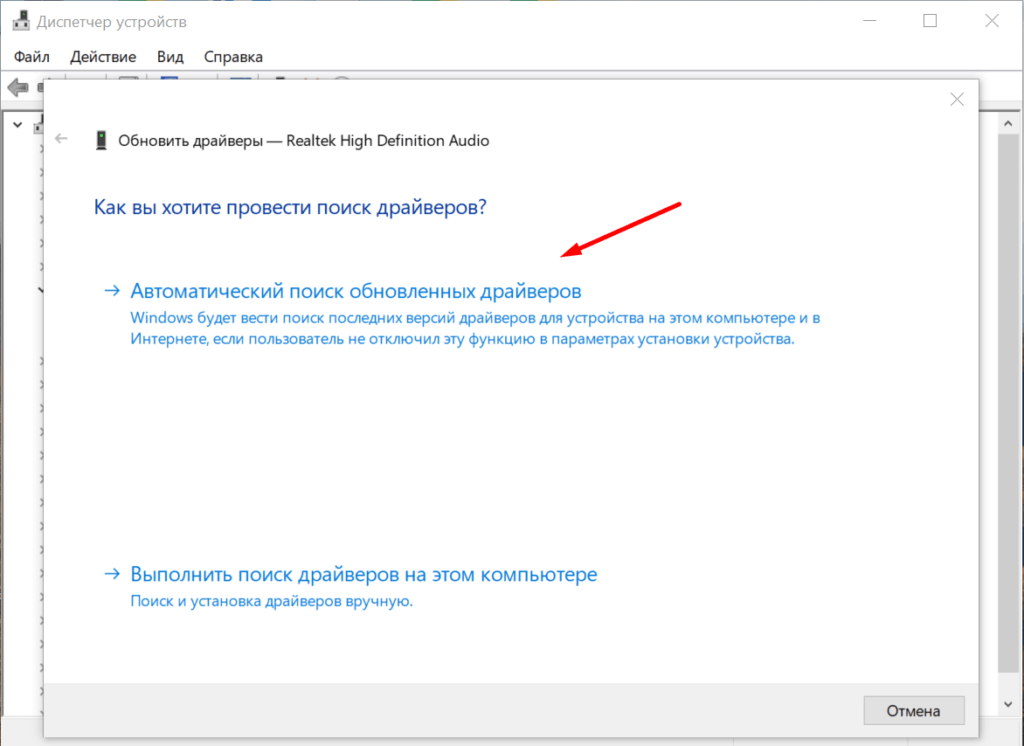
Если автопоиск не помог, то скачиваю драйвер с официального сайта производителя и затем указываю к нему путь через мастер обновления.
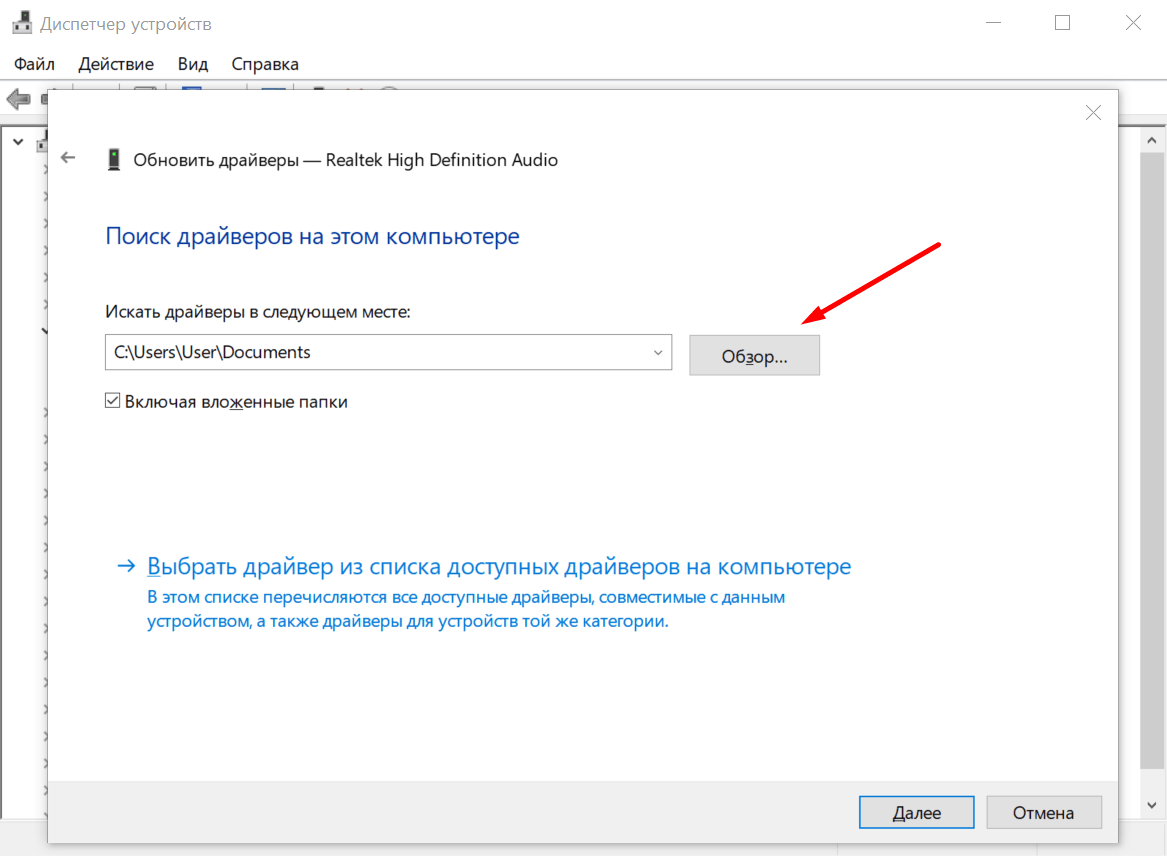
Драйвер-паками с автоматическим поиском и установкой я не пользуюсь, потому что не доверяю качеству их работы — сомневаюсь в том, что это драйверы последней версии и вообще от официального разработчика, а не кустарного программиста.
Подготовка загрузочной флешки
Проще всего, конечно, владельцам ноутбуков: у них установочный комплект Windows «зашит» в специальный скрытый раздел жесткого диска, так что вернуться к «чистой» системе не составит никакого труда. Сертификат с серийным номером наклеен прямо на нижнюю поверхность ноутбука, и это правильно — отдельную бумажку легко потерять или уже вшит в BIOS.
Но если мы имеем дело с абсолютно новым компьютером и «голым» жестким диском, нам понадобится специальный диск — загрузочный. На этом диске заранее записана миниатюрная операционная система, главная и единственная задача которой — позволить компьютеру запустить установку «начисто».

Маленькое уточнение: если на вашем компьютере уже была установлена легальная «десятка», вбивать серийный номер при повторной установке вам не придется. Установите систему, а затем просто войдите в свою учетную запись Windows (о том, как ее создать, и зачем она нужна, мы поговорим чуть ниже), Windows опознает ваш компьютер и активируется автоматически.
Ввод номера потребуется лишь в том случае, если вы устанавливаете Windows 10 на новое «железо» первый раз.
Для создания установочной флешки нам понадобится компьютер с быстрым интернет-каналом и чистая флешка емкостью 8 Гб или больше. Также потребуется официальная программа, скачать можно ее ниже.
Скачать — Installation Media Creation Tool
Подключите к компьютеру чистую флешку, а затем запустите скачанную вами программу Media Creation Tool.
Эта программа позволяет как обновить существующую систему, так и создать загрузочный носитель для чистой установки — этот пункт нам и нужен. Подключите флешку к компьютеру и нажмите кнопку Далее.
В следующем окне программа предложит вам выбрать разрядность и язык версии Windows (в большинстве случаев нам нужен 64-разрядный дистрибутив на русском языке). Затем компьютер начнет вытягивать из сети нужный «образ» — это может занять от 10 минут до часа, в зависимости от скорости канала.
После этого программа запишет загрузочную флешку, которой мы и сможем пользоваться для установки, а в дальнейшем — и для восстановления системы. Не стирайте ее и держите под рукой, на видном месте!
Образ установочного диска Windows 10 в формате ISO вы можете скачать на сайте tb.rg-adguard.net: ему можно доверять, поскольку он выкачивается напрямую с сервера Microsoft. Превратить же файл ISO в загрузочную флешку можно, например, с помощью простой бесплатной программы USB Image Tool (alexpage.de).
Это может пригодиться:
- Какой лучший архиватор для Windows 10 — выбираем бесплатное решение
- Как вернуть панель управления в Windows 10 контекстное меню
- Удаляем учетную запись пользователя в Windows 10
- Как удалить встроенный Скайп в Windows 10
- Горячие клавиши Windows 7 — 10
Где взять Windows 10 официально
С переходом Windows на современные модели распространения, начиная с Windows 8, Microsoft позволила всем желающим официально загружать дистрибутивы операционной системы для самостоятельной установки. Больше никаких пробных версий, торрентов и сомнительных сайтов: чтобы получить актуальный установщик Windows, достаточно скачать утилиту Media Creation Tool с официального сайта компании.
Утилита предложит вам два возможных сценария: обновление устройства до последней версии Windows 10 или создание образа для «чистой» установки — это когда вы полностью форматируете жесткий диск, чтобы поставить систему с нуля.
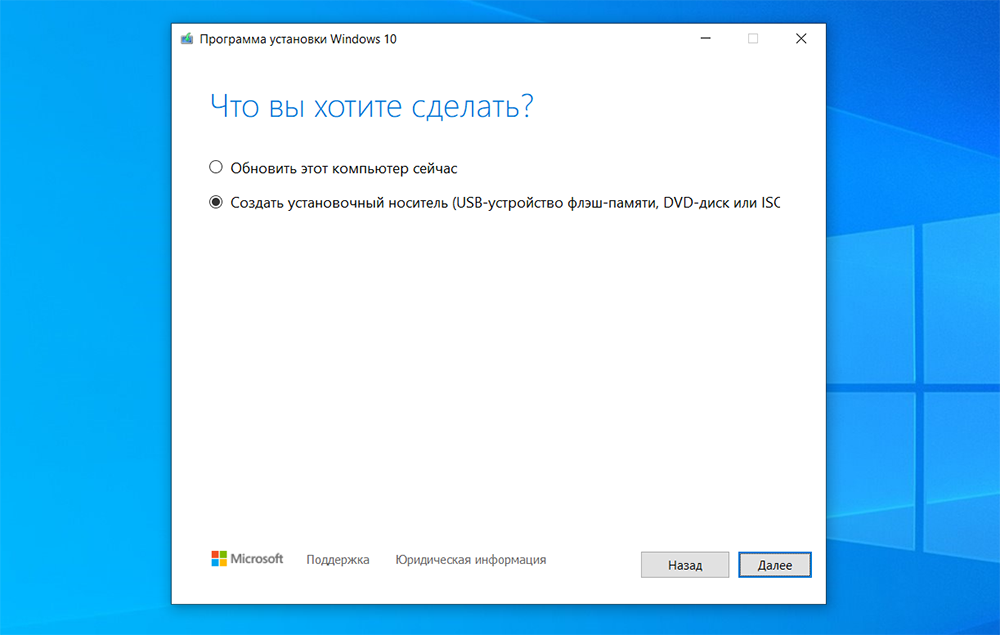 Для дальнейшего использования операционной системы вам понадобится ее активировать после установки
Для дальнейшего использования операционной системы вам понадобится ее активировать после установки
Что делать после установки
Об этом говорится как в обучающих книгах, так и стандартной справке Windows, которую можно вызвать по нажатию клавиши F1 на клавиатуре. Двойной клик по любому разделу раскрывает его и позволяет прочесть всю информацию о том, какие дополнительные ограничения грозят неактивированной ОС. Способы активации и проведения дальнейших работ нужно рассмотреть подробнее.
Активация операционной системы
Кроме невозможности изменить обои, в правом нижнем углу экрана выводится полупрозрачное сообщение. Убрать с экрана активацию Windows 8.1 и 10 можно одинаково:
Последний способ довольно рискованный. Такая программа нелегальна, а сайты, распространяющие её, могут содержать вирусы или нежелательное ПО. Поэтому, если и скачивать её, лучше убедиться, что это произойдёт из проверенного источника.
Полезные настройки
Использование посторонних просмотрщиков картинок теперь тоже имеет мало смысла. Windows Photos имеет не только инструменты редактирования, но и позволяет делиться через несколько десятков соцсетей.
Браузер Edge имеет смысл обвесить несколькими дополнениями, которые получаются прямо из Магазина. Там скачивается блокировщик рекламы AdBlock, дополнение Ghostery, выключающее отображение элементов управления из социальных сетей. Его способность к синхронизации и открытию электронных книг и PDF-документов позволяет не пользоваться другими программами для открытия этих типов файлов.
Originally posted 2018-04-30 05:14:13.





























