Установка приложений из репозитория Chocolatey
Рассмотрим теперь, как установить приложение (пакет) из репозитория Chocolatey.
Список доступных для установки приложения можно получить непосредственно на официальном веб сайте Chocolatey (https://chocolatey.org/packages)
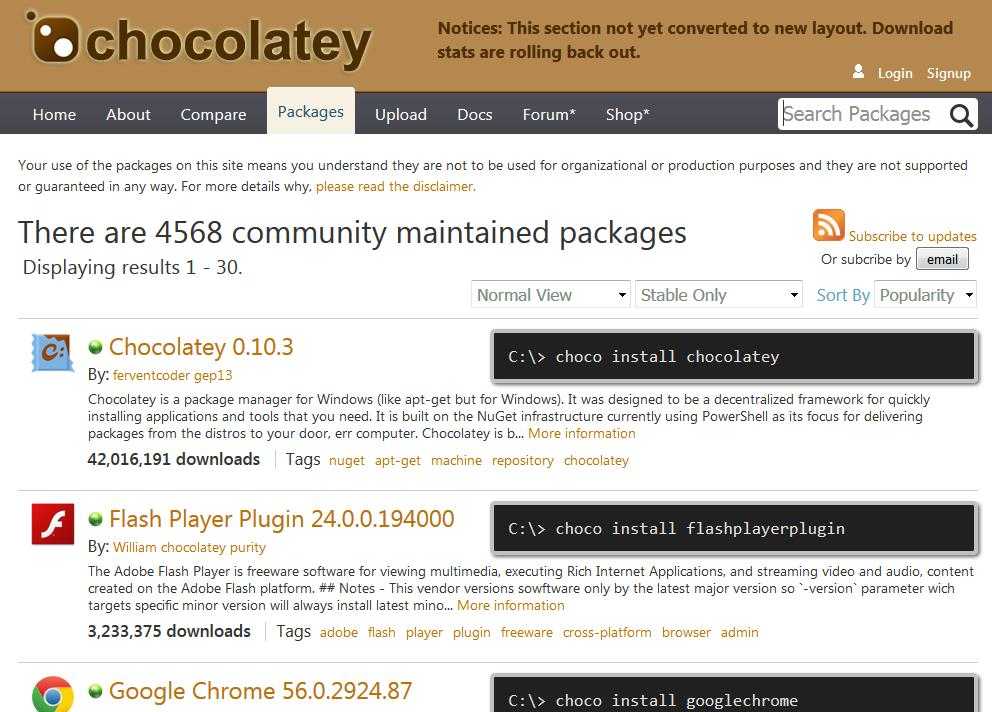
Также можно найти и установить нужное приложение прямо из консоли PowerShell. Например, для просмотра pdf файлов нам понадобилось установить приложение Adobe Acrobat Reader. Т.к. мы не знаем полного названия приложения, для его установки нам нужно получить имя пакета в каталоге. Выполним поиск в репозитории по ключевому слову ‘adobe’:
В консоли появится список всех пакетов по данному ключу. Нам нужен пакет adobereader (нужно использовать именно имя пакета из столбца Name).
Запускаем установку пакета Adobe Reader:

Еще один пример. Допустим, нам понадобилось иметь на компьютере набор утилит SysInternals. Чтобы не качать его вручную, найдем пакет SysInternals в репозитарии Chocolatey и установим его.
Т.к. пакет не требует установки, он сохраняется на компьютер и хранится в каталоге C:Chocolateylib. В нашем примере это каталог C:Chocolateylibsysinternals.2016.11.18tools
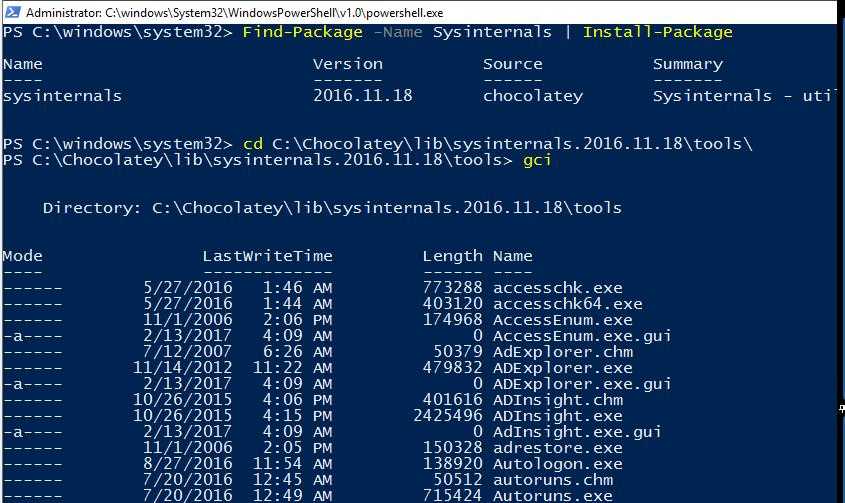
Сразу несколько приложений можно установить всего одной командой:
Что представляет собой ОС Vidaa
Операционная система Smart TV Vidaa специально разработана для линейки новых моделей телевизоров Hisense. Она стала более практичной, комфортной, простой в управлении и при этом функциональной. Управление встроенной интеллектуальной системы Видаа реализовано с учётом требований пользователей Смарт ТВ, в результате чего все лишние, усложняющие использование ПО, элементы были устранены. Обновлённый интерфейс упрощает навигацию по приложениям на дисплее телеприёмника, удобное расположение элементов позволяет быстро переходить к нужным функциям и настраивать пользовательскую среду под себя прямо с домашней страницы экрана.
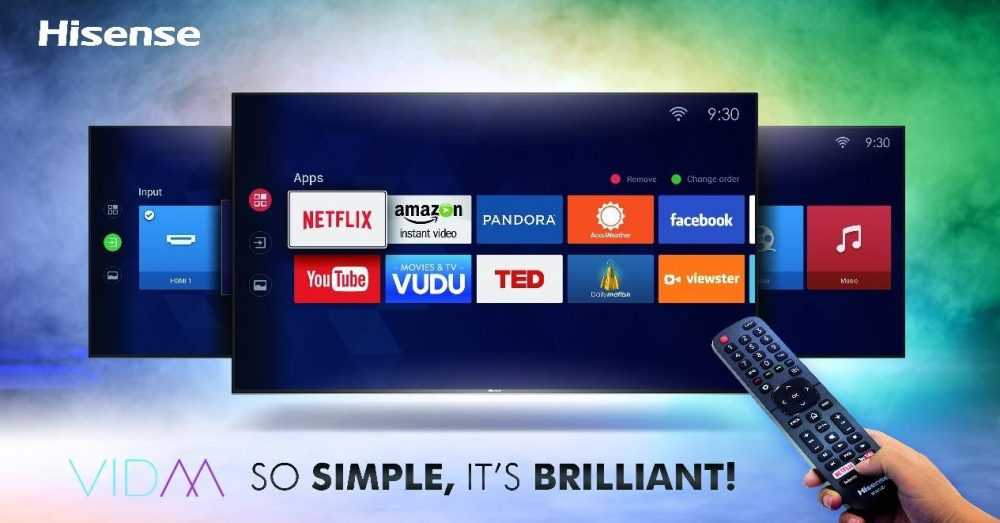
Платформа создана на базе Linux-подобной системы, благодаря чему возможно использование Андроид-приложений, в том числе Netflix, Pandora и YouTube. Поддерживается и приложение, ранее доступное только для Google TV – сервис Amazon Prime Video. Присутствует возможность загрузки совместимых программ из штатного магазина, а кроме того, новая операционная система телевизоров Hisense позволяет записывать контент на подключённый внешний носитель или в облако.
Продолжая обзор, отметим, что операционная система Смарт ТВ Vidaa от Hisense обновляется «по воздуху», используя интернет-подключение. Пользователю доступна возможность ручной проверки и установки программного обеспечения.
ОС Vidaa U 3.0 AI отличается достойным уровнем защищённости перед нежелательным и вредоносным софтом, а также демонстрирует привилегии использования Искусственного интеллекта, включая совместимость с голосовыми ассистентами. Реализована полная интеграция с Amazon Alexa и взаимодействие с Google Home Assistent, так что управлять ULED TV возможно с помощью виртуального помощника. Управление операционной системой со смартфона посредством фирменного приложения RemoteNOW облегчает коммуникацию с прочими интеллектуальными устройствами, интегрированными с Alexa.
Способ 9: Редактирование локальных групповых политик
Если включить отображение виджетов в параметрах системы нельзя, а любой другой метод их запуска не дает результатов, есть вероятность, что мини-приложения отключены в редакторе локальных групповых политик. Соответственно, чтобы вернуть работоспособность рассматриваемому компоненту, необходимо активировать службу.
Для выполнения поставленной задачи сделайте следующее:
- Запустите «Редактор локальных групповых политик». Для этого откройте окно «Выполнить» нажатием Win + R, после чего введите запрос и кликните по кнопке «ОК».
- Воспользовавшись древовидной структурой каталогов, расположенной в левой части интерфейса окна, перейдите по пути «Конфигурация компьютера» → «Административные шаблоны» → «Компоненты Windows» → «Виджеты». Затем в основной рабочей области кликните правой кнопкой мыши по параметру «Разрешить мини-приложения» и выберите в контекстном меню опцию «Изменить».
- В появившемся окне редактирования конфигурационного файла установите отметку напротив пункта «Включено». После этого кликните по кнопке «Применить», а затем «ОК».
После выполнения инструкции виджеты разблокируются и их можно будет включить посредством изменения системных параметров. Но чтобы внесенные изменения точно зарегистрировались в Windows 11, рекомендуется перезапустить компьютер.
Cygwin установка пакетов
Для того, чтобы в среде Eclipse можно было компилировать C/C++ приложения для Android, понадобится среда окружения Cygwin , где есть необходимая утилита make.
Установка CygWin
Запустите на выполнение setup-x86.exe или setup-x86_64.exe в зависимости от версии Вашей Windows. На скриншотах показаны шаги выбора в мастере установки. Выберите Install from Internet, каталог установки c:cygwin, папку для сохранения временных файлов c:temp, тип подключения к Интернет, адрес сервера, откуда будут скачиваться пакеты.
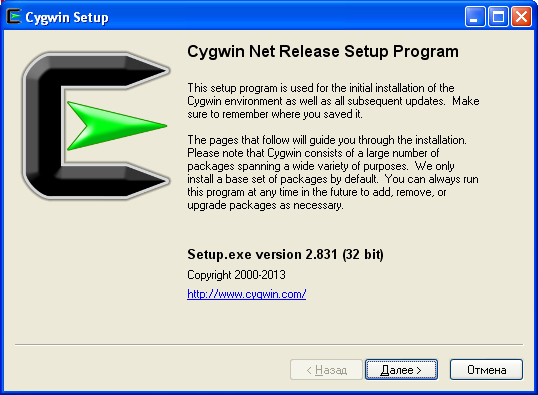
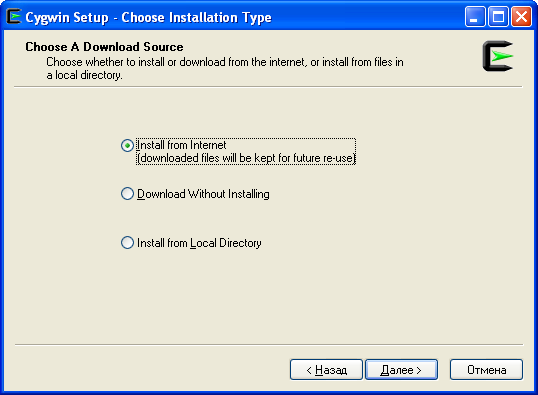
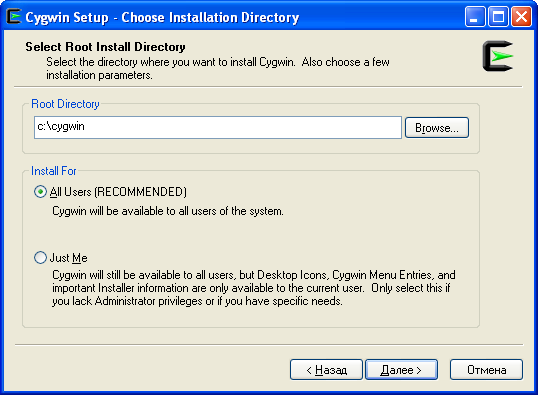



Выберите для установки пакеты Devel/make и Shells/bash.
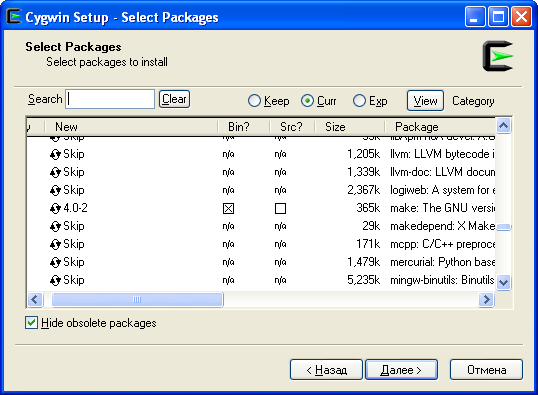
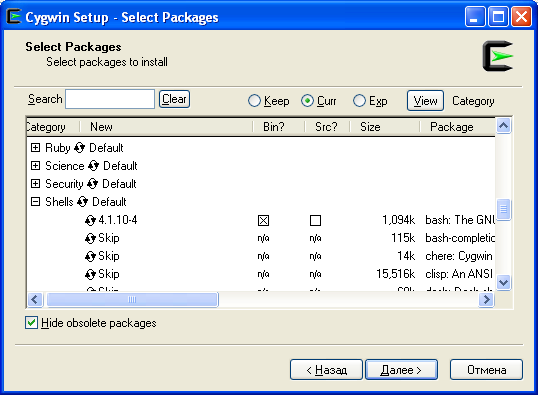
Запустите установку и дождитесь её окончания.
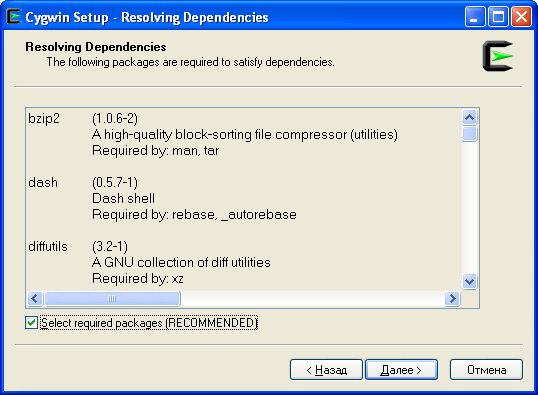

Проверка работоспособности CygWin
Выполните в командной строке команду:
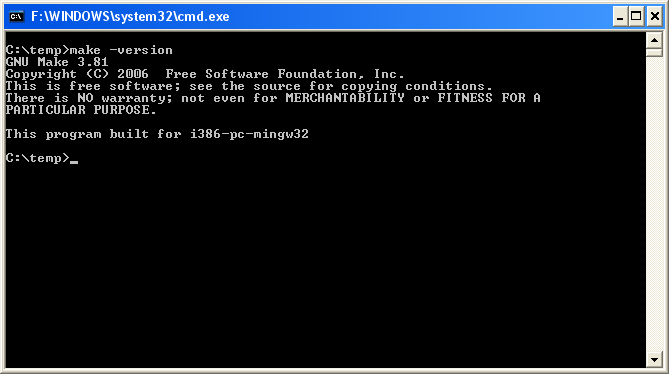
В Вашей операционной системе может быть установлено несколько программ, которые могут использовать утилиту make. К примеру, это могут быть Atmel Studio 6, Visual Studio, MinGW, WinAVR и другие тулчейны. Какая из утилит make запустится в ответ на ввод команды make, зависит от переменной окружения PATH, где указаны пути поиска запускаемых программ. Утилита make из пакета Cygwin находится в папке c:cygwinbin, поэтому если хотите, чтобы запускалась именно эта версия make, то проверьте наличие пути c:cygwinbin в составе переменной PATH. Содержимое переменной PATH можно посмотреть командой консоли set PATH. На скриншоте показан пример такого вывода.
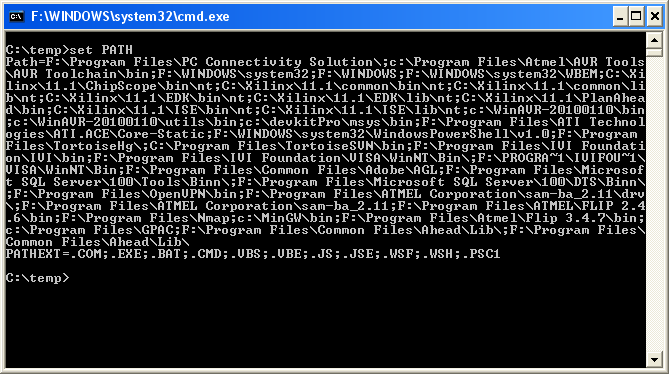
Как можете увидеть на примере этого скриншота, в данном случае переменная PATH не содержит пути c:cygwinbin, поэтому будет запускаться утилита make из каталога c:Program FilesAtmelAVR ToolsAVR Toolchainbin (этот путь присутствует в переменной PATH, и стоит первым по порядку). Поэтому будьте внимательны!
Переменную PATH можно настроить через Мой компьютер -> Свойства -> Дополнительно -> Переменные среды.
При запуске make из окна терминала Cygwin Terminal запустится утилита make из каталога c:cygwinbin:
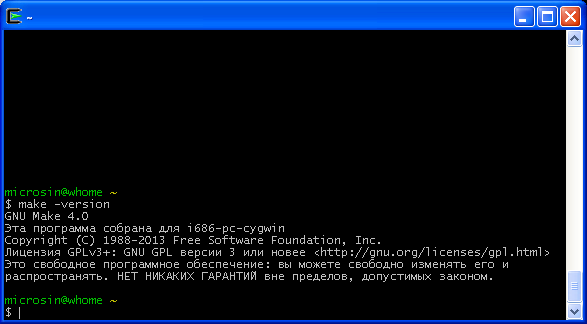
Настройка переменных окружения bash-шелла Cygwin
Все переменные окружения Windows автоматически импортируются в переменные окружения bash. Однако есть некоторая проблема, связанная с пробелами в именах путей Windows. Такие пути требуют особого внимания, и для их корректного преобразования в пути cygwin требуется специальная настройка.
Для разработки под Android нужно, чтобы были доступны утилиты JDK, SDK, NDK, Ant, которые находятся обычно в путях, обозначенных переменными окружения Windows: JAVA_HOME, ANDROID_SDK, ANDROID_NDK, ANT_HOME соответственно. Если в путях переменных окружения есть пробелы, то такие переменные требуют специального экспорта в окружение bash.
В каталоге c:cygwinhomeимя_пользователя находится файл .bash_profile, в котором делаются основные настройки рабочего окружения среды bash Cygwin. Для настройки переменных окружения, связанных с путями поиска утилит JDK, SDK, NDK, Ant, добавьте в конец файла .bash_profile следующие строки:
Команда export назначает указанное значение строковой переменной окружения. Это значение вырабатывает утилита cygpath, которая принимает в качестве параметра значение старой переменной окружения Windows
Обратите внимание, что строка с опциями для запуска команды cygpath обрамлена символом ` , который служит для выделения запускаемой команды в конфиге
Не переgутайте ` с другими символами ‘ и «», это очень важно
Если после внесения указанных изменений в файл .bash_profile запустить окно терминала Cygwin, то в переменных окружения bash появятся переменные $JAVA_HOME, $ANDROID_SDK, $ANDROID_NDK, $ANT_HOME, которые будут иметь корректные пути cygwin. Вот пример такого пути для переменной $JAVA_HOME:
#7 Vivaldi – браузер с гибкой настройкой интерфейса

Vivaldi реализован на движке Chromium, но общего с продуктом от Google имеет немного. Основной идеей разработчиков было создание браузера, имеющего функции, которых нет в других приложениях. Одной из его отличительных особенностей стал настраиваемый интерфейс. Код браузера позволяет перетаскивать вкладки, группировать их, экспериментировать с их расположением, панелями, адресной строкой и т.д.
Также реализована поддержка быстрых команд и жестов мыши. Тем пользователям, которые любят работать с большим числом открытых вкладок одновременно, понравится поддержка спящего режима для неактивных страниц, освобождающая ресурсы устройства. Синхронизируемые пользовательские данные защищены сквозным шифрованием.
Плюсы:
- гибкость и настраиваемость интерфейса;
- защита пользовательских данных – собирается только обезличенная количественная информация, а для синхронизируемых данных предусмотрена защита сквозным шифрованием;
- поддержка расширений Chrome;
- большой набор функций и настроек;
- высокая скорость работы.
Как обойти проверку
В процессе установки может потребоваться обход проверки процессора Windows 11. Для этого рекомендуется использовать один из многочисленных способов, начиная с официального, и заканчивая рядом дополнительных вариантов.
Метод №1 — Официальный
Разработчики ОС почти сразу после выпуска программы представили способ, как обойти проверку процессора и ТПМ Виндовс 11. Он подразумевает выполнение следующих шагов:
- Войдите в «Редактор реестра» путем нажатия Win+R и ввода команды regedit.
- Перейдите в раздел HKEY_LOCAL_machinesystemSetupMoSetup.
- Создайте параметр с типом DWORD (32-бита).
- Установите для него имя AllowUpgradesWithUnsupportedTPMOrCPU.
- Задайте значение «1» для нового файла.
Это простейший способ, как отключить проверку процессора Windows 11 и ТРМ. В дальнейшем при установке с помощью ICO-образа соответствующий контроль не осуществляется. При этом на ПК / ноутбуке обязательно наличие поддержки ТРМ 1.2. Предварительно этот модуль необходимо включить, ведь без него выполнить работу не получится.
Метод №2 — Universal MediaCreationTool
Второй способ, как обойти проверку при установке Windows 11 — использовать Universal MediaCreationTool, который непосредственно представлен компанией Майкрософт. Сделайте следующие шаги:
- Распакуйте содержимое файла.
- Войдите в папку и выберите документ Skip_TPM_Check_on_Dynamic_Update_v1.cmd.
- Кликните на него правой кнопкой мышки и жмите «Запуск от имени администратора».
Подобные шаги позволяют удалить файл appraiserres.dll, а также сделать раздел в реестре, который позволяет обойти проверку Виндовс 11 и поставить ее без ТПМ 2.0. Также в папке доступен документ Skip_TPM_Check_on_Dynamic_Update_v2. В дальнейшем его можно использовать для возвращения первоначального требования в отношении модуля.
Метод №3 — помощник по установке
Следующий способ, как обойти проверку Виндовс 11 — сделать это с применением Помощника по установке Windows 11. Для выполнения работы пройдите следующие шаги:
- Найдите файл Windows11InstallationAssistant.exe и жмите на него правой кнопкой мышки.
- Перейдите в «Свойства» и раздел «Совместимость».
- Установите режим совместимости с Виндовс 7.
- Запустите Windows11InstallationAssistant.
Это простой и эффективный способ, как отключить требование процессора на Windows 11 и обойти ограничение по ТРМ. При этом процесс инсталляции происходит корректно и без ошибок.
Метод №4 — Применение файлов Виндовс 10
Следующий способ, как обойти проверку для установки Windows 11 — использовать файлы, необходимые для инсталляции Виндовс 10. Для этого сделайте такие шаги:
- Откройте образ ISO в Виндовс 10 и копируйте все файлы в первоначальной папке, кроме файла Install.ESD.
- Смонтируйте образ Windows 11 через проводник и копируйте Install.WIM в папку, где находится остальное содержимое.
- Запустите установочный файл Виндовс 10.
Подобная подмена файлов позволяет выполнить обход условий и установить нужную ОС.
Метод №5 — с помощью Rufus
Альтернативный метод обхода проверки компьютера для установки Windows 11 —использование программы Rufus. Это бесплатная утилита, предназначенная для создания загрузочных накопителей. В последней версии разработчики добавили возможность обхода проверки совместимости ПК / ноутбука требованиям Windows 11. Для реализации этого способа сделайте следующие шаги:
Применение такого инструмента позволяет обойти контроль ОЗУ, безопасной загрузки и ТРМ.
Winget не распознается в Windows 11
Если Winget не распознается в Windows 11, выполните следующие действия:
- Загрузите или обновите установщик приложений
- Загрузите Winget с GitHub
- Укажите правильный путь
Чтобы узнать больше об этих шагах, продолжайте читать.
1]Загрузите или обновите установщик приложений
Это самое первое, что вам нужно сделать, чтобы команда winget работала на вашем компьютере с Windows 11 или Windows 10. Установщик приложений — это не обычный пакет, который можно найти в магазине Microsoft. Это один из самых важных компонентов вашего компьютера с Windows 11, поскольку он содержит winget и различные утилиты.
Если вы отключили или удалили его по ошибке, вы столкнетесь с вышеупомянутой ошибкой на своем ПК. С другой стороны, если вы очень долго не обновляли этот пакет, может возникнуть аналогичная проблема.
Вот почему рекомендуется проверить, установлена ли на вашем компьютере последняя версия установщика приложений. Для этого вы можете зайти в Microsoft Store и найти пакет установщика приложений. Кроме того, вы можете посетить эту страницу по адресу microsoft.com чтобы открыть Microsoft Store и установить или обновить пакет соответствующим образом.
2]Загрузите Winget с GitHub.
Если вы не можете загрузить вингет из официального репозитория или магазина Microsoft, вы всегда можете загрузить или обновить его с GitHub. Поскольку вы используете Windows 11, при установке или обновлении пакета не будет проблем с совместимостью.
Если у вас нет пакета на вашем компьютере, вы можете найти Установить вариант. Однако, если у вас уже есть пакет, вы можете найти Переустановить вариант.
После того, как вы выполните инструкции на этом экране, вы сможете без проблем использовать команды winget на своем компьютере.
Если хотите, вы можете скачать диспетчер пакетов Windows с github.com.
3]Установите правильный путь
По умолчанию Windows 11 хранит файл winget.exe здесь: %userprofile%\AppData\Local\Microsoft\WindowsApps. Однако, если он удален оттуда, вы можете выполнить вышеупомянутые шаги, чтобы вернуть его. С другой стороны, если ваш путь неверен или вы изменили его ранее, чтобы проверить что-то в прошлом, вам нужно указать правильный путь в Переменные среды раздел.
Чтобы указать правильный путь к winget.exe, выполните следующие действия:
- Найдите переменные среды и откройте результат поиска.
- Нажмите кнопку «Переменные среды».
- Выберите «Путь» и нажмите кнопку «Изменить».
- Выберите существующий путь и нажмите кнопку «Изменить».
- Введите это: %userprofile%\AppData\Local\Microsoft\WindowsApps
- Нажмите кнопку ОК.
Затем перезагрузите компьютер и проверьте, решает ли он вашу проблему или нет.
Как получить Winget в Windows 11?
Чтобы получить Winget в Windows 11, в основном есть два метода. Во-первых, вы можете следовать официальному методу, то есть использовать Microsoft Store. Вы можете зайти в Microsoft Store и найти Установщик приложений. Затем вы можете установить пакет на свой компьютер. С другой стороны, вы можете посетить GitHub, чтобы загрузить тот же пакет.
Что я могу установить с Winget?
Не существует фиксированного списка приложений, которые вы можете установить с помощью утилиты командной строки Winget. Однако вы можете без проблем установить OneDrive, Google Chrome, Firefox и т. д. С другой стороны, с помощью WINGET можно обновить сразу все установленные программы.
Это все! Надеюсь, это руководство помогло.
Чтение. Массовая установка приложений Windows с помощью графического интерфейса Winstall для диспетчера пакетов Windows.
Программы для Windows, мобильные приложения, игры — ВСЁ БЕСПЛАТНО, в нашем закрытом телеграмм канале — Подписывайтесь:)
Как активировать экспериментальные функции winget
Для того, чтобы включить поддержку экспериментальных функций в winget, необходимо, во-первых, обновить утилиту.
Что делать в случае потери доступа к ключевым ИТ-системам?

Затем в интерфейсе командной строки (например, в Powershell) выполнить команду ‘winget settings’, которая предложит открыть файл конфигурации менеджера пакетов формата JSON в одном из установленных в системе текстовых редакторов.
Далее нужно дополнить секцию “experimentalFeatures” (предварительно добавив ее, если она отсутствует) элементами ‘»list»: true’ и ‘”uninstall”: true’, разделенными запятой.
После сохранения файла конфигурации функции удаления приложений и вывода на экран списка имеющихся в системе программ станут доступны незамедлительно. К примеру, чтобы удалить из системы аудиоплеер Musicbee, пользователю понадобится одна лаконичная команда: ‘winget uninstall Musicbee’. Стоит помнить, что названия приложений, содержащие символ пробела (например, Google Chrome), при использовании winget нуждаются в экранировании.
Удаление приложения с помощью winget
Стоит также отметить, что удаление программ из интерфейса командной строки Windows 10 было и ранее доступно пользователям и администраторам системы. К примеру, этого можно было добиться с помощью встроенного в ОС инструмента wmic, который предназначен для управления процессами и их компонентами, а также изменения настроек с использованием возможностей инструментария управления Windows (Windows Management Instrumentation, WMI).
Установка обновлений с репозитория dl.nppct.ru
- Закоменитровать в файле /etc/apt/sources.list строки с установочными дисками ОС:#deb cdrom:/ onyx contrib main non-free#deb cdrom:/ onyx contrib main non-freeлибо удалить файл /etc/apt/sources.list:$ sudo rm /etc/apt/sources.list
- Подключить основные apt-репозитории, расположенные на dl.nppct.ru, для этого выполнить:$ sudo wget https://dl.nppct.ru/onyx/stable/misc/apt/sources.list.d/onyx:dl.nppct.ru.list \-P /etc/apt/sources.list.d/
- При необходимости, подключить apt-репозитории со средствами разработки, расположенные на dl.nppct.ru, для этого выполнить:$ sudo wget https://dl.nppct.ru/onyx/stable/misc/apt/sources.list.d/onyx-devel:dl.nppct.ru.list \-P /etc/apt/sources.list.d/
- Подключить apt-репозиторий обновлений, расположенный на dl.nppct.ru, для этого выполнить:$ sudo wget https://dl.nppct.ru/onyx/stable/misc/apt/sources.list.d/onyx-update:dl.nppct.ru.list \-P /etc/apt/sources.list.d/
- При необходимости подключить apt-репозиторий обновлений средств разработки, расположенный на dl.nppct.ru, для этого выполнить:$ sudo wget https://dl.nppct.ru/onyx/stable/misc/apt/sources.list.d/onyx-devel-update:dl.nppct.ru.list \-P /etc/apt/sources.list.d/
- Установить реквизиты доступа к репозиторию, для этого выполнить команду:$ sudo wget https://dl.nppct.ru/onyx/stable/misc/apt/auth.conf.d/dl.nppct.ru.conf -O \ /etc/apt/auth.conf.d/dl.nppct.ru.confОтредактировать в файле /etc/apt/auth.conf.d/dl.nppct.ru.conf ИМЯ и ПАРОЛЬ, например, с помощью команды:$ sudo mcedit /etc/apt/auth.conf.d/dl.nppct.ru.conf
- Выполнить обновление репозиториев apt командой$ sudo apt update
- Обновить ядро (например linux-image-amd64) ОС командой:$ sudo apt install linux-image-amd64
- Перезагрузить систему, в загрузчике выбрать установленное на предыдущем пункте ядро ОС.
- Выполнить установку пакета обновлений:$ sudo apt full-upgrade
- Выполнить опционально удаление неиспользуемых пакетов:$ sudo apt autoremove
Варианты переустановки Windows 10
После завершения подготовительных этапов и записи всех файлов с системного диска на любой другой, можно приступить к процедуре переустановки Windows. Есть несколько способов, и выбор зависит от того, в каком состоянии находится на данный момент используемая система, а также нужно ли сохранить действующую лицензию. Можно предварительно записать файл на флешку или DVD диск. Можно также просто открыть образ ISO, сохраненный не в разделе системы.
Прямая установка с «рабочего стола»
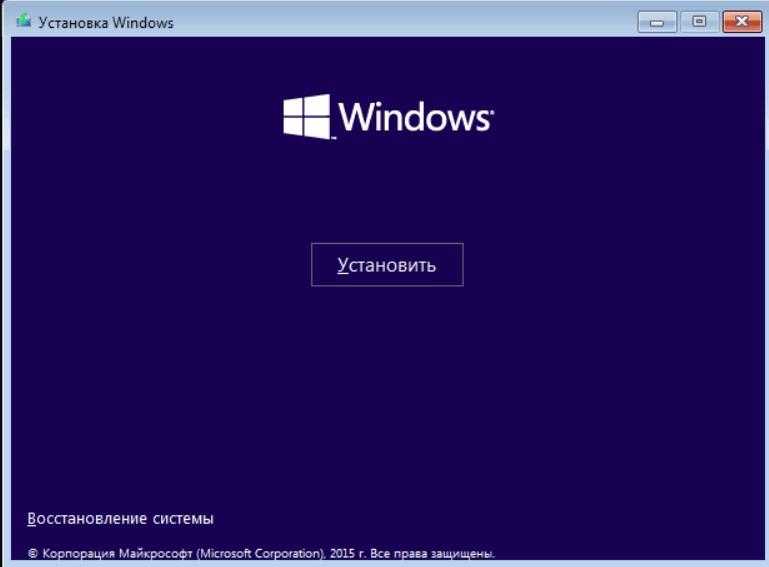
Установка свежей системы
Самый простой метод переустановки Windows 10, которым можно пользоваться сразу же после завершения загрузки. Я просто открываю файл мастера установки или вставляю USB носитель и жду, пока он загрузится. Передо мной откроется окно с большой кнопкой «Установить» и ссылкой на восстановление в левом нижнем углу.
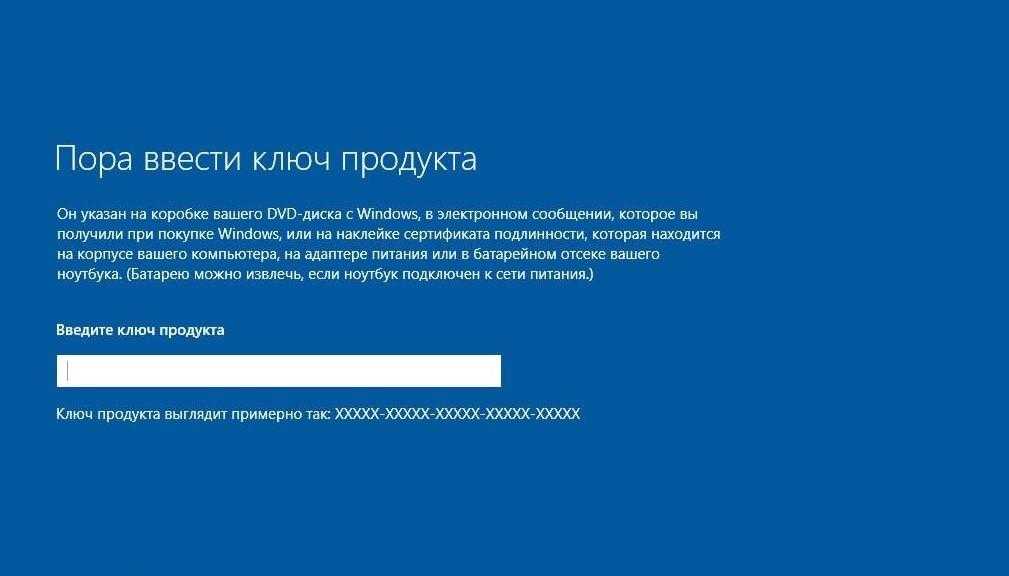
Активация
Нажимаю на большую кнопку, откроется раздел активации системы. Если нет возможности ввести лицензионный ключ в данный момент, можно отложить процедуру, нажав на кнопку «У меня нет ключа продукта».
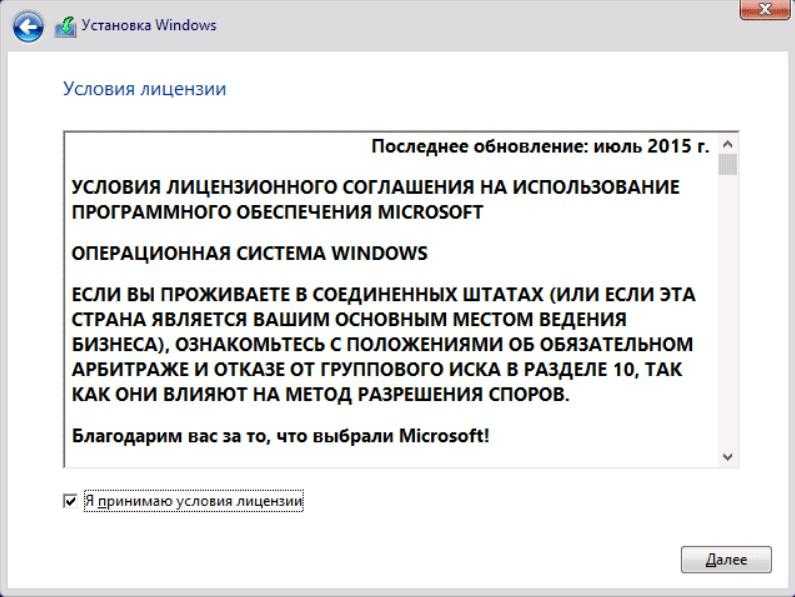
Да, я принимаю
Далее выйдут условия лицензии, которые можно прочесть при желании. Принимаю их, поставив галочку в нужном месте, и нажимаю «Далее».
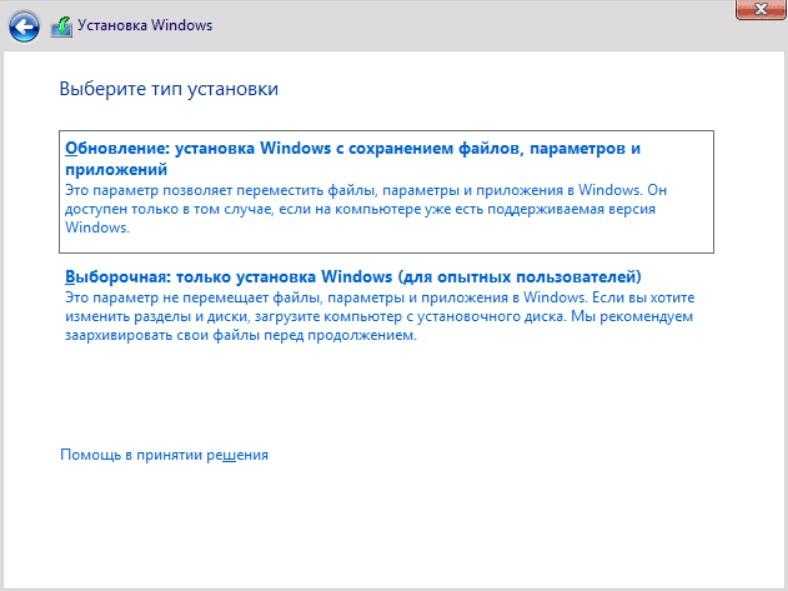
Выбираем обновление
Дальше программа предоставит выбор типа установки – обновление или выборочная установка. В первом варианте все программы и файлы будут сохранены, но операционная система будет полностью обновлена. Во втором случае все данные на системном диске будут стерты, и уже на его месте Windows 10 будет установлен заново.
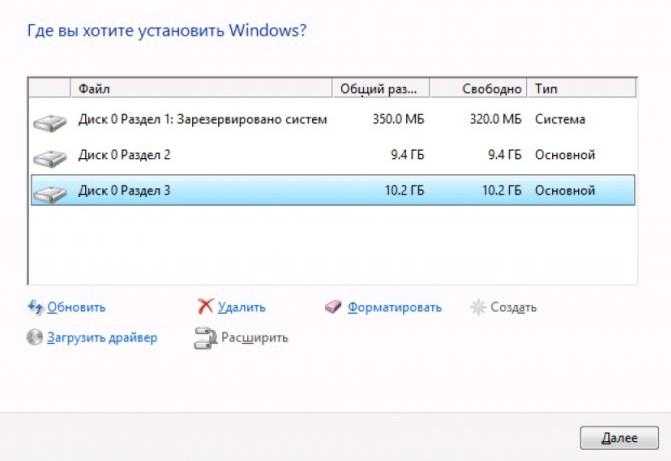
Работаем с разделами диска
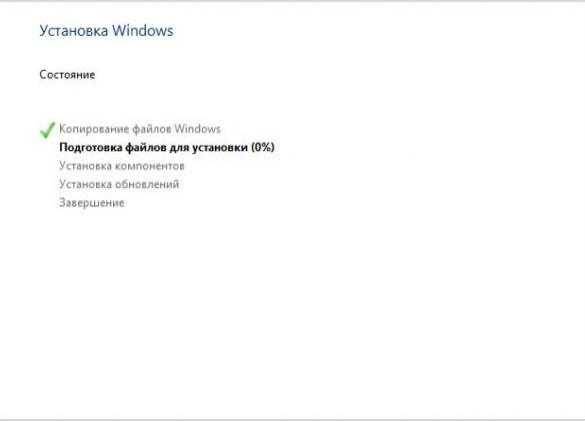
Процесс затянется на некоторое время
Следующим выйдет окно с выбором раздела для установки Windows. Выбираю тот, который ранее был зарезервирован системой, и форматирую его. При желании можно объединить несколько разделов в один или создать новый. Но стоит быть осторожнее, чтобы не повредились записанные на диск файлы. Нажимаю на кнопку «Далее», после чего начнется процесс переустановки.
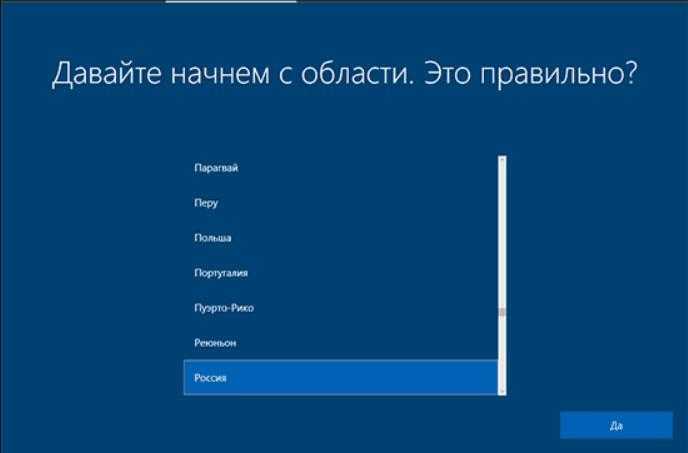
Выбор региона
Если это загрузка обновлений, тогда обязательно понадобится подключение к сети Интернет. Вся процедура переустановки займет не больше 20 минут времени. Со стороны пользователя в этот момент никаких вмешательств не требуется. При завершении установки на экране высветится стандартный набор настроек.
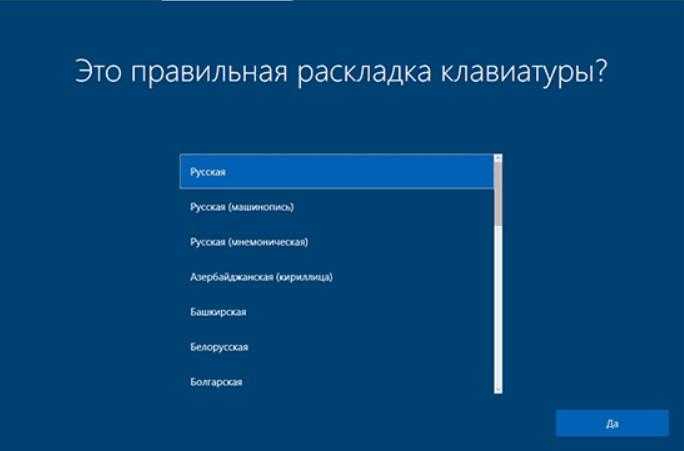
Русская, стандартная

Второй можно сделать английскую
Выбираю собственный регион в списке и нажимаю «Да».
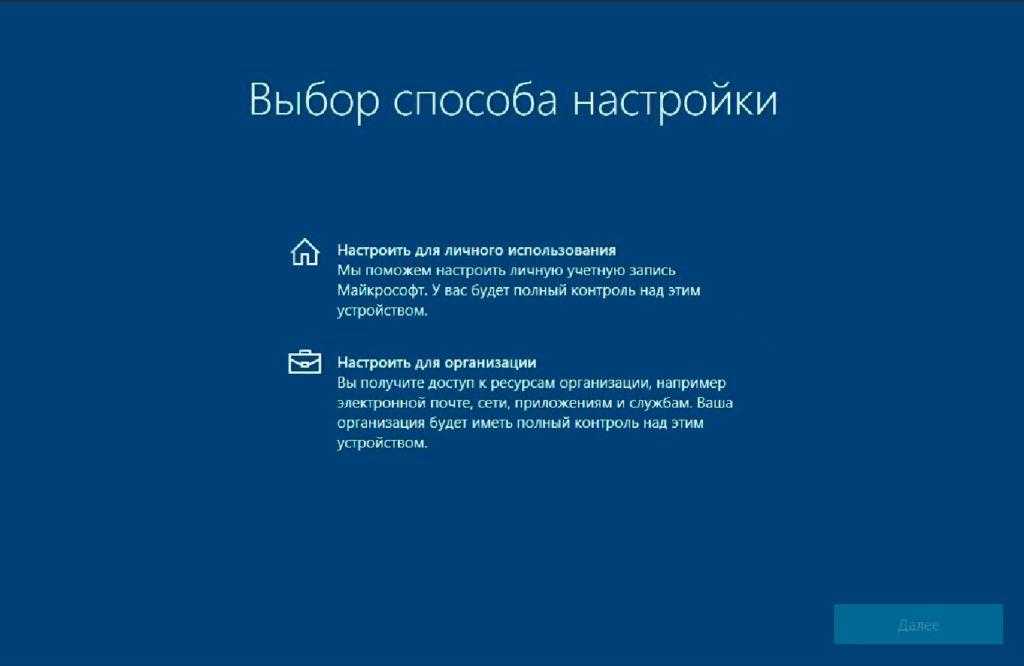
Тут все очевидно
Подбираю раскладку клавиатуры – тут есть русская, для машинописи, и даже мнемоническая. Если нужно, могу добавить сразу же вторую раскладку с другим языком, к примеру, английским.

Уже есть учетка?
Еще появится выбор – компьютер предназначен в какой-либо организации или для личного пользования.

Тут опционально
Можно войти в учетную запись Microsoft, создать новую или войти автономно.
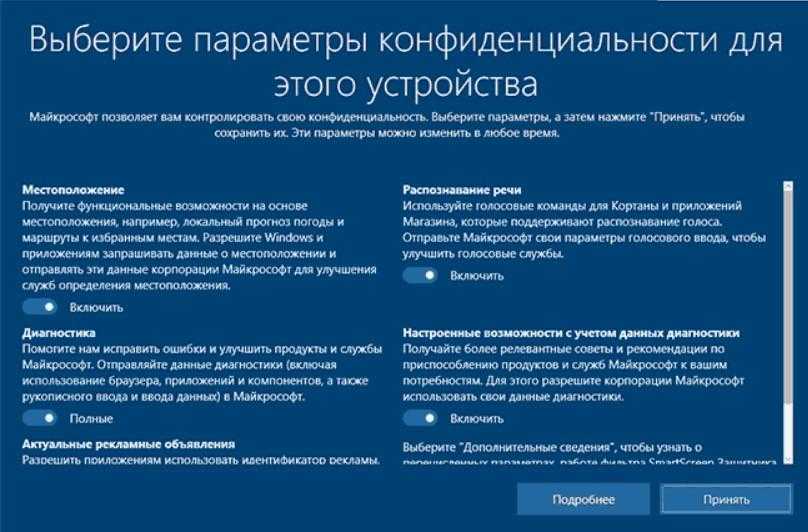
Отключить можно все, это все телеметрия
Потом будет предложена синхронизация с облаком OneDrive. Это очень удобно, если нужен одновременный доступ к одним и тем же файлам на нескольких устройствах.

Терпеливо ждем
Последний этап переустановки Windows 10 – настраиваю конфиденциальность и принимаю установленные параметры.
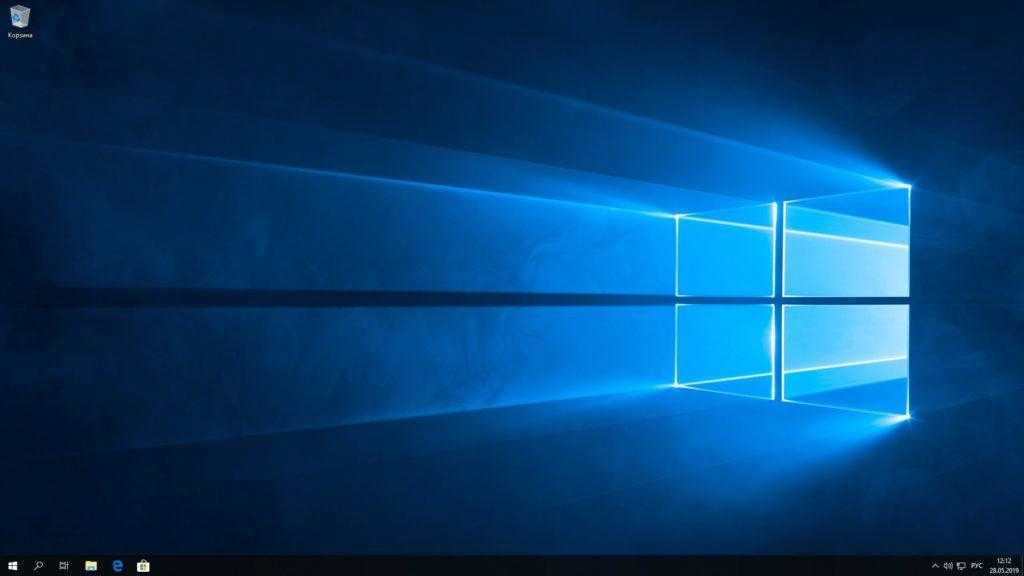
Вот и все
И вот передо мной открывается чистая система, в которую можно установить любые программы.
Установка через настройки BIOS
Чтобы система считывала нужные данные с физического носителя, устанавливаю его как источник загрузки. Вставляю флешку, перезагружаю компьютер и захожу в BIOS. В ноутбуках и компьютерах от разных производителей для этого используются разные кнопки. В компьютерах это обычно кнопка Del, а в ноутбуках – F2. Если не помогло, можно попробовать нажатие на F8 или F9. См. также: как установить Windows 10 с флешки.
В параметрах загрузки перехожу во вкладку Boot, выбираю раздел «Hard Disk Drives» и ставлю приоритет загрузки на USB порт. Принимаю изменения и выхожу из окна нажатием на кнопку F10. После этого практически сразу запустится стандартный процесс установки.
#3 Mozilla Firefox – браузер с возможностью детальной настройки с учетом потребностей пользователя

Firefox – браузер, обладающий большим количеством настроек и имеющий встроенные инструменты работы с кодом страниц. Работает на движке Gecko, имеет огромную библиотеку дополнений и расширений. В настройках можно включить полную блокировку рекламы, есть приватный режим, встроенный механизм создания скриншотов, читалка для документов и утилита перевода текста в речь.
Обеспечивает высокий уровень безопасности пользователей. Имеет приятный интерфейс с возможностью гибкой настройки. Хорошо подходит веб-разработчикам благодаря встроенным инструментам (например, мониторинг продвижения сайтов) и возможностью установки других полезных в работе расширений.
Минусы:
- не такой быстрый, как браузеры, основанные на Chromium;
- потребляет много ОЗУ;
- при установке большого количества расширений падает производительность.
Установка обновлений с DVD-носителей
Данный способ следует использовать, если невозможно выполнить обновление иным способом, по причине того, что при установке с DVD-дисков apt не всегда может корректно разрешить зависимости, если требуется загрузка deb-пакетов с нескольких DVD-дисков.
Для установки пакета обновлений c DVD-носителей необходимо выполнить следующие действия:
- Подготовить (иметь в наличии) :
- установочный(е) DVD-диск(и);
- при необходимости, DVD-диск(и) со средствами разработки;
- основной DVD-диск(и) обновлений;
- при необходимости, DVD-диск(и) с обновлениями средств разработки.
- Вставить основной диск(и) с обновлениями в привод чтения дисков и выполнить команду:$ sudo apt-cdrom add
- При необходимости, вставить диск(и) с обновлениями средств разработки в привод чтения дисков и выполнить команду:$ sudo apt-cdrom add
-
Вставить диск с обновлениями в привод чтения дисков и выполнить команду:$ sudo mount /dev/sr0
- Обновить ядро/ядра ОС командой:$ sudo apt install linux-image-amd64
- Перезагрузить систему, в загрузчике выбрать обновленное на предыдущем пункте ядро ОС;
- Выполнить загрузку обновлений:$ sudo apt full-upgrade -y —download-only
- Выполнить установку пакета обновлений:$ sudo apt full-upgrade
- Если обновление завершилось с ошибками (данная ситуация является штатной), выполнить:$ sudo apt -f installпри этом, может быть предложено установить DVD-диск в привод.
- В случае ошибки, повторить п. 6.
- Выполнить опционально удаление неиспользуемых пакетов:$ sudo apt autoremove
Создаём основное окно и указываем название приложения
После импорта библиотеки в Python загрузим её методы:
Первая строка позволяет нам загрузить все методы Tkinter и использовать их в коде без ссылки на их наименование. Второй строкой мы явно импортируем метод messagebox, который будем использовать для вывода всплывающего окна с результатом. Это удобно, так как метод потребуется нам несколько раз.
Теперь создадим окно нашего приложения. Для этого воспользуемся модулем Tk. Приложение назовём «Калькулятор индекса массы тела (ИМТ)»:
После запуска кода ничего не произойдёт. Это не ошибка. На самом деле код выполнился и окно закрылось. Необходимо явно указать, что окно приложения не должно закрываться до тех пор, пока пользователь сам не сделает этого. Для этого к коду добавим функцию window.mainloop (), указывающую на запуск цикла событий:
Запустив код, увидим экран приложения:
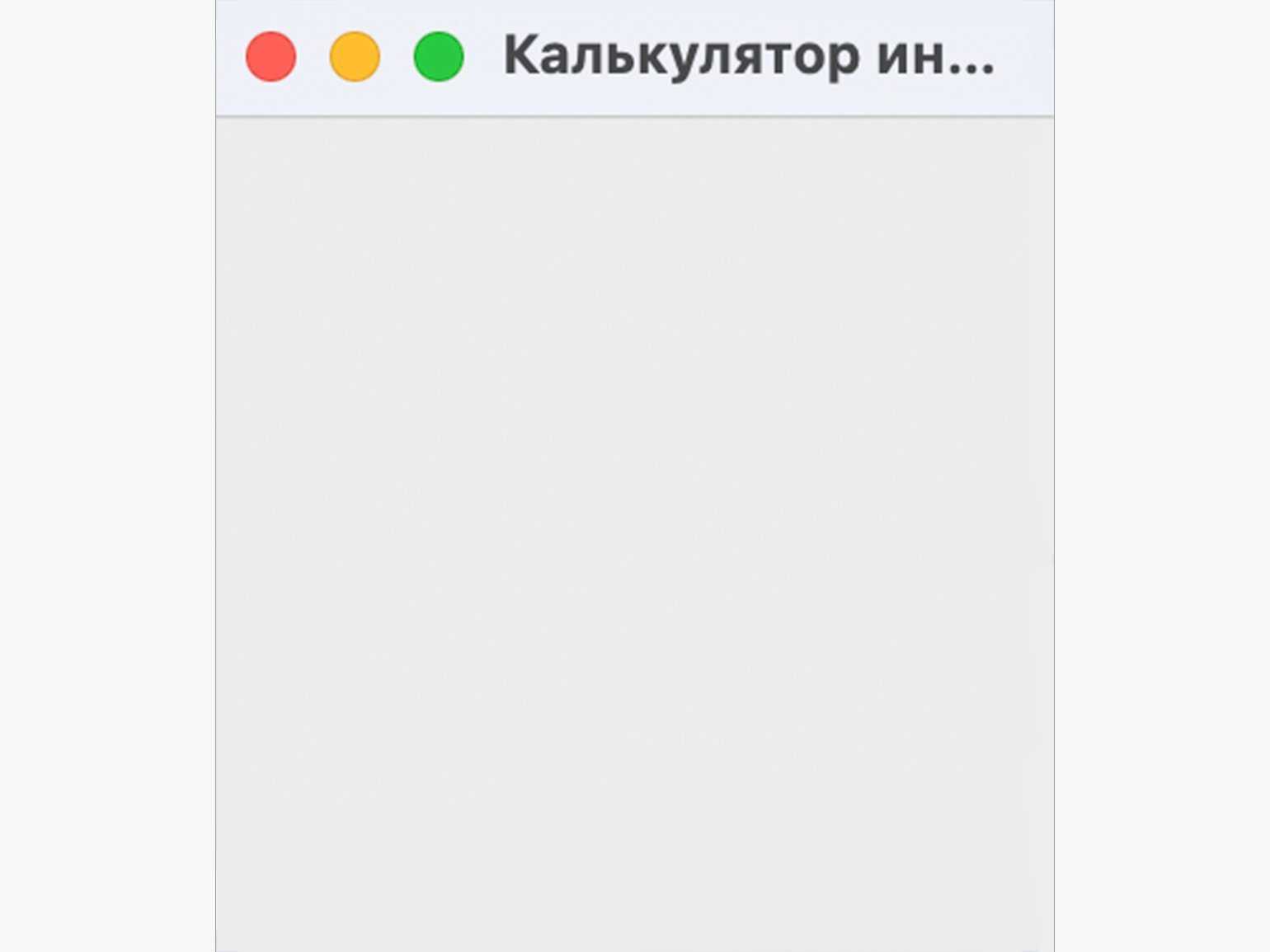
Скриншот: Tkinter / Skillbox Media
Мы не указали размер окна, поэтому название приложения не помещается в него полностью. Исправим это с помощью метода geometry:
Теперь название приложения видно полностью:
Увы и ах!
Менеджер пакетов как в Linux? Увы, пока ничего не выйдет. До тех пор, пока нет стандартизированного механизма для установки, обновления и удаления приложения, репозитория для хранения программ, о каком-либо аналоге apt-get из никсов можно даже не говорить. Косяк Microsoft? Безусловно. Но ведь и разработчики открытого софта не сильно чешутся на этот счет. Повально размещая свои проекты на Google Code, SourceForge и других ресурсах, давно можно было сообразить и что-нибудь подобное.
Только подумай: удобный менеджер приложений, в котором будет только открытый софт — каков бонус для всего опенсорса, а? Пока же придется довольствоваться разрозненными утилитами, которые даже в тандеме подчас не делают всего того, на что способны менеджеры пакетов в Linux.
Ответы на вопросы
Что такое WingetUI?
WingetUI — это графический интерфейс для приложения командной строки Microsoft Winget, который позволяет загружать и устанавливать программы на операционных системах Windows 10 и 11.
Нужно ли устанавливать Microsoft Winget, чтобы использовать WingetUI?
Да, необходимо установить Microsoft Winget, чтобы использовать WingetUI. WingetUI является лишь графическим пользовательским интерфейсом, который работает с функциями Winget.
Как установить Microsoft Winget на компьютер?
Чтобы установить Microsoft Winget, необходимо открыть командную строку Windows (cmd), ввести команду «winget install» и следовать дальнейшим инструкциям.
Является ли WingetUI безопасным способом загрузки программ на мой компьютер?
Да, использование WingetUI является безопасным способом загрузки программ на ваш компьютер, так как все загружаемые программы проверяются на подлинность и безопасность.
Как выбрать нужную программу для загрузки в WingetUI?
Чтобы выбрать программу для загрузки в WingetUI, необходимо воспользоваться поиском или выбрать нужную категорию в меню слева.
Как проверить, какие программы уже установлены на моем компьютере?
Для проверки уже установленных программ на компьютере через WingetUI необходимо перейти в раздел «Установленные программы».
Что делать, если программа не удается загрузить через WingetUI?
Если программа не удалось загрузить через WingetUI, можно попробовать загрузить ее вручную с помощью командной строки Winget.
Как удалить программы, которые я загрузил через WingetUI?
Для удаления установленных программ, загруженных через WingetUI, необходимо перейти в раздел «Установленные программы» и выбрать нужную программу для удаления.
Способ 10: Переустановка Windows Web Experience Pack
Windows Web Experience Pack — набор компонентов, предназначенный для корректного отображения данных, полученных из интернета. Соответственно, он необходим для нормальной работы виджетов, так как они загружают информацию из сети. В зависимости от сборки Windows 11 деинсталляция пакета может выполняться по-разному, но ниже представлен универсальный способ, подразумевающий инициализацию консольной команды.
- Кликните правой кнопкой мыши по иконке «Пуск», чтобы раскрыть ее контекстное меню. Выберите в появившемся списке опций пункт «Терминал Windows (Администратор)».
- В раскрывшемся окне консоли введите команду, указанную ниже, после чего нажмите клавишу Enter для выполнения:
- После недолгого ожидания анализа пакетов данных запустится процесс удаления, который не займет много времени.
Дождитесь удаления указанного компонента, после чего перезапустите компьютер. Далее следует осуществить повторную установку через встроенный магазин приложений. Стандартным способом найти нужный пакет невозможно, поэтому воспользуйтесь указанной ниже ссылкой, чтобы перейти на страницу программного обеспечения в интернете.
Кликните по кнопке «Установить или открыть»
Обратите внимание, что название может быть другим ввиду региональных отличий и ранее осуществляемых в системе действий.
Откроется страница в штатном магазине приложений от Microsoft. Выполните инсталляцию компонента, воспользовавшись кнопкой «Установить».
После того как пакет данных будет загружен и помещен в систему, потребуется перезапустить компьютер. Мини-приложения начнут работать в штатном режиме, но при необходимости для корректного отображения их на панели задач проверьте параметры, воспользовавшись первым описанным в этой статье способом.



























