Install Winget from GitHub
Being an open-source project by Microsoft, you can download the latest version of App Installer from the official GitHub page and install it manually. Here is how.
- Go to this GitHub page.
- Expand the “Assets” section.
- Click on the “Microsoft.DesktopAppInstaller_8wekyb3d8bbwe.msixbundle” link.
- Double-click on the downloaded file.
- Click the “Update” or “Reinstall” button.
- The above action will install App Installer.
- Restart the computer.
- With that, you have installed Winget in Windows 11.
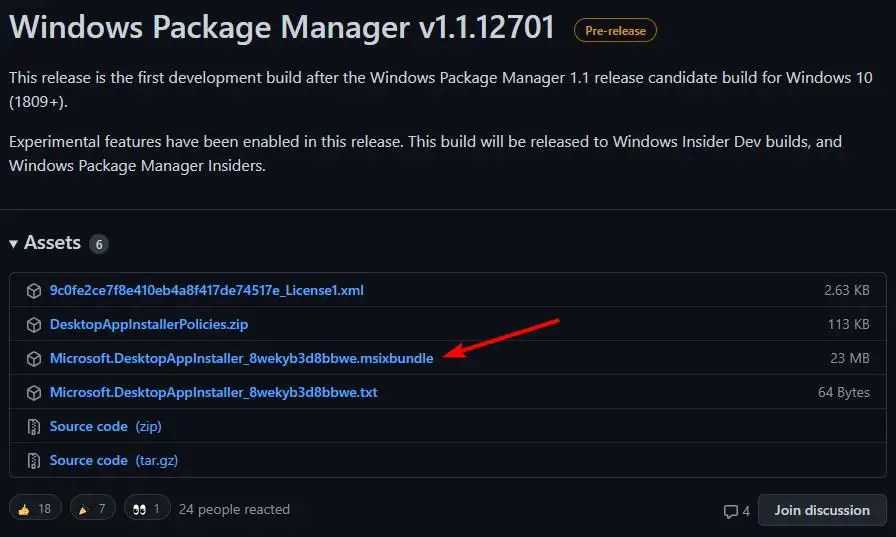
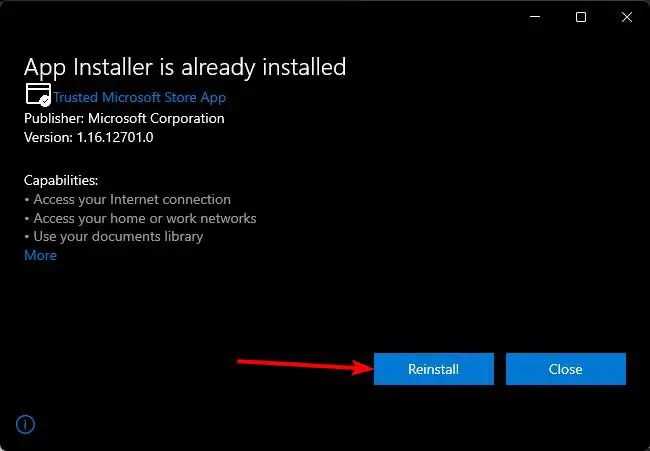
That is it. It is that simple to download and install Winget in Windows 11.
I hope that helps.
If you are stuck or need some help, comment below, and I will try to help as much as possible.
Что такое менеджер или диспетчер пакетов winget (Windows Package Manager) ?
Разработчики Windows уже давно с завистью смотрят на избыток менеджеров пакетов в Linux. Наличие простого инструмента командной строки, такого как apt или rpm, который установит приложение и все его необходимые компоненты, упрощает установку цепочки инструментов. Все, что вам нужно, это сценарий, который объединяет в цепочку список инструментов.
Такого никогда не было в средах Microsoft, по крайней мере, до появления шаблонов Azure CLI и ARM. Но они предназначены только для облака или для управляемых систем Azure Arc. Они работают на более высоком уровне, чем инструменты, устанавливающие редактор, служебную программу или компилятор, обеспечивая полную инфраструктуру. У пользователей Windows был выбор стороннего Chocolatey, основанного на PowerShell и работающего с собственными установщиками Windows, но это не шло из коробки.
В течение долгого времени люди просили встроенный диспетчер пакетов в Windows и Microsoft Build Microsoft создала версию диспетчера пакетов Windows под названием WinGet. Менеджер пакетов может помочь вам сэкономить время и быстро установить программное обеспечение и инструменты на ваш компьютер. Разработчики и ИТ-специалисты давно хотели иметь собственный менеджер пакетов в Windows, и с WinGet вы это получите.
WinGet.exe — Это утилита командной строки, позволяющая вам скачивать и устанавливать огромное количество программ, со всеми зависимостями прямо у командной строки, не тратя время на поиски официальных сайтов и тому подобное. С помощью Windows Package Manager вы просто вводите простую команду и дело пошло, все можно заскриптовать и автоматизировать, главное наличие интернета.
Winget, это также первая итерация встроенного диспетчера пакетов для Windows, тесно связанная с различными альтернативами и с открытым исходным кодом, особенно с AppGet. Он публикуется на GitHub. Он имеет архитектуру, аналогичную большинству менеджеров пакетов, с использованием манифестов для описания приложений и их требований, с центральным управляемым репозиторием для манифестов, каждый из которых ссылается на сайты загрузки для установщиков приложений.
Что такое менеджер или диспетчер пакетов winget (Windows Package Manager) ?
Разработчики Windows давно с завистью смотрели на множество менеджеров пакетов в Linux. Наличие простого инструмента командной строки, такого как apt или rpm, который установит приложение и все его необходимые компоненты, упрощает установку цепочки инструментов. Все, что вам нужно, это сценарий, который объединяет список инструментов.
Такого никогда не было в средах Microsoft, по крайней мере, до моделей Azure CLI и ARM. Но они предназначены только для систем, управляемых облаком или Azure Arc. Они работают на более высоком уровне, чем инструменты, устанавливающие редактор, утилиту или компилятор, обеспечивая полную инфраструктуру. Пользователи Windows могли выбрать стороннюю программу Chocolatey на основе PowerShell, которая работает с собственными установщиками Windows, но она не была готова к использованию.
Долгое время люди просили диспетчера пакетов, встроенного в Windows, и Microsoft Build Microsoft создала версию диспетчера пакетов Windows под названием WinGet. Менеджер пакетов поможет вам сэкономить время и быстро установить программное обеспечение и инструменты на ваш компьютер. Разработчики и ИТ-специалисты давно хотели иметь свой собственный менеджер пакетов в Windows, и с WinGet вы его получите.
WinGet.exe – это утилита командной строки, которая позволяет загружать и устанавливать огромное количество программ со всеми зависимостями прямо из командной строки, не тратя время на поиск официальных сайтов и тому подобное. С помощью диспетчера пакетов Windows достаточно ввести простую команду и все, все можно запрограммировать и автоматизировать, главное – наличие интернета.
Winget, также первая версия интегрированного диспетчера пакетов для Windows, тесно связана с различными альтернативами и открытыми исходными кодами, в первую очередь с AppGet. Он опубликован на GitHub. Он имеет архитектуру, аналогичную большинству менеджеров пакетов, с использованием манифеста для описания приложений и их требований, с центральным управляемым репозиторием для манифеста, каждый из которых связан с сайтами загрузки для установщиков приложений.
На данный момент существует уже более 1350 пакетов
Пакетный менеджер «в стиле Linux»
Дмитрий Казаринов, «СофтТелематика»: цифровизация приближает нас к эре беспилотного транспорта
Цифровизация

Утилита winget во многом напоминает инструменты для управления пакетами, применяемые в популярных дистрибутивах Linux – в Debian и Ubuntu, к примеру, это программа apt. Инструмент позволяет при помощи ввода простой однострочной команды в консоли установить одно или сразу несколько приложений из курируемого Microsoft репозитория.
Winget может пригодиться пользователям и администраторам Windows 10, которые автоматизируют процессы установки и удаления приложений при помощи скриптов или пакетных файлов. Благодаря поддержке новым пакетным менеджером интерфейса командой строки пользователи, в первую очередь программисты, могут быстро устанавливать нужное для работы ПО без необходимости всякий раз запускать установщик каждого приложения и взаимодействовать с многочисленными диалоговыми окнами.
Важным преимуществом менеджеров пакетов является то, что они, как правило, умеют разрешать зависимости, то есть при установке какого-либо приложения автоматически загружают необходимые для его работы библиотеки и другие компоненты подходящих версий. Однако в Windows 10 проблема зависимостей актуальна в меньшей степени, нежели в Linux-системах, поскольку Windows-разработчики предпочитают упаковывать в инсталлятор сразу все необходимые программе компоненты.
Сергей Тиняков, Лига Цифровой Экономики: Ритейл погружается в смартфоны клиентов
Ритейл

В апреле 2021 г. с выходом превью-релиза winget 0.3 пользователям утилиты стали доступны команды удаления любых установленных в системе программ, а также вывод на экран их полного перечня.
26 мая 2021 г. состоялся полноценный релиз (1.0) менеджера пакетов для Windows 10.
Загрузить winget можно из официального репозитория проекта на Github. Код менеджера пакетов написан на C++ и опубликован под свободной лицензией MIT.
Репозиторий, к которому обращается пакетный менеджер winget, на данный момент содержит более 1,5 тыс. наименований программ. В частности, из него можно установить популярные архиваторы WinRAR и 7Zip, интегрированную среду разработки Microsoft Visual Studio, медиаплеер VLC, торрент-клиент Transmission, офисный пакет Libreoffice, различные дистрибутивы OpenJDK и многое другое. Полный список доступных приложений можно вывести на экран при помощи команды ‘winget search’.
Преимущества и недостатки Winget
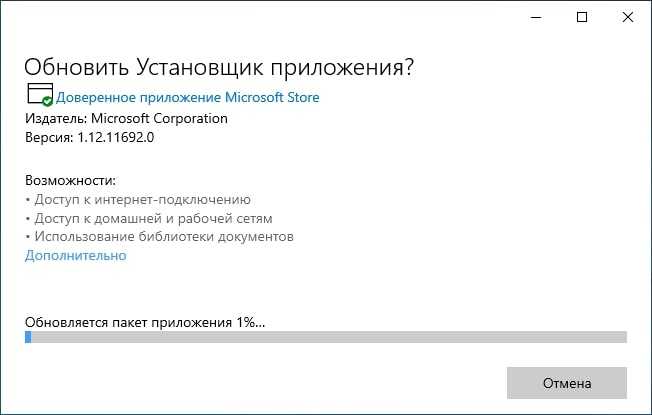
Главной фишкой и плюсом утилиты можно считать скачивание программ без запускания браузера и отсутствия посещения сайтов и источников с весьма с сомнительной безопасностью при поиске установщика программы. И система Виндовс научилась сама искать необходимые утилиты, их грузить, вести установку, делать обновления. А что нужно? Всего лишь вводить программу в строчке команд. Для защиты файлов от опасного ПО имеются особые параметры, позволяющие проконтролировать, что идет в систему при загрузке приложения.
К минусам утилиты можно выделить невозможность установки нескольких программ сразу при помощи команд типа «winget install dropbox vlc deluge». Менеджеры пакетов от Linux могут это делать. Иногда пользователи пишут, что winget не может видеть софт, установленный до появления его в системе и не управляет им.
Установите Winget из магазина Microsoft.
Чтобы использовать Winget в Windows 11, вам необходимо установить пакет установщика приложений от Microsoft. Как только вы это сделаете и перезагрузите систему, вы можете начать использовать Winget. Вот как это сделать.
- Перейти к официальному Страница установщика приложений.
- Нажмите на кнопку «Получить».
- При появлении запроса нажмите кнопку «Открыть Microsoft Store».
- Нажмите кнопку «Обновить» или «Установить».
- Вышеупомянутое действие установит установщик приложений.
- Перезагрузите компьютер.
- Таким образом, вы установили Winget в Windows 11.
Подробные шаги:
Сначала перейдите на эту страницу и нажмите кнопку «Получить». При появлении запроса нажмите кнопку «Открыть Microsoft Store». Это действие откроет страницу установщика приложений в приложении Microsoft Store. Кроме того, вы можете выполнить поиск «Установщик приложений» непосредственно в магазине.
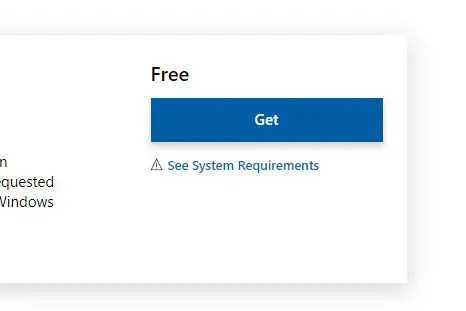
Далее нажмите на кнопку «Обновить». Это действие запустит процесс обновления для установки последней версии установщика приложений, которая включает Winget и все его компоненты.
После этого закройте Microsoft Store и перезагрузите компьютер. После перезагрузки вы можете открыть командную строку и начать использовать инструмент Winget для установки, обновления и удаления приложений на вашем компьютере с Windows 11.
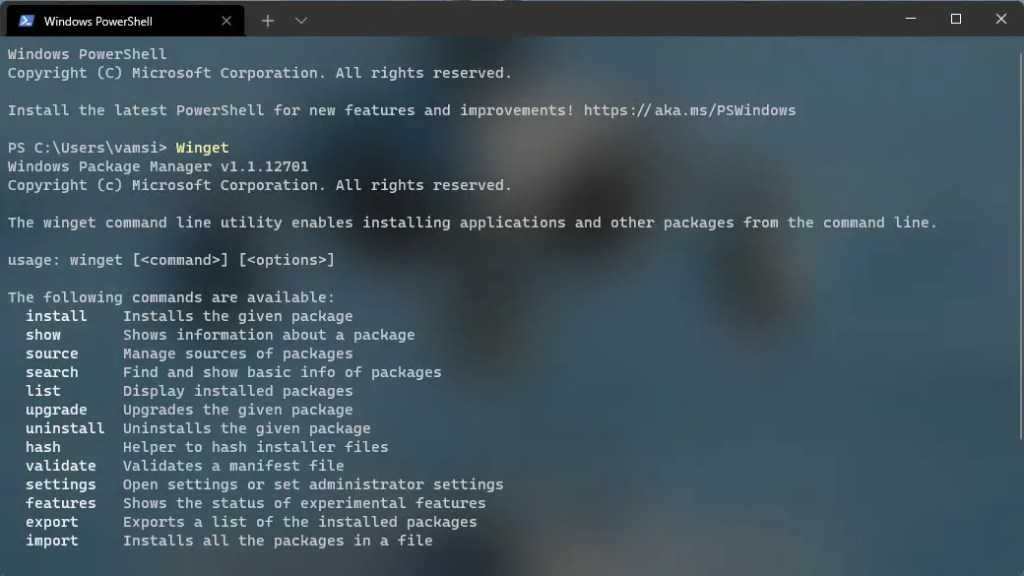
Установка winget
Диспетчер пакетов Windows программа командной строки winget доступна в Windows 11 и современных версиях Windows 10 в составе установщика приложений.
Установщик . Если он уже установлен, убедитесь, что он обновлен до последней версии.
Примечание
Программа командной строки winget сейчас поддерживается только в Windows 10 1709 (сборка 16299) или более поздней версии. Средство winget будет недоступно до тех пор, пока вы не войдете в Windows в качестве пользователя в первый раз, активируя Microsoft Store для регистрации Диспетчер пакетов Windows в рамках асинхронного процесса. Если вы недавно вошли в систему от имени пользователя и обнаружили, что winget еще недоступен, откройте PowerShell и введите следующую команду, чтобы запросить регистрацию winget: .
Установка предварительной версии winget
WinGet входит в установщик приложений Windows. Чтобы опробовать новейшие Диспетчер пакетов Windows функции, можно установить предварительную сборку одним из следующих способов:
-
Скачайте последнюю предварительную версию winget. Ознакомьтесь с заметками о выпуске для предварительной версии winget , чтобы узнать о новых возможностях. При установке этого пакета вы получите предварительную версию клиента WinGet, но не будет включать автоматическое обновление новых предварительных версий из Microsoft Store.
-
Используйте учетную запись Microsoft (MSA), рабочую или учебную учетную запись либо учетную запись Azure Active Directory (AAD), чтобы зарегистрироваться в Программе предварительной оценки Windows (Канал разработчика). Канал разработки для участников программы предварительной оценки Windows включает автоматическое обновление новых предварительных версий из Microsoft Store.
-
Используйте учетную запись Microsoft (MSA), чтобы зарегистрироваться в Программе предварительной оценки Windows (Диспетчер пакетов Windows). После добавления учетной записи Майкрософт (MSA) (через несколько дней после получения уведомления по электронной почте) вы получите автоматические обновления новых предварительных версий из Microsoft Store.
Установка winget на Песочница Windows
Песочница Windows предоставляет упрощенную среду рабочего стола для безопасного запуска приложений в изоляции. Программное обеспечение, установленное в среде Песочница Windows, остается изолированным и выполняется отдельно от хост-компьютера. Песочница Windows не включает winget и приложение Microsoft Store, поэтому вам потребуется скачать последнюю версию пакета winget со страницы выпусков winget на сайте GitHub.
Чтобы установить стабильный выпуск winget на Песочница Windows, выполните следующие действия в командной строке Windows PowerShell:
Если вам требуется предварительная версия или другая версия диспетчера пакетов, перейдите на страницу https://github.com/microsoft/winget-cli/releases. Скопируйте URL-адрес предпочтительной версии и обновите указанный выше универсальный код ресурса (URI).
Дополнительные сведения о Песочница Windows, в том числе о том, как установить песочницу и чего ожидать от ее использования, см. в документации по Песочница Windows.
Установка менеджера пакета WinGet в Windows
Менеджер пакетов WinGet можно установить в Windows 10, начиная с версии (билда) 1709. В актуальных билдах Windows 11 21H2 и Windows 10 21H1 winget уже встроен в образ.
Чтобы проверить, установлен ли winget на вашем компьютере, откройте консоль PowerShell и выполните команды:
Get-AppPackage *Microsoft.DesktopAppInstaller*|select Name,PackageFullName
В нашем случае winget (имя UWP приложения Microsoft.DesktopAppInstaller) установлен.
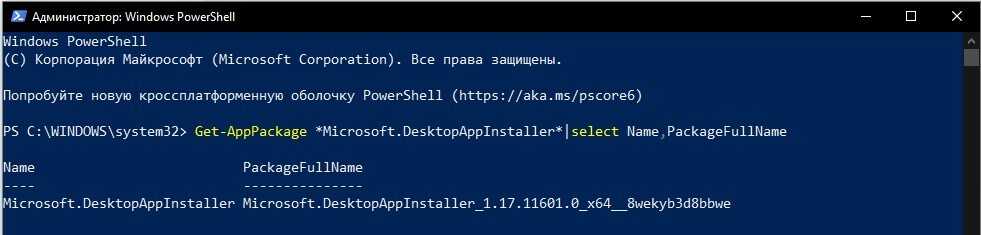
Winget поддерживается только для десктопных версий Windows (10 и 11). Для Windows Server 2022 winget официально не поддерживается, но может быть установлен в экспериментально режиме.
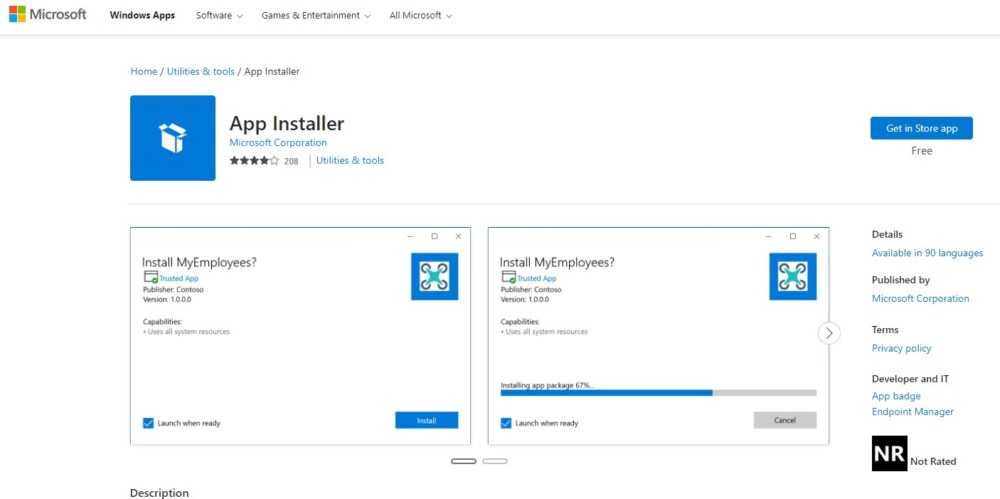
Для установки Winget на вашем компьютере должен работать MS Store.
Также вы можете установить winget вручную через PowerShell (если вы удаляли предустановленные приложения). Для этого нужно с помощью PowerShell скачать msixbundle файл winget с GitHub (https://github.com/microsoft/winget-cli/releases) и установить его (на момент написания статьи доступна версия Windows Package Manager v1.3.1681):
Invoke-WebRequest -Uri «https://github.com/microsoft/winget-cli/releases/download/v1.1.12653/Microsoft.DesktopAppInstaller_8wekyb3d8bbwe.msixbundle» -OutFile «C:\PS\WinGet.msixbundle»
Add-AppxPackage «C:\PS\WinGet.msixbundle»
Можно также и вручную скачать файл winget с GitHub (https://github.com/microsoft/winget-cli/releases).

Когда откроется страница последней версии диспетчера пакетов Windows, щелкните ссылку для скачивания .msixbundle (Microsoft.DesktopAppInstaller_8wekyb3d8bbwe.msixbundle) в разделе Assets, чтобы загрузить автономный установщик.
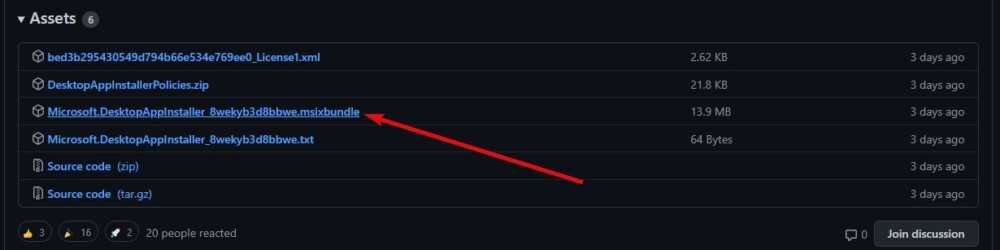
После загрузки файла дважды щелкните по нему, чтобы установить приложение. Затем нажмите кнопку «Установить» в мастере. Если вы видите сообщение «Установщик приложения уже установлен», просто нажмите кнопку «Переустановить», чтобы переустановить приложение.

После установки приложения перезагрузите компьютер.
Проверьте установленную версию winget командой:
winget —version

Основные команды winget:
- — установка пакета
- — удаление пакета
- – обновление пакета программы
- – вывести установленные пакеты
- — показать информацию о пакете
- — управление репозиториями пакетов
- — поиск пакетов в репозиториях
- – экспорт списка установленных программ в файл
- – установка программ (пакетов) по списку в файле
- — получить хэш установщика пакета
- — проверить файл манифеста

Настройки winget хранятся в файле settings.json (в «C:\Users\%username%\AppData\Local\Packages\Microsoft.DesktopAppInstaller_8wekyb3d8bbwe\LocalState»). Вы можете изменить настройки Winget с помощью команды:
winget settings
Winget — диспетчер пакетов для Windows 10
Microsoft выпустила новый диспетчер пакетов для Windows 10 — winget и, уверен, многих из тех, кто уже пользовался аналогичными способами установки программ, это обрадует. Для тех, кто не знаком с концепцией, новая возможность может оказаться интересной.
В этом обзоре о том, как пользоваться диспетчером (менеджером) пакетов winget в Windows 10, ну и, для начинающих пользователей — о том, что это такое и почему такая возможность может быть удобной.
Что такое менеджер или диспетчер пакетов winget (Windows Package Manager)
Менеджеры (или диспетчеры) пакетов — обычное дело для Linux и позволяют скачивать, устанавливать последние версии программ и обновлять их без поиска официальных сайтов и ручной загрузки, а с помощью простых команд (при этом будут загружаться именно последние версии ПО из официальных источников). Теперь это можно выполнить и в Windows 10.
Впрочем, это можно было сделать и раньше с помощью OneGet/PackageManagement и Chocolatey, но теперь репозиторий (база данных программного обеспечения) поддерживаются Microsoft, а не сторонними поставщиками.
В отличие от магазина приложений Microsoft Store, с помощью winget пользователь может устанавливать куда больший набор самых различных часто используемых программ, не ограниченных довольно скудным ассортиментом из указанного магазина.
Как установить и использовать winget
Для установки winget, который пока доступен лишь в виде предварительной версии, вы можете:
После установки, для начала использования Windows Package Manager или winget запустите PowerShell от имени администратора (проще всего сделать это, нажав правой кнопкой мыши по кнопке «Пуск» и выбрав нужный пункт меню). Осталось начать вводить команды. Можно начать с простого ввода winget чтобы получить информацию о доступных в менеджере пакетов командах.
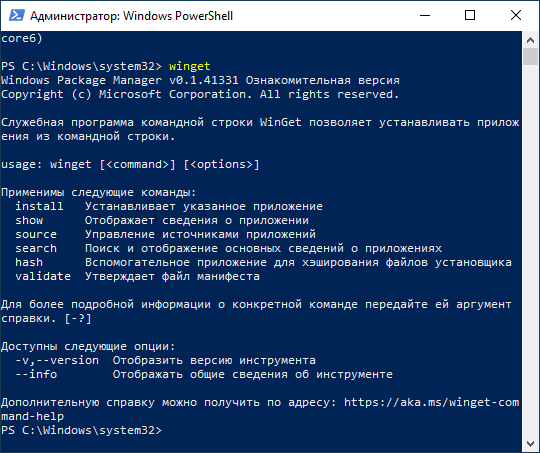
Этой командой мы ищем все программы с «zip» в тексте, чтобы узнать, какое имя указывать в следующей команде. Как видим на скриншоте выше, в репозитории удалось найти peazip и 7Zip. Для установки 7Zip вводим Как видно на скриншоте выше, началась загрузка установщика с официального сайта, но, как упоминалось выше, 7-zip.org недоступен у нас и установка не удалась (я надеялся, что загрузка будет происходить с сайта Майкрософт). Пробую аналогичным образом установить что-то еще, например, Sublime Text (один из лучших текстовых редакторов для работы с кодом)
Обратите внимание на скриншот: я могу выполнить установку по имени программы (Sublime Text, при наличии пробелов, берем имя в кавычки) или по имени пакета — SublimeHQ.SublimeText, которое я увижу после выполнения поиска. Установка прошла успешно
Установленную программу мы можем удалить стандартными средствами Windows 10 (программы и компоненты в панели управления или через интерфейс Параметры — Приложения). Чтобы увидеть полный список программ, можно использовать команду (без указания имени конкретной программы) winget install. Часть результата вы можете видеть на скриншоте — здесь и многие известные программы для обычного пользователя (Steam, CrystalDiskMark, WinRAR, PDFsam, популярные браузеры, программы для восстановления данных, бесплатные средства записи видео с экрана, например OBS Studio и ShareX, мессенджеры и многое другое), так и большой набор ПО для разработчиков, включая Visual Studio и другие IDE. При желании мы можем не устанавливать программу, а получить полную информацию о ней, включая контрольную сумму и прямую ссылку на загрузку. Для этого используется команда winget show имя_программы
Появился сервис с графическим интерфейсом для более удобного поиска нужных программ winget и создания команд установки — Winstall.
Напомню, это предварительная версия Windows Package Manager и, думаю, как и в случае с Microsoft PowerToys (который, кстати, тоже можно установить через winget), этот менеджер пакетов в скором времени обзаведется новыми функциями, а список доступного программного обеспечения пополнится.
Причины ошибки «Не является внутренней или внешней командой» при выполнении команд в командной строке Windows 10 и Windows 11
Для того, чтобы понять суть ошибки, давайте рассмотрим, что происходит при выполнении команды в командной строке, в качестве примера будем использовать такой код:
- В случае, если «команда» является собственной встроенной командой консоли (в качестве примера — cls), она выполняется с заданными параметрами.
- Если «команда» — это какой-то файл .exe, .cmd, .bat или иной, например, pip, python или adb, выполняется попытка его запуска из расположения, где запущена командная строка (выделено на изображении ниже) или из расположений, добавленных в системную переменную PATH (о которой поговорим подробнее далее). При удачном запуске и правильно переданных параметрах команда выполняется.
Отсюда следуют наиболее распространённые причины появления ошибки при выполнении команды:
- Самая распространённая причина — отсутствие исполняемого файла в папке, где запущена командная строка и в папках, содержащихся в PATH.
- Ошибки при написании команды: при ошибке в имени файла, он не будет найден, что и приведёт к указанной ошибке.
- Файл отсутствует где-либо, например, вы пробуете использовать telnet, в то время, когда соответствующий компонент Windows не установлен.
- Редко — запускаемый через командную строку файл действительно не является исполняемой программой: изначально сам по себе или из-за повреждений.
Теперь о том, что делать в рассматриваемой ситуации.
Для исправления ошибки «Не является внутренней или внешней командой, исполняемой программой или пакетным файлом» в зависимости от ситуации можно использовать следующие подходы.
Переход к папке с исполняемым файлом в командной строке
Если выполнение команды требуется не на регулярной основе, достаточно перейти в командной строке в папку, содержащую нужный файл, делается это следующим образом:
- Например, мы знаем, что python.exe для последней версии Python на момент написания этой статьи располагается в папкеpip.exe — там же во вложенной папке Scripts (если окажется не ясным, как попасть в эту папку, процесс показан в видео ниже), adb.exe — где-то в папке с platform-tools и так далее. Скопируйте этот путь, сделать это можно из адресной строки проводника.
- Если командная строка запущена на том же диске, где находится нужный исполняемый файл, введите команду вида:
- Если командная строка запущена на диске C:, а исполняемый файл находится на другом диске, то перед 2-м шагом используйте команду вида (здесь D меняем на нужную букву диска) D: с последующим нажатием Enter.
- Введите нужную команду, которая ранее сообщала об ошибке — теперь она должна выполниться успешно.
Добавление папки с программой в системную переменную среды PATH
В случае, когда использование команд требуется регулярно, например, для git, разумным будет добавить папку с этим исполняемым файлом в PATH, чтобы затем в любой момент времени выполнять команды, независимо от того, в какой папке открыта командная строка:
Примечание: если ошибка возникает при использовании команд python, обратите внимание, что при первоначальной установке вам предложат добавить необходимые пути в PATH (отметка Add Python to PATH), то же самое часто бывает и при установке других программ:
Установка недостающих компонентов
Иногда проблема возникает из-за того, что нужный файл попросту отсутствует на компьютере:
- Вы пробуете использовать команды telnet, но не зашли в Панель управления —Программы и компоненты — Включение или отключение компонентов Windows и не включили «Клиент Telnet».
- Запускаете команды pyinstaller, но предварительно не установили его командой pip install pyinstaller
- Пробуете использовать команды adb.exe, но не установили необходимые компоненты Android SDK Platform Tools.
Аналогичная ситуация может быть и для многих других, не входящих в стандартную поставку Windows 10 и Windows 11 компонентов, например, java.
Суть проблемы
Чтобы добавить пакет с приложением в репозиторий winget, пользователю необходимо сформировать так называемый манифест и отправить его в виде пул-реквеста (pull request, запрос на принятие изменений в коде) в Github-репозиторий проекта.
Манифест – это специальный файл, содержащий данные, которые необходимы менеджеру пакетов для корректной работы с пакетом. Благодаря манифесту winget «знает», в частности, о версии приложения, архитектуре процессора, на работу с которым оно рассчитано, а также о типе установщика и том, откуда именно его нужно загружать.
Написать манифест можно вручную или сгенерировать с помощью разработанной Microsoft утилиты Windows Package Manager Manifest Creator.
Проверка корректности загруженного манифеста за редким исключением осуществляется в автоматическом режиме – специальным ботом, который оценивает заявку на включение в репозиторий в соответствии с неким набором критериев.
Однако, как выяснилось, валидация манифестов не всегда проходила по плану. Как пишет Bleeping Computer, примерно с 31 мая 2021 г. пользователи начали засыпать репозиторий проекта неправильно оформленными пакетами и дубликатами, которые не были отвергнуты автоматикой. К примеру, в некоторых случаях ссылка на местоположение инсталлятора приложения могла оказаться недоступной. Дубликаты же, в свою очередь, могли заменять уже представленные в репозитории пакеты. Причем качество метаданных в подобных ситуациях оставляло желать лучшего.
Пользователь KaraKad, по данным Bleeping Computer, насчитал около 60 «кривых» пул-реквестов, в Github winget
Журналисты издания обратили свое внимание на манифест к пакету конвертера документов PrimoPDF, который содержал некорректные URL (сетевой адрес) инсталлятора и идентификатор пакета. Также пострадали популярный свободный медиа-плеер VLC и игровой клиент Steam – их манифесты были перезаписаны небрежно оформленными дубликатами






























