Функция Windows Sandbox в обновлении Windows 10 May 2019 Update
Windows Sandbox – это новая функция, появившаяся в обновлении Windows 10 May 2019 Update, которая позволяет запускать любые программы в отдельном контейнере для тестирования безопасной работы виртуальной машины.
Функция Windows Sandbox отличается высокой скоростью запуска и отсутствием необходимости устанавливать отдельную ОС и приложения.
Для использования Windows Sandbox необходимо иметь установленную Windows 10 Pro или Enterprise и обновление Windows 10 May 2019 Update.
- Функция Windows Sandbox идеально подходит для того, чтобы проверить вирусы и вредоносные программы, безопасность сетевых настроек, работу новых приложений и тестовых сборок ОС.
- С помощью Windows Sandbox можно избежать нежелательных изменений в системе, таких как мусор в реестре, изменения настроек и т.д.
- Windows Sandbox работает в «рамках» системы, тем самым изолируя угрозы и защищая основную ОС от внедрения вредоносного программного обеспечения.
Включение возможности использования Windows Sandbox должно быть разрешено на уровне BIOS. Если BIOS не поддерживает виртуализацию, то использовать данный функционал не возможно.
Таким образом, функция Windows Sandbox отлично подойдет для пользователей, которые хотят проверить неизвестное приложение или вирус, не боясь за безопасность своей основной системы. Она поможет избежать рисков и защитить систему от угроз, которые могут возникнуть при запуске неизвестных файлов.
Светлая тема
Microsoft в новом обновлении 19H1 добавила светлую тему оформления, а точнее скорее обновила текущую, так как по факту белая тема была, но она перекликалась с темным оформлением. Тем более, что компания в последнее время делала акцент над интеграцией темной темы и не только в систему, но и в сами приложения, при этом позабыла о светлой теме оформления. Пользователи напомнили Microsoft, что неплохо было сделать и полностью светлую тему, что в итоге редмондцы и сделали. Теперь при активации светлой темы Windows 10 становится по настоящему светлой. Меняется абсолютно все, что только можно, начиная от меню Пуск, Панели задач и Центра уведомлений и заканчивая белыми контекстными меню, где есть поддержка Fluent Design. Также были изменены некоторые иконки, к примеру магазин Microsoft Store, так как его значок сливался со светлой Панелью задач. Еще можно отметить, что со светлой темой идет также и обновленные обои, которые идеально подходят под эту светлую тему. Помимо этого, можно в Параметрах выбрать темное оформление или кастомное, где вы можете смоделировать оформление системы на свое усмотрение. Здесь вы можете выбрать светлые приложения и основное темное оформление компонентов системы. В общем, как и раньше.
The Start Menu Searches All Your PC’s Files
The Start menu’s search box is getting a lot more useful, however! The file search feature in the Start menu can now search for files anywhere on your PC using the Windows search index. In previous versions of Windows 10, it only searched libraries like Documents, Downloads, Music, Pictures, and Videos, and your Desktop. The search will still be quick thanks to the index.
This is an elegant solution and makes a lot of sense. The Windows search indexer has been around for a long time and was always ignored by Windows 10’s Start menu for some reason, but Microsoft has finally seen the light. You can configure which locations are indexed and searched from within the Settings app.
To enable this, head to Settings > Search > Searching Windows and select «Enhanced (Recommended)» to make the indexer search your entire PC. «Classic» indexing mode, which just searches your libraries and desktop, is still available as an option. You can also customize search locations to choose the precise folders indexed by Windows.
This interface now features «top apps» as well as recent files you open. When you open the Search box, you’ll see a list of the «Top apps» you’ve used the most right at the top of the pane for easy launching.
Windows 10’s new Windows Update
Windows Update received some with the May 2019 Update, and it’s good news for users. Microsoft is backing off its heavy-handedness when it comes to forcing updates onto users. Starting this month, users will no longer be forced to install new feature updates unless they explicitly click on an install button for it. You will still have to install security patches and driver updates, but the big feature updates won’t be forced straight away.
Eventually, the latest feature update will be forced, but only once the version of Windows 10 you’re using runs out support, which is usually every 18 months for users upgrading to a new version of Windows 10 on release. So, for example, if you were to install the May 2019 Update upon release, you wouldn’t have to install any other feature updates released between the May 2019 Update and 18 months after.
This doesn’t mean Microsoft isn’t going to alert you of a new feature update, however. Microsoft added orange indicators that sit in the System Tray and Start menu when an update is pending install. I find them quite handy, as it’s an easy and subtle way to tell if my PC needs to restart.
Microsoft added the option to delay Windows 10 security and driver updates for up to 35 days. These updates are forced on a more frequent basis, as they’re designed to keep your PC running securely and smoothly, but you can pause them. This is new for Windows 10 Home users, who previously were unable to pause security updates.
So overall, Microsoft really improved Windows Update with this release. The only time the PC will forcefully restart is if the user has delayed an update for an inexplicable amount of time. There’s now plenty of time for a user to find out an update is available and prepare their PC to install it.
Вопрос-ответ:
Какие новые функции появились в Windows 10 May 2019 Update?
В новом обновлении были добавлены новые функции, такие как светлая тема, новый контроль действий, более удобные настройки звука, улучшенная работа с ram-диском, обновленный Windows Sandbox и многое другое.
Как включить светлую тему в Windows 10 May 2019 Update?
Для включения светлой темы необходимо перейти в Настройки -> Персонализация -> Цвет и выбрать Светлая в цвете под заголовком «Выберите цвет под задний план».
Как использовать новый контроль действий в Windows 10 May 2019 Update?
Новый контроль действий включается нажатием на иконку уведомлений в правом нижнем углу экрана. Здесь можно быстро управлять настройками Wi-Fi, Bluetooth, яркостью экрана и другими функциями.
Как использовать улучшенную работу с ram-диском в Windows 10 May 2019 Update?
Для использования ram-диска необходимо зайти в Диспетчер задач -> Производительность -> Память -> Дополнительно -> Использовать как дополнительную память. Здесь можно настроить свойства ram-диска и использовать его для ускорения работы компьютера.
Как использовать обновленный Windows Sandbox в Windows 10 May 2019 Update?
Для использования Windows Sandbox нужно нажать на кнопку Пуск -> Поиск -> Windows Sandbox и запустить приложение. Здесь можно тестировать новые программы или открывать подозрительные файлы без риска заразить свой компьютер.
Как работать с новыми настройками звука в Windows 10 May 2019 Update?
В новом обновлении можно быстро управлять звуком, используя кнопку громкости в правом нижнем углу экрана. Кроме того, можно настроить звук для каждого приложения отдельно, используя Настройки -> Система -> Звук -> Управление настройками звука для каждого приложения индивидуально.
Как настроить время работы экрана в Windows 10 May 2019 Update?
Для настройки времени работы экрана необходимо зайти в Настройки -> Система -> Экран блокировки -> Настройки питания -> Дополнительные настройки питания. Здесь можно изменить время отключения экрана в режиме активности и бездействия.
Как установить Windows 10 May 2019 Update на свой компьютер?
Для установки нового обновления нужно зайти в Настройки -> Обновление и безопасность -> Проверить наличие обновлений и нажать на кнопку «Загрузить и установить обновление сейчас». Также можно скачать новое обновление с официального сайта Microsoft и установить его вручную.
Меню Пуск ищет все файлы вашего компьютера
Однако окно поиска в меню «Пуск» становится намного более полезным! Функция поиска файлов в меню «Пуск» теперь может искать файлы в любом месте на вашем компьютере с помощью индекса поиска Windows . В предыдущих версиях Windows 10 он выполнял поиск только в таких библиотеках, как «Документы», «Загрузки», «Музыка», «Изображения» и «Видео», а также на рабочем столе. Поиск по-прежнему будет быстрым благодаря индексу.
Это элегантное решение и имеет большой смысл. Индекс поиска Windows существует уже давно и по какой-то причине всегда игнорировался меню «Пуск» Windows 10, но Microsoft наконец-то увидела свет. Вы можете настроить, какие местоположения индексируются и ищутся из приложения Настройки.
Чтобы включить это, перейдите в «Настройки»> «Поиск»> «Поиск в Windows» и выберите «Улучшено (рекомендуется)», чтобы индексатор выполнял поиск по всему вашему ПК. «Классический» режим индексации, который просто ищет ваши библиотеки и рабочий стол, по-прежнему доступен в качестве опции. Вы также можете настроить места поиска, чтобы выбрать точные папки, проиндексированные Windows.
Этот интерфейс теперь содержит «лучшие приложения», а также последние открытые вами файлы. Когда вы откроете окно поиска, вы увидите список «Топ приложений», которые вы использовали чаще всего, в верхней части панели для удобного запуска.
Песочница Windows 10 (Windows Sandbox)
На мой взгляд, Песочница Windows — одна из самых интересных и полезных функций новой версии системы. Она представляет собой простую виртуальную машину, внутри которой вы можете запускать неблагонадежные программы без опасений, что это нанесёт вред установленной Windows 10.
По умолчанию Песочница отключена, но легко включается в компонентах Windows 10, при условии, что на вашем компьютере установлена Профессиональная или Корпоративная редакция ОС. Подробно про то, как включить и настроить Песочницу Windows 10.
Существует метод и для установки Windows Sandbox в Домашней версии системы. Более того, есть способы выполнить настройку Песочницы: подключить папки из основной системы, отключить доступ к сети или GPU. Обо всём этом обязательно появятся инструкции на сайте сразу после релиза обновления. Конечно, для этих же целей можно использовать виртуальные машины Hyper-V или VirtualBox, но столь простая реализация больше подойдет для начинающих пользователей.
New features and changes[edit | edit source]
- This version includes a new light variant of the Hero wallpaper, replacing the previous one.
- A new light theme has been added. When enabled, icons of UWP apps such as the Microsoft Store change their light accent to a darker one.
- Windows Sandbox, which emulates a Windows desktop for testing potentially malicious applications, has been added as an optional feature. It relies on Hyper-V, and thus requires at least the Pro SKU. However, it can be installed unofficially on the Home SKU.
- Cortana has been separated from the Search function. This can be seen on the Taskbar and in the Settings.
- The ability to pause updates for 35 days as maximum, which was previously only available in at least the Pro SKU, has been ported to the Home SKU.
- Automatic Active Hours has been added. It allows Windows to automatically adjust active hours based on system use activity.
- New icons have been added to the User account and Shut down submenus in the Start menu, the Security options page (which can be invoked by pressing Ctrl+Alt+Delete) and the login screen.
- A system tray icon for Windows Update has been added, which can be enabled in the «Advanced Options» page under «Update & Recovery» in Settings:
- When a reboot is required for installed updates, the Windows Update icon with an orange dot will appear on the system tray to alert users of the reboot requirements.
- If the device has not been rebooted for a while or if the Windows version became out of support, the dot turns red.
- The icon that appears in the login screen and system tray when the device is offline has been replaced with a globe-shaped icon.
- The login screen background now has an “acrylic” blur effect to align with the Fluent Design System. However, it still can be disabled over the registry.
- The brightness title in the Action Center was replaced by a slider.
- Many pages in Settings are redesigned and certain pages also received functionality updates.
- A microphone status icon now appears in the system tray when an app is using the microphone.
- On clean installations starting with this update, Windows will now reserve 7 GB of the device’s storage to ensure proper installation of updates. Upgrades are unaffected by this change.
- The Game Bar has been decoupled from the Xbox app and turned into an overlay interface.
- The size and color of the mouse cursor can now be changed.
- The modern setup client used for upgrades () gained some visual updates:
- Most notably, the former color scheme of purple for the background and white for the text used since Windows 8 has been replaced by a new color scheme, which uses white for the background and blue for the text. When starting installation, the background color has also been changed from purple to blue.
- In addition, the Microsoft logo, as well as links to support and legal notices have been added to the bottom.
- Lastly, the «Get Updates» page has been changed to no longer show two options of whether checking updates and not. Instead, it shows a notice that setup is about to check for updates. The option to disable the update check can still be reached by clicking on the «Choose how Windows Setup is installing updates» link and selecting the option there.
Песочница Windows
Windows Sandbox – это абсолютно новая функция операционной системы Windows 10. Слухи о ней ходили давно и вот в обновлении 19H1 она наконец-то появилась. Песочница запускает копию операционной системы Windows 10, в которой вы можете творить все что угодно. К примеру, вы можете запускать подозрительные программы или же вредоносные для того, чтобы посмотреть, что же здесь будет и не боятся за основную систему. Песочница создает отельный контейнер, за который никакой вирус не сможет распространится. При закрытии песочницы все данные с нее удаляются, а при очередном ее запуске запускается новая виртуальная сессия Windows. Правда у песочницы есть и ограничения, одни из которых, это невозможность работы приложений, для которых необходима перезагрузка, и также здесь отсутствует Microsoft Store. Есть и сторонние аналоги этой виртуальной машины, но все же данная песочница работает на основе самой Windows 10, быстро запускает копию системы и также быстро с нее выходит. Пока есть проблемы с ее запуском, но в целом оно работает. Для ее активации в компонентах системы необходимо поставить галочку напротив Песочница Windows.
May 2019 Update final thoughts
So, should you install the May 2019 Update?
I think so, yes. Microsoft took extra special care to make sure this update is free of any data-losing bugs or major issues. It’s spent an extra month in testing to ensure this. I know, because this update was supposed to be called the April 2019 Update, until Microsoft decided to give it a little more testing time. That’s a good thing.
I think the improvements to Windows Update are worth it alone. The new light theme is something cool to check out, and the other smaller miscellaneous changes make the update feel complete. Search and Cortana really do need some work, though. The search function is fine, but the split is rough and does not make for a very good user experience.
The Windows 10 May 2019 Update is rolling out now as a free update for Windows 10 users. If you don’t own Windows 10 yet, you can buy it right from Microsoft now.
Windows 10 May 2019 Update
All of our May 2019 Update resources in one place
Notepad Improvements, Once Again
Yes, Microsoft is still working on Notepad—even after all the improvements back in the October 2018 Update. If Notepad closes when Windows is rebooting for updates, Windows will reopen Notepad and restore the unsaved content after the reboot.
Microsoft has also made changes to the way Notepad handles encodings. The status bar now displays the encoding of the open document. Notepad can now save files in UTF-8 format without a Byte Order Mark, which is now the default. This makes Notepad more compatible with the web, where UTF-8 is the default, and it’s also backward compatible with traditional ASCII.
Notepad will now have an asterisk in the title bar when the current file has been modified and not saved. For example, if you’re working on a file named Example.txt and make some changes, the title bar will say «*Example.txt» until you save the file.
New shortcuts are available, too. Press Ctrl+Shift+N to open a new Notepad window, Ctrl+Shift+S to open the Save As dialog, or Ctrl+W to close the current Notepad window. Notepad can also now save files with a path longer than 260 characters if you set a larger MAX_PATH on your system.
There’s also a new Help > Send Feedback option that will open the Feedback Hub to the Notepad category so you can provide feedback to Microsoft.
Зарезервированное хранилище
Кроме этого, в Windows 10 появилось «Зарезервированное хранилище» — выделенный объем дискового пространства, предназначенный в первую очередь для беспроблемных обновлений (ранее были нередки случаи сбоев обновлений при малом количества места на системном разделе, после которых может быть затруднительно восстанавливать систему). Также зарезервированное хранилище используется для части временных файлов системы и сторонних программ.
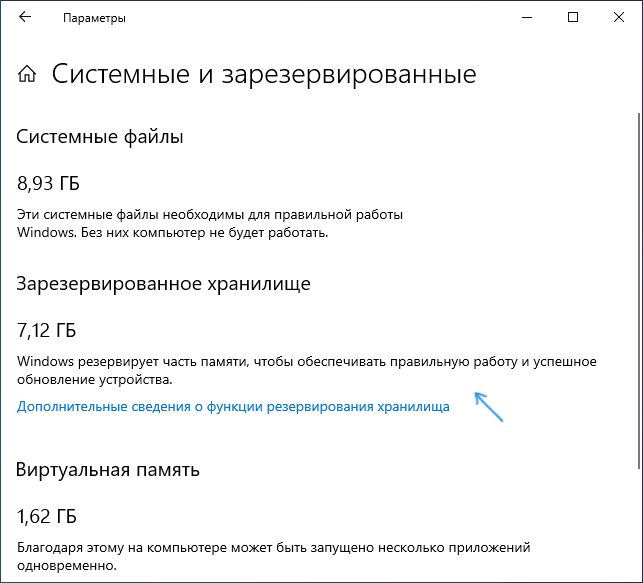
Узнать размер зарезервированного хранилища можно в разделе Параметров: Система — Память устройства — Системные и зарезервированные. На некоторых системах, обновленных до Windows 10 1903, зарезервированного хранилища может не быть. И, при необходимости, его можно отключить, о чем здесь: Как отключить зарезервированное хранилище Windows 10.
Если вы еще не знаете, в Windows 10 присутствует функция автоматической очистки диска от ненужных файлов, которую слегка усовершенствовали в последней версии.
Как скачать официальные ISO-образы с помощью Media Creation Tool
(Рис.1)
3— На ваш компьютер загрузится файл MediaCreationTool1903, теперь запустите его. Далее соглашаемся с лицензионным соглашением, нажимаем Принять (Рис.2)
(Рис.2)
- 4— В следующим окне (Рис.3) нам предлагают 2 варианта. Первый, это обновить версию Windows на ПК без переустановки. Если вы хотите не переставлять систему, а просто обновить её до последней версии (1903 May 2019), выбираем первый вариант Обновить этот компьютер сейчас. Подробнее, про обновления, читаем самый нижний раздел в нашей инструкции.
- Чтобы скачать ISO-файл, далее создать загрузочный DVD диск, или загрузочную флешку, а после переустановить систему полностью — выбираем вариант второй (Рис.3). Кстати, для создания загрузочного диска или флешки приложение MediaCreationTool, подходит, как самый лучший вариант, так как отпадает необходимость искать сторонние программы, а во вторых делает он это корректно и без ошибок, вам лишь нужно заранее вставить в USB-разъем флешку, или в привод диск.
- Если вы решили скачать образ и создать установочный носитель, выбираем второй пункт Создать установочный (USB-устройство флэш-памяти, DVD-диск, или ISO-файл) (Рис.3).
(Рис.3)
5— Выбираем язык и разрядность (Рис.4).
(Рис.4)(Рис.5)
Самые заметные новые функции и возможности Windows 10 1903
- Windows 10 больше не будет автоматически устанавливать крупные обновления функций, такие как May 2019 Update или October 2018 Update каждые полгода без разрешения пользователя, если используется поддерживаемая версия Windows 10. Пользователь получит уведомление о доступности новой версии Windows 10 и должен будет самостоятельно принять решение, нужно ли устанавливать обновление или его следует проигнорировать.
- Не хотите устанавливать обновления? Без проблем. Вы можете использовать текущую версию Windows 10 и получать обновления безопасности на протяжении всего срока поддержки – 18 месяцев после релиза. Это гораздо удобнее, чем устанавливать крупные обновления каждый полгода.
- Делайте все одновременно Выполняйте одновременно множество задач, как непревзойденный мастер своего дела, используя четыре приложения на одном экране за один раз. Переполнен экран? Создавайте виртуальные рабочие столы, чтобы получить больше пространства и использовать только то, что вам нужно. При этом все ваши уведомления и основные настройки соберутся в одном легкодоступном экране.
- Microsoft Edge Совершенно новый браузер «учит» Интернет по-настоящему работать на вас. Пишите или печатайте прямо на веб-странице и делитесь своими заметками с друзьями. Вам понравится новый режим чтения, который избавит вас от всех отвлекающих факторов. А улучшенная адресная строка заметно ускорит ваш поиск.
- Continuum Лучший экран — это тот, которым вы пользуетесь прямо сейчас, потому что Windows 10 подстраивает его под ваши действия и устройства. Экранные функции адаптируются для легкости навигации, а приложения идеально смотрятся как на мелких, так и на крупных экранах.
- Она ваша — и только ваша Ваше устройство с Windows 10 всегда узнает и тепло поприветствует вас. Благодаря функции Windows Hello устройство приветствует вас по имени и включается, узнав вас. Вход в систему выполняется автоматически, и вам не потребуется запоминать и вводить пароль.
- Игры и Xbox Наслаждайтесь играми для Xbox One на своем ПК, ноутбуке или планшете с Windows 10. Используйте функцию Game DVR для записи прохождения игры и мгновенно делитесь им с друзьями, не покидая игру.
- Дублирование экрана Android-смартфона на ПК: Приложение “Ваш телефон” получило новую функцию – экран телефона, которая первоначально ожидалась в October 2018 Update. Теперь вы можете отобразить экран вашего Android-смартфона прямо на мониторе вашего ПК по беспроводному каналу связи. На данный момент поддерживаются только некоторые устройства Android (определенные модели Samsung Galaxy) и требуется ПК Windows 10 с адаптером Bluetooth, поддерживающим роль периферийного устройства с низким энергопотреблением.
Windows Update
- There are major changes for Windows Update. Major new releases (build upgrades) or what Microsoft calls «Feature Updates» will now get a «download and install» option, they will not be automatically downloaded and installed unless the Windows version is approaching end of support.
- A new link, «Pause updates for 7 days», has been added to the Windows Update page for Home edition users.
- Active Hours can now be automatically managed by Windows (Intelligent Active Hours).
- Windows updates and Microsoft Store app updates will be co-ordinated to minimize disruptions.
- Windows will now reserve 7 GB of disk space for updates, apps, temporary files and system caches. See how to Reduce Reserved Storage Size in Windows 10.
- There is now a notification area (system tray) icon with an orange dot for Windows Update if a reboot is required to update the device.
Новые функции диспетчера задач в обновлении Windows 10 May 2019
Диспетчер задач — это важный инструмент для отслеживания процессов и ресурсов на компьютере. В новом обновлении Windows 10 May 2019 были добавлены некоторые полезные функции, которые сделают его использование более удобным и эффективным.
Расширение списка процессов: Теперь в списке процессов можно видеть дополнительную информацию, такую как статус, подробности и связанные процессы. Это может помочь определить, какие процессы замедляют работу компьютера и какие можно закрыть.
Улучшенное управление приложениями: В диспетчере задач появилась вкладка «Приложения», где можно управлять запущенными приложениями, закрывать их или отслеживать их использование ресурсов.
Отслеживание использования диска: Теперь в диспетчере задач можно увидеть, какие процессы используют диск и в каком объеме. Это может помочь определить, какие приложения или процессы занимают много места на диске и могут быть причиной замедления работы компьютера.
Легкий доступ к дополнительным инструментам: В новом обновлении можно быстро получить доступ к дополнительным инструментам диспетчера задач, таким как «Ресурс монитор» или «Настройка приоритета процессов». Для этого нужно щелкнуть правой кнопкой мыши на процессе и выбрать нужный инструмент из списка.
















![New worthy and elegant features in windows 10 may 2019 update [1903]](http://kubwheel.ru/wp-content/uploads/c/b/d/cbdcedc52f338d3c33c270df23900e5d.webp)












