Amd radeon ramdisk 4.2.1 (2021) английский
:/> Горячие клавиши в консоли cmd.exe / Хабр
Системные требования:Memory Manufacturer: All RAMDisk Capacity: Up to 4GB or 4096MB Platform Compatibility: AMD or Intel-based systems Operating System: Windows 8, Windows 7, Windows Vista Installed System Memory: Minimum 3 — 4GB Recommended
Описание: AMD Radeon RAMDisk использует неиспользованный потенциал оперативной памяти вашей системы, чтобы обеспечить молниеносное чтение и запись, что значительно ускоряет загрузку и обработку игр, веб-браузеров и программ. Старая идея времен MS-DOS и первых версий Windows — использовать оперативную память в качестве носителя информации — реализована при поддержке специалистов Dataram. При имеющихся в составе ПК модулях DDR3-1600 скорость передачи данных достигает 25,6 ГБ/с. Подобная производительность влияет на время загрузки приложений, веб-страниц, способна продлить срок службы SSD.
Дополнительная информация: Принцип RAMdisk или накопителя на оперативной памяти не нов, многие годы он используется в ряде систем. Принцип кроется в том, что на жёстком диске или SSD данные не хранятся, они всегда находятся в оперативной памяти, что гарантирует более быстрый к ним доступ. Скорости передачи данных в ОЗУ намного выше, время доступа намного ниже, чем у жёстких дисков, да и SSD тоже остаются позади. Конечно, недостатком является полная потеря данных в энергозависимой памяти после перезагрузки. Так что при выключении системы данные необходимо куда-либо сохранять. Кроме того, подобная память серьёзно ограничена по ёмкости. Например, если вы установили 12 Гбайт оперативной памяти в систему, то вряд ли сможете использовать больше 8 Гбайт из неё под RAMDisk.
Создание RAMDisk обеспечивают различные программы, хотя многие из них требуют оплаты для организации дисков значительной ёмкости. AMD теперь официально представила новое решение, вы можете бесплатно создавать RAMDisk ёмкостью до 4 Гбайт. При использовании Radeon RAM ёмкость диска можно увеличить до 6 Гбайт.
AMD Radeon RAMDisk, решение AMD было разработано совместно с Dataram, которая также предлагает бесплатную версию программы для ёмкости дисков до 4 Гбайт, а для создания дисков ёмкостью до 64 Гбайт необходимо заплатить $18,99. Предложение AMD мало отличается, поскольку для апгрейда придётся заплатить те же самые $18,99.
Размеры RAM дисков зависит от того, сколько памяти в настоящее время установлено и какой объем памяти используется системой и приложениями. Рекомендуется минимум 3-4 ГБ для правильной работы операционной системы.
:/> Папка packages Windows 10 можно ли удалить? — О компьютерах, ноутбуках и программах
Основные возможности: AMD Radeon RAMDisk значительно ускоряет процесс загрузки игр, программного обеспечения и веб-браузеров. Это обеспечивает более быстрое чтение и запись по сравнению с вашим жестким диском или SSD. Испытайте скорость чтения до 25600MB / с DDR3-1600.
При загрузке, AMD Radeon RAMDisk может быть запрограммирована на автоматическую загрузку файлов в RAMDisk. При выключении, данные с диска RAM сохраняется обратно на жестком диске для длительного хранения. Можно настроить автоматическое сохранение через определенные промежутки времени, которые могут быть установлены пользователями.
AMD Radeon RAMDisk предназначен для безвозвратного удаления любой информации, хранящейся в RAMDisk, если не настроено автоматическое сохранение, что делает информацию полностью невосстановимой. Кроме того, поскольку он не имеет движущихся частей, он устойчив к износу в отличие от традиционных жестких дисков и твердотельных накопителей.
Скриншоты:
Программы / Система дата материала: 9-08-2021, 02:19 Размер: 5 MB
Что следует перенести на RAM-диск
Ну и, наконец, рассмотрим какие файлы и папки следует перенести на виртуальный раздел для ускорения работы операционной системы и отдельных приложений:
- Кеш браузера. Особенно это актуально для интернет-обозревателя Google Chrome и других утилит на движке Chromium.
- Папки «TEMP» и «TMP». В них Windows хранит различные временные файлы, так что, чем быстрее они будут подгружаться с диска, тем шустрее начнет работать ваша операционная система.
- Всевозможные файлы текстур, моделей и прочих объектов в тех играх, где это поддерживается. Благодаря этому вы в разы снизите время, необходимое, к примеру, на загрузку уровней или переход между локациями.
Также вы можете поместить на виртуальный носитель отдельные программы, которыми пользуетесь очень часто. Попробуйте сделать это, и вы удивитесь, насколько быстрее они начнут работать.
Технология, позволяющая использовать часть системной оперативной памяти как дополнительное дисковое устройство, известна достаточно давно – с начала 80-х годов прошлого века. Программа SoftPerfect RAM Disk — одно из решений для того, чтобы увеличить скорость работы «тяжелых» приложений на ПК и продлить срок службы вашего SSD. Логика подсказывает, что наиболее широко эта технология должна использоваться именно сегодня, когда RAM-память дешевая и в изобилии.
Но факты говорят об обратном – немногие пользователи ПК знают, что такое диск в памяти и пользу от его многочисленных преимуществ.
Основная идея здесь заключается не только в полноценном использовании доступной оперативной памяти компьютера, но и в достижении значительно более высокой скорости работы – не в процентах, а в разы.
RAM-чипы современных ПК зачастую значительно быстрее даже ультра-производительных SSD-дисков, которые в свою очередь серьезно опережают в этом отношении классические магнитные HDD-устройства.
Но RAM-диски имеют один серьезный недостаток – так как хранящаяся на них информация использует энергозависимые носители (кремниевые чипы), после сбоя питания (т.е. после выключения компьютера) эти данные перестают существовать.
К счастью сегодня есть простые средства, такие как SoftPerfect RAMDisk , скачать которые можно бесплатно решить эту проблему простым и элегантным способом. Программа периодически записывает (и соответственно при выключении системы) всю информацию с RAM-устройства на специальный раздел системного жесткого или твердотельного диска.
Так RAM-диски приобретают высокую самостоятельность с небольшим ущербом для скорости. А в сочетании с SSD-устройством вопрос компромисса настолько мал, что о нем даже не стоит упоминать.
Кстати, в контексте создания и управления RAM-диском я не случайно упомянул именно об SoftPerfect RAM Disk. В интернете есть и другие подобные программы, например qSoft RAMDisk Enterprise и Dataram RAMDisk, но SoftPerfect RAM Disk для Win 10 является одним из самых простых инструментов в установке, настройке и использовании.
После установки приложения нужно просто выбрать опцию «Добавить диск монтируемый при загрузке», чтобы указать букву, размер и формат раздела на жестком диске или SSD, на который будут записываться данные с RAM-диска.
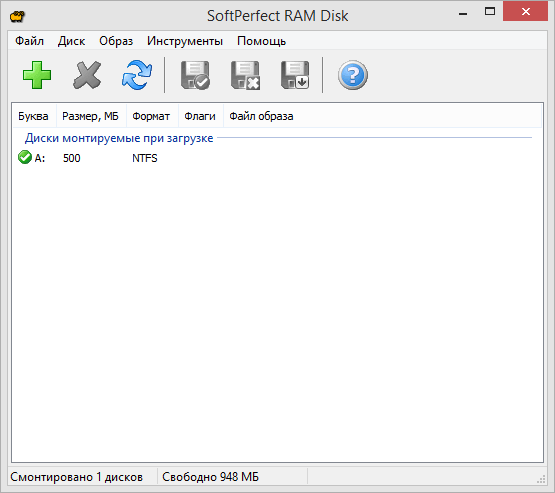
Его размер может варьироваться в зависимости от доступного объема оперативной памяти, а также от того, какой процент от нее вы готовы выделить для использования в качестве диска в памяти.

Большинство современных ПК имеют не менее 4 ГБ RAM, что делает их идеальными для использования SoftPerfect RAM Disk – в такой системе можно смело выделить 20-25 процентов от доступной оперативной памяти.
SoftPerfect RAM Disk позаботиться обо всем остальном, в том числе предложит возможность создать более одного виртуального диска. После назначения буквы диск появится в меню проводника Windows и вы сможете использовать его как и любое другое устройство в системе.
Но как извлечь пользу из такого диска? В первую очередь, он может значительно ускорить загрузку каждой программы, использующей временные (кэш) буферы – например, Adobe Photoshop.
То же самое относится и к любому веб-браузеру – если настроить его так, чтобы он использовал именно RAM-диск в качестве буферного кэша, он не только будет работать быстрее, но и не будет засорять жесткий диск ненужными временными файлами.
RAM-диски полезны и в том случае, если вы хотите продлить жизнь SSD-устройства. Известный факт, что после определенного числа циклов перезаписи твердотельные диски «изнашиваются» и перестают работать. Так что если вы имеет дело с приложениями, которые обожают постоянно обращаться к дисковому устройству, перенаправьте их на созданный с помощью SoftPerfect RAM Disk RAM-диск – так вы продлите срок службы системного SSD.
Отличного Вам дня!
Gilisoft ramdisk: оригинальный интерфейс и быстрый просмотр содержимого диска
GiliSoft RAMDisk — удобная утилита с необычным, современным, но понятным интерфейсом от одноимённой компании-разработчика. При первом же запуске утилита сама предлагает создать RAM-накопитель. Загрузить этот софт можно с официального ресурса. Здесь доступен как платный, так и бесплатный вариант.
У программы GiliSoft RAMDisk интуитивно понятный интерфейс, в котором разберётся даже новичок
Ключевые преимущества программы от GiliSoft такие:
- Совместимость с файловыми системами EXFAT, NTFS, FAT.
- Полная поддержка процессоров Intel и AMD.
- Доступ к RAM-диску по локальной сети.
- Сохранение данных в образе диска.
- Автозагрузка содержимого в файл образа диска после установленного промежутка времени.
- Отдельная большая кнопка, которая позволяет быстро открыть содержимое RAM-накопителя.
К этой небольшой, но функциональной программе предъявляют некоторые претензии:
- Возникновение ошибки при записи файла образа. Однако после этого утилита всё равно сохраняет образ и работает стабильно.
- Размер диска. С этим параметром нужно определиться сразу, так как после создания изменить его уже будет нельзя — придётся в этом случае создавать новый.
- Возможные конфликты с другими приложениями, которые обслуживают жёсткие накопители, например, с программой для дефрагментации PerfectDisk.
Программа Gilisoft RAMDisk подходит для Windows 2000, 2003, Vista, XP, 1, 8, 10.
Ramdisk 64-bit
Теперь перейдем к тестированию в 64-битныой среде, а качестве которой выступает Windows 7 64-bit . В ходе эксперимента будет хорошо видно, насколько хорошо программы адаптированы к новой операционке. Надо заметить, что в то время как Dataram Ramdisk и SoftPerfect имеют единый дистрибутив для обеих версий операционной системы, qSoft RAMDisk Enterprise поставляется отдельно для 32- и 64-битных систем. Посмотрим, даст ли это какое-нибудь преимущество.
И снова продукт qSoft впереди. Причем на 64-битной системе его отрыв от аналогов только вырос. Кстати говоря, RAMDisk Enterprise – это единсвенная программа из представленных, которая в редакции 64 бита показала почти полное отсутствие провалов или гребенки (единственный график, на котором рост скоростей выглядит примерно так, как и должен).
Основные настройки программы SoftPerfect RAM Disk
Чтобы уже быть настоящим гуру в этой программе, разберемся с ее основными настройками. Благо их немного.
Для того чтобы в них попасть, переходим в меню Инструменты – Настройки.
Настройки
Основные настройки
Запускаться вместе с
Windows
– программа SoftPerfect RAM Disk будет добавлена в . Необходимая настройка, чтобы RAM диски создавались автоматически, без вашего участия.
Разрешить настройку непривилегированным пользователям
– дает возможность работать с программой и менять настройки создаваемых RAM дисков пользователям, у которых нет прав администратора в Windows.
Разрешить размонтирование дисков из проводника
– благодаря ей вы можете быстро отключить диск, не заходя в программу SoftPerfect RAM Disk.
Глобальные буквы дисков
– использование глобальной идентификации дисков, создаваемых в программе. Не рекомендуется отключать, по словам разработчика, если вы обычный пользователь и не используете .
Отображать иконку в трее
– при включении, иконка программы в виде барашка отображается в строке рядом с часами. Лучше оставить включенной, для быстрого доступа к программе.
Итоги
Вот мы и разложили по полочкам работу с программой SoftPerfect RAM Disk и процесс создания в ней RAM дисков.
Но зачем мне RAM диск? Что я буду на него записывать? Как его использовать наилучшим образом? Вот об этом и пойдет речь в .
Если вам понравилась эта статья, не забывайте ставить лайк, делиться с друзьями и кушать больше витаминов!
У вас много оперативной памяти и файл подкачки на жестком диске тормозит работу современного компьютера? Тогда эта информация для вас.
По умолчанию файл подкачки Windows лежит на жестком диске или в лучшем случае на SSD-носителе. И то и то куда медленее, чем оперативная память компьютера.
Перенос онного в оперативную память существенно ускорит работу компьютера.
Счастливые обладатели больших объемов памяти спросят меня: почему нельзя обойтись без файла подкачки вовсе?
Большинство старых и даже некоторые новые программы требуют ОБЯЗАТЕЛЬНОГО наличия файла подкачки на системном диске несмотря на огромное количество оперативной памяти. Без этого файла программы не будут работать или будут работать некорректно.
Нашу проблему можно решить одной волшебной и главное бесплатной программой SoftPerfect RamDisk
. С ее помощью можно создать рам-диск, который для Windows будет виден, как обычный жесткий диск. А в настройках операционной системы следует указать, что файл подкачки отныне будет лежать на этом диске.
Добавляем рам-диск, чтобы он создавался при каждой загрузке.
Ставим не очень большой размер диска, на котором будет размещен файл подкачки, чисто для совместимости с базовыми требованиями большинства программ. Я ставлю чуть меньше гигабайта: этого вполне достаточно, так как в моем лэптопе 16 гигабайт оперативной памяти. Выбираем букву Z для диска, файловую систему NTFS, имя тома SWAP.
Кстати, хочу заметить, что оперативная память моего ноутбука уменьшилась и стала равна примерно 15.1Гб (16Гб — 888Мб).
Теперь в настройках ВыньДос нужно указать, что наш новый файл-подкачки «ляжет» на только что созданный рам-диск. Размер файла подкачки должен быть несколько меньше размера диска Z, из-за некоторых технических особенностей Windows. Я поставил размер файла подкачки 848 Мб. Все остальные разделы оставляем без файла подкачки. Вообщем, делаем в соответствии со скриншотами.
В завершении стандартная перезагрузка компьютера, после которой в Моем Компьютере
появится диск Z
с заданным нами размером и находящимся на нем файлом подкачки: pagefile.sys
.
ЕСЛИ ВЫ РАБОТАЕТЕ С ОЧЕНЬ БОЛЬШИМ ОБЪЕМОМ ДАННЫХ,
НАПРИМЕР, СШИВАЕТЕ ГИГАНТСКИЕ ПАНОРАМЫ ИЛИ МОДЕЛИРУЕТЕ КРУТОЕ 3D.
ДАННАЯ ИНСТРУКЦИЯ ВАМ НЕ ПОДХОДИТ
.
В таком случае, я настоятельно советую не использовать программу RamDisk, создать файл подкачки на выделенном SSD-диске и установить его размер в полтора раза больше, чем объем оперативной памяти вашего компьютера .
Если этого не сделать, вы будете сталкиваться с периодически повторяющимся вылетом ваших программ из-за нехватки виртуальной памяти.
Я рассказывал о том, что такое RAM-диск и какие функции выполняет. RAM-диск создаётся на основе оперативной памяти. От неё забирается часть объема и создаётся раздел, на который вы можете устанавливать программы и хранить файлы. Скорость доступа к такому диску в несколько раз больше, чем в SSD, поэтому его имеет смысл использовать для ПО, которым вы часто пользуетесь.
В этой статье я расскажу, как создать RAM диск
и переместить на него какие-либо программы и файлы.
Вкладка «Settings» и Ваш ram диск
Как видно из скрина выше, наша волшебная программа, первым делом, жалобно просит задать размер виртуального раздела в поле Disk Size. Для пробных целей можете пока сделать раздел размером 1 Гб, дабы потестировать, что вообще как.
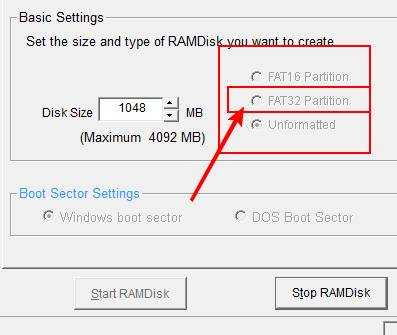
Далее выбираем тип организации файловой системы, а именно то, что указано справа от размеров, т.е FAT32/FAT16 (если нет возможности выбрать FAT32, то оставляем FAT16), а затем тип загрузочного сектора (Windows boot sector).
Примечание:
Не спешите нажимать «Start RAMDisk» (тем самым создав виртуальный диск), ибо сначала нужно все правильно настроить.
Теперь идем к вкладке «Load and Save» и здесь выставляем следующие параметры:

Здесь необходимо поставить галочку «Load Disk Image at Startup» и «Save Disk Image on Shutdown».
Фишка в том, что дабы содержимое нашего ram диск не терялось после выключения компьютера (а, как Вы надеюсь знаете, оперативная память очищается при перезагрузках/выключении, в отличии от жестких дисков) наш высокоскоростной раздел будет записываться в файл соответствующего размера, за что, собственно, отмечает поставленная нами галочка «Save Disk Image on Shutdown».
Первая же из них подгружает содержимое этого самого файла при старте системы.
- Путь, куда пишется файл ram диска (равный по объему тому, что мы задали на первой вкладке) задается под каждой из галочек, путём нажатия на изображение папки. Пути должны быть одинаковыми;
- Как вариант, можно еще поставить галочку «AutoSave» и задать время постоянного автосохранения на диск в файл, что поможет избежать проблем при неожиданной перезагрузке, синем экране смерти и всяких прочих внезапных ужасах с компьютером. У меня не стоит, т.к такого не бывает в принципе;
- Также можете присвоить какое-нибудь звучное название своему оперативному диску (поставив галочку «Disk Label» и указав имя). Создавать временную директорию («Create TEMP directory) не обязательно.
Ну и на вкладке «Options» давайте поставим последние две необходимых нам галочки, а именно, «Do not create backup file when saving disk image» и «Do not compress image file on NTFS filesystems».

Первая, которая «Do not create», позволяет не создавать резервную копию файла при сохранении образа диска, дабы не было каши из сохранений и проблем с нагрузкой на дисковую подсистему. Вторая, которая «Do not compress», не сжимать файл-образ в файловой системе NTFS, которая, думаю, стоит у всех Вас.
По желанию можете еще поставить «Manually set RAMdisk timeout value» — это параметр, который позволяет вручную задать необходимое время идентификации ram диск (времени когда он определиться ОС как виртуальный диск), что удобно, если у Вас каша в автозагрузке и система грузится медленно.
Всё, проделав все настройки можно запускать диск, использовав кнопочку «Start RAMDisk».
Как создать ram-диск с сохранением информации.
В прошлой статье для создания виртуального диска я использовал программу ROG RamDisk от компании Asus. Она создаёт стандартный ram-диск, информация на котором стирается при выключении компьютера. В дальнейшем на сайте выйдет статья следующей статье на сайте, в которой я буду рассказывать я рассказал о том, как и для чего можно будет использовать ram-диск. И один из способов использования подразумевает наличие ram-диска, у которого память не должна стираться при отключении питания. Поэтому эта статья необходима, чтобы Вы, дорогие мои читатели, в нужный момент имели под рукой весь необходимый багаж знаний и инструментов.Здесь следует отметить, что программы которые имеют нужную нам функцию не бесплатны. Придется за них выложить кругленькую сумму либо искать обходные пути ;).
Создаём ram-disk с программой Primo RAM Disk
Программа Primo Ramdisk имеет несколько сборок. Для домашнего пользования подойдёт стандартная версия. На момент написания статьи персональная лицензия на 2 компьютера для Primo Ramdisk Standard Edition стоит 29.95$.Но правда можно воспользоваться 30-ти дневной пробной версией. Скачать можно с . Чтобы скачать мультиязычную версию программы, прокрутите страницу вниз. Там будут ссылки с названием сборки и приставкой Multilingual в скобках. Программа на русский язык переведена Дмитрием Ерохиным.
Пошаговая инструкция
- Запустите программу Primo Ramdisk
- Нажмите на первую кнопку в верхнем меню.
- Выберите метод: Создать диск с новыми параметрами и нажмите Далее
- Выберите размер будущего диска, тип диска, букву диска и нажмите Далее. Тут особых рекомендаций нет. Все на свой вкус, ну и возможности (зависит от объема ОЗУ)
- На этом шаге просто нажмите Далее
- Укажите файловую систему NTFS (именно это файловая система нам понадобится в последующем, в одном из способов использования ram-диска), размер кластера По умолчанию, установите галочку в пункт Запретить службу индексирования NTFS и снимите галочку с пункта Автоматически создавать папку ‘TEMP’, если конечно она установлена (папки TEMP мы используем в стандартном ram-диске).
- На этом шаге просто нажмите Далее
- Установите галочку в пункт Использовать ассоциированный файл-образ. Именно эта опция позволяет сохранять данные на ram-диске в файл-образ, который нужно размещать на HDD диск. Для этого ниже, в специальное поле, вводим полный путь с наименованием файла. У меня получилось Если файла-образа нет, то программа автоматически его создаст в папке Ramdisk на дике D под именем ramdisk с расширением .vdf (подробнее про расширения файла можно почитать тут) Теперь установите галочку в пункт Загрузка и сохранение и нажмите Далее
- Установите галочку в пункт С интервалами в разделе Время сохранения. Тут можно задать интервалы, через которые данные с ram-диска будут сохраняться в его файл-образ на HDD. Я указал 5 часов (300 минут). Это нужно для предотвращения потери данных на ram-диске при аварийных выключениях компьютера (например если погас свет). Также по умолчанию данные сохраняются при каждом выключении компьютера. Если у вас компьютер подключен через ИБП (источник бесперебойного питания), то этот шаг можно пропустить и сразу нажать на кнопку Далее.
- Осталось нажать на кнопку Готово
Все! Ram-диск с привязкой к файлу образа у нас создан.Чтобы создать простой (стандартный) ram-диск на 6 шаге тип файловой системы выберите FAT32 и также можно установить галочку в Автоматически создавать папку ‘TEMP’. В остальном просто нажимайте на кнопку Далее ничего не изменяя.В итоге у Вас будет создано два Ram-диска. Один с сохранением данных при выключении, а другой с удалением. Вот как все это выглядит в программе Primo Ramdisk.
В остальном просто нажимайте на кнопку Далее ничего не изменяя.В итоге у Вас будет создано два Ram-диска. Один с сохранением данных при выключении, а другой с удалением. Вот как все это выглядит в программе Primo Ramdisk.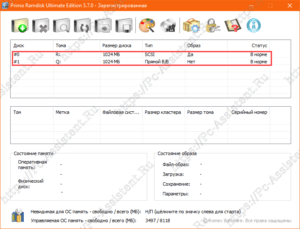
Итоги:Теперь, когда в Windows все готово для использования технологии виртуального ram-диска, в следующей статье приступим к ускорению системы. Чтобы не пропустить статью подпишитесь к обновлениям через электронную почту. Форма подписки находится чуть ниже статьи.
Условности и нюансы оптимизации Windows за счет работы RAM-диска
Неспособность оперативной памяти сохранять информацию – нюанс, ограничивающий использование RAM-диска только для хранения временных данных. Благо, эта проблема решается за счет функционала отдельных программ для реализации RAM-дисков. Такие программы обеспечивают периодическую запись данных RAM-диска в файл на жестком диске. А вот с другими нюансами не все так просто.
RAM-диск можно создавать только при наличии лишнего объема оперативной памяти. Если при выполнении обычных операций наблюдается загрузка оперативной памяти в 70-80%, ни о каком лишнем объеме не может быть и речи. Оставшиеся 20-30% оперативной памяти могут быть задействованы для проведения каких-то разовых операций. Работать с RAM-диском можно при свободных как минимум 40% оперативной памяти – ресурса, регулярно простаивающего и не участвующего в работе системы. Рассматривать возможность работы с RAM-диском целесообразно при условии наличия в системе оперативной памяти не менее 8 Гб. Если этот объем не рассчитан на работу специального софта – гипервизоров, сложного профессионального ПО для работы с видео или 3D-графикой, ресурсоемких игр и т.п., системе для ее задач можно оставить 6 Гб оперативной памяти, а все остальное – использовать под RAM-диск. В любом случае избыток оперативной памяти будет определяться спецификой выполняемых на компьютере задач.
Если слабым местом в системе является и жесткий диск, и процессор, проку от оптимизации за счет RAM-диска не будет. Оперативная память не решает проблему маломощного процессора.
RAM-диск – это виртуальное устройство, реализуемое сторонним ПО. Соответственно, чтобы не было проблем в работе Windows, такое ПО должно поддерживаться разработчиками и адаптироваться под обновления версий операционной системы, по которым заявлена поддержка
Перед тестированием программ, реализующих RAM-диски, создание точки отката или резервной копии Windows, а также подготовка аварийного носителя для восстановления системы – обязательные меры предосторожности
Бесплатные программы для реализации RAM-диска обычно не поддерживают функцию сохранения данных на жесткий диск. Если для реализации RAM-диска необходимо и увеличение оперативной памяти, и приобретение лицензионной программы, целесообразно эти траты сопоставить со стоимостью SSD с объемом в 120 Гб.
Еще один немаловажный нюанс – волокита с созданием RAM-диска и переносом на него данных. В этом плане, конечно, SSD будет выигрывать – купил накопитель, подключил и забыл о проблемах. Современные версии Windows 7, 8.1 и 10 сами знают, какие операции они должны отключить при появлении на борту компьютера SSD. Кстати, создание RAM-диска и перенос на него отдельных системных и программных папок, в которых ведется активная перезапись данных, некоторые рассматривают не только как оптимизирующую операцию, но и как способ продления срока службы SSD. Такой способ, возможно, будет актуален в условиях производственных масштабов перезаписи данных или в результате неудовлетворительных итогов проведения оценки оставшегося ресурса SSD. При домашнем использовании компьютера ресурса SSD может хватить на долгие годы. Так что прежде погружения в волокиту с настройкой процессов в угоду продления жизни SSD не будет лишним узнать приблизительное время, оставшееся до момента выработки накопителя. Такой анализ могут проводить специальные программы для тестирования здоровья жестких дисков, в частности, Hard Disk Sentinel и SSD Life.
Ускоряем работу ПК с помощью RAMDrive
В поисках нового, наткнулся Radeon RAMDisk, который AMD представила совсем недавно.
Суть ПО в создании виртуального сверхбыстрого диска из части свободной оперативной памяти. Технология далеко не самая новая, но многим вовсе не знакомая.
Идея берет свои корни ещё с MS-DOS и первых версий Windows. Данное программное обеспечение продолжало развитие, однако имело одно существенное ограничение – стоимость памяти и её доступность. Всё это сильно ограничивало функциональность и сферу применения, ведь кому нужен диск на 128-258 Мб?
Кто-то нашел применение, а кто-то забыл про эту технологию. Сегодня, когда оперативная память имеет относительно низкую стоимость и является вполне доступной, AMD, при сотрудничестве с Dataram, решила вернуть эту технологию в массы.
Продукт получил название AMD Radeon RAMDisk.
В бесплатной версии доступно создание диска, объёмом до 4 Гб. Если же у вас установлена память производства AMD, программа автоматически увеличит объём допустимый максимальный объём до 6 Гб. Если же вам этого покажется мало, вы можете купить лицензию за 19 у.е. и создавать диски, емкостью до 64 Гб.
Установка и настройка
Скачать AMD Radeon RAMDisk можно с официального сайта. В нашем случае программа корректно распознала память AMD AP38G1608U2K и установила максимальный лимит в 6 Гб.
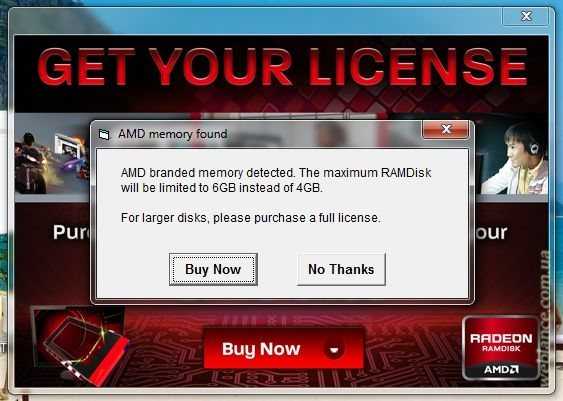
Разработчиком сформирована рекомендуемая сетка конфигурации:
Таким образом, для 4 Гб оперативной памяти рекомендуется диск 1Гб (1024 Мб), для 6 Гб – 2 Гб (2048 Мб), для 8 Гб – 4 Гб (4096 Мб) и так далее.
Запускаем программу и указываем желаемый размер диска, выбираем опцию «Unformatted».
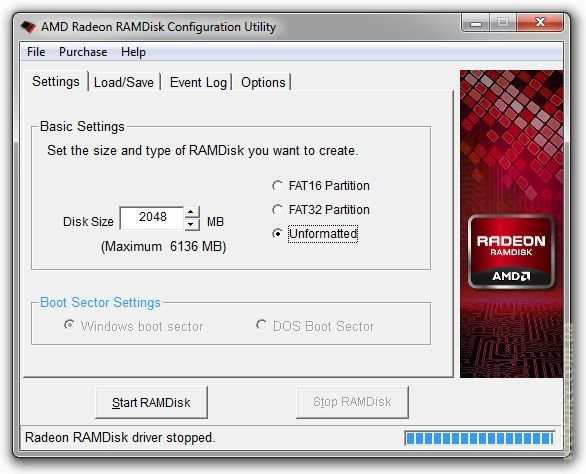
Запускаем диск, на иконке «Мой компьютер» выбираем опцию «Управление», Далее идём в раздел «Запоминающие устройства» — «Управление дисками».
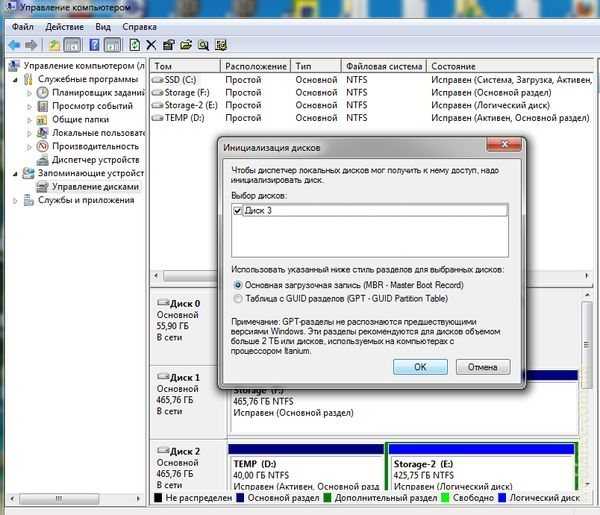
При этом у вас отобразится «инициализация диска», нажимаете «ОК». Выбираем наш неразмеченный диск и создаем раздел (FAT32 либо NTFS).
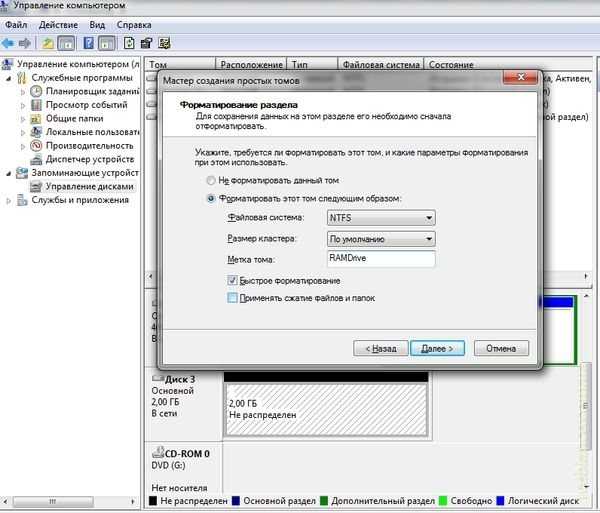
В проводнике сразу появится новый диск, управление дисками можно закрывать.

Открываем Radeon RAMDisk Configuration Utility, идем во вкладку «Load/Save» и выполняем команду «Save Disk Image Now», сохраняем образ диска.

Далее проставляем опции «Load Disk Image at Startup» и «Save Disk Image at Shutdown».
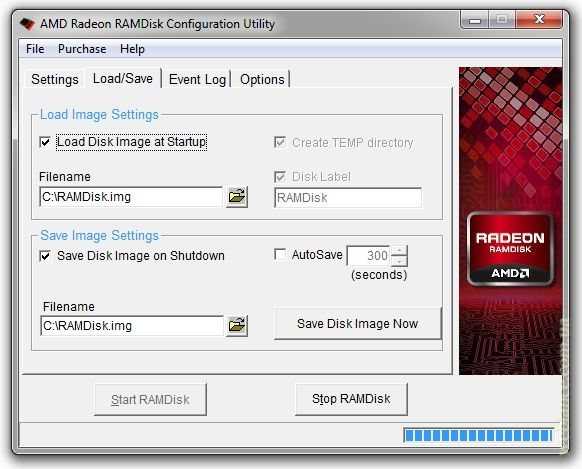
Для чего это нужно? После создания и конфигурирования диска мы сохраняем его образ, а потом устанавливаем параметры, чтобы данные сохранялись при отключении ПК и повторно подгружались на старте. Не забывайте, RAM (ОЗУ) – энергозависимая память, если этого не делать – все данные при выключении будут потеряны!
Возможности и перспективы
Для начала, посмотрите на результаты теста скорости работы такого диска. Ниже приведено сравнение SSD, HDD и RAMDisk.

Впечатляет, не так ли. Но как это использовать?
Вы можете размещать на диске временные файлы, к примеру, при конвертировании видео, при архивации больших файлов и т.д. После завершения работы, готовые файлы можно переместить на HDD либо SSD.
Куда большую пользу такой диск может принести, если на него перенести профиль и кеш браузера Интернет.
RAMDisk может быть использован в связке с HDD, ускоряя работу системы, но может послужить и тем, кто использует SSD. Ведь ни для кого не секрет, что количество циклов записи SSD весьма ограничено.
Использовать или нет, решать вам. В интернете вы сможете найти достаточно информации о том, как перенести профиль и кеш браузера на RAMDrive, а также с десяток других вариантов использования преимуществ RAMDrive.











![Как создать ram-диск с сохранением данных при выключении пк. — [pc-assistent.ru]](http://kubwheel.ru/wp-content/uploads/5/f/8/5f881a7008ed7cd2ed6d28b22c9524a6.jpeg)















