Настройки Windows Sandbox
После запуска Песочница Windows — это чистая система, без доступа к вашим файлам в основной системе (что может быть нужно), зато с доступом к сети (что представляет потенциальную опасность). При необходимости, вы можете настроить поведение Windows Sandbox с помощью специальных файлов конфигурации, представляющих собой обычный текстовый файл XML с расширением .wsb. Таких файлов может быть несколько: в зависимости от того, с какими параметрами требуется запустить песочницу, запускаете нужный файл.
Содержимое файла должно начинаться с и заканчивать , а среди доступных параметров, которые указываются внутри этих тегов есть следующие.
Отключение доступа к сети:
Отключение доступа к виртуальному графическому адаптеру (изображение не исчезнет, но исчезнут функции ускорения графики):
Проброс папок с основной системы в песочницу Windows (параметр ReadOnly задает доступ только для чтения, при указании False возможна будет и запись):
Подключенные папки будут отображаться на рабочем столе (также возможен доступ по пути C:UsersWDAGUtilityAccountDesktopИмя_папки внутри песочницы).
Запуск команды при открытии песочницы:
Все эти параметры можно компоновать в рамках одного файла конфигурации .wsb, который можно создать с помощью любого текстового редактора, даже встроенного «Блокнота» (при его использовании в диалоге сохранения в поле «Тип файла» выберите «Все файлы» и при сохранении укажите расширение .wsb). На скриншоте ниже — пример такого файла конфигурации.
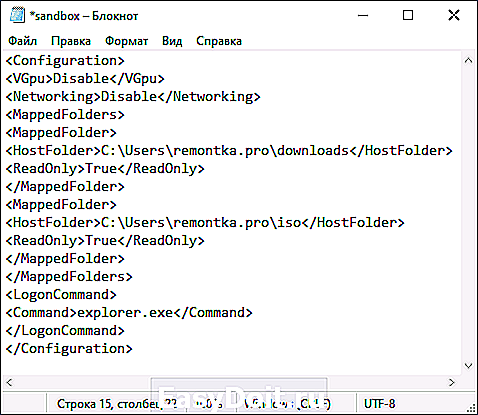
В этом файле отключается доступ к сети и GPU, подключаются две папки с основной машины и при входе запускается Проводник.
Что такое Песочница
Windows Sandbox – это специальная среда, предназначенная для запуска непроверенных программ. Например, те, которые не включены в список приложений Microsoft Store, а также их пиратские версии.
Устанавливая непроверенное ПО, пользователь рискует заразить компьютер вирусами, о которых Windows 10 сразу же предупреждает. Но с помощью специальной среды можно избежать заражения операционной системы, так как программа будет запускаться не через операционную систему, а через Windows Sandbox. В этом случае все системные файлы останутся нетронутыми, и потенциальный вредитель не получит доступа к пользовательским данным.
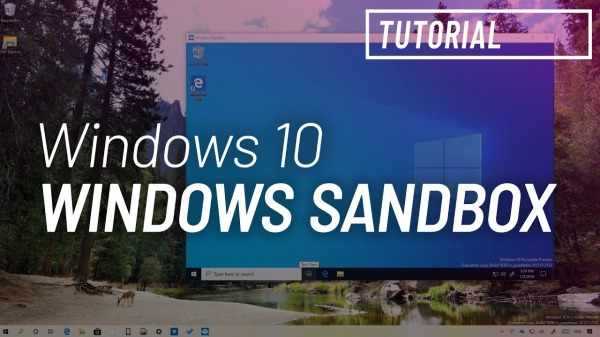
Как установить Песочницу в Windows 10 Home
Если же у вас домашняя версия Windows 10 (Windows 10 Home), то просто так включить Песочницу не получится. Ее нужно сначала установить при помощи командной строки. Для упрощения этой процедуры существует BAT-файл, который был написан немецким энтузиастом. Вы можете скачать этот файл и получить подробную информацию на этой странице (текст на немецком).
На странице доступно два файла:
- Sandbox Installer.zip – архив с BAT-файлом, который устанавливает Песочницу;
- Sandbox UnInstaller.zip – архив с BAT-файлом, который удаляет ранее установленную Песочницу;
На случай если ссылки не будут работать приводим содержимое обоих файлов.
Содержимое Sandbox Installer.bat:
@echo off
echo Checking for permissions
>nul 2>&1 "%SYSTEMROOT%system32cacls.exe" "%SYSTEMROOT%system32configsystem"
echo Permission check result: %errorlevel%
REM --> If error flag set, we do not have admin.
if '%errorlevel%' NEQ '0' (
echo Requesting administrative privileges...
goto UACPrompt
) else ( goto gotAdmin )
:UACPrompt
echo Set UAC = CreateObject^("Shell.Application"^) > "%temp%getadmin.vbs"
echo UAC.ShellExecute "%~s0", "", "", "runas", 1 >> "%temp%getadmin.vbs"
echo Running created temporary "%temp%getadmin.vbs"
timeout /T 2
"%temp%getadmin.vbs"
exit /B
:gotAdmin
if exist "%temp%getadmin.vbs" ( del "%temp%getadmin.vbs" )
pushd "%CD%"
CD /D "%~dp0"
echo Batch was successfully started with admin privileges
echo .
cls
Title Sandbox Installer
pushd "%~dp0"
dir /b %SystemRoot%servicingPackages*Containers*.mum >sandbox.txt
for /f %%i in ('findstr /i . sandbox.txt 2^>nul') do dism /online /norestart /add-package:"%SystemRoot%servicingPackages%%i"
del sandbox.txt
Dism /online /enable-feature /featurename:Containers-DisposableClientVM /LimitAccess /ALL
pause
Содержимое Sandbox UnInstaller.bat:
@echo off
echo Checking for permissions
>nul 2>&1 "%SYSTEMROOT%system32cacls.exe" "%SYSTEMROOT%system32configsystem"
echo Permission check result: %errorlevel%
REM --> If error flag set, we do not have admin.
if '%errorlevel%' NEQ '0' (
echo Requesting administrative privileges...
goto UACPrompt
) else ( goto gotAdmin )
:UACPrompt
echo Set UAC = CreateObject^("Shell.Application"^) > "%temp%getadmin.vbs"
echo UAC.ShellExecute "%~s0", "", "", "runas", 1 >> "%temp%getadmin.vbs"
echo Running created temporary "%temp%getadmin.vbs"
timeout /T 2
"%temp%getadmin.vbs"
exit /B
:gotAdmin
if exist "%temp%getadmin.vbs" ( del "%temp%getadmin.vbs" )
pushd "%CD%"
CD /D "%~dp0"
echo Batch was successfully started with admin privileges
echo .
cls
Title Sandbox Installer
pushd "%~dp0"
Dism /online /disable-feature /featurename:Containers-DisposableClientVM
dir /b %SystemRoot%servicingPackages*Containers*.mum >sandbox.txt
for /f %%i in ('findstr /i . sandbox.txt 2^>nul') do dism /online /norestart /remove-package:"%SystemRoot%servicingPackages%%i"
del sandbox.txt
pause
Для того чтобы установить Песочницу в Windows 10 Home (Домашняя) вам нужно просто скачать архив «Sandbox Installer.zip», распаковать его на своем компьютере и запустить BAT-файл.
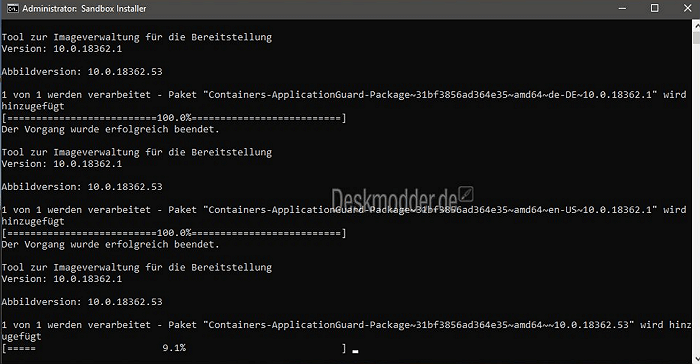
После этого нужно дождаться завершения установки и перезагрузить компьютер. После перезагрузки компьютера программа Windows Sandbox появится с списке установленных программ в вашем меню «Пуск», и вы сможете начать ею пользоваться.
Данный способ включения Песочницы предназначет только для Windows 10 Home, но возможно он будет работать и в домашней версии Windows 11.
Необходимые условия
Для защиты компьютера пользователь может установить другие виртуальные машины, которые отличаются от Песочницы. Например, Hyper-V или VirtualBox. В случае с Windows Sandbox такая необходимость отсутствует, и дополнительная установка не требуется.
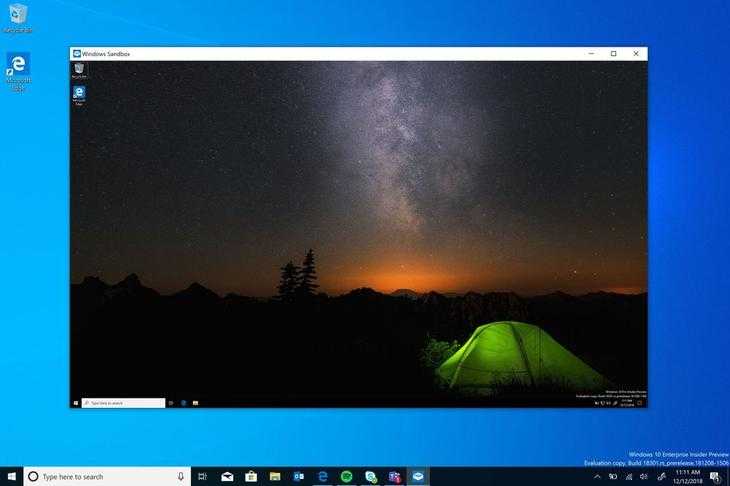
Впрочем, у встроенной виртуальной среды есть ряд собственных требований, предъявляемых к компьютеру:
- процессор – двухъядерный (рекомендуется минимум 4-ядерный ЦП с поддержкой Hyperthreading);
- ОЗУ – не менее 4 Гб (в идеале – 8 Гб и выше);
- ПЗУ – 1 Гб на внутреннем накопителе;
- дополнительно – активация виртуализации в BIOS.
Важно. Функция не поддерживается операционной системой Windows 10 Home
Песочница работает только на версиях «Pro» и «Enterprise» при условии установки последних обновлений.
При соблюдении указанных требований вы можете рассчитывать на работу в структуре Sandbox. В то же время от фактической производительности компьютера будет зависеть уровень стабильности и комфорта при взаимодействии с виртуальной средой.
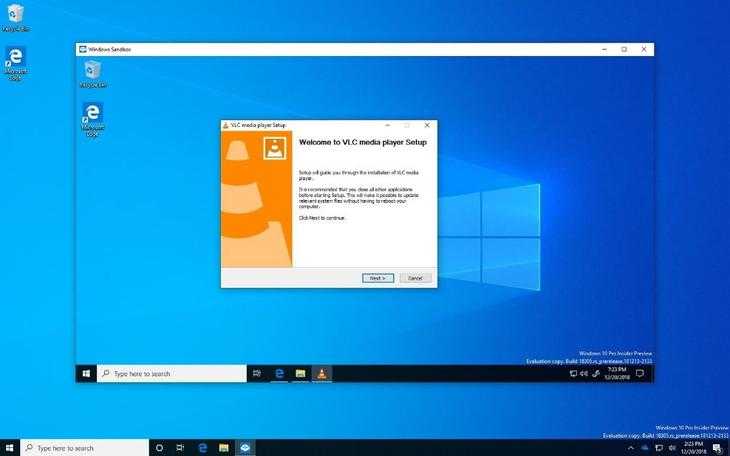
Включение песочницы Windows в Windows 10 Домашняя
Прежде всего, загрузите sandbox-installer.zip файл из Настольный моддер.
Откройте этот zip-файл и извлеките Sandbox Installer.bat файл из архива.
Запустите командный файл и выберите да в появившемся запросе UAC или контроля учетных записей.
Появится окно командной строки, в котором будет запущен пакет сценариев. Пусть затем запускается в соответствии с их запрограммированными сценариями.
После этого командная строка выдаст вам приглашение Вы хотите перезагрузить компьютер сейчас? (Да / Нет)
Печатать Y и это перезагрузит ваш компьютер.
Это включит функцию Windows Sandbox на вашем компьютере.
Отключение Windows Sandbox в Windows 10 Home
Существуют различные способы отключить песочницу Windows в Windows 10 Домашняя. Они как дано:
- Использование окна включения или выключения компонентов Windows.
- Используя командную строку командной строки Windows.
- С помощью командного файла.
1]Использование мини-окна функций Windows
Ищи Включение и выключение функций Windows в поле поиска Windows.
Ищите запись Песочница Windows и убедитесь, что это не отмечен.
Выбирать OK.
Он обработает некоторые изменения в новом мини-окне и предложит перезагрузить компьютер. Выбирать Перезагрузить сейчас.
Теперь он перезагрузит ваш компьютер, и функция Windows Sandbox будет удалена.
Читать: Как настроить и использовать Windows Sandbox.
2]Использование командной строки командной строки Windows
Откройте командную строку Windows 10 с правами администратора.
Выполните следующую команду:
Dism /online /Disable-Feature /FeatureName:"Containers-DisposableClientVM"
При появлении запроса введите Y чтобы перезагрузить компьютер.
Читать: Как использовать Диспетчер конфигурации песочницы.
3]Использование командного файла
Загрузите sandbox-UnInstaller.zip файл из Deskmodder.
Откройте этот zip-файл и извлеките Песочница UnInstaller.bat файл из архива.
Запустите командный файл и выберите да в появившемся запросе UAC или контроля учетных записей.
Появится окно командной строки, в котором будет запущен пакет сценариев. Пусть затем запускается в соответствии с их запрограммированными сценариями.
После этого командная строка выдаст вам приглашение Вы хотите перезагрузить компьютер сейчас? (Да / Нет)
Печатать Y и это перезагрузит ваш компьютер.
Это отключит функцию Windows Sandbox на вашем компьютере.
Надеюсь, это руководство было для вас полезным.
Связанные чтения:
- Как получить доступ к управлению локальными пользователями и группами в Windows 10 Home
- Как включить редактор групповой политики в Windows 10 Home.
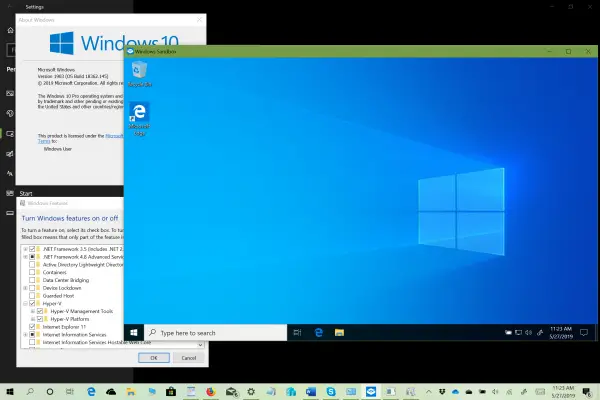
Как включить Песочницу в Windows 11, 10
Для включения Песочницы в Windows 11 или Windows 10 можно использовать разные способы: окно «Компоненты Windows», консоль PowerShell или командную строку. После включения система потребует перезагрузку компьютера и выполнит установку дополнительных компонентов. После этого Sandbox можно будет запустить из списка всех программ в меню «Пуск».
Компоненты Windows
Для того чтобы включить Песочницу через окно «Компоненты Windows» нужно нажать комбинацию клавиш Win-R и выполнить команду «optionalfeatures».
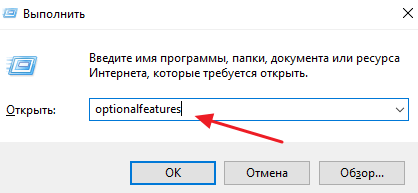
Также вы можете открыть «Панель управления» и перейти в раздел «Программы – Программы и компоненты – Включение и отключение компонентов Windows».

После открытия «Компонентов Windows» нужно найти и включить опцию «Песочница Windows». Дальше нужно завершить установку выбранного компонента и перезагрузить компьютер.
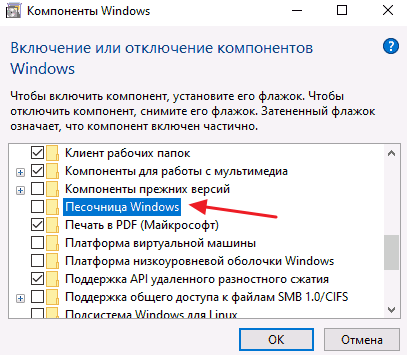
Для отключения Песочницы нужно просто зайти в «Компонентов Windows» и отключить указанную выше опцию.
PowerShell
Чтобы воспользоваться этим способом нужно запустить консоль PowerShell с правами администратора и выполнить следующую команду:
Enable-WindowsOptionalFeature -FeatureName "Containers-DisposableClientVM" -All -Online
После выполнения данной команды в консоли появится предложение перезагрузить компьютер. Введите английскую букву «y» чтобы согласится (yes).
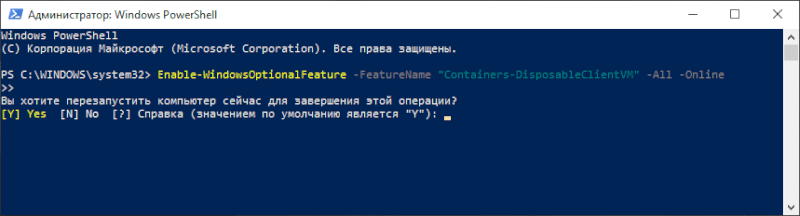
Для отключения песочницы используйте следующую команду PowerShell:
Disable-WindowsOptionalFeature –FeatureName "Containers-DisposableClientVM" -Online
Командная строка
Еще один вариант — это включение через командную строку. Чтобы воспользоваться этим методом запустите командную строку Windows с правами администратора и выполните следующую команду:
Dism /online /Enable-Feature /FeatureName:"Containers-DisposableClientVM" -All
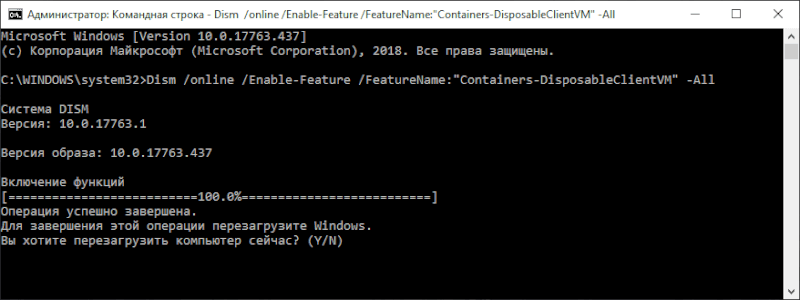
После выполнения данной команды в появится предложение перезагрузить компьютер. Введите английскую букву «y» чтобы согласится (yes).
Для отключения Песочницы используйте команду:
Dism /online /Disable-Feature /FeatureName:"Containers-DisposableClientVM"
После перезагрузки программа «Windows Sandbox» появится в меню «Пуск». Ее можно будет найти в списке всех программ или с помощью поиска.
Все описанные выше способы включения Песочницы одинаково работают как в Windows 10, так и в Windows 11.
Как запустить Песочницу Windows 10, 11
Для запуска Песочницы нужно использовать меню «Пуск». Откройте меню «Пуск», перейдите к списку установленных программ и найдите там Windows Sandbox.
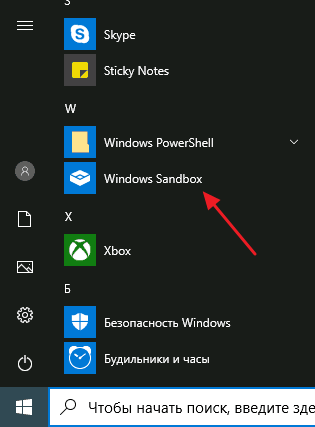
После запуска Песочницы вы получите виртуальную машину с операционной системой Windows и доступом к интернету.
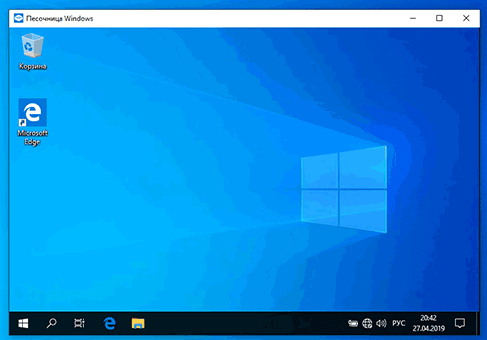
Данную виртуальную машину можно использовать для запуска потенциально опасных программ, не опасаясь за свою основную систему. Для переноса программ из основной системы в Песочницу можно использовать буфер обмена. Для этого просто воспользуйтесь функциями «Копировать» и «Вставить».
Также нужно знать, что при каждом новом запуске Песочница обнуляется, поэтому в ней нельзя сохранять никаких важных файлов.
Установка Песочницы в Windows 10 Home
Внимание: при тестах данного способа установки песочницы я столкнулся с тем, что её удаление и откат сделанных изменений оказывается затруднительным (точнее — не удалось полностью удалить все следы). Возможно, помогут заранее созданные точки восстановления , но гарантий дать не могу
Для установки песочницы Windows 10 можно использовать простой bat-файл, который, с помощью DISM установит все необходимые компоненты в домашней версии системы. Такой файл можно сделать самостоятельно, используя код, приведенный ниже (см. Как создать bat файл ).
@echo offecho Checking for permissions>nul 2>&1 "%SYSTEMROOT%system32cacls.exe" "%SYSTEMROOT%system32configsystem"echo Permission check result: %errorlevel%REM --> If error flag set, we do not have admin.if '%errorlevel%' NEQ '0' (echo Requesting administrative privileges...goto UACPrompt) else ( goto gotAdmin ):UACPromptecho Set UAC = CreateObject^("Shell.Application"^) > "%temp%getadmin.vbs"echo UAC.ShellExecute "%~s0", "", "", "runas", 1 >> "%temp%getadmin.vbs"echo Running created temporary "%temp%getadmin.vbs"timeout /T 2"%temp%getadmin.vbs"exit /B:gotAdminif exist "%temp%getadmin.vbs" ( del "%temp%getadmin.vbs" )pushd "%CD%"CD /D "%~dp0"echo Batch was successfully started with admin privilegesecho .clsTitle Sandbox Installerpushd "%~dp0"dir /b %SystemRoot%servicingPackages*Containers*.mum >sandbox.txtfor /f %%i in ('findstr /i . sandbox.txt 2^>nul') do dism /online /norestart /add-package:"%SystemRoot%servicingPackages%%i"del sandbox.txtDism /online /enable-feature /featurename:Containers-DisposableClientVM /LimitAccess /ALLpause
А при желании его можно скачать с сайта автора скрипта: https://www.deskmodder.de/blog/2019/04/20/windows-10-home-windows-sandbox-installieren-und-nutzen/ (сайт на немецком, ссылка на загрузку — Sandbox Installer.zip на указанной странице).
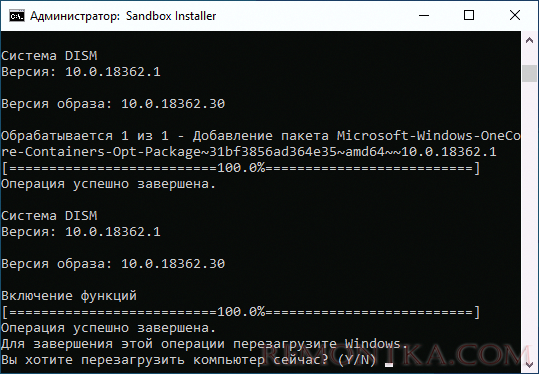
После завершения установки компонентов вам будет предложено перезагрузить компьютер, сделайте это.
При перезагрузке будет проведена настройка системы и новых компонентов, а после неё вы увидите новый пункт в меню «Пуск» — Windows Sandbox, запускающий песочницу.
О возможных ошибках (например, 0x80070002 «Не удается найти указанный файл») при запуске, их исправлении и возможностях настройки песочницы в упоминавшейся выше инструкции про использование песочницы Windows 10.
Использование песочницы Windows
После перезагрузки в стартовом меню найдите и запустите Windows Sandbox или запустите его командой
.В результате откроется окно песочницы и вы увидите рабочий стол вашего чистого образом Windows 10 с настройками по-умолчанию. При этом в “песочной” ОС уже интегрированы последние обновления безопасности и драйвера, и вам не нужно обновлять гостевую систему отдельно, как в случае с традиционной виртуальной машиной.
Теперь вы можете cкопировать любой исполняемый файл с вашего компьютера в песочницу с помощью операций copy&paste или drag&drop, установить приложение, запустить и исследовать его в безопасном окружении. После окончания экспериментов просто закройте приложение Windows Sandbox и все содержимое песочницы будет удалено.
При закрытии окна Sandbox появляется предупреждение:
Конфигурационные файлы Windows Sandbox
По умолчанию Windows Sandbox использует для чистый образ Windows 10. Однако вы можете самостоятельно настроить среду Windows Sandbox с помощью конфигурационных файлов. Например, для песочницы вы можете включить или отключить виртуальный графический адаптер, разрешить (отключить) доступ к сети, подмонтировать каталог с хостовой ОС или выполнить скрипт при загрузке. Данные конфигурационные файлы применяются при загрузке ОС в песочнице.
Конфигурационный файл Windows Sandbox представляет собой XML документ с расширением .wsb. На данный момент в конфигурационном файле Sandbox можно настроить следующие параметры:
- Виртуальную видеокарты (vGPU)
- Доступ к сети (Networking)
- Общие папки (Shared folders)
- Скрипты (Startup script)
Рассмотрим небольшой пример конфигурационного файла Windows Sandbox (комментарии даны прямо по тексту XML файла):
<configuration>
<vgpu>Default</vgpu>
<networking>Enabled</networking>
<!— Включить сетевой доступ для песочницы. При этом на хосте Hyper-V создается виртуальный коммутатор, а контейнер песочницы подключается к нему через виртуальную сетевую карту—>
<mappedfolders>
<mappedfolder>
<hostfolder>C:UsersrootDownloads</hostfolder>
<readonly>true</readonly>
<!— Смонтировать с хоста Windows 10 на чтение каталог C:UsersrootDownloads. Данный каталог в песочнице будет доступен по пути C:usersWDAGUtilityAccountDesktopDownloads —>
</mappedfolder>
</mappedfolders>
<logoncommand>
<command />C:usersWDAGUtilityAccountDesktopDownloadsSandboxScriptpreconfigure.bat
<!— Запустить следующий скрипт или приложение после загрузки среды Sandbox. —>
</logoncommand>
</configuration>
При включении доступа к сети из Windows Sandbox вы должны понимать, что таким образом вы можете предоставить доступ недоверенному приложению к вашей локальной сети.
С помощью конфигурационного файла вы можете смонтировать с хоста каталог с различными утилитами для отладки и тестирования приложений (ProcMon, ProcessExplorer и т.д.)
Чтобы запустить Windows Sandbox с помощью вашего конфигурационного файла достаточно дважды щелкнуть по файлу .wsb.
Вы можете запустить только одну копию Sandbox. При попытке открыть вторую песочницу появится сообщение:

Настройка меню «Пуск» именно таким, как вам нравится
Меню «Пуск» в Windows 10 очень похоже на то, что вы использовали в Windows 7. Однако оно также объединяет части экрана «Пуск» из Windows 8.1, и это одна из первых функций, которые вы захотите настроить.
Существует несколько способов настройки меню «Пуск»:
Можно воспользоваться небольшой по умолчанию версией меню, к которой удобнее всего обращаться. В этом случае у вас будет меню с живыми плитками справа, а с левой стороны с доступом ко всем вашим приложениям и список наиболее используемых и недавно установленных приложений.
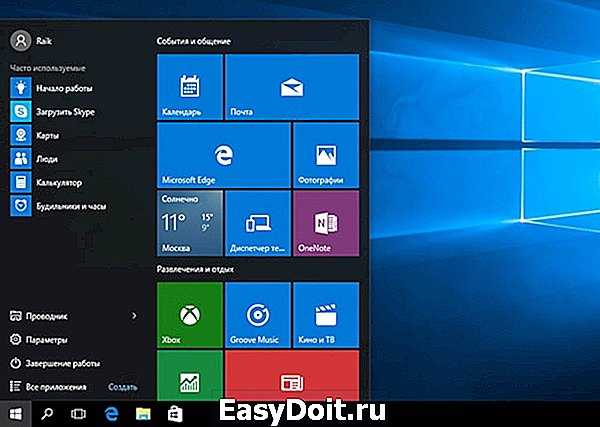
Вы также можете изменить размер меню «Пуск» по горизонтали и вертикали, но как далеко изменить размер меню, будет зависеть от разрешения экрана. Например, при разрешении экрана 1366 x 768 вы получите только до 3 столбцов.
На 4K дисплее вы сможете растянуть горизонтально до 4 столбцов и до 5 столбцов. Изменить размер меню «Пуск» легко, просто перетащите края вправо или вверх.
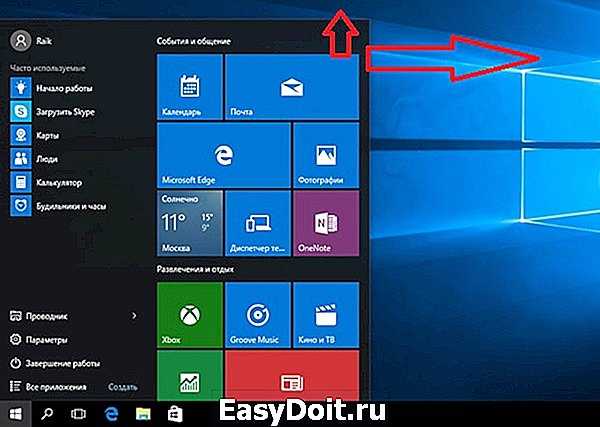
У вас также может быть меню «Пуск» без «Живых плиток», и оно будут ближе всего к виду меню «Пуск» в Windows 7. Однако Windows 10 не включает в себя возможность скрыть все фрагменты; вам придется вручную, щелкать правой кнопкой мыши каждый фрагмент и нажимать «Отключить» из «Пуск».
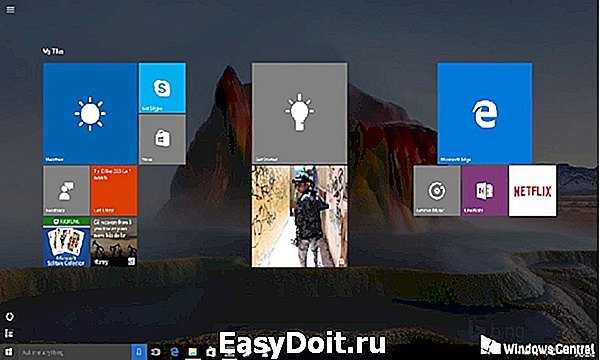
Теперь вы можете всегда использовать меню «Пуск» в полноэкранном режиме. Если вы предпочитаете этот режим, откройте «Настройки»>«Персонализация»>«Пуск» и включите «Использовать полноэкранный режим».
Настроить новый интерфейс очень просто. В полноэкранном режиме меню «Пуск» будет охватывать все положение на дисплее, очень похожее на экран «Пуск» в Windows 8.1. У вас все равно будет доступ к рабочему столу, и приложения будут запускаться в окне.
Наконец, есть планшетный режим, который Microsoft специально разработала для устройств 2-в-1. Это функция, которая должна появляться автоматически при удалении клавиатуры и мыши с устройства с сенсорным экраном.
Основной недостаток с использованием режима Tablet заключается в том, что вы не можете получить доступ к рабочему столу, но приложения, проводник файлов и все будут отображаться в полноэкранном режиме.
Режим планшета можно включить с помощью кнопки быстрых действий, расположенной в центре действий, или выбрав «Настройки»> «Система»> «Планшет» и включив функцию.

Вы также можете настроить, вход в систему, (операционная система должна запросить вас, когда ему необходимо автоматически переключиться в режим Tablet). Кроме того, у вас есть возможность скрывать или показывать значки приложений на панели задач в режиме Tablet.
Как включить песочницу
Ранее мы уже отметили, что Sandbox является встроенным инструментом Windows 10 и не нуждается в установке. Одновременно с этим по умолчанию функция не активна. Следовательно, ее нужно принудительно включить любым из удобных способов.
Меню компоненты
Первый вариант активации Песочницы выглядит наиболее простым. Пользователю не нужно запоминать сложные команды и рыться в глубоких настройках системы. Достаточно следовать шагам, описанным в инструкции:
Откройте «Панель управления» через поисковую строку или другим способом.
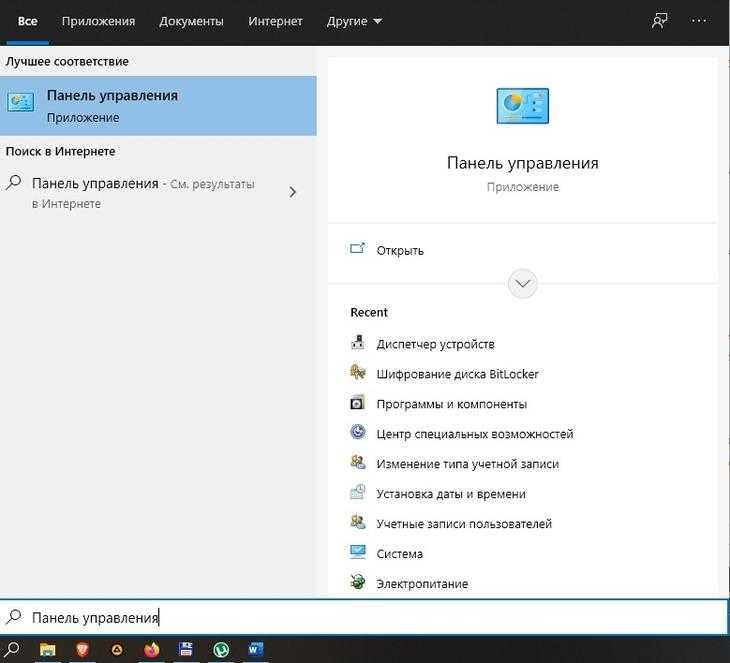
Поочередно откройте вкладки «Программы», «Программы и компоненты», «Включение и отключение компонентов Windows».

Найдите в списке пункт «Песочница Windows» и поставьте напротив него галочку.

Сохраните изменения.
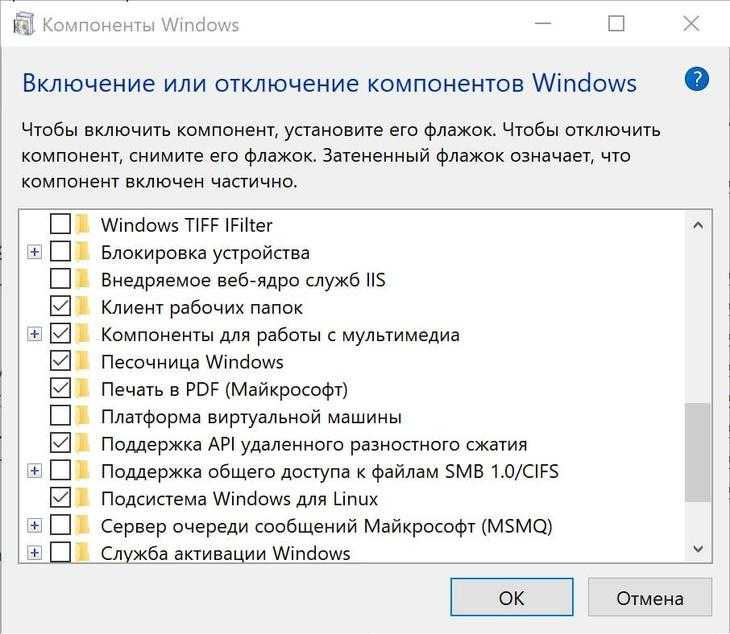
Обратите внимание, что для корректного отображения пунктов меню в «Панели управления» необходимо включить формат показа «Значки». Если все сделано верно, то вам без труда удастся запустить Песочницу
А для отключения компонента потребуется выполнить те же действия, но с условием снятия галочки.
PowerShell
Альтернативный метод для тех, кому не удалось активировать элемент интерфейса предыдущим способом. На этот раз придется воспользоваться инструментом PowerShell, который некоторым может показаться сложным. Однако на практике включение Windows Sandbox не вызывает затруднений:
- Щелкните ПКМ по иконке «Пуск».
- В диалоговом окне выберите «PowerShell».
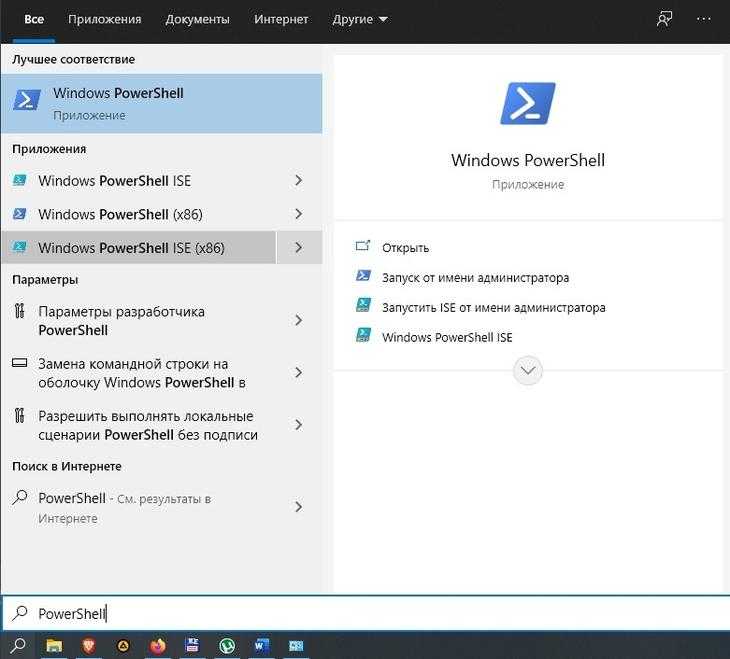
- Введите запрос «Enable-WindowsOptionalFeature –FeatureName «Containers-DisposableClientVM» -All -Online».
- Нажмите на клавишу «Enter».

Далее у вас появится возможность свободно открыть Песочницу. Для деактивации виртуальной среды можно вновь обратиться к PowerShell, указав команду «Disable-WindowsOptionalFeature –FeatureName «Containers-DisposableClientVM» -Online».
Через Командную строку
Заключительный вариант активации, в некотором смысле напоминающий способ с PowerShell. Здесь тоже требуется ввод запроса, но уже через другой инструмент:
- Щелкните ПКМ по значку «Пуск».
- Выберите запуск Командной строки с правами Администратора.
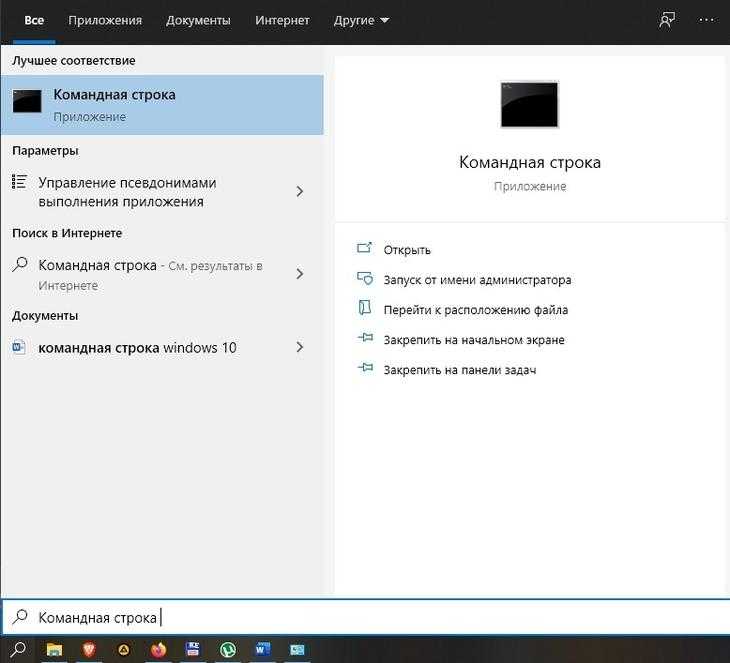
- Введите запрос «Dism /online /Enable-Feature /FeatureName:»Containers-DisposableClientVM» -All».
- Нажмите на клавишу «Enter».

По аналогии с предыдущим методом предлагается альтернативная команда для деактивации функции. Вам нужно будет ввести запрос «Dism /online /Disable-Feature /FeatureName:»Containers-DisposableClientVM»».
























