4. Режим экономии заряда батареи
Если у вас есть ноутбук, вы, вероятно, испытывали беспокойство по поводу разрядки аккумулятора в критический момент. Чтобы предотвратить такие ситуации, в Windows 10 есть режим, предназначенный для экономии заряда батареи.
Он отключает энергоемкие задачи, такие как синхронизация электронной почты и фоновое обновление приложения. Эта функция также снижает яркость, что является важным способом экономии заряда аккумулятора.
Чтобы изменить параметры экономии заряда батареи, выберите Настройки > Система > Аккумулятор . Установите флажок Включить функцию экономии заряда батареи, если заряд батареи падает ниже, и установите процент. При желании вы также можете включить состояние экономии заряда аккумулятора до следующей зарядки, чтобы немедленно включить его.
Для более быстрого переключения Battery Saver в будущем нажмите Win+A, чтобы открыть Центр поддержки и использовать его ярлык в группе значков в нижней части экрана.
Включение и настройка функции Focused Attention
Фокус внимания позволяет установить правила отображения уведомлений в Windows 11, а также быстро включить или выключить эти правила. Вы можете использовать эту функцию как своего рода режим «Не беспокоить» с расширенными настройками.
При использовании функции Attention Focus можно получить следующие результаты:
- Отключайте уведомления в определенное время, при просмотре экрана (дублирование), в полноэкранных приложениях и играх (или когда захотите отключить их вручную).
- Укажите приоритетные, важные приложения, для которых будут продолжать показываться уведомления.
Чтобы быстро включить фокус внимания в режиме «Только приоритет» или «Только будильники», просто откройте панель быстрых настроек Windows 11 (нажмите на значок сети/звука/батареи в области уведомлений), а затем нажмите на «Фокус внимания».
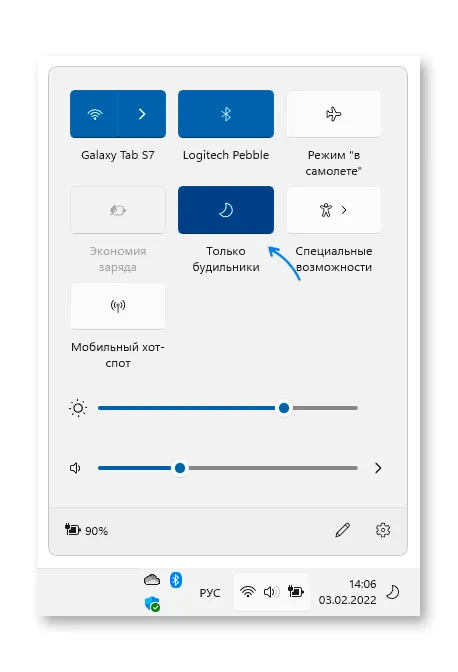
Настройка фокуса внимания
Вы можете настроить поведение функции Attention Focus в настройках Windows 11:
Перейдите в Настройки — Система — Внимание.
В верхней части окна параметров вы можете включить или отключить функцию (как и кнопку быстрого действия), включить отображение пропущенных уведомлений при фокусе внимания. Если нажать на ссылку «Настроить список приоритетов», можно настроить список контактов и приложений, для которых уведомления будут отображаться в режиме фокусировки «Только приоритеты»
Ниже вы можете включить или отключить автоматические правила, которые будут включать фокус внимания.
Если нажать на автоматическое правило, откроются дополнительные настройки, где можно изменить уровень фокуса (только тревоги или только приоритет), а также включить или отключить отображение пропущенных уведомлений.
Подводя итог, можно сказать, что функция действительно может быть полезной, если вам нужны уведомления от приложений Windows 11, но бывают случаи, когда вы предпочтете их не видеть.
Как использовать функцию фокусировка внимания в Windows 10
В обновлении Windows 10 1803 April Update появилась новая функция «Фокусировка внимания» (Focus Assist), своего рода усовершенствованный режим «Не беспокоить», позволяющий запретить уведомления и сообщения от приложений, системы и людей в определенное время, во время игры и при трансляции экрана (проецировании).
Как включить фокусировку внимания
Фокусировка внимания Windows 10 может включаться и отключаться как автоматически по расписанию или при определенных сценариях работы (например, в играх), так и вручную при необходимости снизить количество отвлекающих факторов.
Для ручного включения функции «Фокусировка внимания» вы можете использовать один из следующих трех способов
- Нажать правой кнопкой мыши по значку центра уведомлений справа внизу, выбрать «Фокусировка внимания» и выбрать один из режимов «Только приоритет» или «Только предупреждения» (о разнице — далее).
- Открыть центр уведомлений, отобразить все значки (развернуть) в нижней его части, нажать по пункту «Фокусировка внимания». Каждое нажатие переключает режим фокусировки между выключено — только приоритет — только предупреждения.
- Зайти в Параметры — Система — Фокусировка внимания и включить режим.
Разница под приоритетом и предупреждениями: для первого режима вы можете выбрать, уведомления от каких приложений и людей будут продолжать приходить.
В режиме «только предупреждения» показываются только сообщения будильника, календаря и похожих приложений Windows 10 (в англоязычной версии этот пункт называется более ясно — Alarms only или «Только будильники»).
Настройка режима «Фокусировка внимания»
Вы можете настроить функцию «Фокусировка внимания» удобным для вас способом в параметрах Windows 10.
- Нажмите правой кнопкой мыши по кнопке «Фокусировка внимания» в центре уведомлений и выберите пункт «Перейти к параметрам» или откройте Параметры — Система — Фокусировка внимания.
- В параметрах, помимо включения или отключения функции, вы можете настроить список приоритетов, а также установить автоматические правила включения фокусировки внимания по расписанию, дублировании экрана или полноэкранных играх.
- Нажав по «Настройте список приоритетов» в пункте «Только приоритет» вы можете установить, какие уведомления продолжат показываться, а также указать контакты из приложения «Люди», для которых будут продолжать отображаться уведомления о звонках, письмах, сообщениях (при использовании приложений магазина Windows 10). Здесь же, в разделе «Приложения» вы можете указать, какие приложения будут продолжать отображать свои уведомления даже при включенном режиме фокусировки внимания «Только приоритет».
- В разделе «Автоматические правила» при нажатии по каждому из пункту правил, вы можете отдельно настроить, как будет работать фокусировка внимания в определенное время (а также указать это время — например, по умолчанию, ночью уведомления не приходят), при дублировании экрана или при игре в полноэкранном режиме.
Также по умолчанию в параметрах включена опция «Показать сводные данные о том, что я пропустил во время включения фокусировки внимания», если её не отключать, то после выхода из режима фокусировки (например, по окончании игры), вам покажут список пропущенных уведомлений.
В целом, в настройке указанного режима нет ничего сложного и, на мой взгляд, он будет особенно полезен тем, кто устал от всплывающих уведомлений Windows 10 во время игры, а также внезапных звуков о пришедшем сообщении по ночам (для тех, кто не выключает компьютер).
А вдруг и это будет интересно:
- Лучшие бесплатные программы для Windows
- Syncthing — синхронизация файлов Windows, Linux, MacOS и Android
- Память встроенной видеокарты Intel HD или Iris Xe, AMD Radeon — как посмотреть, увеличить или уменьшить
- Файл открыт в System при удалении файла — как исправить?
- Как открыть порты в Windows и посмотреть список открытых портов
- Как добавить путь в переменную среды PATH в Windows
- Windows 11
- Windows 10
- Android
- Загрузочная флешка
- Лечение вирусов
- Восстановление данных
- Установка с флешки
- Настройка роутера
- Всё про Windows
- В контакте
- Константин 11.05.2018 в 11:15
Dmitry 12.05.2018 в 08:27
7. Режим в самолете
Еще один простой, но полезный режим, режим полета работает так же, как и на вашем смартфоне. Включение этого режима отключает всю беспроводную связь, поэтому ваш компьютер не будет использовать Wi-Fi, Bluetooth, сотовые данные и т.п.
Режим также пригодится в качестве опции для экономии заряда аккумулятора. Если вы работаете в автономном режиме и хотите сэкономить заряд аккумулятора устройства, активация режима полета может помочь вам.
Вы найдете его в меню Настройки > Сеть и Интернет > Режим в самолете , но более удобно использовать панель в Центре действий. Нажмите Win + A или щелкните значок в правом нижнем углу панели задач, чтобы отобразить его.
Как ее включить или отключить
Теперь понятно, что данный режим очень полезен и эффективен, но важно знать, как его разрешается активировать или, наоборот, выключить. Для этого используются два вида настройки, которые будут описаны подробно по отдельности
Параметры
Это самый простой и быстрый способ включения и отключения функции. Для этого необходимо сделать следующее:
Нажать на значок «Пуск» и затем на иконку «Параметры» (шестеренка).
Когда появится искомое окно, выбрать раздел «Система».
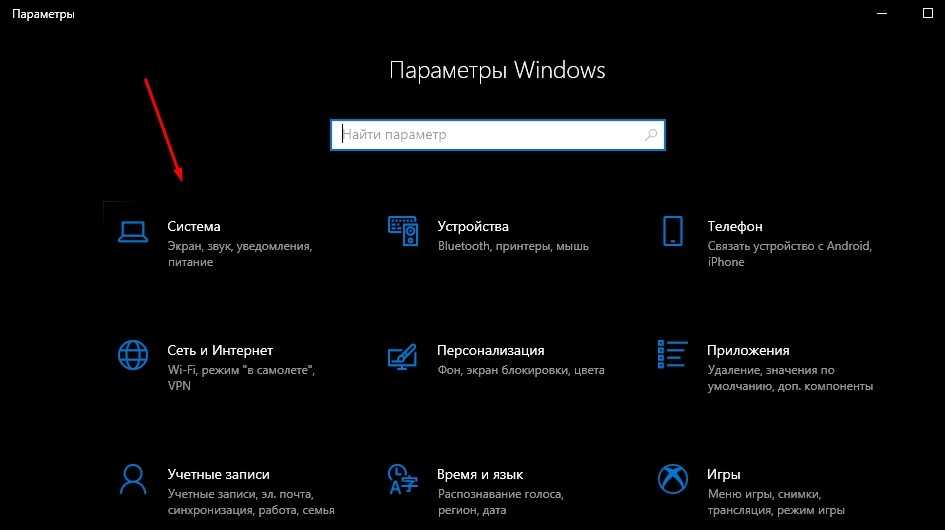
Теперь экран будет разделен на две части, в левой – выбрать пункт «Фокусировка внимания».
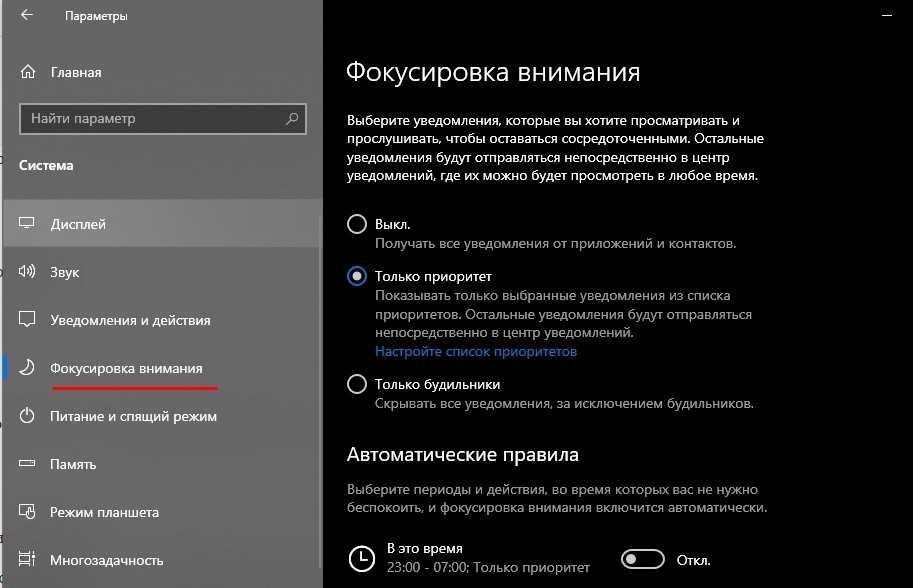
В правой стороне отобразятся возможности по настройке данного режима.

Быструю настройку режима проводят методом установки соответствующих галочек. В том числе выключить его или активировать в одном из двух предлагаемых режимов. Подробнее о наладке «Фокусировки внимания» в Виндовс 10 будет описано в соответствующем заголовке.
Центр уведомлений
Использование ЦУ является очень популярным методом работы с нужным параметром. Делается это следующим способом:
На Панели задач (полоска с иконками в самом низу экрана) нажать на значок в самом правом углу в виде сообщения – это и есть Центр уведомлений.
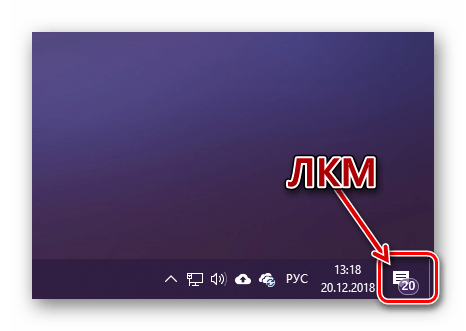
В появившемся окне, в нижней части будут отображаться плитки быстрых действий (функций), если их мало – нажать на кнопку «Развернуть».
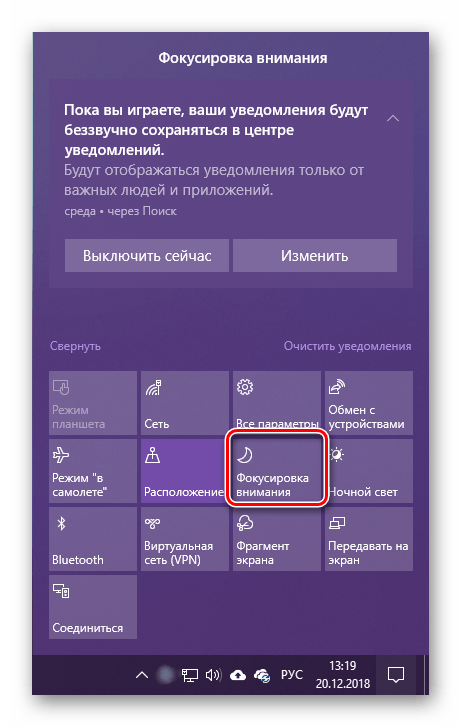
Кнопка «Фокусировки внимания», по умолчанию, должна там присутствовать, помеченная изображением Луны (полумесяца).

Важно отметить, что в ЦУ вы можете лишь отключить или включить эту функцию в нужном режиме нажатием на кнопку. Чтобы перейти в глубокие настройки приложения, потребуется открыть управление через Параметры, как это было описано выше
Также, если у вас в появившейся плитке имеется необходимая кнопка с изображением полумесяца, но там написано «Не беспокоить», то стоит обновить ОС, так как в вашей версии просто нет необходимого дополнения.
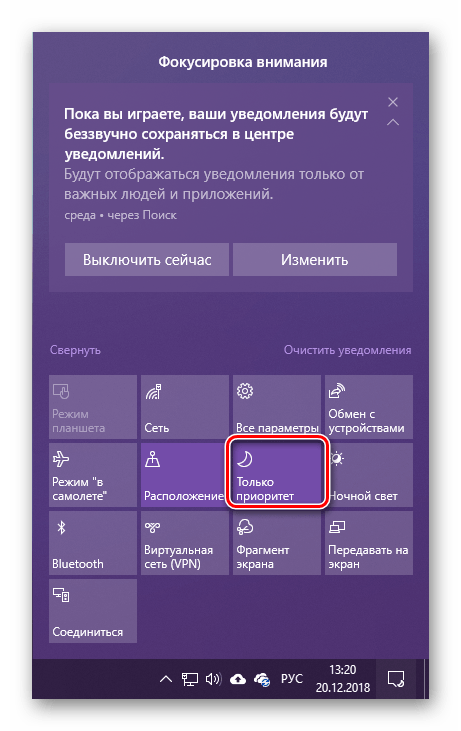
В том случае, когда в ЦУ вообще нет плитки с указанной иконкой, рекомендуется по любой из кнопок нажать ПКМ и выбрать «Перейти в параметры». Откроется окно «Уведомления и действия», где разрешается добавить или убрать в ЦУ плитку любого приложения.
Настройка функций Windows 11
Включение Focus Assist в Windows 11 — отличный способ скрыть спам в уведомлениях, который вы можете получать, уменьшая количество отвлекающих факторов, пока вы заняты другими задачами. Независимо от того, работаете ли вы над большим проектом, играете в игру или смотрите фильм, Focus Assist делает процесс более приятным. Если вы еще не используете Windows 11, не беспокойтесь — вы также используете Focus Assist в Windows 10.
Focus Assist — не единственная функция, которую стоит использовать в Windows 11. Например, вы также можете управлять системными звуками или устанавливать фотографии в качестве заставки.
Программы для Windows, мобильные приложения, игры — ВСЁ БЕСПЛАТНО, в нашем закрытом телеграмм канале — Подписывайтесь:)
Установка максимальной производительности в Windows 10
Варианты питания часто игнорируются из-за их предположительно незначительного эффекта. Некоторые геймеры утверждают, что работают с более высокой производительностью, в то время как другие не замечают никакой разницы в изменении настроек питания своего ПК.
Единственный способ узнать наверняка — это проверить это на своем ПК. Чтобы изменить настройки питания:
- Открыть настройки
- Тип мощности
- Нажмите> Настройки питания и сна> Дополнительные настройки питания
- Выберите высокопроизводительный вариант
- Если ни один из них не доступен, используйте Создать план питания, чтобы настроить новую пользовательскую схему питания.
Эта опция позволит вашему ПК работать лучше за счет более высокого уровня потребления энергии и температуры. По этой причине лучше активировать эту оптимизацию для Windows 10 на настольном компьютере, а не на ноутбуке.
10. Режим S
https://youtube.com/watch?v=8Gd5LtCvss4
Вот режим, о котором вы, вероятно слышали, но не хотите использовать. Некоторые машины с Windows поставляются с Windows 10 в режиме S, который более заблокирован, чем стандартная установка Windows. Режим S разрешает установку приложений только из Магазина Microsoft и не позволяет использовать все браузеры, кроме Microsoft Edge.
Перейдите в Настройки > Обновление и безопасность > Активация . Нажмите на ссылку Перейти к магазину в разделе Перейти к Windows 10 Home/Pro .
Откроется страница Microsoft Store под названием Переключение из режима S . Нажмите Get и подтвердите свой выбор, чтобы выйти из режима S. Это односторонний процесс, поэтому вы не сможете вернуться в режим S позже.
Как изменить настройки фокуса в Windows 11
Вы можете управлять различными настройками Focus через приложение «Часы», а другими — из приложения «Настройки».
Приложение часов
В приложении «Часы» вы можете изменить настройки периодов фокусировки, звуков окончания сеанса и перерыва, а также интеграцию со Spotify и To Do. Вот как:
- Откройте Пуск.
- Найдите часы и нажмите на верхний результат, чтобы открыть приложение.
- Нажмите кнопку «Настройки» в левом нижнем углу.
- Щелкните параметр «Фокусные периоды».
- Используйте параметр «Период фокусировки», чтобы указать продолжительность периода.
- Используйте параметр «Период перерыва», чтобы выбрать, когда следует применять перерывы.
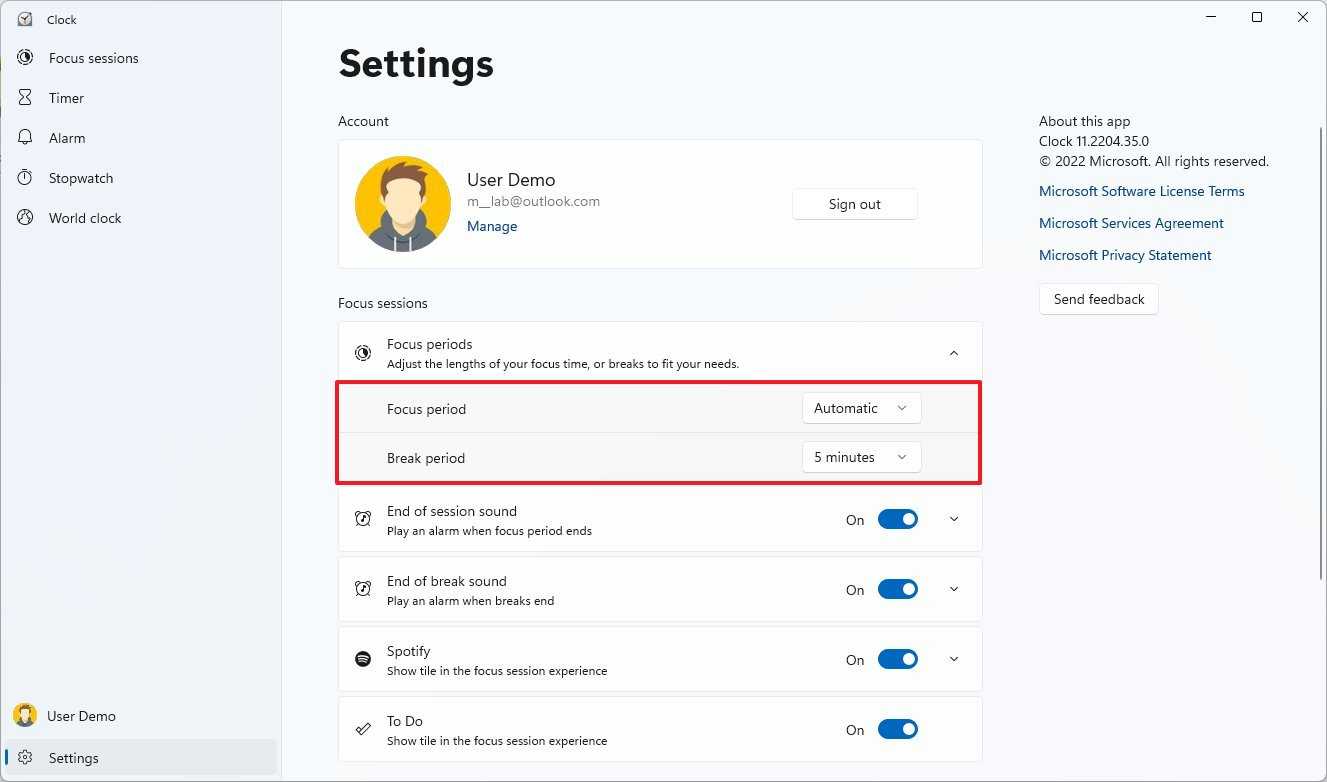
- Включите тумблер «Звук окончания сеанса», чтобы воспроизвести звук по окончании сеанса.
- Щелкните параметр Звук окончания сеанса, чтобы изменить звук.
- Включите переключатель Звук окончания перерыва, чтобы воспроизвести звук по окончании сеанса.
- Щелкните параметр Звук окончания перерыва, чтобы изменить звук.
- Включите тумблер Spotify, чтобы включить интеграцию (если применимо).
- Нажмите на настройку Spotify, чтобы управлять настройками учетной записи.
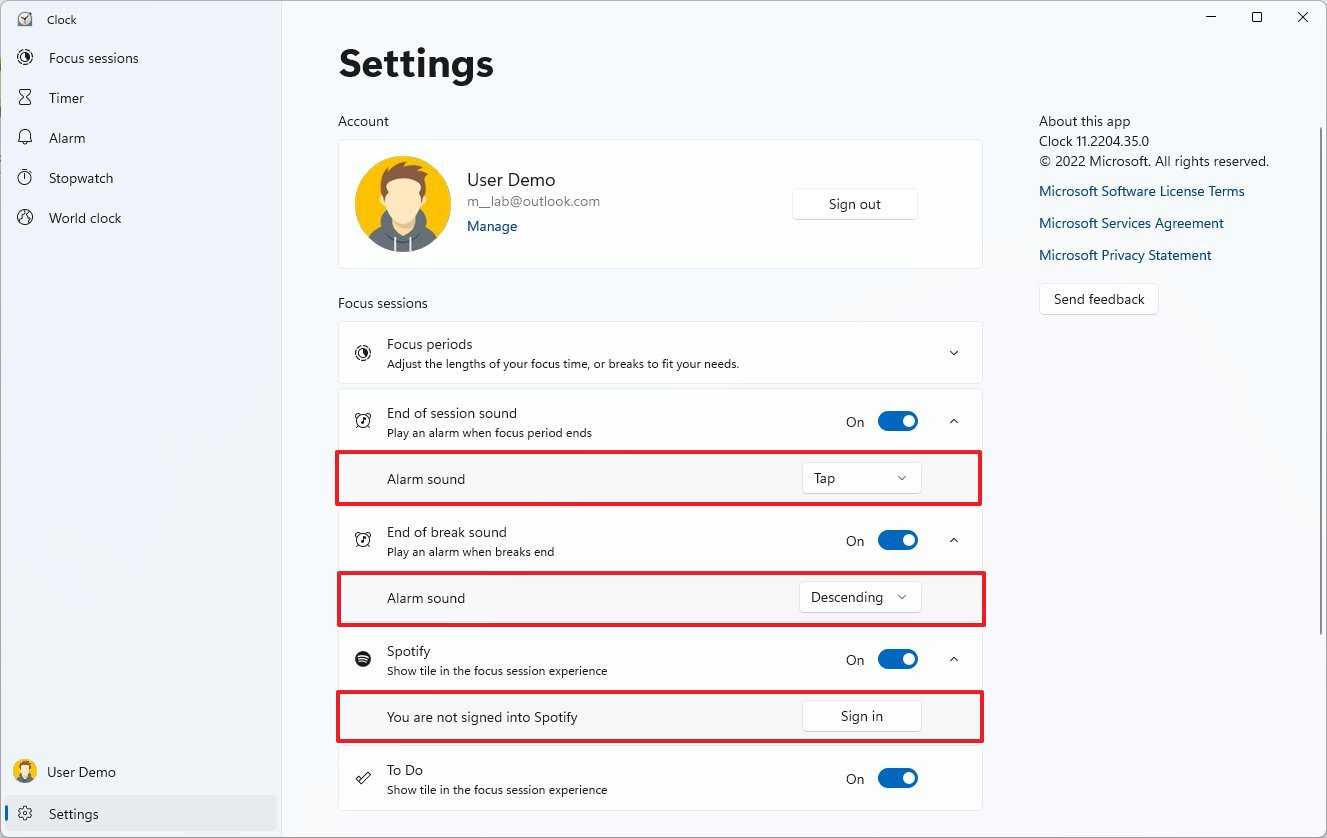
- Включите переключатель To Do, чтобы включить интеграцию с Microsoft To Do (если применимо).
После того, как вы выполните эти шаги, настройки будут применяться для будущих фокус-сессий.
Приложение настроек
В приложении «Настройки» вы можете отключить несколько функций уведомлений во время фокус-сессии, чтобы меньше отвлекаться. Вот как:
- Открыть настройки.
- Щелкните Система.
- Щелкните страницу Фокус справа.
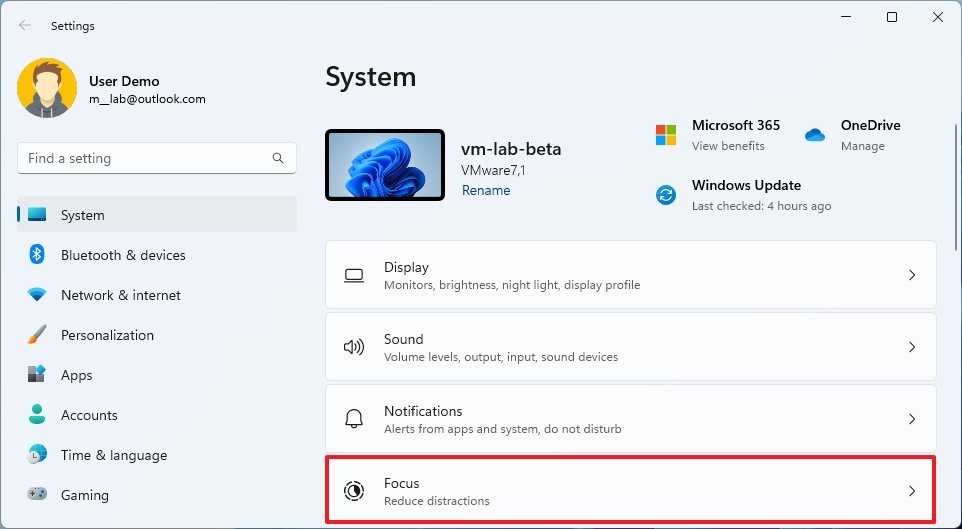
- Отметьте параметры, которые вы хотите использовать с Focus:
- Показать таймер в приложении «Часы» — показывает приложение «Часы» с информацией о сеансе.
- Скрыть значки в приложениях на панели задач — отключает уведомления о значках в приложениях, закрепленных на панели задач.
- Скрыть мигание в приложениях на панели задач — это подавляет мигание предупреждения, когда приложение, не находящееся в фокусе, требует вашего внимания.
- Включите режим «Не беспокоить» — это отключает все уведомления системы и приложений, и они будут отправляться непосредственно в центр уведомлений.
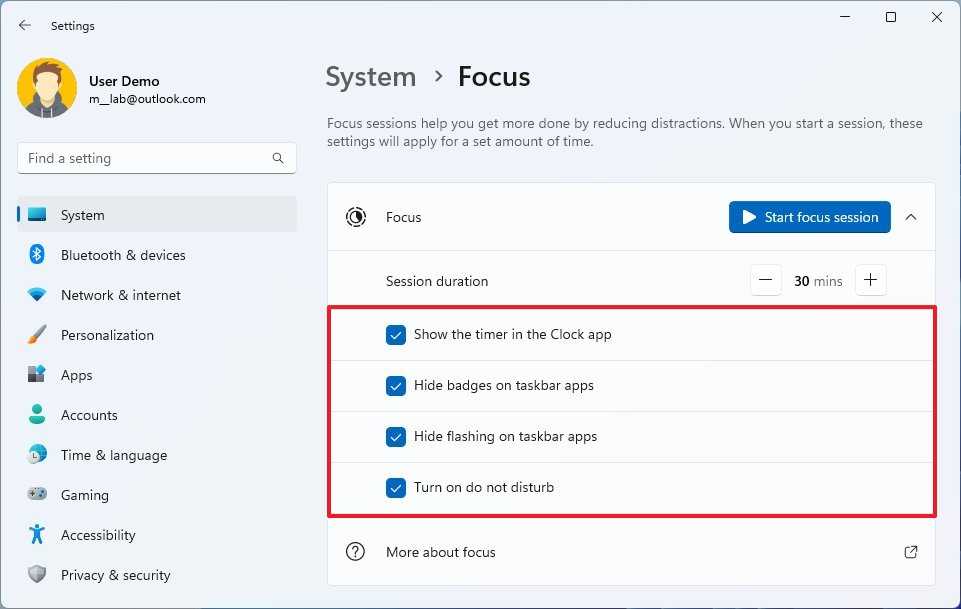
После того, как вы выполните эти шаги, настройки будут применяться к каждому создаваемому вами сеансу.
Технически эта функция называется «Сеансы фокусировки», но теперь она более известна как «Фокус», и не путайте ее с функцией «Помощь при фокусировке». Помощник по фокусировке — так называлась функция отключения уведомлений в Windows 10, но теперь она была переименована в «Не беспокоить».
Отключение для отдельных приложений
Одним из самых удобных изменений в системе уведомлений Windows 11 является то, что теперь пользователь может отключать уведомления от отдельных приложений, даже не заходя в меню «Параметры». Теперь это можно сделать прямо на рабочем столе Windows 11.
Для этого при появлении уведомления нужно нажать на кнопку с тремя точками.
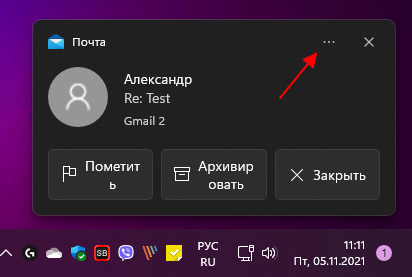
Также можно нажать на системные часы в правом нижнем углу экрана, чтобы открыть список всех уведомлений, и после этого нажать на кнопку с тремя точками.

В результате появится небольшое меню. Здесь нужно выбрать опцию «Отключить все уведомления для приложения». После этого данное приложение больше не сможет показывать новые сообщения в Windows 11.
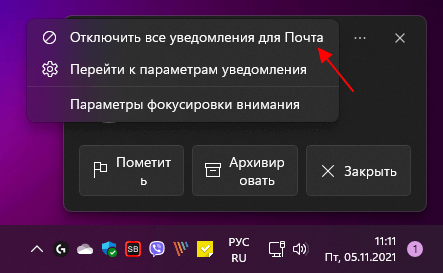
Если список уведомлений пустой, то для отключения можно воспользоваться меню «Параметры». Для этого откройте меню «Параметры» (комбинация клавиш Win-i) и перейдите в раздел «Система — Уведомления», который мы уже упоминали.
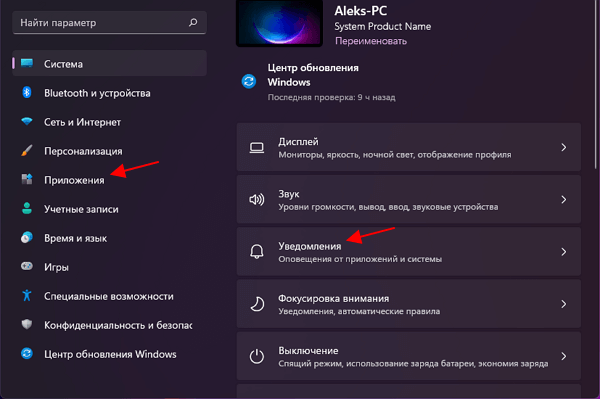
Здесь внизу экрана будет список всех приложений, которые могут присылать уведомления в Windows 11. Здесь нужно найти нужное приложение и переключить его в положение «Выключено».
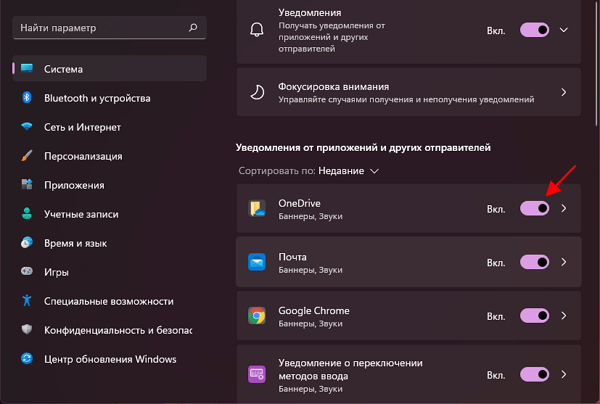
Кроме этого, здесь можно настроить поведение уведомлений, от выбранного приложения. Для этого нужно нажать на стрелку вправо напротив приложения.

В результате откроется окно с настройками выбранного приложения. Здесь можно отключить показ баннеров уведомлений на рабочем столе и в центре уведомлений.

Еще одной полезной функцией может быть отключение звукового сигнала от данного приложения.

Также здесь можно изменить приоритет уведомлений. Чем он выше, тем выше отображается сообщение от выбранной программы.
Ваше конкурентное преимущество
«Внимание формирует личность, а личность направляет внимание», – еще одна яркая цитата по теме, принадлежащая Михаю Чиксентмихайи. В современной литературе по личной эффективности или самоменеджменту все чаще появляются упоминания об управлении вниманием
При написании этой статьи я изучил пять книг прямо или косвенно касающихся управления вниманием
Когда статья была готова, мне попалось еще две книги
При написании этой статьи я изучил пять книг прямо или косвенно касающихся управления вниманием. Когда статья была готова, мне попалось еще две книги
Видимо, понимание важности этого ресурса постепенно овладевает умами писателей бизнес-литературы, исследователей и журналистов
Видимо, понимание важности этого ресурса постепенно овладевает умами писателей бизнес-литературы, исследователей и журналистов
И это неудивительно: в современном мире, переполненном информацией, достичь поставленных целей сможет только тот, кто умеет управлять своим вниманием
Видимо, понимание важности этого ресурса постепенно овладевает умами писателей бизнес-литературы, исследователей и журналистов
И это неудивительно: в современном мире, переполненном информацией, достичь поставленных целей сможет только тот, кто умеет управлять своим вниманием. Поэтому настоятельно советую обратить ваше внимание на данную тенденцию. Это вам поможет опередить конкурентов и сэкономит много энергии
Это вам поможет опередить конкурентов и сэкономит много энергии
Поэтому настоятельно советую обратить ваше внимание на данную тенденцию. Это вам поможет опередить конкурентов и сэкономит много энергии
How to Set Up Focus Sessions
Focus assist is just one way to zero in on your tasks in Windows 11. You can also use Focus sessions for targeted concentration periods broken up by breaks. This option is built-in to the Clock app.
-
Search for and open Clock from the taskbar’s search bar.
-
Select Get started on the Focus sessions tab.
-
This page has several options you can play around with:
- Choose how long you want the session to last.
- Pick a daily goal, from 30 minutes to 8 hours.
- Define Microsoft To Do tasks for the session.
- Listen to music or podcasts on Spotify during the session by choosing Link your Spotify.
-
Select Settings at the bottom-left if you want to change the focus and/or break period duration, pick different alarm sounds, or toggle the Spotify or To Do tile visibility.
-
Return to the Focus sessions tab, and select Start focus session to begin.
Отключения «Центра уведомлений»
В отличие от «Зоны», «Центр» не слишком раздражает рядовых пользователей, но при необходимости вы имеете право отключить его. Для этого воспользуйтесь одним из предложенных способов.
С помощью реестра
Скрыть «Центр» позволяет редактор реестра. И принцип действия здесь такой же, как и в случае с всплывающими окнами. Но нас будет интересовать другой каталог, расположенный по адресу «HKEY_CURRENT_USER / Software / Policies / Microsoft / Windows / Explorer».

Попав в нужную папку, сделайте следующее:
- Назовите параметр «DisableNotificationCenter» и установите значение «1».
- Щелкните Создать».
- Щелкните правой кнопкой мыши.
- Выберите значение DWORD (32 бита)».
Важный. Если вы не можете найти папку «Проводник», создайте одноименный раздел в каталоге «Windows».
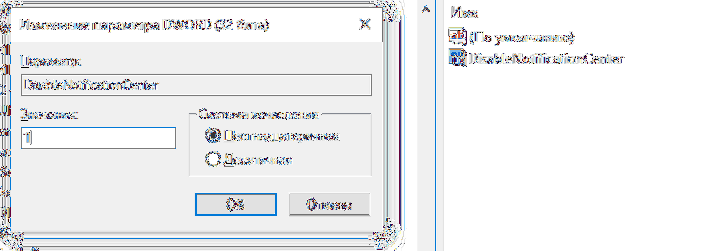
По аналогии с всплывающими окнами осталось перезагрузить ПК. Впоследствии «Центр действий» исчезнет.
Редактор групповых политик
Второй метод, позволяющий выключить ненужную часть компьютера, требует от пользователя выполнения действий, описанных в следующих инструкциях:
- Введите команду «gpedit.msc».
- Откройте окно «Выполнить».
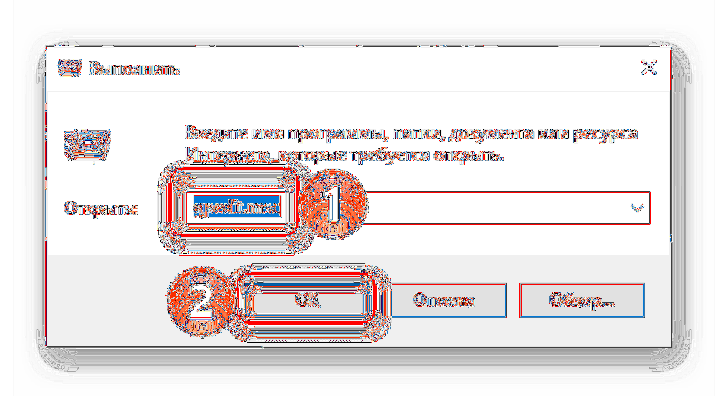
Перейдите по пути «Конфигурация пользователя / Административные шаблоны / Меню« Пуск »и панель задач».
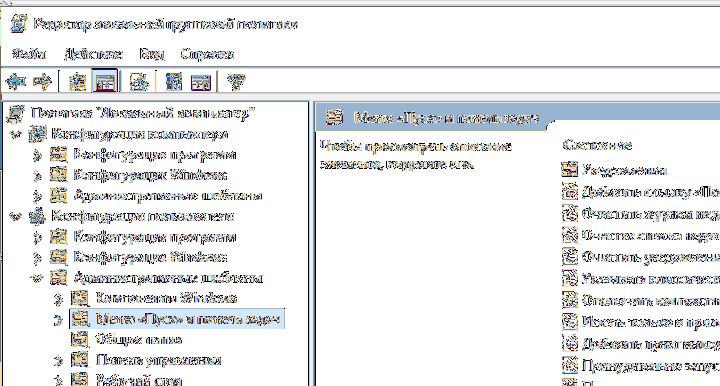
Дважды щелкните ЛКМ, чтобы запустить «Удалить уведомления и значок Центра поддержки».
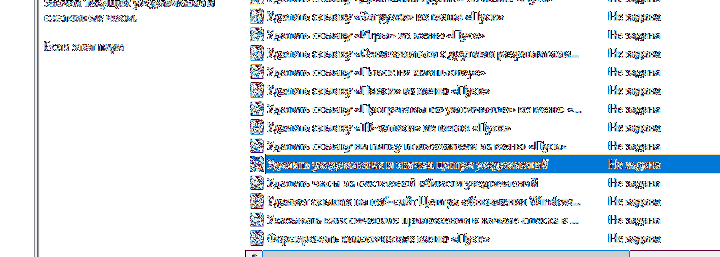
Установите значение Включено».
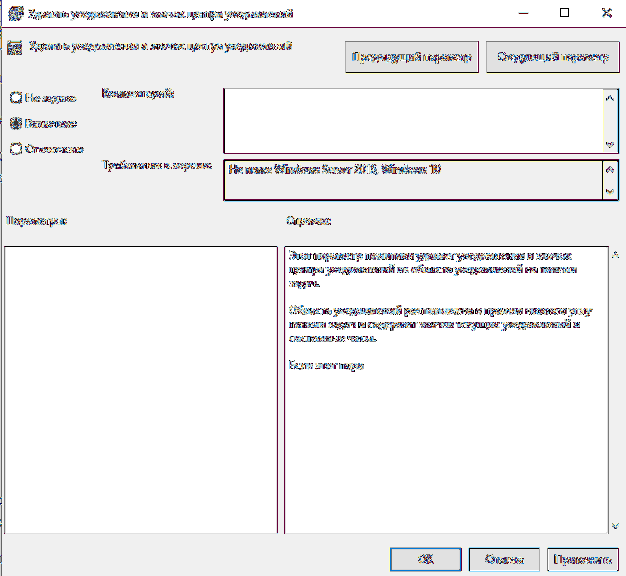
После сохранения изменений логотип Центра больше не будет отображаться на системной панели. Для надежности рекомендуется перезагрузить ПК.
Фокусировка внимания Windows 11 — что это за функция и как её использовать
Многочисленные уведомления от приложений и системы в Windows 11 могут мешать работать и жить. Одно из решений — отключить уведомления, однако, встроенная функция «Фокусировка внимания» может оказаться более разумным подходом.
В этой инструкции подробно о том, что представляет собой функция «Фокусировка внимания» в Windows 11, как её настроить и использовать.
Включение и настройка функции «Фокусировка внимания»
Фокусировка внимания позволяет задать правила для показа уведомлений в Windows 11, а также быстро включать или отключать эти правила. Функцию можно использовать как своеобразный режим «Не беспокоить» с расширенными настройками.
С помощью фокусировки внимания удобно добиться следующих результатов:
- Отключать уведомления в определенное время, при просмотре вашего экрана (дублировании), в полноэкранных приложениях и играх (или в любых случаях, когда вы захотите отключить их вручную).
- Указать приоритетные, важные приложения, уведомления для которых продолжат показываться.
Для того, чтобы быстро включить Фокусировку внимания в режиме «Только приоритет» или «Только будильники», достаточно открыть панель быстрых настроек Windows 11 (нажатие по значку сети/звука/батареи в области уведомлений), а затем нажать кнопку «Фокусировка внимания».
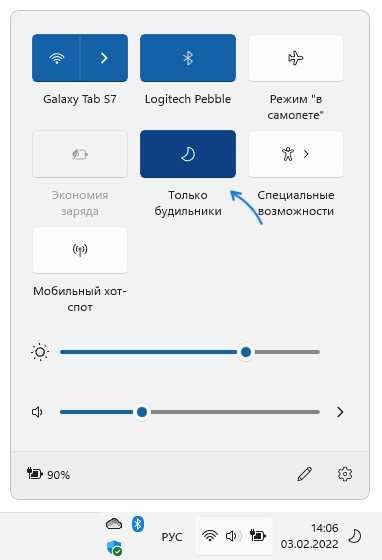
При повторных нажатиях режим работы функции будет автоматически изменяться.
Настройка фокусировки внимания
Поведение функции «Фокусировка внимания» можно настроить в параметрах Windows 11:
Подводя итог, функция действительно может быть полезной, если уведомления от приложений Windows 11 вам нужны, но в некоторые моменты вы предпочитаете их не видеть.
А вдруг и это будет интересно:
- Лучшие бесплатные программы для Windows
- Syncthing — синхронизация файлов Windows, Linux, MacOS и Android
- Память встроенной видеокарты Intel HD или Iris Xe, AMD Radeon — как посмотреть, увеличить или уменьшить
- Файл открыт в System при удалении файла — как исправить?
- Как открыть порты в Windows и посмотреть список открытых портов
- Как добавить путь в переменную среды PATH в Windows
- Windows 11
- Windows 10
- Android
- Загрузочная флешка
- Лечение вирусов
- Восстановление данных
- Установка с флешки
- Настройка роутера
- Всё про Windows
- В контакте
- Живые обои на рабочий стол Windows 11 и Windows 10
- Лучшие бесплатные программы на каждый день
- Как скачать Windows 10 64-бит и 32-бит оригинальный ISO
- Как смотреть ТВ онлайн бесплатно
- Бесплатные программы для восстановления данных
- Лучшие бесплатные антивирусы
- Средства удаления вредоносных программ (которых не видит ваш антивирус)
- Встроенные системные утилиты Windows 10, 8 и 7, о которых многие не знают
- Бесплатные программы удаленного управления компьютером
- Запуск Windows 10 с флешки без установки
- Лучший антивирус для Windows 10
- Бесплатные программы для ремонта флешек
- Что делать, если сильно греется и выключается ноутбук
- Программы для очистки компьютера от ненужных файлов
- Лучший браузер для Windows
- Бесплатный офис для Windows
- Запуск Android игр и программ в Windows (Эмуляторы Android)
- Что делать, если компьютер не видит флешку
- Управление Android с компьютера
- Syncthing — синхронизация файлов Windows, Linux, MacOS и Android
- Память встроенной видеокарты Intel HD или Iris Xe, AMD Radeon — как посмотреть, увеличить или уменьшить
- Файл открыт в System при удалении файла — как исправить?
- Как открыть порты в Windows и посмотреть список открытых портов
- Как добавить путь в переменную среды PATH в Windows
- Как создать свою службу в Windows 11 и Windows 10
- Как изменить тип сети Windows 11 — общественная или частная
- WSCC — все системные утилиты Windows в одном интерфейсе
- Как отключить обновления Windows 11
- Как открыть Центр управления сетями и общим доступом в Windows 11
- Как установить программу без прав Администратора в Windows
- Shell Infrastructure Host — что это за процесс и почему он грузит процессор?
- Telegram для Windows не показывает видео и фото — как исправить?
- Ошибка DirectX function GetDeviceRemovedReason failed — как исправить
- Как изменить пароль или ПИН-код Windows 11
- Windows
- Android
- iPhone, iPad и Mac
- Программы
- Загрузочная флешка
- Лечение вирусов
- Восстановление данных
- Ноутбуки
- Wi-Fi и настройка роутера
- Интернет и браузеры
- Для начинающих
- Безопасность
- Ремонт компьютеров
- Windows
- Android
- iPhone, iPad и Mac
- Программы
- Загрузочная флешка
- Лечение вирусов
- Восстановление данных
- Ноутбуки
- Wi-Fi и настройка роутера
- Интернет и браузеры
- Для начинающих
- Безопасность
- Ремонт компьютеров
Как включить и настроить функцию «Фокусировка внимания»
Для первоначальной настройки функции «Фокусировка внимания»следует воспользоваться возможностями приложения «Параметры». В нем разработчики корпорации «Microsoft» постарались объединить все основные настройки операционной системы «Windows 10» в едином интерфейсе. Открыть приложение «Параметры» можно различными способами. Например, нажмите на «Панели задач» в нижнем левом углу рабочего стола кнопку «Пуск» и откройте главное пользовательское меню «Windows». В левой боковой вертикальной панели нажмите на кнопку, представленную в виде шестеренки, и приложение «Параметры» будет открыто.
«Фокусировка внимания» в Windows 10: как настроить и использовать функцию
Также можно воспользоваться совместным нажатием сочетания клавиш «Windows + X» или щелкнуть правой кнопкой мыши по кнопке «Пуск», и во всплывающем меню, из списка представленных разделов, выбрать вариант «Параметры».
«Фокусировка внимания» в Windows 10: как настроить и использовать функцию
Или использовать способ прямого доступа к разделу «Параметры»путем совместного нажатия комбинации клавиш «Windows + I».
«Фокусировка внимания» в Windows 10: как настроить и использовать функцию
После запуска приложения на главной странице окна выберите раздел «Система».
В левой панели окна системных настроек параметров операционной системы перейдите в раздел «Фокусировка внимания», активация которого позволит отобразить полный список настроек данной функции. В правой панели окна раздела будет представлено три предустановленных варианта режима фокусировки: «Выкл.», «Только приоритет» и «Только будильники». Каждый из режимов имеет собственные уникальные настройки и позволяет изменять параметры фокусировки в зависимости от конкретной необходимости.
«Фокусировка внимания» в Windows 10: как настроить и использовать функцию
Режим«Выкл.» настроен получать любые всплывающие уведомления от всех приложений и контактов без ограничений.
Режим«Только приоритет» будет отображать лишь разрешенные уведомления, предварительно заданные пользователями в соответствующих настройках, перейти к которым для последующего редактирования можно нажатием на текстовую ссылку «Настройте список приоритетов».
«Фокусировка внимания» в Windows 10: как настроить и использовать функцию
В новом окне страницы приоритетов можно настроить список исключений, уведомления от которых будут разрешены функцией «Фокусировка внимания» при активации приоритетного режима. Перечень доступных разрешений регулируется в трех разделах, каждый из которых отвечает за определенные уведомления:
Раздел «Вызовы, SMS и напоминания» разрешает отображение уведомлений о телефонных вызовах со связанного телефона, входящих текстовых сообщениях и напоминаниях из приложений напоминания.
«Фокусировка внимания» в Windows 10: как настроить и использовать функцию
Раздел «Люди» показывает уведомления от выбранных абонентов только в приложениях, поддерживающих эту функцию, таких как «Почта», «Skype», «Звонки», «Сообщения» и некоторых других.
«Фокусировка внимания» в Windows 10: как настроить и использовать функцию
Раздел «Приложения» позволяет отображать уведомления от, указанных в перечне, приоритетных приложений и программ.
«Фокусировка внимания» в Windows 10: как настроить и использовать функцию
Используя кнопки управления «Добавить контакты» и «Добавить приложение», пользователи могут расширить список разрешенных исключений, дополнив его новыми людьми и программами, чтобы не пропустить важное сообщение без потери фокусировки внимания при исполнении текущей задачи. Режим«Только будильники» предопределен показывать только сообщения будильника, календаря и похожих приложений операционной системы «Windows 10»
Режим«Только будильники» предопределен показывать только сообщения будильника, календаря и похожих приложений операционной системы «Windows 10».
Установите индикатор выбора (точку) рядом с требуемым режимом и его настройки будут применены для всех уведомлений.
Новые жесты
Microsoft предприняла согласованные усилия в Windows 10, чтобы использовать жесты, к которым пользователи привыкли в OS X. Если вы пользователь Mac, то все жесты, к которым вы привыкли, — например, сжатие для увеличения или использование двумя пальцами прокручивать вверх и вниз — будет работать аналогично в Windows 10.
В дополнение к этим жестам есть несколько добавленных жестов, специфичных для Windows 10. Проведите тремя пальцами вверх, и вы увидите задачи; Слева действует как Alt-Tab, и вниз доступ к рабочему столу. Нажатие тремя пальцами на сенсорной панели вызывает Кортану, а касание четырьмя пальцами вызывает Центр действий.
3. Игровой режим
Windows 10 имеет больше игровых функций, чем любая другая версия. Фактически в настройках есть целая панель, посвященная игровым функциям. Одним из них является Game Mode , который оптимизирует вашу систему для лучшей производительности в играх.
Чтобы найти его, зайдите в Настройки > Игры> Игровой режим . Это простой переключатель под названием Режим игры включите его, и Windows оптимизирует ваш компьютер для игры .
На странице поддержки Microsoft говорится, что это не позволяет Центру обновления Windows устанавливать драйверы и уведомлять вас о перезагрузках. Это также «помогает добиться более стабильной частоты кадров в зависимости от конкретной игры и системы», что довольно расплывчато.
Что делает функция «Фокусировка внимания» в Windows 10
В ранних версиях Вин 10 была создана функция «Не беспокоить», задача которой была оградить пользователя от ненужных всплывающих сообщений. Но, из-за малой эффективности, многие люди не пользовались данным параметром. Потому разработчики решили усовершенствовать эту функцию. В результате был создан новый режим под названием «Фокусировка внимания».

Его смысл сводится к тому же самому: оградить пользователя от «лишних» сообщений, чтобы дать шанс сосредоточиться на той работе, которой занимается человек. Но функции нового параметра обширные, позволяющие применять настраиваемый интерфейс, регулировать работу отвлекающих звуков и уведомлений, устанавливать точное время для их отображения или сокрытия.
Также есть опции, позволяющие создавать ряд отдельных исключений для важных сообщений, присваивать привилегированный допуск приложениям и входящим вызовам, а все раздражающие уведомления будут отображаться в специальном центре, где их удастся просмотреть в удобный для пользователя момент.
































