Отключение жестов сенсорного экрана в Windows 10
Владельцам планшетов или трансформеров на Windows 10 повезло больше. Разработчики Microsoft предусмотрели отключение экранных жестов, так что приведённый ниже способ точно должен сработать.
Как выключить жесты экрана с помощью редактора локальных групповых политик
Этот метод работает только в Windows 10 Pro и выше (в том числе Windows 10 S), так как в младших изданиях Windows отсутствует редактор локальных групповых политик.
- Нажмите Win + R. Введите команду gpedit.msc и нажмите Enter.
- Пройдите в раздел Конфигурация пользователя — Административные шаблоны — Компоненты Windows — Пользовательский интерфейс границ.
- Найдите справа параметр Разрешить прокрутку от краев и кликните по нему два раза.
- Выберите положение Отключено, нажмите Применить и ОК.
- Перезагрузите устройство.
Изменения сработают только для текущего пользователя. Если вы хотите применить их ко всем учётным записям компьютера, измените тот же параметр по пути Конфигурация компьютера — Административные шаблоны — Компоненты Windows — Пользовательский интерфейс границ.
Как отключить жесты экрана с помощью редактора реестра
Данный способ предназначен для пользователей Windows 10 Home и Home SL.
- Нажмите Win + R. Введите команду regedit и нажмите Enter.
- Пройдите в HKEY_CURRENT_USERSOFTWAREPoliciesMicrosoftWindows.
- Кликните по папке Windows правой клавишей мыши и выберите пункт Создать — Раздел.
- Назовите новую директорию EdgeUI и зайдите в неё.
- Кликните в правой части редактора реестра правой клавишей мыши и выберите пункт Создать — Параметр DWORD (32 бита).
- Дайте новому ключу имя AllowEdgeSwipe. По умолчанию его значение будет равняться .
- Перезагрузите устройство.
Изменения коснутся только текущего пользователя. Если вы хотите применить их для всех учётных записей, работайте в категории HKEY_LOCAL_MACHINE, а не в HKEY_CURRENT_USER.
Теперь вы умеете отключать жесты на сенсорных экранах или высокоточных тачпадах.
У большинства ноутбуков есть встроенный тачпад, который в Windows 10 можно настроить по собственному усмотрению. Также существует возможность использования стороннего устройства для управления жестами.
What Touchpad Gestures are supported in Windows 11?
Tap Gestures
Tap and swipe represent two common gestures, essentially for devices like laptops or tablets.
The Tap gestures are used for detecting one or more fingers pressing the touchpad briefly. Maybe it sounds complex, but keep in mind that they do nothing but allow you to select certain items, during your day-to-day work.
These are always enabled on a Windows PC when a supported precision touchpad is installed.
Zoom & Scroll Gestures
Considering the Scroll gesture, it does exactly what it says. Thus, you can use it to scroll conveniently without reaching out to the scroll bar of the window you need to search in.
Similarly, Zoom Gesture allows you to zoom in or out in a certain box. That usually happens by pinching or expanding with two fingers on your touchpad.
Three-Finger Gestures
These are the most customizable part of the Touchpad gestures. Windows 11 allows you to go a bit more specific and configure three-finger swipes and taps to do as you please.
Принцип действия
Электронная схема и чувствительная поверхность тачпада
Работа тачпадов основана на измерении электрической ёмкости между пальцем и датчиком или между двумя датчиками. Ёмкостные датчики расположены вдоль вертикальной и горизонтальной осей тачпада, что позволяет определить положение пальца с нужной точностью. Чувствительная поверхность устройства представляет собой сетку из двух слоёв металлических проводников, разделённых слоем тонкой изолирующей прокладки. Прокладка представляет собой лавсановую плёнку. Проводники в одном слое расположены параллельно друг другу; слои проводников расположены так, что проводники из одного слоя перпендикулярны проводникам из другого. Два слоя проводников выполняют роль обкладок, а прокладка выполняет роль диэлектрика; конденсаторы формируются на пересечении перпендикулярных проводников.
После включения устройства между обкладками конденсатора образуется электрическое поле. Начинается подготовка устройства к работе. Микроконтроллер подаёт напряжение на два проводника, расположенных в разных слоях, измеряет сопротивление между ними, запоминает измеренное значение в памяти, затем прекращает подачу напряжения и подаёт напряжение на два других проводника, расположенных в разных слоях. Так повторяется до тех пор, пока микроконтроллер не измерит и не сохранит сопротивления между каждой парой проводников, расположенных в разных слоях.
Далее устройство переходит в обычный режим работы. Микроконтроллер продолжает измерять сопротивления между парами проводников, но теперь сравнивает измеренные значения с сохранёнными в памяти. Время, за которое микроконтроллер успевает «снять показания со всех датчиков» (период T или частота ν = 1/T), является одной из характеристик тачпадов.
Человеческое тело является хорошим проводником. При приближении пальца к чувствительной поверхности палец выполняет роль обкладки конденсатора; у конденсаторов, расположенных вблизи пальца, происходит изменение электрического поля, и, соответственно, ёмкости. Микроконтроллер измеряет сопротивление между парами проводников и сравнивает измеренные значения с сохранёнными в памяти. Анализируя отклонения измеренных значений от сохранённых микроконтроллер может определить координаты (X, Y) места касания и давление (Z), оказываемое на поверхность. Это возможно благодаря тому, что чем большее давление прилагается к поверхности или чем большее количество пальцев находится вблизи поверхности, тем больше полная ёмкость конденсатора, образуемого поверхностью устройства и пальцем.
На ёмкость конденсаторов сетки влияет не только палец, но и внешние электрические поля, и другие физические эффекты. В результате ёмкость постоянно изменяется (дрожит, англ. jitter). Для устранения дрожания измеренных значений применяются «фильтрующие» алгоритмы. Алгоритмы заменяют резкие изменения измеренных значений на плавные (сглаживают). Чаще всего используется простой алгоритм, называемый алгори. Согласно этому алгоритму значение текущих координат определяется усреднением двух последних не сглаженных значений:
Xтекущее = ( Uновое + Uпредыдущее ) / 2,
где:
- Xтекущее — сглаженное значение;
- Uновое, Uпредыдущее — измеренные и не сглаженные значения.
Для увеличения степени сглаживания дрожаний используют усреднение трёх или более новых (только что измеренных и не сглаженных) значений или используют взвешенные алгоритмы, например, такой:
Xтекущее = 1/2 Uновое + 3/4 Uпредыдущее.
Измеряя полную ёмкость, можно определить степень нажатия, то есть третью координату Z. Если на чувствительной поверхности нет пальца, координата Z равна нулю. Для определения перемещения пальца устройство контролирует увеличение координаты Z сверх некоторого порога, затем вычисляет изменение координат X и Y до момента равенства нулю координаты Z, что соответствует окончанию движения и удалению пальца от чувствительной поверхности устройства. Полученные значения ΔX и ΔY используются далее для перемещения указателя, отображаемого на экране.
Масштабирование щипком
Жест «Масштабирование щипком» позволяет пользоваться функцией масштабирования во многих приложениях.
С помощью жеста «Масштабирование щипком» можно выполнять те же действия, которые выполняются с помощью колеса прокрутки в стандартных приложениях Windows, поддерживающих масштабирование с использованием колеса прокрутки в сочетании с клавишей CTRL.
Установите флажок «Масштабирование щипком», чтобы включить возможность масштабирования при помощи жеста «щипок». Чтобы узнать, как выполнить этот жест, просмотрите учебный видеоролик.
Для получения наилучшего результата, выполняйте жест кончиками пальцев.
Что делать, если тачпад всё равно не работает
Нажатие определённых клавиш на клавиатуре ноутбука и его настройка в «Панели управления» часто не решает проблему выключенного тачпада. В таких случаях необходимо обновить драйвер сенсорной панели или включить её с помощью меню BIOS. Если и эти два способа не дают результата, необходимо просканировать ПК на наличие вредоносного ПО. Возможно также, что у тачпада физическая поломка.
Установка или обновление драйвера
Во многих случаях переустановка или обновление драйверов тачпада в окне «Диспетчер устройств» помогает его снова активировать. Что конкретно необходимо сделать?
Настройка в BIOS
BIOS представляет собой набор определённых микропрограмм, необходимых для работы аппаратной части ПК и подключаемых к нему устройств. Это меню загружается отдельно от Windows. Все изменения в нём необходимо вносить очень аккуратно, со знанием дела, так как неправильные настройки могут привести к сбоям в работе ПК.
Тачпад может оказаться просто выключенным в меню BIOS. Если все предыдущие способы активации вам не помогли, воспользуйтесь следующей инструкцией:
- Во время запуска своего портативного компьютера зажмите одну из двух клавиш: F2 или Del. Это позволит открыть синее меню BIOS.
- Переключаемся сразу на раздел Advanced.
- Находим параметр под названием Internal Pointing Device. Если стоит значение Disabled («Откл.»), то сразу же меняем его на Enabled («Вкл.»).В параметре Internal Pointing Device установите значение Enabled
- Теперь выходим из меню BIOS с сохранением. Для этого нажимаем на кнопку Exit with Saving или Save & Exit. Так, изменения параметров вступят в силу с последующей загрузкой Windows.
Проверка на вирусную активность
Сенсорная панель может не реагировать на касания, если на компьютере есть вредоносное ПО, которое и блокирует её работу. В этом случае необходимо воспользоваться антивирусом, который установлен у вас на ПК. У каждого антивируса свой интерфейс, однако, как правило, в нём легко разобраться даже новичку. В частности, нужно найти раздел для сканирования системы. Рассмотрим пошаговую инструкцию на примере Avast:
- В правом нижнем углу экрана на «Панели задач» есть так называемый трей. Официально он называется «Область уведомлений». На нём расположены значки запущенных утилит, в том числе и иконка вашего антивируса. В данном случае это антивирус Avast. Кликаем по нему левой кнопкой мыши, чтобы на экране появилось его окно.Откройте Avast через трей Windows
- Сразу переходим на вкладку «Защита» и выбираем пункт «Сканирования».В разделе «Защита» открываем блок «Сканирования»
- В открывшемся разделе выбираем тип сканирования: интеллектуальное или полное.Запустите интеллектуальное или полное сканирование
- Avast в процессе сканирования может выявить вредоносное ПО. При этом он сам его изолирует (добавит в карантин) от других файлов или же удалит его.
Проверка на физическую поломку
Если все вышеперечисленные способы не решают проблему отключённого тачпада, возможно, дело в том, что сенсорная панель физически не может работать из-за поломки. В этом случае необходимо заменить тачпад или отремонтировать его. Для диагностики и устранения проблемы необходимо отнести ноутбук в сервис по ремонту компьютеров.
Если ваш ноутбук недавно разбирали и чистили, возможно, тачпад у вас перестал работать из-за того, что штекер сенсорной панели не был обратно вставлен в разъем. Если его подключить, тачпад заработает. В этом вопросе вам также помогут в сервисном центре.
Метод для устройства с сенсорным дисплеем
Существуют так называемые гибридные ноутбуки: это одновременно и планшет с сенсорным дисплеем, и ноутбук с обычной клавиатурой. Если это ваш случай, возможно, ваш тачпад не хочет работать из конфликта служб сенсорного экрана и сенсорной панели для управления курсором.
В этом случае необходимо принудительно выключить службу сенсорного экрана в «Диспетчере задач».
- Кликаем по «Панели задач» правой клавишей мыши и выбираем в перечне на чёрном фоне раздел «Диспетчер задач».Откройте «Диспетчер задач» в меню «Панели задач»
- Это же окно можно открыть с помощью комбинации трёх клавиш: Ctrl + Alt + Delete.
- Перейдите сразу же на вкладку «Службы». Нажмите на колонку «Состояние», чтобы работающие службы были в начале списка — так вам будет легче искать нужный пункт.Откройте вкладку службы и найдите пункты TabletInputService или Tablet PC Input Service
- В большом списке постарайтесь найти одну из двух служб: TabletInputService или Tablet PC Input Service. Теперь кликаем по ней правой кнопкой мыши и выбираем опцию «Остановить».
style=»text-align:justify;»>Видео: как несколькими методами активировать тачпад на Windows 10
Как включить или отключить жесты сенсорной панели в Windows 11
Если вы хотите приступить к включению и настройке жестов тачпада в Windows 11, вот как начать
Как включить или отключить жесты касания в Windows 11
Жесты касания обычно включены по умолчанию на компьютере с Windows, особенно если установлен поддерживаемый прецизионный тачпад. Однако если в какой-то ситуации эти жесты работают некорректно или вы хотите их отключить, следуйте приведенным ниже инструкциям:
- Нажмите и удерживайте клавиши Win + I чтобы открыть Настройки компьютера с Windows 11. Также вы можете запустить его из меню Пуск.
- Затем перейдите на вкладку Bluetooth & устройства , расположенную на левой панели окна Настройки.
- Затем выберите в списке опцию Touchpad.
- На странице сенсорной панели нажмите Taps , чтобы открыть все жесты. Здесь представлены различные жесты касания.
- Затем нажмите на отдельные флажки, чтобы включить или выключить движение.
- В этом параметре также можно настроить чувствительность тачпада. Для этого щелкните выпадающее меню на вкладке Чувствительность тачпада и выберите желаемую чувствительность.
Примечание: В некоторых случаях опция ‘Наибольшая чувствительность’ ошибочно воспринимала случайные прикосновения ладони как касания. Если это происходит с вами, лучше переключиться на вариант ‘Высокая чувствительность’
Как включить или отключить жесты прокрутки и масштабирования в Windows 11
По умолчанию эти жесты включены, но не программируются. Однако Windows 11 позволяет отключить эти жесты и задать направление прокрутки в соответствии с вашими предпочтениями. Вот как это делается:
- Запустите программу Settings, щелкнув по ее значку в меню Пуск или нажав и удерживая клавиши Windows + I .
- Перейдите на вкладку Bluetooth & устройства на боковой панели окна Настройки.
- Затем выберите опцию Touchpad .
- В настройках сенсорной панели нажмите Scroll & zoom для раскрытия опций.
- Здесь вы можете отключить/включить опции Pinch to zoom и Drag two fingers для прокрутки, нажав на флажок рядом с опциями.
- Вы также можете щелкнуть выпадающее меню на плитке Направление прокрутки , чтобы выбрать желаемое направление прокрутки.
Примечание: Если вы решили отключить опцию ‘Drag two fingers to scroll’, вам необходимо использовать полосы прокрутки, присутствующие в определенных окнах, которые вы хотите прокрутить, или клавиатуру
Похожие: Как включить прокрутку двумя пальцами на ноутбуках с Windows
Как включить или отключить трехпальцевые жесты в Windows 11
По сравнению с двумя жестами, трехпальцевые жесты являются настраиваемыми, что позволяет создавать жесты промахивания и касания для выполнения определенных действий на компьютере. Чтобы включить этот тип жестов, выполните следующие действия:
- Нажмите Win + I , чтобы открыть Настройки компьютера с Windows 11. Также вы можете запустить его из меню Пуск.
- Затем перейдите на вкладку Bluetooth & devices расположенную на левой панели окна Настройки.
- Затем выберите в списке опцию Touchpad.
- Прокрутите вниз и выберите Жесты тремя пальцами из списка опций. Этот тип жестов имеет две категории: Проведите пальцем и Нажмите.
- Для категории Swipe в Windows есть несколько существующих шаблонов, которые можно использовать:
- Переключение приложений и показ рабочего стола (по умолчанию): Этот шаблон жеста позволяет переключаться между приложениями с помощью жеста смахивания тремя пальцами в сторону. Вы также можете открыть представление многозадачности, проведя тремя пальцами вверх, и показать рабочий стол, проведя вниз.
- Переключение рабочих столов и показ рабочего стола: Вместо переключения приложений эта предустановка позволяет переключать рабочие столы с помощью жеста смахивания тремя пальцами вбок. Два трехпальцевых жеста выполняют ту же функцию, что и в предыдущем шаблоне.
- Изменить звук и громкость: Этот шаблон жеста идеально подходит для тех, кто постоянно слушает музыку, подкасты или редактирует видео на своем устройстве Windows. С помощью этого жеста можно увеличить или уменьшить громкость с помощью жеста пролистывания тремя пальцами вверх и вниз. Кроме того, с помощью жеста трех пальцев в сторону можно переходить к предыдущей и следующей композиции в очереди.
- Чтобы выбрать один из существующих жестов Swipe, щелкните выпадающее меню в разделе Swipe и выберите предпочтительный вариант. Если выбрать Ничего , этот жест будет отключен на компьютере с Windows 11.
- В Windows также есть предустановленные варианты жеста касания тремя пальцами. Чтобы выбрать один из этих вариантов, щелкните выпадающее меню в разделе Taps и выберите желаемое действие. Вы также можете включить этот жест, выбрав Ничего из выпадающего меню.
Как использовать сенсорные жесты в Windows 11
Как упоминалось выше, сенсорные жесты позволят вам выполнять физические действия на сенсорной панели пальцем (пальцами).
ملاحظة: Когда сенсорные жесты включены, взаимодействие с тремя и четырьмя пальцами может не работать в ваших приложениях. Чтобы продолжить использовать эти взаимодействия в своих приложениях, отключите этот параметр.
| Действие | Жесты |
|---|---|
| выберите предмет | Коснитесь сенсорной панели |
| он сдвинулся | Поместите два пальца на сенсорную панель и проведите ими по горизонтали или вертикали. |
| Увеличение или уменьшение масштаба | Положите два пальца на сенсорную панель и нажмите внутрь или потяните |
| Показать больше команд (например, щелчок правой кнопкой мыши) | Коснитесь сенсорной панели двумя пальцами или коснитесь правого нижнего угла |
| Показать все открытые окна | Проведите тремя пальцами по сенсорной панели |
| Показать рабочий стол | Проведите тремя пальцами вниз по сенсорной панели |
| Переключение между открытыми приложениями или окнами | Проведите тремя пальцами влево или вправо по сенсорной панели |
| переключать рабочие столы | Проведите четырьмя пальцами влево или вправо по сенсорной панели |
Вы должны это сделать!
Заключение
В этом посте показано, как использовать сенсорные жесты на устройствах Android с сенсорной панелью. Windows 11. Если вы нашли какую-либо ошибку выше или хотите что-то добавить, пожалуйста, используйте форму комментария ниже.
Жесты тачпада
Прежде чем углубляться в это, вы должны знать, что некоторые из более продвинутых жестов будут работать только с точной сенсорной панелью, которая должна быть у вашего ноутбука, если она была изготовлена после выпуска Windows 8.1. Вот как проверить, есть ли у вас.
Откройте меню «Пуск», введите сенсорную панель и выберите параметр « Мышь и сенсорная панель» . Посмотрите в разделе «Сенсорная панель» следующую фразу: «На вашем компьютере установлена точная сенсорная панель». Если вы ее не видите, вы не сможете применять самые совершенные сенсорные жесты.
Короче говоря, жесты с 1 по 4 будут работать на любой сенсорной панели, в то время как жесты с 5 по 8 требуют точной сенсорной панели.
1. Перетащите
Чтобы имитировать функцию перетаскивания мышью, просто одним пальцем дважды нажмите на элемент, а затем перетащите . Когда вы закончите, просто отпустите палец, чтобы бросить предмет, где бы он ни находился.
2. Прокрутка
Чтобы имитировать функцию прокрутки мыши, просто коснитесь двумя пальцами и перетащите в направлении, которое вы хотите прокрутить . Это работает для любого приложения, которое поддерживает прокрутку — включая текстовые процессоры, веб-браузеры и музыкальные проигрыватели — и работает как горизонтально, так и вертикально.
3. Увеличить
Чтобы имитировать функцию масштабирования на большинстве современных смартфонов, просто используйте два пальца и сожмите их внутрь (уменьшить) или сожмите их наружу (увеличить). Это очень удобно для веб-страниц с крошечным текстом или для быстрого редактирования изображений.
4. Поверните
Используйте два пальца и вращайте их по кругу, чтобы вращать любой элемент, который вы выбрали. Имейте в виду, что не все предметы можно вращать.
Обратите внимание, что вам может потребоваться включить вращение в настройках сенсорной панели в разделе « Настройки»> «Устройства»> «Мышь и сенсорная панель»> «Дополнительные параметры мыши». Здесь найдите кнопку « Настройки…» под настройками указывающего устройства и найдите функции с несколькими пальцами
5. Контекстное меню
Большинство сенсорных панелей поставляются с кнопкой правой кнопки, которую вы можете использовать, но если у вас ее нет, она сломана или вы просто не хотите ее использовать, вы можете просто использовать два пальца и нажать . Это прекрасно подходит для вызова контекстных меню по веб-ссылкам или по файлам в проводнике.
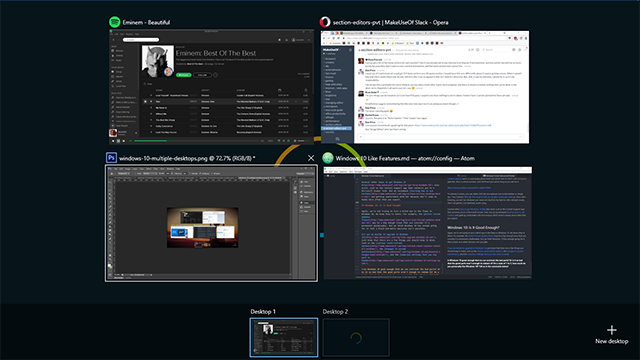
6. Показать все окна
Новая функция «Просмотр задач» в Windows 10 — отличный способ получить быстрый обзор всех открытых окон, и ее легче выбрать нужное окно, а не циклически перебирать все с помощью Alt-Tab. Представление задач особенно полезно, если вы используете несколько виртуальных рабочих столов.
Просмотр задач может быть вызван разными способами, но нет способа проще, чем три пальца провести пальцем вверх . Нажмите на окно, на которое хотите переключиться, или проведите тремя пальцами вниз, чтобы закрыть окно задач, не выбрав ни одного окна.
7. сверните все окна
Функция «Показать рабочий стол» использовалась во многих версиях Windows, но теперь появился новый способ доступа к ней: проведите тремя пальцами вниз, и все открытые окна будут временно свернуты. Используйте три пальца, чтобы провести вверх, чтобы восстановить их.
Вы также можете использовать эту изящную комбинацию клавиш Windows. чтобы сделать то же самое, но если вы уже на сенсорной панели, зачем переходить на клавиатуру, когда вам это не нужно?
8. Переключитесь на следующее приложение
Возможность циклически переключаться между открытыми приложениями с помощью Alt-Tab — это одно из тех сочетаний клавиш, которые должен знать каждый пользователь Я использую это десятки раз каждый день, и я не мог представить себе жизнь без него.
Но теперь есть и более простой способ сделать это: используйте три пальца и проведите пальцем влево или вправо, чтобы сделать то же самое. Левый цикл назад, а правый цикл вперед.
9. Активируйте Кортану или Центр Действий
С помощью Cortana вы можете делать много интересных вещей в Windows 10 интересные вещи, , например, поиск в Интернете или управление музыкой. Также есть новый и удивительный Центр действий. о быстром управлении настройками. К обоим из них можно получить доступ одним нажатием, используя три пальца .
Настройки сенсорной панели Windows 10 позволяют вам решить, активирует ли этот жест Cortana или открывает Центр действий. Однако если вы этого не хотите, помните, что вы можете легко отключить Cortana. и настройте реестр, чтобы отключить Action Center.
Как отключить сенсорный экран в windows 10
Многие из вас, возможно, уже привыкли к дисплеям с сенсорным экраном, используемым в Windows 10. Но что, если вы хотите остаться с простыми старыми простыми устройствами клавиатуры и мыши? Итак, приведенный ниже учебник покажет вам, как именно вы можете отключить функцию сенсорного экрана в операционной системе Windows 10 в кратчайшие сроки и вернуться к работе в обычные дни. 
Чтобы отключить сенсорный экран из операционной системы Windows 10, нам нужно внести некоторые изменения в реестр. К сожалению, опция отключения не существует в функции «Настройки» операционной системы. Поэтому имейте в виду, что всегда полезно создать резервную копию важных файлов и папок, прежде чем вмешиваться в системные настройки.
- Нажмите и удерживайте кнопку «Windows» и кнопку «X».
- В появившемся меню вам нужно будет щелкнуть левой кнопкой мыши или нажать на «Диспетчер устройств».
- Посмотрите на левой боковой панели «Устройства интерфейса человека»
- После того, как вы нашли опцию «Human Interface Devices», щелкните левой кнопкой мыши или нажмите на нее, чтобы развернуть.
- Теперь в списке, который вы найдете в разделе «Устройства интерфейса пользователя», вам нужно найти значок с названием «сенсорный экран». Примечание. этот список для функции сенсорного экрана и обычно полное название «HID-совместимый сенсорный экран».
- Щелкните правой кнопкой мыши или удерживайте нажатой кнопку на устройстве с сенсорным экраном, которое вы выбрали.
- В появившемся подменю щелкните левой кнопкой мыши или коснитесь функции «Отключить».
- Закройте окно диспетчера устройств после того, как вы его отключили.
- Перезагрузите операционную систему Windows 10.
- После запуска устройства проверьте, не отключена ли функция сенсорного экрана. Примечание. Если вы хотите снова запустить и запустить функцию сенсорного экрана, вам нужно всего лишь открыть В окне диспетчера устройств снова найдите устройство с сенсорным экраном, щелкните его правой кнопкой мыши и выберите функцию «Включить».
Второй быстрый способ отключить сенсорный экран на компьютере с Windows 10 – отключить режим планшета. Если вы не хотите использовать свое устройство в качестве планшета и использовать компьютер с сенсорным экраном, вы можете просто отключить режим планшета. Перейдите в «Настройки»> «Система»> «Режим планшета» и отключите эту функцию.
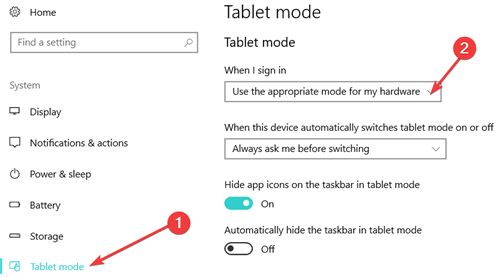
И все, теперь вы знаете, как отключить функцию сенсорного экрана для вашей операционной системы Windows 10. Если у вас возникнут какие-либо проблемы после выполнения действий, перечисленных выше, вы всегда можете написать нам в разделе комментариев ниже, и мы будем рады помочь вам в дальнейшем.






























