Определение
Командной строкой (cmd) называется программная оболочка, которая является обязательной составляющей операционной системы (ОС). Она организует прямую взаимосвязь между компьютером и пользователем. Также помогает решить некоторые дилеммы, связанные с общим функционированием ПК и отдельного софта.
Яркие примеры её применения таковы:
- Заражение компьютера вирусами или программами-вредителями.
- Неполадки в системных файлах.
- Восстановление Windows (на сленге пользователей – «винды»).
- Корректировка опций в играх.
В неё необходимо прописывать команды, чтобы реализовать те или иные задачи. На эту процедуру тратится существенно меньше времени, чем при работе с графическим интерфейсом.
Работать с ней требуется очень внимательно и осторожно. В прописанных командах не должно быть ошибок
Иначе можно получить совершенно неожиданные результаты, преобразующиеся в дальнейшем в проблемы.
Меняем формат файла и пробуем его запустить
Сначала открываем «Мой компьютер», там переходим «Сервис» — «Свойства папки» — «Вид» и снимаем галочку «Скрывать расширение для зарегистрированных типов файлов».
Жмем «Применить» и «Ок». Теперь мы можем менять расширение известных системе файлов, а посему направляемся к нашему файлику, жмем правой кнопкой мышки, выбираем «Переименовать» и методом печатания на клавиатуре меняем расширение с txt на bat (на вопрос системы стоит ли это делать отвечаем утвердительно).
В результате мы имеем следующую картину (в вашем случае файлик называется иначе, но имеет тот же формат):
Собственно, все, что нам остается — это запустить этот файл простым кликом по нему мышки.
Если Вы все сделали правильно, то перед Вами промелькнет консоль и по известному пути появится новая папочка с заданным заранее названием и файлами внутри скопированными из известной Вам папки, т.е картина получится примерно следующая:
Ну или несколько другая, в зависимости от того какие пути и названия папок Вы прописывали в команде.
Отредактировать файлик можно сменив ему расширение обратно на .txt и открыв любым текстовым редактором.
Как запустить bat файл?
Запустить .bat файл очень просто, это делается точно также, как и запуск .exe файлов. Для этого достаточно выделить нужный .bat файл в проводнике и дважды щелкнуть по нему левой кнопкой мыши.
Альтернативным вариантом запуска (чтобы случайно не запустить что то не то, например, в том случае, если в папке много файлов) может являться запуск bat файла в 2 этапа. Сначала выделяем нужный файл левой кнопкой мыши, далее нажимаем на правую кнопку мыши, чтобы вызвать контекстное меню, и в нем уже выбираем пункт меню Открыть
В нашем примере, мы переходим в папку test на диске C:\ и запускаем файл start.bat, который мы ранее написали.
После его выполнения на экран будет выведено две строки, как на скриншоте ниже:
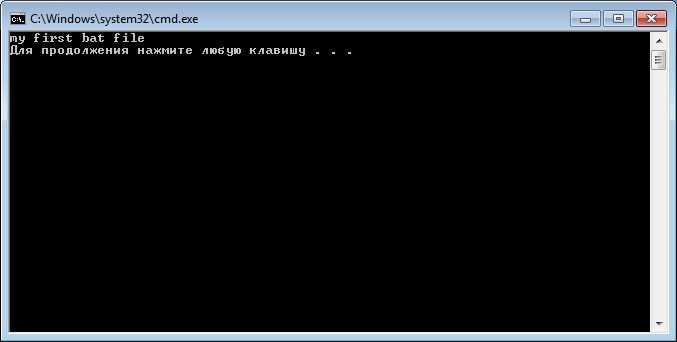
результат выполнения файла start.bat
После нажатия любой клавиши окно закроется, т.к
bat-файл выполнен.
Обратите внимание, что символ собаки перед каждой командой в bat-файле указывает на то, что саму команду выводить на экран не надо, а нужно вывести только результат ее работы. Чтобы поэкспериментировать удалите символ собаки из начала каждой строки, сохраните и запустите полученный bat файл
Пример бат файла
Сейчас рассмотрим создание bat файла в Windows 7, 8, который дает сведения о сети, проверяет соединение с интернетом и наглядно показывает действие батников. Создайте бат файл и пропишите такие строки.
ECHO OFF:: очиститель.ECHO Сведения о подключениях.:: вывод текста на экран, который идет после служебного слова ECHO.IPCONFIG /ALL:: распечатывает информацию о всех сетевых подключениях.PAUSE:: приостанавливает выполнение сценария, чтобы Вы могли просмотреть сетевую информацию.PING yandex.ru:: Пинг, проверяющий наличие (отсутствие) соединения с интернетомECHO Операция выполнена. Нажмите ввод!:: вывод на экран слов после ECHO, которые знаменуют выполнение PING.PAUSE:: Эта последняя команда пишется, для того чтобы увидеть сведения о соединении. Если ее не было бы, тогда сценарий батника прекратился, и произошло закрытие окна.

На самом деле, примеров бат файлов для обучения, скачивания в сети есть огромное количество. Вам достаточно изучить синтаксис и команды, чтобы создать свой батник под свои нужды. Надеюсь, Вы поняли для чего нужны батники, и как создать bat файл в Windows 7,8.
Bat файлы представляют собой текстовые документы, которые содержат в себе список последовательно выполняющихся команд (инструкций). Они могут быть очень простыми, что обычный пользователь может воспользоваться ими. В сегодняшней теме разберем, что такое батник, как создать bat файл в Windows 7, 8, а также рассмотрим пример пакетного файла.
Сисадмины (продвинутые пользователи) хорошо осведомлены о полезности бат файлов, но обычные пользователи не знакомы с ними, их пугает структура кода и запуск этого сценария. Это печально, поскольку многие отказываются от использования мощного инструмента для выполнения рутинных и повторяющихся задач. Bat файлы могут быть сложными, требуя профессиональных навыков программирования, и простыми.
Батник содержит одну или несколько строк команд, которые выполняются последовательно. Бат файлы имеют расширение (bat или cmd) и выполняются через интерфейс командного интерпретатора. Все команды можно вводить в cmd, но каждый раз вызывать командную строку Виндовс 7, 8 и прописывать код, является рутинной работой, поэтому проще создать bat файл.
Как создать bat файл
Создать файлы бат проще простого. Откройте обычный текстовый редактор и сохраните его с расширением .bat.
Также можно использовать продвинутую программу «notepad++»
Вот образец кода чтобы написать bat файл:
Данный код откроет папку «program files» на диске C:\
Написание .bat (бат) файлов требует от пользователя компьютера особой осторожности. Так как батники могут удалять целые директории, форматировать раздел компьютера. Пример кода bat — Создать 100 папок:
Пример кода bat — Создать 100 папок:
сделать bat ом можно и (Вирус) вредную программу скрипт: К примеру — нижеприведенный код удалит важные exe файлы.
Часть седьмая. Упаковка исполнительного файла
Здесь хочу отметить, что мало кто станет запускать ваш батник хотя бы потому, что он имеет немного подозрительный вид. Исправить это можно двумя способами:
Упаковка батников в SFX-архив
Второй вариант в рамках данной статьи чуток подробнее и рассмотрим.
— Для начала нам надо установить на ПК подходящий архиватор (для этих целей я рекомендую WinRAR, т.к. создание sfx-архивов в нём реализовано наиболее удобно и просто).
— Создаём нужный нам пакетный файл (батник).
— Кликаем правой кнопочкой по батнику, выбираем из контекстного меню WinRAR => Добавить в архив (дальше по вкладкам)
— Общие. Имя любое. Формат — RAR. Метод сжатия обычный. В параметрах архивации ставим галочку напротив Создать SFX-архив.
— Дополнительно. Жмём на кнопочку Параметры SFX… Вкладочка «Общие», выполнить после распаковки — вписываем имя архивируемого батника с расширением. Во вкладке «Режимы» в разделе «Режим вывода информации» ставим галочку напротив «Скрыть всё». На вкладочке «Текст и графика» можно, например, добавить симпатичную иконку вашему архиву вместо стандартной. Если вы не художник, то иконку можно вытащить из любой программы/игры при помощи стороннего софта, например Restorator.
— На этом всё. Остальные опции на ваше усмотрение. Жмём кнопочку ОК. В исходной папке с батником появится ещё и наш новый sfx-архив.
— Чтобы добавить солидность файлу, позволить ему прибавить в весе, можно в архив «напихать» ещё что-нибудь, это может быть что угодно, т.к. цель — только увеличение размера.
— В архиве может быть сколько угодно батников, при создании архива мы указываем, что выполнять нужно первый (прописываем его имя с расширением), чтобы после этого выполнился следующий, в конце (либо в нужном нам месте) пишем
call sled.bat
Т.е. когда дело дойдёт до этой команды, система переключится на исполнение файла с названием sled.bat, а затем вернётся к исходному.
Если же надо, чтобы работа первого батника не прерывалась, то используем другую команду
start sled.bat
Способ 3: Планировщик заданий
Следующий метод добавления командного файла в автозагрузку Windows 10 заключается в создании задачи в системном «Планировщике заданий».
- Запустите «Планировщик заданий» командой , выполненной в диалоговом окошке Win + R.
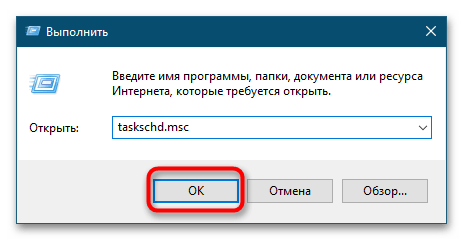
Нажмите в правой колонке по «Создать задачу».
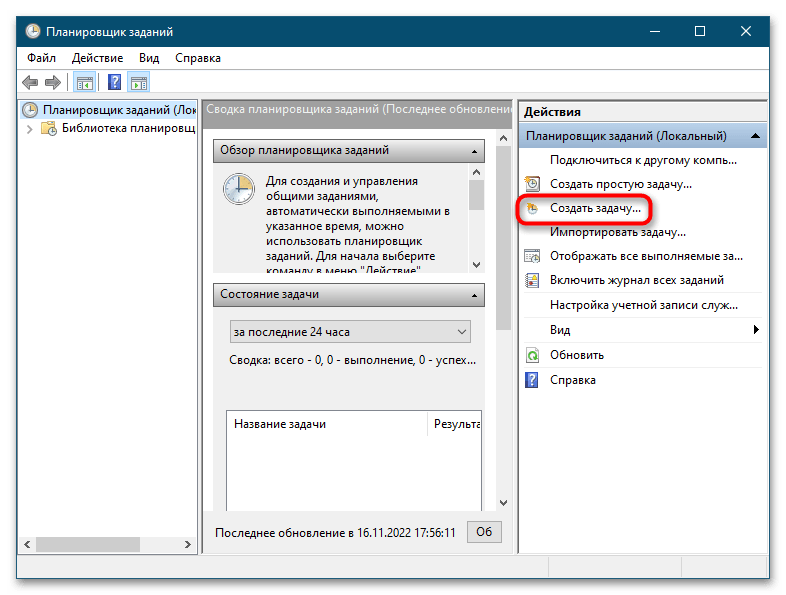
В окне мастера создания задачи дайте новому заданию произвольное имя, активируйте, если нужно, запуск скрипта с наивысшими правами.
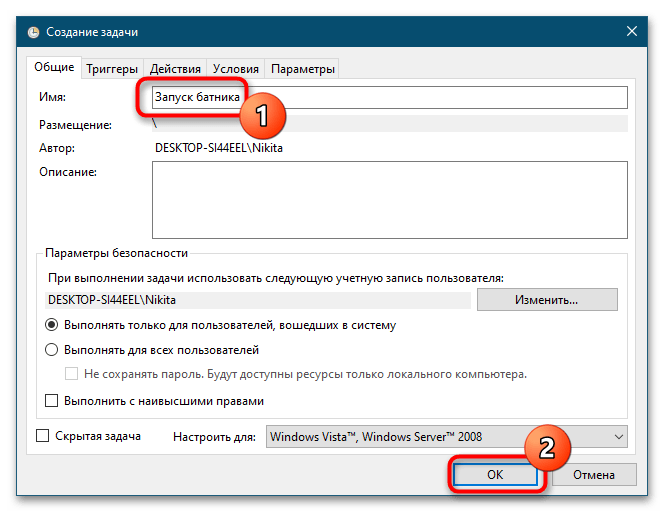
Перейдите на вкладку «Триггеры» и нажмите кнопку «Создать».
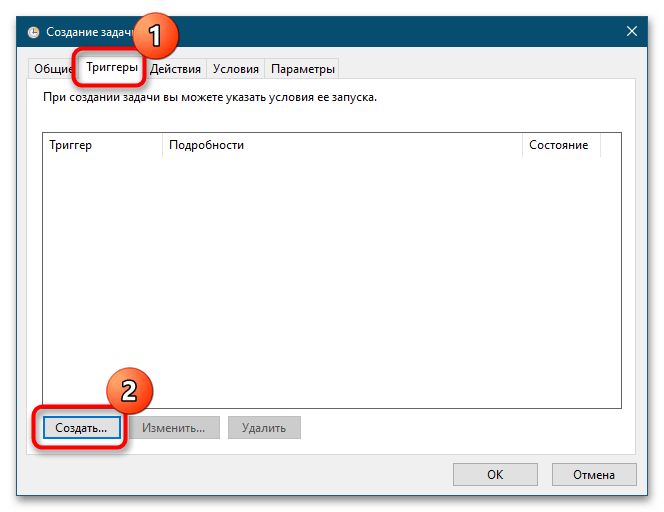
В выпадающем списке «Начать задачу» выберите «При запуске» или «При входе в систему». Нажмите «OK».
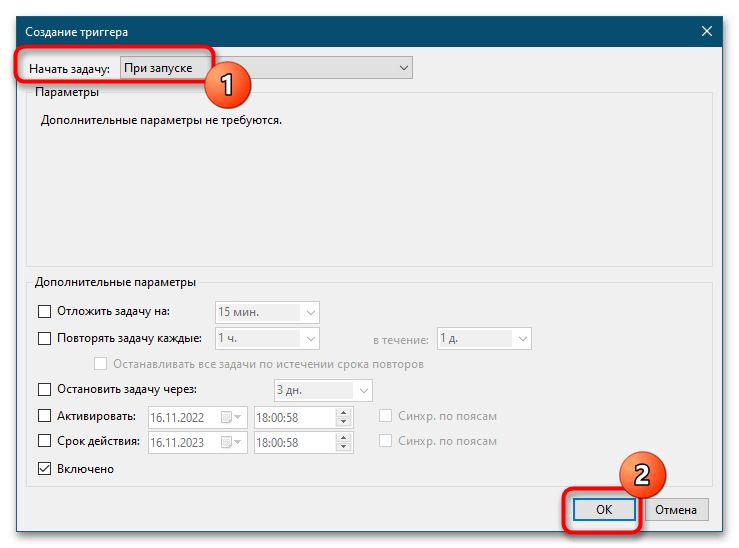
Перейдите на вкладку «Действия» и нажмите «Создать».
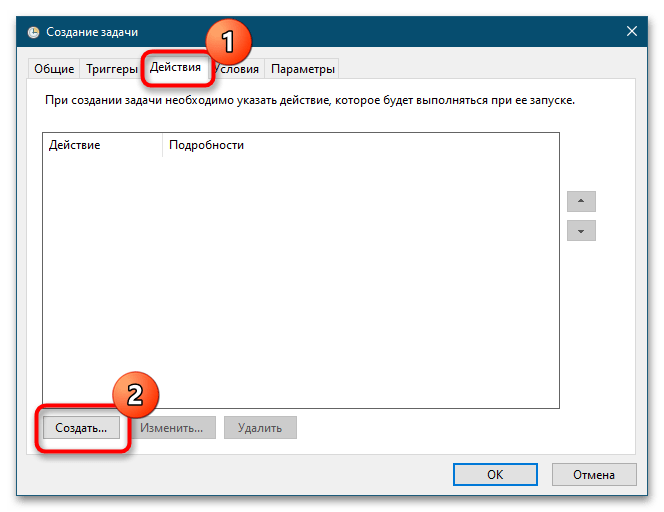

Нажав кнопку «Обзор», выберите добавляемый в автозапуск файл BAT. Остальные настройки можно не менять, убедитесь только, что в качестве действия выбран «Запуск программы» и последовательно сохраните настройки.
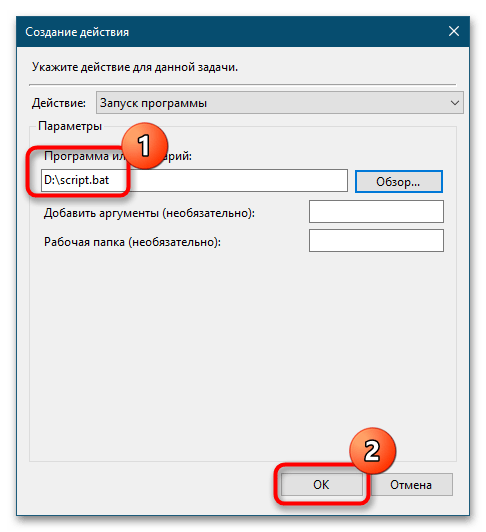
Созданная задача появится в разделе «Библиотека планировщика заданий». При желании ее можно будет испытать, выделив мышкой и нажав ссылку «Выполнить» в правой колонке «Планировщика заданий».
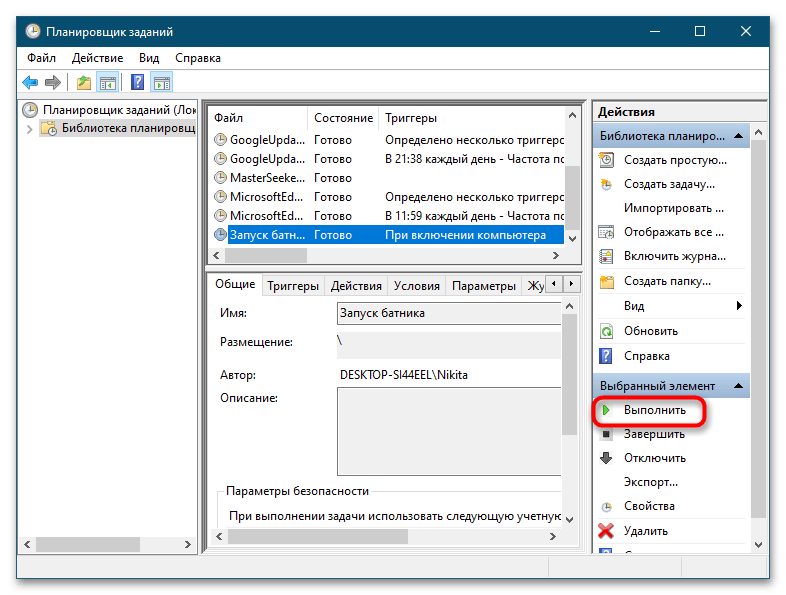
Внешние команды
- Exit используется для выхода из консоли DOS или (с опцией /b) только текущего bat-файла или подпрограммы.
- Ipconfig – это классическая консольная команда, которая выводит информацию о сети. Она включает MAC- и IP-адреса, и маски подсети.
- Ping пингует IP-адрес, отправляя к нему пакеты данных, чтобы оценить его удаленность и время ожидания (отклика). Также используется для задания паузы. Например, команда ping 127.0.01 –n 6 приостанавливает выполнение кода на 5 с.
Библиотека команд bat-файлов огромна. К счастью, в Сети есть множество страниц, в которых все они перечислены, наряду с переменными пакетного скрипта.
Создание BAT-файла в Windows 10
В любой версии ОС Виндовс можно создавать батники и использовать их для работы с приложениями, документами или другими данными. Сторонние программы для этого не нужны, поскольку Windows и сама предоставляет все возможности для этого.
Способ 1: Блокнот
Через классическое приложение «Блокнот» можно без труда создать и наполнить BAT необходимым набором команд.
Вариант 1: Запуск Блокнота
Этот вариант самый распространенный, поэтому рассмотрим его первым.
- Через «Пуск» запустите встроенный в Windows «Блокнот».
- Впишите нужные строчки, проверив их корректность.
- Нажмите на «Файл» > «Сохранить как».
- Сперва выберите директорию, где будет храниться файл, в поле «Имя файла» вместо звездочки впишите подходящее название, а расширение, идущее после точки, измените с .txt на .bat. В поле «Тип файла» выберите вариант «Все файлы» и нажмите «Сохранить».
- Если в тексте есть русские буквы, кодировка при создании файла должна быть «ANSI». Иначе вместо них в Командной строке вы получите нечитаемый текст.
- Батник можно запустить как обычный файл. Если в содержании нет команд, взаимодействующих с пользователем, Командная строка отобразится на секунду. В противном случае запустится ее окно с вопросами или другими действиями, требующими ответа от юзера.
Вариант 2: Контекстное меню
- Вы также можете сразу открыть директорию, куда планируете сохранить файл, нажать по пустому месту правой кнопкой мыши, навести на «Создать» и из перечня выбрать «Текстовый документ».
- Задайте ему желаемое имя и измените расширение, идущее после точки, с .txt на .bat.
- В обязательном порядке появится предупреждение о смене расширения файла. Согласитесь с ним.
- Кликните по файлу ПКМ и выберите «Изменить».
- Файл откроется в Блокноте пустым, и там вы его сможете наполнить по своему усмотрению.
- Закончив, через «Пуск» > «Сохранить» внесите все изменения. Для этой же цели можно использовать сочетание клавиш Ctrl + S.
Если у вас на компьютере установлен Notepad++, лучше воспользоваться им. Это приложение подсвечивает синтаксис, позволяя удобнее работать с созданием набора команд. На верхней панели есть возможность выбрать кодировку с поддержкой кириллицы («Кодировки» > «Кириллица» > «OEM 866»), так как стандартная ANSI у некоторых по-прежнему продолжает отображать кракозябры вместо нормальных букв, введенных на русской раскладке.
Способ 2: Командная строка
Через консоль без каких-либо проблем можно создать пустой или наполненный BAT, который в дальнейшем через нее же и будет запускаться.
- Откройте Командную строку любым удобным способом, например, через «Пуск», вписав в поиск ее название.
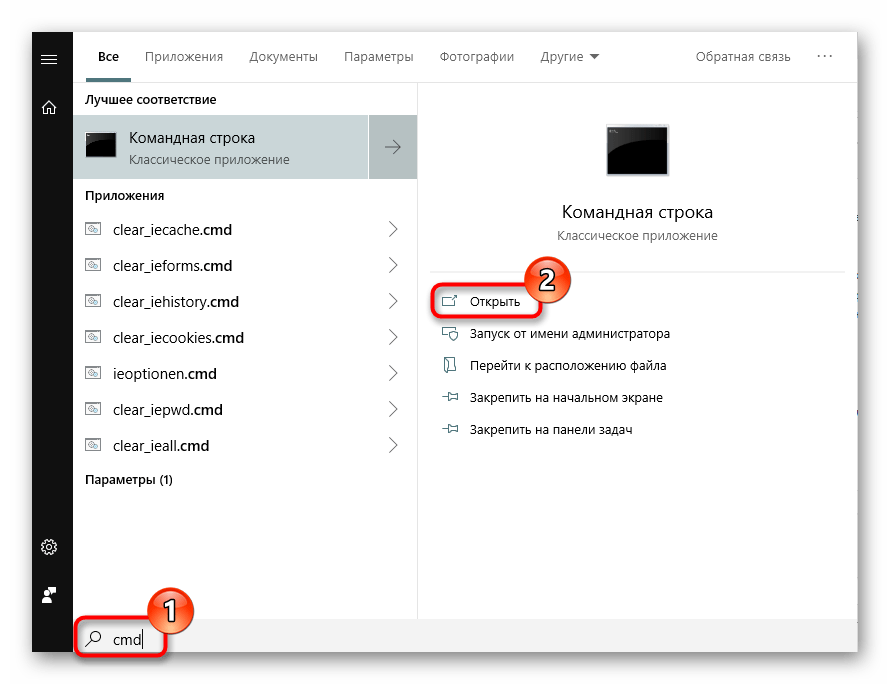
Впишите команду , где copy con — команда, которая создаст текстовый документ, c:\ — директория сохранения файла, lumpics_ru — имя файла, а .bat — расширение текстового документа.
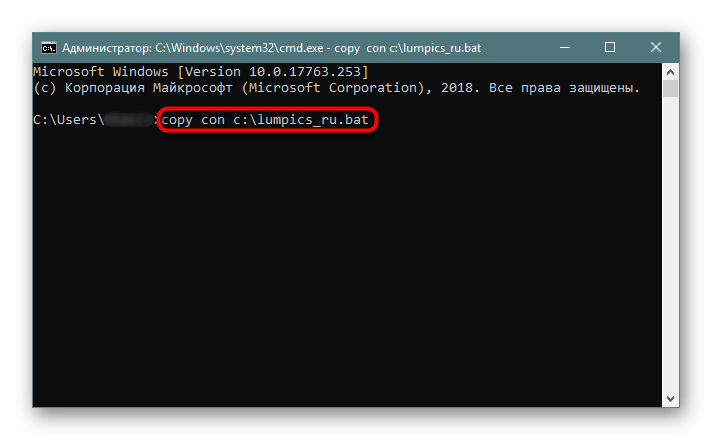 Вы увидите, что мигающий курсор переместился на строчку ниже — здесь можно вводить текст. Вы можете сохранить и пустой файл, а чтобы узнать, как это сделать, переместитесь к следующему шагу. Однако обычно пользователи сразу же вводят туда нужные команды.
Вы увидите, что мигающий курсор переместился на строчку ниже — здесь можно вводить текст. Вы можете сохранить и пустой файл, а чтобы узнать, как это сделать, переместитесь к следующему шагу. Однако обычно пользователи сразу же вводят туда нужные команды.
Если вы будете вписывать текст вручную, переходите на каждую новую строчку сочетанием клавиш Ctrl + Enter. При наличии заранее заготовленного и скопированного набора команд просто кликните правой кнопкой мыши по пустому месту и то, что находится в буфере обмена, вставится автоматически.
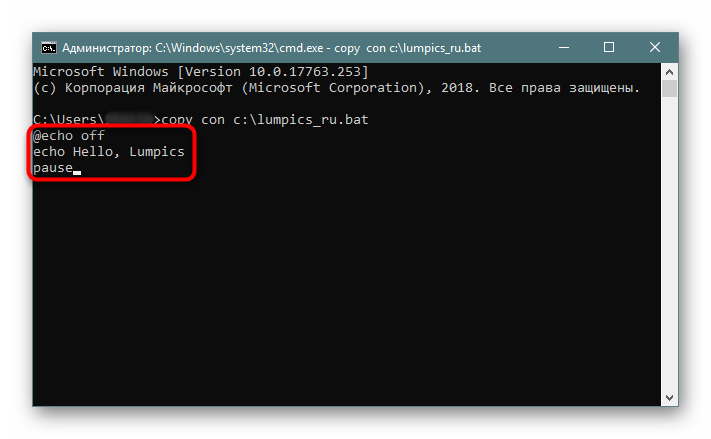 Для сохранения файла используйте комбинацию клавиш Ctrl + Z и нажмите Enter. Их нажатие отобразится в консоли так, как показано на скриншоте ниже — это нормально. В самом батнике эти два символа не появятся.
Для сохранения файла используйте комбинацию клавиш Ctrl + Z и нажмите Enter. Их нажатие отобразится в консоли так, как показано на скриншоте ниже — это нормально. В самом батнике эти два символа не появятся.
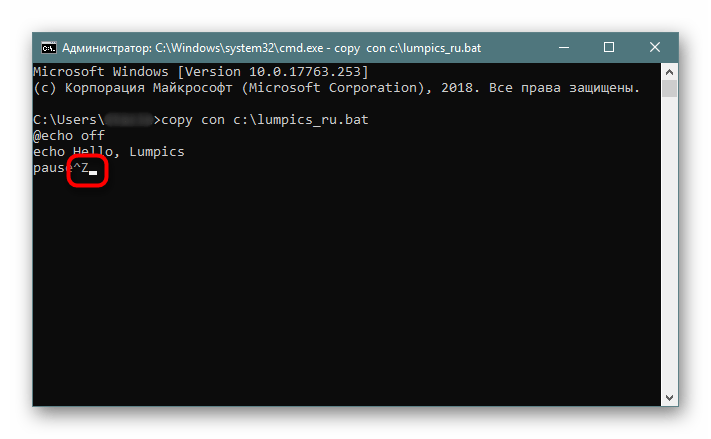 Если все прошло успешно, вы увидите уведомление в Командной строке.
Если все прошло успешно, вы увидите уведомление в Командной строке.
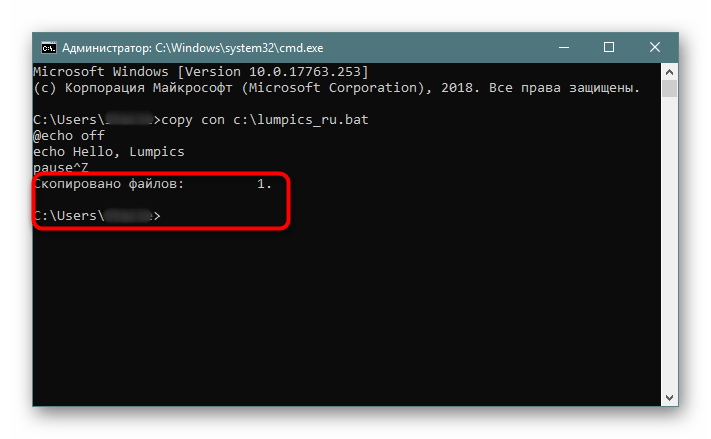 Для проверки корректности созданного файла запустите его, как любой другой исполняемый файл.
Для проверки корректности созданного файла запустите его, как любой другой исполняемый файл.

Не забывайте, что в любой момента можно редактировать батники, кликнув по ним правой кнопкой мыши и выбрав пункт «Изменить», а для сохранения нажать Ctrl + S.
Команды, используемые в bat файлах
Список команд, которые можно использовать в bat файлах, можно просмотреть, введя в командной строке (Пуск — Выполнить — cmd для Windows семейтва NT или Пуск — Выполнить — command для линейки 9х) команду
help
Результат работы help — список доступных команд с краткими пояснениями к ним. Чтобы получить более подробную информацию по интересующей команде введите в командной строке help имя_команды. Например, чтобы получить подробную справку по ключам команды AT выполните следующую команду:
help AT
В результате, на экран будет выведен список ключей для запуска команды AT из bat файла.
Если bat файл исполняется под управлением Windows (не в чистом DOS-е), то из него можно запускать любые приложения или открывать файлы. Например, нужно автоматически открыть лог-файл работы bat файла по завершении его работы. Для этого достаточно включить в bat файл последней строкой следующую команду:
start имя_файла.txt
Результатом выполнения этой команды станет открытие файла имя_файла.txt, а сам bat файл завершит свою работу. Такой способ хорош, если лог-файл небольшого размера, иначе Блокнот откажется его открывать, предложив использовать WordPad. Но эта проблема так же решаема, что и будет показано в дальнейших примерах.
Запуск программ в файле bat и другие базовые команды
В командном файле вы можете запускать любые программы и команды из этого списка: https://technet.microsoft.com/ru-ru/library/cc772390(v=ws.10).aspx (правда, некоторые из указанных могут отсутствовать в Windows 8 и Windows 10). Далее — лишь некоторые базовые сведения для начинающих пользователей.
Чаще всего бывают следующие задачи: запуск программы или нескольких программ из .bat файла, запуск какой-то функции (например, очистка буфера обмена, раздача Wi-Fi с ноутбука, выключение компьютера по таймеру).
Для запуска программы или программ используйте команду:
start «» путь_к_программе
Если путь содержит пробелы, возьмите весь путь в двойные кавычки, например:
start «» «C:Program Filesprogram.exe»
После пути к программе можно также указать параметры, с которыми она должна запускаться, например (аналогично, если параметры запуска содержат пробелы, возьмите их в кавычки):
start «» c:windowsnotepad.exe file.txt
Примечание: в двойных кавычках после start по спецификациям должно указываться имя командного файла, отображаемое в заголовке командной строки. Это необязательный параметр, но при отсутствии этих кавычек выполнение bat файлов, содержащих кавычки в путях и параметрах может пойти неожиданным образом.
Еще одна полезная возможность — запуск другого bat файла из текущего файла, сделать это можно с помощью команды call:
call путь_к_файлу_bat параметры
Переданные параметры при запуске можно прочитать внутри другого bat файла, например, мы вызываем файл с параметрами:
call file2.bat параметр1 параметр2 параметр3
В file2.bat можно прочесть эти параметры и использовать в качестве путей, параметров для запуска других программ таким образом:
echo %1
echo %2
echo %3
pause
Т.е. для каждого параметра мы используем его порядковый номер со знаком процента. Результатом в приведенном примере будет вывод в окно команд всех переданных параметров (команда echo используется для вывода текста в окно консоли).
По умолчанию, окно команд закрывается сразу после выполнения всех команд. Если нужно прочитать информацию внутри окна, используйте команду pause — она остановит выполнение команд (или закрытие окна) до нажатия любой клавиши в консоли со стороны пользователя.
Иногда, перед выполнением очередной команды нужно подождать некоторое время (например, до полного запуска первой программы). Для этого можно использовать команду:
timeout /t время_в_секундах
При желании, вы можете запустить программу в свернутом виде или развернутом видео с помощью параметров MIN и MAX перед указанием самой программы, например:
start «» /MIN c:windowsnotepad.exe
Для закрытия окна команд после выполнения всех команд (хотя, обычно оно и так закрывается при использовании start для запуска), используйте команду exit в последней строке. В случае, если консоль все равно не закрывается после запуска программы, попробуйте использовать такую команду:
cmd /c start /b «» путь_к_программе параметры
Примечание: в данном команде, если пути к программе или параметры содержат пробелы, могут быть проблемы с запуском, которые можно решить так:
cmd /c start «» /d «путь_к_папке_с_пробелами» /b имя_файла_программы «параметры_с_пробелами»
remontka.pro в Телеграм | Другие способы подписки
Как создать файл с расширением BAT в Windows 10/8/7
Поскольку батник представляет собой обычный текстовый файл с необычным контентом, для его создания сгодится практически любой текстовый редактор. Разумеется, потребуется также знание синтаксиса языка командной строки. Использовать Word – не самый оптимальный способ, гораздо проще задействовать «Блокнот», но ещё лучше воспользоваться Notepad++, поскольку этот редактор обладает полезной «фишкой» – умеет подсвечивать синтаксис, облегчая задачу пользователям. Правда, в состав операционной система он не входит, его придётся скачивать.
В обоих случаях создание батника происходит по одинаковому сценарию: в меню «Файл» выбираем «Создать», заполняем файл содержимым, по окончании редактирования кликаем «Сохранить как», даём имя пакетному файлу, а в поле «Тип файла» указываем «Batch file».
В классическом «Блокноте» расширение необходимо написать руками, выбрав в поле «Тип файла» опцию «Все файлы».
При написании пакетных скриптов необходимо учитывать следующие нюансы:
- перенос строк в таких файлах недопустим, он будет интерпретироваться неправильно;
- правильной кодировкой будет UTF-8;
- при использовании в командах кириллических символов, кодировку следует изменить с помощью специальной команды chcp 1251;
- расширение BAT идентично CMD. Файлы, оканчивающиеся таким расширением, будут обработаны командным интерпретатором точно так же.
Есть и другие интересные моменты.
Использование длинных имён в BAT-файлах
Многие пользователи при практическом рассмотрении вопроса, как создать батник, в том числе с расширением CMD, сталкиваются с проблемой длинных имён, которые доступны в ОС Windows. Интерпретатор командной строки в этом отношении остался закоренелым ретроградом – он понимает имена файлов и каталогов в формате DOS, то есть длиной не более 8 символов. Как же решается подобная дилемма?
Один из наиболее известных способов – сокращение имени до 6 символов (исключая пробелы) и присвоение остатку окончания, состоящего из символа «тильда» (~) и цифры 1. Например, стандартное имя каталога Program Files будет выглядеть как Progra~1, папка Sound Blaster получит имя SoundB~1.
Казалось бы, вполне изящное решение. Но не во всех случаях. Скажем, у вас имеется несколько папок, начинающихся с одного имени. Типичный пример – установка в том же Program Files нескольких программных продуктов от компании Mozilla – в этом случае сокращённым именем будет Mozill, и если всем присвоить остаток ~1, то это будет неправильно. Выход – именовать файлы, присваивая номер в порядке возрастания. Получим последовательность для продуктов Firefox, Thunderbird и Sunbird в виде строк Mozill~1 для браузера, Mozill~2 для Thunderbird и Mozill~3 для органайзера.
Проблема в том, что если один из продуктов удалить, например, Firefox, оставшиеся две записи окажутся неработоспособными. Удалив Thunderbird, вы сделаете недоступным Sunbird. Наконец, такой способ позволяет дать имена лишь девяти файлам/папкам с одинаковым начальным именем. Так что подобный способ удовлетворительным назвать никак нельзя.
Второе решение – заключать длинные имена и пути в кавычки.
Кавычки в пакетных файлах
Если вы думаете, что знаете всё про то, как сделать BAT-файл, то, скорее всего ошибаетесь. Допустим, вам нужно указать один из параметров команды в кавычках. Сами кавычки синтаксисом не запрещены, но всегда нужно учитывать правила написания конкретной команды. Пускай нам нужно запустить экзешник scw.exe. Соответствующая команда, по идее, должна иметь вид
Но это будет воспринято интерпретатором неправильно, поскольку в синтаксисе команды START на первом месте – необязательный параметр , и только затем следует путь. Поэтому, чтобы командный интерпретатор не запутался, первый параметр обязательно указываем, даже если он не нужен – просто оставляем его пустым.
Тогда наша команда преобразится:
Правильным также будет заключение в скобки всех наименований папок/файлов с пробелами внутри. Но встречаются ситуации, когда оба варианта не сработают. В таких случаях можно посоветовать посредством команды cd перейти в нужный каталог и работать уже в целевом. В нашем случае батник будет иметь вид:
Этот метод более трудоёмкий, но он гарантированно рабочий.
Как видим, создание, написание BAT-файлов даже для таких простых задач, как запуск программ в Windows, является по большому счёту искусством.
https://youtube.com/watch?v=q6hC4O-208A
Примеры команд для bat файлов
Теперь рассмотрим основные команды, которые Вы можете использовать.
Если Вам нужно удалить файл пропишите следующие:
Del d:\file\test.doc
Для того чтобы удалить весь каталог пропишите:
rd d:\file\
Вдруг Вам нужно удалять каждый раз все из какого-нибудь каталога, то используйте вот что:
echo Y| del d:\file\
где,
- del d:\file\ — это как раз и есть удаление всех файлов;
- echo Y| — команда подтверждает удаление т.к. если не прописать эту команду, то Вы увидите сообщение о подтверждение удаления – «Продолжить [Y(да)/N(нет)]», и Вам нужно будет каждый раз отвечать на этот вопрос.
Сейчас давайте рассмотрим пример посложней, в котором уже выполняется условие:
@echo off "C:\Program Files\WinRAR\winrar.exe" x -O+ -IBCK d:\test\test.rar d:\test IF not EXIST d:\test\123.rar GOTO 1 IF EXIST d:\test\123.rar GOTO 2 :2 "C:\Program Files\WinRAR\winrar.exe" x -O+ -IBCK d:\test\123.rar c:\ del d:\test\123.rar :1 del d:\test\test.rar end
Теперь объясняю, допустим, Вам нужно разархивировать архив test.rar, в котором будет много файлов, но если там окажется файл 123.rar его нужно будет разархивировать в корень диска C, а остальные файлы чтобы остались в том же каталоге не тронутыми.
По порядку, команда @echo off нужна, для того чтобы на экране у нас ничего не отражалось (в принципе, если не нужно можете не писать эту строку). Далее у нас запускается винрар и распаковывает архив test.rar в папку test. Затем идет условие, если в папке test (после распаковки test.rar) у нас не окажется файла 123.rar, то у нас просто выполнение батника переходит к строке :1 и потом просто удаляется файл test.rar за не надобностью т.к. все что нам нужно мы уже распаковали. Но если там оказывается файл 123.rar, то выполнение батника переходит к строке :2, после которой уже идет распаковка файла 123.rar в корень диска C. Другими словами у нас выполняется условие, если есть файл то делать это, если нет файла, делать вот это. Допустим, если не прописать условие в данном примере, то у нас батник выдаст ошибку, тогда когда у нас не окажется файла 123.rar в данной папке.
А сейчас рассмотрим такой пример, допустим, Вам нужно каждый раз перемещать из каталога расположенного на диске D файлы на флешку. Вы каждый раз должны будете заходить мой компьютер диск D, выбирать нужную папку, выделять все файлы из нее и вырезать, а потом только заходить на флешку и вставлять. С помощью батника это делается в один клик (с одним условием, что флешка каждый раз будет, например диском G или тем какой у Вас). Вот пример такого батника:
move "D:\catalog\*.doc" G:\catalognaflehe\
И все файлы с расширением doc, которые находятся в каталоге D:\catalog будут перемещаться на флешку. Теперь хочу сказать, что в батниках можно использовать сценарии (скрипты) при помощи Windows Scripting Host и если нужно, например чтобы выводилось сообщение, после того как файлы скопированы (предыдущий пример) вставьте вот это:
echo var WSHShell = WScript.CreateObject("WScript.Shell"); > %temp%\mes.js
echo WSHShell.Popup("Файлы Скопированы"); >> %temp%\mes.js
start %temp%\mes.js
deltree /y %temp%\mes.js
На самом деле про написание батников можно разговаривать много и в одну статью это, конечно же, не уместить, здесь я показал всего лишь принципы, которые используются при написании bat файлов, так сказать основу. Если Вы хотите узнать больше команд для написания батников, Вы можете легко посмотреть их, набрав в командной строке (Пуск — Выполнить – cmd) команду help, но там, конечно же, не все команды, что можно использовать в батниках. Удачи в написание BAT файлов (батников).
Продолжение темы в статье — BAT файлы – Примеры батников (Часть 2)
Нравится86Не нравится18
Как создать bat файл в windows 7, 8
Bat файлы представляют собой текстовые документы, которые содержат в себе список последовательно выполняющихся команд (инструкций). Они могут быть очень простыми, что обычный пользователь может воспользоваться ими. В сегодняшней теме разберем, что такое батник, как создать bat файл в windows 7, 8, а также рассмотрим пример пакетного файла.
Сисадмины (продвинутые пользователи) хорошо осведомлены о полезности бат файлов, но обычные пользователи не знакомы с ними, их пугает структура кода и запуск этого сценария. Это печально, поскольку многие отказываются от использования мощного инструмента для выполнения рутинных и повторяющихся задач. Bat файлы могут быть сложными, требуя профессиональных навыков программирования, и простыми.
Батник содержит одну или несколько строк команд, которые выполняются последовательно. Бат файлы имеют расширение (bat или cmd) и выполняются через интерфейс командного интерпретатора. Все команды можно вводить в cmd, но каждый раз вызывать командную строку Виндовс 7, 8 и прописывать код, является рутинной работой, поэтому проще создать bat файл.
Создание bat файла
Для создания батника потребуется текстовый редактор (блокнот, notepad ++) и список bat команд. Примерный алгоритм смотрите ниже.
1. Создайте текстовый документ, расширение которого txt. Нажмите правой кнопкой на пустой области проводника или другого места. Наведите на «создать» курсор мыши, затем из подменю выберите «текстовый документ». Задайте ему имя, к примеру, batnik.
2. Скачайте notepad ++, затем установите его. Откройте batnik.txt в notepad ++, выберите «кодировки», наведите курсор на «кодировки», «кириллица», нажмите на OEM 866. Проделайте этот шаг, если используете вывод русских слов (пояснений) в сценарии, иначе Вы увидите кракозябры (не корректные символы). Далее пропишите команды. Например, скопируйте такой текст:
@echo off echo Привет – тест bat файла pause dir c:windows
pause
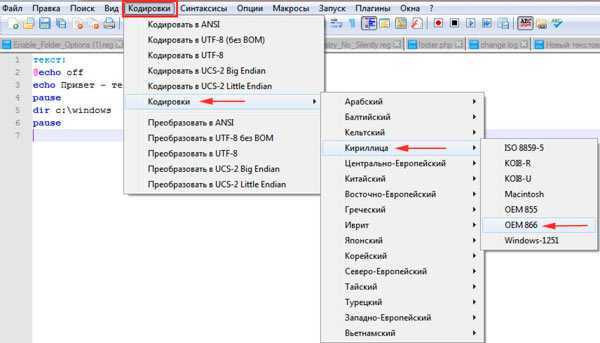
3. Сохраните документ, далее измените тип файла windows на расширение bat.
4. Двойным щелчком запустите batnik.bat для выполнения последовательности команд. После того как bat файл исполнится, он автоматически закроется.
Еще вы можете запустить блокнот, нажать Win + R, ввести в строку notepad и кликнуть Enter. После прописывания кода, нажмите «файл», а затем «сохранить как». В окне задайте путь сохранения, имя файла с расширением bat и щелкните «сохранить». Аналогичные действия проделайте с notepad ++ для изменения кодировки (шаг 2), если будите использовать русские символы.

Пример бат файла
Сейчас рассмотрим создание bat файла в windows 7, 8, который дает сведения о сети, проверяет соединение с интернетом и наглядно показывает действие батников. Создайте бат файл и пропишите такие строки.
ECHO OFF :: очиститель. ECHO Сведения о подключениях. :: вывод текста на экран, который идет после служебного слова ECHO. IPCONFIG /ALL :: распечатывает информацию о всех сетевых подключениях. PAUSE :: приостанавливает выполнение сценария, чтобы Вы могли просмотреть сетевую информацию. PING yandex.ru :: Пинг, проверяющий наличие (отсутствие) соединения с интернетом ECHO Операция выполнена. Нажмите ввод! :: вывод на экран слов после ECHO, которые знаменуют выполнение PING. PAUSE
:: Эта последняя команда пишется, для того чтобы увидеть сведения о соединении. Если ее не было бы, тогда сценарий батника прекратился, и произошло закрытие окна.

На самом деле, примеров бат файлов для обучения, скачивания в сети есть огромное количество. Вам достаточно изучить синтаксис и команды, чтобы создать свой батник под свои нужды. Надеюсь, Вы поняли для чего нужны батники, и как создать bat файл в windows 7,8.




























