После загрузки Windows чёрный экран и курсор.
Иногда пользователи ОС от Microsoft сталкиваются с проблемой, когда после загрузки Windows только чёрный экран и курсор мыши. Симптом довольно известный – не может запуститься системный процесс «explorer.exe». Причин может быть несколько: вирус или наоборот – антивирус (Avast), проблемы с жёстким диском и т.п. Довольно часто исправить чёрный экран при запуске можно за минуту без всяких сторонних утилит.
Как уже было сказано в заголовке – причиной такого поведения является ошибка запуска процесса, отвечающего среди прочего за отображение рабочего стола, его элементов и панели с кнопкой «Пуск». В этой инструкции по восстановлению работы мы рассмотрим две популярные причины, по которым при загрузке Windows видно чёрный экран и курсор вместо рабочего стола. Одной из причин в некоторых случаях является популярный антивирус Avast, который по известным только ему причинам блокирует «explorer.exe». Во втором случае придётся немного отредактировать системный реестр. В обеих ситуациях работа Windows восстанавливается очень легко.
Как исправить ошибку (код 80070002)
Всё зависит от того куда указывает ошибка. Однако решения всегда почти одинаковы. Вот несколько примеров на, что может указывать Windows script host:
- Nvideo_driver.js
- WindowsUpdateDrivers.vbs
- Launchall.js
Обратите внимание, что это может быть любой файл с расширением vbs и js (редко с другим)
Устранение неполадок в реестре
Устранение нужно начать с исправления реестра. Скачайте программу Ccleaner и установите. Зайдите во вкладку реестра и нажмите на «Поиск проблем».
Исправьте все найденные неполадки и повторите процедуру до тех пор, пока они не будут обнаружены.
Устранение ссылки на запуск вируса
Если при включении компьютера появляется Windows script host с указанием пути на Nvideo_driver.js, Launchall.js или другие документы с подобным расширением на конце, то это значит, что сам вирус (то есть указанные выше файлы) удалены, но обращение на него остаётся.
Скорее всего исправление реестра должно было помочь в этом, но если это не так, то первым делом проведите полную проверку компьютера на вирусы и удалите их. Как это сделать я уже писал в статье про постоянное появление рекламы в браузере. Обычно такие вирусы создаются именно с этой целью.
Проверьте и очистите автозагрузку удалив записи об автоматическом запуске там. Либо можно перейти вручную по указанному в ошибке адресу и провести удаление самостоятельно.
Откройте строку выполнения через меню Пуск или клавишами Win+R и введите команду:
Проблема с обновлением
Если Windows script host указывает на WindowsUpdateDrivers, то в этом случае может помочь очистка папки где хранятся временные данные обновлений. Но сначала отключите соответствующую службу.
Снова введите в строку выполнения команду, но уже другую:
Найдите «Центр обновления Windows» и отключите его через контекстное меню (правой кнопкой мыши) в свойствах.
Перейдите в локальный диск C (там где установлена ОС) >> Windows >> SoftwareDistribution >> DataStore и удалите всё, что там расположено. Затем включите службу и попробуйте обновиться.
Следующим шагом будет удаление недавних обновлений. Они часто могут быть причиной ошибки особенно на пиратских версиях Windows.
Система быстрого запуска
Опыт показывает, что при загрузке windows 10 долго висит черный экран у владельцев видеокарт AMD_Radeon, а причина банальная – мешает система быстрого запуска, нам необходимо ее отключить, чтобы вернуть к жизни винду.
Будем выполнять «слепым» методом, самое главное, что бы вы слышали звук загрузки ОС, начнем. У нас два таких варианта.
1 вариант
Нам нужен рестарт системы, интуитивно и аккуратно выполняем пошагово:
- Жмем 3 раза «Backspace» — так мы уберем заставку и случайно введенные символы пароля;
- ;
- Если имеется пароль при входе, переключаем раскладку (в зависимости от языка пароля) и нажимаем ;
- Аккуратно не спеша, жмем +, переключаемся на английскую раскладку, выше мы писали, что по умолчанию в виндовс 10 – язык русский
- Вводим команду без кавычек «shutdown /r»
- Нажмите пару-тройку раз на
После этого, как правило, экран показывает изображение, если не загружается windows 10 и все еще черный экран, то идем дальше.
2 вариант
Методы схожи, но часть команд по-другому выполняется, приступим:
- Не меньше 3-х раз жмите «Backspace»;
- На «Tab» — жмем 5 раз подряд! Так мы надеемся наткнуться на кнопки включения и выключения.
- 1 раз ;
- Кнопка «Стрелка вверх» и еще раз ;
- Должен произойти restart.
И снова на ноутбуке черный экран при запуске windows 10, что делать? Попробуем радикальный 3-й метод.
3-й запасной вариант… но боюсь, что закидают, все же….удерживать кнопку выключения компьютера / ноутбука до полного отключения.
Если хоть 1 из 3-х методов вам помог, и система загрузилась полноценно с картинкой, значит конфликт драйверов видюхи с быстрым запуском винды, последнее необходимо отключить.
Перезагрузка Windows 10
Один из работающих способов исправить проблему с черным экраном после повторного включения Windows 10, судя по всему, вполне работоспособный для владельцев видеокарт AMD (ATI) Radeon — полностью перезагрузить компьютер, после чего отключить быстрый запуск Windows 10.
Для того, чтобы сделать это вслепую (будет описано два способа), после загрузки компьютера с черным экраном несколько раз нажмите на клавишу Backspace (стрелка влево для удаления символа) — это уберет заставку экрана блокировки и удалит любые символы из поля ввода пароля, если вы их туда случайно ввели.
После этого, переключите раскладку клавиатуры (если требуется, по умолчанию в Windows 10 обычно русский, переключить почти гарантированно можно клавишами Windows + Пробел) и введите свой пароль учетной записи. Нажмите Enter и подождите, пока система загрузится.
Следующий шаг — перезагрузка компьютера. Для этого, нажмите на клавиатуре клавиши Windows (клавиша с эмблемой) + R, подождите 5-10 секунд, введите (опять же, может потребоваться переключить раскладку клавиатуры, если по умолчанию в системе у вас русский): shutdown /r и нажмите Enter. Через несколько секунд еще раз нажмите Enter и подождите около минуты, компьютер должен будет перезагрузиться — вполне возможно, в этот раз вы увидите изображение на экране.
Второй способ перезагрузки Windows 10 при черном экране — после включения компьютера несколько раз нажать клавишу Backspace (а можно пробел или любой символ), затем — пять раз нажать клавишу Tab (это переведет нас к иконке включения-выключения на экране блокировки), нажать Enter, затем — клавишу «Вверх» и еще раз Enter. После этого компьютер перезагрузится.
Если ни один из этих вариантов не позволяет перезагрузить компьютер, вы можете попробовать (потенциально опасно) принудительное выключение компьютера долгим удерживанием кнопки питания. А затем снова включить его.
Если в результате вышеописанного изображение на экране появилось, значит дело именно в работе драйверов видеокарты после быстрого запуска (который по умолчанию используется в Windows 10) и для исключения повторения ошибки.
Отключение быстрого запуска Windows 10:
- Кликните правой кнопкой мыши по кнопке Пуск, выберите Панель управления, а в ней — Электропитание.
- Слева выберите «Действия кнопок питания».
- Вверху нажмите «Изменение параметров, которые сейчас недоступны».
- Пролистайте окно вниз и снимите отметку с пункта «Включить быстрый запуск».
Сохраните сделанные изменения. Проблема в дальнейшем повториться не должна.
Методы исправления ошибки 0xc0000001
Метод №1 Манипуляции с RAM
Как уже упоминалось, данная ошибка может проявить себя при установке новой планки оперативной памяти. Попробуйте вынуть ее из материнской карты и снова запустить систему уже без нее. Если система запустится в нормальном режиме, то вы уже будете знать, что что-то не так с самой планкой.
Также вполне возможно, что ошибка возникла из-за…пыли. Да-да, именно пыли. Очистите свою оперативку и ее слоты от пыли и снова запустите систему. Некоторые пользователи смогли решить проблему с ошибкой 0xc0000001 просто почистив RAM от пыли.
Сейчас мы попытаемся скопировать рабочий файл SAM(Security Accounts Manager) из папки C:WINDOWSrepair в папку C:WINDOWSsystem32config. Для этого дела нам понадобится установочный диск Windows. Как создавать установочный диск Windows вы можете найти на официальном сайте Microsoft.
Затем, когда у вас на руках будет установочных диск Windows, вам нужно будет загрузиться с него, а затем выбрать «Восстановление системы» — «Командная строка» и вписать следующую команду:
copy C:WindowsRepairSam C:WindowsSystem32Config
Если при этом появится запрос о замене, то подтвердите его вписав “Y”, т.к. подтвердить замену.
После замены файла Диспетчера учетных записей безопасности, попытайтесь снова запустить систему в обычном режиме. Если ничего не изменилось и ошибка 0xc0000001 все еще стоит стенной, то переходим к следующему методу.
Метод № 3 Запуск утилиты chkdsk
С помощью утилиты chkdsk вы сможете проверить файловую систему на ошибки. При нахождении таковых, она попробует исправить их, если это будет возможно. Для запуска chkdsk сделайте следующее:
- Загрузитесь с установочного диска Windows.
- После того, как выберите нужный вам язык, время и ввод клавиатуры, нажмите на «Починить ваш компьютер».
- Затем выберите ваш системный раздел. У большинства пользователей он стоит по умолчанию буквой C:. Потом нажмите Далее.
- Выберите Командную строку и впишите команду chkdsk C: /f
- Операция может занять некоторое время, по окончанию которой вам будет ее результат.
Опять таки, попробуйте запуститься в нормальном режиме. Если ошибка 0xc0000001 не исчезла, то переходим к следующему пункту.
Метод № 4 Запуск утилиты sfc /scannow
Если предыдущая утилита не смогла обнаружить никаких ошибок в файловой системе или исправить их, то можно попробовать следующую утилиту — sfc /scannow. Она проверит вашу файловую систему на наличие поврежденных файлов и попробует их исправить.
Следует указать, что хотя подобные автоматизированные утилиты и могут разрешить возникшие проблемы в системе, но получается у них это крайне редко. Однако следует использовать все доступные средства.
Для запуска утилиты sfc /scannow сделайте следующие:
- Загрузитесь с установочного диска.
- Затем снова идите тем же путем к Командной строке.
- Впишите в командную строку команду sfc /scannow /offbootdir=C: /offwindir=C:Windows
Этот процесс также займет некоторое время. По окончанию ваш будет выдан список исправленных файлов, если такие были найдены.
Метод № 5 Настройки Параметров загрузки
- Для начала перезагрузите свой ПК.
- При запуске нажимайте комбинацию клавиш SHIFT+F8
- Затем выберите Дополнительные параметры.
- Потом выберите Поиск и устранение неисправностей.
- В меню Диагностики выберите Дополнительные параметры.
- Далее выбираем Параметры загрузки.
- Нажимаем Перезагрузить.
После этих манипуляций ошибка 0xc0000001 должна будет исчезнуть.
Метод № 6 Wi-Fi модуль
Данный метод довольно странный. Если у вас возникла ошибка 0xc0000001 на ноутбуке, то попробуйте отключить от него этот модуль. Некоторые пользователи вот таким вот странным образом решили свою проблему. Если операционная система смогла нормально запуститься, то перезагрузите ноутбук и подключите Wi-Fi модуль обратно.
Метод № 7 Восстановление Windows
Если ни один из методов не смог помочь, то всегда можно обратиться к старой доброй “восстановке”. Просто запустите диск Windows и выберите пункт “Восстановление системы”. Дальше все будет происходить автоматически. Чаще всего, проблема с ошибкой 0xc0000001 должна быть решена. Но если и это не помогло, то попросту придется переустанавливать операционную систему.
Нашли опечатку? Выделите текст и нажмите Ctrl + Enter
Код ошибки 0xc0000001 менеджера загрузки Windows – один из распространенных кодов ошибок «синего экрана смерти» (BSoD), не позволяющих операционной системе нормально загружаться.
Причины ошибки включают установку проблемного ПО, повреждение файлов системы или памяти ПК. Ошибку может спровоцировать и повреждение файла SAM (Security Account Manager).
Устранение ошибки, когда рабочий стол не запускается
В данном случае Вы включаете компьютер, и у Вас появляется ошибка, рабочий стол при этом Вы не видите. К таким ошибкам можно отнести ошибку — «Не удается найти файл сценария C:\Windows\run.vbs».
В этом случае вирус поработал с реестром, а именно изменил параметры запуска системы.
Для того чтобы устранить данную ошибку, необходимо запустить редактор реестра и восстановить значения параметров по умолчанию. Давайте сначала запустим рабочий стол, для этого:
- Нажимаем сочетание клавиш ctrl+alt+del;
- Выбираем пункт «Запустить диспетчер задач»;
- В меню нажимаем «Файл -> Новая задача (Выполнить…)»;
- В поле открыть вводим «explorer.exe».
После этого рабочий стол запустится.

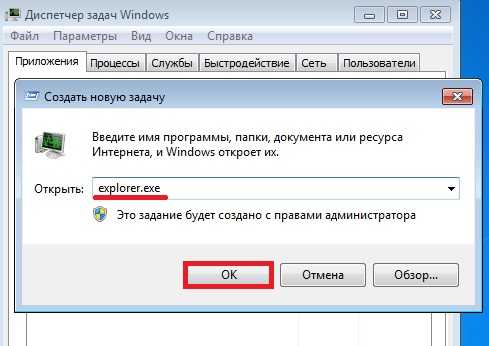
Теперь запускаем редактор реестра. Для этого нажимаем «Пуск -> в поиск вводим regedit».
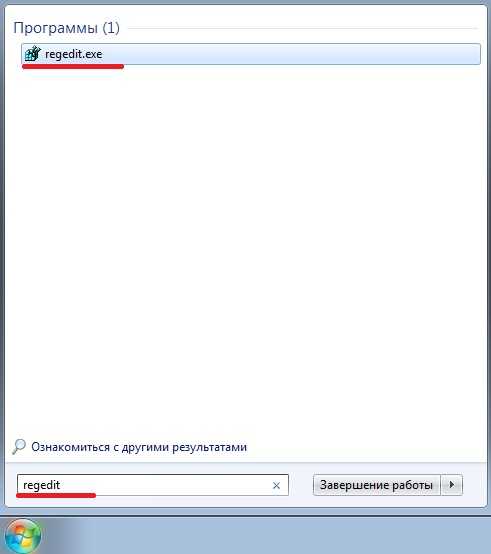
Затем находим раздел
HKEY_LOCAL_MACHINE\SOFTWARE\Microsoft\Windows NT\CurrentVersion\Winlogon для 32 разрядных систем
или
HKEY_LOCAL_MACHINE\SOFTWARE\Wow6432Node\Microsoft\Windows для 64 разрядных.
И проверяем параметры Shell и Userinit. Их значения должны равняться «explorer.exe» и «C:\Windows\system32\userinit.exe,» соответственно.

Если значения другие, изменяйте их на значения по умолчанию, для этого просто вызовите окно изменения параметра (двойным кликом или правой кнопкой изменить) и введите нужное значение. Потом перезагружаетесь, и ошибка должна исчезнуть.
Нравится26Не нравится15
Решение 6 — Выполнить сканирование SFC и DISM
Если у вас ошибка run.vbs на вашем компьютере, причиной может быть повреждение системных файлов. Однако вы можете решить эту проблему, просто запустив сканирование SFC и DISM на вашем ПК. Для этого выполните следующие действия:
-
Нажмите Windows Key + X, чтобы открыть меню Win + X. Выберите Командная строка (Администратор) или PowerShell (Администратор).
-
После запуска командной строки введите команду sfc / scannow и запустите ее.
- Сканирование SFC начнется. Имейте в виду, что сканирование может занять около 15 минут, поэтому не вмешивайтесь в него.
После завершения сканирования SFC проблема должна быть решена. Если эта проблема все еще существует, необходимо выполнить сканирование DISM. Вы можете сделать это, выполнив следующие действия:
- Запустите командную строку от имени администратора.
-
Запустите команду DISM / Online / Cleanup-Image / RestoreHealth.
- Сканирование DISM начнется. Это сканирование может занять около 20 минут или более, поэтому не прерывайте его.
После завершения сканирования DISM проверьте, сохраняется ли проблема.
Если вы не видите ничего, кроме черного экрана, вам нужно запустить командную строку, выполнив следующие действия:
- Нажмите Ctrl + Shift + Esc, чтобы запустить диспетчер задач.
- Теперь перейдите в Файл> Запустить новое задание.
-
Введите cmd и обязательно установите флажок Создать эту задачу с правами администратора. Теперь нажмите OK или нажмите Enter.
- После запуска командной строки запустите сканирование SFC и DISM.
Решение проблемы с черным экраном вместо рабочего стола
Итак, после входа в Windows компьютер показывает только черный экран и указатель мыши на нем. Приступаем к исправлению этой проблемы, для этого:
- Нажмите Ctrl + Alt + Del — запустится либо диспетчер задач, либо меню, из которого его можно запустить (запустите в этом случае).
- Вверху диспетчера задач выберите «Файл» — «Новая задача (Выполнить)»
- В диалоговом окне введите regedit и нажмите ОК.
- В редакторе реестра в параметрах слева откройте ветку HKEY_LOCAL_MACHINESOFTWAREMicrosoftWindows NTCurrentVersionWinlogon
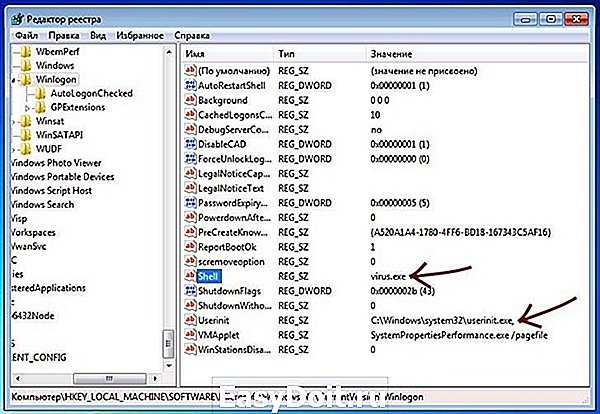
Обратите внимание на значение строкового параметра Shell. Там должно быть указано explorer.exe
Также посмотрите на параметр userinit, его значение должно быть c:windowssystem32userinit.exe
Если это не так, кликните по нужному параметру правой кнопкой мыши, выберите в меню «Изменить» и поменяйте на правильное значение. Если Shell здесь нет вообще, то кликните правой кнопкой мыши по пустому месту правой части редактора реестра и выберите «Создать строковый параметр», после чего задайте имя — Shell и значение explorer.exe
Посмотрите аналогичную ветку реестра, но уже в HKEY_CURRENT_USER (остальной путь такой же, как и в предыдущем случае). Там не должно быть указанных параметров, если они есть — удалите их.
Закройте редактор реестра, нажмите Ctrl + Alt + Del и либо перезагрузите компьютер, либо выйдите из системы.

При следующем входе в систему рабочий стол будет загружаться
Однако, если описанная ситуация будет повторяться снова и снова, после каждой перезагрузки компьютера, я бы рекомендовал воспользоваться хорошим антивирусом, а также обратить внимание на задания в планировщике задач. Но, обычно, достаточным оказывается просто произвести описанные выше действия
remontka.pro
Удаление и переустановка драйверов видеокарты
Если предыдущий способ не сработал, следует попробовать удалить драйвера видеокарты из Windows 10. Сделать это можно в безопасном режиме или в режиме с низким разрешением экрана, а о том, как в него попасть, видя только черный экран, я сейчас расскажу (два способа для разных ситуаций).
Первый вариант. На экране входа (черном) несколько раз нажмите Backspace, затем — 5 раз Tab, нажмите Enter, потом — один раз вверх и, удерживая Shift, снова Enter. Подождите около минуты (загрузится меню диагностики, восстановления, отката системы, которое вы, вероятно, тоже не увидите).
Следующие шаги:
- Три раза вниз – Enter — два раза вниз — Enter – два раза влево.
- Для компьютеров с BIOS и MBR — один раз вниз, Enter. Для компьютеров с UEFI — два раза вниз – Enter. Если вы не знаете, какой у вас вариант — нажмите «вниз» один раз, а если попадете в настройки UEFI (BIOS), то используйте вариант с двумя нажатиями.
- Еще раз нажмите Enter.
Компьютер перезагрузится и покажет вам особые варианты загрузки. Используя числовые клавиши 3 (F3) или 5 (F5) для того, чтобы запустить режим с низким разрешением экрана или безопасный режим с поддержкой сети. Загрузившись, вы можете либо попробовать запустить восстановление системы в панели управления, либо удалить имеющиеся драйвера видеокарты, после чего, перезапустив Windows 10 в обычном режиме (изображение должно появиться), установить их заново. (см. Установка драйверов NVidia для Windows 10 — для AMD Radeon шаги будут почти теми же самыми)
Если такой способ загрузить компьютер по какой-то причине не срабатывает, можно попробовать следующий вариант:
- Зайти в Windows 10 с паролем (так как это описывалось в начале инструкции).
- Нажать клавиши Win+X.
- 8 раз нажать вверх, а затем — Enter (откроется командная строка от имени администратора).
В командной строке введите (должна быть английская раскладка): bcdedit /set {default} safeboot network и нажмите Enter. После этого введите shutdown /r нажмите Enter, через 10-20 секунд (или после звукового оповещения)— еще раз Enter и подождите, пока компьютер не перезагрузится: он должен загрузиться в безопасном режиме, где можно будет удалить текущие драйвера видеокарты или запустить восстановление системы. (Для того, чтобы в дальнейшем вернуть обычную загрузку, в командной строке от имени администратора используйте команду bcdedit /deletevalue {default} safeboot )
Дополнительно: если у вас имеется загрузочная флешка с Windows 10 или диск восстановления, то вы можете воспользоваться ими: Восстановление Windows 10 (можно попробовать использовать точки восстановления, в крайнем случае — сброс системы).
Если проблема сохраняется и разобраться не получается, пишите (с подробностями о том, что, как и после каких действий произошло и происходит), правда не обещаю, что смогу дать решение.
С переход на новую операционную систему черным экраном при загрузке Windows 10 сложно кого-либо удивить, что самое любопытное, столько разных причин может привести к этому, что выключая компьютер, не знаешь, что будет при включении. Давайте вместе попробуем разобраться с каждой ситуацией и решить ее.
Решение 2. Запустите команды, перечисленные ниже
Если на вашем компьютере нет точки восстановления системы, выполните действия по устранению неполадок, перечисленные ниже:
- Введите cmd в меню поиска> запустить командную строку от имени администратора.
- Введите следующие команды:
- рег добавьте «HKLM \ Программное обеспечение \ Microsoft \ Windows NT \ CurrentVersion \ Winlogon» / v «Оболочка» / t REG_SZ / d «explorer.exe» / f
- рег добавьте «HKLM \ Software \ Microsoft \ Windows NT \ CurrentVersion \ Winlogon» / v «Userinit» / t REG_SZ / d «C: \ Windows \ System32 \ userinit.exe», / f
- рег добавьте «HKLM \ Software \ Wow6432Node \ Microsoft \ Windows NT \ CurrentVersion \ Winlogon» / v «Оболочка» / t REG_SZ / d «explorer.exe» / f
После выполнения всех команд перезагрузите компьютер.
Причины возникновения ошибки Windows Script Host «Не удается найти указанный файл»
Из информации, которая отображена в окне ошибки, мы понимаем, что система пытается запустить некий скрипт WSH (Windows Script Host), о том, что это такое, можете почитать в материале – «Основы языка JScript — написание WSH скриптов». При этом система не может его найти, это означает, что он был удален, перемещен, в общем, его нет. Теперь возникают вопросы, для чего нужен этот скрипт? И кем он был удален?
То, что данного скрипта больше нет, на самом деле неплохо, так как данный скрипт — это часть вируса, который был в Вашей системе, скорей всего его удалила антивирусная программа. В том, что вирус попал в систему, виноваты Вы, так как подобные вирусы заражают компьютер после определенных Ваших действий, например, Вы скачали музыку в формате exe и запустили данный файл или другие подобные действия, которые могут подвергать Ваш компьютер опасности (посещение сомнительных сайтов и скачивание таких же данных).
Примечание! Существуют и другие причины появления ошибок Windows Script Host, но они менее распространены, в данном материале речь идет именно об ошибках, связанных с вредоносными скриптами.
Не выходит из спящего режима Windows 8: Видео
Как запустить Explorer вручную
Итак, мы имеем черный экран и курсор мышки. Для начала нам потребуется запустить диспетчер задач. Делается это нажатием комбинации клавиш Ctrl+Alt+Delete. После запуска службы перейдите во вкладку «Процессы». Далее, если у вас не отображаются все процессы, и даже нет такой вкладки, то в нижнем левом углу нажмите кнопку «Подробнее».
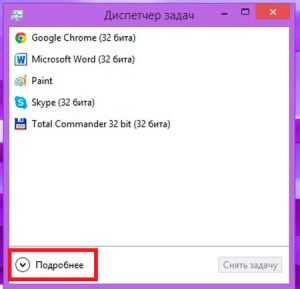
Теперь найдите процесс, который называется «Проводник». Если он запущен, то нажмите правой кнопкой мышки и выберите пункт «Снять задачу».
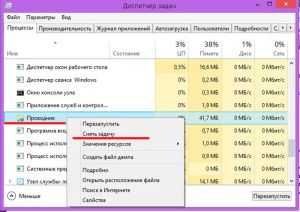
После этого нужно запустить данную службу вручную. Для этого в верхнем левом углу меню нажмите на кнопку «Файл». Далее выберите пункт «Запустить новую задачу». В открывшемся диалоговом окне напишите Explorer или Explorer.exe и нажмите «Ок».
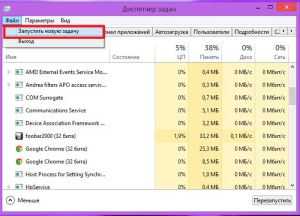
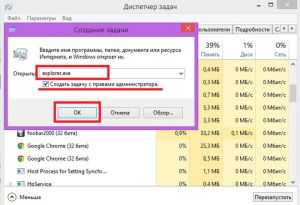
Если рабочий стол не запустился, то снова откройте диалоговое окно и нажмите кнопку «Обзор». Теперь откройте системный диск (раздел винчестера, на который установлена ОС). Войдите в папку Windows и в самом низу найдите файл под названием Explorer. Откройте его и нажмите «Ок».
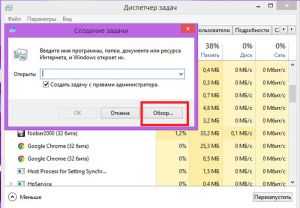
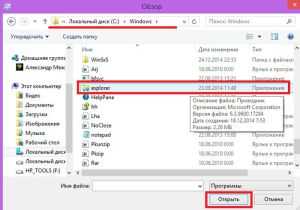
Если это не помогло и все равно при запуске Windows 8 появляется черный экран и курсор мышки, то следует перейти ко второму варианту.
Стоит понимать, что, если причина заключается в вирусе, то вы ничего сделать не сможете. Здесь поможет только откат или полная переустановка ОС с форматированием жесткого диска.
Решение 3 — Выполнить детальное сканирование системы
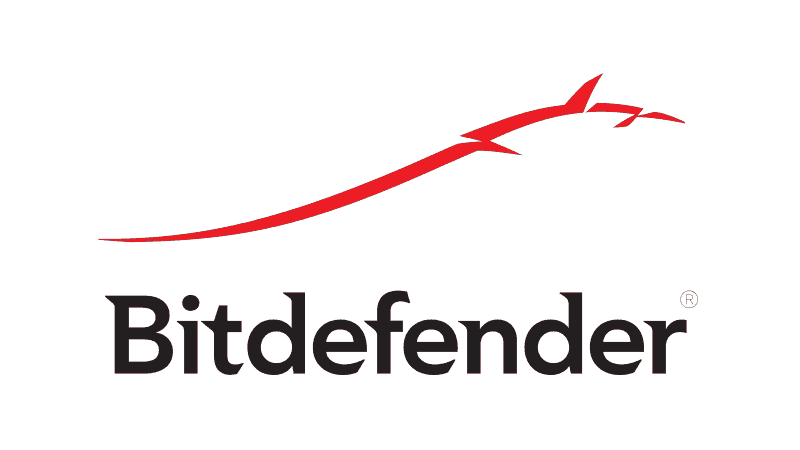
Вполне вероятно, что ошибка run.vbs была вызвана вредоносным ПО на вашем ПК. Иногда вредоносные программы изменяют ваш реестр и вызывают эту проблему. Чтобы убедиться, что ваша система не содержит вредоносных программ, мы советуем вам выполнить полное сканирование системы антивирусом.
Стоит отметить, что не все антивирусные инструменты одинаково эффективны, поэтому вы можете рассмотреть возможность использования антивируса Bitdefender. Bitdefender предлагает отличную защиту и является одним из лучших антивирусных решений на рынке, поэтому вы можете попробовать его.
После того, как вы выполните полное сканирование системы и удалите все вредоносные программы с вашего компьютера, проблема должна быть полностью решена.




























