Создание задания
После запуска планировщика заданий Windows 8, во вкладке «действия» нажмите «Создать задачу», дайте своей задаче имя и описание, а внизу, в пункте «Настроить для» выберите Windows 8.
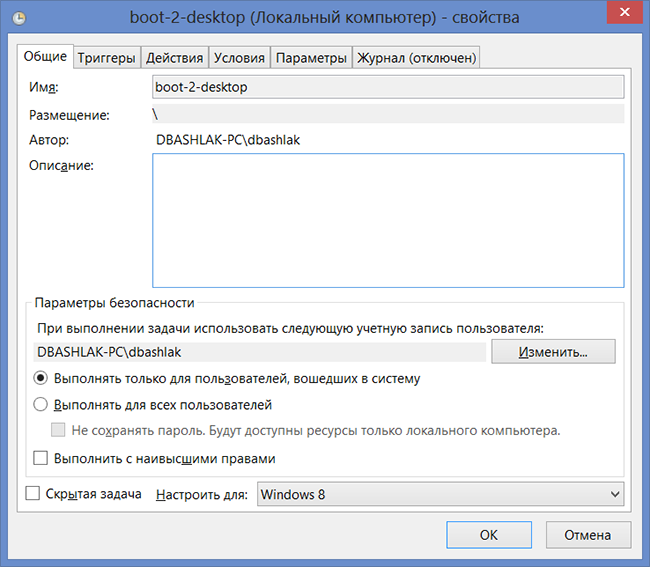
Перейдите на вкладку «Триггеры» и нажмите «Создать» и в появившемся окне в пункте «Начать задачу» выберите «При входе в систему». Нажмите «Ок» и перейдите к вкладке «Действия» и, опять же, нажмите «Создать».
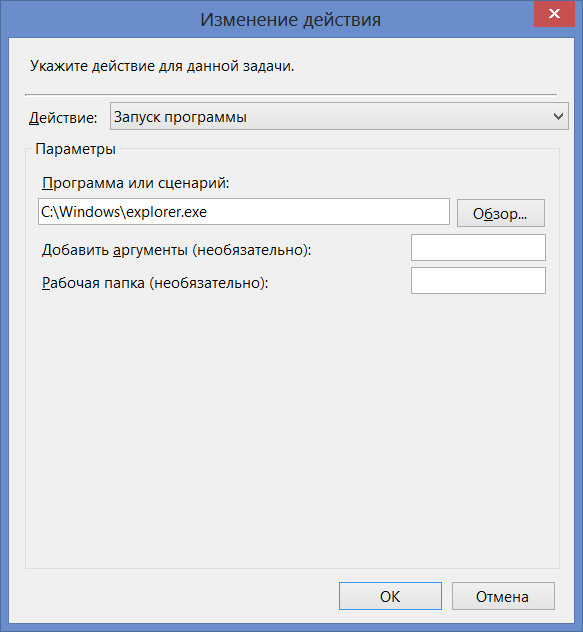
По умолчанию действие установлено в «Запуск программы». В поле «программа или сценарий» вводим путь к explorer.exe, например — C:\Windows\explorer.exe. Нажимаем «Ок»
Если у Вас ноутбук с Windows 8, то перейдите на вкладку «Условия» и снимите галочку «Запускать только при питании от электросети».
Каких-то дополнительных изменений делать не нужно, нажимаем «Ок». Это все. Теперь, если Вы перезагрузите компьютер или выйдите из системы и вновь в нее зайдете, у Вас автоматически будет загружен рабочий стол. Только один минус — это будет не пустой рабочий стол, а рабочий стол, на котором открыт «Проводник».
А вдруг и это будет интересно:
Почему бы не подписаться?
Зачем планировщик, этого можно добиться просто нажав сочетание клавиш Win E.
Есть совсем простой способ: 1. Правой кнопкой мышки щелкаем НА СВОБОДНОМ МЕСТЕ панели задач, которая внизу на экране компьютера (или правой кнопкой на своб.месте рабочего стола— выбираем «персонализация» — «панель задач и навигация», далее переходим к п.3 моей записи 2.Щелкаем «свойства» 3. Открываем вкладку «навигация» 4. Ставим галочку напротив «При входе в систему и закрытии всех приложений открывать рабочий стол вместо начального экрана» Все!
Это где ты в Win 8 видел вкладку «навигация»? Ай-яй-яй, вот лишь бы ляпнуть…
раскрой глаза и увидишь «навигацию» ты только хорошо постарайся
в 8 нету этой настройки, только в 8.1 она появилась
Немного теории
Чтобы добиться пропуска начального экрана и загружаться прямо на рабочий стол, нам надо немного подправить политику лицензирования Windows 8, установив один из наборов политик из сборки 7989, в недавнем прошлом утекшей в сеть. Мы делаем это всё на живой системе, поэтому для вступления установленной политики придется активировать Windows 8 снова. В этом нет ничего страшного, если вы — обладатель лицензионного ключа -просто установим его ещё раз и активируем ОС.
Дабы сэкономить ваше время и избавить от возни с командной строкой, я подготовил набор из файлов, который вам поможет провернуть всю операцию одним кликом мышки.
Загрузка рабочего стола при старте Windows 8 и 8.1
Основным останавливающим фактором для перехода на Windows 8 и 8.1 для обладателей стационарных компьютеров и ноутбуков является именно запуск начального экрана в Metro интерфейсе, которым так гордятся создатели и гордятся на самом деле зря.
Плиточный интерфейс жутко не удобен на обычных компьютерах и я часто читаю прям таки ужас в глазах своих клиентов, когда они видят, что на новеньком ноутбуке у них стоит такое «чудо» и как с ним быть они попросту не знают. Я бы посоветовал создателя в начальных настройках перед первым запуском Windows 8 и 8.1 все же дать пользователю выбирать, что он хочет получать при запуске ОС: начальный экран с плитками или же старый добрый рабочий стол.
Но кто я такой, чтобы меня послушали. Поэтому я попросту облегчаю жизнь своим клиентам, делая так, что при старте системы сразу запускался рабочий стол, а не пресловутый metro со своими плитками. Сделать это можно как встроенными функциями, так и сторонними программами. Сегодня я поделюсь этим с вами. Приступим.
ЗАГРУЗКА СРАЗУ РАБОЧЕГО СТОЛА В WINDOWS 8.1
Начнем пожалуй с последней версии Windows под номером 8.1. Тут видимо разработчики оглянулся на восьмерку и сами ужаснулись от своего детища, ведь в восьмерке нет стандартного способа сделать так, чтобы система запускалась сразу с рабочего стола. Поняв свою ошибку разработчики внесли такую возможность в версию 8.1.
Чтобы добраться до нужной настройки жмем по панели задач правой кнопкой мыши и вызываем свойства:
Откроется окно «Свойств панели задач и навигации». Переходим во вкладку «Навигация» и находим пункт «При входе открывать рабочий стол вместо начального экрана» выставляем галочку напротив и жмем ОК.
Все. С Вин 8.1 все просто. Поехали дальше.
ЗАПУСКА РАБОЧЕГО СТОЛА ВМЕСТО НАЧАЛЬНОГО ЭКРАНА В WINDOWS 8
Как я уже писал выше в восьмой версии Windows об запуске сразу рабочего стола, а не начального экрана как то не задумались, поэтому придется выкручиваться несколько иначе.
Заходим в поиск и начинаем набирать «Расписание выполнения задач» (можно набирать Планировщик заданий) и находим нужный пункт в Параметрах
Вам откроется старый добрый Планировщик заданий и не понятно зачем в восьмерке его переименовали в расписание выполнения задач. Ладно, это оставим на совести разработчиков, а мы продолжим. Создаем задачу.
В самом низу окна создания задачи находим пункт «Настроить для» и из выпадающего списка выбираем Windows 8″
Переходим во вкладку «Триггеры» и жмем Кнопку «Создать», откроется окно создания триггера. Здесь нас интересует пункт «Начать задачу» и в списке выбираем «При старте в систему» и жмем ОК
Теперь переходим во вкладку «Действия» и так же жмем кнопку «создать«. Откроется окно создания действия, убедитесь, что у вас выставлено действие «Запуск программы» и переходим непосредственно выбора программы, которая будет запускать нам рабочий стол, а не начальный Metro-интерфейс, а за это отвечает файл explorer.exe, его то нам и стоит отыскать.
Нажимаем обзор и идем в папку Windows в корне которой искомый файл и располагается, выбираем и жмем ОК.
Далее везде жмем ОК. Все, в планировщике создана задача, которая будет вам запускать сразу рабочий стол, минуя начальный экран.
ЗАПУСК СРАЗУ РАБОЧЕГО СТОЛА С ПОМОЩЬЮ CLASSIC SHELL
Если вы не хотите лезть в настройки и что-то меня, а помимо запуска рабочего стола при старте компьютера хотите ещё и вернуть классическую кнопку Пуск, то можете воспользоваться программой Classic Shell. Точнее вы можете использовать любую программу, возвращающие привычный интерфейс, благо их как грибов после дождя. Мне же привычней использовать Classic Shell, ибо скачал, установил и забыл.
Устанавливаем. При установки можете оставить все по умолчанию, а можете оставить только установку классического стартового меню. Помимо этого программа может изменить проводник и добавить некий тулбар в Internet Explorer. Мне нужно только меню, поэтому остальное я отключаю.
Жмем Next и Install и немного ждем.
После установки откроется меня настроек программы. Можете просто нажать ОК и ваш компьютер будет не только запускаться сразу начиная с рабочего стола, но и имеет привычную кнопку Пуск.
А можете поиграться с настройками, но делать это вы будете самостоятельно, ибо это тема для отдельного поста. Главное поставьте галочку напротив «Show all settings», перейдите во вкладку Language, выберите там русский язык и перезапустите программу. Так будет куда легче копаться в настройках, а их там приличное множество.
Не загружается рабочий стол Windows 7, 8, 8.1, 10
Если рабочий стол у вас не загружается, значит, на компьютере не работает задача explorer.exе. Его можно включить при помощи диспетчера задач. Алгоритм действия будет одинаковым для всех версий Windows.
Зажмите одновременно Ctrl+Alt+Delete. Windows 7 сразу откроет окно диспетчера задач. На более поздних версиях операционной системы соответствующий пункт нужно будет выбрать из предложенного меню вручную. В появившемся окне во вкладке Файл выбираем пункт «Запустить новую задачу». Откроется окошко с пустой строкой, куда нужно вписать команду explorer.exe. Если у вас есть права администратора, желательно поставить галочку напротив опции «Создать задачу с правами администратора». После того как вы нажмете ОК, система должна среагировать и запуститься.
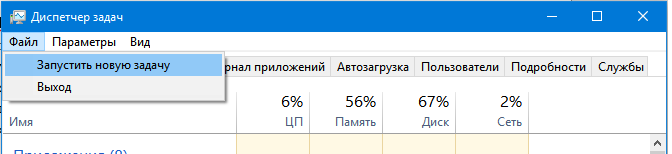
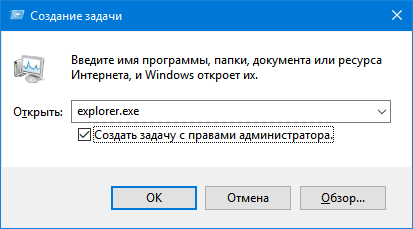
Ускоряем запуск Windows 10: отключение экранов приветствия и блокировки
Можно сколько угодно критиковать корпорацию Microsoft за те или иные изменения в интерфейсе последних версий Windows, однако, стоит признать, что некоторые улучшения в системе ей, безусловно, удались. Одним из таких является время запуска: Windows 10 и её предшественница стартуют ощутимо быстрее Windows 7. Картину здесь портит тот факт, что рабочий стол вы все равно увидите не сразу, так как предварительно должны встретиться с экранами блокировки и приветствия.
Согласитесь, оба этих экрана востребованы далеко не у всех пользователей. Многие предпочли бы их отключить, чтобы при старте компьютера гораздо быстрее и без лишних действий увидеть свой рабочий стол. Сделать это весьма просто.
Пропускаем Start Screen в Windows 8
1. Качаем ZIP — архив c файлами, которые я подготовил, с Winaero (не хочу дублировать одно и тоже по всем сайтам, поэтому забираем оттуда)
2. Распаковываем в папку, не содержащую пробелов в пути — я ленив и их не обыгрывал. Папка C:NoMetro отлично подойдет.
3. Открываем файл __wrapper.cmd в блокноте и переходим к строке 4. Заменяем фазу “YOUR-WINDOWS8-SERIAL-NUMBER-HERE” на ваш честно купленный серийник для Windows 8.
4. Сохраняем файл, закрываем блокнот.
5. Запускаем install.cmd. Если появится запрос UAC — его следует разрешить.
Система будет автоматически перезапущена, и после перезагрузки сразу запустится в режиме классического рабочего стола.
Большое спасибо этим парням с MyDigitalLife: @KNARZ, @moderate, @frwil и @ace2!
Получение обновления до Windows 8.1
Все пользователи лицензионной операционной системы Windows 8 могут бесплатно обновить свою операционную систему до версии Windows 8.1. Для этого им необходимо будет перейти в «Магазин Windows» (Windows Store) для загрузки обновления системы до Windows 8.1. Операционная система Windows 8.1 будет загружена на ваш компьютер из «Магазина Windows» в той редакции и разрядности, которая была установлена на вашем компьютере.
Существует несколько вариантов установки Windows 8.1, которые различаются, в зависимости от требований Майкрософт.
После обновления системы на вашем компьютере будет установлена операционная система Windows 8.1. В ней разработчики внедрили возможность выбора того, как загружать отображение Windows при загрузке операционной системы.
Вам также может быть интересно:
- Диск восстановления Windows 8.1 (Windows

- Как отключить обновления в Windows 8.1 (Windows

По умолчанию, при запуске или перезагрузке операционной системы Windows 8.1 открывается «начальный экран» или по-другому «новый пользовательский интерфейс» (Modern UI), ранее известный как Metro UI. Теперь у пользователя есть возможность выбора, что именно необходимо будет открыть при запуске или перезагрузке операционной системы.
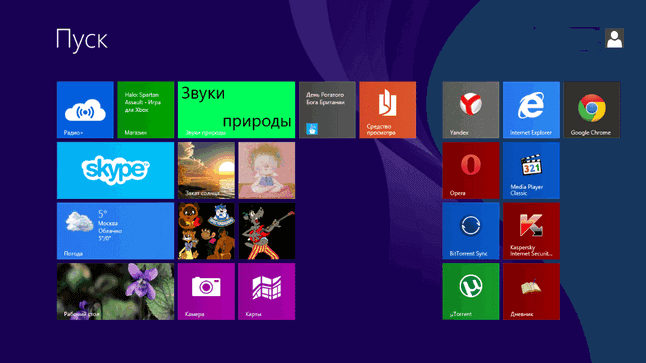
Многим пользователям не нравиться открытие по умолчанию плиточного интерфейса. После открытия «начального экрана», они вынуждены будут, сразу после этого, открывать Рабочий стол. Такие лишние телодвижения вызывают раздражение у многих пользователей.
Все-таки использование Рабочего стола более удобно на стационарном компьютере, потому что в одном месте вы имеете более широкий доступ к разным функциям своего компьютера, чем запуск приложений в плиточном интерфейсе, да и переход к другим функциям и командам не очень удобен при не сенсорном управлении. Тем более, что для совершения многих действий все равно придется открыть Рабочий стол.
Если нет доступа к рабочему столу
Если вам не удается получить доступ к рабочему столу, а Windows продолжает сбоить или перезагружаться, следуйте приведенным ниже методам, чтобы получить доступ к параметрам загрузки Windows 10 и устранить проблему.
Заставьте Windows открыть расширенные параметры загрузки
По умолчанию Windows настроена на перезагрузку с расширенными параметрами загрузки, если ей не удаётся запуститься в нормальном режиме. Если какая-либо ошибка запуска вызывает сбой Windows, она может автоматически запустить параметры загрузки для вас. Однако, это не правило, и Windows может застрять в цикле загрузки.
В такой ситуации вы можете заставить Windows аварийно завершить работу и открыть параметры загрузки:
В моём случае было достаточно 2 раз, чтобы открыть варианты загрузки.
Используйте диск восстановления Windows 10
Диск восстановления Windows может устранить многие проблемы Windows, если Windows не запускается. Если принудительное выключение не помогло открыть параметры загрузки, то это определенно сработает для вас.
Если вы ещё не создали диск восстановления для своего ПК, вы можете легко создать его прямо сейчас. Всё, что вам нужно, это USB-накопитель и компьютер под управлением Windows 10.
Используйте установочный диск Windows 10
Вы также можете использовать установочный диск Windows 10 для доступа к параметрам загрузки. Если вы установили Windows 10 с USB-накопителя или диска:
Как отключить выбор лишних операционных систем при загрузке Windows 7
Предложенные варианты могут быть разными, так как на один компьютер можно инсталлировать не одну операционную систему, то есть поставить несколько ОС.
Грубо удалённая ОС все равно оставляет след на ПК, а это значит, диспетчер загрузки воспринимает её как отдельный вариант для последующей загрузки вашего девайса.
Итак, вам надоедает чёрный безвкусный экран, который заставляет вас ждать загрузки красивой Windows. Исправить ситуацию не так сложно, как кажется. Есть несколько вариантов решения, на любой вкус.
Отключение выбора операционных систем через «Конфигурацию системы»
- Открываем меню «Пуск» и в поле поиска программы вводим msconfig. После чего выбираем программу, которую нашла система Windows. Через поиск msconfig в меню «Пуск» вызываем конфигурацию системы
- В окне, которое открылось, переходим во вкладку «Загрузка». В ней видим сколько и какие ОС распознаёт ДЗ (диспетчер загрузки) Windows.
- Кликаем мышкой по пункту «Текущая операционная система». Кликаем на кнопку «Использовать по умолчанию». Это действие приводит к автовыбору вашей ОС среди прочих, переводит её в первую строчку в диспетчере. В конфигурации системы назначаем текущую ОС загружаемой по умолчанию
- Если в других системах нет необходимости, они являются ошибкой или вы просто не хотите на протяжении 30 секунд наблюдать экран ДЗ, остальные ОС необходимо удалить из конфигурации. Выбираем лишнюю систему в списке и нажимаем кнопку «Удалить». Удаляем лишние операционные системы из диспетчера загрузки и подтверждаем удаление кнопкой ОК
- После всех действий по оптимизации загрузки просто подтверждаем изменения кнопкой OK.
Отключение выбора операционных систем через командную строку
Есть ещё один вариант очистки диспетчера загрузок, на этот раз через терминал командной строки:
- Сначала открываем командную строку: «Пуск» — «Все программы» — «Служебные» — «Командная строка».
- В появившемся терминале вводим последовательно две команды:
bcdedit.exe /default (делает загруженную сейчас систему выбираемой по умолчанию);
bcdedit.exe /delete /f (удаляет файлы остальных загрузочных систем, после чего диспетчер загрузки не может к ним обратиться).
Производим перезагрузку устройства и наслаждаемся отсутствием чёрного экрана.
Быстрый запуск Windows 10
Быстрый запуск Windows — специальный режим запуска операционной системы, позволяющий быстрее загрузить систему, чем при обычном запуске. Данная функция встроена в операционную систему Windows 10, она может быть включена или отключена на компьютере.
Для многих пользователей важно, чтобы как можно скорее загрузилась система, открылся Рабочий стол для начала работы на компьютере. Необходимо ускорить запуск компьютера
Решить проблему можно с помощью быстрой загрузки Windows.
В Windows имеются различные технологии для выхода из отключенного состояния компьютера: режимы сна, гибернации, быстрого запуска. Способы отличаются по реализации друг от друга, пользователь самостоятельно выбирает наиболее подходящий для себя режим отключения и запуска компьютера.
Быстрый запуск работает только после физического отключения компьютера. Иными словами, режим быстрого запуска не работает при уходе ПК в сон или гибернацию, компьютер должен быть полностью выключен. Быстрый запуск не работает при перезагрузке операционной системы.
Быстрая загрузка Windows 10 использует технологию гибернации, но отличается по реализации от самой гибернации. При гибернации, на компьютере загружается операционная система и все запущенные приложения, которые работали на момент выхода в режим гибернации, а при быстром запуске, загружается только операционная система, нужные программы пользователь запустит самостоятельно.
В данной инструкции мы рассмотрим быстрый запуск Windows 10: включение данного режима на компьютере (2 способа), и отключение быстрого запуска Windows 10 тремя разными способами.
Настройка автозапуска
В хорошо настроенной системе без ведома пользователя не должно запускаться ничего, что не потребуется в первые пять минут. Вычистив автозагрузку от ненужного «мусора» и руководствуясь этим правилом, можно настроить автозапуск программ, которые необходимы в первую очередь.
ПО с автозапуском
Открываем настройки выбранного ПО и ищем пункт, отвечающий за интеграцию с операционной системой. Если разработчик предусмотрел такую возможность, ею надо просто воспользоваться. Для примера возьмем популярный плеер AIMP.
Здесь нужный параметр присутствует. Поэтому мы можем его добавить в автозагрузку Windows 10, проставив галочку в указанном стрелкой месте.
ПО без автозапуска
Если нужного нам параметра нет в настройках, поступаем следующим образом. Находим программу, используя поиск. Вызываем контекстное меню и переходим к расположению файла.
В окне «Проводника» выбираем значок нужной программы. Открываем для него последовательно контекстное и выпадающее меню. Во втором добираемся до пункта, создающего ярлык программы на рабочем столе.
Воспользуемся командой «shell:startup» для запуска дополнительного окна «Проводника». Чтобы добавить приложение в автозагрузку, переносим созданный ярлык в открытую директорию. Теперь в диспетчере задач мы найдем оба добавленных разными способами приложения.
Используя описанный метод, добавить программу в автозапуск можно независимо от того, предусматривали разработчики такую возможность или нет. Windows 10 система «капризная», после обновления приложения до новой версии она может отказываться признавать старые ярлыки. В этом случае операцию придется повторить, отправив обновленный файл в автозагрузку.
Отключение экрана блокировки
Экран блокировки впервые появился ещё в «восьмёрке» и благополучно перекочевал в Windows 10. Для того чтобы отключить его достаточно сделать несколько простых операций.
Нажмите Win+R на клавиатуре. В появившемся окне «выполнить» наберите gpedit.msc и нажмите Enter.
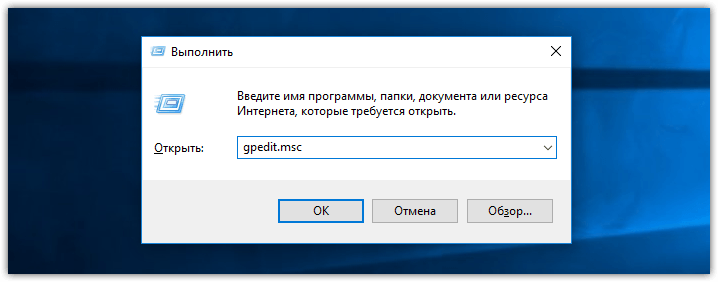
Перед вами откроется окно редактора локальной групповой политики:
Дважды кликните «Запрет отображения экрана блокировки» (четвёртый сверху).
В появившемся окне вы увидите, что по умолчанию опция на запрет показа экрана блокировки не задана. Вам следует лишь переключить флажок в состояние «включено» и нажать кнопку Ок.
После этой процедуры экран блокировки вас больше не побеспокоит. Чтобы включить его обратно достаточно просто отключить запрет на отображение.
Добавление программ в список автозагрузки Windows 11
Проще всего, конечно, открыть настройки приложения, которое следует добавить в автозагрузку и активировать в нем опцию «Запускать при старте Windows» (Start with Windows) или аналогичную ей (названия могут быть разными). Данная опция, как правило, находится в разделе «Главное», «Основное», «Общее» и т.д. К примеру, вот так выглядит процесс добавления программы в автозагрузку у Everything:
Но даже если программа не имеет собственной опции автозагрузки, ее все равно можно добавить в этот список.
Добавление программ в папку «Автозагрузка»
Простейший способ указать системе, чтобы она запускала программу при старте — размещение ярлыка приложения, исполнимого EXE-файла (или любого файла вообще) в папке «Автозагрузка». В предыдущих версиях Windows ее можно было найти в меню «Пуск», но сейчас ее там нет (по крайней мере, на момент написания статьи). Потому открываем ее самостоятельно путем копирования в адресную строку «Проводника» следующего адреса (после — нажимаем «Enter»):
C:\Users\%USERNAME%\AppData\Roaming\Microsoft\Windows\Start Menu\Programs\Startup
Останется скопировать в открытую папку ярлык любой программы, которую следует запускать при старте компьютера. Можно взять ярлык с рабочего стола, например. Сюда также можно поместить любой файл — он будет открываться автоматически в той программе, который связан с ней. Например, если скопировать сюда музыкальный MP3-файл, то при запуске Windows запустится связанный с ним аудиоплеер, и тут же начнет играть музыка.
Добавление программ в список автозагрузки через реестр
Данный способ предполагает создание в специальном разделе реестра нового параметра с указанием в нем пути на диске к запускаемой программе:
Запустите системное приложение «Редактор реестра»: нажмите «Win +R» на клавиатуре, впишите в отобразившееся окно команду «regedit» (без кавычек) и нажмите «ОК».
Вставьте в адресную строку «Редактора реестра» нижеследующий путь или перейдите по нему, используя древо разделов в левой части окна:
HKEY_CURRENT_USER\Software\Microsoft\Windows\CurrentVersion\Run
Кликните по пустой области в правой части окна правой кнопкой мыши, выберите «Создать», затем — «Строковый параметр»:
Задайте созданному параметру любое имя (например, в соответствии с запускаемой программой). В нашем случае — это будет «Opera».
Скопируйте путь к программе на диске. Если это ярлык откройте окно его «Свойств» и скопируйте содержимое поля «Объект». Если это исполнимый EXE-файл (т.е. сама программа, а не ярлык на нее), кликните по нему правой кнопкой мыши и выберите в контекстном меню пункт «Скопировать как путь».
Теперь кликните два раза по созданному в реестре параметру и вставьте скопированный путь в поле «Значение», после чего нажмите «ОК».
Добавление программ в список автозагрузки через «Планировщик заданий»
И последний способ добавления программ в автозагрузку в Windows 11 — использование системного приложения «Планировщик заданий»:
Откройте программу «Выполнить», вставьте в поле «Открыть» без кавычек команду «control schedtasks» и нажмите «ОК».
В правой части открывшегося окна нажмите кнопку «Создать простую задачу»:
Откроется окно «Мастер создания простой задачи». Введите название для задачи и нажмите «Далее».
Во вкладке «Триггер» выберите вариант «При запуске компьютера», затем нажмите «Далее».
Во вкладке «Действие» отметьте пункт «Запустить программу», затем — «Далее».
В следующей вкладке нажмите кнопку «Обзор» и укажите путь до запускаемой программы либо вставьте путь к ней, скопировав его по предыдущей инструкции, затем — «Далее».
Остались вопросы, предложения или замечания? Свяжитесь с нами и задайте вопрос.
В этой статье рассмотрю по шагам настройку автозагрузки в «новомодной» ОС Windows 11/10 (думаю, это будет весьма полезно всем, кто только-только установил одну из данных ОС).
Выводы статьи
Теперь на вашем компьютере будет происходить загрузка Рабочего стола в Windows 8.1 сразу после запуска операционной системы. Вы сможете сразу попасть на Рабочий стол, не делая для этого лишних движений.
Тем более, что переключиться на плиточный интерфейс в Windows 8.1 очень легко. Для этого нужно просто кликнуть левой кнопкой мыши по кнопке «Пуск», сразу после этого откроется «начальный экран» с плиточным интерфейсом.
Хотите, чтобы ОС при загрузке сразу открывала Рабочий стол Windows 8, минуя начальный экран Windows 8? Этого можно добиться с помощью технологий, встроенных прямо в операционную систему, без использования сторонних утилит. Достаточно просто создать особую задачу, которая должна выполняться при входе в систему. В данной статье я расскажу, как это сделать.
Для начала нужно запустить Планировщик заданий (Task Scheduler). Для этого нажмите клавишу , введите «расписание» (Schedule, без кавычек), выберите фильтр «Параметры» (Settings) и нажмите в результатах ссылку «Расписание выполнения задач» (Schedule tasks, рис. A). Запустится Планировщик заданий.
Создание задачи
В Планировщике заданий нажмите ссылку «Создать задачу» (Create Task) в панели «Действия» (Actions, рис. B).
В диалоговом окне «Создание задачи» (Create Task) нужно первым делом ввести название задачи в поле «Имя» (Name). Я, как видите, назвал свою задачу «Show Desktop @ Start» («Показывать Рабочий стол при запуске»). Внизу страницы выберите из выпадающего меню «Настроить для» (Configure for) пункт «Windows 8» (рис. C). В разделе «Параметры безопасности» (Security options) можно оставить опцию «Выполнять только для пользователей, вошедших в систему» (Run only when user is logged on).
Дальше перейдите на вкладку «Триггеры» (Triggers, рис. D) и нажмите кнопку «Создать» (New) внизу страницы.
В диалоговом окне «Создание триггера» (New Trigger) выберите из выпадающего меню «Начать задачу» (Begin the task) пункт «При входе в систему» (At log on item, рис. E). При этом страница обновится и выведет соответствующие опции настройки (рис. F).
По умолчанию выбраны опции «Любой пользователь» (Any user) в разделе «Параметры» (Settings) и «Включено» (Enabled) в разделе «Дополнительные параметры» (Advanced Settings). Оставьте все как есть и нажмите «OK» для продолжения. Вернувшись в диалоговое окно «Создание задачи», перейдите на вкладку «Действия» (Actions, рис. G) и нажмите кнопку «Создать» (New) внизу страницы.
В диалоговом окне «Создание действия» (New Action) по умолчанию выбрана опция «Запуск программы» (Start a Program). В разделе «Параметры» (Settings) введите «c:\Windows\explorer.exe» (без кавычек) в поле «Программа или сценарий» (Program/script, рис. H). Или нажмите кнопку «Обзор» (Browse), найдите и выберите файл «explorer.exe». Затем нажмите «OK», чтобы вернуться в окно «Создание задачи».
Если Windows 8 установлена на ноутбуке, перейдите на вкладку «Условия» (Conditions) и снимите флажок «Запускать только при питании от электросети» (Start the task on if the computer is on AC power) в разделе «Питание» (Power, рис. I).
На вкладке «Параметры» (Settings) ничего менять не надо, так что просто нажмите «OK» для создания задачи. Вернувшись в окно Планировщика задний, вы увидите новую задачу в разделе «Библиотека планировщика заданий» (Task Scheduler Library, рис. J). Теперь Планировщик можно закрыть.
Загрузка на Рабочий стол
Создав задачу, можете ее протестировать. Для этого перезагрузите компьютер с помощью «чудо-кнопки» кнопки «Выключение» (Power, рис. K) или выйдите из системы и снова войдите.
Раньше опция завершения сеанса находилась там же, где другие команды, связанные с выключением компьютера, но в Windows 8 она переместилась на начальный экран и теперь называется «Выйти» (Sign out). На начальном экране нажмите правой кнопкой мыши на своем аватаре в верхнем правом углу и выберите в появившемся меню опцию «Выйти» (рис. L).
При перезагрузке Windows 8 сразу же появится Рабочий стол с окном Проводника, открытым на библиотеках (рис. M). Начального экрана вы вообще не увидите.
Имейте в виду, что значки библиотек «Документы» (Documents), «Музыка» (Music), «Изображения» (Pictures) и «Видео» (Video) могут какое-то время еще перемещаться, потому что операционная система продолжает загружаться в фоновом режиме.
Если вы запускаете приложения с панели задач или Рабочего стола, можете сразу же приступать к работе.
А что думаете вы?
-
Анимированный экран блокировки windows 10
-
Как установить mse на windows 7 в 2020
-
Кто переустанавливает windows профессия
-
Attempted switch from dpc windows 10 как исправить
- Как создать rpm пакет в linux



























