Удалённый рабочий стол (Microsoft Remote Desktop)
- К каким платформам можно подключаться: Windows (только в редакциях Professional, Enterprise и Ultimate).
- С каких платформ возможно подключение: Windows, macOS, Android и iOS.
Это средство представляет собой ещё одну встроенную в Windows программу, предназначенную для удалённых подключений. От предыдущей она отличается прежде всего тем, что выступающий сервером компьютер нельзя использовать во время подключения. Его экран автоматически блокируется до конца сеанса.
Зато клиентом может быть Mac и даже мобильные устройства. Кроме того, подключённый пользователь может копировать файлы с удалённого компьютера через общий буфер обмена.
Чтобы использовать «Удалённый рабочий стол», нужно правильно настроить сервер. Это займёт у вас некоторое время. Но если не хотите разбираться в IP-адресах и сетевых портах, можете использовать другие программы из этой статьи. Они гораздо проще.
Инструкция для сервера
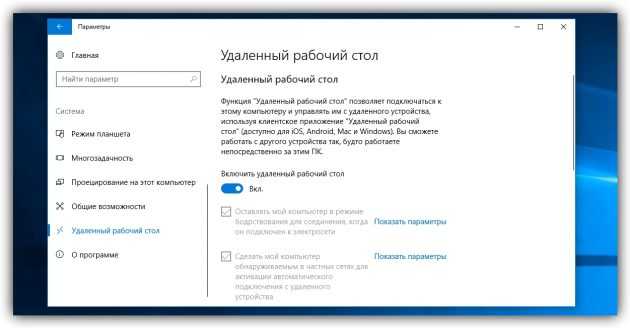
- Включите функцию «Удалённый рабочий стол». В Windows 10 это можно сделать в разделе «Параметры» → «Система» → «Удалённый рабочий стол». В старых версиях ОС эта настройках может находиться в другом месте.
- Узнайте свои локальный и публичный IP-адреса, к примеру, с помощью сервиса 2IP. Если устройством-клиентом управляет другой человек, сообщите ему публичный IP, а также логин и пароль от своей учётной записи Windows.
- Настройте на роутере перенаправление портов (проброс портов или port forwarding). Эта функция открывает доступ к вашему компьютеру для других устройств через интернет. Процесс настройки на разных роутерах отличается, инструкцию для своей модели вы можете найти на сайте производителя.
В общих чертах действия сводятся к следующему. Вы заходите в специальный раздел настроек роутера и создаёте виртуальный сервер, прописывая в его параметрах локальный IP-адрес и порт 3389.
Открытие доступа к компьютеру через перенаправление портов создаёт новые лазейки для сетевых атак. Если боитесь вмешательства злоумышленников, ещё раз подумайте, стоит ли использовать именно этот способ.
Инструкция для клиента

- Наберите в поиске по системе «Подключение к удалённому рабочему столу» и запустите найденную утилиту. Или нажмите клавиши Win+R, введите команду mstsc и нажмите Enter.
- В открывшемся окне введите публичный IP-адрес компьютера, который выступает сервером. Затем укажите логин и пароль от его учётной записи Windows.
После этого вы получите полный контроль над рабочим столом удалённого компьютера.
Features comparison[edit]
| Feature | Windows Remote Assistance | Windows Quick Assist |
|---|---|---|
| Remote assistance for Windows devices | Yes | Windows 10/11 |
| Remote assistance for MacOS devices | No | No |
| Remote assistance for smartphones | No | No |
| Viewing through device camera | No | No |
| Support of multiple screens on the target machine | Yes (all the monitors or clicking Fit to the size and scroll to selected monitor) | Yes (viewing selected monitor or all of them at once) |
| Keyboard layout used when remotely controlling a machine (the helper needs the keyboard layout to match his/her own computer for efficient assistance) | Using target computer keyboard layout | Using helper’s keyboard layout |
| Working with elevated privileges | No (the screen blacks-out and the user has to finish the action instead of the helper) | No |
| Requirement for client software installation | No (installed in Windows by default) | No (installed in Windows by default) |
| Clipboard sharing (copy / paste text between helper’s and end user’s machine) | No (workaround: pasting via embedded chat window; limited number of characters) | No (workaround: pasting via embedded chat window; limited number of characters) |
| File transfer (between helper’s and end user’s machine) | No (workaround: via file share or file sharing cloud service) | No (workaround: via file share or file sharing cloud service) |
| Running scripts remotely (e.g. ipconfig) | No (workaround: scripts have to be copied to the remote machine first and executed from there) | No (workaround: scripts have to be copied to the remote machine first and executed from there) |
| Pausing remote control session by the end user (temporarily stopping screen sharing) | No (only cancelling the whole session) | Yes |
Новый поиск
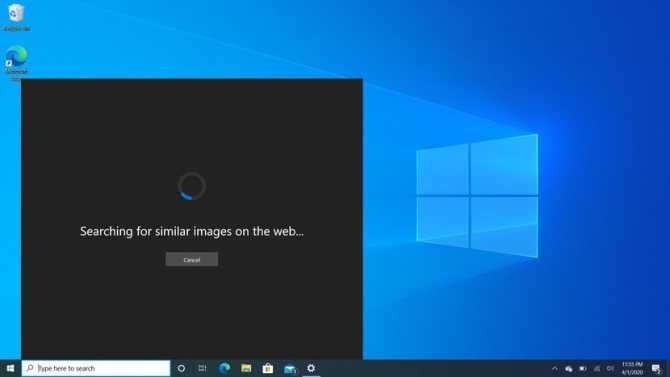
Следующие изменения относятся не исключительно к Windows 10 2004. Microsoft принесла их и на более ранние версии Windows 10. Однако, впервые они появились в процессе разработки версии 2004. Microsoft добавила быстрый поиск внизу интерфейса поиска Windows, чтобы мгновенно получать доступ к частым поисковым запросам в интернете. Например, если вы регулярно ищите погоду и последние новости. Появилась новая кнопка поиска изображений в системе Bing, которая позволяет делать скриншоты и искать связанную с ними информацию. Это хорошо для тех изображений, про которые вы хотите получить сведения, но не знаете, что конкретно спрашивать. Поисковая система Bing проанализирует изображения за вас.
Вместе с результатами поиска показываются баллы Microsoft Rewards. Вы можете мгновенно посмотреть, сколько у вас баллов. Нажатие на них открывает веб-сайт Rewards. Так вы можете получить бесплатные кредиты для использования в Xbox Live Gold и Microsoft Store.
Как включить функцию удаленного рабочего стола в Windows 11
Метод 1: из настроек
Шаг 1. Откройте диалоговое окно «Выполнить» с помощью клавиш Windows + R.
Программы для Windows, мобильные приложения, игры — ВСЁ БЕСПЛАТНО, в нашем закрытом телеграмм канале — Подписывайтесь:)
Шаг 2: Введите команду ниже и нажмите клавишу Enter.
ms-settings:remotedesktop
Шаг 3: В появившемся окне нажмите «Удаленный рабочий стол», как показано ниже.
Шаг 4. На следующем экране нажмите кнопку, чтобы включить функцию удаленного рабочего стола.
Шаг 5. Во всплывающем окне «Включить удаленный рабочий стол» нажмите кнопку «Подтвердить».
Шаг 6. Теперь отметьте опцию «Требовать от устройств использования аутентификации на уровне сети для подключения» (рекомендуется).
Шаг 7. Снова откройте диалоговое окно «Выполнить».
Шаг 8: Введите команду ниже и нажмите Enter.
control.exe /name Microsoft.NetworkAndSharingCenter
Шаг 9: В появившихся окнах с левой стороны нажмите «Изменить дополнительные параметры общего доступа».
Шаг 10: В появившемся окне в разделе «Сетевое обнаружение» нажмите «Включить сетевое обнаружение».
Шаг 11: Нажмите «Сохранить изменения».
Метод 2: из панели управления
Шаг 1. Откройте диалоговое окно «Выполнить» с помощью клавиш Windows + R.
Шаг 2: В открывшемся окне введите команду ниже и нажмите клавишу Enter.
Шаг 3. В открывшемся окне «Свойства системы» перейдите на вкладку «Удаленный».
Шаг 4. В разделе «Удаленный помощник» установите флажок «Разрешить подключения удаленного помощника к этому компьютеру».
Шаг 5: В разделе «Удаленный рабочий стол» разрешите удаленные подключения к этому компьютеру.
Шаг 6: Установите флажок Разрешить подключения только с компьютеров, на которых запущен удаленный рабочий стол с проверкой подлинности на уровне сети (рекомендуется).
Шаг 7: Нажмите «Применить», а затем нажмите «ОК».
С этими простыми изменениями в вашей системе будет включен удаленный рабочий стол.
Метод 3: из командной строки
Этот метод особенно полезен, когда вы пишете скрипт, который требует от вас пару раз включить удаленный рабочий стол.
Шаг 1. Откройте диалоговое окно «Выполнить» с помощью Windows + R.
Шаг 2. В диалоговом окне «Выполнить» введите cmd и удерживайте клавиши Ctrl + Shift + Enter. Откроется командная строка с повышенными правами.
Шаг 3: В появившемся окне UAC нажмите Да.
Шаг 4: Чтобы включить удаленный рабочий стол, нам нужно запустить следующую команду в командной строке.
reg add "HKEY_LOCAL_MACHINESYSTEMCurrentControlSetControlTerminal Server" /v fDenyTSConnections /t REG_DWORD /d 0 /f
Метод 3: из PowerShell
Этот метод особенно полезен, когда вы пишете скрипт, который требует от вас пару раз включить удаленный рабочий стол.
Шаг 1. Откройте диалоговое окно «Выполнить» с помощью Windows + R.
Шаг 2. В диалоговом окне «Выполнить» введите powershell и удерживайте клавиши Ctrl + Shift + Enter. Откроется окно PowerShell с повышенными привилегиями.
Шаг 3: В появившемся окне UAC нажмите Да.
Шаг 4: Чтобы включить удаленный рабочий стол, нам нужно запустить приведенную ниже команду в окне PowerShell с повышенными привилегиями.
Set-ItemProperty -Path 'HKLM:SystemCurrentControlSetControlTerminal Server'-name "fDenyTSConnections" -Value 0
Это все.
Запрещаем удаленный доступ
Как уже было сказано выше, мы будем менять исключительно системные настройки, позволяющие сторонним пользователям просматривать содержимое дисков, менять параметры и совершать иные действия на нашем ПК. Имейте в виду, если вы пользуетесь удаленными рабочими столами или машина является частью локальной сети с общим доступом к устройствам и программному обеспечению, то приведенные ниже действия могут нарушить работу всей системы. Это же касается и тех ситуаций, когда требуется подключаться к удаленным компьютерам или серверам.
Отключение удаленного доступа выполняется в несколько этапов или шагов.
- Общий запрет удаленного управления.
- Выключение помощника.
- Отключение соответствующих системных служб.
Шаг 1: Общий запрет
Данным действием мы отключаем возможность подключения к вашему рабочему столу с помощью встроенной функции Windows.
- Жмем правой кнопкой мыши по значку «Этот компьютер» (или просто «Компьютер» в Windows 7) и переходим к свойствам системы.
- Далее идем в настройки удаленного доступа.
- В открывшемся окне ставим переключатель в положение, запрещающее подключение и нажимаем «Применить».
Доступ отключен, теперь сторонние пользователи не смогут выполнять действия на вашем компьютере, но смогут просматривать события, используя помощник.
Шаг 2: Отключение помощника
Удаленный помощник позволяет пассивно просматривать рабочий стол, а точнее, все действия, которые вы выполняете – открытие файлов и папок, запуск программ и настройка параметров. В том же окне, где мы отключали общий доступ, снимаем галку возле пункта, разрешающего подключение удаленного помощника и жмем «Применить».
Шаг 3: Отключение служб
На предыдущих этапах мы запретили совершать операции и вообще просматривать наш рабочий стол, но не спешите расслабляться. Злоумышленники, получив доступ к ПК вполне могут изменить эти настройки. Еще немного повысить уровень безопасности можно с помощью отключения некоторых системных служб.
- Доступ к соответствующей оснастке осуществляется путем нажатия ПКМ по ярлыку «Этот компьютер» и переходом к пункту «Управление».
- Далее открываем ветку, указанную на скриншоте, и кликаем по «Службам».
- Первым делом отключаем «Службы удаленных рабочих столов». Для этого кликаем по названию ПКМ и переходим к свойствам.
- Если служба запущена, то останавливаем ее, а также выбираем тип запуска «Отключена», после чего жмем «Применить».
- Теперь те же действия необходимо выполнить для следующих сервисов (некоторых служб может не оказаться в вашей оснастке – это значит, что просто не установлены соответствующие компоненты Windows):
- «Служба Telnet», которая позволяет управлять компьютером с помощью консольных команд. Название может быть другим, ключевое слово «Telnet».
- «Служба удаленного управления Windows (WS-Management)» – дает почти такие же возможности, что и предыдущая.
- «NetBIOS» – протокол для обнаружения устройств в локальной сети. Здесь также могут быть разные названия, как и в случае с первой службой.
- «Удаленный реестр», который позволяет менять настройки системного реестра пользователям сети.
- «Служба удаленного помощника», о котором мы говорили ранее.
Все действия, приведенные выше, можно выполнить только под учетной записью администратора или введя соответствующий пароль. Именно поэтому для предотвращения внесения изменений в параметры системы извне необходимо работать только под «учеткой», имеющей обычные права (не «админские»).
Подробнее: Создание нового пользователя на Windows 7, Windows 10Управление правами учетной записи в Windows 10
Заключение
Теперь вы знаете, как отключить удаленное управление компьютером через сеть. Действия, описанные в данной статье, помогут повысить безопасность системы и избежать многих проблем, связанных с сетевыми атаками и вторжениями. Правда, почивать на лаврах не стоит, поскольку никто не отменял зараженные вирусами файлы, которые попадают на ПК через интернет. Будьте бдительны, и неприятности обойдут вас стороной.
Мы рады, что смогли помочь Вам в решении проблемы.
Опишите, что у вас не получилось.
Помогла ли вам эта статья?
- https://www.white-windows.ru/kak-v-windows-10-otklyuchit-udalennyj-pomoshhnik/
- https://liwihelp.com/zashhita-2/udalennyj-pomoshhnik.html
- https://lumpics.ru/how-remove-remote-access-to-pc/
Быстрая помощь в Windows 10
Чтобы открыть инструмент удаленной помощи, введите Быстрая помощь в Начать поиск, и вы увидите, что приложение для ПК появится в результатах. При нажатии на нее откроется следующий интерфейс. Вы также можете открыть меню «Пуск» и выбрать «Все приложения»> «Аксессуары Windows»> «Быстрая помощь».
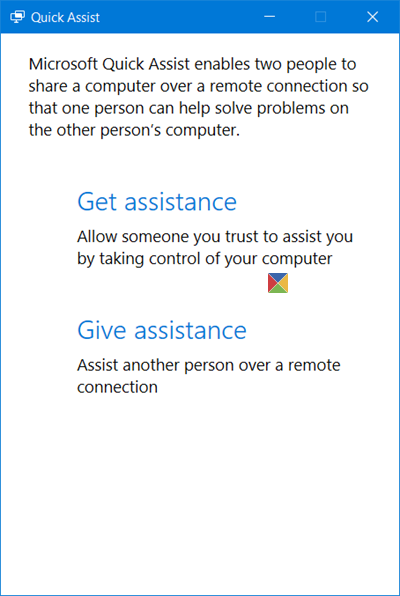
Чтобы иметь возможность использовать этот инструмент, обе стороны, одна из которых нуждается в помощи, а другая, желающая оказать поддержку удаленно, должны иметь Windows 10 v1607 или более поздней версии, установленной на их компьютерах.
Оказывать техническую поддержку другому человеку
Если вы хотите помочь другому человеку через удаленное соединение, нажмите Оказать помощь. Вам потребуется ввести учетные данные своей учетной записи Microsoft и войти в систему.
Как только вы войдете в систему, вам будет предоставлен код безопасности, который вы должны будете сообщить человеку, который обращается за помощью. Ему нужно будет ввести этот код в свой инструмент Quick Assist. Код будет действителен только в течение 10 минут, поэтому вы должны ввести и подключить свои устройства в течение этого времени.
Вы можете отправить его по электронной почте или скопировать в буфер обмена и передать ему через предпочитаемое вами приложение.
Если вы нажмете на Отправить электронное письмо, откроется следующий интерфейс. Введите адрес электронной почты и нажмите послать.
Если вы нажмете на Скопировать в буфер обмена, вы увидите следующее окно. Вы можете вставить код в любое приложение по вашему выбору. Это может быть Facebook Messenger или любой другой подобный инструмент.
Теперь вам нужно дождаться, пока другой человек введет код.
Воспользуйтесь помощью другого человека через удаленное соединение
Если у вас возникли проблемы с вашим компьютером, вы можете использовать новый инструмент Quick Assist, чтобы предоставить доступ к вашему компьютеру через удаленное соединение
Обратите внимание, что вы должны предоставлять такой доступ только тем людям, которым вы полностью доверяете, поскольку они будут иметь полный доступ к вашему компьютеру и данным
Откройте инструмент Quick Assist, упомянутый выше, и нажмите на Получить помощь связь. Вы увидите следующий интерфейс.
Теперь вам придется подождать, пока другой человек пришлет вам код. Так что следите за своей электронной почтой или программным обеспечением для обмена сообщениями.
Как только вы получите 6-значный код, вы должны ввести его в отведенное место и нажать Представлять на рассмотрение.
Вы увидите Подключение сообщение, и подключение может занять до минуты.
Как только оба компьютера будут подключены, вы увидите следующее сообщение. По сути, вам будет предложено Поделитесь своим экраном. Нажмите на Позволять продолжить.
Теперь другой человек сможет видеть ваш рабочий стол и иметь доступ к вашему компьютеру. На его компьютере это будет выглядеть так. Вы можете щелкнуть изображение ниже, чтобы увидеть его в увеличенном виде.
На вашем компьютере вы просто увидите такой инструмент.
Теперь другой человек будет работать на вашем компьютере, и вы сможете видеть все, что он делает, на вашем экране.
Инструмент предлагает простой в использовании интерфейс и плавное зеркальное отображение экрана. Лицо, оказывающее поддержку, может использовать кнопку «Аннотировать», кнопку «Фактический размер», перезагрузить компьютер, открыть диспетчер задач, повторно подключиться, приостановить сеанс, а также завершить сеанс.
Когда работа будет завершена, вы можете прекратить совместное использование экрана — или даже он может прекратить совместное использование экрана. Как только это произойдет, вы увидите следующее сообщение.
И он увидит следующее сообщение — Совместное использование экрана закончилось.
Теперь вы оба можете выйти из инструмента.
Этот инструмент является довольно полезным инструментом, и если у вас возникли проблемы с компьютером с Windows 10, используйте его, чтобы исправить это!
Ценой повторения я должен сказать это еще раз — вы должны предоставить доступ к своему компьютеру через этот инструмент только тому, кому вы полностью доверяете, так как он будет иметь полный доступ к вашему компьютеру.
КОНЧИК: См. Этот пост, если Quick Assist не работает.
Включите несколько пользовательских подключений RDP, изменив файлTermsrv.dll
Если вы не хотите использовать RDPWrap, вы можете изменить файл Terminalsrv.dll, чтобы разрешить несколько подключений RDP одновременно. Это библиотека, которую протокол удаленного подключения использует для установления соединения.C:\Windows\System32».
Напоминаем вам, что перед продолжением необходимо создать точку восстановления системы, чтобы вы могли вернуть свои настройки, если что-то пойдет не так, как планировалось.
В качестве альтернативы мы также указали шаги по резервному копированию только Terminalsrv.dll в приведенных ниже шагах, чтобы при необходимости ее можно было заменить.
Выполните следующие шаги, чтобы изменить библиотеку Terminalsrv.dll и разрешить несколько подключений RDP:
Примечание: Все шаги, указанные ниже, должны быть выполнены на удаленном (целевом) компьютере.
-
Запустите командную строку с повышенными привилегиями.
-
Сделайте копию файла Terminalsrv.dll, запустив этот командлет:
скопировать c:\Windows\System32\termsrv.dll termsrv.dll_backup
Резервное копирование msrv.dll
-
Станьте владельцем исходного файла, выполнив следующую команду:
взять /F c:\Windows\System32\termsrv.dll /A
Получите права собственности на Terminalsrv.dll
-
Предоставьте локальной группе администраторов полный доступ к библиотеке, запустив этот командлет:
icacls c:\Windows\System32\termsrv.dll /grant Администраторы: F
Предоставьте группе администраторов полный доступ к Terminalsrv.dll.
-
Теперь остановите службу удаленного рабочего стола, запустив этот командлет:
Чистая остановка TermService
Также введите «Д” при запросе подтверждения.
Остановить службу RDP
-
Определите и запишите версию своей ОС, введя «winver» в поле «Выполнить команду».
Найдите свою версию ОС
Это понадобится позже.
-
Теперь откройте файл termsrv.dll (C:\Windows\System32\termsrv.dll) с помощью шестнадцатеричного редактора.
Вы можете скачать любой шестнадцатеричный редактор онлайн.
-
Найдите следующую строку в соответствии с версией вашей ОС (определенной на шаге 6 выше), указанной в таблице ниже, и замените ее следующей:
В8 00 01 00 00 89 81 38 06 00 00 90
Сборка WindowsСтрока для заменыWindows 11 22H239 81 3C 06 00 00 0F 84 75 7A 01 00Windows 11 RTM (21H2 – 22000.258)39 81 3C 06 00 00 0F 84 4F 68 01 00Windows 10 x64 21H239 81 3C 06 00 00 0F 84 БД 61 01 00Windows 10 x64 21H139 81 3C 06 00 00 0F 84 2B 5F 01 00Windows 10 x64 20H239 81 3C 06 00 00 0F 84 21 68 01 00Windows 10 x64 200439 81 3C 06 00 00 0F 84 D9 51 0 1 00Windows 10 x64 190939 81 3C 06 00 00 0F 84 5D 61 01 00Windows 10 x64 190339 81 3C 06 00 00 0F 84 5D 61 01 00Windows 10 x64 180939 81 3C 06 00 00 0F 84 3B 2B 01 00 Windows 10 x64 18038B 99 3 C 06 00 00 8B B9 38 06 00 00 Windows 10 x64 170939 81 3C 06 00 00 0F 84 B1 7D 02 00 Версии Windows и соответствующая шестнадцатеричная строка для замены
Найдите и замените шестнадцатеричные значения в файле «Termsrv.ini»
-
Внесите изменения и сохраните файл Terminalsrv.dll.
Сохраните измененный файл Termrv.dll.
-
Если будет предложено подтверждение или UAC, нажмите Да.
-
Закройте шестнадцатеричный редактор.
Теперь вы сможете подключить несколько сеансов RDP к удаленному ПК после изменения файла Terminalsrv.dll.
Если что-то пошло не так, как планировалось, вы можете восстановить исходный файл Terminalsrv.dll, выполнив следующий командлет в командной строке, используя резервную копию, которую мы создали на шаге 2 выше:
скопировать termsrv.dll_backup c:\Windows\System32\termsrv.dll
Настраиваем разрешения запуска сеанса удаленного подключения
Есть принципиальная разница в том где вы планируете организовать удаленное подключение: по локальной сети или через Интернет. Давайте подробно рассмотрим оба случая.
По локальной сети
Если вы хотите получить доступ к рабочему столу другого компьютера, входящего в состав локальной сети (LAN), то в первую очередь позаботьтесь о правильных настройках на самом компьютере, к которому будете подключаться:
- В «Панели управления» найдите раздел «Система и безопасность».
- В блоке конфигураций Система откройте параметр «Разрешить удаленный доступ», который доступен только для администраторов компьютера.
- Перед вами откроется диалоговое окно, в котором нужно перейти на вкладку «Удаленный доступ». Здесь вам нужно будет в первом блоке разрешить подключение удаленного ассистента, а во втором – разрешить подключение, но только с проверкой подлинности.
- Примите и сохраните все изменения настроек системы.
Если вы пользуетесь брандмауэром от Microsoft, то со стороны компьютера, к которому будете устанавливать соединение, других настроек делать не нужно. Если у вас сторонний брандмауэр, то возможно вам придется вручную добавить необходимые разрешения.
Через Интернет
Настраивая подключение через Сеть, помимо действий, что мы выполнили выше, вам нужно будет в первую очередь настроить маршрутизатор на удаленное соединение. Здесь вам нужно будет:
- Включить статический IP.
Для настройки удаленного доступа необходимо, чтобы IP адрес был постоянным, чтобы не мучиться каждый раз с настройками при перезагрузке. Если он еще не включен, то:
- Кликните на панели задач пиктограмму подключения сети, а затем откройте окно «Центр управления сетями и общим доступом».
- В левом сайдбаре щелкните на «Изменение параметров адаптера».
- Выберите нужное подключение и щелкните RButton, где в меню вам нужно открыть «Свойства».
- В списке компонентов отыщите «Протокол Интернета IPv4» и вновь раскройте «Свойства» с помощью кнопки, что расположена чуть ниже.
- Здесь на вкладке «Общие» установите конфигурацию «Использовать следующий IP адрес:». Пропишите нужные данные вручную.
Как найти свой локальный IP адрес мы уже рассказывали ранее в наших постах. Но старайтесь указать такой IP, чтобы не возник конфликт адресов. Для этого укажите его за пределами локальной области DHCP, например, пусть последние три цифры будут «151». Маска подсети у вас заполнится автоматически после ввода IP, а основной шлюз – это IP адрес вашего маршрутизатора.
В блоке «Использовать следующие адреса DNS-серверов» впишите такие значения:
«Предпочитаемый» — 8.8.8.8
«Альтернативный» — 8.8.8.4
Сохраните все внесенные изменения.
- Узнать публичный IP адрес Сети.
Чтобы настроить удаленное подключение к рабочему столу через Интернет, вам еще понадобиться общественный IP-адрес. Как его узнать мы также рассказывали в статье ранее. Не все провайдеры Интернета предлагают в своих пакетах услуг статичный публичный IP-адрес. Но если он будет меняться при каждом новом подключении, то и подключение вам придется настраивать заново. Уточните у своего провайдера условия договора и при необходимости подключите статичный IP. Как правило, он входит только в бизнес-тарифы.
- Настроить порт на маршрутизаторе.
Чтобы подключение через Интернет к рабочему столу компьютера локальной сети происходило правильно, вам нужно перенаправить TCP-порт 3389 на маршрутизаторе. Интерфейс кабинета администратора для маршрутизаторов в зависимости от бренда и модели может меняться, однако общий принцип действий такой:
- Откройте браузер, введите в адресной строке IP вашего маршрутизатора и запустите поиск.
- На экране появятся строки для ввода пароля и логина входа в кабинет управления маршрутизатором. Если вы впервые входите в этот кабинет, то пароль и логин будут указаны на самом маршрутизаторе.
- Откройте настройки переадресации портов. Выберите «Виртуальные серверы». На этой же странице щелкните на кнопку «Добавить».
- Теперь заполните все поля. Например, они могут выглядеть так:
- Порт сервиса: 3389
- IP-адрес: локальный IP компьютера, к которому настраиваете подключение.
- Внутренний порт: 3389
- Протокол: TCP
- Состояние: ВКЛ
- Сохраните новые настройки переадресации в маршрутизаторе.
Теперь компьютер и маршрутизатор полностью готовы к удаленному подключению к рабочему столу.

























