DiskInternals Partition Recovery
DiskInternals Partition Recovery is a reliable tool for recovering some data or lost partitions. It’s easy to use, whether you are ordinary users or professionals, you can use it to recover any data from a hard drive or its deleted partitions. If your partitions are lost because of accidental deletion, bad sectors, damage to the partition table by a virus or other malware, or power outages, you can use this partition recovery software to get back drives.
- Work on different kinds of storage media, such as HDD, SSD, flash drive, external hard drive, memory cards, IDE disk, SATA disk, SCSI disk, etc.
- Have three disk recovery wizard scanning modes: Fast scanning (Uneraser), Full scanning (Full recovery), and Reader mode
- Support RAW partition recovery
- Allow for creating a disk image
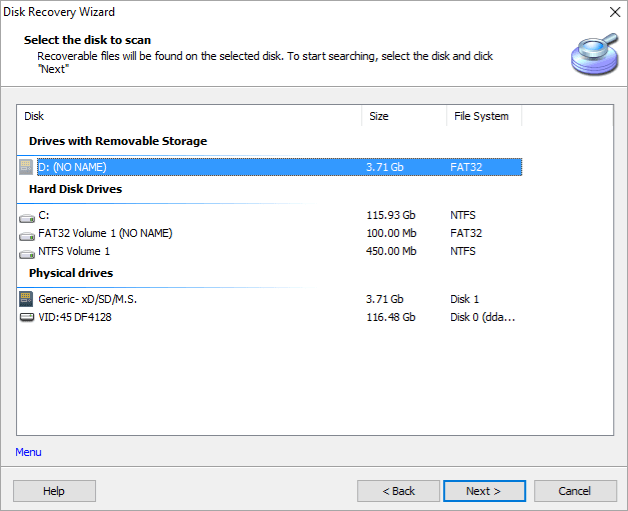
Восстановление RAW диска через chkdsk (проверку диска на ошибки)
Когда я начал искать пути исправления файловой системы RAW на своих устройствах, то очень часто натыкался в статьях, что попробуйте проверить ваш HDD на ошибки с помощью встроенных средств Windows, так называемую утилиту chkdsk. Напоминаю у меня операционная система Windows 8.1. Запустить проверку диска на ошибки можно двумя способами, через графический интерфейс или же с помощью командной строки.
Пробую запустить из графического режима, напоминаю делается, это через свойства диска. Кликаю в оснастке «Управление дисками» по своему и выбираю его свойства. На вкладке общие мой жесткий диск отображался как пустой, у него был объем 0 байт. Переходим на вкладку «Сервис».
Выбираем пункт «Проверка на наличие ошибок» и нажимаем проверить. Лично у меня сразу появилось окно с ошибкой:
Невозможно проверить диск, так как диск недоступен
Пробуем проделать то же самое, но уже из командной строки. Для этого откройте оболочку cmd от имени администратора и введите команду:
chkdsk G: /f (Где G:, это буква вашего тома с RAW форматом)
Начнется процесс сканирования, если все хорошо, то у вас должна определиться старая файловая система, в моем случае, это NTFS, а так же определилась метка тома, в моем случае, это HDD-48 (Фильмы). Теперь начинается три этапа проверок на битые сектора, поиск и восстановление неиндексируемых файлов и сам ремонт файловой таблицы.
В моем случае, это через пол минуты дало результат в виде восстановленного HDD, теперь у него был NTFS, а не RAW тип.
Если же chkdsk для RAW дисков в вашей системе не применим, то вы получите сообщение с ошибкой:
CHKDSK недопустим для дисков RAW
Тут по какой-то причине операционная система не смогла установить предшествовавшую, и показывает неверный тип. В таких случаях утилита chkdsk с ключом /f вам не поможет, но не расстраивайтесь, все поправимо, ниже мы это исправим.
Freeundelete (бесплатно)
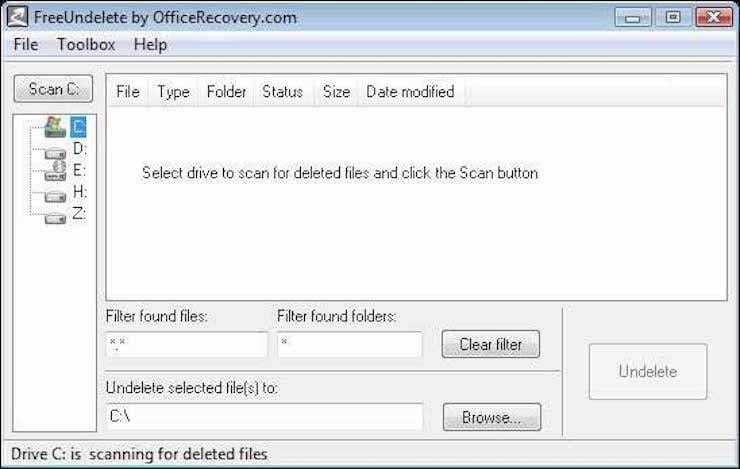
Очередная программа для восстановления удаленных файлов, Freeundelete, умеет успешно находить утерянные файлы в среде Windows, в том числе и в корзине. А восстановленные файлы будут сохраняться в другом месте, что гарантирует их защиту от перезаписи.
Возможности Freeundelete:
- Восстанавливает файлы из NTFS, а также из файловых систем FAT32, FAT16 или FAT12.
- Поддерживает работу с Windows XP, Windows 7, 2000, NT4, Windows 2003 Server, Windows 2008 Server.
- Инструмент прост в использовании и имеет понятный интерфейс.
Как видно из названия, программа доступна бесплатно, если предполагается некоммерческое ее использование. Ее можно скачать и установить на съемный диск для запуска оттуда, что позволит оградить жесткий диск от лишней записи на него. Это даст больше шансов на восстановление информации.
Как восстановить диск D на Windows 10
Если диск D пропал на компьютере с установленной операционной системой Windows 10, то можно попробовать следующие действия для его восстановления:
- Проверить диски в диспетчере дисков:a. Нажмите правой кнопкой мыши на кнопку “Пуск” и выберите “Диспетчер дисков”.
b. Проверьте, есть ли диск D в списке дисков. Если диск D отображается в списке, но помечен как “Неопределенный” или “Неинициализированный”, то нужно выполнить его инициализацию или попытаться переинициализировать.
c. Если диск D не отображается в списке, то нужно проверить его подключение и попробовать выполнить сканирование на наличие нового оборудования:
i. Проверьте подключение диска и убедитесь, что кабель подключен правильно и плотно.
ii. Перезагрузите компьютер и проверьте, будет ли диск D отображаться в диспетчере дисков.
iii. Если диск D по-прежнему не отображается, то попробуйте выполнить сканирование на наличие нового оборудования. Для этого выберите “Действия” -> “Сканировать на наличие изменений оборудования” в верхнем меню диспетчера дисков.
- Проверить подключение жесткого диска:a. Выключите компьютер.
b. Откройте корпус компьютера и проверьте подключение кабеля SATA для диска D. Если кабель отсоединен, то нужно подключить его обратно.
c. Закройте корпус компьютера и включите компьютер.
d. Проверьте, отображается ли диск D в диспетчере дисков.
- Восстановить диск D через диспетчер дисков:a. Откройте диспетчер дисков.
b. Нажмите правой кнопкой мыши на диск C и выберите “Сжать том”.
c. Выберите размер сжатия диска и нажмите кнопку “ОК”.
d. Подождите, пока операция завершится.
e. Нажмите правой кнопкой мыши на неразмеченном пространстве и выберите “Новый простой том”.
f. Следуйте инструкциям мастера для создания нового тома.
g. Проверьте, отображается ли диск D в диспетчере дисков.
Пользователи также спрашивают
1. Можно ли восстановить SSD диски?
Из-за технологии, известной как SSD TRIM, программа для восстановления данных не может восстановить данные с SSD-накопителя, если файлы или папки были удалены. Но если TRIM отключен, вы можете использовать инструмент восстановления данных EaseUS для восстановления потерянных данных на SSD.
2. Как я узнаю, что мой SSD выходит из строя?
Если вы столкнулись со следующими проблемами, возможно, ваш SSD неисправен:
- Файл на SSD не читается
- Не удаётся получить доступ, SSD-накопитель работает медленно
- Проверка файловой системы
- Многократное появление синего экрана
- Невозможно записать, SSD становится доступным только для чтения
3. Может ли SSD выйти из строя?
Хотя SSD быстрее, стабильнее и потребляет меньше энергии, чем традиционный жёсткий диск, срок службы SSD короче, чем у жёсткого диска, с ограниченным циклом записи, поэтому он может выйти из строя до ожидаемого срока службы в пять-семь лет.
4. Можно ли восстановить данные с неисправного SSD?
Да. Вы можете использовать программу EaseUS data recovery для восстановления данных с неисправного SSD, который может быть обнаружен компьютером. Это приложение поможет вам восстановить все данные с повреждённых и неисправных SSD дисков в несколько кликов.
5. Как исправить повреждённый SSD?
Всего у вас имеются шесть решений для исправления повреждённого SSD. Например, обновление прошивки и драйвера SSD, проверка и исправление файловой системы, восстановление MBR, форматирование и очистка проблемного SSD.
6. Как починить SSD, если он не отображается?
Во-первых, вам нужно исправить то, что SSD не отображается, изменив букву диска, инициализировав SSD, переустановив драйвер SSD и т. д. Когда ваш SSD появится, вы можете использовать методы, описанные в этом руководстве, для восстановления повреждённого SSD.
Как восстановить данные с жесткого диска после удаления
Проще всего регенерировать информацию, если файлы были снесены недавно и после их удаления не производилась запись новых. Также без особого труда можно восстановить файлы, стертые вирусами.
С помощью командной строки
Если требуется регенерировать удаленную с жесткого диска ноутбука или стационарного компьютера информацию без использования стороннего ПО, на Виндовс 10 сделать это можно с помощью командной строки. Это наиболее простой способ, особенно, если требуется вытащить файлы, удаленные «мимо корзины», когда была использована команда «Shift+Del».
Действуют следующим образом:
- В графу поиска вводят «cmd», переходят к командной строке и запускают ее от имени администратора.
- Вписывают команду «chkdsk X: /f», где X – имя диска, с которого требуется восстановить данные. После ввода нажимают «Enter».
- Для подтверждения действия нажимают «Y» и «Ввод».
- Снова вводят название диска (в нашем примере обозначается как X) и «Enter».
- Набирают «X:\>attrib-h-r-s /s /d *.*» и «Ввод».
На выполнение команды иногда требуется время. После завершения операции можно восстановить данные.
Через резервную копию
Можно попробовать вытащить удаленные файлы используя резервное копирование. Конечно, сделать это можно, только если пользователь активировал функцию заранее.
Действовать придется по алгоритму:
- Заходят в «Настройки резервного копирования».
- Нажимают сочетание клавиш «Win» + «I» и открывают «Параметры Windows».
- В разделе «Обновления и безопасность» в списке служб выбирают подпункт «Архивация».
- Запускают восстановление файлов.
Восстановите раздел восстановления с помощью мастера разделов MiniTool
MiniTool Partition Wizard — одно из лучших программ для управления разделами, которое вы можете установить на свой компьютер с Windows 10. Вы также можете использовать этот инструмент для восстановления вашего раздела восстановления / загрузки.
Стоит отметить, что MiniTool Partition Wizard также поддерживает старые версии Windows.
- Зайдите на сайт PartitionWizard и загрузите MiniTool Partition Wizard
- Следуйте инструкциям на экране для установки программного обеспечения
- Запустите инструмент, и вы увидите список всех ваших разделов
-
Щелкните правой кнопкой мыши диск, на котором вы установили удаленный раздел> выберите «Восстановление раздела»
- Выберите «Полный диск» и «Полная проверка» в качестве параметров сканирования> нажмите «Далее»
- После завершения процесса сканирования инструмент отобразит абсолютно все существующие и удаленные разделы> нажмите кнопку Готово.
-
Вернитесь на панель инструментов> выберите удаленный раздел, который вы хотите восстановить> выделите ему букву, чтобы активировать его> нажмите Применить> ОК
- Удаленный раздел восстановления / загрузки теперь снова будет доступен на вашем компьютере.
Бесплатная версия инструмента позволяет сканировать ваши разделы, но если вы хотите восстановить удаленные разделы, вам необходимо установить премиум-версию.
Загрузить сейчас Minitool Partition Wizard Pro Версия
Как восстановить удалённый раздел диска под ОС Windows.
Мы покажем, как восстановить раздел в Windows 8.1.
Удаление диска
Для примера мы берём диск D на тестовой машине. Заходим на диск, видим, что там расположены файлы разных типов:
Теперь возьмём и удалим диск D. Для этого нажимаем правой кнопкой мыши по системному ярлыку Этот компьютер
и выбираем Управление
:
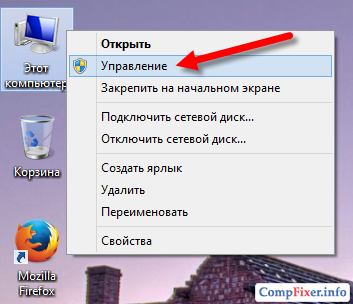
Зайдя в раздел Управление дисками
мы видим, как размечен жёсткий диск: загрузочный раздел, системный диск C: и диск D: с меткой тома data
. Мы нажимаем правой кнопкой мыши по диску D: и в контекстном меню выбираем Удалить том
:

Нажимаем Да
:
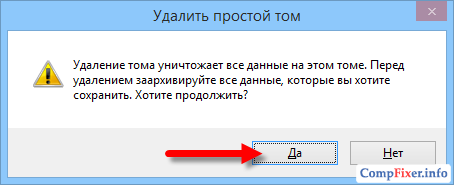
И видим, что том удалён. Раздел удалён и на его месте мы видим неразмеченную область:

Таким образом мы искусственно имитировали удаление раздела. В быту, пропадание раздела может быть результатом действий вредоносных программ или ошибочных действий пользователя.
Теперь мы покажем, как восстановить диск D:.
Восстановление диска с помощью DMDE
Скачиваем программу DMDE с официального сайта: :
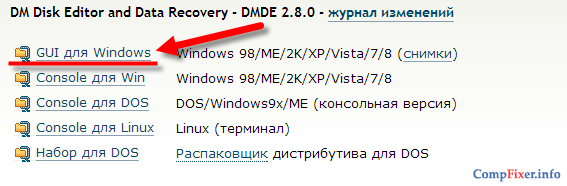
Открываем скачанный файл:
Программа не требует инсталляции. Поэтому, просто разархивируем архив в папку:
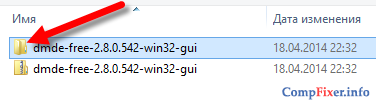
и запускаем файл dmde.exe:
В окне программы DMDE
в левой части выберите Физ устройства
, в правой части выберите физический жёсткий диск, на котором был расположен пропавший раздел, и нажмите ОК
:
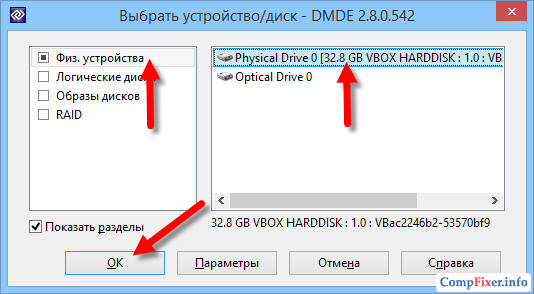
После этого программа выполнит поиск разделов на диске и отобразит их в виде списка. Находим в списке раздел, который нужно восстановить, выделяем его левой кнопкой мыши, и нажимаем кнопку Вставить
:
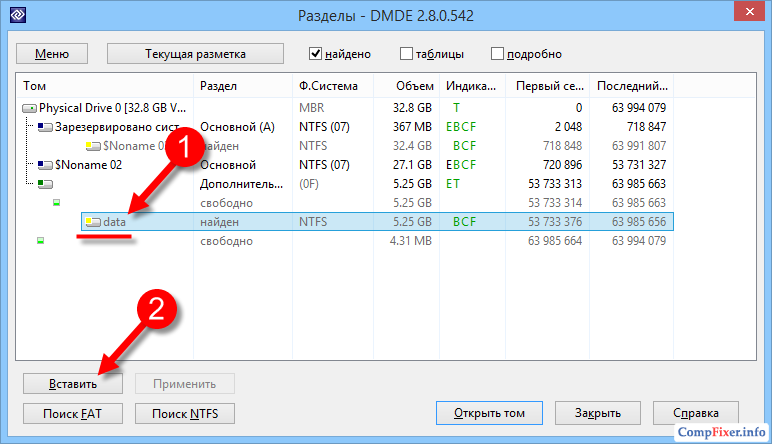
(В нашем случае мы видим удалённый раздел с названием data
, объём которого совпадает с объёмом удалённого раздела. По этим признакам мы понимаем, что восстанавливать нам нужно именно его)
В следующем окне нужно выбрать тип раздела. Как правило программа DMDE сама определяет правильный тип раздела и устанавливает селектор на нужном варианте. Вам лишь остаётся нажать ОК
:
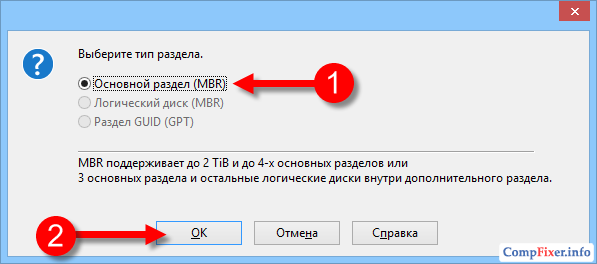
Теперь нужно нажать кнопку Применить
для записи изменений на диск:
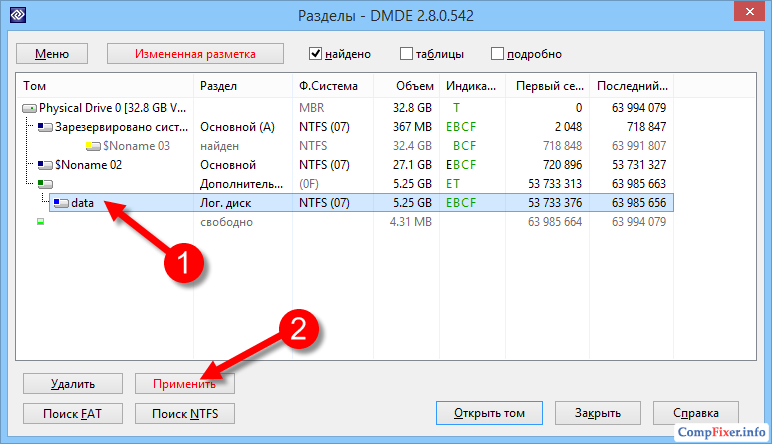
Подтверждаем запись изменений кнопкой Да
:
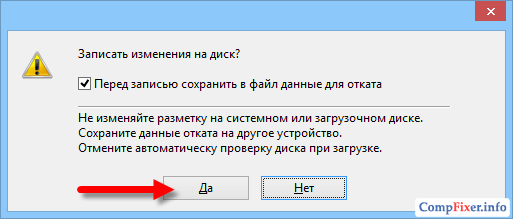
Сохраняем файл, содержащий данные для отката изменений:
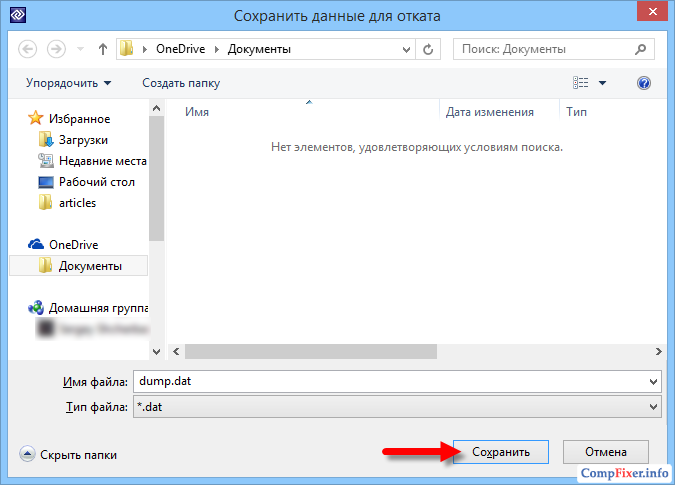
Восстановление раздела выполнено!
Проверка результата работы DMDE
Нажимаем кнопку Обновить
в диспетчере дисков:
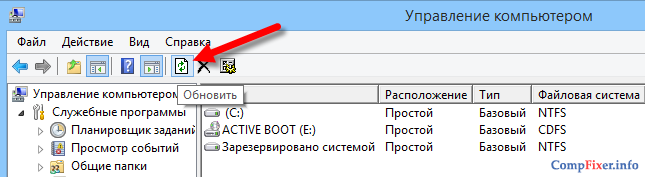
Видим, что удалённый нами в эксперименте диск D: с меткой тома data
снова появился в системе:

Заходим в Этот компьютер
и видим, что диск D: отображается и тут.
После форматирования. Подводный камень, зачастую, скрывается в том, что нужно каким-то способом найти удаленный раздел. Далее речь пойдет о программе для разделения жесткого диска, работы с HDD и разбития его на разделы — Partition Table Doctor Recovery
.
Как восстановить данные с удаленного раздела жесткого диска?
Теперь предлагаем вам узнать, как восстановить данные с удаленного раздела жесткого диска.
Установите выбранный вами инструмент
Первый и, пожалуй, самый очевидный шаг в восстановлении данных — скачать и установить специализированную программу. Если вы загружаете бесплатное программное обеспечение, не забудьте убедиться, что оно безопасно для вашего устройства и не содержит вирусов.
Запустите программу и выберите диск с поврежденными разделами
Теперь вам нужно запустить утилиту и выбрать диск с поврежденными разделами — так вы поможете ей установить связь с потерянными данными.
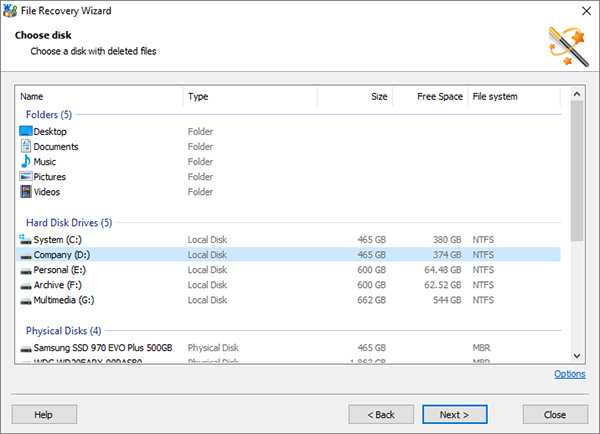
Просканируйте диск, чтобы найти файлы
Теперь приступайте к процедуре сканирования — обычно она полностью автоматизирована, и все, что вам нужно сделать, это нажать на соответствующую кнопку. Таким образом, после завершения сканирования диска вы можете просмотреть файлы, которые готовы к восстановлению.
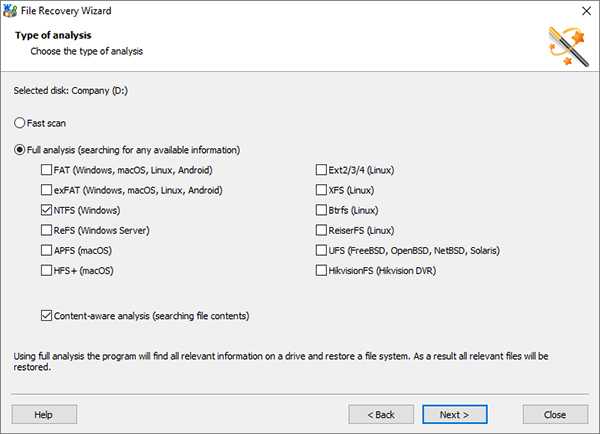
Подождите, пока инструмент не получит доступ к удаленным файлам
Процедура сканирования файловой системы автоматически завершается установлением связи с удаленными данными, поэтому все, что вам нужно сделать, это дождаться ее завершения.
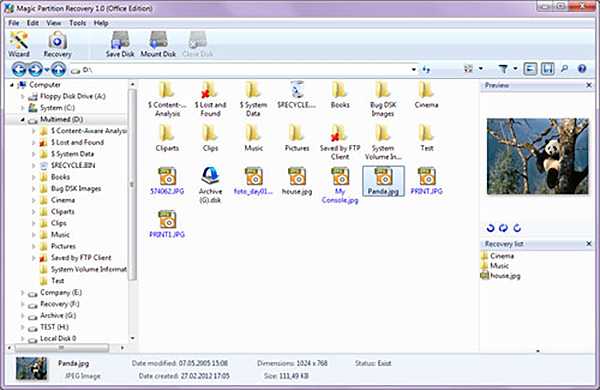
Восстановите и сохраните файлы
Ура, теперь вы можете приступить к восстановлению удаленных файлов. Как показывает практика, этот шаг также автоматизирован в подавляющем большинстве специализированных приложений, поэтому здесь нужно просто нажать на соответствующую кнопку.
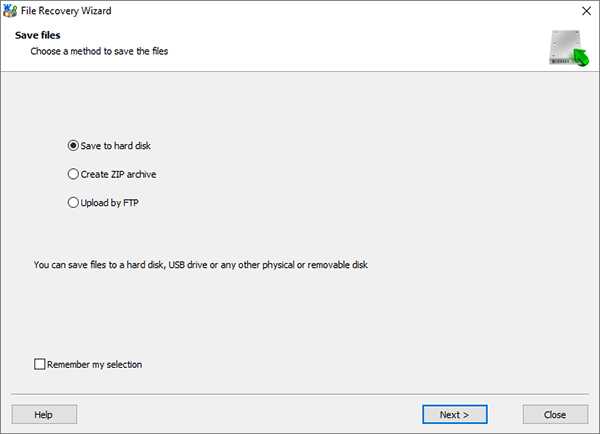
Проверьте восстановленные файлы
Чтобы убедиться, что процедура восстановления прошла корректно, проверьте формат, в котором файлы были сохранены на новое хранилище. Для предотвращения подобных ситуаций, связанных с риском потери данных, в будущем делайте регулярное резервное копирование.
Простой метод удаления разделов диска
Первое что нужно сделать, это, вызвать Windows PowerShell от имени администатора. Для этого кликните на значке Пуск рабочего стола правой кнопкой мышки и из появившегося меню выберите строку «Windows PowerShell администратор». В окне PowerShell вбейте «diskpart» и нажмите «ENTER». Последним действием вы вызовите системную утилиту для работы с дисками операционной системы.
После этого нужно получить список дисков, которые существуют в ОС. Это делается, для того чтобы знать, по какому номеру обратиться к диску (в этой системной программе диски обозначаются номерами для простоты и удобства использования). Чтобы это выполнить в строку вбейте команду «list disk» и нажмите «ENTER».
В моём случае имеется только один диск, который находиться под номером 0. У вас может быть несколько, а для того чтобы продолжить следующие манипуляции нужно его выбрать и указать программе то, что именно с данным диском будут производиться последующие действия. Для этого в строке нужно вбить команду «select disk номер диска». Вместо, слов, номер диска, подставьте порядковый номер из списка полученного ранее. У меня это ноль соответственно данное выражение будет выглядеть так «select disk 0».
После этого надо получить количество разделов, а также их номера (наименование в программе) находящихся на текущем носителе. Для этого в строке PowerShell вбейте словосочетание «list partition» а затем нажмите на «ENTER».
Затем следует выбрать желаемый раздел для удаления. Для этого нужно в строку вбить команду «select partition номер раздела». В моём случае это номер пять, поэтому фраза будет выглядеть следующим образом «select partition 5». В конце нажать на «ENTER».
Для того чтобы удалить требуемый раздел нужно воспользоваться командой «delete partition override». Вбейте данное словосочетание и нажмите на «ENTER». Последнее словосочетание указывает программе на то, что следует удалить выбранный раздел и пренебречь всеми предупреждениями.
С описанной процедурой, вы без проблем сможете, удалить раздел диска, который система не даёт убрать традиционными способами. После всего проделанного вы можете заходить в программу «Управление дисками» (в строку программы «Выполнить» вбейте команду «diskmgmt.msc» и нажмите на «ENTER» либо «OK» в окне самой программы) и объединять тома обычным способом. То есть, например, если вы всё это выполняете на диске C:\ то, в окне, там, где обозначается пространство диска, кликните правой кнопкой мышки и из появившегося меню выберите строку «Расширить том». Далее следуйте указаниям мастера расширения томов.
Вопрос — Ответ
Файлы были удалены ошибочно и по незнанию была попытка их восстановить на тот же раздел. В итоге файлы восстановились не корректно — большинство не открывается. Возможно ли восстановить файлы до момента неудачного восстановления или по сути до перезаписи?
Переустанавливал windows на ноутбуке. Была вин7, попробовал вин10 поставить.. На каком-то этапе установки сглупил и соединил 2 раздела (с/д) в одну неразмеченную область. При этом на Д-диске была куча фотографий и видео, которые терять никак не хочется. Установил вин10, перечитал вашу статью с телефона и думал заняться восстановлением, но не смог установить 80% драйверов на ноут (слишком старый и слабый оказался). Установил обратно вин7. Можно ли восстановить раздел, который я удалил?
Помогите восстановить раздел диска! Хотел перераспределить место на дисках но как-то случайно удалил раздел а потом и неразмеченное место как то удалил! Теперь у меня hdd из 160 гиг стал 141! Причем все программы AOMEI partition assistant видит только 141 гиг! Куда пропали гигабайты и как их вернуть?
Был удален один из двух разделов на HDD, с последующим расширением оставшегося раздела за счет удаленного (в программе MiniTool Partition Wizard), все прошло без проблем, диск распознавался, все данные были доступны, свободного места было ок. 280 Гб. Потом на диск была скопирована папка с данными с другого HDD размером ок. 125Гб, после чего диск перестал распознаваться системой, и все файлы на нем оказались недоступны. Программа MiniToolPatrition в режиме «исследовать» видит на диске ничтожную часть данных, как бывших на диске до копирования, так и новых. Возможно ли восстановить данные, особенно те, которые были там до копирования? И какой способ (программа) более эффективен в этом случае?
Знакомые принесли ноутбук Asus 550L. Начал устанавливать ОС win 8 Установка завершился удачно но, ОС после перезагрузки стал зависать очень сильно, проводник открывался через две минуты после нажатие Начал устанавливать другой ОС win 7, манипуляции с разделами при установке, удалил все разделы и попробовал создать новый, вот создать новый раздел мне не удалось . Помогите пожалуйста в чём причина.
Использовал DISKPART clean,select,convert GPT на MBR все такое , не помогло При создание раздела выходит такое сообщение: проблема связанное со словам контроллер, компьютер предлагает включить его в BIOS се (примерно такое сообщение) BIOS все нормально, хотя не уверен на 100% , вед первый раз нормально устанавливал при таком же положении Что можно сделать? Заранее благодарю.
Создание нового раздела
Если первый способ не помог и компьютер по-прежнему не видит разделы жесткого диска, то проблема может быть в том, что сама ОС не может его увидеть из-за потери файловой системы, как часто бывает, при этом данные на нем все равно сохранятся.
В этом случае для исправления ситуации, мы будет использовать один очень эффективный инструмент, а именно программу Acronis Disk Director. С ее помощью мы распознаем исчезнувший локальный раздел жесткого диска, отделим от него небольшую часть, из которой мы сделаем новую область с файловой системой NTFS, а затем просто объединим их.
Некоторым это может показаться очень сложным, но если придерживаться следующей инструкции, которая подробно описывает, что делать в сложившейся ситуации, вы легко справитесь с этой задачей:
Не удалось устранить проблему?Обратитесь за помощью к специалисту!
Решите мою проблему
- Скачиваем программу с официального сайта или любого другого проверенного ресурса и устанавливаем на компьютер.
- Создаем в ней загрузочную флешку или CD диск.
- Заходим в настройки BIOS.
- Переходим в «Advanced BIOS Features» и в графе «First Boot Device» указываем созданный ранее загрузочный диск или флешку. В зависимости от версии BIOS, названия пунктов могут немного отличаться.
- Сохраняем настройки (обычно используется клавиша F10) и выходим из биоса.
- После загрузки компьютера заходим в интерфейс программы Acronis.
- В главном окне программы будут отображены все существующие разделы, как и тот, который у вас исчез, так и другие, с не распределенной областью.
- В левом меню основного окна выберите инструмент «Разделить том».
- Укажите новый размер и нажмите «ОК».
- Для применения изменений в верхней части окна нажмите кнопку «Применить ожидающие операции».
- На следующем этапе необходимо щелкнуть «Продолжить» чтобы запустить процесс.
После того как вы создадите раздел, остается только объединить проблемный и новый разделы, воспользовавшись функцией «Объединить».
Теперь нужно сохранить проведенные изменения и перезагрузить систему. Для этого нужно снова войти в БИОС и вернуть загрузку на прежнее место – с Hard Disk. Выйдя из BIOS, система автоматически загрузится под ОС Windows. Снова проверяем раздел диска, теперь он точно должен правильно отображаться.
Partition Find & Mount
Partition Find & Mount works differently in recovering deleted or lost partition recovery. It works in the most convenient way possible — by locating and mounting partitions into the system, thus making those lost partitions available to you like any generic disk volume. Even in severe cases, that the Boot Record (including the Master Boot Record) is missing, damaged or overwritten, the Partition Find & Mount will also work.
- Have user-friendly GUI so you do not need special knowledge to use the software
- Free for personal use. Use it as much as you like
- 3 modes for complete partition search
- Non-standard disk layouts are supported
- All versions of NTFS and FAT are supported
- Allow users to create and mount images
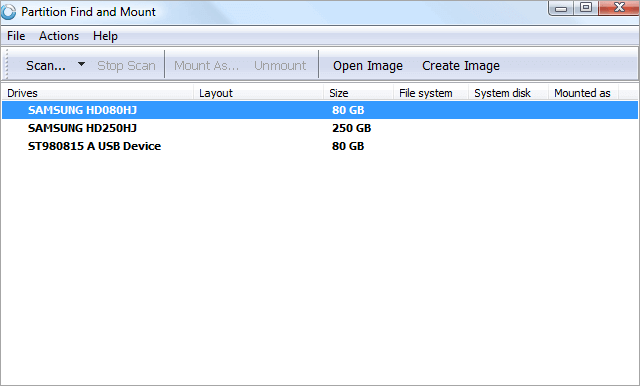
Восстановление удаленного раздела диска в DMDE
Программа DMDE не является бесплатной, но даже бесплатная пробная версия позволяет выполнить успешное восстановление удаленного раздела, если в дальнейшем структура разделов изменилась не слишком значительно. Для теста я удалил с диска два раздела NTFS и FAT32, отмеченных на изображении ниже, каждый раздел содержал по тестовой папке и файлу.
В результате, вместо этих разделов на диске обширное незанятое пространство. Шаги для восстановления раздела с помощью DMDE будут следующими:
- Загрузите DMDE с официального сайта https://dmde.ru/ и распакуйте архив в удобное вам место и запустите DMDE.
- После принятия лицензионного соглашения, в разделе «Физические устройства» выберите диск, на котором находился раздел, который нужно восстановить, нажмите «Ок».
- Если программа найдет удаленные разделы, вы увидите их в списке. Они могут отображаться следующим образом — с желтой отметкой, как на скриншоте ниже.
- Или как перечеркнутые разделы, как на следующем изображении.
- Выделите нужный раздел и слева внизу нажмите кнопку «Вставить» (в первом случае) или «Восстановить» (во втором). Укажите тип раздела (обычно нужный тип выбран по умолчанию).
- Нажмите кнопку «Применить» или нажмите по «Измененная разметка» и «Применить разметку».
- Подтвердите сохранение изменений на диске (при необходимости сохраните данные для отката изменений).
- Закройте DMDE и перезагрузите компьютер. Если в процессе будут сообщения об ошибках диска, дайте системе выполнить проверку.
- После перезагрузки разделы появятся на своих местах со всеми данными, во всяком случае, если кроме удаления разделов ничего дополнительного со структурой разделов на диске не производилось.
Как восстановить удаленный раздел диска в Windows 10, 8.1 и Windows 7
Если вы осознанно или случайно удалили раздел с жесткого диска в Windows 10, 8.1 или Windows 7 в командной строке, «Управлении дисками» или с помощью сторонних программ, при этом не успели создать новые разделы в тех же областях и записать на них данные, есть большая вероятность, что при необходимости вы сможете восстановить удаленный раздел в целости и сохранности со всеми данными.
В этой инструкции о простых способах восстановления удаленного раздела жесткого диска или SSD (в последнем случае из-за особенностей работы твердотельных накопителей результат гарантировать нельзя) с помощью специальных программ для этих целей.
- Восстановление удаленного раздела диска в DMDE
- Другие способы восстановить удаленный раздел жесткого диска
- Видео инструкция
Восстановление удаленного раздела диска в DMDE
Программа DMDE не является бесплатной, но даже бесплатная пробная версия позволяет выполнить успешное восстановление удаленного раздела, если в дальнейшем структура разделов изменилась не слишком значительно. Для теста я удалил с диска два раздела NTFS и FAT32, отмеченных на изображении ниже, каждый раздел содержал по тестовой папке и файлу.
В результате, вместо этих разделов на диске обширное незанятое пространство. Шаги для восстановления раздела с помощью DMDE будут следующими:
Другие программы для восстановления разделов Windows
Существуют и другие программы, позволяющие сравнительно легко восстановить удаленные разделы на жестком диске. Одна из них — TestDisk полностью бесплатная и очень эффективна, но не имеет графического интерфейса пользователя, все действия производятся в режиме консоли. На скриншоте ниже — найденные удаленные разделы (те же, что мы восстанавливали и в предыдущем примере).
В целом, несмотря на режим командной строки, восстановление раздела в этой программе не такое и сложное и на эту тему у меня есть отдельная подробная инструкция: Восстановление раздела жесткого диска или флешки в TestDisk.
Еще одна программа с хорошими результатами восстановления — Active Partition Recovery. В отличие от предыдущих, она не бесплатная, графический интерфейс присутствует.
Но имеет и преимущество: программа доступна в том числе и в виде загрузочного образа ISO, то есть мы можем записать загрузочную флешку или диск с Active Partition Recovery и использовать ее, например, для восстановления удаленного системного раздела диска, когда ОС не запускается.
Видео инструкция
Подводя итог, при простом удалении разделов их восстановление как правило возможно и не представляет серьезных сложностей. Однако, если кроме удаления над разделами производились и другие операции (добавление новой структуры разделов, запись данных на диск), вероятность успешного восстановления раздела вместе с данными снижается. Тем не менее, в этих случаях, если требуются именно файлы, которые хранились на этих разделах, могут помочь специальные программы для восстановления данных.
А вдруг и это будет интересно:
- Windows 10
- Настройка роутера
- Всё про Windows
- Загрузочная флешка
- Лечение вирусов
- Восстановление данных
- Установка с флешки
- В контакте
- Android
Почему бы не подписаться?
09.07.2020 в 11:32
Команда chkdsk в консоли намного проще).
09.07.2020 в 11:54
Но будет работать не для любой ситуации, обычно только для случайно сбившейся структуры разделов (например, после неправильного выключения).
EaseUS Partition Master
EaseUS Partition Master makes it effortless to partition hard drives and take full advantage of your disk space to optimize your computer performance. For partition recovery, it can 1uickly recover deleted or lost partitions by scanning the whole disk or unallocated space. And the files saved on it will be restored at the same time.
Except for the outstanding partition recovery functions, other mature disk management features are listed below.
- Resize, move, merge, create, format, delete, and copy partitions
- Migrate OS to SSD to speed up Windows
- Convert MBR and GPT mutually, convert file system from FAT32 to NTFS, and convert basic to dynamic disk or in the vice versa
- Create WinPE bootable disk to resize partitions, extend C drive, rebuild MBR, and more
- Easily optimize disk partitions by cleaning large and junk files
- Support Windows 11/10/8/7/Vista/XP
Now, follow the steps below to recover lost or deleted partitions with this ultimate partition management software.
Step 1. Open EaseUS Partition Master and click «Partition Recovery». Select the target disk with your lost partition and click «New Scan».
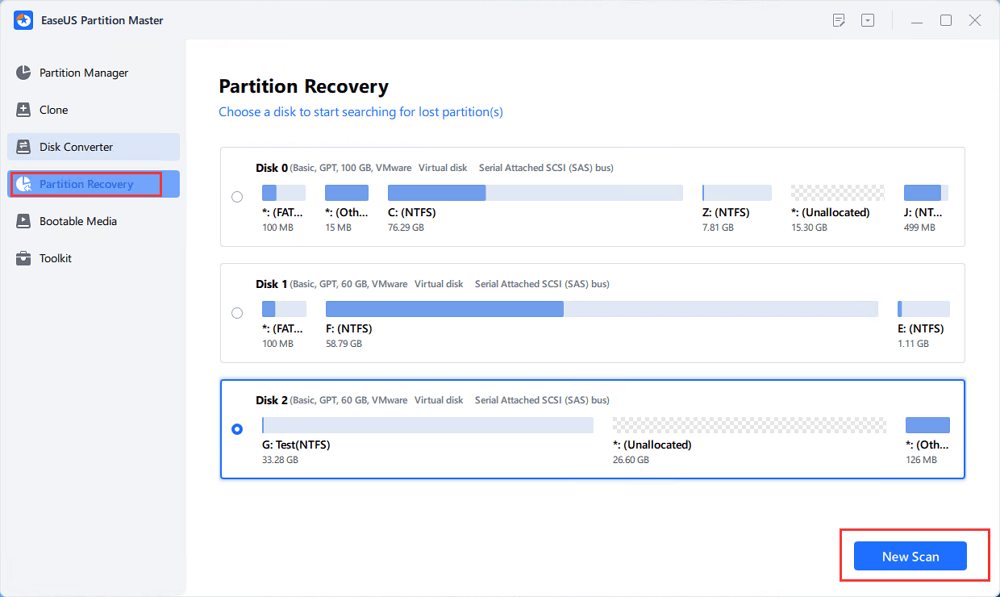
Step 2. Wait patiently to let the software execute «Quick Scan» and «Full Scan» operation. It will mark your deleted partition as «lost» as the Status section. Select the lost partition, and click «Recover».
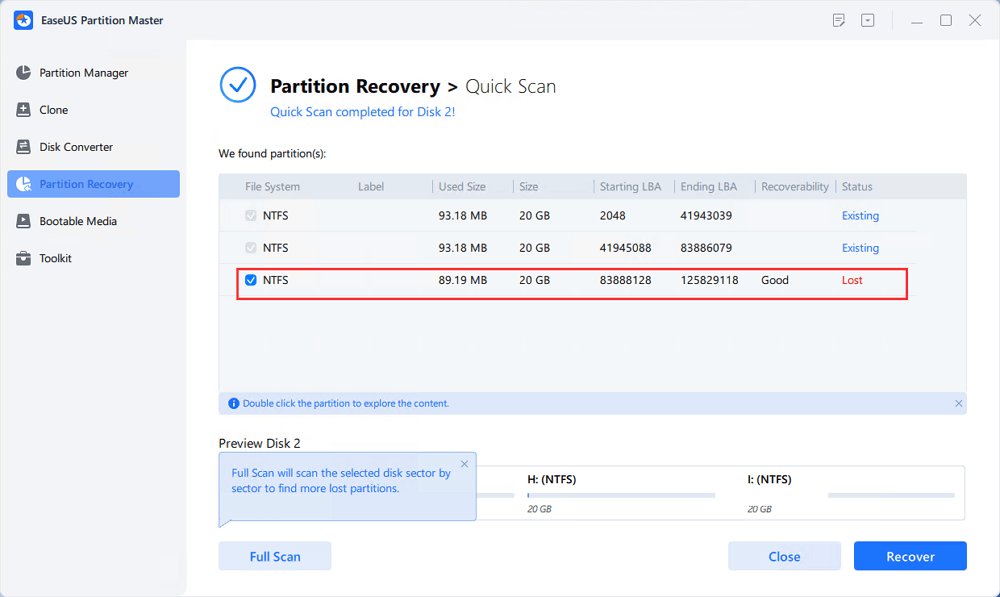
You can also double click on the partition you’re looking for to preview its content and click «OK» to confirm.
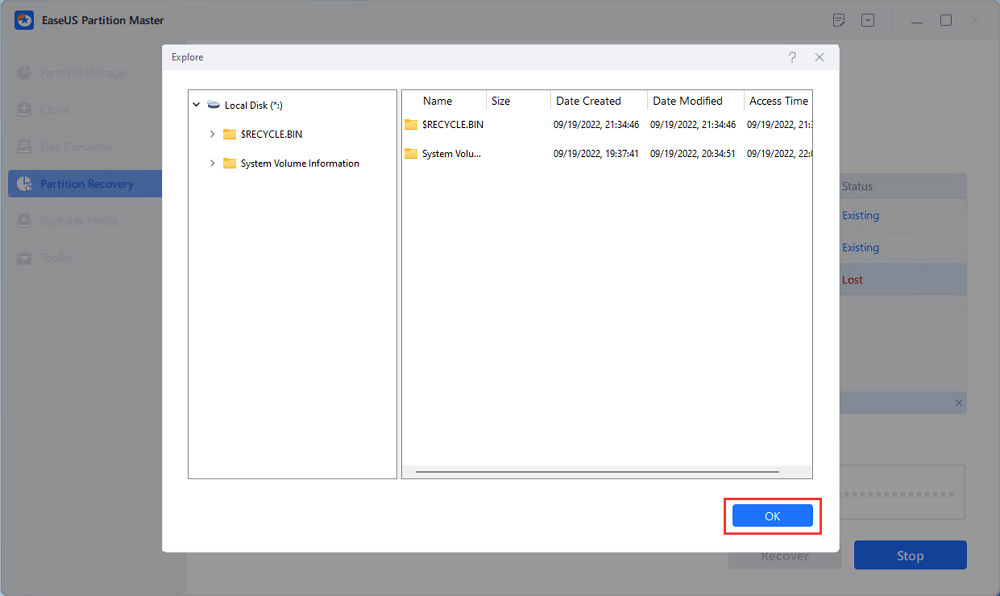
Step 3. Wait patiently and click «Done» when the partition recovery process completes.
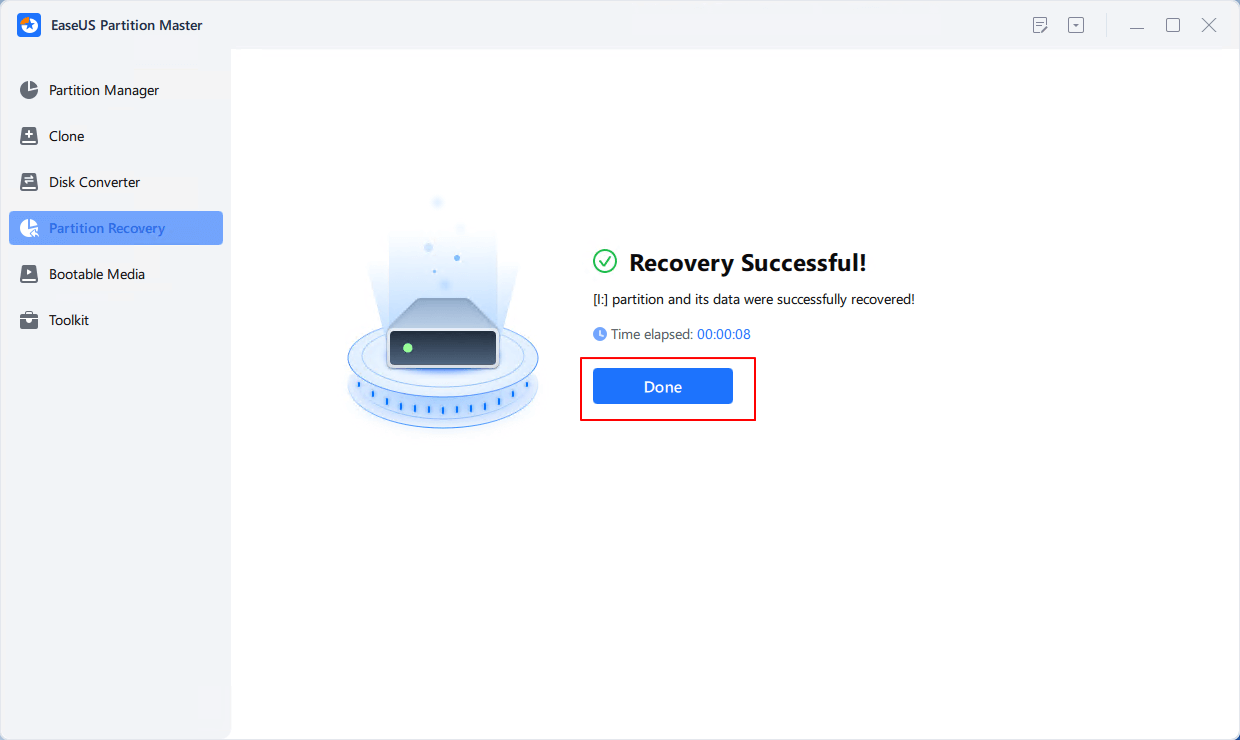
Wise Data Recovery (есть бесплатная версия)
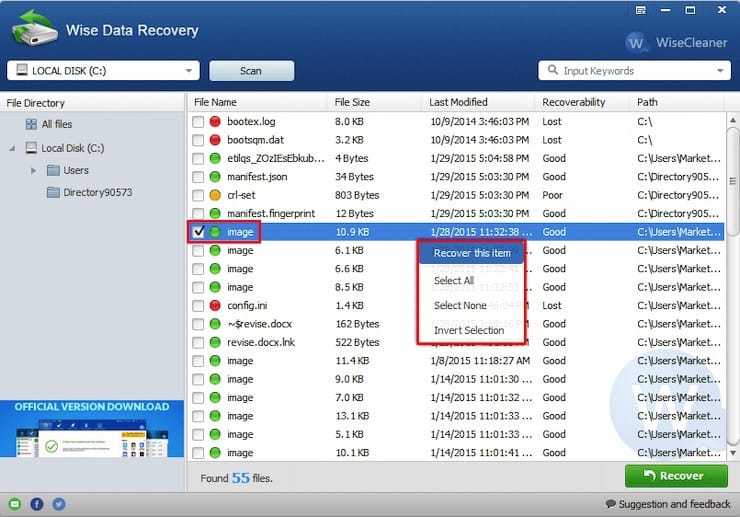
Wise Data Recovery – одна из лучших профессиональных программ для восстановления файлов, способная выявлять удаленные фотографии, документы, электронные письма, видео и многое другое на жестких дисках и сменных накопителей. Приложение способно извлекать данные с дисков FAT, exFAT и NTFS.
Особенности Wise Data Recovery:
- Программа позволяет перед началом процесса сканирования выбрать типы файлов, которые требуется восстановить.
- Параллельно со сканированием удаленных файлов есть возможность их восстановления.
- Программное обеспечение для восстановления файлов поставляется в portable-версии, что дает возможность использовать приложение без необходимости его установки в среде Windows.
Инструмент довольно нетребователен к ресурсам и работает со всеми актуальными версиями Windows, начиная с XP и заканчивая Windows 10.
Другие программы для восстановления удаленной информации
Recuva
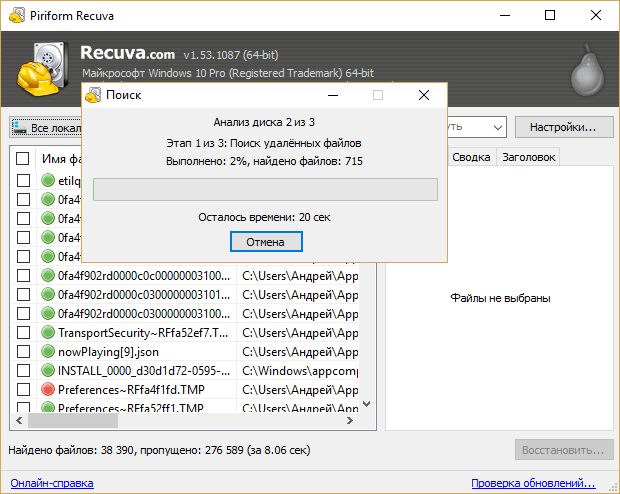
Один из самых перспективных продуктов. Программа бесплатная, русифицирована и не вызывает сложностей при освоении. Recuva найдет удаленные файлы с компьютера или на внешних носителях и сразу же их восстановит. После скачивания и установки ее на компьютер или внешний диск, следует проделать следующие действия:
После запуска мастера восстановления, отметить все данные, которые следует восстанавливать; Отметить раздел или папку, где были утраченные данные; После этого начинается сканирование отмеченных папок и поиск удаленных файлов. Более длительной по времени, но показывающей лучшие результаты, будет функция углубленного сканирования; Затем Recuva выведет с жесткого диска или внешнего носителя данные, которые были утеряны. Для внешних носителей последовательность действий будет такой же, как и для жесткого диска; Программа подсвечивает разными цветами все найденные данные. Зеленым – которые полностью были изъяты, желтым – которые восстановлены частично, красным – которые остались удаленными с потерей всей информации.
На финальном этапе нужно отметить папку, где сохранятся все файлы.
R-Studio
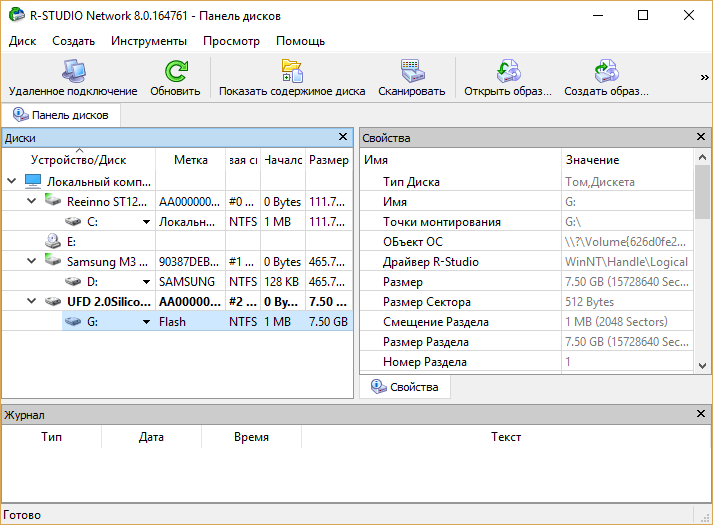
Платная, но профессиональная программа. В демонстрационном режиме позволяет восстанавливать файлы размером не более 256 Кб. Восстановит все случайно утерянные или пропавшие после форматирования или вирусной атаки данные с винчестера или со съемных носителей. В списке поддерживаемых значатся все популярные версии Windows. Практичный интерфейс и расширенный функционал с дополнительными возможностями порадуют самых требовательных пользователей. Алгоритм действий после скачивания будет следующий:
В главном окне R-Studio необходимо отметить тот диск/раздел, с которого будет производиться восстановление, и нажать «Сканировать».
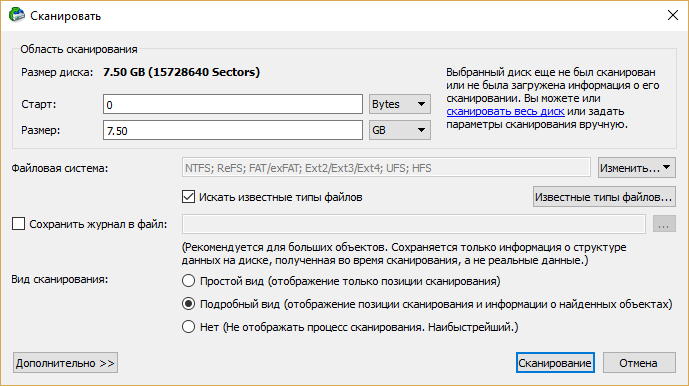
После сканирования нужно нажать «Показать содержимое диска», отметить файлы и папки, которые подлежать восстановлению, а затем нажать «Восстановить помеченные…»
Программа сможет восстановить не только отдельные файлы, но и целые разделы на жестком диске.
Starus File Recovery
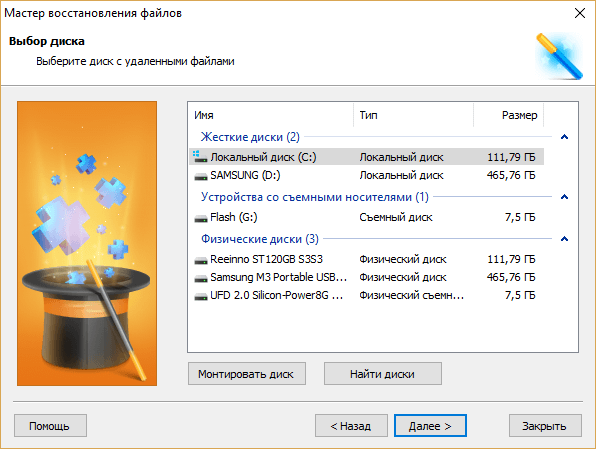
Программа за короткое время найдет и вернет пропавшие файлы на компьютер или внешний носитель. Является условно-бесплатной.
Перед началом поиска файлов нужно будет установить Starus File Recovery и начать сканирование с места, откуда были удалены данные. После восстановления, когда пользователю высветится сообщение об успешной операции, программа предложит функцию предварительного просмотра файлов для сортировки. Отметить нужные файлы и место, куда их сохранить. Можно записать данные на диск CD, флешку, на виртуальный образ или (при большом количестве информации) отправить по FTP-соединению.
Как восстановить
Установите программу Renee Undeleter. Нажмите два раза ЛКМ по инсталляционному «exe» файлу для начала установки. Она простая не вызовет сложностей даже у начинающий пользователей. Программа предлагает использовать четыре варианта восстановления:
- Быстрое сканирование. Восстановление после очистки Корзины или ошибочного удаления;
- Образ. Используйте для создания образа раздела. Используйте если нужно резервное копирование;
- Полный раздел. Программа отобразит информацию про разделы;
- Сканировать весь диск.
Следующим шагом выберите устройство.
Если известно какие файлы нужно восстановить, выберите настройки пользователя. Это уменьшит время сканирования. Иначе выберите по умолчанию.
После сканирования отобразятся удаленные файлы.
Восстановите нужные данные.





























