Скачиваем образ Windows 7 торрентом
Если у Вас нет лицензии и желания его приобрести, выкладываю торрент файл для скачивания. Это оригинальная версия Windows 7 Ultimate, но без активатора, c первым пакетом обновлений SP1.
Скачать торрент файл Windows 7 x64 (15.43Kb)
Через 30 дней винда попросит активацию, если не активировать, ваши обои заменятся черным фоном, а также небольшая часть настроек персонализации будет недоступна, но функционал будет доступен в полном объеме
Единственное, что привлекать внимание — постоянное уведомление о том, что данная копия Windows не прошла проверку на подлинность. Выглядит это так:
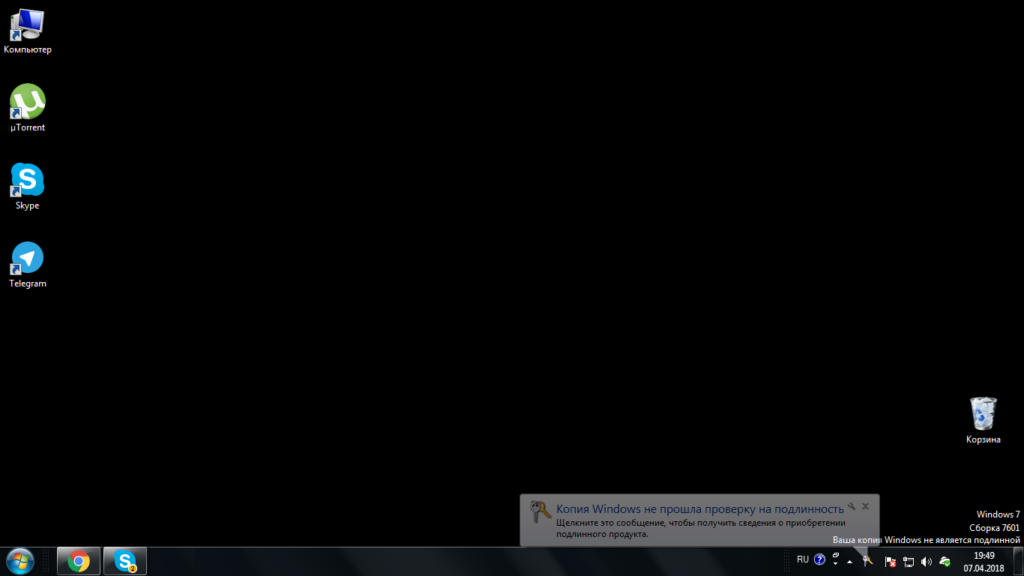 Если вам это не доставляет дискомфорта, то можете так пользоваться вечно, работать из-за этого ничего не перестанет, кроме настроек персонализации. То есть поменять обои или тему у вас уже не выйдет.
Если вам это не доставляет дискомфорта, то можете так пользоваться вечно, работать из-за этого ничего не перестанет, кроме настроек персонализации. То есть поменять обои или тему у вас уже не выйдет.
После того, как вы скачали торрент файл, необходимо открыть его программой uTorrent, если никогда им не пользовались, скачиваем с официального сайта: https://www.utorrent.com/intl/ru/desktop/
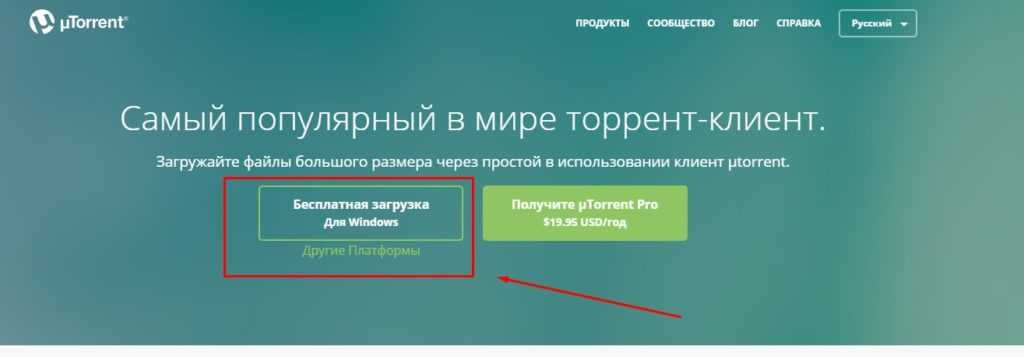
Открываем скачанный файл, даем разрешение на установку.
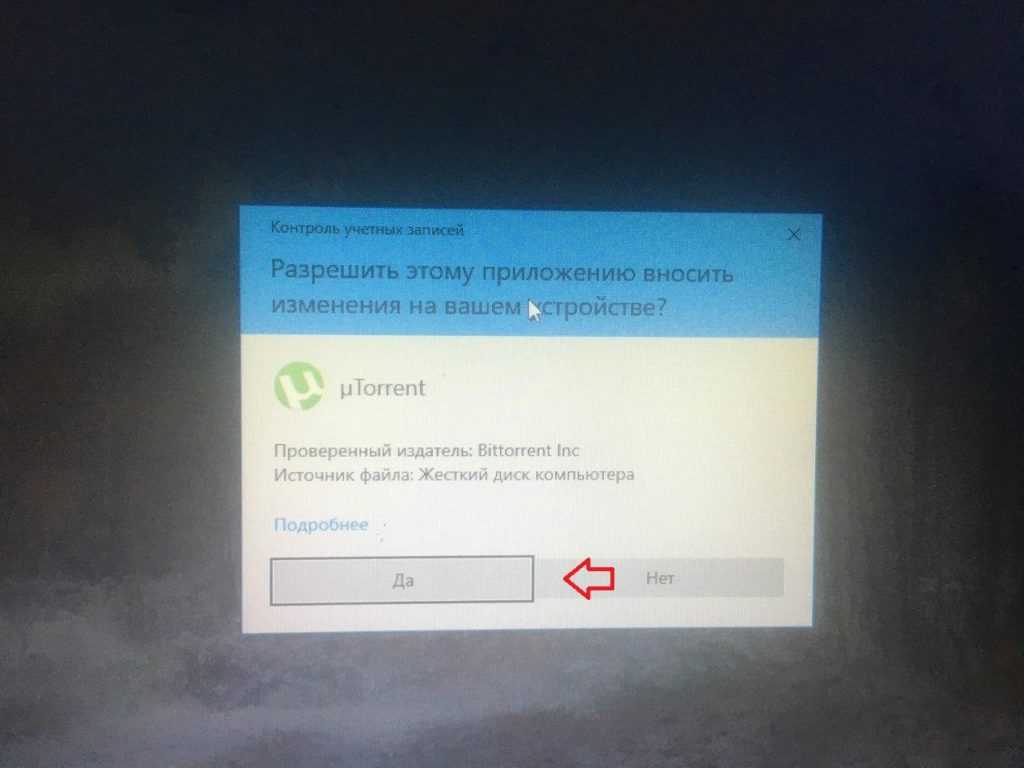
Нажимаем «Next»
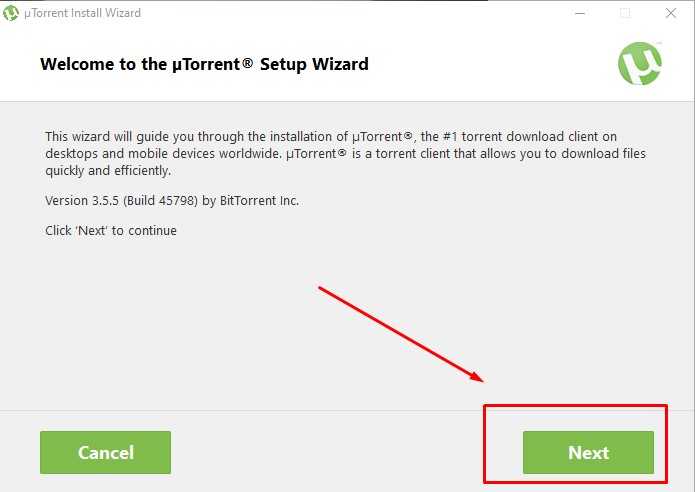
Опять нажимаем «Next»
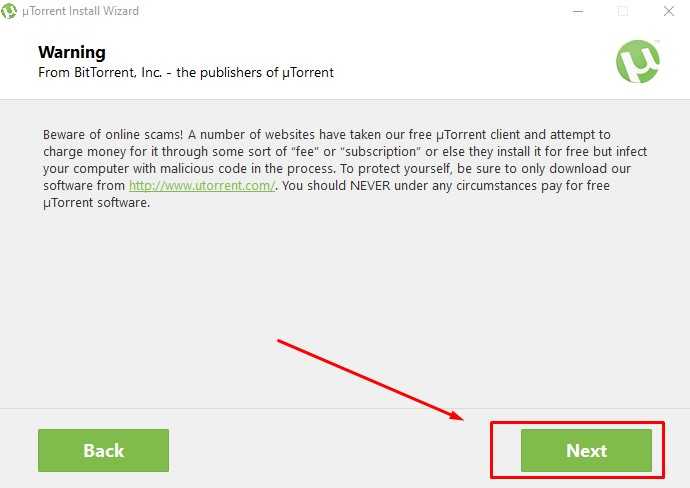
Нажимаем «Agree» (Принять)
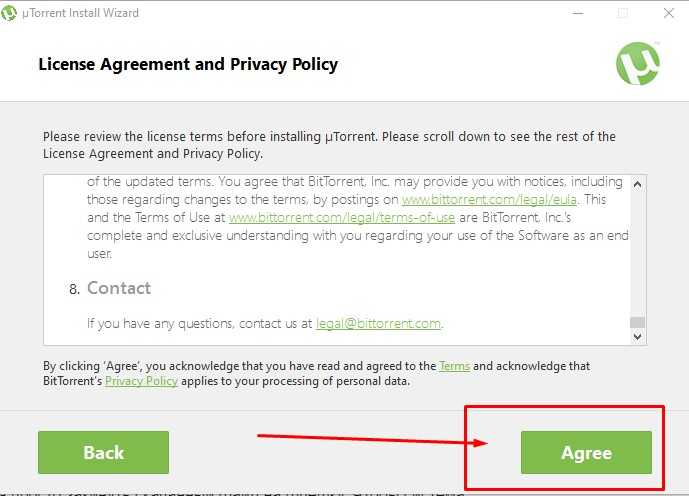
Как установить Windows 7 с флешки на компьютер или ноутбук
В каких случаях установить ОС Windows 7?
- При покупке нового ноутбука или ПК. Часто новые ПК и ноутбуки не имеют установленной ОС. Или же она есть, но не та, которую вы хотели.
- После продолжительного или краткого использования Windows 10 или 8, она вам не понравилась. И вы решили «вернуться» к старой виндовс 7.
- Произошел сбой в работе, ПК заражен вирусами, компьютер или ноутбук не включается и т.д.
Проговорим подробнее последний случай. Перед переустановкой винды в этом случае, следует учесть все последствия:
Прежде чем переступать к переустановке, целесообразнее поискать и попробовать другие способы решения проблемы
важно учесть, что после установки Windows произойдет очистка всех данных, в т.ч. все программы, драйвера, все фотографии и видео и т.д.
Нет гарантии, что данный процесс на 100% избавит от проблемы.

Если вы готовы к возможным последствиям и все равно решили установить «чистый» виндовс, то теперь переходим к подготовке «железа» к установке.
Подготовка к установке
Ниже приведены 7 шагов, соблюдение которых поможет максимально комфортно и эффективно перейти к новой системе.
- Просмотр названия и размера жесткого диска, в котором установлена ОС. Для этого зайдите в «Мой компьютер»и узнайте необходимые сведения. Обычно это локальный диск С.
- Предварительно сохраните на любой носитель все нужные драйвера. В случае отсутствия диска с драйверами, всегда можно скачать их с официального сайта производителя. Если вы проигнорируете данный пункт, то после установки смело будьте готовы остаться без интернета.
- Выбираем разрядность новой виндовс 7. Для этого зайдите в «Панель управления». Далее откройте вкладку «Система и безопасность». Затем нажмите на Систему. Найдите размер ОЗУ и разрядность нынешней системы. Если ОЗУ больше 3 Гб, смело выбирайте 64-разрядность. Вообще, x86 (он же 32) советуем к установке только на слабое или очень устаревшее железо.
- Скачайте установочный файл Windows 7 согласно выбранной разрядности:
Windows 7 Professional — x64
Windows 7 Professional — x86
- Подготовьте загрузочную флешку с Windows 7. В данной статье мы рассмотрим установку системы именно с флэш-накопителя Так как это наиболее простой и быстрый вариант.
- Также следует быть готовым к удалению всех хранящихся на диске С файлов. Для этого скопируйте все нужные файлы в любой съемный носитель или диск.
На заметку! Обязательно учитывайте, что файлы, находящиеся на рабочем столе, тоже хранятся на диске с системой. И сохраните их в другое место, если они вам понадобятся.
Как правильно запустить и настроить новый жесткий диск компьютера

После установки в компьютер нового жесткого диска, подключения всех проводов и запуска системы – нужно подготовить пространство для работы. Для выполнения этой задачи хватит инструментов, встроенных в систему Windows.
Операция включает три простых шагах: инициализация, разбивка на разделы и форматирование разделов в выбранной файловой системе.
Раздел – выделенная область жесткого диска, отдельная логическая единица, которая может быть отформатирована в выбранной файловой системе.
UEFI – Unified Extensible Firmware Interface, то есть программа, отвечающая за взаимодействие между операционной системой и аппаратной платформой, на которой был установлен диск. Преемник BIOS. Зависит от архитектуры процессора, предлагает дополнительные функции, зарезервированные ранее для операционной системы, например, поддержку мыши и графический интерфейс.
BIOS – Basic Input Output System, набор программных правил, встроенный в материнскую плату, отвечает за инициализацию оборудования при запуске компьютера, а также взаимодействие с операционной системой.
CRC – Cyclic Redundancy Check, механизм контрольной суммы используется для проверки правильности данных, а также устранения ошибок, возникающих во время передачи и хранения данных.
Проблема с мбр разделом
Часто пользователи сталкиваются с проблемой, что на выбранном диске находится таблица mbr разделов и дальнейшая установка невозможна. Эта проблема характерна для новых ОС, которым не подходит такой стиль разделов. Решить проблему можно путём конвертирования MBR в GPT либо сменой режима через БИОС.
Первое, что можно сделать, это попробовать зайти в БИОС и сменить приоритет загрузки с EFI на Legacy. Если этот вариант исправления ошибки не подходит, и дальнейшее проведение установки по-прежнему невозможно, то ситуацию исправит только конвертация.
Конвертация раздела с MBR в GPT
Процедура конвертирования удаляет всю информацию, находящуюся на винчестере. Для запуска процедуры необходимо во время возникновения ошибки нажать сочетание клавиш Shift+F10, которое вызовет консоль. Далее, необходимо вводить следующие команды по очереди:
- diskpart (переделывает определённый диск);
- list disk (отображает весь список доступных дисков, на которые можно установить ОС, обязательно запомнить нумерацию напротив каждого);
- select disk N (заменить N на цифру соответствующую номеру диска);
- clean (производит очистку диска);
- convert gpt (производит конвертацию);
- create partition primary (создаёт раздел);
- assign (подключает созданный раздел к системе);
- exit (происходит выход из консоли).
Во время выполнения шага конвертации может выскакивать ошибка таблицы mbr 0x1, и дальнейшее выполнение манипуляций становится невозможным. Это значит, что необходимо прервать данную процедуру, и начать выполнение всех процедур заново. Если процедура завершилась удачно, то процесс установки Windows продолжится в штатном режиме.
Как установить windows 7. Пошаговое руководство
Для тех, кто впервые сталкивается с самостоятельной установкой, возможно, покажется этот процесс трудным. Уверяем вас, ничего сложного здесь нет. Главное, чтобы у вас был диск с нужной операционной системой.
В данном случае рассматриваем ОС Windows 7. Конечно, лучше не пиратский, после которого у вас то и дело будут возникать проблемы с вашим компьютером, а чистый, лицензионный, без всякой сторонней «приблуды», которую «впихивают» в пиратские сборки многие нечестные сборщики. Решать вам. Главное, что вы предупреждены о том, что чистая лицензионная операционная система – это гарантия безопасной и качественной работы вашего компьютера.
Процесс установки операционной системы Windows 7 еще более упрощен, чем, например, установка предыдущей версии Windows XP, поскольку он более автоматизирован.
Еще раз вернемся к начальному этапу подготовки. Предупреждаем, что 90% всех возможных проблем, возникающих с установкой Windows 7, связанно именно с установочным устройством. Здесь либо вы допустили ошибку при создании загрузочного устройства (диска или USB-накопителя), либо проблема кроется в образе, который вы использовали.
Установка windows
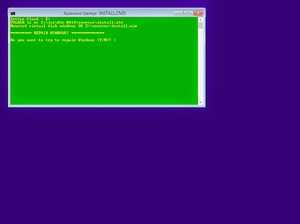 Во время перезагрузки компьютера на экране появится надпись press any key to boot from cd or dvd, что означает, нажмите любую кнопку для загрузки с CD или DVD. После нажатия любой кнопки должно появиться окно установщика виндовс, в котором нужно будет выбрать язык установки и нажать далее и кнопку установить.
Во время перезагрузки компьютера на экране появится надпись press any key to boot from cd or dvd, что означает, нажмите любую кнопку для загрузки с CD или DVD. После нажатия любой кнопки должно появиться окно установщика виндовс, в котором нужно будет выбрать язык установки и нажать далее и кнопку установить.
Следующее информационное окно содержит в себе информацию о лицензионном соглашении, прочитав и согласившись с которой можно переходить к следующему шагу. Следующим появится окно, в котором будет предложено два варианта действий.
Первый: обновить старую операционную систему. Это касается лишь тех случаев, когда на компьютере установлена предшествующая операционная система. В этом случае если на компьютере была установлена Vista, то можно обновить её до windows 7.
Второй: полная новая установка. Можно, конечно, попробовать обновить уже имеющуюся систему, но лучше установить всё заново. Для этого нужно выбрать полную установку и нажать далее.
На следующем этапе можно будет настроить жёсткий диск, создать или удалить нужные разделы и выбрать необходимый раздел для установки.
Важно! Если установка системы будет производиться на новый жёсткий диск, то его необходимо для начала разбить на два или более логических разделов. Для этого нужно выбрать раздел (в этом случае он может быть единственным) нажать кнопку «Настройка диска» и нажать кнопку «Создать» ввести необходимый размер в мегабайтах и нажать подтверждающую кнопку
Также в настройке диска можно отформатировать его, для этого необходимо выбрать желаемый раздел и нажать кнопку «Настройка диска». Появятся несколько вариантов действий, среди которых нужно выбрать форматирование. По завершении процесса можно выбрать отформатированный раздел и нажать Далее. С этого момента от пользователя ничего не зависит, и система все действия произведёт в автоматическом режиме.
Возможная проблема, с которой может столкнуться пользователь на этом этапе — это отсутствие драйвера для дальнейшей установки либо система может не видеть жёсткий диск. Для этого необходимо закрыть установку и войти заново в BIOS. Там найти режим работы контроллера и сменить его с AHCI на IDE. После этого можно запускать установку виндовс 7 заново.

Обычно установка виндовс 7 длится менее 20 минут и сопровождается перезагрузкой компьютера. По завершении установки система попросит ввести имя пользователя и название ПК. Затем последует запрос лицензионного ключа, обычно этот шаг можно пропустить и активировать систему позже. Следующим окном будет настройка системы безопасности, здесь всё просто: нужно выбрать второй пункт. Следующие два окна позволяют настроить часовой пояс и определить тип сети.
Если с часовым поясом всё ясно, то выбираемый тип сети будет зависеть от наличия или отсутствия других компьютеров в локальной сети. Если компьютеры присутствуют, выбирается первый пункт, если отсутствуют, третий.
Важно! Почему система при установке windows 7 может выдавать ошибку. Это происходит в следующих случаях: некорректная запись компакт-диска, нестабильная работа жёсткого диска (битые сектора), изношенный оптический привод (царапины, пыль на линзе)
Пошаговая инструкция по установке ОС Windows 7
Сразу после перезагрузки Вы увидите черный экран с одной-единственной строчкой.

Здесь нужно нажать любую кнопку – например, Пробел.
После нажатия кнопки, Вы увидите черный экран с надписью «Windows загружает файлы…».
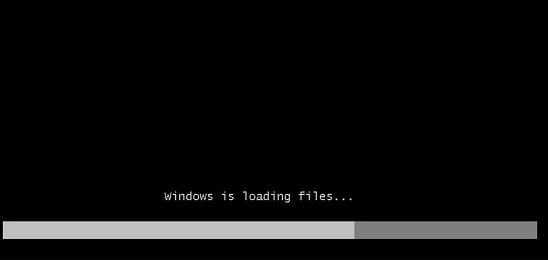
Ждете, пока система все скопирует. После этого на экране отобразится новое окно. Выбираете русский язык и нажимаете «Дальше».
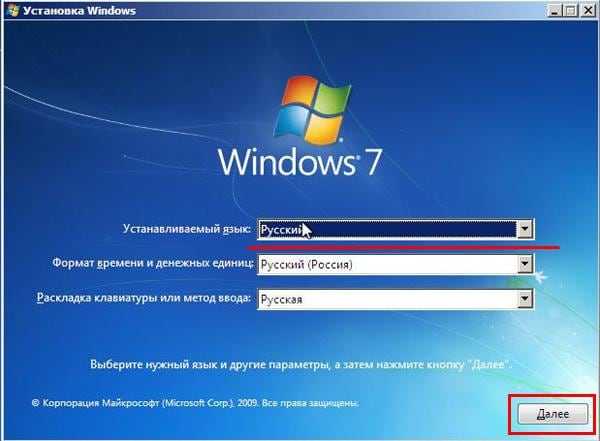
В новом окне нажимаете кнопку «Установить».
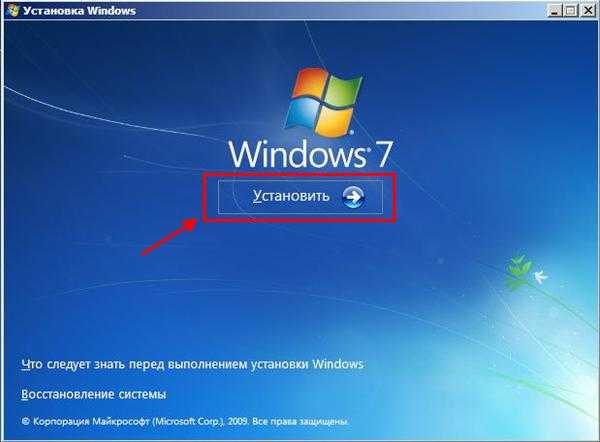
Если на диске или флешке записано несколько версий Windows 7 – Вам нужно выбрать подходящую. С разрядностью x86 и x64 мы уже разобрались, поэтому тут определитесь сами. Что касается версии, то лучше выбирать «Максимальная»
Хотя разницы между ней, «Домашняя», «Начальная» и «Профессиональная» почти никакой нет, поэтому это не столь важно. Выбираете нужный пункт и нажимаете «Дальше»

Соглашаетесь с условиями лицензии (ставите птичку) и переходите далее.

Выбираете полную установку.
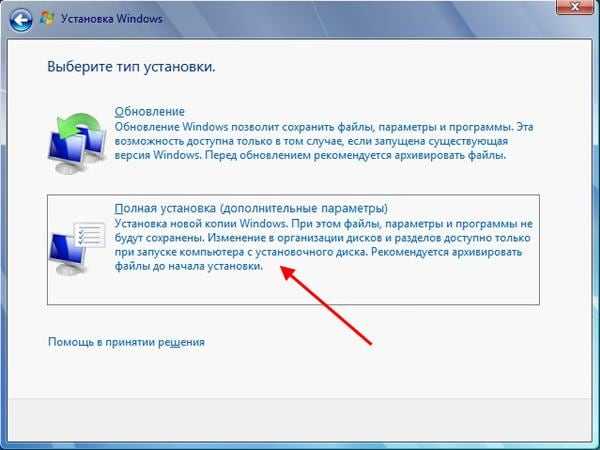 Выберите «Полная установка»
Выберите «Полная установка»
Откроется окно с выбором раздела для установки Windows 7. А вот здесь стоит остановиться подробнее.
Как разбить диск при первой установке?
Если установка выполняется на новый компьютер или ноутбук (т.е. первый раз), то Вы увидите всего одну строчку – «Незанятое место на диске».
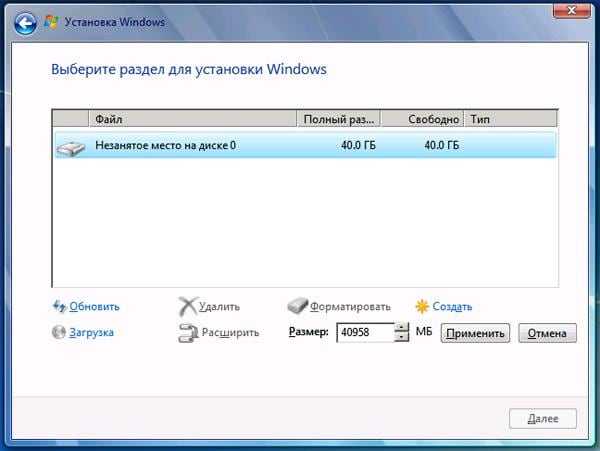
И в данном случае нужно разбить жесткий диск на 2 раздела – локальный диск С и D (можно больше, но это не обязательно). Для этого выделяете данную строчку, нажимаете кнопку «Создать», указываете размер диска (в мегабайтах) и щелкаете кнопку «Применить».
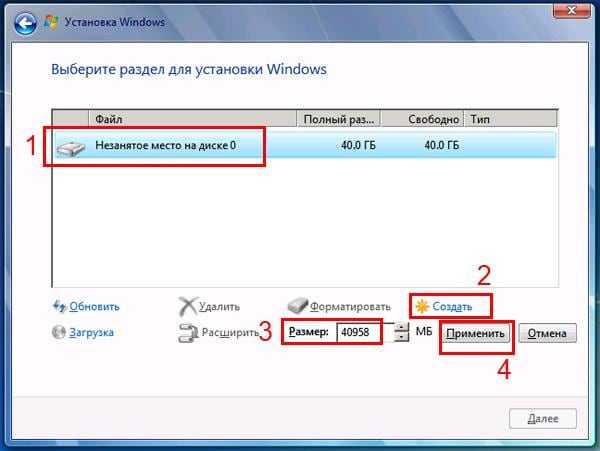
Для локального диска C рекомендуется выделить 50-100 Гб, остальное – на раздел D.
Не знаете, сколько будет 50 Гб в мегабайтах? Напишите число наугад – например, 50000. А дальше смотрите, какой объем покажет система для созданного раздела. Если получится мало, выделите его, нажмите кнопку «Удалить», и повторите попытку, указав число больше.


Когда Вы укажете нужный объем для локального диска C и создадите его, то появится «Раздел 2». Это он и есть.

После этого снова выделяете строку «Незанятое место», нажимаете «Создать», а затем кнопку «Применить». После этого появится локальный диск D («Раздел 3»).
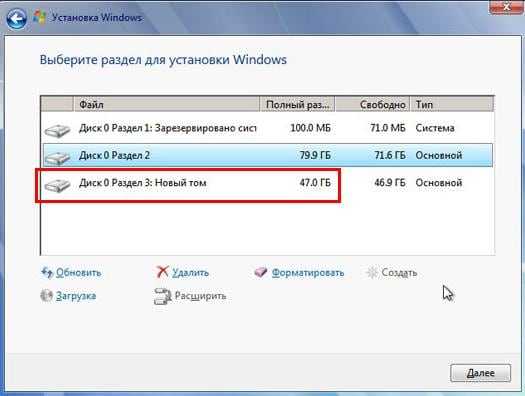
Если Вы забудете это сделать, то после установки Windows 7 будет только один локальный диск С. А раздел D «испарится» в воздухе. Придется снова переустанавливать Виндовс. Поэтому, прежде чем переходить дальше, убедитесь, что пункта «Незанятое место» больше нет.
Чтобы установить Windows на локальный диск C, выделяете «Раздел 2» и нажимаете «Дальше».
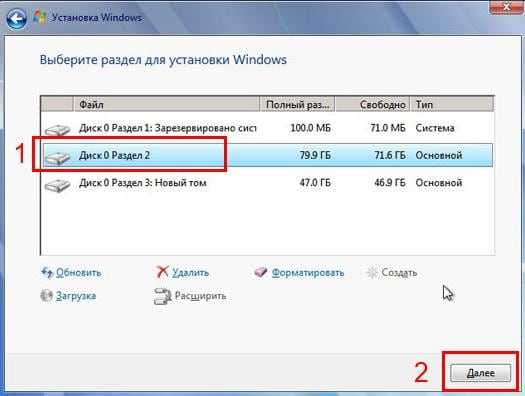
Как отформатировать диск?
Если же Вы переустанавливаете Windows 7, тогда на экране отобразится такое окно:
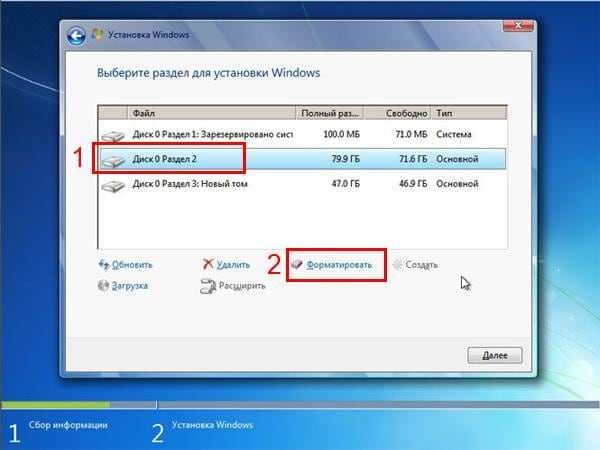
В данном случае нужно выделить «Раздел 2» и нажать кнопку «Форматировать». Это удалит все данные на нем. Когда процесс форматирования будет завершен, снова выделяете этот раздел и нажимаете «Дальше».
Кстати, если хотите по-другому распределить объем между локальным диском C и D, можете удалить их и создать заново, указав другой размер. Как это сделать – написано в предыдущем пункте. Но помните: в таком случае информация удалится и на локальном диске D тоже! В итоге ПК или ноутбук будет чист, как будто Вы его только что купили. Поэтому выполняйте эту процедуру, только если сохранили все нужные файлы.
Продолжение установки Windows 7
Итак, Вы смогли разбить жесткий диск или отформатировать его перед установкой Виндовс 7 и нажали кнопку «Дальше». После этого начнет устанавливаться операционная система. Ждете, пока завершится копирование файлов.
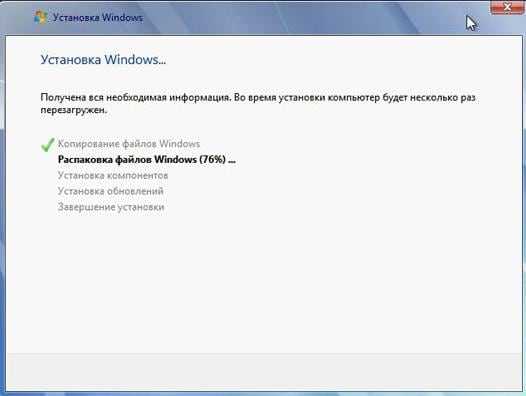
После этого компьютер / ноутбук перезагрузится, и Вы снова увидите знакомое черное окно с единственной строчкой.

Ни в коем случае не нажимайте ничего на клавиатуре, иначе всё начнется сначала.
Далее просто ждете, пока программа делает свою работу.


После этого компьютер или ноутбук перезагрузится второй раз.
Что ж, основное уже позади, осталось только заполнить некоторые поля:
- Указываете имя пользователя и компьютера (если планируете играть в игры, то лучше писать латиницей).
- Пароль можно не ставить – в таком случае просто переходите дальше.
- Если у вас цифровая копия, ключ активации тоже можно не указывать (обычно Windows 7 активируется автоматически при подключении интернета). Чтобы пропустить этот шаг, жмите «Дальше». А если покупали диск, тогда введите сюда код, который написан на наклейке.
- Здесь рекомендуется выбирать вариант «Отложить решение» (в дальнейшем можете изменить эти настройки).
- Выбираете свой часовой пояс, указываете время и нажимаете «Дальше».
- Если Windows автоматически найдет драйвера для интернета, тогда в новом окне выбираете пункт «Домашняя сеть».
- Ждете, пока выполнится настройка рабочего стола.
- Мои поздравления – Вы только что смогли сами установить ОС Windows 7 на свой ноутбук или компьютер.
Параметры BIOS
Проверьте, включена ли поддержка USB-устройств. Как это сделать, зависит от модели материнской платы. После включения компьютера внизу экрана появится сообщение «Press to enter Setup». Нажмите её, чтобы зайти в BIOS. И отыщите меню, в названии которого есть «USB».
Новые версии БИОС
С новыми версиями БИОС можно работать при помощи клавиатуры и мыши. Также «попадается» поддержка русского языка. Вы быстро разберётесь в параметрах. Но даже если её нет, вы сумеете настроить порядок загрузки и запуститься через флешку.
- Откройте вкладку «Дополнительно» («Advanced»).
- Меню «Конфигурация USB» («Configuration USB»).
- Разрешите инициализацию с внешних устройств.
- Эта опция может быть и в другом месте. Например, в разделе «Загрузка» («Boot»). Это зависит от типа BIOS. Ориентируйтесь на параметр «USB» в названии.
- Там же выставьте нужный вам приоритет запуска.
- Сохраните изменения.
Award-BIOS
После запуска БИОС вы видите два списка на синем фоне? Тогда у вас версия Award. Перемещаться по меню, кликая мышкой, не получится. Его можно настроить только при помощи клавиатуры. Внизу или сбоку будут указания, какие кнопки для этого нажимать.
-
- Перейдите в раздел «Integrated Peripherals».
- Найдите пункт «USB Controller».
- Если рядом с ним выставлен параметр «Disabled», поменяйте его на «Enabled».
- Таких пунктов может быть несколько.
- Вернитесь в главное меню. Для этого нажмите Esc.
- Откройте раздел «Advanced BIOS Features».
- Далее — подраздел «Hard Disk Boot Priority».
- Вам нужен параметр «HDD-USB», или «Patriot Memory». Выделите его и передвиньте наверх при помощи клавиши «+» («Плюс»).
Теперь займёмся приоритетом загрузки.
- Перейдите в предыдущее меню.
- Откройте меню «First Boot Device».
- Поставьте там «HDD-USB» или «FDD-USB».
- Вторым устройством («Second Device») лучше делать жёсткий диск («Hard Drive»). Если флешка не запустится, загрузчик будет считывать данные с винчестера.
- Посмотрите в инструкции, какая клавиша используется для сохранения настроек. Надпись выглядит примерно так: «F10 Save & Exit». Система попросит подтвердить действие. Нажмите «Y» (первая буква английского слова «Yes»).
Когда закончите работу с накопителем, верните прежние настройки BIOS.
AMI-БИОС
В AMI-интерфейсе БИОСа серый экран, синий шрифт и ряд закладок наверху. Информационный блок находится справа. Управление мышью также недоступно.
- Раздел «Advanced».
- Меню «USB Configuration».
- Рядом со всеми настройками, в названии которых есть «USB Controller» и «USB Function», ставьте значение «Enabled».
Теперь можете поменять параметры загрузчика:
- Вкладка «Boot».
- Параметр «Boot Device Priority».
- На первое место поставьте флешку: «Patriot Memory» или «USB».
- Нажмите Esc, чтобы перейти назад в «Boot».
- Откройте «Hard Disk Drives».
- В «1st Device» выберите flash-носитель.
- Чтобы сохранить изменения, перейдите на вкладку «Exit». Там будет пункт «Exit & Save».
Phoenix-Award БИОС
В BIOS Phoenix-Award тоже серый экран. Информация о том, какие клавиши надо нажимать, расположена снизу и выделена зелёным цветом. Если компьютер не загружается через накопитель:
- Откройте вкладку «Peripherals».
- Там два параметра «USB Controller». Выставьте им значения «Enabled».
- Настроить приоритет запуска можно в разделе «Advanced».
- Сохраните изменения — перейдите на вкладку «Exit» и выберите «Exit & Save».
UEFI
Вы включили поддержку USB, но флешки почему-то нет в БИОС? Проблема могла появиться из-за UEFI — режима, который «защищает» загрузчик от вредоносных программ и постороннего кода. Этот модуль будет запускать операционную систему, даже если вы правильно настроили BIOS. Что же делать? Отключить UEFI.
Настройки зависят от производителя материнской платы. Первый способ:
- Откройте вкладку «Security».
- В параметре «Secure Boot» выставьте значение «Disabled».
- Раздел «Advanced».
- Пункт «System Configuration».
- В «Boot Mode» выберите «CSM» или «Legacy and UEFI» вместо «UEFI».
- Этот пункт может называться «OS Mode Selection».
- Сохранитесь.
- Проверьте, загружается ли ПК через флеш-носитель.
Второй способ:
- Вкладка«Boot».
- Пункт «Boot Device Control».
- Выберите «Legacy and UEFI».
- Сохраните.
После работы с носителем вновь включите «защиту загрузки».
Как записать ОС на флешку
Если вы просто запишите дистрибутив на USB, то вы не сможете ни запустить ОС с нее, ни запустить установку с флешки. Чтобы создать загрузочный носитель вам нужно использовать специализированный софт. Одна из лучших программ для создания – UltraISO. Рассмотрим создание на примере этой утилиты. Первым делом открываем наш ISO образ Виндоус 7 внутри UltraISO:
Далее в разделе «Самозагрузка» выбираем пункт «Записать Образ Жесткого Диска»
Далее выбираем накопитель, на который необходимо записать образ. Учтите, что если на носителе были какие-то данные, то они будет безвозвратно стерты.
Вам нужно выбрать не только накопитель, но и метод записи. Выбираем USB-HDD+, другие настройки трогать не нужно.
Далее вам необходимо дождаться окончания записи. На это уйдет около 7-15 минут, в зависимости от устройства, на котором вы работаете. По окончанию записи вы будете оповещены о завершении.
Сохранение личной информации.
Личные данные и информация – очень важная составляющая, которую не всегда получается восстановить, в случае удаления или повреждений, поэтому прежде чем что-либо переустанавливать, нужно позаботится об их сохранности.
Для сохранения информации и личных данных при переустановке виндовс, нужно скопировать и перенести все нужные файлы на переносной носитель (диск, флешку, т.д.)
Также очень важно сохранить пароли, для этого рекомендуется использовать программу Backup или сделать это по-старинке, вручную
В точности следуя правилам и советам можно понять как установить виндовс через BIOS на компьютер даже человеку, без специальных навыков и опыта, в подобного рода ситуациях.
Главным требованием для правильной установки является точность выполнения пошагового руководства, предложенного в статье выше. Подробные фотографии, сопровождающие этапы установки помогут сориентироваться в системе ВВ БИОС.
Недостатки
Ключевой недостаток, из-за которого многие недолюбливают UEFI – сложность перехода к старым операционным системам. Хоть Windows 7 и прекращает свой цикл существования, она всё ещё установлена на трети ноутбуков и компьютеров. На протяжение несколько лет она будет сохранять актуальность. Однако, данная прошивка может без труда работать только с Виндовс 8 и выше. Установить «семёрку» может быть довольно сложно ещё и из-за наличия компонента Secure Boot. Он не поддерживается в Windows 7, но нужен для запуска системы с UEFI. Обойти указанное ограничение поможет его ручное выключение.
Что такое чистая установка windows 7
Для того чтобы поставить windows 7 написано уже кучу инструкций, и я выкладываю ее скорее, чтобы она просто была на сайте. И так под чистой установкой подразумевается, инсталляция, не путем обновления операционной системы с прошлого поколения на более современный, так сказать накатывание поверх основной системы, где на выходе вы получаете, новую ОС, по возможности со всеми мигрированными приложениями и данными, это если в идеале, а бывают и случаи, что получаете синие экраны Windows или глюки, как в windows 10 циклическая перезагрузка, которая лечится ой как не просто.
Как сделать чистую установку windows 7
Теперь как же нам произвести данную инсталляцию, Логично, что у вас должен быть загрузочный носитель, это может выступать как старый и добрый DVD диск, но извините меня они себя уже изжили, ваш случай это загрузочная флешку или например коробка Zalman?которая умеет монтировать ISO, образы и подсовывать их для компьютера или ноутбука как виртуальный DVD-rom.
Все вы создали загрузочный носитель и готовы произвести чистую установку Windows 7. Первым делом вы должны уметь загрузиться с загрузочного носителя, для этого его нужно поставить в BIOS как первоочередное устройство загрузки, где компьютер будет искать, что бы подгрузить. Более подробно читаем Как в BIOS поставить загрузку с флешки.
Первое что начнется это ползунок загрузки, белый такой на черном фоне, ждем минуту и переходим дальше.
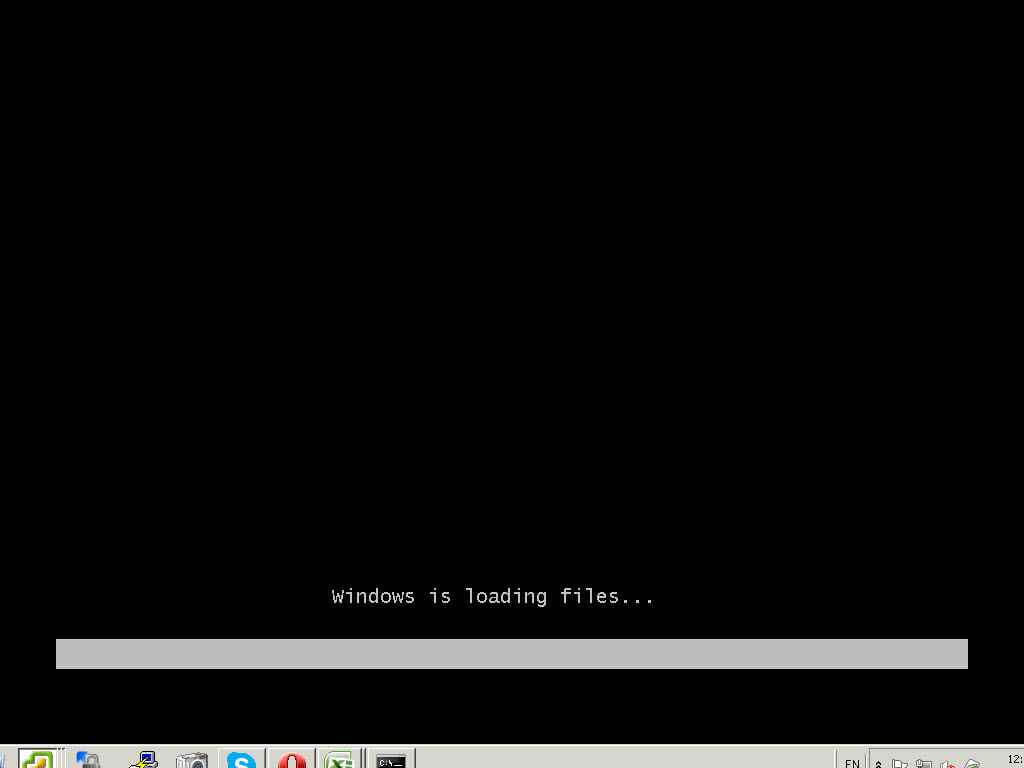
Как установить windows 7-01
Следующим шагом следует выбрать вашу локализацию, если проще то на каком языке будет произведена инсталляция, я оставлю все русское, но в жизни советую поставить язык раскладки английский, вы же ведь админы:)

Как установить windows 7-02
Дальше жмем установить, тут вам дистрибутив ничего больше не предложен, хотя полезно чуть ниже обнаружить кнопку Восстановление системы, это полезно когда у вас проблемы с загрузочной записью и вам нужно откатиться, и в этом вам помогут точки восстановления Windows, запустить которые можно так же с установочного дистрибутива..

Как установить windows 7-03
Теперь дистрибутив начнет свою подгрузку.

Чистая установка Windows 7-04
Соглашаемся с лицензионным соглашением и жмем Далее.
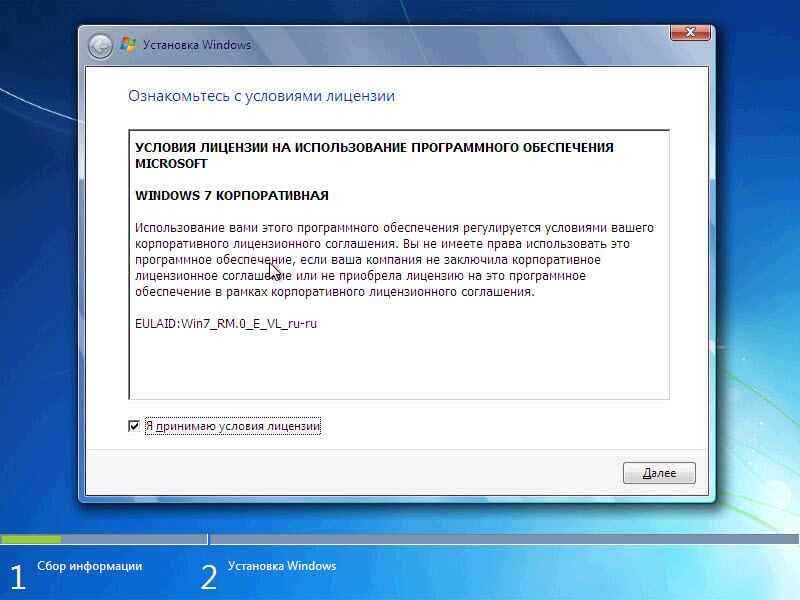
Как установить windows 7-05
Выбираем полная установка (это и есть чистая), так как нам не нужно обновляться с vista.
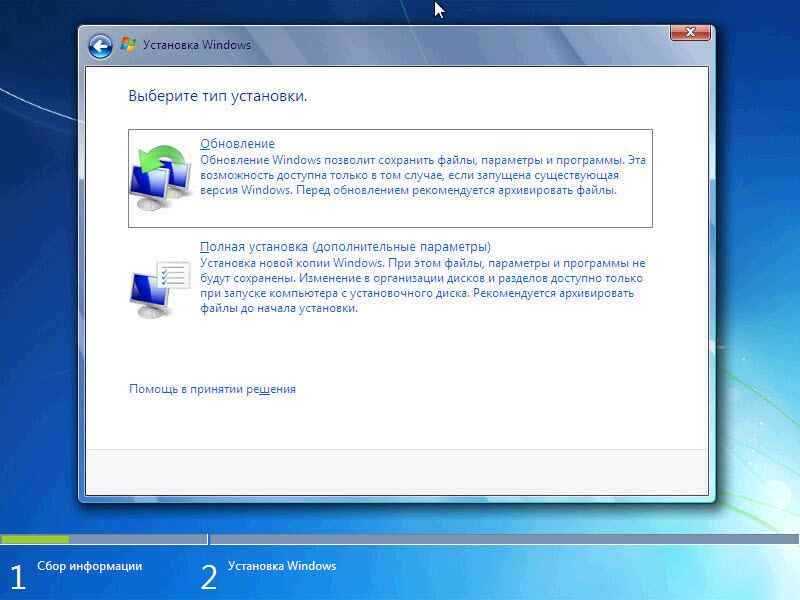
Как установить windows 7-06
У меня есть 100 гб диск его же и полностью использую, жмем далее, диск сам разметится, будет создана загрузочная область в 100 мегабайт и все остальное будет отдано под системный диск..
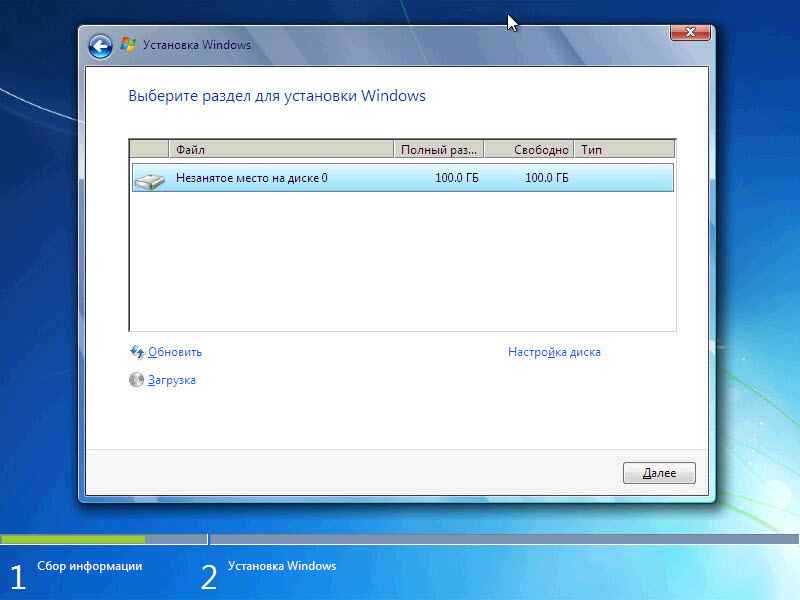
Как установить windows 7-07
Все, если ошибок ни каких не выскочило, то начинается чистая установка windows 7 с флешки. Если же появилась какая либо ошибка, то нужно ее конечно исследовать, на практике самые распространенные это ошибки связанные с поврежденным дистрибутивом, не до качали там пару байтиков и все, из за этого могут быть проблемы, но слава Богу, эти ошибки не такие частые, в большинстве случаев все стартует на ура.

Как установить windows 7-08
Как только завершится распаковка компонентов Windows и пройдет стадия установки компонентов, произойдет первая перезагрузка.
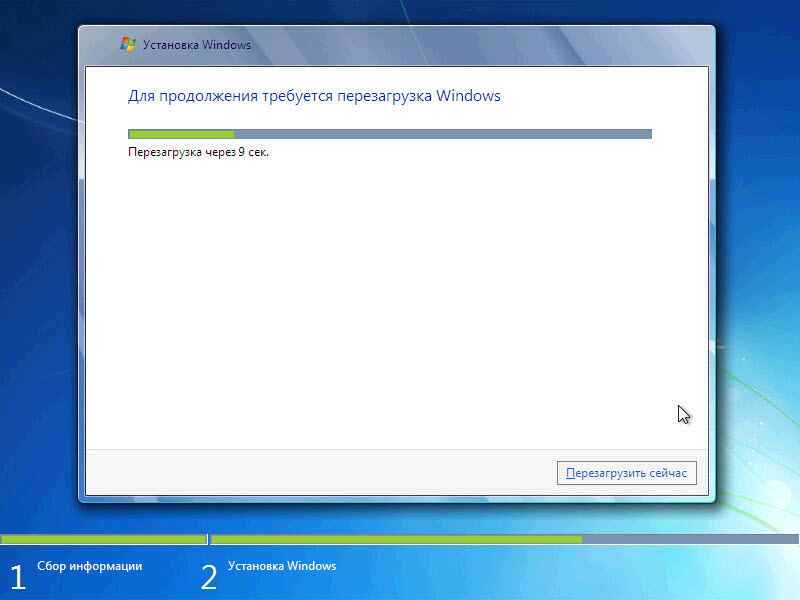
Как установить windows 7-09
После перезагрузки начнется настройка компонентов windows 7:
- Службы Windows
- Установка оборудования
- Применение обновлений
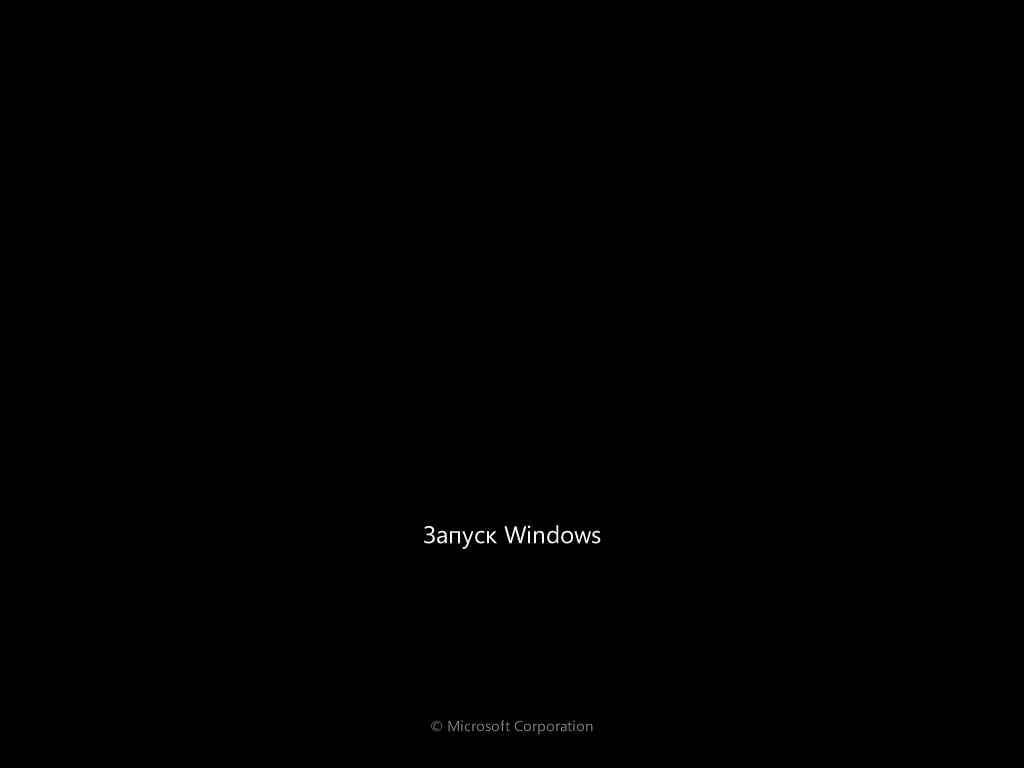
Как установить windows 7-10

Как установить windows 7-11
Первое о чем нас спросят это имя учетной записи и имя компьютера. Заполняем их и жмем далее. Заполнять лучше имя пользователя на английском, желательно, чтобы имя компьютера отличалось от имени пользователя.

Как установить windows 7-12
Придумываем пароль, я оставлю его пустым, если ставите пароль, то необходимо будет придумать еще подсказку, которая в случае его забывания вам напомнит его, но если и так не вспомните, то его легко сбросить, как сбросить пароль на windows 7 я уже рассказывал.
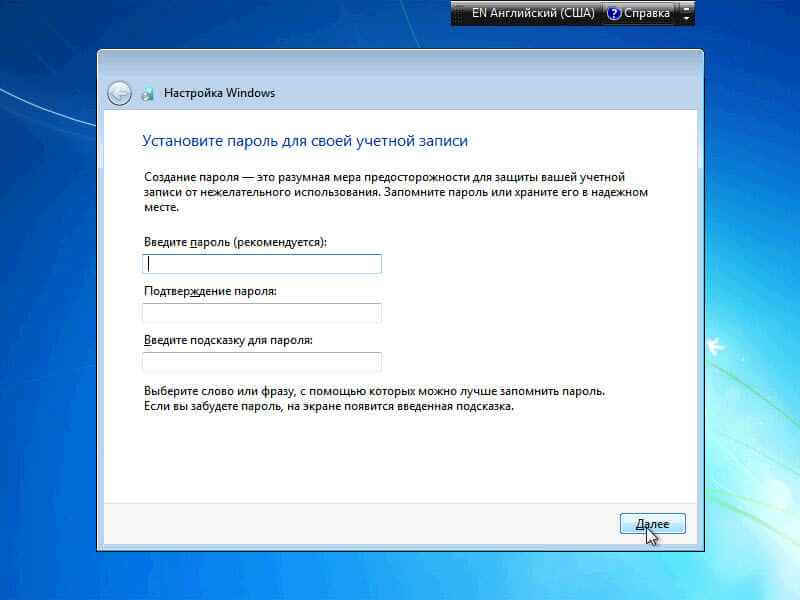
Как установить windows 7-13
Дальше выбираем использовать рекомендуемые параметры.
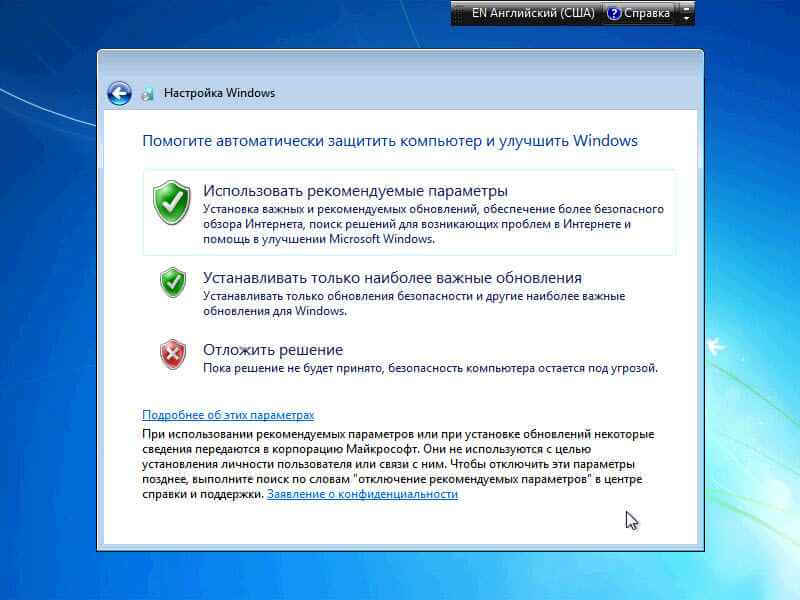
Как установить windows 7-14
Выбираем ваш часовой пояс.
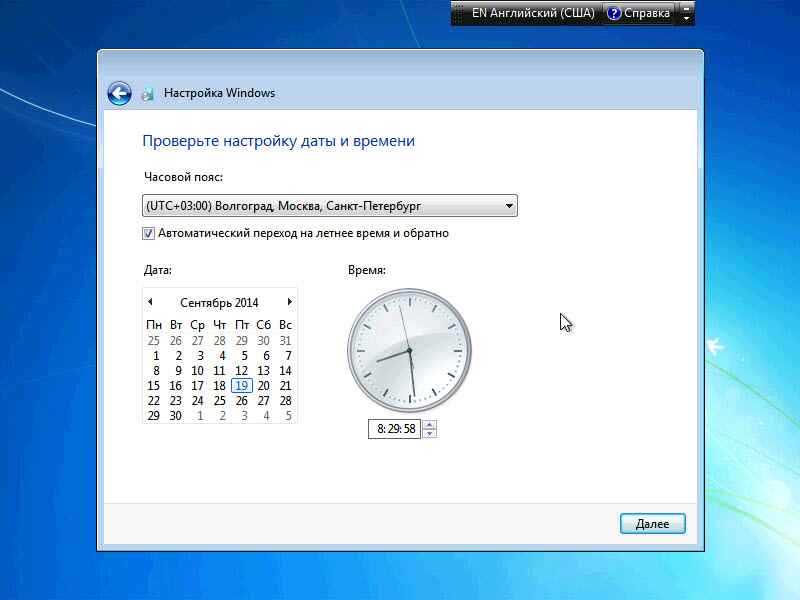
Как установить windows 7-15
Выбираем ваш тип сети, у меня это домен (рабочая)
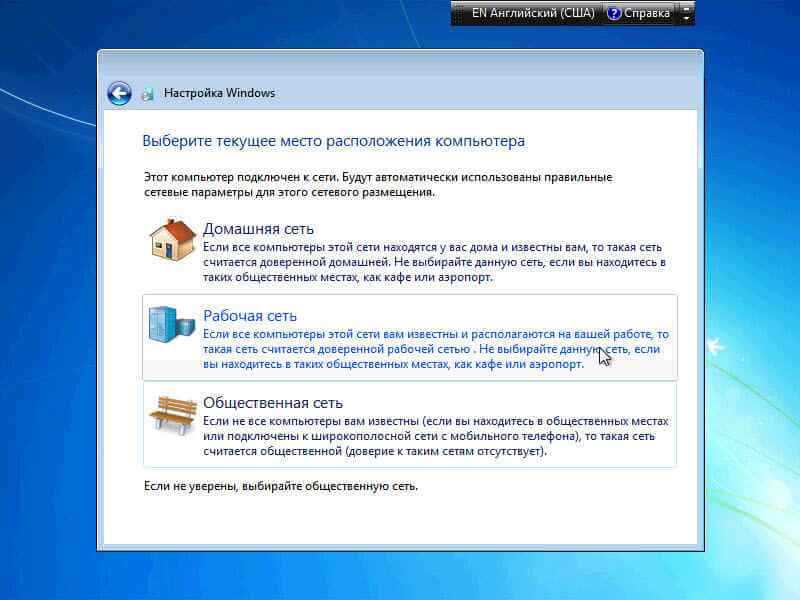

Как установить windows 7-17
И начнется процесс создания вашего профиля, на этом можно установку считать законченной. Через некоторое время у вас появится рабочий стол и вы сможете дальше работать.

Как установить windows 7-18
Вот так легко была произведена чистая установка windows 7, как вы можете заметить все очень тривиально. Надеюсь данная статья оказалась вам полезной и этот вопрос больше не вызовет у вас вопросов..
Материал сайта pyatilistnik.org


























