Сброс ноутбуков
Методы, описанные в разделе «Выполнение сброса», подходят для всех компьютеров и ноутбуков, работающих под Windows 10. Но обладатели ноутбуков имеют некоторое преимущество — большинство компаний вшивают в свои устройства дополнительные способы сброса. Нижеописанные действия помогут вам воспользоваться особыми методами. Разные фирмы используют немного отличающиеся программы сброса.
Asus
Перед тем как выполнять сброс на ноутбуках Asus, необходимо деактивировать режим быстрого включения. Сделать это можно в настройках BIOS
-
Для входа в BIOS нажмите клавишу F2 на первом этапе включения ноутбука, до начала загрузки операционной системы. В блоке Boot отыщите пункт Boot Booster и установите в нём значение «Отключено». Сохраните новые параметры и выйдите из BIOS.
Переведите пункт Boot Booster на вкладке Boot в положение Disabled
</p>
-
Как только компьютер начнёт включаться снова, до начала загрузки операционной системы нажмите клавишу F9, чтобы активировать процесс сброса. Примите все условия, о которых вас уведомят, и подтвердите намерения.
Нажмите F9 до загрузки операционной системы для перехода к программе сброса
</p>
Процедура сброса на ноутбуках ничем не отличается от того же процесса на стационарных компьютерах: длится он от пары минут до нескольких часов, в течение которых система несколько раз перегружается и иногда уведомляет пользователя о том, на сколько процентов завершён сброс.
HP
Выключите ноутбук и на первом этапе включения нажмите клавишу F11 — запустится программа восстановления. Укажите, стоит ли сохранять ваши данные, а также примите все условия сброса. Запустите процесс, дождитесь его окончания и получите чистую систему.
В менеджере программы восстановления выберите раздел Windows System Reset
Acer
Выключите ноутбук и на первом этапе его включения зажмите одновременно Alt и F10 (возможно, придётся нажать несколько раз). Вас попросят ввести пароль: если вы его не меняли вручную, то введите стандартный — 000000. После того как доступ будет получен, кликните по кнопке Factory reset, тем самым запустив сброс, и дождитесь окончания процедуры.
В менеджере программы восстановления выберите раздел Restore Factory Settings
Samsung
Для сброса Windows 10 на ноутбуках Samsung нужно выполнить следующие шаги:
- Выключите ноутбук и на первом этапе его включение нажмите клавишу F4. Запустите специальная программа, в которой необходимо будет выбрать блок Restore.
-
Перейдите к разделу Complete Restore, а в нём запустите выполнение Computer Initial Status. Вас спросят, хотите ли вы сохранить данные пользователя, а после получения ответа начнётся сброс.
В менеджере программы восстановления выберите раздел Restore
</p>
Видео: восстановление заводского Windows 7/8/10 на ноутбуках Samsung
Выключите ноутбук, зажмите клавишу «0» (ноль) на клавиатуре и начните включение системы. Отпускать клавишу можно в тот момент, когда вы услышите сигнал, издаваемый компьютером. Начнётся процедура сброса, дождитесь её завершения.
Способ 4 – Инструкция для ноутбуков
На всех ноутбуках разработчик предусматривает возможность быстрого восстановления.
Для этого на жестком диске системы выделен специальный раздел под заводскую копию ОС.
Если же вы выполняли форматирование HDD, сделать откат эти способом не удастся.
На вашем компьютере есть отдельный диск с названием Recovery? В таком случае можно запуститься с новой системой. Такая версия Windows 10 сохранит все программы и настройки, которые установил производитель.
Способ запуска утилиты сброса может быть разным.
Все зависит от марки вашего ноутбука:
- HP – сразу после нажатия клавиши «Питания» кликните на F Вместо значка Windows 10 появится окно включения службы восстановления. Следуйте инструкциям, чтобы откатить существующую ОС до первоначального состояния;
- ASUS – нажмите на F9, чтобы начать работать с окном утилиты Recovery Manager. Далее выберите пункт «Сбросить текущую версию Windows» и дождитесь завершения процесса. После автоматической перезагрузки компьютера вы начнёте использование «чистой» прошивки;
- Samsung – кликните на F4 в процессе включения компьютера. Далее выберите «Сбросить ОС к заводской версии»;
- Acer и Lenovo – нажмите на сочетание клавиш Alt+F На ноутбуках от Acer потребуется ввести пароль доступа. По-умолчанию это шесть нолей – 000000. Также, встроенную утилиту восстановления можно запустить и в среде Виндовс. Если не получилось запустить ПО в процессе включения, найдите в списке всех установленных программ значок Recovery и откройте утилиту.
Обратите внимание, часто пользователи сталкиваются с тем, что при нажатии нужной клавиши ничего не происходит. Начинается обычная загрузка системы вместо появления окна рекавери
Это происходит из-за активированной опции «Ускорение загрузки» в BIOS.
Зайдите в системное меню, нажав после включения клавишу ESC (также, для вашей модели ноутбука может быть определен свой способ запуска БИОСа. Плавающая строка внизу экрана включения подскажет, как это сделать).
В БИОСе откройте вкладку «Boot» («Загрузка») и деактивируйте параметр «Boot Booster», как показано на рисунке ниже:
Рис.15 – отключение ускоренной загрузки операционной системы
После выполнения сброса рекомендуем активировать этот параметр обратно, чтобы ОС включалась быстрее.
Выполнение сброса
Запись компьютерных заводских настроек на материнскую плату в память CMOS обеспечивает корректность работы устройства в штатном режиме. Пользователи вносят изменения в систему, что может стать причиной ее неправильной загрузки. Специалисты рекомендуют сбрасывать новые настройки до первоначальных, учитывая параметр «умолчание» или default по-английски. Чтобы активировать этот процесс, заходят в БИОС и в нужной вкладке выбирают пункт «Восстановить настройки по умолчанию». В результате конфигурация примет первоначальный образ.
Ряд способов, позволяющих сбросить Windows 10 до заводских настроек, предусмотрены в системе. Если они не дают положительного результата, то используют внесистемные методы, например, с помощью загрузочной флешки или специального меню восстановления. Решить проблему сброса компьютера позволяет отсоединение батарейки CMOS на 30 секунд от материнской платы с последующим возвратом на место.
Откат системы гарантирует наличие специального раздела под названием Recovery на жёстком диске компьютера. Наличие архивов с установочными файлами Windows и драйверов, а также ПО для ноутбуков. Когда проблемы с запуском системы отсутствуют, переходят в меню «Параметры», чтобы выполнить сброс.
С помощью меню параметры на установленной Виндовс 10
Чтобы выполнить восстановление заводских настроек, осуществляют вход в учётную запись Microsoft на компьютере. Перед тем как сбросить Windows через меню «Параметры», производят следующие действия:
- Вначале открывают поисковую строку для перехода во вкладку «Параметры».
- Следующий шаг – открытие раздела «Обновление и безопасность».
- Далее выбирают в меню подпункт «Восстановление».
- Затем нажимают на кнопку «Начать», решив оставлять личные файлы или нет.
- Завершают начатый процесс, нажав на кнопку «Сброс».
Процедура перехода из раздела «Панель управления» в пункт «Система и безопасность» позволяет открыть мастер восстановления системных файлов и параметров, где нужно нажать «Далее» и при необходимости выбрать точку восстановления для отката.
С помощью сторонней утилиты Refresh Windows
С целью сброса ОС до первоначальной конфигурации компания Microsoft разработала специальную утилиту. Эта функциональная программа для сброса настроек Windows 10 не требует установки. Утилиту Refresh Windows скачивают на официальному сайте компании Microsoft. После запуска выполняют несколько несложных шагов:
- Сперва выбирают, оставить ли файлы пользователя или удалить их из системы.
- Затем нажимают «Начать», чтобы запустить процесс.
- Далее ждут окончания начатого сброса.
- После завершения процедуры перезагружают систему.
Если все действия выполнены правильно, то бесплатная программа для восстановления заводских настроек Windows 10 позволит вернуть первоначальные настройки компьютера.
С помощью меню восстановления если доступ к системе отсутствует
Если операционная система сильно повреждена, что препятствует ее загрузке на компьютер, то необходим запуск среды восстановления Windows. При этом программы, отвечающие за процесс загрузки системы могут быть удалены, поэтому необходимо создать носитель с программой загрузки Виндовс 10. С этой целью используют флешку или диск.
С помощью загрузочной флешки или диска
Если невозможно запустить систему, то выполнить сброс к заводским настройкам позволяет метод, который не требует доступа к Windows. Он основан на создании установочной флешки с использованием дополнительного компьютера. Перед тем как сбросить Виндовс 10 до заводских настроек, подготавливают носитель объемом памяти более 4 Гб, отформатированный в FAT32. Программу можно скинуть на пустой диск. Чтобы сбросить до заводских настроек систему Windows, выполняют следующие шаги:
При неправильной работе с программой установки может произойти сброс системы на дополнительном компьютере. После открытия меню утилиты выполняют создание установочного диска для другого компьютера, для чего обязательно выбирают соответствующий раздел и нажимают кнопку «Далее». На последнем этапе нужно сделать переход по строке «Вернуть компьютер в исходное состояние».
Удаление отдельного приложения Windows 10
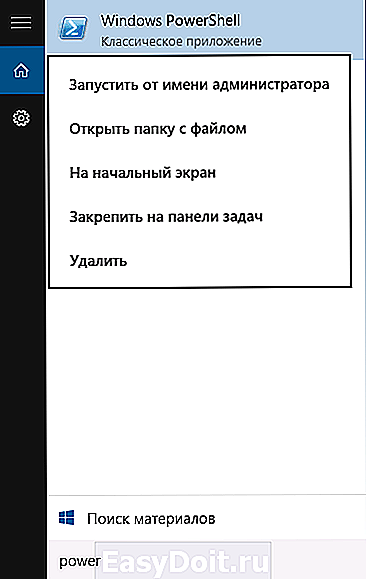
Для начала запустите Windows PowerShell, для этого начните набирать в строке поиска в панели задач «powershell», а когда соответствующая программа будет найдена, кликните по ней правой кнопкой мыши и выберите пункт «Запустить от имени администратора».
Для удаления встроенных программ будут использоваться две встроенные команды PowerShell — Get-AppxPackage и Remove-AppxPackage, о том, как именно ими пользоваться для этой цели — далее.
Если вы введете в PowerShell команду Get-AppxPackage и нажмете Enter, вы получите полный список всех установленных приложений (имеются в виду только приложения для нового интерфейса, а не стандартные программы Windows, которые вы можете удалить через панель управления). Правда, после ввода такой команды, список будет не очень удобным для анализа, поэтому рекомендую использовать следующий вариант этой же команды: Get-AppxPackage | Select Name, PackageFullName
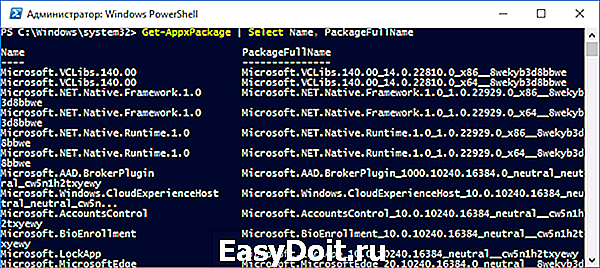
В этом случае мы получим удобный для просмотра список всех установленных программ, в левой части которого отображается краткое имя программы, в правой — полное. Именно полное имя (PackageFullName) и требуется использовать для удаления каждого из установленных приложений.
Для удаления конкретного приложения используется команда Get-AppxPackage PackageFullName | Remove-AppxPackage
Однако, вместо написания полного имени приложения, имеется возможность применить символ «звездочка», который заменяет любые другие символы. Например, для удаления приложения «Люди», мы можем выполнить команду: Get-AppxPackage *people* | Remove-AppxPackage (во всех случаях также можно использовать краткое имя из левой части таблицы, окруженное звездочками).
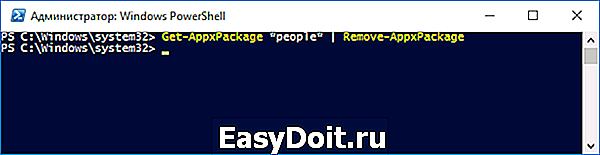
При выполнении описанных команд, приложения удаляются только для текущего пользователя. Если вам нужно удалить его для всех пользователей Windows 10, то используйте параметр allusers следующим образом: Get-AppxPackage -allusers PackageFullName | Remove-AppxPackage
Приведу список имен приложений, которые вы с большой вероятностью захотите удалить (я привожу краткие имена, которые можно использовать со звездочками в начале и конце для удаления конкретной программы, как это было показано выше):
- people — приложение Люди
- communicationsapps — Календарь и Почта
- zunev >
Если вам требуется удалить все имеющиеся встроенные приложения, вы можете использовать команду Get-AppxPackage | Remove-AppxPackage без каких-либо дополнительных параметров (хотя можно так же использовать параметр allusers, как это было продемонстрировано ранее, чтобы удалить все приложения для всех пользователей).
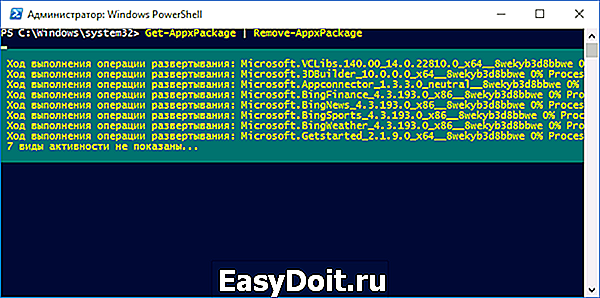
Однако, в этом случае рекомендую быть осторожными, поскольку в список стандартных приложений входит также магазин Windows 10 и некоторые системные приложения, обеспечивающие правильную работу всех остальных. В ходе удаления, вы можете получить сообщения об ошибках, но приложения все равно будут удалены (кроме браузера Edge и некоторых системных приложений).
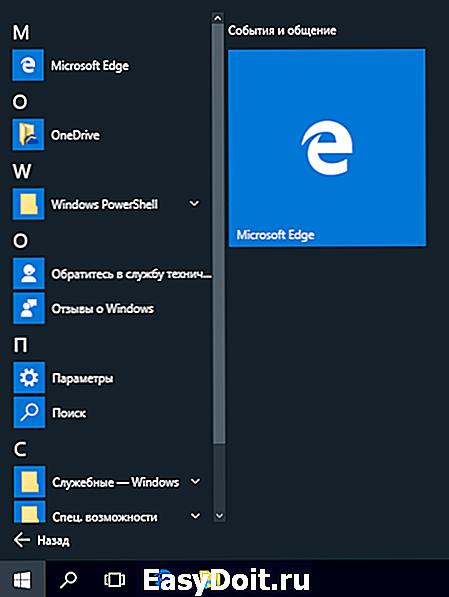
Выполнение сброса
восстановить заводские настройки по умолчанию можно на любом компьютере с операционной системой Windows 10. Кроме того, пользователю доступны несколько методов восстановления одновременно. Все они равноценны, поэтому выбор того или иного варианта зависит от предпочтений пользователя с точки зрения комфорта.
Через Параметры
В Windows 10 есть специальное меню, которое позволяет владельцу ПК изменять настройки операционной системы. Это установка обновлений операционной системы, активация и точная модификация отдельных элементов оболочки. Элемент настроек Windows 10 назывался «Настройки» и отображался в виде значка шестеренки в меню «Пуск.
Среди функций раздела Параметры есть возможность сбросить настройки. Для проведения операции вам потребуются:
Откройте «Настройки» через меню «Пуск» вручную или нажав комбинацию клавиш «Win + I».
Зайдите в раздел «Восстановление и безопасность», затем выберите подпункт «Восстановление».
Нажмите кнопку «Пуск» под заголовком «Вернуть компьютер в исходное состояние».
Выберите вариант сброса настроек («Удалить все» или «Сохранить мои файлы»).
Запустите операцию, нажав кнопку «Сброс».
Другой вариант сброса системы через Настройки – использование функции «Новый запуск». В этом случае при следующем включении устройство будет распознано как активация ПК новым пользователем. Чтобы использовать этот метод в разделе «Восстановление», вам нужно нажать на слова «Узнать, как начать заново с чистой установкой Windows», расположенные в правом нижнем углу экрана.
Сторонние программы
Если не удается выполнить откат стандартным способом и во время операции возникает ошибка, можно попробовать восстановить настройки по умолчанию с помощью специального программного обеспечения. Например, Microsoft разработала программу RefreshWindowsTool, которая была создана специально для восстановления параметров.
Для отката вам понадобится:
- Откройте любой браузер.
- Перейдите на страницу https://www.microsoft.com/en-us/software-download/windows10startfresh.
- Скачайте дистрибутив.
- Установите и запустите программу.
Следуйте инструкциям, чтобы сбросить настройки вашего ПК.
Откат системы с помощью стороннего программного обеспечения такой же, как в меню «Параметры». Поэтому никаких сложностей в процессе проведения операции возникнуть не должно.
Меню восстановления
В случае, если операционная система не загружается и не удается справиться с задачей первыми двумя способами, то вам необходимо восстановить ее через меню восстановления.
Для восстановления необходимо:
Вставьте диск в свободный USB-порт вашего компьютера.
Нажмите кнопку запуска и на первом экране нажмите кнопку «F12» (может отличаться в зависимости от модели вашей материнской платы).
Перейдите во вкладку «Загрузка» и поставьте флешку на первое место в списке устройств для загрузки.
- Сохраните параметры и выйдите.
- Если все было сделано правильно, на экране появится меню установки Windows, остается лишь следовать инструкциям, которые будут периодически появляться.
В том случае, если самостоятельно выполнить откат каким-либо из рассмотренных способов не представляется возможным, имеет смысл обратиться за помощью в сервисный центр, где об операции позаботятся профессионалы.
Как сбросить Windows 11 в исходное состояние
На работающем компьютере сброс системы запускается из настроек Windows или с помощью командной строки. В этой статье показан процесс локальной переустановки ОС.
Чтобы сбросить Windows 11 к настройкам по умолчанию, сделайте следующее:
- Нажмите правой кнопкой мыши на меню «Пуск», а в контекстном меню выберите «Параметры»,или нажмите комбинацию клавиш «Win» + «I», чтобы открыть приложение «Параметры».
- Откройте вкладку «Система», щелкните по опции «Восстановление».
- В разделе «Параметры восстановления» нажмите кнопку «Перезагрузка ПКрядом с функцией «Вернуть компьютер в исходное состояние
Открыть окно «Вернуть этот ПК к заводским настройкам» можно из командной строки, запущенной от имени администратора. Для этого вам потребуется выполнить команду:
systemreset -factoryreset
- В открывшемся окне «Выберите параметр» вам предлагают два варианта восстановления заводских настроек Windows 11:
- Сохранить мои файлы — удаление приложений и настроек с сохранением личных данных.
- Удалить все — удаление всех личных файлов, приложений и настроек.
- Выберите подходящий вариант, нажав на соответствующую кнопку.
Первый способ подходит, если вы хотите сбросить Windows 11 без потери данных. Второй метод применяют, когда вам нужно вернуть Windows 11 к первоначальным параметрам с удалением всех данных, программ и настроек. Это действие стоит использовать, если вы не будете больше пользоваться этим компьютером.
- На следующем шаге выберите способ переустановки Windows 11:
- Загрузка из облака — загрузите новую копию установки из облака и переустановите Windows 11. Однако этот вариант не восстановит инструменты, приложения и конфигурации, которые поставлялись с исходными файлами производителя устройства.
- Локальная переустановка — используйте существующие файлы для переустановки системы. Этот процесс восстановит исходные драйверы, настройки и инструменты от производителей устройства (Dell, HP, ASUS, Lenovo…).
Дальнейшие шаги показаны при выборе параметра с сохранением файлов пользователя.
- В окне «Дополнительные параметры» нажмите на «Далее».
В окне «Готово к возвращению данного ПК к заводским настройкам» ознакомьтесь с информацией о последствиях этого шага.
- Нажмите кнопку «Сбросить».
Если вы выбрали полное удаление данных, следующие шаги будут такими:
- В окне «Дополнительные параметры» указаны текущие параметры переустановки Windows 11:
- Удалить приложения и файлы. Не очищать диск.
- Удалить все файлы только с диска Windows.
- Переустановить Windows только с этого устройства.
В большинстве случаев рекомендуется сохранить настройки сброса по умолчанию, поэтому нажмите на кнопку «Далее».
Вы можете нажать на ссылку «Изменить параметры», чтобы изменить некоторые настройки.
В окне «Выбрать параметры» имеются следующие настройки:
- Очистить данные? — полная очистка диска от файлов, занимающая несколько часов.
- Загрузить Windows? — переход с локальной переустановки на облачную.
- Удалить файлы со всех дисков? — полная очистка всех дисков компьютера. Этот пункт настроек появляется, если на ПК имеются другие разделы, помимо системного диска «C:».
Используйте параметры «Очистить данные?» и «Удалить файлы со всех дисков?» только в том случае, если вы действительно беспокоитесь, что кто-то воспользуется этим компьютером и запустит специальное программное обеспечение для восстановления удаленных файлов, или чтобы подготовиться к продаже компьютера.
Чтобы выйти из этого окна, нажмите на кнопку «Подтвердить».
После переключения ползунка в положение «Да», вы увидите объяснение применения этих параметров.
- На следующем шаге откроется окно с информацией о готовности к возвращению данного компьютера к исходным параметрам. После ознакомления нажмите на кнопку «Сбросить», чтобы перейти к переустановке системы.
- Компьютеру потребуется несколько минут на подготовку перед автоматическим перезапуском.
- После этого начинается процесс сброса Windows 11, во время которого компьютер несколько раз перезагрузится.
Возвращение к исходному состоянию может занять несколько часов, дождитесь окончания переустановки. Если у вас ноутбук, то он должен быть постоянно присоединен к электрической сети, потому что заряда батареи может не хватить до завершения операции.
Если вы выбрали метод сброса Windows с сохранением данных, то по завершению процесса на экране откроется операционная система Windows.
В случае, выбора сброса системы с удалением данных, вам откроются окна с теми же вопросами, что и при выполнении чистой установки Windows 11. Сюда входит выбор страны, раскладки клавиатуры и настроек конфиденциальности, а также вход в учетную запись Microsoft.
Возвращаем Windows 10 до заводских настроек
Ранее мы описывали способы отката ОС к более раннему состоянию. Они весьма схожи с теми методами восстановления, о которых мы поговорим сегодня. Разница лишь в том, что описанные ниже действия позволят вам сохранить все ключи активации Windows, а также приложения, заложенные производителем. Это значит, что вам не нужно будет искать их вручную при переустановке лицензионной операционной системы.
Также стоит отметить, что описанный ниже метод применим лишь на Windows 10 в редакциях Home и Professional. Кроме того, сборка ОС должна быть не ниже 1703. Теперь давайте приступим непосредственно к описанию самого способа. При использовании данного метода вы получите чистую операционную систему с самыми последними обновлениями. Также вам не нужно будет в процессе качать сторонние утилиты. Вот как будут выглядеть ваши действия:
- Кликаем на кнопку «Пуск» в нижней части рабочего стола. Откроется окно, в котором следует нажать на кнопку «Параметры». Аналогичные функции выполняет сочетание клавиш «Windows+I».
- Далее необходимо зайти в раздел «Обновление и безопасность».
- Слева нажмите на строчку «Восстановление». Далее справа нажмите ЛКМ на тексте, который на скриншоте ниже отмечен цифрой «2».
- На экране появится окно, в котором необходимо подтвердить переключение на программу «Центр безопасности». Для этого жмем кнопку «Да».
- Сразу после этого откроется нужная вам вкладка в «Центре безопасности Защитника Windows». Для запуска восстановления нажмите кнопку «Начало работы».
- Вы увидите на экране предупреждение о том, что процесс займет около 20 минут. Также вам напомнят, что все стороннее ПО и часть ваших личных данных будут безвозвратно удалены. Для продолжения жмем «Далее».
- Теперь необходимо немного подождать, пока завершится процесс подготовки.
- На следующем этапе вы увидите перечень того софта, который будет деинсталлирован с компьютера в процессе восстановления. Если вы со всем согласны, тогда снова нажимаем «Далее».
- На экране появятся последние советы и рекомендации. Для того чтобы запустить непосредственно процесс восстановления, нажмите кнопку «Начало».
- За этим последует очередной этап подготовки системы. На экране вы сможете отслеживать прогресс операции.
- После подготовки система перезагрузится и автоматически будет запущен процесс обновления.
- Когда обновление завершится, начнется последняя фаза – установка чистой операционной системы.
- Спустя 20-30 минут все будет готово. Перед началом работы вам придется лишь установить несколько базовых параметров типа учетной записи, региона и так далее. После этого вы окажетесь на рабочем столе. Тут будет находиться файл, в котором система заботливо перечислила все удаленные программы.
- Как и в предыдущем способе, на системном разделе жесткого диска будет находиться папка «Windows.old». Оставить ее для подстраховки или же удалить – решать только вам.
В результате таких простых манипуляций вы получите чистую операционную систему со всеми ключами активации, заводским софтом и последними обновлениями.
На этом наша статья подошла к концу. Как видите, восстановить операционную систему к заводским настройкам не так уж и сложно. Особенно полезными эти действия будут в тех случаях, когда у вас нет возможности переустановить ОС стандартными способами.
Автоматическая чистая установка Windows 10 с помощью «Новый запуск» (Refresh Windows Tool)
В последних версиях Windows 10 в параметрах восстановления появилась новая функция — «Новый запуск» (ранее называлась Refresh Windows Tool), позволяющая выполнить автоматическую чистую установку или переустановку Windows 10 с сохранением файлов, но с удалением предустановленных программ производителя. Ее использование позволяет выполнить сброс, когда первый способ не работает и сообщает об ошибках.
- В параметрах восстановления, внизу в разделе Дополнительные параметры восстановления, нажмите по пункту Узнайте, как начать заново с чистой установки Windows.
- Вам предложат перейти на соответствующую страницу центра безопасности Windows 10, нажмите Да.
- Нажмите кнопку «Начало работы» в разделе «Новый запуск».
- Ознакомьтесь с тем, что именно представляет собой функция Начать заново и, если согласны, нажмите Далее.
- Дождитесь завершения сброса Windows 10 на заводские настройки.
По завершении процесса (который может занять продолжительное время и зависит от производительности компьютера, выбранных параметров и количества личных данных при сохранении) вы получите полностью переустановленную и работоспособную Windows 10. После входа в систему рекомендую также нажать клавиши Win+R, ввести cleanmgr нажать Enter, а затем нажать по кнопке «Очистить системные файлы».
С большой вероятностью при очистке жесткого диска вы сможете удалить до 20 Гб данных, оставшихся после процесса переустановки системы.
Способ 2 – Использование инструмента RefreshWindows
Refresh Windows Tool – это встроенная утилита для выполнения переустановки Виндовс 10 в автоматическом режиме.
Служба доступна для сборок, которые выпущены позже августа 2016-го года.
Если вы используете старую версию Виндовс 10, сначала рекомендуем обновить систему в окне Параметров и потом приступать к использованию службы.
Следуйте инструкции для запуска Refresh Tool:
- Откройте окно параметров системы с помощью клавиш Win+I;
- Далее кликните на «Восстановление»;
- В правой части окна найдите «Дополнительные параметры» и кликните на строку «Узнать, как начать заново»;
Рис.7 – окно дополнительных параметров
Далее вы будете перенаправлены на веб-страницу сайта Майкрософт с подробными указаниями, как провести чистую установку Виндовс 10. Кликните на гиперссылку с названием «Скачать средство сейчас»;
Рис.8 – страница загрузки программного обеспечения от Майкрософта
- Запустите скачанный файл и в появившемся окне отметьте галочкой пункт «Я принимаю соглашение»;
- Далее укажите, нужно ли сохранять ваши файлы и личные данные.
Рис.9 – программа установки Windows
Следуйте всем инструкциям, которые будут появляться в окне утилиты.
После завершения процесса установки вы сможете начать использовать чистую версию ОС.
Все параметры и настройки будут возвращены к первоначальному состоянию.
Рекомендуем удалить возможные временные файлы с помощью окна свойств жёсткого диска.
Рис.9 – программа установки Windows
Обратите внимание! Процесс отката системы может занять продолжительное время. Всё зависит от количества удаляемых файлов и текущих настроек ОС

























