6 способов показать расширения файлов в Windows 11
Давайте рассмотрим все способы, с помощью которых вы можете сделать расширения файлов видимыми в Windows 11.
Проводник в Windows всегда позволял скрывать или показывать расширения файлов несколькими щелчками мыши. Вот как показать расширения файлов в Windows 11:
Нажмите Win + E, чтобы открыть проводник. Или щелкните по нему на панели задач.
Теперь нажмите «Просмотр» на панели инструментов выше.
Затем перейдите в «Показать» и нажмите «Расширения имени файла», чтобы поставить рядом с ним галочку.
Как только вы это сделаете, вы включите видимость для расширений файлов.
Метод № 02: Использование проводника — Параметры папки
Проводник также позволяет отображать расширения файлов из параметра «Параметры папки». Вот как это сделать:
Откройте проводник, нажав Win + E. Затем щелкните значок с тремя точками вверху.
Выберите Параметры.
Щелкните вкладку «Просмотр», чтобы переключиться на нее.
Теперь убедитесь, что флажок Скрывать расширения для известных типов файлов снят. Затем нажмите ОК.
Другой способ просмотреть расширения файлов — добавить столбец «Тип» файла в проводник. Это работает только в том случае, если вы установили для параметра «Просмотр» значение «Подробности» или «Содержимое». Вот как выполнить весь процесс:
Откройте проводник и перейдите в папку, содержащую несколько файлов. Затем нажмите «Просмотр» вверху.
Выберите «Детали» или «Содержимое». В нашем примере мы выбираем первое.
Откроется подробная информация о файлах. Чтобы добавить столбец «Тип», щелкните правой кнопкой мыши любой столбец в верхней части файлов.
Затем выберите Тип.
Теперь вы увидите столбец «Тип», в котором отображаются расширения файлов.
Метод № 04: Использование редактора реестра
Если вышеупомянутые методы не работают в вашей системе, вы также можете использовать редактор реестра для отображения расширений файлов. Вот как:
Нажмите Win + R, чтобы открыть диалоговое окно ЗАПУСК. Затем введите regedit и нажмите Enter.
Теперь перейдите по следующему адресу в редакторе реестра:
Компьютер HKEY_CURRENT_USER Software Microsoft Windows CurrentVersion Explorer Advanced
Или просто скопируйте приведенное выше и вставьте его в адресную строку редактора реестра.
Затем нажмите Enter. Справа дважды щелкните HideFileExt.
Измените его значение data с 1 на 0. Затем нажмите OK.
Перезагрузите проводник Windows или компьютер, чтобы изменения вступили в силу.
Метод № 5: Использование командной строки
Для тех, кто любит работать с терминалом Windows, например с командной строкой, вот как вы можете показать расширения файлов с помощью простой команды:
Сначала нажмите «Пуск», введите cmd и нажмите «Запуск от имени администратора».
reg add HKCU Software Microsoft Windows CurrentVersion Explorer Advanced / v HideFilesExt / t REG_DWORD / d 0 / f
Затем нажмите Enter. Вы должны увидеть сообщение «операция завершена успешно».
Это означает, что команда зарегистрирована, и теперь должны быть видны расширения ваших файлов.
Метод # 6: Использование пакетного сценария
Пакетный файл — это еще один, довольно простой способ показать расширения файлов в Windows. После создания этот командный файл можно использовать на любом компьютере с той же целью. Вот как его создать и использовать для отображения расширений файлов:
Щелкните правой кнопкой мыши на рабочем столе и выберите «Создать»> «Текстовый документ».
Откройте этот файл Блокнота и введите в него следующее:
reg add HKCU Software Microsoft Windows CurrentVersion Explorer Advanced / v HideFileExt / t REG_DWORD / d 0 / f
Или просто скопируйте приведенное выше и вставьте его в файл Блокнота.
Затем щелкните Файл.
Щелкните Сохранить как.
Дайте этому файлу имя и обязательно добавьте .bat в его конец.
Затем щелкните раскрывающееся меню рядом с «Сохранить как тип» и выберите «Все файлы».
Затем нажмите «Сохранить».
Пакетный файл будет сохранен. Дважды щелкните его, чтобы увидеть расширения файлов.
Как включить показ расширений файлов в Windows — видео
И в завершение то же самое, что было описано выше но в формате видео, возможно, для кого-то из читателей материал в данном виде будет предпочтительнее.
Вот и все: хоть и короткая, но, по-моему, исчерпывающая инструкция.
А вдруг и это будет интересно:
Почему бы не подписаться?
Проводник запускается Win+E, а Win+R — это командная строка
Спасибо, исправил (ну, опечатался)
Сайт этот неудобный, а инструкция понятна, спасибо
Любовь, был бы благодарен, если бы написали, что именно вам показалось неудобным. Конечно я понимаю, что он далек от идеала, но вдруг вы заметили еще какие-то неудобства, которые я не вижу, а их можно было бы исправить.
Спасибо. Вернула себе расширения, теперь можно жить
Моя огромная благодарность! Всех благ!
Теперь могу отправлять исполняемые файлы через ВК, путём изменения расширения на .txt. Другу отправлял, а он не мог поменять на .exe, у него не были включены расширения
я извиняюсь что может немножко не по теме, просто не нашел данной теме чтобы спросить на вашей сайте. но у меня одна проблема началась проявляться. в Виндовс-7/64бт происходят иногда самовольные иногда при некотрых действиях изменение параметров столбца. скриншот объяснит вам часто оно происходит когда я просто скачиваю фото. например сейчас просто само поменяло на «Таблица». всё это на диске, D, но и на все остальные также влияет. заметил это впервые когда установил торрент-клиент qBittorrent. как бы когда скачивал торрент-файлы на диск D, он переставлял расположения из «Список» на «Таблица». проблем не должно быть, опэнсорс он. неужели вирус какой нить?
Не похоже на вирус (зачем ему это?), похоже на баг какой-то. Но сам не сталкивался, нет идей. Ну, т.е. одна есть: для папок «загрузки» (а вы, видимо, именно стандартную папку загрузок указали в другом расположении) стандартный вид — таблица и по какой-то причине ваши настройки не сохраняются (может, какой-нить «чистильщик реестра» влияет), а сбрасывается на те, что по умолчанию.
Здравствуйте, после проделанных манипуляций windows возвращает всё в исходное состояние, то есть эффекта нет, как это изменить?
Здравствуйте. А в какой момент возвращает? После завершения работы и включения? Если да, то попробуйте выполнить перезагрузку (именно её, а не завершение работы) после изменения параметров. Если же как-то иначе это происходит, то опишите, плз, подробнее. Ну и заодно: нет ли каких-то сторонних программ для «автоматической оптимизации и очистки»? Они в теории могут влиять.
Блин, вот спасибо! Бывает, не компьютерщик же, забываю чего-нибудь, друзей опрашивать как-и-что сделать уже неудобно, боюсь достал всех, поэтому уже несколько лет копаю интернет сам — и всегда из списка предложенных решений выбираю *remontka* — просто, коротко, по делу и понятным языком! Правда, большое спасибо. В последнее время *remontka* выпадает примерно третьей по приоритетности начиная сверху списка, а раньше нет, значит, нарабатывает авторитет!
Нажмите «О программе»
Где найти кнопку «О программе»?
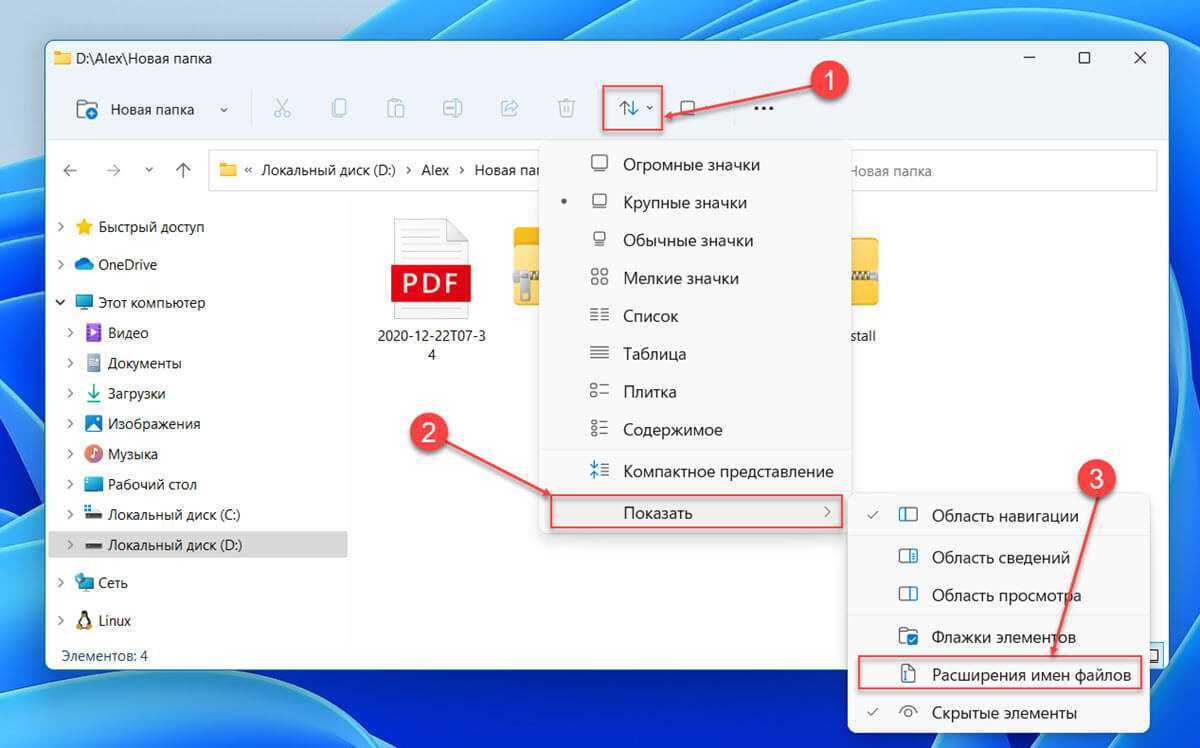
В Windows 11 кнопка «О программе» содержится в различных контекстных меню ОС. Обычно она находится в настройках системы в разделе «Сведения о системе». Также её можно найти в контекстном меню приложения, если оно имеет такую опцию.
Зачем нужна кнопка «О программе»
Нажатие на кнопку «О программе» позволяет узнать информацию о текущей версии приложения или операционной системы, установленной на компьютере. Также здесь можно найти данные об авторе программы, лицензионное соглашение и другую полезную информацию.
Это может быть особенно полезно, если у вас возникли проблемы с компьютером или приложением, и вы хотите уточнить параметры системы и версии приложения, чтобы получить поддержку.
Конвертация файла
Обычная смена формата файла ручным способом далеко не всегда представляет собой актуальный вариант. Это касается видео- и аудиофайлов, текстовых документов и прочих объектов. Так, пользователь не может просто сменить MP3 на WAV и добиться нормального проигрывания через плееры, так как каждый тип данных имеет свои параметры сжатия, кодеки и прочие настройки.
В этом случае рекомендуется прибегать к сторонним инструментам. Для этой цели подойдут специальные программы и онлайн-ресурсы
Важно учитывать, что существует много популярных форматов, которые требуется преобразовывать. Потому способы конвертирования отличаются
Для получения инструкций для своего типа данных стоит изучать тематические порталы.
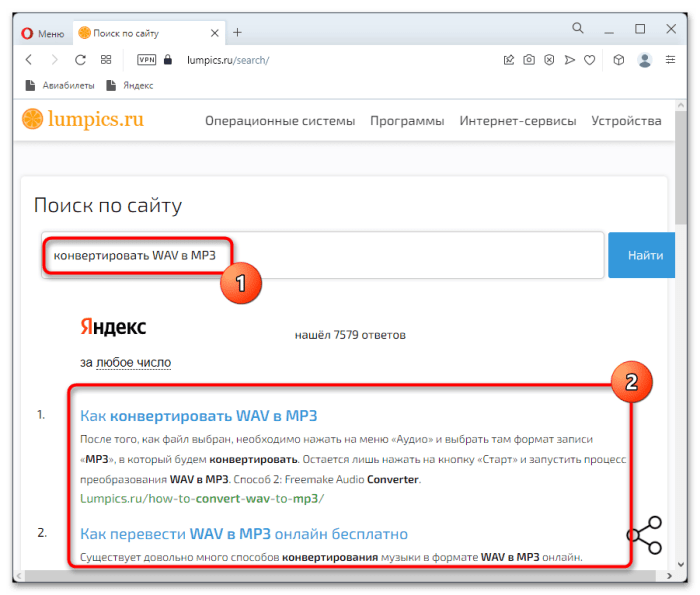
С помощью программ
Чтобы отобразить файлы в подходящем формате, рекомендуется использовать следующие виды софта:
- Any Video Converter Free – востребованный видеоконвертер, который поддерживает много форматов. Эта программа является совершенно бесплатной.
- Mobile Media Converter – это бесплатная программа, которая обеспечивает конвертацию аудио- и видеофайлов.
- Freemake Video Converter – ресурс помогает конвертировать разные файлы, создавать слайд-шоу, извлекать музыку. Также он позволяет проводить различные операции с видеофайлами.
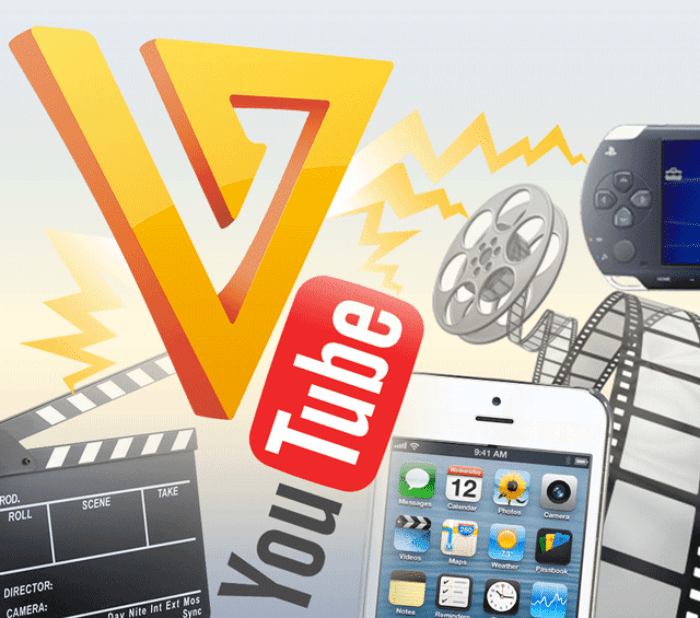
- Total Image Converter – эта программа позволяет преобразовывать файлы в различные форматы. Данный софт является платным.
- Konvertor – это программное обеспечение используется для просмотра и конвертации текстовых, графических, аудио- и видеофайлов. Софт поддерживает больше 1700 форматов. К тому же он является совершенно бесплатным.
- Adobe DNG Converter – этот плагин дает возможность без труда конвертировать исходные файлы с расширением RAW в формат DNG. Софтом можно пользоваться совершенно бесплатно.
- Freemake Audio Converter – этот бесплатный софт отличается удобством в применении и высокой функциональностью. Он представляет собой удобный конвертер аудиофайлов.
- PDF to Word Converter – с помощью этой программы можно трансформировать документы с расширением PDF в форматы RTF, DOC и DOCX. Данный софт является платным.
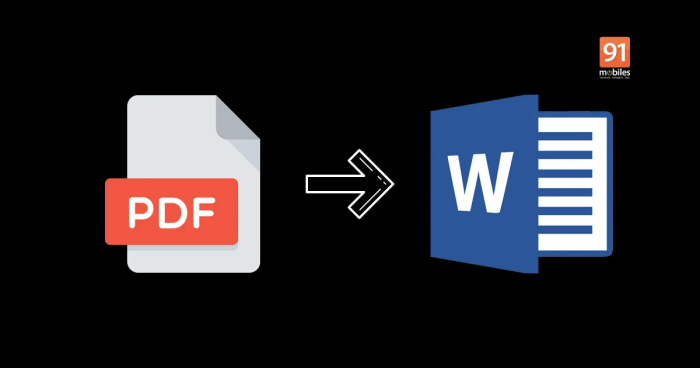
- Total PDF Converter – эта программа дает возможность преобразовывать документы с расширением PDF в самые разные форматы. К ним относятся Doc, HTML, Excel, Text, CSV. Также софт дает возможность создавать изображения. При этом он является платным.
- Quick Media Converter – это бесплатное приложение считается очень мощным и позволяет конвертировать мультимедийные файлы. Оно поддерживает много форматов.
- Total Doc Converter – это удобный софт, который дает возможность трансформировать текстовые файлы разных форматов в графические объекты. При этом за использование софта нужно платить.
- STDU Converter – программа отличается простотой и удобством применения. Она позволяет конвертировать файлы форматов DjVu и TIFF в PDF.
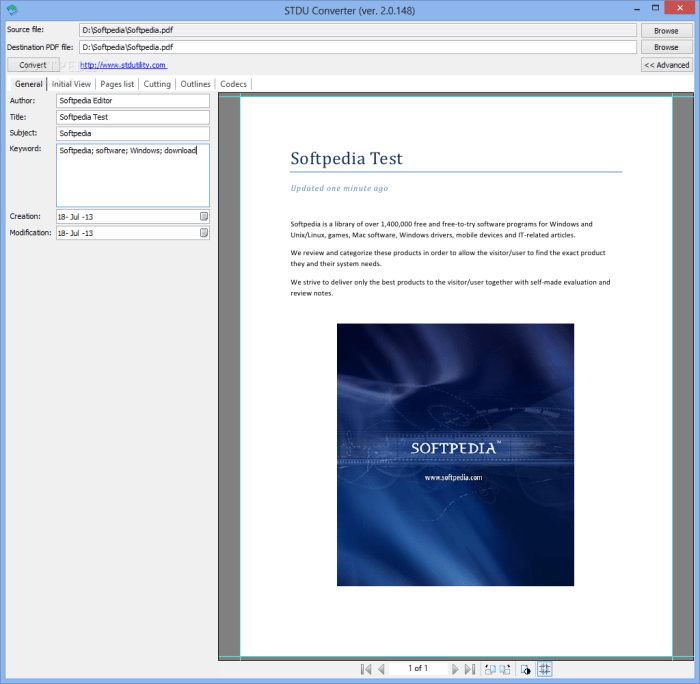
С помощью веб-сервисов
Показывать файлы в новых форматах могут и онлайн-ресурсы. К наиболее востребованным конверторам относят следующие:
Zamzar – этот софт поддерживает больше 1200 форматов файлов. Он позволяет конвертировать музыкальные объекты, документы, изображения, электронные книги. Удобство этого программного обеспечения заключается в возможности массового конвертирования объектов. Сервис допустимо использовать бесплатно. К тому же он не требует регистрации. Однако за деньги удастся получить до 100 гигабайт облачного хранилища. К тому же тут можно конвертировать объекты размером до 2 гигабайт. CloudConvert – поддерживает 218 форматов. Программа дает возможность бесплатной конвертации файлов до 1 гигабайта при создании учетной записи. Тут можно подключать Dropbox, OneDrive, Google Drive, Box для загрузки готовых объектов. Ресурс работает с видео, аудио, документами, картинками. FileZigZag – обладает простым и привлекательным интерфейсом. Чтобы преобразовать файл, достаточно совершить буквально несколько несложных шагов. Готовый документ можно загрузить, сохранить в Google Drive или Dropbox. Также его можно конвертировать заново
При этом важно учитывать, что для использования софта требуется указывать адрес электронной почты
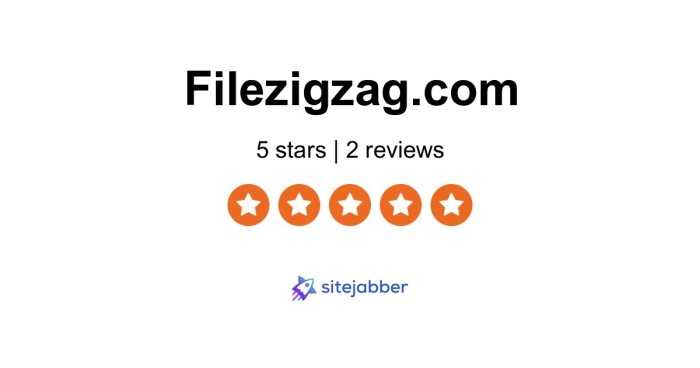
Как открыть свойства файла или папки в Windows
Вот несколько простых способов просмотреть свойства файла или папки на ПК с Windows. Эти методы также будут работать для Windows 11 и более ранних версий ОС Windows.
1. Использование сочетания клавиш
Вы можете просматривать свойства файла с помощью предопределенных сочетаний клавиш в Windows. Вот как это сделать:
- Нажмите Win + E, чтобы запустить Проводник в вашей системе.
- Нажмите на файл или папку, чтобы выбрать их.
- Затем одновременно нажмите клавиши Alt + Enter, чтобы открыть окно свойств файла.
2. Использование мыши и сочетания клавиш
Этот метод исключает использование клавиши ввода для открытия окон свойств файла. Повторите следующие шаги, чтобы открыть окно свойств:
- Откройте приложение «Проводник» и перейдите к папке.
- Теперь, удерживая клавишу Alt, дважды щелкните файл, чтобы отобразить его свойства.
Если вы вообще не хотите использовать клавиатуру, то вы можете открыть свойства файла с помощью контекстного меню.
- Нажмите Win + R, чтобы запустить окно команды «Выполнить», и введите explorer.exe. Нажмите клавишу ввода, чтобы открыть Проводник.
- Перейдите к нужному файлу или папке.
- Теперь щелкните файл правой кнопкой мыши и выберите пункт «Свойства» в контекстном меню.
- В вашей системе откроется окно свойств файла.
Имейте в виду, что контекстное меню правой кнопки мыши будет выглядеть немного иначе, чем в более старых версиях Windows.
4. Использование Проводника
Вы также можете просмотреть свойства файла с помощью приложения «Проводник», не нажимая ни одной клавиши на клавиатуре. Возможность просмотра свойств скрыта в строке меню. Вот как открыть свойства файла с помощью проводника:
- Нажмите Win + E, чтобы открыть проводник.
- Перейдите к местоположению файла и щелкните по нему, чтобы выделить его.
- Теперь перейдите в верхнее меню и нажмите кнопку с тремя точками (…).
- Откроется раскрывающееся меню. Выберите в меню пункт «Свойства».
- В вашей системе откроется окно свойств. Нажмите Alt + F4, чтобы закрыть его после того, как он вам больше не нужен.
5. Использование инструмента CMD
Вышеупомянутые ярлыки запускают окно свойств, в котором отображается версия свойств файла с графическим интерфейсом. Но вы также можете просмотреть свойства папки или файла с помощью командной строки в Windows. Повторите следующие шаги, чтобы просмотреть свойства файла с помощью утилиты командной строки:
- Нажмите Win + R, чтобы открыть окно команды «Выполнить». Введите cmd в текстовое поле и одновременно нажмите клавиши Ctrl + Shift + Enter.
- UAC появится. Нажмите кнопку «Да», чтобы открыть командную строку с правами администратора.
- Теперь введите следующую команду и нажмите клавишу ввода: wmic datafile, где список «имя = ‘Путь к файлу’» заполнен
- Замените «Путь к файлу» на фактическое местоположение вашего файла. У нас есть текстовый файл, сохраненный на рабочем столе. Таким образом, команда для отображения его свойств будет следующей: wmic datafile, где «name=’C:\\Users\\Test\\Desktop\\rr.txt’» list full
- Прокрутите вниз, чтобы проверить свойства файла, такие как размер, дата создания и другие атрибуты.
6. Использование PowerShell
В PowerShell есть другая команда для отображения свойств папки или файла. Как и команда CMD, она также отображает свойства файла внутри оболочки в текстовом формате.
- Нажмите Win + S и введите PowerShell. Нажмите на первый результат поиска, чтобы запустить PowerShell в вашей системе.
- Теперь введите следующую команду: Get-Item -Path Путь к файлу | эт *
- Замените «Путь к файлу» фактическим местом хранения, как в пятом методе.
- Нажмите клавишу Enter, чтобы выполнить команду.
Способ 3: добавление типа файла
Этот метод позволяет отображать тип файла в отдельном столбце, что упрощает просмотр расширения файла вместо расширения файла вместе с именем файла. Этот метод работает иначе, поэтому выполните следующие шаги, чтобы добавить заголовок столбца или столбец типа файла:
Шаг 1: Нажмите одновременно клавиши Win + E на клавиатуре, чтобы открыть окно Проводника.
Шаг 2: В окне проводника перейдите в нужную папку, например, мы выбрали папку «Загрузки».
Теперь перейдите в верхнюю часть проводника и нажмите, чтобы развернуть раскрывающийся список «Сортировка» (параметры «Сортировка и группировка»), и нажмите «Тип».
Теперь вы должны увидеть тип файла для каждого файла в отдельном столбце:
*Примечание. Некоторые типы файлов могут отображаться как типы, а не как расширения, например, типы файлов .exe могут отображаться как тип «Приложение».
Показать расширения имен файлов из параметров папки в проводнике
Хотя этот метод требует от вас на несколько кликов больше, чем предыдущий. Однако, если вам нужно изменить несколько настроек одновременно для проводника, это то, что нужно.
Для этого сначала запустите проводник с помощью значка «Этот компьютер» или сочетания клавиш Windows + E.
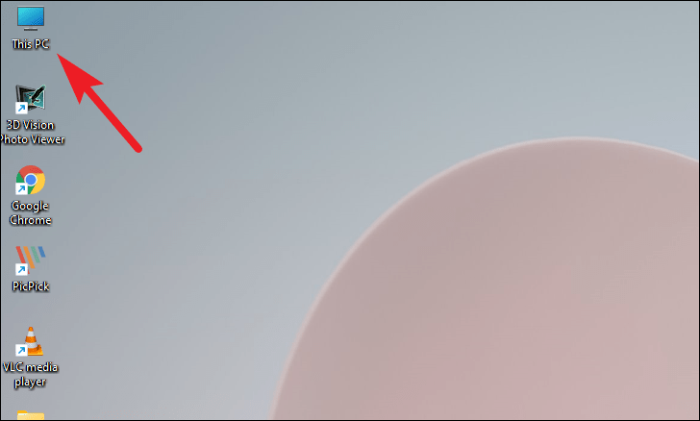
Затем щелкните многоточие (три горизонтальные точки) на ленте проводника. Затем нажмите на опцию «Параметры» в оверлейном меню.
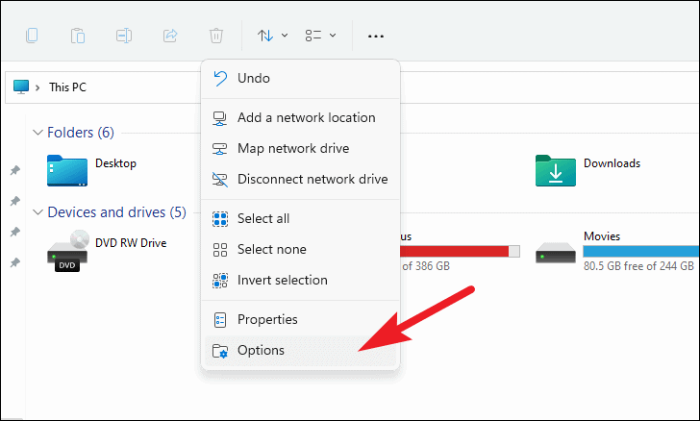
На вашем экране откроется окно «Параметры папки».
Теперь щелкните вкладку «Просмотр» в окне параметров папки.
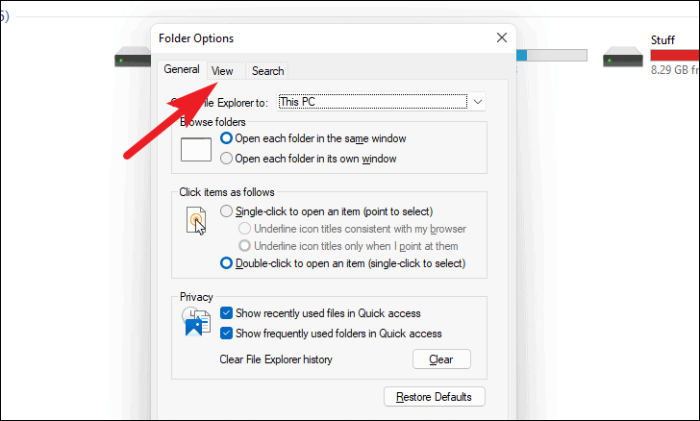
Затем найдите «Скрыть расширения для известных типов файлов», перечисленные в разделе «Дополнительные настройки:» в окне, и установите флажок перед параметром, чтобы ОТМЕНИТЬ его. Затем нажмите кнопку «Применить», чтобы применить изменения, и нажмите «ОК», чтобы закрыть окно «Параметры папки».
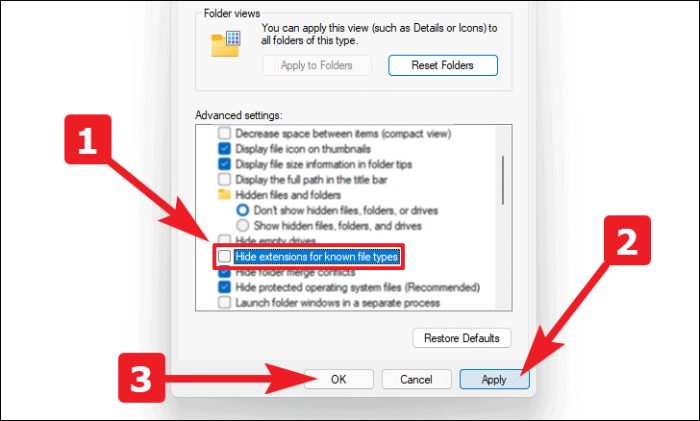
Расширения файлов теперь будут видны на вашем ПК с Windows.
Способ 2: использование опции «Сохранить как» в приложении
Еще один способ — изменить тип файла определенного файла из приложения, которое позволяет вам это делать. Например, Microsoft Word и Microsoft Paint — это некоторые из приложений, которые позволяют вам изменять тип файла существующих файлов, хотя они уже должны быть одним из типов файлов, поддерживаемых этими приложениями.
Чтобы продемонстрировать, мы изменим тип файла Word на тип PDF, используя Microsoft Word.
Сначала перейдите в меню «Пуск» и введите Word, чтобы выполнить его поиск. Затем в результатах поиска щелкните плитку «Word», чтобы открыть ее.
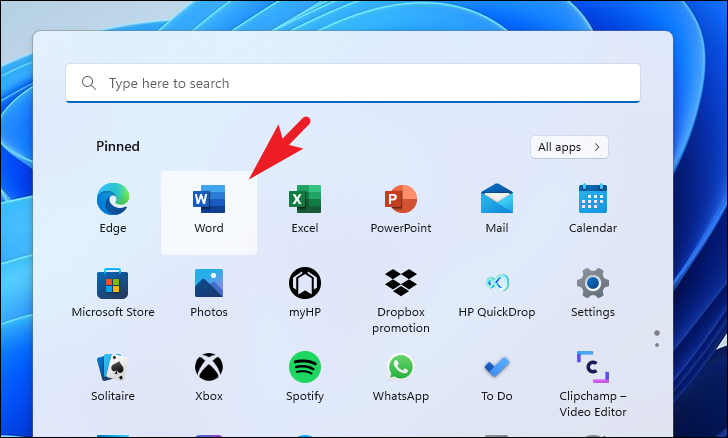
Затем нажмите на плитку «Открыть» на левой боковой панели окна, чтобы продолжить.
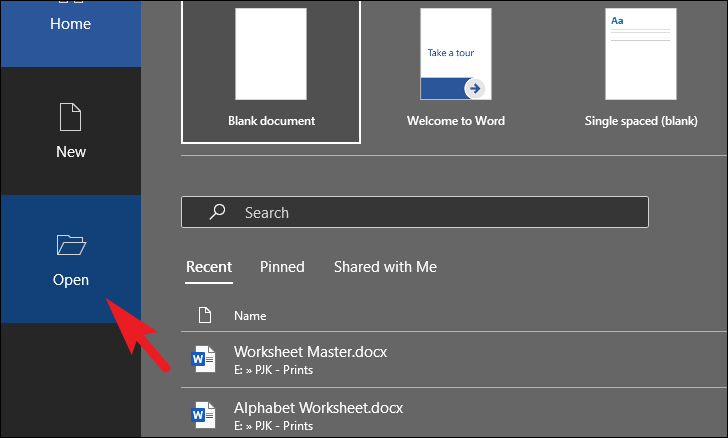
Затем нажмите кнопку «Обзор», расположенную в разделе «Другое местоположение». На экране появится окно наложения.
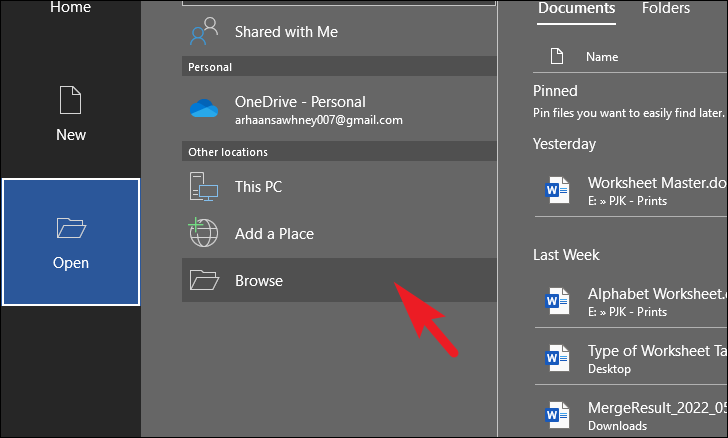
В окне наложения найдите файл, для которого вы хотите изменить тип, и нажмите кнопку «Открыть» в правом нижнем углу, чтобы продолжить.
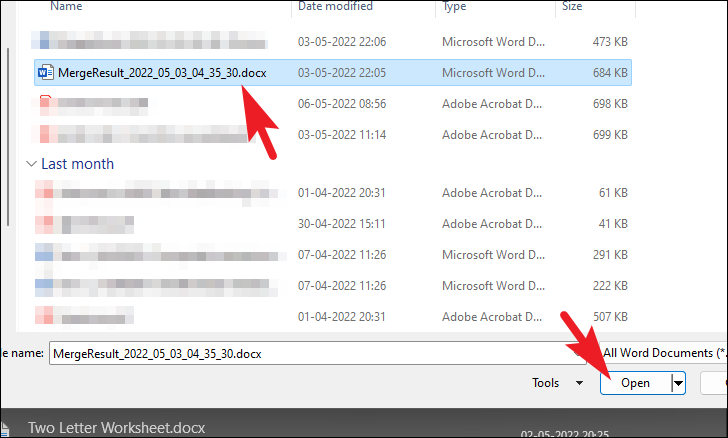
Когда файл открыт, щелкните вкладку «Файл» на панели инструментов, расположенной в правом верхнем углу экрана, чтобы продолжить.
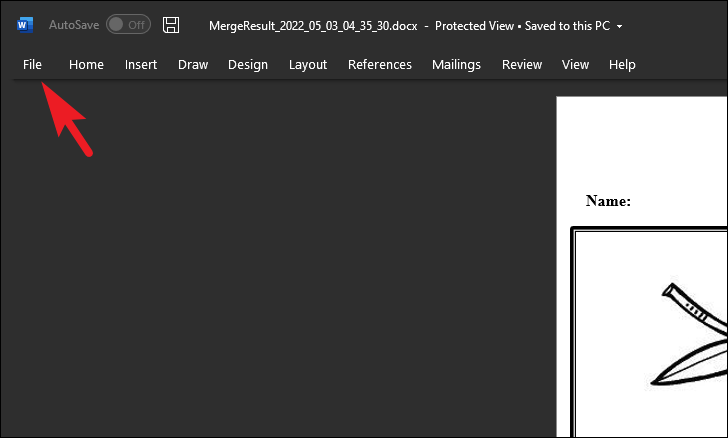
На следующем экране нажмите кнопку «Сохранить как» на левой боковой панели окна, чтобы продолжить. Это откроет отдельное окно наложения на вашем экране.
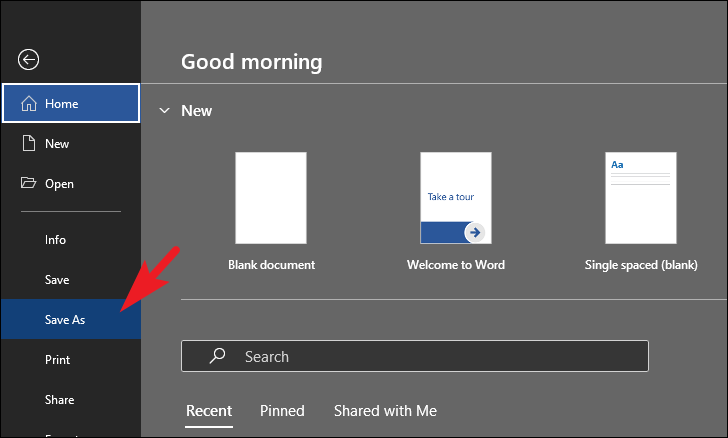
Теперь в окне наложения щелкните раскрывающееся меню после параметра «Сохранить как тип» и выберите параметр «PDF» из списка.
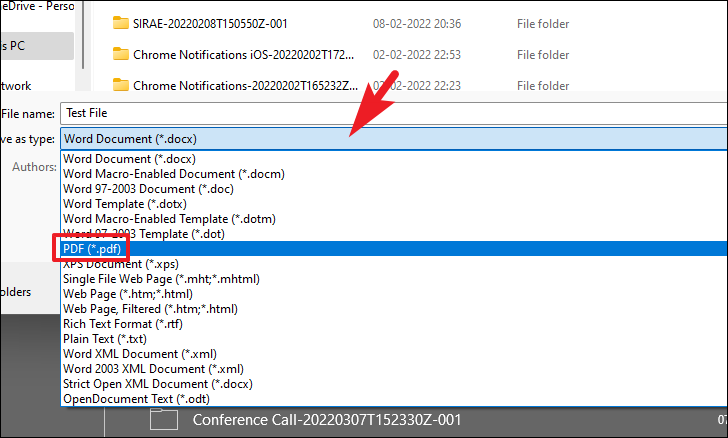
После этого нажмите кнопку «Сохранить» в правом нижнем углу окна, чтобы сохранить файл в формате PDF. Вот и все, вы успешно изменили тип файла документа с помощью Microsoft Word.
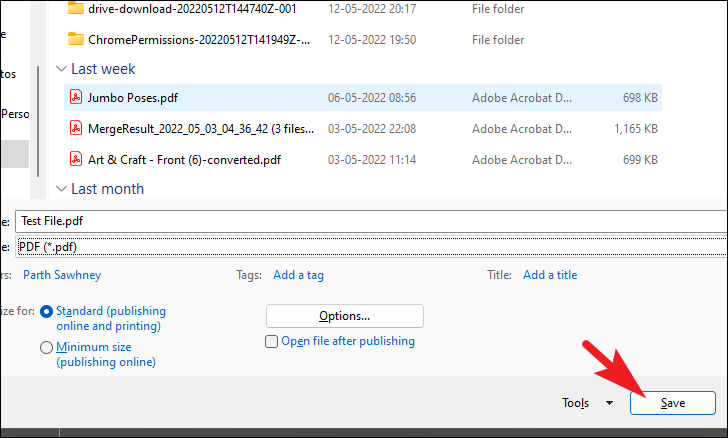
Как изменить тип файла в windows 10
Как изменить тип файла в windows 10
Каждый файл имеет свое расширение, с помощью которого операционная система его идентифицирует. Это необходимо, чтобы определить программу, которая способна работать с конкретным объектом или действие, которое должно выполниться при клике на него.
Расширение представляет собой набор букв, который указывается после имени. Существует множество ситуаций, при которых возникает необходимость видеть тип объекта, или есть потребность сменить его. По умолчанию операционная система виндовс 10 скрывает от пользователя формат элементов.
Как отобразить скрытое расширение файла в windows 10?
Иногда пользователи встречаются с проблемой Windows 10, когда нет возможности изменить формат, так как система по умолчанию скрывает его. Это задумано в целях безопасности, чтобы случайно не повредить нужные системные данные. Как поменять такую установку, чтобы можно было видеть расширение объектов?Первый метод заключается в том, что понадобится нажать по кнопке «Пуск» в нижнем левом углу экрана. В форму для поиска вписать «Параметры папок», и после выбрать найденный пункт. В открывшемся окне во вкладке «Вид» нужно снять галочку со строки «Скрывать расширения для зарегистрированных типов файлов».
Для выполнения второго метода придется открыть произвольную папку на компьютере и в левом верхнем углу нажать на кнопку «Упорядочить». После чего откроется меню, где нужно выбрать строчку «Параметры папок и поиска». Откроется окошко, где на вкладке «Вид» нужно снять галочку в строке «Скрывать расширения для зарегистрированных типов файлов».Третий метод предлагает перейти через меню «Пуск» в утилиту «Панель управления». Там выбрать просмотр в виде мелких значков, зайти в «Параметры папок». В новом окошке снова найти кнопку «Вид», пролистать в самый конец и снять птичку с пункта «Скрывать расширения для зарегистрированных типов файлов».
В Windows 10 существует возможность наиболее быстро проделать такие изменения. Для этого потребуется открыть любую папку, либо сам проводник, открыть раздел меню «Вид».Поставьте галочку возле пункта «Расширения имен файлов», после чего для всех файлов на компьютере будет отображаться не только имя, но и их формат.
Как изменить тип файла в windows 10 с помощью контекстного меню
Самый простой способ — это использовать «Контекстное меню». Для этого понадобится выбрать нужный элемент, затем нажать по нему правой кнопкой мыши, выбрать пункт «Переименовать». После чего будет доступно его изменение. Для этого потребуется просто ввести нужное значение.В новом диалоговом окне подтвердить свое желание изменить тип файла.Перед тем как менять расширение файла, рекомендуется убедится, что данные в нем смогут быть запущены при помощи запланированной программы. Иногда проще подыскать специальный софт для определенного типа файла, нежели менять его «вручную».
Как сменить расширение группы файлов
Для этого необходимо зайти в папку, где хранятся файлы. Затем зажав клавишу «Shift», нажать правой кнопкой мыши по пустом месте в папке. После проделанных манипуляций откроется окно команд.В открывшейся командной строке пропишите команду: ren *.jpg *.png, где: «*.jpg» – исходное; «*.png» – конечное значение.
Как изменить формат файла пользуясь конвертацией
Часто бывает так, что объект не запускается программой даже после смены формата. Но это не удивительно, поскольку оно предназначено исключительно для того, чтобы сопоставить исполняемый объект программе. Сам объект определяется содержимым.
Если формат не поддерживается программами, установленными на компьютере, можно попробовать выполнить его конвертацию. Для этого существует множество специальных программ, которые можно бесплатно скачать. Они отличаются по функциональности в зависимости от задач, которые нужно решить. Эти программы можно поделить в зависимости от того, какие форматы они могут конвертировать. Иногда можно прибегнуть к помощи стандартных утилит.
https://youtube.com/watch?v=ZvDVgylNQ68
https://youtube.com/watch?v=fpvFWlMWTmc
Сохранение с определенным расширением
В большинстве случаев, чтобы потом не морочить голову с тем, как изменить расширение, проще сразу указывать нужное, меняя его еще при сохранении. Например, для внесения изменений в систему может понадобиться элемент с расширением .bat или же hosts без .txt. Для их создания понадобится просто запустить блокнот и во время сохранения в поле «Тип файла» выбрать «Все файлы». При необходимости, можно указать любой другой необходимый формат.
https://youtube.com/watch?v=HZRo4Rd9Fkk
Как изменить расширение для большого количества файлов
Часто у пользователей системы Windows 11 встречаются ситуации, при которых большое количество файлов невозможно открыть с помощью программы, установленной на персональном компьютере. В данном случае следует произвести изменения расширений файлов, чтобы появилась возможность их использовать. Однако, проводить одну и ту же процедуру для огромного количества файлов может быть слишком долго и трудно. Поэтому на сегодняшний день существует метод, с помощью которого можно изменить вид для неограниченного количества файлов.
Чтобы выполнить данную процедуру, необходимо:
- Запустить командную строку в ОС.
- Открыть папку, в которой располагаются необходимые для изменения файлы.
- Чтобы быстро переходить в разные папки с файлами, можно использовать команду под названием «cd».
- Далее следует выполнить команду «ren *.txt *.csv», которая изменит расширения всем файлам, которые располагаются в выбранной папке на ПК.
ВАЖНО. Изменение типа файла не приводит к изменению его содержимого
Оно влияет только на то, с помощью какой программы или приложения данный файл будет возможно открыть/просмотреть.
Сталкивались ли вы с необходимостью изменения расширения файла в операционной системе Windows 11? Согласны ли вы с данными инструкциями и рекомендациями? Можете ли дать дополнительные рекомендации для выполнения данной процедуры?































