Starting The Windows Sandbox
Once your PC has rebooted, you should be ready to start using the Windows Sandbox.
Tap your Windows Start Menu button. In the Start Menu, scroll down and find the entry for Windows Sandbox before clicking it. Alternatively, hit Ctrl + R on your keyboard and type windowssandbox before clicking OK.
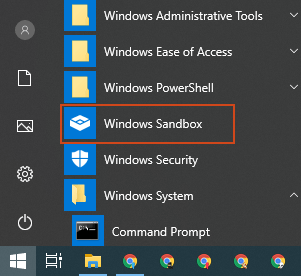
Windows may display a User Account Control pop-up, asking you for permission to allow the Windows Sandbox to make changes. Click Yes to proceed.
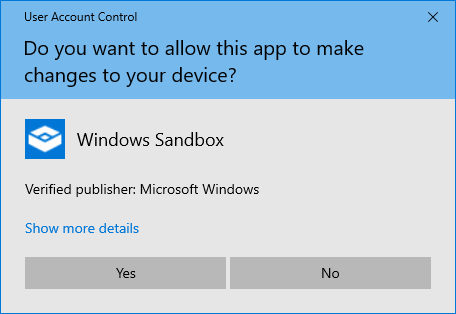
The Windows Sandbox should start to load at this point. The time for it to fully load may vary, depending on your system resources. You should see your Sandbox environment appear in a windowed app once loading is complete.
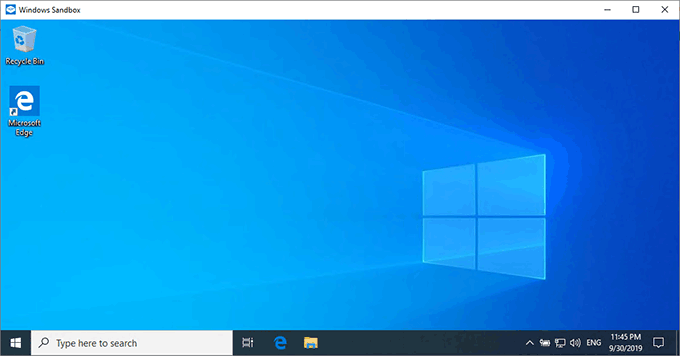
When you’re finished with the Windows Sandbox, close it like you would any other program by clicking the Close button in the top-right of the screen. If you decide to exit the Windows Sandbox, you’ll be warned that closing it will cause you to lose everything saved within. Click OK if this is what you desired, otherwise click Cancel.
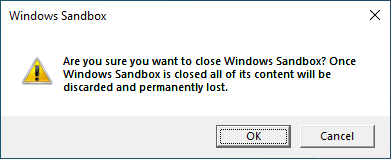
When you’re using the Windows 10 Sandbox, you’re free to use it like any Windows 10 installation. You can open the Microsoft Edge browser to access the internet and download software, or access Windows features and other pre-installed apps.
When you’re finished, closing it will wipe it completely, ready for you to use again in the future.
Песочница Windows проста в использовании, если она у вас есть
Эта функция является частью обновления Windows 10 за май 2019 г. После установки обновления вам также придется использовать выпуски Windows 10 Professional, Enterprise или Education. Оно недоступно в Windows 10 Home. Но, если она доступна в вашей системе, вы можете легко активировать функцию песочницы, а затем запустить ее из меню «Пуск».
Sandbox запустится, сделает копию вашей текущей операционной системы Windows, закроет доступ к вашим личным папкам и предоставит вам чистый рабочий стол Windows с доступом в Интернет. До того, как Microsoft добавила этот файл конфигурации, вы вообще не могли настраивать Sandbox. Если вам не нужен доступ в Интернет, вам обычно приходилось отключать его сразу после запуска. Если вам нужен был доступ к файлам в вашей хост-системе, вам нужно было скопировать и вставить их в песочницу. И, если вы хотели установить определенные сторонние программы, вам нужно было установить их после запуска Sandbox.
Поскольку Windows Sandbox полностью удаляет свой экземпляр при закрытии, вам приходилось проходить этот процесс настройки каждый раз при запуске. С одной стороны, это делает систему более безопасной. Если что-то пойдет не так, закройте песочницу, и все будет удалено. С другой стороны, если вам нужно регулярно вносить изменения, необходимость делать это при каждом запуске быстро разочаровывает.
Чтобы решить эту проблему, Microsoft представила функцию конфигурации для Windows Sandbox. Используя файлы XML, вы можете запустить Windows Sandbox с заданными параметрами. Вы можете ужесточить или ослабить ограничения песочницы. Например, вы можете отключить подключение к Интернету, настроить общие папки с вашей основной копией Windows 10 или запустить сценарий для установки приложений. Варианты немного ограничены в первом выпуске функции песочницы, но Microsoft, вероятно, добавит больше в будущих обновлениях Windows 10.
Установка
Убедитесь, что компьютер использует Windows 10 Pro или Enterprise, сборка версии 18305 или Windows 11.
Включить виртуализацию на компьютере.
Если вы используете физический компьютер, убедитесь, что возможности виртуализации включены в BIOS.
Если вы используете виртуальную машину, запустите следующую команду PowerShell, чтобы включить вложенную виртуализацию:
Используйте панели поиска на панели задач и введите Windows функции включить и отключить, чтобы получить доступ к Windows необязательных функций. Выберите Windows песочницу, а затем ОК. Перезапустите компьютер, если вам будет предложено.
Если параметр Windows «Песочница» недоступен, компьютер не отвечает требованиям для Windows песочницы. **** Если вы считаете это неправильным, просмотрите список обязательных условий, а также шаги 1 и 2.
Чтобы включить песочницу с помощью PowerShell, откройте PowerShell в качестве администратора и запустите Enable-WindowsOptionalFeature-FeatureName «Containers-DisposableClientVM» -All-Online.
Найдите Windows песочницу на меню , чтобы запустить ее впервые.
Использование песочницы Windows
После перезагрузки в стартовом меню найдите и запустите Windows Sandbox или запустите его командой .В результате откроется окно песочницы и вы увидите рабочий стол вашего чистого образом Windows 10 с настройками по-умолчанию. При этом в “песочной” ОС уже интегрированы последние обновления безопасности и драйвера, и вам не нужно обновлять гостевую систему отдельно, как в случае с традиционной виртуальной машиной.
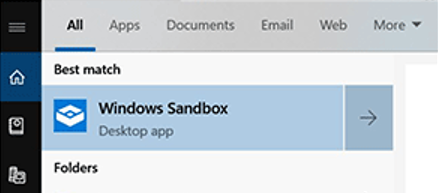
Теперь вы можете cкопировать любой исполняемый файл с вашего компьютера в песочницу с помощью операций copy&paste или drag&drop, установить приложение, запустить и исследовать его в безопасном окружении. После окончания экспериментов просто закройте приложение Windows Sandbox и все содержимое песочницы будет удалено.
При закрытии окна Sandbox появляется предупреждение:
Настройки Windows Sandbox
После запуска Песочница Windows — это чистая система, без доступа к вашим файлам в основной системе (что может быть нужно), зато с доступом к сети (что представляет потенциальную опасность). При необходимости, вы можете настроить поведение Windows Sandbox с помощью специальных файлов конфигурации, представляющих собой обычный текстовый файл XML с расширением .wsb. Таких файлов может быть несколько: в зависимости от того, с какими параметрами требуется запустить песочницу, запускаете нужный файл. Обновление: появилась утилита для автоматического создания файлов конфигурации, подробно: Настройка Песочницы Windows 10 в Sandbox Configuration Manager (Sandbox Editor).
Содержимое файла должно начинаться с <Configuration> и заканчивать </Configuration>, а среди доступных параметров, которые указываются внутри этих тегов есть следующие.
Отключение доступа к сети:
<Networking>Disable</Networking>
Отключение доступа к виртуальному графическому адаптеру (изображение не исчезнет, но исчезнут функции ускорения графики):
<VGpu>Disable</VGpu>
Проброс папок с основной системы в песочницу Windows (параметр ReadOnly задает доступ только для чтения, при указании False возможна будет и запись):
<MappedFolders><MappedFolder><HostFolder>Путь_к_папке_в_системе</HostFolder><ReadOnly>True</ReadOnly></MappedFolder></MappedFolders>
Подключенные папки будут отображаться на рабочем столе (также возможен доступ по пути C:UsersWDAGUtilityAccountDesktopИмя_папки внутри песочницы).
Запуск команды при открытии песочницы:
<LogonCommand><Command>какая_либо_команда</Command></LogonCommand>
Все эти параметры можно компоновать в рамках одного файла конфигурации .wsb, который можно создать с помощью любого текстового редактора, даже встроенного «Блокнота» (при его использовании в диалоге сохранения в поле «Тип файла» выберите «Все файлы» и при сохранении укажите расширение .wsb). На скриншоте ниже — пример такого файла конфигурации.
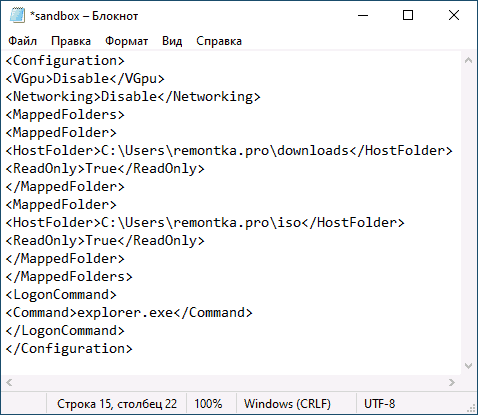
В этом файле отключается доступ к сети и GPU, подключаются две папки с основной машины и при входе запускается Проводник.
What Is The Windows 10 Sandbox?
Windows 10 version 1903 includes the Windows Sandbox, but if you’re running Windows 10 Home, you won’t be able to use this feature. It’s only available for users with Windows 10 Pro, Enterprise or Education.
Rather than install Windows in its own virtual machine using software like Virtualbox, the Sandbox gives you a completely independent, isolated, and temporary Windows 10 environment.
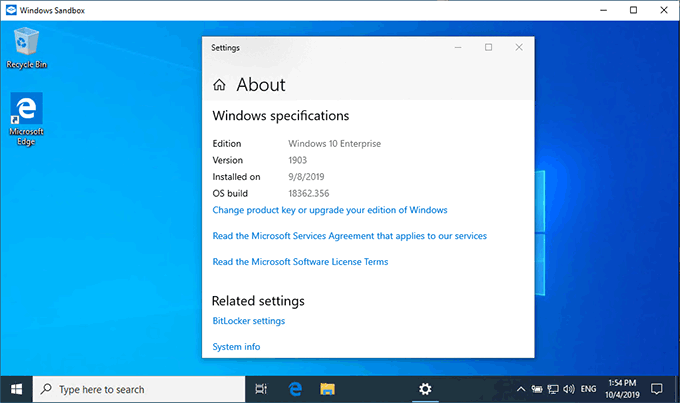
Every time you start the Windows 10 Sandbox, a new Windows 10 desktop appears. It’s optimized for speed and security, with a much smaller footprint than you’d find with a typical Windows 10 virtual machine.
There’s no interaction between the Sandbox and your standard Windows 10 installation, making it a safe place to test software or open suspicious files without putting your own installation at risk.
When you close the Sandbox, everything within is completely wiped. If the Sandbox is compromised, all you have to do is close it and reopen it to start again.
Настройки
После запуска режима Песочницы появляется Рабочий стол чистой Windows 10. Доступа к пользовательским файлам, хранимым на его жестких дисках и флеш-накопителях в такой среде нет, однако есть доступ к сети и интернету со всеми его опасностями, поджидающими начинающих пользователей.
Привычного окна с настройками приложение не имеет, но все его параметры конфигурации хранятся в wbs- файле, имеющем структуру XML. Таких файлов может быть больше одного, и при старте Песочницы приложению необходимо указать, какой из них следует использовать в данном случае.
1. После загрузки приложения, его нужно распаковать, перейти в папку с названием EXE, и оттуда запустить исполняемый файл «Windows Sandbox Editor v2» от имени администратора.
2. В первом разделе нужно указать название wbs-файла (строка «Sandbox Name»).
3. Задаём путь, где тот будет храниться.
4. Выбираем, активной будет сеть либо нет.
5. В последнем выпадающем списке «VGPU status» можно включать либо отключить виртуальный графический ускоритель.
6. Если активировать опцию «Run Sandbox after change», встроенная Песочница будет запущена после завершения настройки.
Второй раздел — Mapped Folders. Здесь указываются каталоги для подключения к контейнеру.
1. Кликните «Browse folder».
2. Укажите путь к каталогу.
3. Чтобы открыть доступ только для чтения, кликните по переключателю «Read only».
Раздел «Startup Commands» — автозапуск Песочницы. Сюда можно добавить скрипт либо программу, которая выполнится после старта виртуального окружения.
В разделе «Overview» приводится код конфигурационного файла в текстовом редакторе. Кнопка «Create Sandbox» создаст сконфигурированную Песочницу, а «Load existing Sandbox» позволит загрузить иной wbs-документ в окно для редактирования и последующего запуска Песочницы на его основе.
- https://vellisa.ru/windows-sandbox
- https://winitpro.ru/index.php/2019/05/14/windows-sandbox/
- https://surface-pro.ru/2019/05/23/kak-ispolzovat-windows-sandbox-na-windows-10-may-2019-update/
- https://remontka.pro/sandbox-windows-10/
- https://windows10i.ru/instruktsii/pesochnitsa.html
Необходимые условия для установки
Прежде, чем создать виртуальную среду, необходимо убедиться, что поддержка виртуализации включена в настройках BIOS/UEFI, а используемый процессор совместим с этой функцией. В BIOS это пункт AMD-v либо Intel Virtualization Technology (VT-x). Intel написали подробное руководство, которое поможет узнать, поддерживает ли используемый вами процессор данную функцию. https://www.intel.com/content/www/us/en/support/articles/000005486/processors.html
В самой операционной системе нужно активировать виртуализацию. Делается это через PowerShell: запустите системный инструмент (через контекстное меню Пуск) и выполните следующий код (без точки в конце): Set-VMProcessor -VMName {VMName} -ExposeVirtualizationExtensions $true.
Чтобы убедиться, что функция включена, вызовите Диспетчер задач и посмотрите на значение переменной «Виртуализация» в вкладке «Производительность».
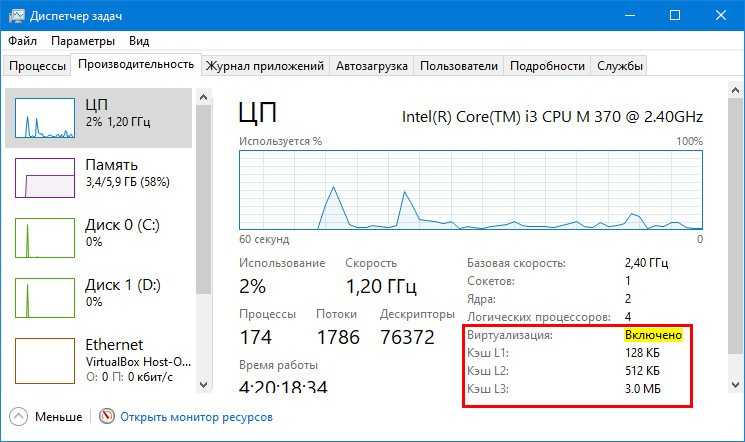
Как включить Windows Sandbox
Панель управления
В операционной системе начиная с версии 1903 был добавлен компонент песочница Windows 10. Именно по этой причине ранее о песочнице нигде не упоминалось. Мы уже говорили как открыть программы и компоненты в Windows 10. Пользователю достаточно установить флажок компонента для его включения. Затемненный флажок означает, что компонент включен частично.
Командная строка
Перед выполнением необходимо запустить командную строку от имени администратора в Windows 10. Чтобы включить компонент Windows Sandbox, достаточно выполнить команду: Dism /online /Enable-Feature /FeatureName:»Containers-DisposableClientVM» -All.
Для завершения этой операции нужно выполнить перезагрузку Windows. В окне командной строки достаточно нажать кнопку Y для перезагрузки компьютера.
Windows PowerShell
По аналогии с командной строкой после запуска обновленной оболочки Windows PowerShell от имени администратора достаточно выполнить команду: Enable-WindowsOptionalFeature –FeatureName «Containers-DisposableClientVM» -All -Online.
После выполнения вышеуказанной команды также нужно выполнить перезагрузку компьютера.
Для отключения компонента песочницы Windows достаточно изменить значение Enable на Disable. Работает как в командной строке, так и в обновленной оболочке PowerShell. Для полного отключения песочницы также нужно будет выполнить перезагрузку системы.
Как сопоставить папку
Чтобы сопоставить папку, вам нужно точно указать, к какой папке вы хотите предоставить общий доступ, а затем указать, должна ли папка быть доступна только для чтения или нет.
Отображение папки выглядит так:
C:UsersPublicDownloadstrue
HostFolder — это место, где вы указываете конкретную папку, которой хотите поделиться. В приведенном выше примере папка Public Download, найденная в системах Windows, является общей. ReadOnly устанавливает, может ли песочница писать в папку или нет. Установите значение true, чтобы сделать папку доступной только для чтения, или false, чтобы сделать ее доступной для записи.
Просто имейте в виду, что вы, по сути, представляете риск для своей системы, связывая папку между вашим хостом и Windows Sandbox. Предоставление доступа для записи Sandbox увеличивает этот риск. Если вы тестируете что-то, что, по вашему мнению, может быть вредоносным, вам не следует использовать эту опцию.
Ошибки при запуске
Выше мы разобрались, как активировать и запустить Песочницу на Windows 10. Теперь рассмотрим ошибки, с которыми, возможно, придется столкнуться при запуске компонента.
Ошибка 0x80070002
Ошибка с описанием «Не удается найти указанный файл» и кодом 0x80070002 иногда возникает в Windows 10 с локализацией, отличной от англоязычной. Устраняется неполадка двумя способами – установкой обновления KB4512941 или установкой чистой англоязычной версии Windows 10 (после активации Песочницы ее можно русифицировать).
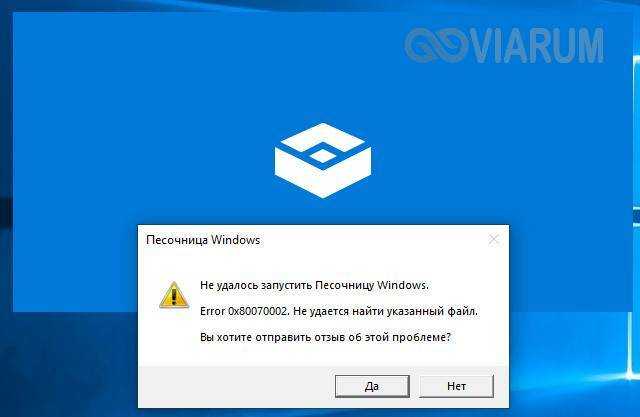
Ошибка 0xc0370106
Если Песочница отказалась стартовать, выдав сообщение «Виртуальная машина или контейнер неожиданно завершились» и код 0xc0370106, то, скорее всего, есть проблемы в работе компонентов виртуализации. Для начала попробуйте запустить Windows Sandbox с правами администратора, а потом проверьте работу следующих служб в оснастке управления службами:

Рекомендуется также установить всё последние обновления.
Песочница недоступна или не активируется
Наконец, при неудачной попытке активации Windows Sandbox через командную строку или в апплете компонентов Windows следует убедиться, что в BIOS включена виртуализация, а сам компьютер соответствует минимальным требованиям для запуска Песочницы. Отсутствие Windows Sandbox в списке системных компонентов будет означать, что установлена неофициальная сборка Windows 10.
How to manage virtual graphics on Windows Sandbox
To disable or enable graphics virtualization on Windows Sandbox after installing the May 2019 Update, use these steps:
- Open File Explorer.
- Navigate to the configuration file.
- Right-click the .wsb configuration file that you created earlier, select the Open with option, and click the Choose another app option.
- Select the Notepad option.
- Click the OK button.
- Type the following to disable the vGPU adapter on Windows Sandbox:
- Type the following to enable the vGPU on Windows Sandbox:Quick note: Although you can specify to disable the vGPU, Windows Sandbox will enable this feature by default whether or not you use a configuration file.
- Click the File menu.
- Click the Save option.
Once you complete the steps, Windows Sandbox will use software rendering for graphics in the virtual machine, but it’ll result in slower performance.
Как настроить Windows Sandbox с помощью конфигурационных файлов
В Windows Sandbox, встроенную песочницу Windows 10, добавлена возможность использования конфигурационных файлов для настройки различных аспектов использования песочницы (vGPU, поддержка сети, общие папки)
Microsoft продолжает работу над изолированной средой Windows Sandbox, встроенной в операционную систему Windows 10. На данный момент песочница тестируется участниками программы Insider Preview, и, вполне, вероятно, что мы ее сможем увидеть уже в Windows 10 May 2019 Update (версия 1903).
Ранние версии Windows Sandbox предлагали самые базовые функции: пользователь мог только запустить виртуализированную среду на устройствах Windows 10. Однако, в последних сборках была добавлена возможность использования конфигурационных файлов для настройки различных аспектов использования песочницы. На данный момент реализована только базовая поддержка конфигурационных файлов, но даже она позволяет администраторам и пользователям запускать приложения и скрипты автоматически в изолированной среде.
Конфигурационные файлы используют синтаксис XML и имеют расширение .wsb. Любой WSB файл можно запустить двойным кликом, обращением из командной строки или с помощью скриптов.
На данный момент .wsb скрипты поддерживают следующие опции конфигурации:
- Включение или отключение виртуализации графического процессора.
- Включение и отключение поддержки сети в песочнице.
- Общие папки с хост-системой.
- Автоматический запуска скрипта или команды.
Общие папки
Здесь нужно указать путь до папки в хост-системе, которую вы хотите использовать в песочнице, например c:\virtual. Параметр ReadOnly определяет, будет ли указанная папка доступна только для чтения (true) или для чтения и записи (false).
Обратите внимание, что общие папки размещаются относительно пути: C:\Пользователи\WDAGUtilityAccount\Рабочий стол
Команда при входе
Здесь вы можете задать название файла, путь или скрипт. Будет работать команда explorer.exe со ссылкой на скрипт, например C:\Пользователи\wdagutilityaccount\Рабочий стол\test\start.cmd.
Пример готового XML файла
Сохраните файл в формате .wsb и запустите его, если хотите применить заданные параметры к песочнице. В примере все очень просто и понятно: отключена поддержка виртуализации графики и поддержка сети, папка загрузок указана в качестве общей и при запуске в Проводнике Windows откроется папка загрузок.
Конфигурационные файлы значительно расширяют функциональность Windows Sandbox. Файлы позволяют настроить общие папки и автоматический запуск скриптов. Можно настроить работу с папкой загрузок и запускать скачанные из Интернета файлы в безопасной изолированной среде.
Вы также можете использовать утилиту Windows Sandbox Editor на базе PowerShell, которая упрощает настройку конфигурационных файлов для создания различных типов Песочниц.
Как удалить программу
Несмотря на то, что представленная программа даёт возможность запускать различные приложения в виртуальной изолированной среде, контролировать все процессы, у некоторых юзеров возникает желание или необходимость избавиться от Песочницы.
Вопрос теперь в том, как можно полностью удалить со своего компьютера Sandboxie. Сделать это правильно не так просто, поскольку программа оставляет после себя много следов.
Прежде чем приступить к непосредственно самой деинсталляции, нужно избавиться от остаточных файлов. Они появляются при использовании инструмента и способны существенно засорить компьютер. Такая предварительная очистка позволит потом не чистить вручную весь ПК.
В этой ситуации последовательность будет следующей:
- запустите Сандбокси;
- в списке песочниц доступны все данные, требующие удаления;
- по каждому из объектов нужно кликнуть правой кнопкой мышки;
- откроется контекстное меню;
- здесь следует кликнуть на «Удалить содержимое»;
- после появляется окно с подписью «Удалить песочницу» и конкретное имя объекта;
- тут нужно нажать левой кнопкой мышки, после чего кликнуть «Удалить песочницу»;
- если очистка не требуется, система сообщит, что эта песочница пустая.
Далее идёт стандартная последовательная процедура деинсталляции.
Обычно достаточно воспользоваться установочным файлом, то есть найти SandboxieInstall.exe и запустить его. На этот счёт стоит дать несколько рекомендаций:
- Сначала убедитесь, что программа закрыта. Для этого нужно открыть «Диспетчер устройств».
- В списке запущенных процессов проверьте, есть ли exe файл с названием удаляемого инструмента.
- Если он там есть, один раз нажмите по названию левой кнопкой, а затем выберите опцию «Снять задачу».
- Также следует перейти в раздел с автозагрузками и убедиться, что у удаляемой программы текущий статус отображается как «Отключено»;
- Зажмите одновременно клавиши Win и R. В появившемся окне пропишите команду msconfig, а затем кликните на «ОК».
- В разделе «Конфигурации системы» выберите меню «Загрузка» и поставьте отметку напротив безопасного режима.
- Далее на кнопку «Применить» и «ОК».
- После этого компьютер перезагружается, и вход в систему осуществляется уже в безопасном режиме.
- Теперь можно запускать сам установочный файл. После запуска кликайте кнопку «Далее».
- Появится список доступных опций. Тут нужно выбрать пункт «Удалить приложение».
- После этого начнётся автоматическая процедура деинсталляции всех компонентов.
Но и это ещё не всё. По завершении процесса удаления не будет лишним почистить свой компьютер от возможных оставшихся файлов:
- Тут для начала нужно открыть раздел Program Files и поискать здесь папки и файлы с названием Sandboxie. При их наличии просто выделите всё обнаруженное и отправьте в корзину.
- Также следует нажать комбинацию из кнопок Win и E. Появится окно проводника, где нужно выбрать «Этот компьютер» и перейти на диск С в директорию «Пользователи». Откройте папку пользователя, от имени которого устанавливался инструмент Сандбокси. Здесь должна быть скрытая папка AppData.
- Внутри скрытой папки есть ещё несколько директорий. Каждую из них необходимо проверить на предмет присутствия файлов, связанных с песочницей.
- По аналогии проверяется скрытая папка ProgramData на том же диске С.
Помимо стандартных инструментов Windows, для удаления песочницы можно воспользоваться и специальными программами. Среди них лучше всех себя показывают такие программные разработки как CCleaner, Revo Uninstaller и Reg Organizer.
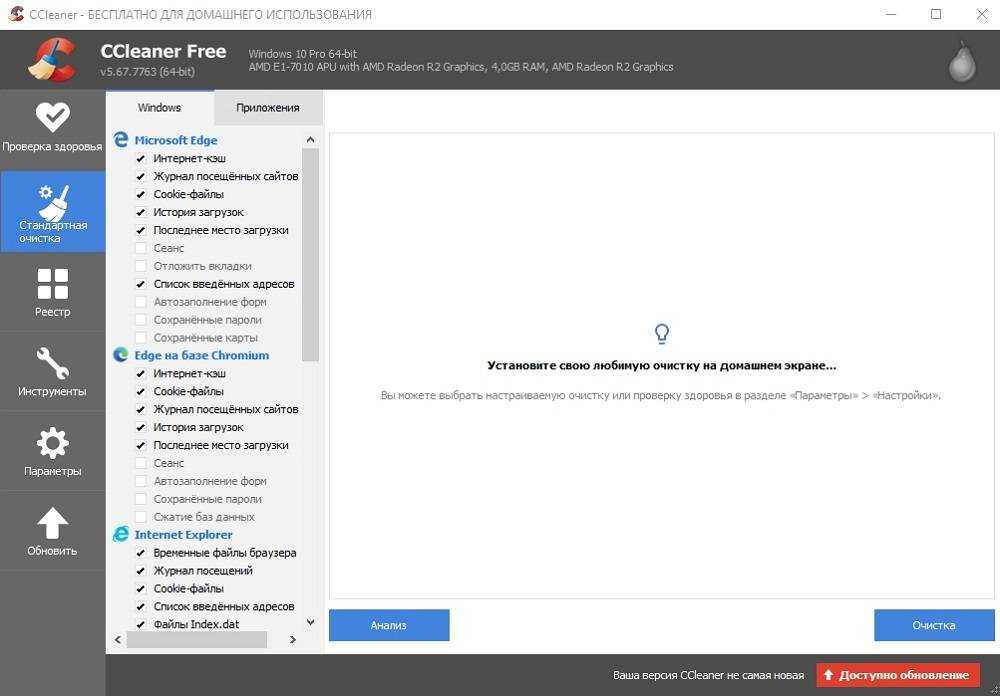
У каждого инструмента есть свои инструкции по работе и удалению программ.
How to Map a Folder
To map a folder you’ll need to detail out exactly what folder you want to share, and then specify whether the folder should be read-only or not.
Mapping a folder looks like this:
<MappedFolders>
<MappedFolder>
<HostFolder>C:\Users\Public\Downloads</HostFolder>
<ReadOnly>true</ReadOnly>
</MappedFolder>
</MappedFolders>
is where you list the specific folder you’d like to share. In the above example, the Public Download folder found on Windows systems is being shared. sets whether Sandbox can write to the folder or not. Set it to to make the folder read-only or to make it writable.
Just be aware, you’re essentially introducing risk to your system by linking a folder between your host and Windows Sandbox. Giving Sandbox write access increases that risk. If you’re testing anything you think may be malicious, you shouldn’t use this option.
Настройки Windows Sandbox
После запуска Песочница Windows — это чистая система, без доступа к вашим файлам в основной системе (что может быть нужно), зато с доступом к сети (что представляет потенциальную опасность). При необходимости, вы можете настроить поведение Windows Sandbox с помощью специальных файлов конфигурации, представляющих собой обычный текстовый файл XML с расширением .wsb. Таких файлов может быть несколько: в зависимости от того, с какими параметрами требуется запустить песочницу, запускаете нужный файл. Обновление: появилась утилита для автоматического создания файлов конфигурации, подробно: Настройка Песочницы Windows 10 в Sandbox Configuration Manager (Sandbox Editor).
Содержимое файла должно начинаться с <configuration> и заканчивать </configuration>, а среди доступных параметров, которые указываются внутри этих тегов есть следующие.
Отключение доступа к сети:
<networking>Disable</networking>
Отключение доступа к виртуальному графическому адаптеру (изображение не исчезнет, но исчезнут функции ускорения графики):
<vgpu>Disable</vgpu>
Проброс папок с основной системы в песочницу Windows (параметр ReadOnly задает доступ только для чтения, при указании False возможна будет и запись):
<mappedfolders><mappedfolder><hostfolder>Путь_к_папке_в_системе</hostfolder><readonly>True</readonly></mappedfolder></mappedfolders>
Подключенные папки будут отображаться на рабочем столе (также возможен доступ по пути C:UsersWDAGUtilityAccountDesktopИмя_папки внутри песочницы).
Запуск команды при открытии песочницы:
<logoncommand><command>какая_либо_команда</command></logoncommand>
Все эти параметры можно компоновать в рамках одного файла конфигурации .wsb, который можно создать с помощью любого текстового редактора, даже встроенного «Блокнота» (при его использовании в диалоге сохранения в поле «Тип файла» выберите «Все файлы» и при сохранении укажите расширение .wsb). На скриншоте ниже — пример такого файла конфигурации.
В этом файле отключается доступ к сети и GPU, подключаются две папки с основной машины и при входе запускается Проводник.
Как включить песочницу
Ранее мы уже отметили, что Sandbox является встроенным инструментом Windows 10 и не нуждается в установке. Одновременно с этим по умолчанию функция не активна. Следовательно, ее нужно принудительно включить любым из удобных способов.
Меню компоненты
Первый вариант активации Песочницы выглядит наиболее простым. Пользователю не нужно запоминать сложные команды и рыться в глубоких настройках системы. Достаточно следовать шагам, описанным в инструкции:
Откройте «Панель управления» через поисковую строку или другим способом.
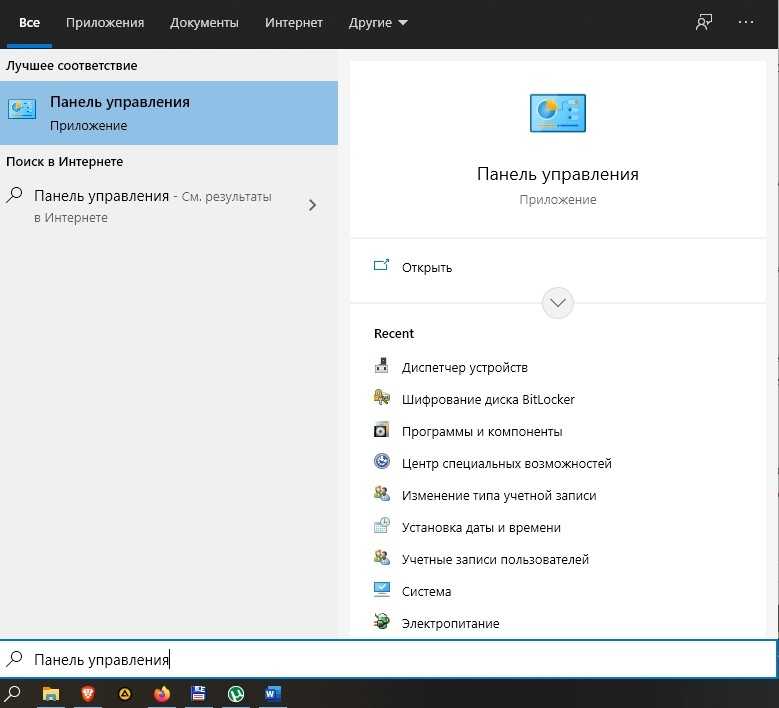
Поочередно откройте вкладки «Программы», «Программы и компоненты», «Включение и отключение компонентов Windows».
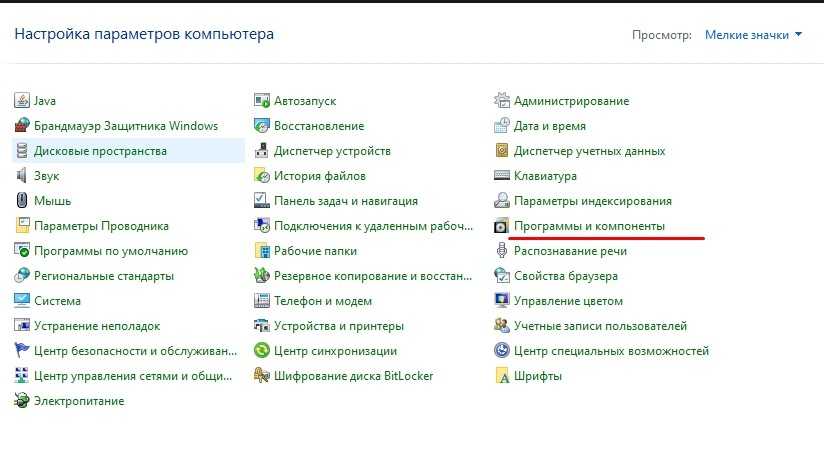
Найдите в списке пункт «Песочница Windows» и поставьте напротив него галочку.
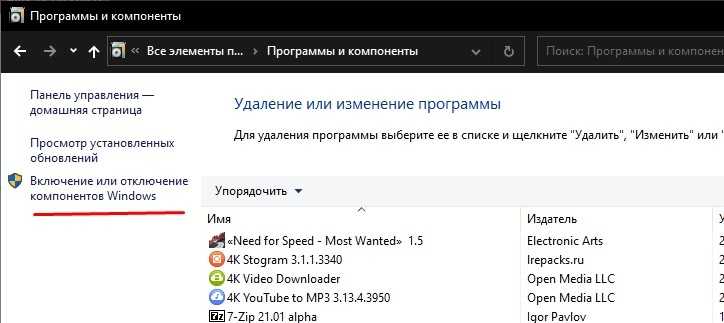
Сохраните изменения.
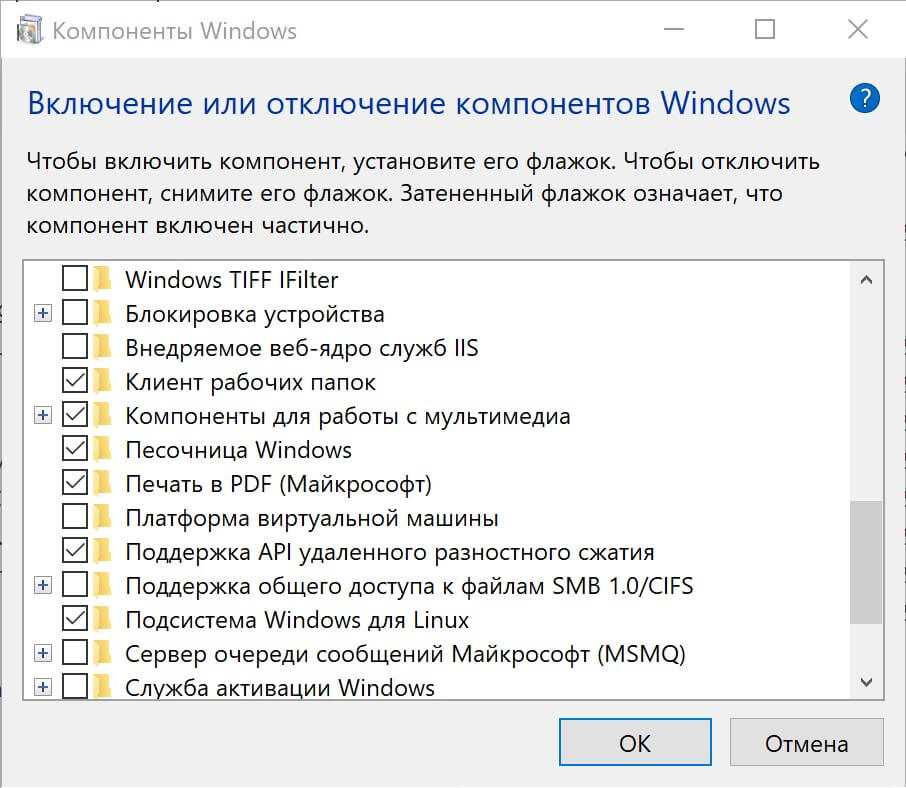
Обратите внимание, что для корректного отображения пунктов меню в «Панели управления» необходимо включить формат показа «Значки». Если все сделано верно, то вам без труда удастся запустить Песочницу
А для отключения компонента потребуется выполнить те же действия, но с условием снятия галочки.
PowerShell
Альтернативный метод для тех, кому не удалось активировать элемент интерфейса предыдущим способом. На этот раз придется воспользоваться инструментом PowerShell, который некоторым может показаться сложным. Однако на практике включение Windows Sandbox не вызывает затруднений:
- Щелкните ПКМ по иконке «Пуск».
- В диалоговом окне выберите «PowerShell».
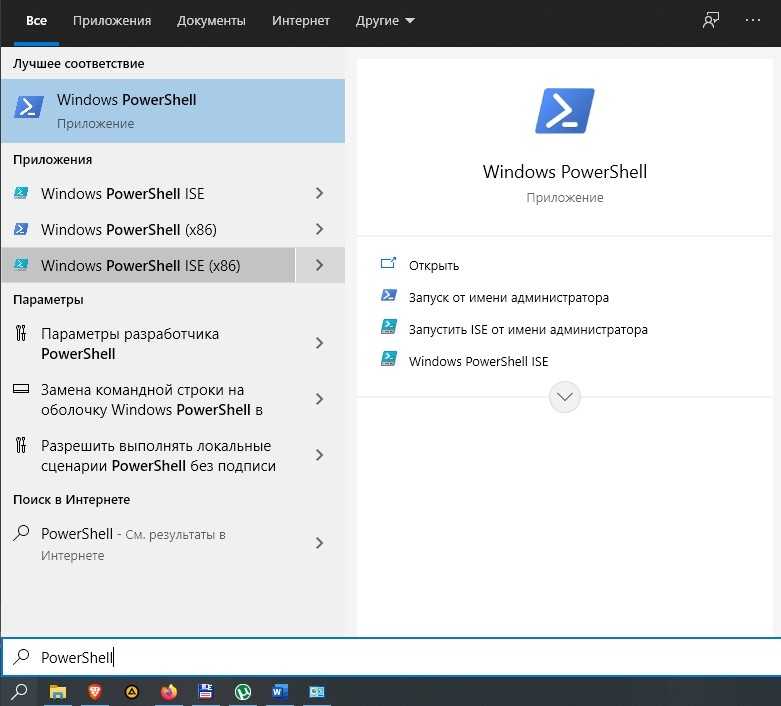
- Введите запрос «Enable-WindowsOptionalFeature –FeatureName «Containers-DisposableClientVM» -All -Online».
- Нажмите на клавишу «Enter».
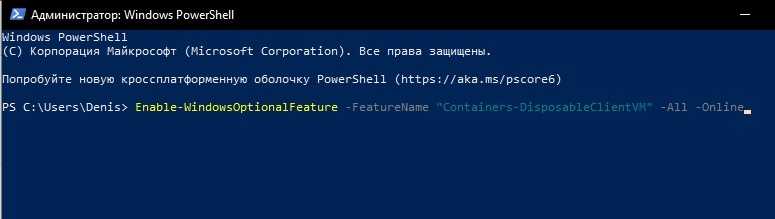
Далее у вас появится возможность свободно открыть Песочницу. Для деактивации виртуальной среды можно вновь обратиться к PowerShell, указав команду «Disable-WindowsOptionalFeature –FeatureName «Containers-DisposableClientVM» -Online».
Через Командную строку
Заключительный вариант активации, в некотором смысле напоминающий способ с PowerShell. Здесь тоже требуется ввод запроса, но уже через другой инструмент:
- Щелкните ПКМ по значку «Пуск».
- Выберите запуск Командной строки с правами Администратора.
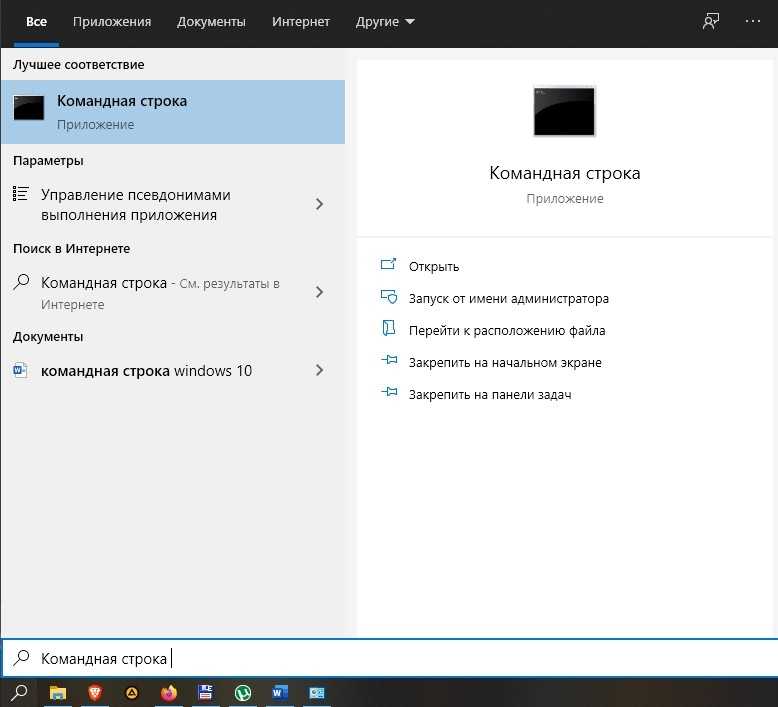
- Введите запрос «Dism /online /Enable-Feature /FeatureName:»Containers-DisposableClientVM» -All».
- Нажмите на клавишу «Enter».
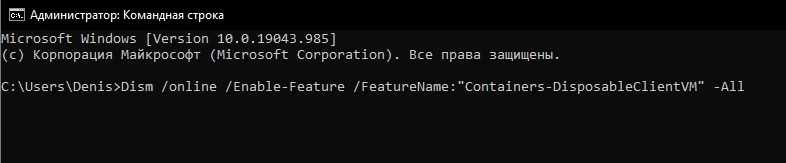
По аналогии с предыдущим методом предлагается альтернативная команда для деактивации функции. Вам нужно будет ввести запрос «Dism /online /Disable-Feature /FeatureName:»Containers-DisposableClientVM»».









![This is how you can configure windows sandbox [easy steps]](http://kubwheel.ru/wp-content/uploads/3/e/b/3eb1af4e00e81184983f4c2795b15b6d.jpeg)











