Содержание:
- Как войти в режим ввода команд
- Реанимирование ОС Виндовс с помощью команды rstrui.exe
- Применение команды Chkdsk
- Восстановление загрузчика посредством Bootrec.exe
- Использование команды BCDboot.exe
Откат ОС позволяет восстановить нормальную работоспособность Windows при ее повреждении в результате воздействия вредоносного программного обеспечения, инсталляции некачественных драйверов, обновления софта, неумышленных действий пользователя и в других случаях. Чтобы запустить восстановление системы, достаточно войти в меню «Пуск» и в разделе «Служебные» активировать соответствующее приложение.
Если виндовс не запускается, то на выручку приходит командная строка. С ее помощью можно реанимировать загрузчик операционной системы, тем самым возвратив ей работоспособность и дав возможность пользователю выполнить тщательный поиск причины неисправности.
Способ №1. Восстановление при загрузке
Хоть данный способ и не лишён недостатков (например, в ряде случаев отказывается работать среда восстановления), но его смело можно назвать самым лёгким и безопасным. Поэтому сначала попробуйте воспользоваться им, а уже потом переходите к следующим вариантам. Единственное, что вам для этого нужно – это флешка или другой съёмный носитель с установленной на нём операционной системой Windows. Когда вы обзаведётесь данным девайсом, проделайте следующие шаги:
Для начала от вас требуется задать правильный порядок загрузки устройств. То есть при включении компьютера в первую очередь должна загружаться установочная флешка, а уж только потом ваш жесткий диск. Сразу же после включения компьютера нажмите «F2» или «Delete», чтобы перейти в меню BIOS. При этом ваш съёмный носитель должен быть подключен к компьютеру.
Перейти во вкладку «Advanced». Чтобы перемещаться по вкладкам и пунктам меню, используйте стрелочки, которые расположены слева от нампада на клавиатуре
Но если у вас современная версия БИОСа (а именно UEFI), тогда можете делать это с помощью мыши.
Выберите пункт меню «USB Configuration» и нажмите на кнопку «Enter».
Обратите внимание на значение параметра «USB Functions». Если оно указано как «Disabled», то поменяйте его на «Enabled». Для этого выберите этот параметр клавишей «Enter» и выберите нужное значение (тоже нажатием кнопки ввода)
Для этого выберите этот параметр клавишей «Enter» и выберите нужное значение (тоже нажатием кнопки ввода).
Теперь откройте вкладку «Boot».
Выберите меню «Hard Disk Drives».
Нажмите «Enter» на параметр «1st Drive» и укажите вашу флешку. После этого нажмите «F10», чтобы выйти из BIOS с сохранением всех настроек. После проделанных операций ваш компьютер будет перезагружен.
После перезагрузки вы увидите стандартное установочное меню. Для удобства можете выбрать русский язык интерфейса, затем жмите на «Далее».
В появившемся окне жмите на кнопку «Восстановление системы».
Следующее, что вы увидите – это выбор действий. Кликните на пункт «Поиск и устранение неисправностей», чтобы открыть окно дополнительных параметров.
Выберите вариант «Восстановление при загрузке».
После этого компьютер попытается восстановить ваш загрузчик. Этот процесс полностью автоматический, от вас требуется только дождаться его завершения (иногда это длится около часа). Но если вы увидите ошибку как на скриншоте ниже, значит, этот способ вам не подошёл. Тогда переходите к следующему.
4. Пересоздание загрузочного раздела на MBR-диске
На MBR-диске отдельно выделенного раздела загрузки может не быть. При нестандартных способах установки Windows может создаваться единственный системный раздел – диск С, на котором хранится и система, и файлы её загрузчика. При таком раскладе, естественно, и речи не может быть о пересоздании такого единственного системного раздела, ибо это уничтожит Windows. Максимум, что можно сделать здесь, это посмотреть, возможно, такой раздел утратил атрибут активного и вернуть ему этот атрибут. В программе DiskGenius установка атрибута активного раздела выполняется с помощью опции в контекстном меню «Mark Partition As Active». И затем операция применятся кнопкой «Save All».
На карте дисков указываем образовавшееся нераспределённое пространство, жмём кнопку «New Partition».
В форме создания нового раздела ставим чекбокс «Primary Partition». Далее раскрываем выпадающий перечень графы «File System Type» и выбираем значение «NTFS volume». Жмём «Ок».
Применяем изменения кнопкой «Save All».
Далее подтверждаем запланированные операции кнопкой «Yes». А в окне запроса на удаление первичного раздела отвечаем «Reserve».
И можем восстанавливать загрузчик, как описано во втором пункте статьи.
Практические способы исправления загрузчика Windows 10
К счастью, не нужно знание системы и синтаксиса команд MS-DOS и командной строки PowerShell. Многие действия просты, автоматизированы — система Windows 10 всё сделает сама. Если и надо во что-то вникнуть, то приводимые примеры будут пояснены до мелочей.
Автоматический способ с помощью носителей реанимации Windows 10
Для этого прошивка BIOS/UEFI должна быть настроена на запуск с флешки или внешнего диска. Вставьте флешку или диск аварийного восстановления Windows 10 в свободный USB-порт ПК или ноутбука (или подключите флешку по OTG-кабелю к microUSB-порту планшета, предварительно зарядив в нём батарею).
- Запустите программу установки/восстановления Windows 10 и выберите восстановление системы.
Нажмите на ссылку начала восстановления системы Windows 10
Выберите язык восстановления системы Windows 10
Выберите поиск и автоматическое устранение неисправностей при запуске Windows 10
Выберите вариант восстановления при загрузке Windows 10
Подтвердите восстановление, выбрав значок Windows
Программа восстановления Windows 10 выполняет диагностику ПК, дождитесь окончания процесса
Программа восстановления Windows 10 проверит, всё ли в порядке с ПК, и попытается исправить файлы и записи загрузчика Windows.
Упрощённый способ восстановления загрузчика Windows 10
Выполните следующие действия:
- Заново пройдите шаги 1–3 из предыдущей инструкции, затем выберите пункт «Командная строка в п. 4.
После выбора соответствующих пунктов командная строка будет готова к восстановлению запуска Windows 10
Информация о нужном томе (разделе) позволит восстановить загрузчик Windows 10
Команда bcdboot вызывает средство восстановления bcdboot.exe
Утилита BCDBoot скопирует воссозданные файлы загрузчика в раздел, зарезервированный системой.
Перезапись загрузчика Windows 10 с командной строки
Это более продвинутый способ. Он поможет, если предыдущий способ с командной строкой Windows не сработал.
- Запустите командную строку и отформатируйте раздел диска, зарезервированный Windows 10, введя последовательно команды «diskpart», «list volume», «select volume 1» и «format fs=FAT32».
- После завершения форматирования скрытого тома выйдите из DiskPart по команде exit и запустите командой «bcdboot.exe D:Windows» (где D: — системный том) работу приложения BCDBoot.
Так выглядит отработка команд с форматированием скрытого тома и замена файлов загрузчика Windows 10
Файлы загрузчика будут созданы «с нуля» — а не восстановлены, как в предыдущей инструкции.
Восстановление загрузочной записи MBR
Любой внутренний диск ПК, на котором установлена Windows, имеет первый сектор дискового пространства. Без него запуск Windows не состоялся бы. Он называется MBR-сектором. При подгрузке списка операционных систем — или непосредственно при переходе к запуску единственной установленной версии (копии) Windows — BIOS (или UEFI) обращается к нему. Затем Windows запускается.
- Для начала попробуйте восстановить загрузочную запись MBR по команде /FixMbr.
Команда /FixMbr восстановит загрузочную запись MBR
Команда /FixBoot перезапишет MBR-сектора для запуска Windows 10
Если же диск ПК повреждён настолько, что ни одна из вышеприведённых инструкций пользы не принесла — возможно, сектор MBR сам стал Bad-сектором, и потребуется программный ремонт («ремапинг») самого диска. Такая неисправность — большая редкость, но и она не исключена. В запущенном случае диск подлежит замене.
Исправить нормальный запуск Windows 10 просто — вы ведь работаете с его структурой, и операция не должна провалиться. Неудача будет лишь в случае физической поломки накопителя. Удачного ремонта!
Как восстановить загрузчик EFI Windows 7/10: пересоздаём EFI.
Самое главное здесь — не промахнитесь с разделом/лами и не удалите тот из них, в котором хранятся данные Windows и ваша информация. Итак, раз bootrec.exe попасть в нужный нам раздел не смогла, раздел убираем. Для этого нам будет нужно вернуться в diskpart.exe, снова определиться с разделами и выбрать тот, что на 100 Мб. Возвращаемся в ремонтную консоль:
cd /d x:
И начинаем заново:
diskpart select disk 0 list partition select partition 2
удаляем его:
delete partition override
можно проверить результат:
list partition
У нас осталось некоторое нераспределённое пространство, в котором мы заново создаём удалённый только что раздел:
create partition efi size=100 list partition select partition 2 format quick fs=fat32 label="System"
Но при попытке присвоить применявшуюся ранее букву Y, консоль ответила отказом (надо было её перезапускать). Я присвою разделу букву Z:
assign letter=Z
exit
Подготовим почву для bootrec.
создаём папку загрузки:
mkdir Z:\EFI\Microsoft\Boot
копируем туда файлы из состава среды EFI из папки установленной Windows (С — буква диска с системными файлами Windows):
xcopy /s C:\Windows\Boot\EFI\*.* Z:\EFI\Microsoft\Boot
пусть bootrec с вашей флешки проверит диски на предмет системных файлов Windows:
bootrec /scanos
Никуда они не денутся, если вы их случайно не удалили, или они не попали в зону бэд-секторов. Остаётся…
… заставить написать «правильный» файл BCD и прочие «конфиги»:
bootrec /rebuildbcd
Выключаем компьютер, флешку вынимаем и включаем машину. Ждём появления Windows. Дайте ей загрузиться до Рабочего стола и проверяйте, всё ли на месте.
Ошибка вновь появляется…
Не беспокойтесь. Если вы вникли в процесс, и все команды вводили осознанно и корректно, ситуация, скорее всего, уже исправлена. Просто следует учесть особенности своеобразных фильтров безопасности, принятых для режима UEFI, и не путать буквы дисков. Их можно пройти, проделав такие шаги:
- Разбудите BIOS:
— снимите крышку боковую компьютера или нижнюю ноутбука
— отключите жёсткий диск (отключив оба шлейфа на «стационарнике» или вынув из разъёмов на ноутбуке)
— включите машину, дождавшись ошибки загрузки;
— выключив компьютер, подключите жёсткий заново и снова, включив компьютер, проверьте; - проверьте UEFI меню платы компьютера на предмет правильной очерёдности разделов загрузки; первым должен стоять, как вы поняли, именно EFI;
- убедитесь, что метка Загрузочный стоит только напротив EFI раздела, и ни у какого больше. Проверить и исправить ситуацию из Windows PE, к сожалению, не получится. И для этого придётся воспользоваться дополнительными инструментами в виде загрузочной флешки. Сделайте это любым удобным вариантом из статьи Метка диска Загрузочный: как добавить или удалить?
У меня всё. Успехов.
Первый способ. Как восстановить загрузчик Windows через Bcdboot.
Последовательность действий:
1. Загрузиться с флешки, выбрав в BIOS USB-Flash в первый приоритет.
2. После загрузки с флешки в окне установки нажимаем комбинации клавиш Shift + F10 (Shift+Fn+F10) для открытий командной строки или выбираем внизу слева «Восстановление системы» -«Поиск и устранение неисправностей» — «Командная строка«.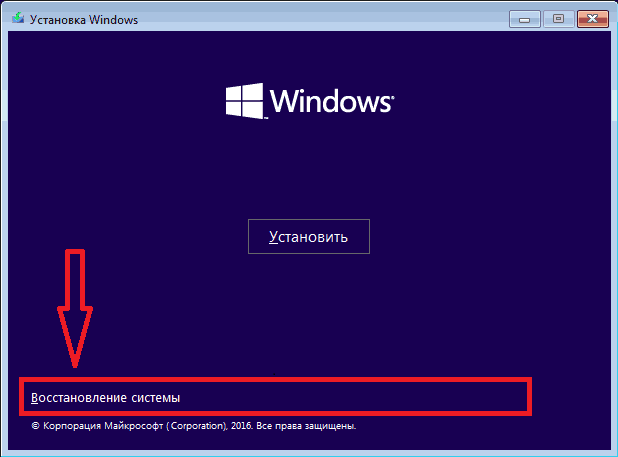

4. В окне командной строки вводим следующие команды:
4.1. diskpart — переходим в интерфейс программы Diskpart.
4.2. list disk — выводим список дисков в системе.
4.3. select disk 0 — выбираем жесткий диск на котором установлена ваша система (цифра означает номер диска. Нумерация начинается с 0 и отображается на экране вывода команды list disk)
4.4. list volume — это командой и выводим список томов выбранного диска. В этом пункте необходимо запомнить букву Тома, на котором у нас установлена система — не обязательно будет отображаться как диск «С» (может отображаться как D,E,F,), ориентируйтесь на размер диска под раздел с Windows, который был выделен. Например у нас это будет диск «С»
4.5. Мы узнали необходимую информацию — имя системного раздела и вводим команду exit, которая выведет нас из diskpart, но оставит в командной строке.
5. В командной строке вводим команду для создания необходимых файлов загрузки:
bcdboot C:\windows
(где «C»- это диск, который мы определили в пункте 4.4. командной list volume).
После ввода команды мы увидим сообщение «Файлы загрузки успешно созданы.«.
6. Перезагружаем компьютер и проверяем загрузку операционной системы после восстановления загрузчика.
Напишите какой способ вам помог.
Из резервной копии
Можно восстановить Windows 7 и из резервной копии, или архива: так пользователь сможет вернуть обратно не только удачные настройки системы, но и получить назад важные файлы. Последнее особенно приятно, если учитывать, что в некоторых случаях Винда может слететь со всеми данными.
Сделать резервную копию Windows 7 можно следующим образом:
Включить компьютер или ноутбук, открыть меню «Пуск» и перейти в «Панель управления», расположенную в правом разделе окна.
Открыть раздел «Система и безопасность».
Войти в подраздел «Архивация и восстановление».
Выбрать, где будет сохранена резервная копия, воспользовавшись ссылкой «Изменить параметры».
В новом окне пользователь сможет выбрать, где будут размещаться резервные копии. В зависимости от потребностей и наличия соответствующего оборудования для сохранения данных подойдут съёмный жёсткий диск, папка во внутренней сети или оптический диск формата DVD-R/RW.
Самым эргономичным вариантом является сохранение файлов в сети. Указав конкретную папку, введя имя текущего пользователя и придумав (если не был задан) пароль, владелец компьютера или ноутбука может смело нажимать на «ОК».
Закончив с настройками сохранения, следует, не закрывая окна, щёлкнуть по кнопке «Далее» и перейти к выбору сохраняемых данных.
В следующем окошке пользователю предстоит выбирать из двух вариантов: создания резервной копии по выбору системы или исходя из собственных предпочтений.
Установив галочки в нужных чекбоксах, можно продолжать создание копии для восстановления, снова воспользовавшись кнопкой «Далее».
Здесь же юзер может запросить одновременную запись образа системы, поставив галочку в самом нижнем чекбоксе.
Остаётся щёлкнуть по кнопке «Сохранить параметры и запустить архивацию».
Процесс займёт от нескольких минут до нескольких часов; за ходом операции можно следить, сверяясь с постепенно заполняемой шкалой вверху окна.
Кнопка «Просмотр сведений» поможет юзеру получить чуть больше информации о происходящем — в частности, узнать, чем именно ОС занята сейчас.
Чтобы ожидание не прошло впустую, рекомендуется воспользоваться ссылкой «Включить расписание», находящейся в том же окне.
Отключить автоматическое создание копий можно в левой боковой панели «Архивации и восстановления».
Перейдя по расположенным там же ссылкам, юзер инициирует процедуру создания образа системы или записи его на диск; порядок действий в этих случаях принципиально одинаков, и рассказывать о нём отдельно не имеет смысла.
Когда резервная копия будет готова, пользователь увидит в окне дату и время её создания, а также размер образа.
Чтобы восстановить Виндовс 7 из ранее сделанной копии, следует:
Теперь можно приступать к восстановлению, воспользовавшись одной из ссылок в одноимённом поле.
В новом окне пользователю нужно выбрать, нажав на кнопку «Обзор файлов», какие данные он хочет вернуть.
Windows 7 откроет окно с папкой, содержащей последние сохранённые копии; навигация в ней осуществляется в обычном порядке.
По окончании выбора нужно нажать на кнопку «Далее».
Указать, следует ли заменить текущие файлы сохранёнными, и щёлкнуть по «Восстановить».
Что делать дальше?
На следующем этапе предусмотрено несколько вариантов дальнейших действий: использование активатора или редактирование реестра.
К редактированию реестра следует подходить особенно осторожно: такое вмешательство в систему можете породить массу ошибок и сбоев в работе операционной системы. К сожалению, ни один вариант не может гарантировать, что в дальнейшем подобная проблема не повторится: Microsoft регулярно мониторит подобные манипуляции и предпринимает соответствующие меры
К сожалению, ни один вариант не может гарантировать, что в дальнейшем подобная проблема не повторится: Microsoft регулярно мониторит подобные манипуляции и предпринимает соответствующие меры.
Особенно вследствие того, что в скором времени Windows 7 окончательно потеряет их поддержку, и последует «добровольно-принудительный» переход на Windows 10, который вызывает у многих пользователей скепсис и недоверие.
Слетела активация Windows 7 — Решение проблемы
Если у Вас уже был активировал Windows 7 каким-либо способом, к примеру был куплен ПК с уже лицензионной Windows, либо Вы сами активировали систему лицензионным ключом, или воспользовались программой-акиватором, кряком (Что мы настоятельно не рекомендуем делать! т.к это не законно, во вторых кряки не решат проблему с переодической поломкой активации).
Что будет если не активировать Windows 7?
— При включении компьютера и запуске системы у Вас появится окно с предложением активации, вручную закрыть его нельзя, нужно ждать 20 секунд, тогда оно закроется само.— Фон рабочего стола станет черным с предупреждением в правом нижнем углу, что система не является подлинной. При смене фона рабочего стола — он снова будет меняться на черный через 20 минут.
Итак, рассмотрим наконец причины почему слетела активация Windows 7 и как их исправить. Причин может быть несколько, рассмотрим их по порядку.
1) Проблема в установленном патче kb971033, полученным из центра обновления Windows, в центре загрузки обновлений он может называться WAT Update. Чтобы устранить данную проблему с этим патчем, необходимо удалить это обновление. Для этого нужно зайти в Панель управления => Программы и компоненты => В области слева найдите графу «Установленные обновления» => Найдите там kb971033, либо WAT Update — эти патчи нужно удалить. => Ок и дождитесь окончания удаления.
Либо это можно сделать через командную строку. Через поиск в пуске введите CMD => Запуск от имени администратора. В окне командной строки введите: wusa.exe /uninstall /kb:971033.
Перезагрузите ПК.
2) Второй способ разберем, если у Вас был уже OEM ключ(лицензия на наклейке), который поставлялся вместе с компьютером из завода. Или Вы приобретали Ваш ключ как-то отдельно, причиной может быть ошибка обновления 0x8004FE21. Данное решение так же может Вам помочь:
— Через поиск в пуске введите CMD => Запуск от имени администратора. (Далее после каждой введенной команды нажимайте Enter на клавиатуре)
— Введите команду Slmgr /rearm. Перезагрузку не делаем.— Следующая команда: Wusa.exe /uninstall /kb:971033. Перезагрузку не делаем.— Далее: Sfc /scannow. Перезагрузку не делаем.— Далее: net stop sppsvc, если запросит подтверждение, вводим «Yes».— Далее:
rename tokens.dat tokens.barcd %windir%\system32net start sppsvc
Удаление обновлений
Случается так, что причиной некорректной работы ОС являются неправильно установленные патчи или обновления. С помощью встроенных средств можно с легкостью от них избавиться.
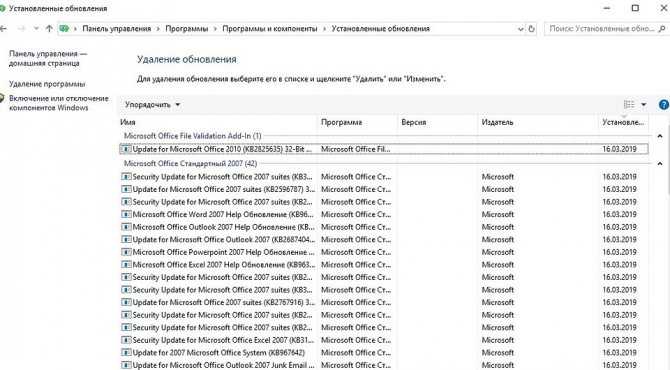
В меню «Пуск» найдите программу под названием «Центр обновления Windows» и запустите ее.
В нижнем левом углу открывшегося окна нажмите на пункт «Установленные обновления».
Перед вами откроется список всех update-файлов. Если вы знаете, какое именно обновление привело к сбою, то можете удалить его с помощью соответствующего пункта, который появится при нажатии правой кнопки мыши. После этого не забудьте перезагрузить ПК.
Если вы не уверены в том, что именно привело операционную систему в нерабочее состояние, то патчи лучше не трогать, а уж тем более не удалять их все. Одним из самых распространенных признаков некорректной установки апдейта, является ошибка с кодом 0х80070002.
Восстановление загрузчика Windows 10 с помощью командной строки
Для этого способа нам также потребуется диск восстановления Windows 10. Загрузимся с диска, как и в предыдущем примере до пункта «Дополнительные параметры». В этом меню нас интересует вкладка «Командная строка», по которой мы и перейдем.
Первым делом мы запустим в командной строке консольную утилиту DiskPart. Для этого в консоли введем команду
Эта утилита необходима нам для вывода информации обо всех локальных дисках в системе. Теперь нам нужно найти номер раздела загрузчика. Обычно это скрытый раздел, занимающий 500 МБ. Создается этот раздел автоматически инсталлятором Windows 10. Далее для его поиска в DiskPart мы введем команду
Из изображения видно, что раздел с загрузочной записью находится в первом томе на диске C. Также на изображении видно, что сама Windows 10 установлена на диск D. Теперь мы должны выйти из дисковой программы. Сделать это можно командой
После выхода из DiskPart введем команду Также обратите внимание, что в команде используется диск D, так как именно на него установлена десятка
Эта команда полностью восстановила загрузочные файлы десятки. Принцип работы этой команды заключается в использовании утилиты BCDboot. Разработчики специально создали эту утилиту для работы с загрузочными файлами Windows. Также стоит отметить, что благодаря этой же утилите инсталлятор Windows создает скрытый раздел и копирует на него загрузочные файлы.
Восстанавливаем windows 7 максимальная после неудачной активации
Originally published at Заметки человека IT специальности. You can comment here or there.
Вчера ночью один их моих шефов попросил убрать надоедливое окно о том, что его винда не лецинзионная. Ну как говорят сказано сделано, сел за комп набрал запрос активация windows 7 и стал читать как это делаеся на семерках, потому как только активировал windows xp, а с windows 7 это был первый опыт , ну нашел блог http://vsego.wordpress.com/2010/03/21/ativate-win/ в котором автор очень грамотно все рассказывает ну почитал комментарии думаю ну вроде бы нашел хороший мануальчик по активации windows максимальной, скачал архивчик и начал делать все по шагам, после отработки кряка там нао было перегрузить комп, ну перегружаю и вот тут мне мелкософт показал всю свою красоту )))) кароче винда слетела и подниматься обычными стредствами не хотела(слетел загрузчик windows)…… Пришлось взять эту бандурину домой, и просидел весь вечер и всю ночь с диском реаниматором, но не фига ни чего не помогало (даже для кучи делал chkdsk и проверел оперативки для кучи ))) но все было тчетно …… Руки уже опустились потому как переставлять винду это дело простите не быстрое, потому как на ноуте было столько программ, что минимум убил бы пол дня настраивая как было раньше. Погуглив свою проблему не нашел в инете не фига потому как проблемы у людей с активацией windows походу вообще не возникают и мне казалось что я один такой мамонт который не может тупо установить активацию, НО мир не без добрых людей и нашел пару вариантов на пендосовских форумах. И теперь я поделюсь с Вами
инструкцией что делать если слетела Windows 7 во время активации или что делать если не windows 7 не загружается.
Read the rest of this entry »
Программа Bootmgr
Менеджер считывает данные из специальной таблицы, расположенной в самом первом или загрузочном секторе диска. В данной таблице указано, где располагаются необходимые для запуска системы файлы. Когда вся требуемая информация собрана – компьютер начинает загрузку Виндовс.
Если программа не сможет найти какую-либо нужную информацию – это приведет к тому, что персональный компьютер не сможет загрузить Windows и выдаст пользователю сообщение об ошибке. Как правило, это пустой черный экран с одной-единственной статичной надписью: «bootmgr is missing».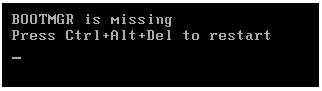
Аналогичные последствия возникнут, если будет поврежден весь загрузочный сектор жесткого диска. В этом случае таблица адресов может быть в полном порядке, но сама программа-менеджер не будет работать должным образом. В этом случае требуется восстановление.
Восстановление при загрузке
Если в описании ошибки 0xc000000f указывается на файл bootcd, причиной неполадки скорее всего стало повреждение или удаление загрузочных файлов. В таком случае выполняем процедуру восстановления при загрузке. Загрузившись с установочного диска, выберите в окне мастера установки Восстановление системы – Поиск и устранение неисправностей – Дополнительные параметры – Восстановление при загрузке. В Windows 7 в окошке параметров восстановления системы следует выбрать опцию «Восстановление запуска». При этом будет произведена диагностика компьютера и последующее устранение проблем, мешающих нормальной загрузке.
Ручная работа
Оба приведенных выше метода срабатывают далеко не всегда. Иногда приходится немало поработать вручную для того, чтобы устранить ошибку сборки. В частности, нужно удалить некоторые файлы, имея права администратора.
- В первую очередь, открывается Пуск.
- Там выбирается пункт Компьютер, а в нём диск С, если только пользователь не перемещал системные файлы в другой раздел, например – диск D.
- В диске нужно найти папку Windows, а в ней System32. Попав в неё, лучше просто запустить поиск, так как отыскать необходимый файл самостоятельно крайне трудно. В строку нужно вбить C7483456-A289-439d-8115-601632D005A0.
- Иногда поиск не приносит результатов. Это бывает с пиратскими копиями Windows. Также иногда некоторые цифры немного различаются. Во всех этих случаях файл всё-таки придется искать самостоятельно, вручную.
После того, как он будет найден, его нужно удалить, переместив в корзину и очистив её. Затем останется лишь перезагрузить компьютер, чтобы увидеть, что чёрный экран с ошибкой исчезли.
Что делать дальше?
На следующем этапе предусмотрено несколько вариантов дальнейших действий: использование активатора или редактирование реестра.
К редактированию реестра следует подходить особенно осторожно: такое вмешательство в систему можете породить массу ошибок и сбоев в работе операционной системы. К сожалению, ни один вариант не может гарантировать, что в дальнейшем подобная проблема не повторится: Microsoft регулярно мониторит подобные манипуляции и предпринимает соответствующие меры
К сожалению, ни один вариант не может гарантировать, что в дальнейшем подобная проблема не повторится: Microsoft регулярно мониторит подобные манипуляции и предпринимает соответствующие меры.
Особенно вследствие того, что в скором времени Windows 7 окончательно потеряет их поддержку, и последует «добровольно-принудительный» переход на Windows 10, который вызывает у многих пользователей скепсис и недоверие.
[Решено] Восстановление загрузчика windows 7 командами bootrec.exe /FixMbr и bootrec.exe /FixBoot
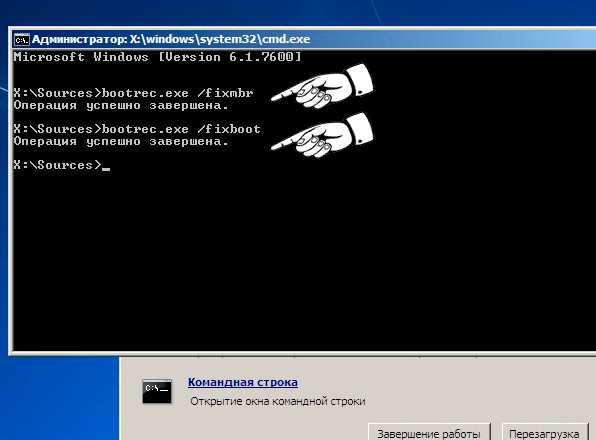
Восстанавливаем windows после неудачной активации
1) Вставьте загрузочный диск с Windows в CD-ROM и запускайте с диска установку Windows2) На первой картинке ничего не трогаем и нажимаем на кнопку «Далее»

2)Далее выбираем «Восстановление системы»
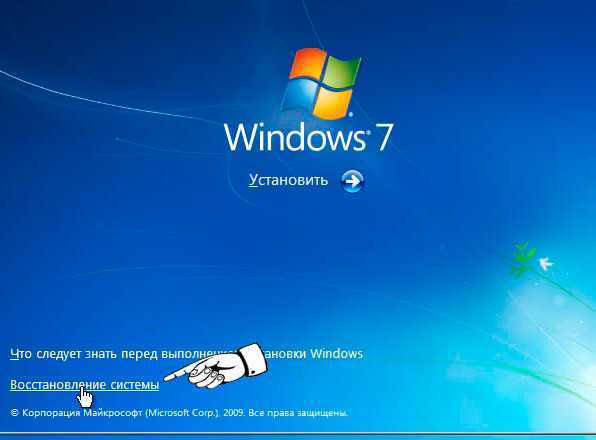
3)Далее выбираем командную строку

4) В командной строке прописыаем
bootrec.exe /FixMbr (Восстанавливаем нашу MBR) и bootrec.exe /FixBoot (Восстанавливаем загрузочный сектор системного раздела с данными конфигурации загрузки — Boot Configuration Data (BCD)
5) После этого нажимаем перезагрузить и радуемся рабочему столу нашей винды )
Вот и все. Вот такими командами и в течении 10 минут я восстанови windows 7 которая не загружалась после активации ( после активации windows 7 не запускается).
Всем спасибо за внимания надеюсь это кому нибудь поможет! На всякий случай выкладываю видео, может оно будет полезнее чем картинки )
( 1 оценка, среднее
5 из 5 )
Восстановление загрузчика через BCDboot
Есть и второй способ восстановления загрузчика Windows 7, 8 или 10.
Использование программы BCDboot. Эта программа восстанавливает весь
загрузчик целиком — bootmgr, bcd хранилище,
папку boot.
Она тоже запускается из консоли и команда запуска выглядит следующим
образом:
bcdboot c:\windows
Обязательный параметр этой команды это путь к
установленной на компьютере Windows. В команде можно, через
дополнительный параметр, явным образом указать раздел диска куда будет
записан загрузчик:
bcdboot c:\windows /s d:
В этом примере команда указывает, что Windows
установлена на разделе C:, а загрузчик должен
быть установлен на раздел D:
Список смонтированных разделов (разделы которым присвоены
буквы) можно увидеть в diskpart. Там же можно даже
отмонтировать ненужные разделы и перемонтировать нужные разделы с другими
буквами.
Иван Сухов, 2016 г.
Поделитесь этим сайтом с друзьями!
Если вам оказалась полезна или просто понравилась эта статья, тогда не стесняйтесь — поддержите материально автора. Это легко сделать закинув денежек на Яндекс Кошелек № 410011416229354. Или на телефон +7 918-16-26-331.
Даже небольшая сумма может помочь написанию новых статей
Или поделитесь ссылкой на эту статью со своими друзьями.
Сопутствующие статьи:
- Загрузочная флешка Windows
- Установка Windows XP на диск Advanced Format
- Как восстановить загрузчик Windows 7, 8 или 10
- Установка Windows 7 на ноутбук ASUS, Acer, Lenovo, Sony
- Windows 8 загрузочная флешка
- Загрузочная флешка Windows 7
- Отменить очередь печати Windows 7, 8
- Ускорение Windows
- Установка Windows 7
- Как сделать CD-ROM из флешки
- Установка Windows XP на Intel H61 Express и Sandy Bridge
- Установка Windows XP на нетбук

















![Не загружается windows 7 после активации – [решено] восстановление загрузчика windows 7 командами bootrec.exe /fixmbr и bootrec.exe /fixboot — эксперт — интернет-магазин электроники и бытовой техники](http://kubwheel.ru/wp-content/uploads/7/1/6/716d7f478833d4e690c922dfc95614f7.png)










