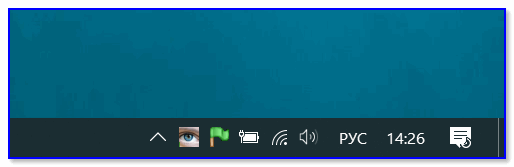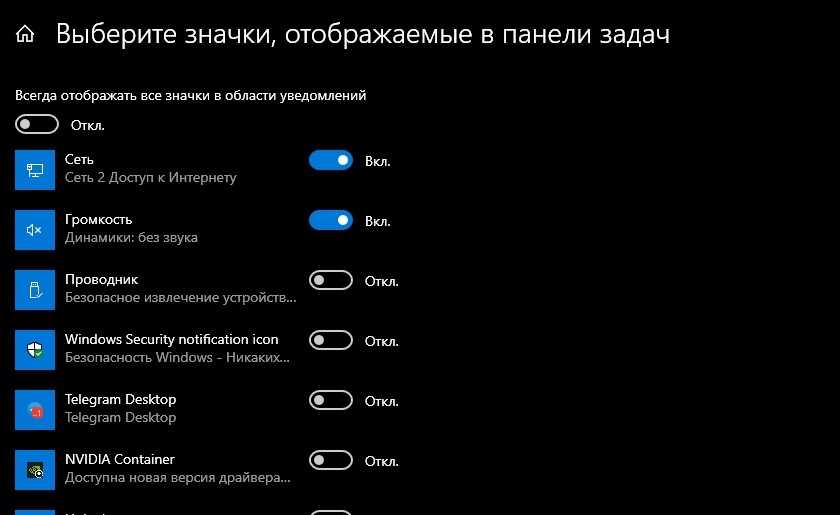Установить часы панели задач, чтобы показать день недели с помощью панели управления
- Нажмите Win + X в Windows 8, чтобы открыть меню WinX. Выберите «Панель управления», а затем «Регион».
- В окне «Регион», которое появляется на экране вашего компьютера, нажмите кнопку «Дополнительные настройки».
- Затем в окне «Настроить формат» выберите вкладку «Дата».
- В разделе «Краткая дата» добавьте ддд в начало. То есть сделайте короткую дату ddd.dd.d-MM-yy. В этом случае будут отображаться только 3 алфавита, а именно Пн. Если вы хотите отображать весь день, то есть понедельник, используйте dd.dd-MM-yy. Если вы используете запятую вместо дефиса, отображается запятая. Попробуйте посмотреть, подходят ли вам ddd, dd-MM-yy. Установите день после даты, используя dd-MM-yyy, ddd, если хотите. Кстати, при желании, вы также можете отображать секунды в часах панели задач Windows.
- Поиграйте и посмотрите, что вам больше нравится. Нажмите Применить / ОК и выйти.
Обновление за июль 2023 года:
Теперь вы можете предотвратить проблемы с ПК с помощью этого инструмента, например, защитить вас от потери файлов и вредоносных программ. Кроме того, это отличный способ оптимизировать ваш компьютер для достижения максимальной производительности. Программа с легкостью исправляет типичные ошибки, которые могут возникнуть в системах Windows — нет необходимости часами искать и устранять неполадки, если у вас под рукой есть идеальное решение:
- Шаг 1: (Windows 10, 8, 7, XP, Vista — Microsoft Gold Certified).
- Шаг 2: Нажмите «Начать сканирование”, Чтобы найти проблемы реестра Windows, которые могут вызывать проблемы с ПК.
- Шаг 3: Нажмите «Починить все», Чтобы исправить все проблемы.
Добавить день недели, используя настройки даты и времени
- Нажмите на часы на панели задач рабочего стола и выберите «Изменить параметры даты и времени».
- Выберите «Изменить дату и время» в окне «Дата и время».
- Откройте «Редактировать настройки календаря» в окне «Настройки даты и времени».
- Когда появится окно «Настроить формат», введите вручную «дд / ммММ / ДД / ГГГГГ» (без двойных кавычек) в поле «Краткий формат даты», затем нажмите OK.
В новом формате нотации имеют следующий смысл.
дддд = день недели (то есть день недели); M = месяц; MM = показывает ведущий ноль; д = день; dd = показывает ведущий ноль; у = год.
Использование редактора реестра для установки часов панели задач для отображения дня недели
- Откройте редактор реестра, затем перейдите к следующему ключу:
- HKEY_CURRENT_USER \ Международный центр управления
- Дважды щелкните запись sShortDate в правой части окна редактора реестра.
- В окне редактора строк добавьте строку «ddd» в начало поля данных «Значение» и нажмите OK.
- Закройте редактор реестра и выйдите или перезапустите Windows, чтобы изменения вступили в силу. Часы в системном трее показывают день недели.
- Закройте редактор реестра и выйдите или перезапустите Windows, чтобы изменения вступили в силу. Часы в системном трее показывают день недели.
Этот совет также работает в Windows 8, 7, Vista и XP. Я надеюсь, что вы найдете этот маленький совет полезным!
Заключение
Вы можете настроить Windows 10, чтобы полностью скрыть часы на панели задач. Для этого перейдите в «Настройки»> «Настройка»> «Панель задач», щелкните ссылку «Включить или отключить системные значки», а затем отключите клавишу Shift рядом с часами.
Совет эксперта:
Эд Мойес
CCNA, веб-разработчик, ПК для устранения неполадок
Я компьютерный энтузиаст и практикующий ИТ-специалист. У меня за плечами многолетний опыт работы в области компьютерного программирования, устранения неисправностей и ремонта оборудования. Я специализируюсь на веб-разработке и дизайне баз данных. У меня также есть сертификат CCNA для проектирования сетей и устранения неполадок.
Сообщение Просмотров: 731
Как добавить дату и день недели к часам (времени) в системном трее Windows 10
У меня на панели задач в Windows 10 показывается только время (часы и минуты). Это не совсем удобно и иногда приходится открывать календарик. Не подскажите, как туда добавить текущую дату и день недели (у меня так раньше было в Windows 7).
Да, некоторые версии Windows 10, особенно на ноутбуках (с преднастройками от производителя) могут отображать дату и время нестандартным образом. К счастью, это достаточно легко исправить.
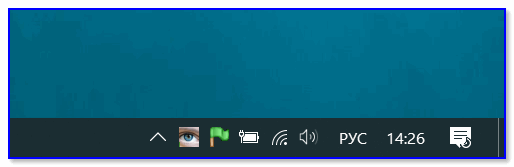
Пример — в трее показывается только время
Настройка отображения даты и времени в трее Windows 10
ШАГ 1
1) Кликните правой кнопкой мышки (ПКМ) в любом свободном месте панели задач — в появившемся меню перейдите по «Параметры панели задач» .
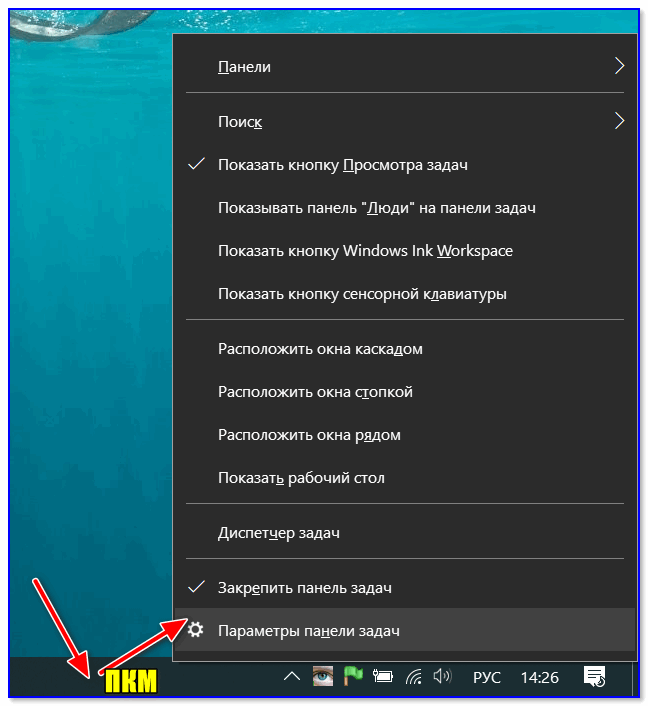
Параметры панели задач
2) Далее переключите ползунок в режим «Откл.» рядом с пунктом «Использовать маленькие кнопки панели задач» (если он у вас и так отключен — включите и отключите его снова). Пример на скрине ниже.
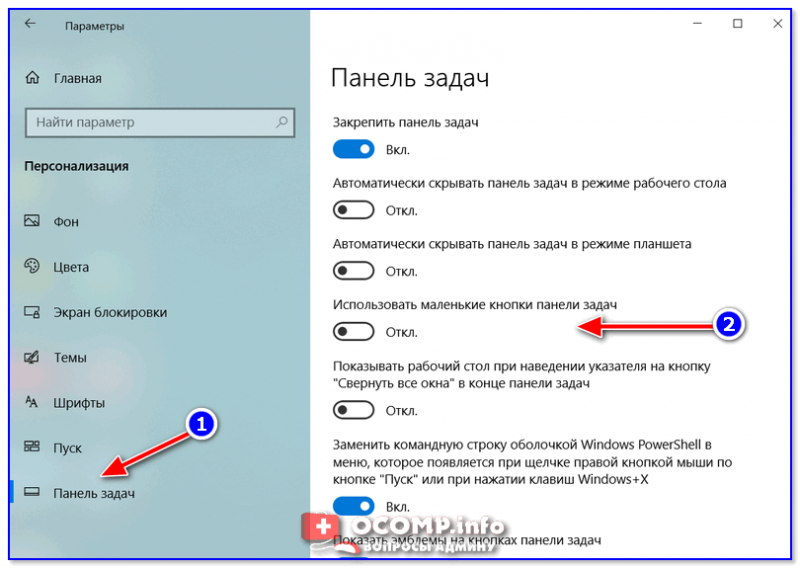
Панель задач — использовать маленькие кнопки панели задач
3) После этого высота строки панели задач должна несколько увеличится, а кроме времени начнет отображаться еще и дата (если, конечно, это не отключено спец. образом в параметрах, но об этом в шаге 2. ).
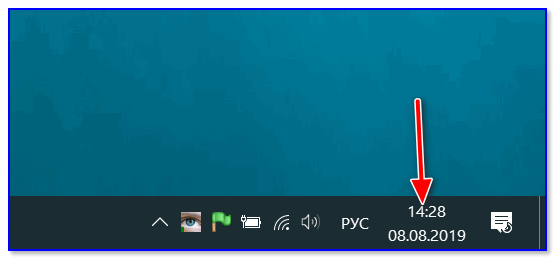
ШАГ 2
1) Для настройки отображения формата даты и времени в панели управления Windows есть спец. вкладка. Чтобы открыть ее (в любой версии Windows 10), нужно:
- нажать сочетание Win+R (появится окно «Выполнить»);
- после использовать команду intl.cpl и нажать OK.
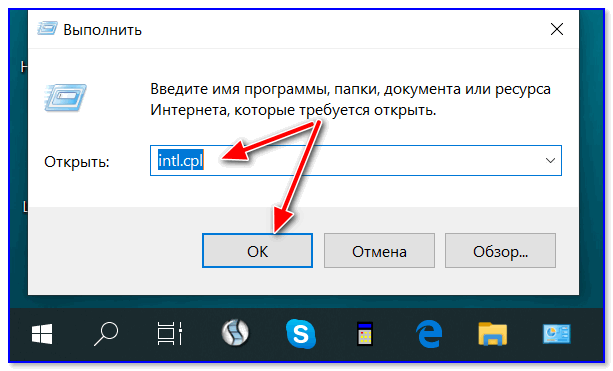
intl.cpl — настройка даты, времени (часового пояса)
2) Затем откроется окно «Регион», в котором можно задать язык интерфейса, время, дату и пр. Откройте доп. параметры , как показано на скрине ниже.
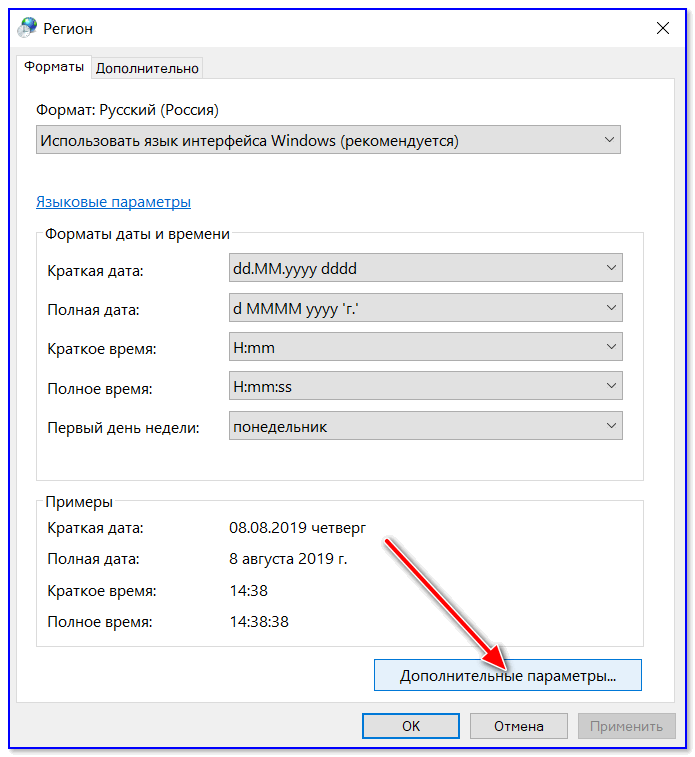
Также открыть эти параметры настройки даты и времени можно с помощью панели управления Windows — вкладка «Часы и регион» , см. скрин ниже.

Панель управления — изменить формат даты и времени / Кликабельно
4) Перейдите во вкладку «Дата» и обратите внимание на строку «Краткая дата» (именно от нее зависит то, как будет отображаться дата в трее). Добавьте в конец строки 4 символа «dddd» и нажмите кнопку «Применить» (как показано на скрине ниже)
Добавьте в конец строки 4 символа «dddd» и нажмите кнопку «Применить» (как показано на скрине ниже).

Изменяем формат даты
5) Вы сразу же заметите, как после даты появится еще и день недели. На мой взгляд в нижеприведенном примере дата стала слишком длинной, и я ее немного укорочу .

Появился день недели
6) Для этого изменим dd.MM.yyyy dddd на ddd dd.MM.yyyy .
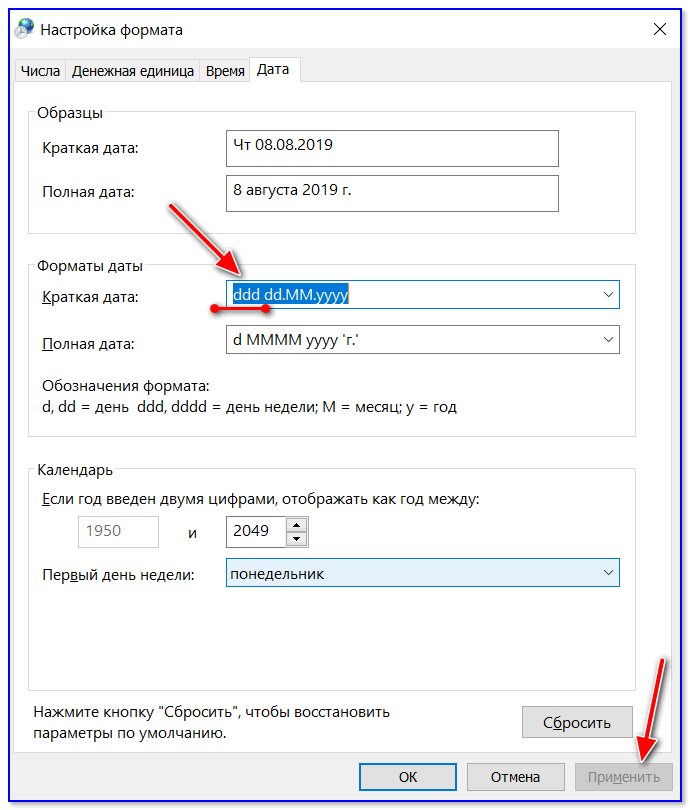
Еще раз меняем формат
7) В результате у нас вместо полного написания дня недели (Четверг) — будет сокращенный вариант (Чт). Пример ниже.

Таким образом, меняя «эту формулу» вы можете настроить вывод даты в том виде, в котором удобно именно вам!
Как вернуть часы на Панель задач на Windows 10
Причина выхода из строя не всегда какая-то неисправность. Лучшее решение – попробовать самый простой способ. Решения многих проблем в Windows 10 просты, так что не паникуйте.
Очень частая причина – случайное включение планшетного режима.
Отключить режим планшета
Этот параметр упрощает меню, уменьшает значки и изменяет размер панели. Иногда проходит время при включенном режиме планшета. Вернуть интерфейс по умолчанию очень просто:
- Щелкните Центр уведомлений, расположенный в правом нижнем углу.
- Разверните значки внизу. Будет “Режим планшета».
- Они нажимают на нее. Интерфейс изменится на предыдущий.
Если по какой-то причине кнопка отсутствует, она отключается в настройках:
Нажмите «Пуск», выберите «Параметры».
- Выберите «Система» и перейдите в «Уведомления и действия».
- В параметрах быстрых действий найдите режим планшета и включите индикатор.
Перезагрузка Проводника
Проводник часто может вылетать. Перезагрузка выполняется следующим образом:
Щелкните правой кнопкой мыши кнопку «Пуск» и выберите «Диспетчер задач».
- Перейдите на вкладку «Процессы», выберите «Проводник».
- Нажмите кнопку «Перезагрузить».
Перезагрузка компьютера – один из самых простых способов. Это часто помогает или, по крайней мере, облегчает процесс.
Включить часы в настройках
Отображение времени внизу можно просто отключить. Это происходит по разным причинам. Но на решение этой задачи уйдет не более двух минут.
Внизу откройте «Параметры панели задач».
- В списке найдите «Область уведомлений» и ссылку под «Включение и выключение системных значков».
- Щелкните по нему левой кнопкой мыши и вызовите список, в котором нужно активировать «Часы». Включенный индикатор горит синим.
После изменения настроек положение часов должно вернуться в стандартное положение.
Обновление за июль 2023 года:
Теперь вы можете предотвратить проблемы с ПК с помощью этого инструмента, например, защитить вас от потери файлов и вредоносных программ. Кроме того, это отличный способ оптимизировать ваш компьютер для достижения максимальной производительности. Программа с легкостью исправляет типичные ошибки, которые могут возникнуть в системах Windows — нет необходимости часами искать и устранять неполадки, если у вас под рукой есть идеальное решение:
- Шаг 1: (Windows 10, 8, 7, XP, Vista — Microsoft Gold Certified).
- Шаг 2: Нажмите «Начать сканирование”, Чтобы найти проблемы реестра Windows, которые могут вызывать проблемы с ПК.
- Шаг 3: Нажмите «Починить все», Чтобы исправить все проблемы.
Добавление дня недели и другой информации в часы на панели задач
Примечание: обратите внимание, что сделанные изменения могут повлиять на отображение даты и времени в программах Windows. В случае чего, их всегда можно сбросить на настройки по умолчанию
Итак, вот что нужно проделать:
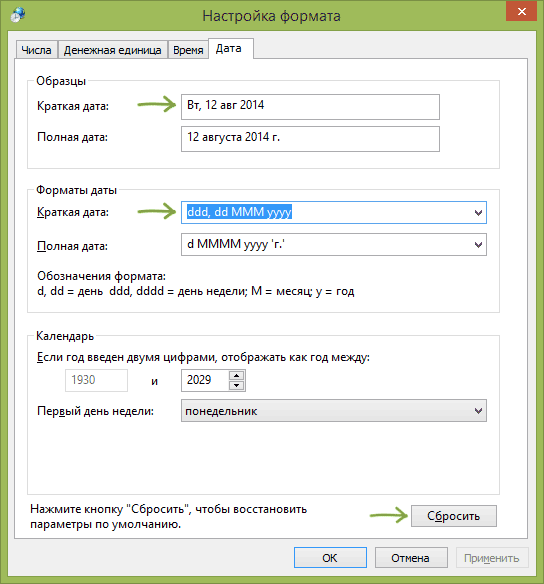
И как раз здесь вы можете настроить отображение даты нужным вам образом, для этого используйте обозначения формата d для дня, M для месяца и y для года, при этом использовать их можно следующим образом:
- dd, d — соответствуют дню, в полном и сокращенном (без нуля вначале для чисел до 10).
- ddd, dddd — два варианта обозначения дня недели (например, Чт и четверг).
- M, MM, MMM, MMMM — четыре варианта обозначения месяца (коротким числом, полным числом, буквенное)
- y, yy, yyy, yyyy — форматы для года. Первые два и последние два выдают одинаковый результат.
При внесении изменений в области «Примеры» вы увидите, как именно будет меняться отображение даты. Для того, чтобы внести изменения в часах области уведомлений, нужно редактировать краткий формат даты.