Как подключить AirPods к Windows 7
Подключение происходит так же, как и к Windows 10. Для удобства воспользуйтесь иконкой блютуз в трее и:
- Нажмите «Добавить устройство».
- Предварительно включите режим синхронизации на кейсе наушников.
- Выберите вкладыши в появившемся списке.
- Правой кнопкой мыши тапните по изображению динамика в трее, перейдите в «Устройства воспроизведения».
- Щёлкните по АирПодс правой кнопкой мыши и выберите «Использовать устройство связи по умолчанию».
Если ПК или ноутбук не видит беспроводной интерфейс:
- Откройте «Панель управления», перейдите в «Сеть и Интернет» – «Сетевые подключения».
- Щёлкните по иконке с изображением двойного монитора, отмеченной «синей B», правой кнопкой мыши и нажмите «Включить».
Если подключение «ушей» загорелось желтым:
- Перейдите на сайт производителя ноутбука и скачайте последние драйвера на Bluetooth-модем.
- Обновите ПО для внешнего адаптера.
Как подключить беспроводные наушники к компьютеру на Windows?
Шаг 1. Если вы купили TWS-наушники с зарядным кейсом, тогда откройте его и не доставая наушников, зажмите на 2-3 секунды небольшую кнопку на самом кейсе.
Шаг 2. Если наушники поставляются без кейса или же на нем нет никаких кнопок, тогда вставьте наушники в уши (или наденьте на голову) и зажмите кнопку или сенсорные панели на наушниках на 7 секунд.
Шаг 3. Откройте меню Bluetooth на компьютере и нажмите кнопку Добавление Bluetooth или другого устройства.
Шаг 4. В появившемся окошке выберите Bluetooth Мыши, клавиатуры, аудио или другие типы устройств.
Шаг 5. Компьютер начнет поиск доступных для подключения Bluetooth-наушников и как только они появятся, выберите их мышкой. В некоторых случаях необходимо подтвердить подключение, нажав соответствующую кнопку.
Шаг 6
Готово! Важно отметить, что эти шаги необходимо пройти только один раз. В дальнейшем наушники будут автоматически подключаться к ноутбуку, как только вы будете извлекать их из кейса или включать питание
Комментарии на инструкцию по подключению Bluetooth-наушников к компьютеру
Если у вас возникли проблемы или вопросы по какому-либо из этих пунктов, тогда читайте далее более подробную инструкцию с иллюстрациями и комментариями.
Шаги 1-2. Или как перевести беспроводные наушники в режим сопряжения
Для начала определитесь, какие именно у вас наушники. Если это полностью беспроводные TWS-наушники с зарядным кейсом, тогда внимательно посмотрите на кейс, нет ли на нем кнопки.
Посмотрите, где может размещаться эта кнопка и как она выглядит на примере Apple AirPods:
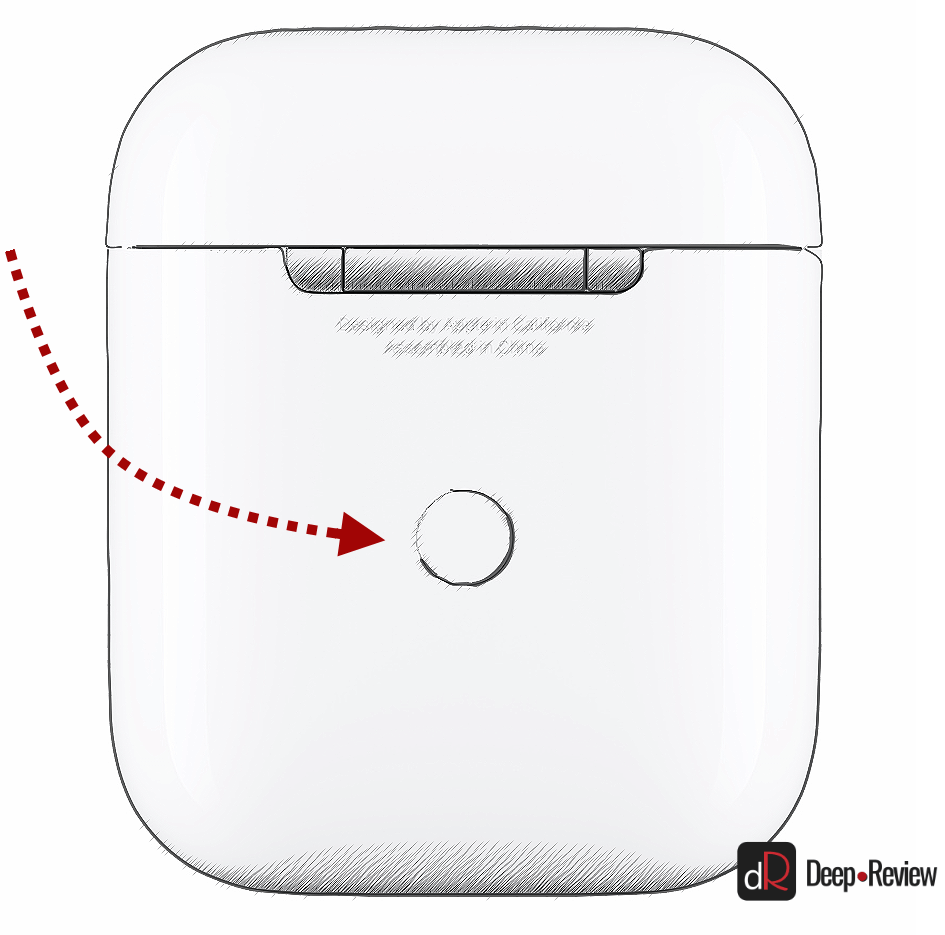
Если такая кнопка есть, тогда откройте крышку кейса и зажмите на 2-3 секунды эту кнопку. Вы увидите, как светодиодный индикатор внутри кейса начнет быстро мигать белым цветом. Это означает, что наушники находятся в режиме сопряжения и доступны для подключения к любому устройству.
Такие кнопки есть на многие моделях, включая:
- Apple AirPods и AirPods Pro
- Huawei FreeBuds 3
- Honor FlyPods
Если такой кнопки нет (Xiaomi AirDots, Sony WF-1000XM3 и др.) или ваши наушники вообще не имеют зарядного кейса, тогда:
- При наличии механической кнопки на наушниках, зажмите эту кнопку на 7 секунд, пока светодиодный индикатор на наушниках не начнет мигать белым цветом
- При сенсорном управлении, зажмите сенсоры на двух наушниках одновременно и подержите 5-7 секунд, пока также не увидите мигающий белым цветом индикатор
Теперь можно переходить к следующим шагам.
Шаги 3-5. Или что нужно сделать на компьютере для подключения Bluetooth-наушников
Когда наушники находятся в режиме сопряжения, необходимо добавить их в Bluetooth-устройства компьютера. Для этого на панели задач дважды щелкните мышкой на иконе Bluetooth:

В настройках Bluetooth необходимо нажать кнопку Добавление Bluetooth или другого устройства:
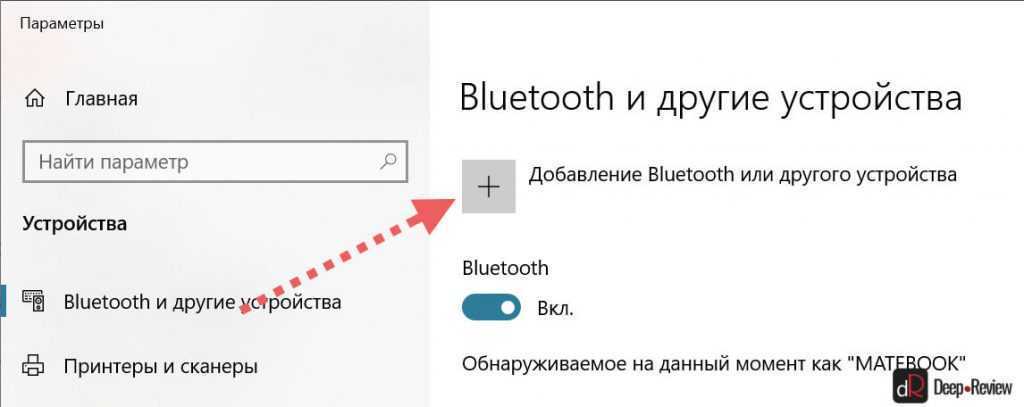
В появившемся окошке «Добавить устройство» выбираем Bluetooth:
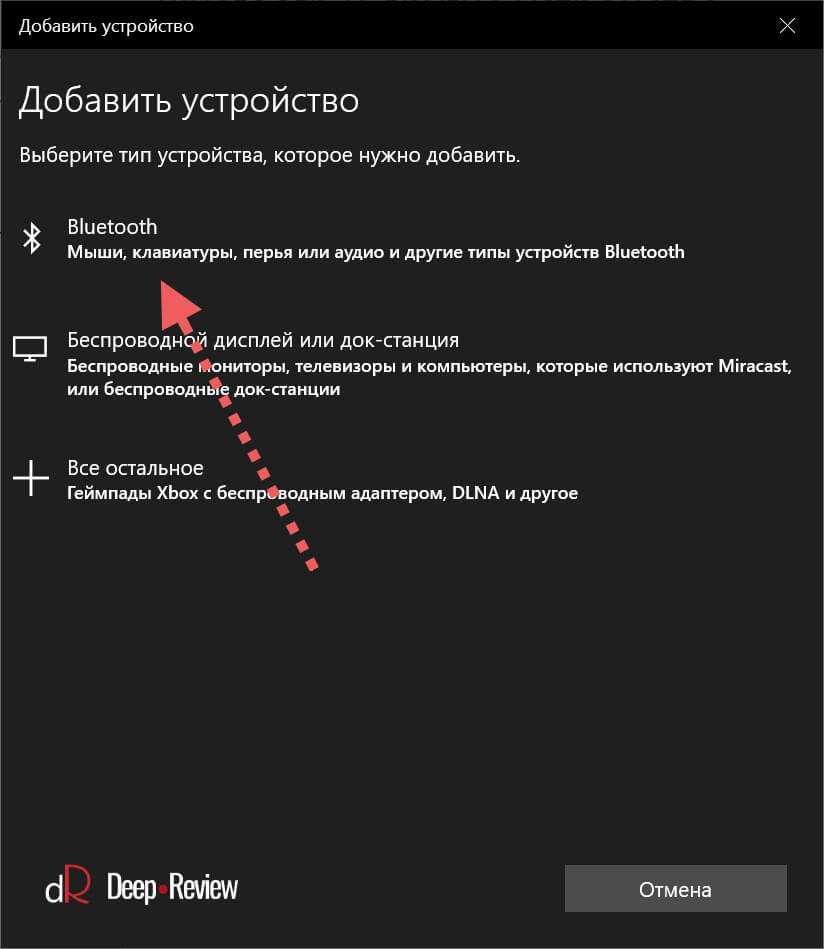
Когда компьютер обнаружит ваши беспроводные наушники, выберите их в списке. После чего, при необходимости, подтвердите подключение, нажав кнопку Подключиться:
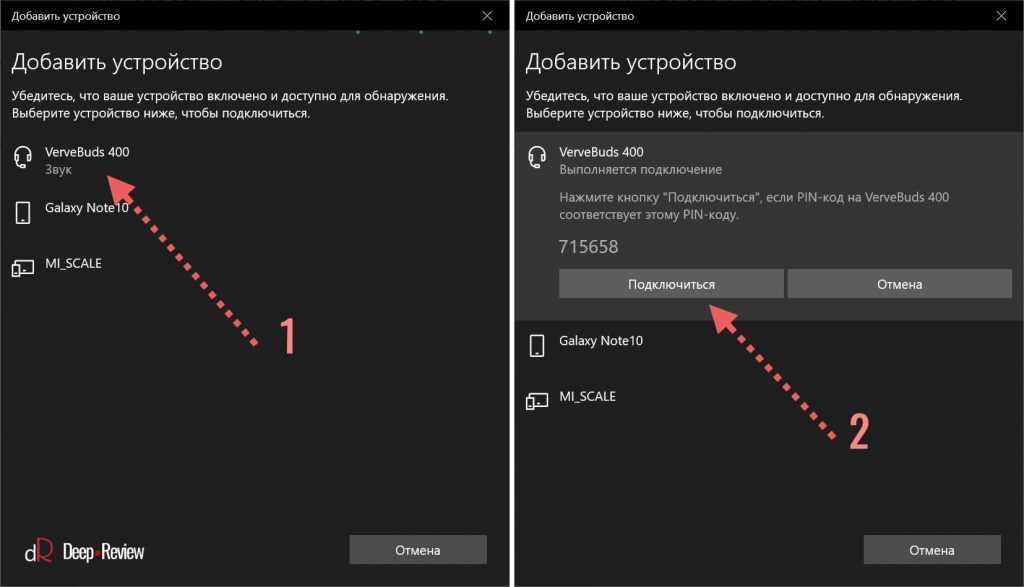
На этом подключение и настройка Bluetooth-наушников завершена. В дальнейшем наушники будут автоматически подключаться к этому компьютеру при открытии кейса или включении.
Основная проблема, возникающая при подключении беспроводных наушников к компьютеру
Если не считать редкие случаи брака или поломки, единственная проблема заключается в том, что пользователь не может перевести Bluetooth-наушники в режим сопряжения. Ведь только в этом режиме наушники могут обнаружить другие устройства и подключиться к ним.
Если ваши наушники не переходят в режим сопряжения по приведенной инструкции, тогда поищите в интернете или в инструкции к устройству, как именно на нем включается режим сопряжения (или режим согласования). Для этого введите в поисковую строку фразу «как перевести <модель наушников> в режим сопряжения».
P.S. Не забудьте подписаться в Telegram на наш научно-популярный сайт о мобильных технологиях, чтобы не пропустить самое интересное! Если вам понравилась эта статья, присоединяйтесь к нам на Patreon — там еще интересней!
Как подключить Samsung Galaxy BUDS к компьютеру?
Для начала включите bluetooth на ноутбуке и откройте настройки блютуз. Откройте кейс беспроводных наушников, а за тем выберите их в списке доступных устройств bluetooth. Нажмите «создать пару», и начните прослушивание через galaxy buds, plus или live.
Как подключить наушники Huawei FreeBuds к компьютеру?
Подключение наушников Huawei FreeBuds
- установить наушники Huawei FreeBuds в футляр, который есть в комплекте поставки;
- после этого открыть верхнюю крышку;
- затем пользователю следует нажать кнопку около USB разъема, удерживая ее пару секунд;
Сколько заряжаются Galaxy BUDS?
Время работы — это позитивный момент для Buds. В среднем на максимальной громкости их хватает на 4-5 часов, в зависимости от условий подключения (Bluetooth 4 или 5 имеют различия, лучше «пятерка»). Время зарядки в футляре незначительно, за пятнадцать минут можно получить заряд на 1.5 часа прослушивания.
Как подключить Galaxy BUDS к Windows 7?
Подключение к Windows 7
- Включить Блютуз модуль на ПК.
- Открыть «Панель управления».
- Выбрать пункт «Устройства и принтеры».
- Нажать на «Добавление нового устройства».
- Дождаться пока ОС обнаружит наушники.
- Двойным щелчком левой кнопкой мыши активировать синхронизацию.
Как подключить наушники Huawei FreeBuds 3i?
Huawei FreeBuds 3 могут подключаться ко всем устройствам, которые поддерживают протокол Bluetooth 5.1 и ниже, а для сопряжения необходимо лишь открыть крышку зарядного кейса, нажать и немного подержать еле заметную кнопку на его правой грани.
Как подключить наушники Huawei FreeBuds к телефону?
Подключение наушников Huawei FreeBuds по Bluetooth
Нажмите и удерживайте функциональную кнопку в течение 2-х секунд, чтобы включить режим сопряжения по Bluetooth (индикатор будет мигать синим). Включите Bluetooth на телефоне, в списке Bluetooth-устройств выберите HUAWEI FreeBuds и нажмите для подключения.
Как заряжать наушники Samsung BUDS?
Чтобы зарядить наушники, вставьте их в соответствующие гнезда, а затем подключите зарядное устройство. Зарядный чехол со встроенным аккумулятором заряжается вместе с наушниками, находящимися в зарядном чехле.
Как заряжать Samsung BUDS?
Как заряжать Samsung Galaxy Buds? Наушники можно заряжать двумя способами: по проводу через комплектный USB Type C или же беспроводной зарядкой непосредственно со смартфона — если у вас, например, флагман серии Samsung Galaxy S10. Другие беспроводные зарядки тоже поддерживаются.
Как подключить блютуз наушники к ПК через адаптер?
Подключаем Блютуз наушники к Windows 10
- Сначала нужно включить Bluetooth на нашем ноутбуке, или ПК. …
- Откройте Пуск и выберите «Параметры». …
- На вкладке «Bluetooth и другие устройства» включаем беспроводной адаптер (если он отключен), и нажимаем на «Добавление Bluetooth или другого устройства».
- Включите наушники.
Как включить Bluetooth на компьютере Windows 10?
Когда вы убедились, что ваш компьютер с Windows 10 поддерживает Bluetooth, вам нужно включить Bluetooth. Для этого выполните следующие действия. Нажмите кнопку пуск > Параметры > устройства > Bluetooth & другие устройстваи включите Bluetooth.
Как к ноутбуку подключить беспроводные наушники?
- Нажмите правой кнопкой мыши по меню Пуск в левом нижнем углу рабочего стола и выберите пункт Параметры. …
- Переведите ползунок Bluetooth в активное состояние, если не сделали этого раньше.
- Нажмите Добавление Bluetooth или другого устройства.
Как подключить AirPods к Windows 7?
Подключение AirPods к компьютеру
- Переведите AirPods в режим сопряжения. …
- Выполните сопряжение AirPods с компьютером. …
- В Windows 7 и 8.1 вы можете зайти в Панель управления — Устройства и принтеры — Добавить устройство и так же подключиться к AirPods.
- Включите вывод звука и микрофон от AirPods.
Как подключить блютуз наушники к ноутбуку Леново виндовс 7?
- Щелкните Пуск -> Устройства и принтеры .
- Щелкните правой кнопкой мыши свой компьютер в списке устройств и выберите « Настройки Bluetooth» .
- Установите флажок « Разрешить устройствам Bluetooth обнаруживать этот компьютер» в окне « Параметры Bluetooth» и нажмите кнопку « ОК» .
Как подключить блютуз наушники к ноутбуку Леново?
Зайдите в Настройки . Щелкните » Устройства» . Щелкните вкладку Bluetooth .…Шаг 1. Переведите аксессуар или устройство в режим обнаружения
Возможные сложности
Если наушники отказываются корректно работать, попробуйте их перезапустить. Для этого поместите их в чехол, затем зажмите кнопку на тыльной стороне упаковки. Держите ее, пока индикатор не заморгает янтарным. Закройте чехол и начните подключение с самого начала.
Другая возможная проблема – некорректно работающие драйвера для Apple AirPods для Windows 7, 8, 10. Формально установка предлагаемого центром обновления варианта проходит без сбоев, вот только в устройствах после этого отображается два компонента: головной телефон AirPods Hands-Free (он же гарнитура) и наушники AirPods Stereo. Первый работает как источник звука и микрофон, второй – исключительно на воспроизведение звука.
А вот при совместном использовании они могут конфликтовать, потому что устройство не может с таким драйвером корректно работать в двух режимах. Иногда звук не слышно в играх и приложениях, хотя системные сигналы воспроизводятся. Если отключить гарнитуру, остаются только наушники – и тогда звук появится, но микрофон не будет работать. Если переключиться на гарнитуру, то пострадает качество звучания.
Однако есть выход: установить драйвер вместе со специальным софтом от производителя чипа. К примеру, некоторые пользователи успешно справились с проблемой путем установки Bluetooth Headset Helper (скачать можно с сайта Lenovo: https://download.lenovo.com/ibmdl/pub/pc/pccbbs/mobiles/h1bn01ww.exe). Это приложение настраивает систему так, что она может работать в обоих режимах без сбоев. Правда, разработано оно довольно давно, в 2013, так что гарантий также нет.
Возможные проблемы при подключении AirPods к компьютеру Windows 10
Теперь поговорим о том, какие могут возникнуть проблемы и ошибки при работе AirPods и AirPods Pro в Windows 10.
- Первая и самая распространенная – при подключении нового устройства наушников нет в списке. Эта проблема появляется, если у вас старый адаптер блютуз или вы забыли обновить для него драйвера. Советую удалить существующие дрова и установить новые, как я описывал выше. Иногда бывает, что система устанавливает более оптимальный вариант драйверов, чем те, которые вы скачиваете с официального сайта. Поэтому, если вы ставили дрова вручную, рекомендуем вам попробовать установить новые через кнопку «Обновить» в «Диспетчере устройств».
- Вторая по популярности проблема – плохая слышимость и звук. Эта проблема также чаще всего решается подбором оптимального драйвера. В некоторых случаях мешать стабильной работе AirPods может режим экономии электроэнергии для Bluetooth адаптера. Чтобы его отключить нужно:
- Открываем «Диспетчер устройств».
- ПКМ нажимаете на строку адаптера и выбираете раздел «Свойства»-«Управление электропитанием».
- Деактивируем этот параметр.
https://programmainfo.ru/test/dengi-umeesh-li-ty-s-nimi-druzhit
Как подключить проводные наушники с микрофоном к компьютеру
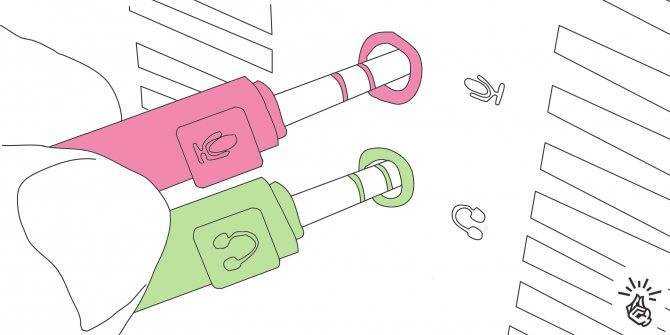 Иллюстрация: Артём Козориз / Лайфхакер Подключение гарнитуры не намного сложнее. Если провода два, то нужно лишь вставить их в аудиоразъёмы в соответствии с цветовой или символьной маркировкой. Провод наушников обычно зелёный, микрофона — розовый.
Иллюстрация: Артём Козориз / Лайфхакер Подключение гарнитуры не намного сложнее. Если провода два, то нужно лишь вставить их в аудиоразъёмы в соответствии с цветовой или символьной маркировкой. Провод наушников обычно зелёный, микрофона — розовый.
Затруднение вызывают ситуации, когда количество проводов и доступных гнёзд не совпадает. В таком случае понадобятся соответствующие переходники.
 Иллюстрация: Артём Козориз / Лайфхакер
Иллюстрация: Артём Козориз / Лайфхакер
Например, для подключения стандартной гарнитуры с двумя проводами к ноутбуку с одним комбинированным аудиоразъёмом понадобится адаптер, с одной стороны которого два гнезда 3,5 мм, а с другой — штекер.
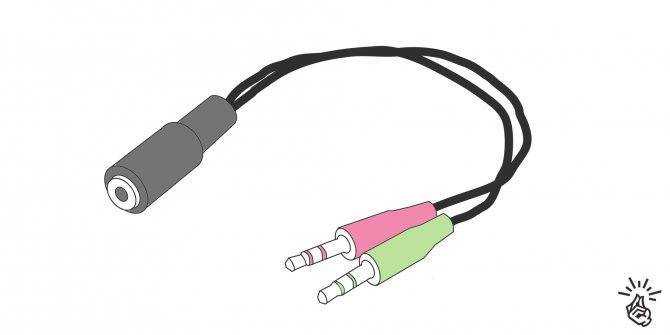 Иллюстрация: Артём Козориз / Лайфхакер
Иллюстрация: Артём Козориз / Лайфхакер
Для подключения гарнитуры с одним проводом к стационарному ПК с двумя разъёмами нужен обратный переходник: с одной стороны гнездо на 3,5 мм, с другой — два штекера.
Подготовка компьютера к подключению
Если у вас Mac OS
Современные ПК от Apple оснащены адаптером беспроводной связи, поэтому сопряжение с бесперебойной периферией происходит практически без проблем. Для начала необходимо включить Bluetooth, для этого необходимо всего лишь кликнуть на соответствующий значок в статус-меню, расположенном в верхнем правом углу. В выпавшем меню необходимо выбрать пункт «Bluetooth on». Надпись должна стать темнее. В новом окне появится список доступных к подключению устройств. Если в списке wire-free гарнитуры нет, убедитесь, что устройство включено и находится на нужном расстоянии. После стоит зайти в «Системные настройки» в раздел «Звук» и проверить отображаются ли наушники среди устройств для вывода.
Включение блютуз на Mac
Если у вас Windows
Проверяем наличие Bluetooth
Далеко не все десктопные компьютеры оснащены адаптером беспроводной связи, именно поэтому процедуру подключения стоит начать с проверки его наличия. Чтобы это сделать, откройте окно «Выполнить» (сочетание клавиш Win + R), в строку впишите команду «devmgmt.msc», она откроет диспетчер устройств. Если ваш компьютер имеет встроенный Блютуз модуль, он обязательно будет отражен в списке устройств.
Диспетчер устройств Windows
Наличие блютуз модуля у ноутбука обязательно будет указано на наклейке с основными характеристиками устройства. Если таковой нет, проверьте наличие модуля описанным выше способом.
Как подключить блютуз наушники к ноутбуку windows 7 или Vista
В этом случае по строке Bluetooth в панели управления кликаем правой кнопкой мыши и выбираем «Свойства», откройте вкладку драйвер и убедитесь, что с ним все в порядке. В случае если необходимо обновление, нажмите на соответствующую кнопку. В «Панели управления» откройте «Центр управления сетями и общим доступом». Здесь необходимо выбрать «Изменение параметров адаптера». Правой кнопкой мыши кликните по разделу «Сетевые подключения Bluetooth» и выберите «Включить»
Включаем Bluetooth в Виндоус
Как подключить блютуз наушники к компьютеру windows 10
В Windows 10 разработчики упростили процедуру включения передатчика. В меню «Пуск» выбираем пункт «Параметры» далее переходим в раздел «Устройства». Здесь выбираем пункт «Bluetooth» и включаем его.
Подключение наушников черед внешний bluetooth адаптер.
Если блютуз приемник отсутствует, можно приобрести отдельный адаптер. Он собой представляет компактное устройство, подключаемое к компьютеру через USB порт. После подключения приемника, ОС самостоятельно подберет драйвер и установит его. После этого передатчик беспроводной связи появится в списке «Диспетчера устройств».
USB Bluetooth адаптеры
Как подключить Airpods к ноутбуку Huawei?
Чтобы подключить AirPods к ПК, поместите AirPods в чехол и нажмите и удерживайте маленькую кнопку на задней панели, пока индикатор состояния не начнет мигать белым. После этого ваши AirPods должны появиться в окне «Добавить устройство» в настройках Bluetooth вашего ПК, где вы можете щелкнуть для сопряжения и подключения.
Совместимы ли AirPods с Huawei?
Хотя AirPods производятся Apple, они на самом деле полностью совместимы с любым устройством с возможностью подключения по Bluetooth, включая телефоны и планшеты Huawei.
Почему мои AirPods не подключаются к моему ноутбуку с Windows?
Откройте Центр поддержки и выберите Все настройки. Выберите «Устройства» в настройках Windows. Убедитесь, что ваши AirPods находятся в списке сопряженных устройств. … Если ваши Apple AirPods по-прежнему не воспроизводят звук, откройте Все настройки> Устройства, затем выберите Удалить устройство в AirPods и повторите процесс сопряжения.
Как подключить наушники Huawei к ноутбуку?
Откройте корпус, нажмите кнопку сопряжения и дождитесь, пока светодиод станет белым. Следующим шагом является открытие настройки Bluetooth в Windows 10, и в нашем случае Windows 10 распознала корпус и подключилась. Процедура сопряжения сработала на Dell XPS13 и Surface Pro X, в обоих случаях безупречно.
Почему мои AirPods не подключаются к моему Android?
На устройстве Android перейдите в «Настройки»> «Подключения» / «Подключенные устройства»> «Bluetooth» и убедитесь, что Bluetooth включен. Затем откройте чехол AirPods, нажмите белую кнопку на задней панели и поднесите чехол к устройству Android. … Коснитесь имени AirPods на экране, и все готово.
Можете ли вы использовать AirPods на PS4?
К сожалению, PlayStation 4 изначально не поддерживает AirPods. Чтобы подключить AirPods к PS4, вам потребуется сторонний Bluetooth. ': Руководство по беспроводной технологии для новичков Bluetooth — это беспроводная технология, которая позволяет обмениваться данными между различными устройствами.
Могу ли я подключить AirPods к ноутбуку?
Чтобы подключить AirPods к ПК, поместите AirPods в чехол и нажмите и удерживайте маленькую кнопку на задней панели, пока индикатор состояния не начнет мигать белым. После этого ваши AirPods должны появиться в окне «Добавить устройство» в настройках Bluetooth вашего ПК, где вы можете щелкнуть для сопряжения и подключения.
Почему мои AirPods не работают с Zoom?
Убедитесь, что ваши AirPods подключены к вашему устройству. Аналогичным образом, ваши AirPods не будут работать с Zoom, если они не подключены к устройству, на которое вы пытаетесь позвонить. Чтобы ваши AirPods были доступны для сопряжения, откройте их чехол и нажмите кнопку на задней панели.
Как подключить AirPods Pro к ноутбуку с Windows?
Положите AirPods в футляр и откройте крышку. Нажмите и удерживайте кнопку на задней стороне корпуса, пока не увидите, что индикатор состояния между двумя AirPods не начнет мигать белым, а затем отпустите. Ваши AirPods должны появиться в окне «Добавить устройство». Нажмите, чтобы создать пару и подключиться.
Как подключить гарнитуру Bluetooth к Macbook?
Подключите наушники Bluetooth к Mac с помощью ярлыка в строке меню
В строке меню в самом верху экрана Mac щелкните значок Bluetooth и выберите наушники, которые вы хотите подключить, из раскрывающегося списка. Появится второе меню. Выберите «Подключиться».
Как беспроводные наушники работают с ноутбуком?
Как подключить наушники к ноутбуку?
- Шаг 1: откройте Настройки. …
- Шаг 2: перейдите в Устройства. …
- Шаг 3: включите Bluetooth. …
- Шаг 4: нажмите на плюс. …
- Шаг 5: выберите Bluetooth. …
- Шаг 6: переведите наушники в режим сопряжения. …
- Шаг 7: подключите наушники или вкладыши. …
- Шаг 1: откройте Системные настройки.
Как ответить на звонок на AirPods Pro Android?
Используйте телефон и получайте сообщения
Чтобы ответить с помощью AirPods Pro, нажмите датчик силы. Чтобы ответить с помощью AirPods (1-го или 2-го поколения), дважды коснитесь AirPod. Позже вы можете нажать датчик силы на AirPod Pro или дважды коснуться AirPod, чтобы повесить трубку или переключиться на другой вызов.
Как включить шумоподавление на AirPods pro?
Нажмите и удерживайте датчик силы на штанге AirPod, пока не услышите звуковой сигнал. Когда вы носите оба AirPods, нажмите и удерживайте датчик силы на любом из AirPod, чтобы переключаться между активным шумоподавлением и режимом прозрачности.
Подключаем airpods к ноутбуку
Переходим к инструкции по подключению к ноутбуку, с разными ОС. Тут сложностей быть не должно, так как способы похожи.
С windows 10
Чтобы подключить airpods к windows 10 надо найти иконку изображающую «Bluetooth» на панели, кликнуть ПКМ и выбрать «ДобавлениеУстройстваBluetooth» – далее с пункта 5. Когда иконка отсутствует, действия такие:
- Заходят через «Пуск» —» «Параметры»;
- Оттуда переходят к «Устройства» —» «Bluetooth…..»;
- Оставив окошко раскрытым, возьмите наушники, откройте кейс;
- Зажмите кнопочку на кейсе, держите 3-5 секунд, дождитесь белого индикатора внутри;
- Теперь в разделе строку «ДобавлениеBluetooth или ДругогоУстройства»;
- В открывшемся окошке кликаете «Bluetooth»;
- Когда ноутбук видит аирподс, тогда кликаете на них и подключение запущено;
- После подключения кликните по «Готово»;
Теперь можно вставить аирподсы в уши и слушать любимую музыку. Можно использовать один наушник, и он будет работать. При закрывании в кейсе, соединение исчезает. После открывания, автоматически восстанавливается.
С windows 8
Подключить аирподс к ноутбуку с виндовс 8 просто. Когда значок блютуз в боковой панели отсутствует, зажимаете «Win-C» и выбираете значок шестерни, для перехода к системным настройкам. Выбираете пункт с изменением настроек. Далее подпункт «Bluetooth». Включаете адаптер передвинув ползунок.
Начнется поиск ближайших устройств, следует открыть кейс, чтобы наушники были обнаружены. Не забудьте зажать кнопку и дождаться мигания индикации внутри кейса. Когда сопряжение прошло успешно, появляется значок. Можно слушать музыку.
C windows 7
К виндовс 7 наушники airpods подключаются как к десятке. Найдите обозначение «Bluetooth», нажмите ПКМ и выберите «ДобавитьУстройство». Не забывайте открыть кейс и выжать кнопку. Должно произойти автоматическое сопряжение.
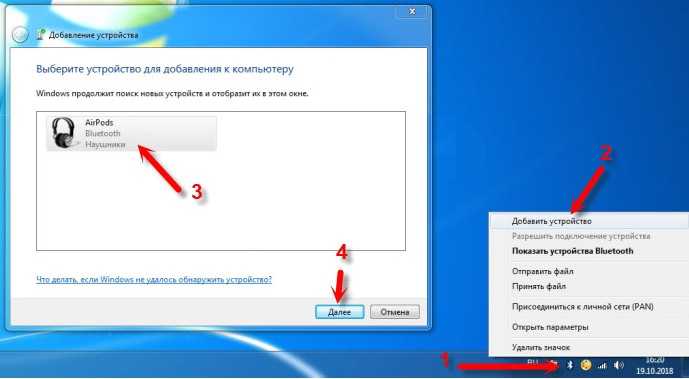
Если нет значка, возможно радиомодуль выключен, включите его через диспетчер устройств, для этого нажмите «Win+R» и впишите «devmgmt.msc» в открывшейся строчке. Найдите в списке радиомодуль Bluetooth и выберите «задействовать».
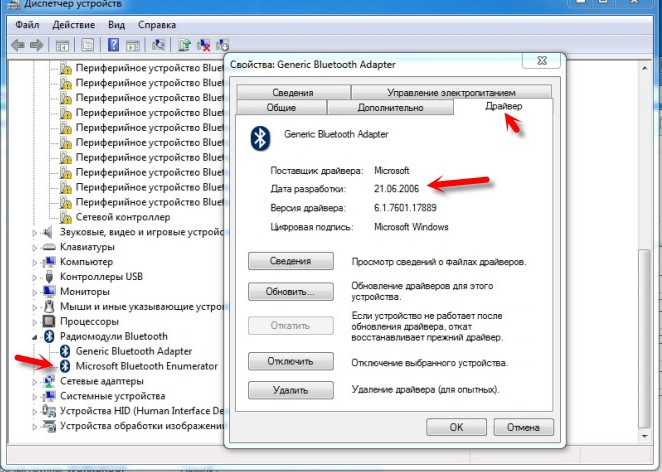
Если сопряжения нет после включения, скорее всего нужно обновить драйвера. Скачайте новые драйвера для вашего устройства и выберите «ОбновитьДраверы» —» «Поиск на компьютере».
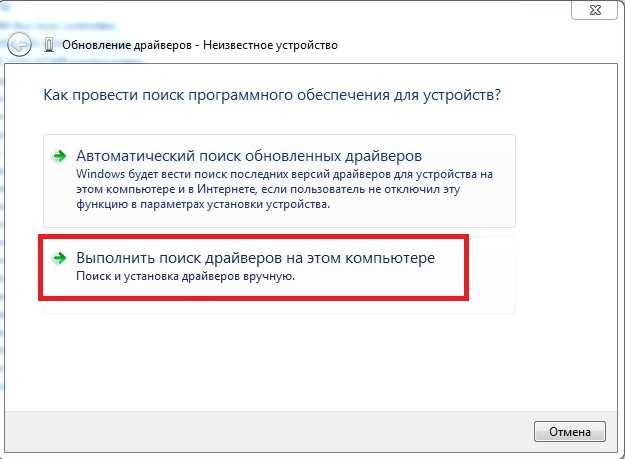
Укажите расположение скачанного драйвера и нажмите обновить. Перезагрузитесь. Теперь зайдите в «Пуск» выберите подпункт «Устройства и Принтеры», нажмите на аирподс ПКМ и выберите «Удалить». Переподключите гаджеты. Теперь наушники должны заработать.
При отсутствии звука, найдите значок динамика в панели. Кликните его ПКМ. Выберите «УстройстваВоспроизведения», установите airpods как устройство связи по умолчанию. Если проблемы со звуком сохраняются, нужно обновить драйвер для звуковой карты, способом, аналогичным описанному для радио модуля.
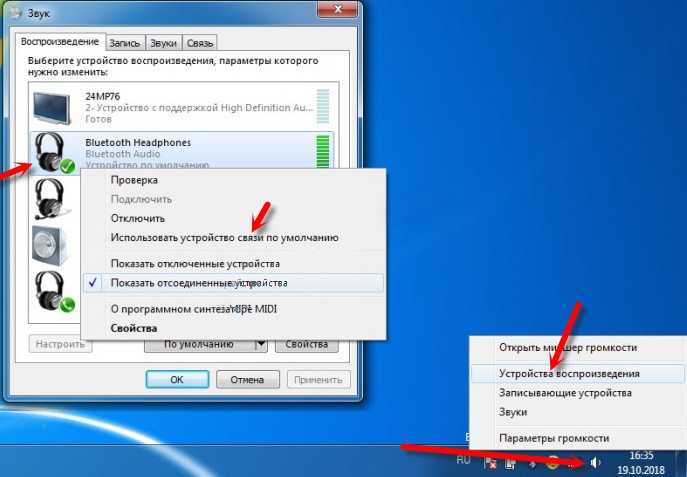
Как подключить AirPods к компьютеру или ноутбуку Windows
18.02.2020 windows | для начинающих
Можно ли использовать AirPods с компьютером Windows 10, 8.1 или Windows 7? Да, можно: достаточно, чтобы компьютер или ноутбук имел Bluetooth адаптер, и он исправно работал — после подключения AirPods их можно будет использовать как наушники с микрофоном.
В этой инструкции подробно о том, как подключить Apple AirPods или AirPods Pro к ПК или ноутбуку, а также о возможных проблемах, с которыми при этом можно столкнуться. В контексте темы может быть полезным: Как подключить и использовать AirPods с Android.
Подключение AirPods к компьютеру
Как было отмечено выше, для возможности подключения, ваш компьютер должен быть оборудован Bluetooth, адаптер должен исправно работать и не быть отключен, дальнейшие шаги выглядят следующим образом:
- Переведите AirPods в режим сопряжения. Для этого поместите их в футляр, откройте его, а затем нажмите и удерживайте круглую кнопку на корпусе, пока светодиодный индикатор не замигает белым цветом. Если он не начинает мигать, подождите чуть дольше, не отпуская кнопку: он будет светиться белым, мигнет несколько раз оранжевым, а затем начнет мигать белым.
- Выполните сопряжение AirPods с компьютером. Для этого в Windows 10 зайдите в Параметры (Win+I или значок шестеренки в меню «Пуск») — Устройства — Добавление Bluetooth или другого устройства — Bluetooth, дождитесь, когда в списке появятся AirPods и нажмите по ним, дождитесь завершения подключения.
- В Windows 7 и 8.1 вы можете зайти в Панель управления — Устройства и принтеры — Добавить устройство и так же подключиться к AirPods.
- Включите вывод звука и микрофон от AirPods. В Windows 10 зайдите в Параметры — Система — Звук и убедитесь, что в качестве устройств вывода и ввода установлены AirPods.
- В Windows 7 и 8.1 перейдите в «Устройства записи и воспроизведения» (через правый клик по динамику в области уведомлений) и установите AirPods в качестве устройства по умолчанию для воспроизведения и записи (нажатие правой кнопкой по AirPods — использовать по умолчанию и использовать как устройство связи по умолчанию). В Windows 10 также лучше заглянуть в такой раздел (см. Как открыть устройства записи и воспроизведения Windows 10). В некоторых мессенджерах (например, Skype) выбрать микрофон по умолчанию нужно в настройках самой программы.
Как правило, на этом все настройки заканчиваются — AirPods работают с Windows и каких-либо проблем нет, а повторное подключение обычно происходит автоматически (или без сопряжения, а простым подключением устройства в параметрах устройств). Единственный нюанс — при использовании с iPhone, наушники придется подключать к нему заново.
Возможные проблемы при подключении AirPods и AirPods Pro в Windows 10, 8.1 и Windows 7
Далее — некоторые распространенные проблемы при использовании AirPods на компьютере с Windows и возможные подходы для их решения:
- Bluetooth работает (видит другие устройства), но AirPods не находит — такое бывает со старыми Bluetooth адаптерами (а также дешевыми USB-Bluetooth адаптерами для ПК), либо нередко вызвано драйверами. Попробуйте удалить имеющийся драйвер Bluetooth (в диспетчере устройств удаляем адаптер и ставим о) и установить его вручную с официального сайта производителя ноутбука. Также, у себя столкнулся с тем, что наоборот, с официальным драйвером наушники не находились, а после его удаления и автоматической установки драйвера самой Windows 10 всё заработало исправно. Если вы не уверены, что Bluetooth исправно работает (а бывает, что у вас отключен адаптер, хотя драйвер установлен и «устройство работает нормально), ознакомьтесь с отдельным руководством: Что делать, если не работает Bluetooth на ноутбуке.
- Связь с AirPods обрывается, прерывистый звук. Здесь опять же можно поэкспериментировать с различными версиями драйверов, пока не найдется стабильный. Иногда помогает отключение экономии электроэнергии для Bluetooth адаптера (заходим в свойства адаптера в диспетчере устройств, на вкладке «Управление электропитанием» отключаем экономию энергии). Также может быть полезным: Звук отстает в Bluetooth наушниках.
Использование AirPods с компьютером — видео
В случае, если при попытке подключить AirPods к ноутбуку или компьютеру у вас что-то работает не так как ожидается, опишите ситуацию, особое внимание обратив на модель ноутбука и Bluetooth-адаптера, возможно, решение найдется. А вдруг и это будет интересно:. А вдруг и это будет интересно:
А вдруг и это будет интересно:
Можно ли подключить AirPods к компьютеру или ноутбуку с Windows 7 и 10: подключение, настройка и решение проблем
Всем привет! Сегодня я расскажу вам – как подключить наушники AirPods к компьютеру или ноутбуку c Windows 10 или 7 (разберу обе инструкции). Если подключение к iPhone, iPad или iMac происходит в автономном режиме, то в «окнах» все делается куда сложнее. В первую очередь нам понадобится Bluetooth модуль. На ноутбуках чаще всего он установлен и вшит сразу в материнскую плату. Но вот со стационарным компьютером не все так просто – чаще всего Bluetooth у него нет.
Поэтому скорее всего вам понадобится Bluetooth адаптер. Можете выбрать любой и установить его к себе на ПК. Далее я расскажу две инструкции: для семерки и десятки – поэтому смотрите главу под свою ОС. Советую читать все подробно, так как у вас могут возникнуть некоторые трудности, с которыми столкнулся я – о решениях я также написал в статье.
Что делать если в Skype нет звука с беспроводных наушников
Одна из самых частых проблем – не только отсутствие звука при проигрывании кино или видео, но и отсутствие звука с беспроводных наушников в Скайпе.
Решается проблема очень просто, для этого вам нужно зайти в раздел «Инструменты», где найти вкладку «Настройки звука»:
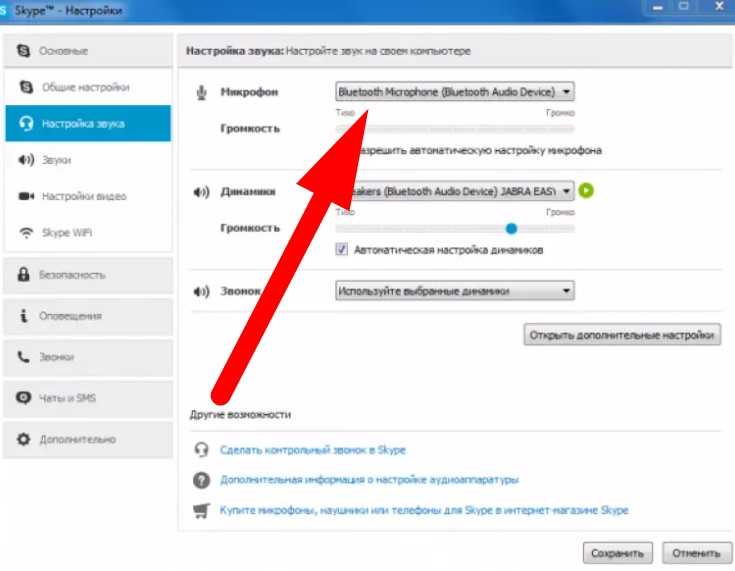
Далее в этом разделе необходимо найти параметр микрофон и динамики. В этих полях необходимо сменить стандартные колонки или микрофон, встроенный в ваш ноутбук, на ваши Блютус наушники.
После смены, необходимо сохраниться. Перезагрузка не требуется. При необходимости, вы можете провести тестовый звонок, набрав робота Скайпа.
Пожалуйста, Оцените:
Наши РЕКОМЕНДАЦИИ
Чем открыть VSD  Как узнать модель материнской карты Буфер обмена что это и где находится
Как узнать модель материнской карты Буфер обмена что это и где находится  Как удалить DirectX
Как удалить DirectX





























