Как связать смартфон с ПК стандартными средствами Windows 10
26 июля компания Microsoft выпустила тестовую сборку Windows 10, в которую добавлена возможность связать смартфон с компьютером. Сейчас это работает только с Android-устройствами, а в скором времени пользователи смогут привязывать к ПК айфоны.
В настоящее время привязка ограничена только синхронизацией ссылок на веб-сайты, но с выпуском Fall Creators Update в сентябре появятся новые функции.
Как связать смартфон с компьютером:
Установите Windows 10 с номером сборки 16251. Откройте на компьютере «Параметры» (через меню «Пуск» или нажатием Win+I).
Зайдите в новый раздел «Телефон» и нажмите «Добавить телефон».
Выберите код страны, укажите номер своего телефона и нажмите «Send».
На смартфон придёт SMS-сообщение со ссылкой, перейдите по ней.
Откроется страница приложения Microsoft Apps в Play Маркете. Установите его, запустите и залогиньтесь в тот же аккаунт Microsoft, который используется на компьютере.
Всё готово. Теперь ваш смартфон связан с компьютером и в меню отправки контента через приложения появилась новая опция — Continue on PC. Если выбрать её, ссылка, которую вы расшариваете, будет отправлена на компьютер и откроется в браузере.
Лучшие смартфоны на Виндовс с экраном 5 дюймов
Не каждый хороший смартфон на Виндовс должен иметь большой дисплей. Диагональ 5 дюймов считается наиболее оптимальным решением среди большинства покупателей, поскольку он является одновременно не слишком маленьким и довольно удобным для использования. В нашем обзоре есть несколько телефонов с 5-дюймовым экраном, однако больше всего под рассматриваемые параметры подходит модель от HTC, которая также работает с Windows 10, хотя изначально даже не оснащается ей (становиться доступной после быстрого и простого обновления).
1. HTC Titan
Компактное устройство диагональю 4,7 дюйма – отличный вариант для женщин и детей. Аккуратный алюминиевый корпус отлично лежит в руке, не выскальзывает и не пачкается. Несмотря на наличие стандартной Windows Phone 7.5, до «десятки» обновиться не составит труда за счет удобных внутрисистемных средств. Устройство появилось на рынке достаточно давно, однако среди небольших гаджетов на платформе от Microsoft оно до сих считается лучшим. Конечно, параметры девайса довольно скромны: чип Qualcomm 8255T, 512 Мб оперативки и поддержка лишь 3G-сетей, однако даже при таких условиях телефон работает просто выше всяких похвал. Кроме того, по надёжности смартфон не уступает современным мобильникам за счет крепкой сборки высшего качества. Для своего времени гаджет имел шикарный объем памяти – 16 Гб, а также отличную камеру на 8 Мп с функцией распознавания лиц, способную делать отличные фотографии при подобающем освещении.
Достоинства:
- качественный экран Super LCD;
- поддержка DLNA, A-GPS;
- двойная светодиодная вспышка;
- громкий динамик;
- быстрая работа в фирменных приложениях Microsoft.
Недостатки:
- нет возможности обновить систему через Wi-Fi (только через USB)
- возможны сбои в работе датчика приближения.
Связать Android или iPhone с Windows 10
Эта функция проста и легко доступна через приложение Настройки. Чтобы начать настройку телефона, перейдите в « Настройки » и выберите « Телефон ».
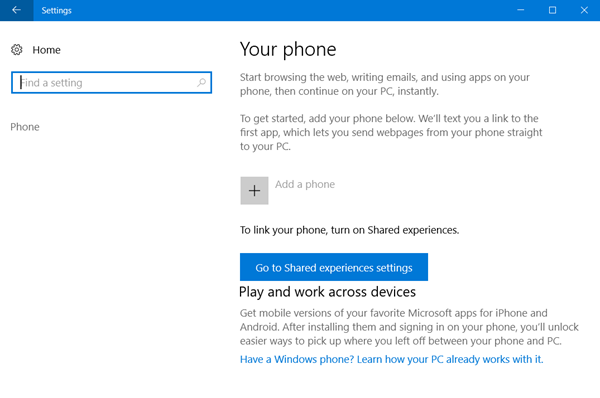
Теперь нажмите Добавить телефон , чтобы начать процесс связывания.
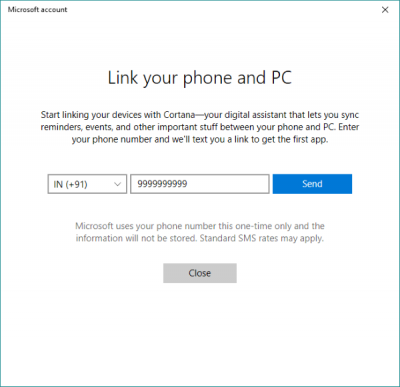
Появится другое окно, которое проведет вас через весь процесс. В качестве первого шага необходимо ввести номер своего мобильного телефона, на который будет отправлено текстовое сообщение со ссылкой.
Теперь по мобильному телефону, используя эту ссылку, установите приложение из Play Store или iOS App Store. На Android ссылка приведет вас к «Cortana» для Android (по крайней мере, в моем случае), который все еще находится в бета-версии, но он полностью функционален. В качестве еще одного шага вы можете загрузить и установить «Microsoft Apps» и «Microsoft Launcher», которые включают в себя «Продолжить на ПК».
Кортана на Android/iOS
Чтобы включить эту функцию связывания, обязательно войдите в систему, используя одну и ту же учетную запись Microsoft на всех устройствах. После того, как вы установили Cortana на свой телефон, вы можете подключить его к компьютеру.
В разделе «Предстоящие» вы увидите диалоговое окно с уведомлением о том, что вы можете подключить Cortana к вашему ПК. Нажмите «Connect», чтобы установить соединение. Чтобы убедиться, что ваш телефон подключен к вашему ПК, вы можете перейти в «Настройки» -> «Телефон» и подтвердить, что ваше устройство отображается здесь.
На вашем телефоне перейдите к настройкам в «Cortana» и выберите «Cross Device». Здесь вы можете управлять синхронизацией уведомлений на разных устройствах. Вы можете включить синхронизацию уведомлений, чтобы вам напомнили о сообщениях и вызовах на вашем ПК, когда ваш телефон отсутствует. Кроме того, вы можете включить уведомления для всех других приложений, установленных на вашем телефоне.
Продолжить на ПК
Чтобы включить “Продолжить на ПК”, вам необходимо загрузить Microsoft Apps . Microsoft Apps добавляет параметр «Продолжить на ПК» в меню общего доступа устройства. Таким образом, все, что открыто на вашем телефоне, может быть напрямую отправлено на ваш компьютер, просто нажав кнопку Отправить.
Я попробовал эту функцию с веб-страницами, видео YouTube, фотографиями и что нет. Он работает безупречно хорошо с большей частью контента.
Чтобы поделиться чем-то, все, что вам нужно сделать, это нажать кнопку «Поделиться» и выбрать «Продолжить на ПК». Дождитесь загрузки списка ваших устройств и выберите компьютер, на котором вы хотите продолжить работу. Кроме того, есть также опция Продолжить позже , которая отправит определенную информацию в Action Center на все ваши ПК.
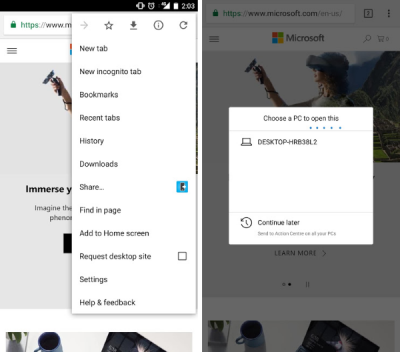
Вы также можете использовать Microsoft Launcher, поскольку он имеет встроенные возможности для прямой отправки чего-либо на ваш компьютер.
В этом посте могут отображаться скриншоты устройств Android, но все шаги почти одинаковы и для устройств iOS.
Как подключить приложение Microsoft Your Phone к iPhone
Примечание:
Теперь на стороне iPhone, если вы ищете приложение Microsoft Your Phone в App Store, вы ничего не найдете. Это потому, что его не существует. Потрясенный? Так что делать?
Вам нужно либо загрузить приложение Microsoft Edge, либо «Продолжить на ПК» из App Store на вашем iPhone.
Примечание:
После загрузки функции различаются в каждом приложении. Давайте посмотрим, как и что происходит после их подключения. Кроме того, в любом случае вам не нужно ничего делать на стороне Windows, кроме установки приложения «Ваш телефон», если оно недоступно. Приложение просто средство.
Ссылка Продолжить на ПК на iPhone на Windows
Откройте приложение «Продолжить на ПК» на своем iPhone. Учебный экран будет приветствовать вас. Проведите влево, чтобы проверить все экраны. Наконец, вы увидите кнопку «Попробовать сейчас». Ничего сверх этого нет. Вы можете нажать на него, но это только откроет браузер.
Это приложение не имеет встроенной функции. Он просто добавляет новую функцию в меню «Поделиться». Итак, вот как использовать это приложение.
Шаг 1: Запустите любой браузер на вашем iPhone и откройте веб-страницу. Браузер может быть Google Chrome, Safari и т. д. Затем, когда вы хотите открыть эту веб-страницу на ПК с Windows, коснитесь значка общего доступа в браузере. Проведите пальцем влево по значкам приложений и нажмите «Продолжить» на ПК.
Шаг 2. Если опция «Продолжить на ПК» недоступна, нажмите «Еще». Включите переключатель рядом с Продолжить на ПК. Это добавит ярлык в главное меню общего доступа. Это разовый шаг. Нажмите Готово.
Шаг 3: Нажмите на опцию «Продолжить на ПК» в меню общего доступа.
Шаг 4: Если это ваш первый раз, вам будет предложено войти в свою учетную запись Microsoft. Используйте ту же учетную запись, которая подключена к вашему компьютеру с Windows 10.
Шаг 5: После подключения вам будет предложено выбрать компьютер для совместного использования веб-страницы. Вам будет предоставлен выбор, хотите ли вы напрямую открыть страницу на компьютере или отправить ее в виде уведомления, чтобы вы могли проверить ее позже. Используйте подходящий вариант.
Уведомление будет доступно в Центре уведомлений Windows. Нажмите на ссылку, чтобы открыть ее.
Помимо обмена веб-страницами на ПК, вы можете использовать приложение «Продолжить на ПК», чтобы продолжить работу с онлайн-копиями файлов Microsoft из Word, Excel и других. То есть, если вы редактировали любой такой файл на своем iPhone, вы найдете тот же файл на временной шкале ПК с Windows. Нажмите на файл, чтобы сразу приступить к его редактированию.
Чтобы просмотреть временную шкалу, щелкните значок «Просмотр задач» на панели задач. Если он отсутствует, щелкните правой кнопкой мыши панель задач и выберите кнопку «Показать представление задач».
Прокрутите вниз в представлении задач, и вы найдете последние файлы с вашего iPhone. Нажмите Просмотреть все действия для всех последних файлов.
Свяжите Microsoft Edge на iPhone с Windows
Использование этого метода для привязки iPhone к Windows ограничивает его функциональность только Edge. То есть вы не можете делиться страницами из других браузеров или приложений.
В любом случае, как только браузер будет установлен, запустите его и выполните следующие действия:
Шаг 1: Вам будет предложено войти в свою учетную запись Microsoft. Используйте ту же учетную запись, которая подключена к вашему компьютеру с Windows.
Шаг 2. Вам будет предложено предоставить разрешения для «Поделиться информацией о посещаемых вами веб-сайтах» и «Поделиться данными об использовании для персонализации». Предоставьте оба разрешения. Если вы пропустите это, вы можете включить их в настройках браузера Edge > Конфиденциальность и безопасность.
Шаг 3: Откройте веб-страницу и коснитесь значка «Продолжить на ПК» в нижней части браузера Edge. Затем выберите компьютер, на который вы хотите отправить веб-страницу прямо сейчас. Нажмите «Продолжить позже», чтобы отправить его в качестве уведомления. Это единственный шаг, который вам нужно выполнить. Первые два нужно сделать только один раз.
Несмотря на то, что этот метод ограничивает функциональность браузера Edge, он дает дополнительную функцию. То есть теперь вы можете просматривать веб-страницы, которые недавно открывались в браузере Edge на iPhone на вашем ПК с Windows, с помощью функции временной шкалы в представлении задач. Для этого откройте представление задач, как показано в приведенном выше методе, прокрутите вниз и щелкните веб-страницы, обозначенные текстом Microsoft Edge, если вы хотите открыть его на своем ПК.
Cortana: синхронизация напоминаний
Приложение Cortana на платформе Android позволяет создавать напоминания,
которые можно синхронизировать с компьютером на Windows 10 и отправлять
туда уведомления. Чтобы создать напоминание в Cortana на Android,
нажмите на иконку в левом нижнем углу главного экрана приложения. Она
похожа на иконку сетки с девятью квадратами. Далее нажмите на иконку
Новое напоминание, наберите название напоминания и установите время,
когда должно быть отправлено уведомление. Также можно ввести
местоположение, которое активирует напоминание, когда вы будете в этом
месте, можно добавить изображения.
Когда напоминание создано, произойдёт его синхронизация с Windows 10.
Например, если приложение Календарь прикреплено в меню «Пуск» в виде
живой плитки, напоминание появится на ней. Когда вы нажмете на иконку
времени/даты в панели уведомлений Windows 10, напоминание появится на
боковой панели под календарем.
Всё это работает и в обратном направлении. Можно создать напоминание на
компьютере на Windows 10 в приложениях Cortana или Календарь, после чего
они отобразятся в приложение Cortana на Android.
Как отключить функцию привязки телефона к компьютеру в Windows 10
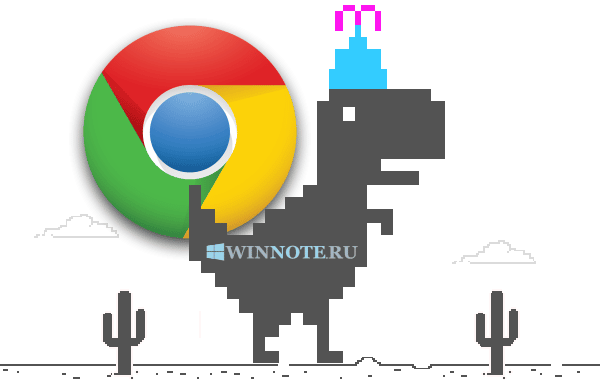
В данной статье показаны действия, с помощью которых можно отключить функцию привязки телефона к компьютеру в операционной системе Windows 10.
Функция «Ваш телефон» в операционной системе Windows 10 позволяет подключать Ваш iPhone или Android-телефон к компьютеру, а затем с помощью опции «Продолжить на ПК» можно отправлять действия на свой компьютер, позволяя воспользоваться большим дисплеем и дополнительной вычислительной мощностью для выполнения различных задач.
Несмотря на то, что использование данной функции на кросс-устройствах является очень удобной, но если вы ИТ-администратор и ваша организация не одобряет такого рода интеграции, или на вашем компьютере работают другие пользователи и вы просто не хотите связывать телефон, то можно отключить функцию привязки телефона к компьютеру.
Если Вы используете Windows 10 Pro (или Корпоративная), то самый простой способ отключить возможность подключения телефона к компьютеру это использовать редактор локальных групповых политик.
Откройте редактор локальной групповой политики, для этого нажмите сочетание клавиш + R и в открывшемся окне Выполнить введите gpedit.msc и нажмите клавишу Enter ↵.
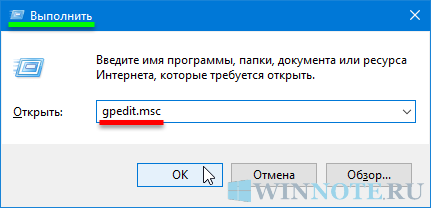
В окне редактора локальной групповой политики разверните следующие элементы списка:
Далее, в правой части окна дважды щелкните левой кнопкой мыши по параметру политики с названием Соединение телефон-ПК на этом устройстве
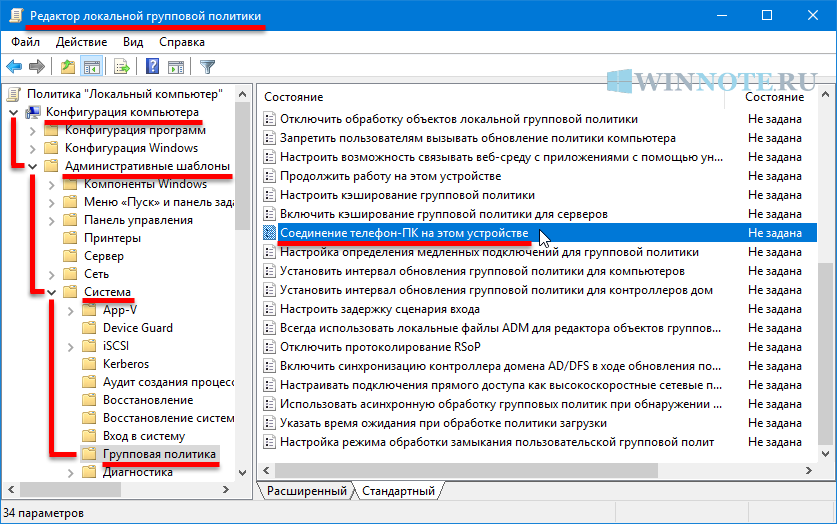
В окне Соединение телефон-ПК на этом устройстве установите переключатель из положения Не задано в положение Отключено и нажмите кнопку OK .
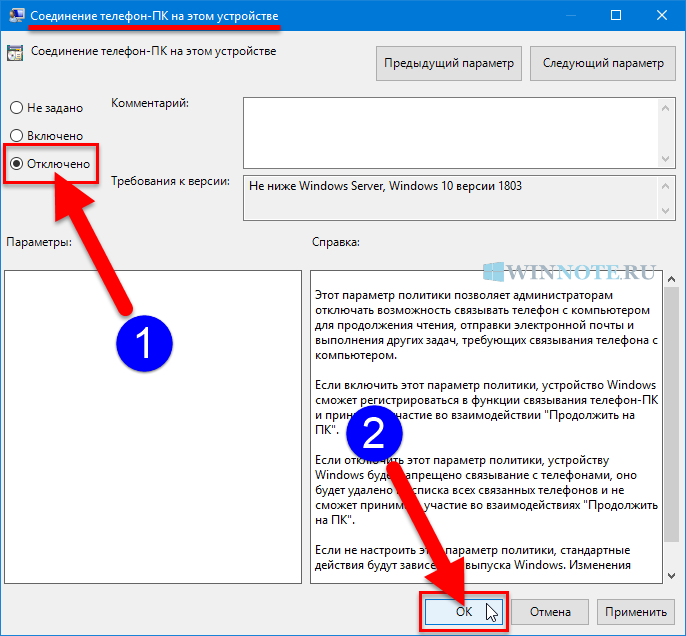
Изменения вступают в силу сразу и теперь в настройках телефона вы увидите предупреждение о том, что *Некоторые параметры скрыты или управляются вашей организацией. и опция добавить телефон будет не активна.
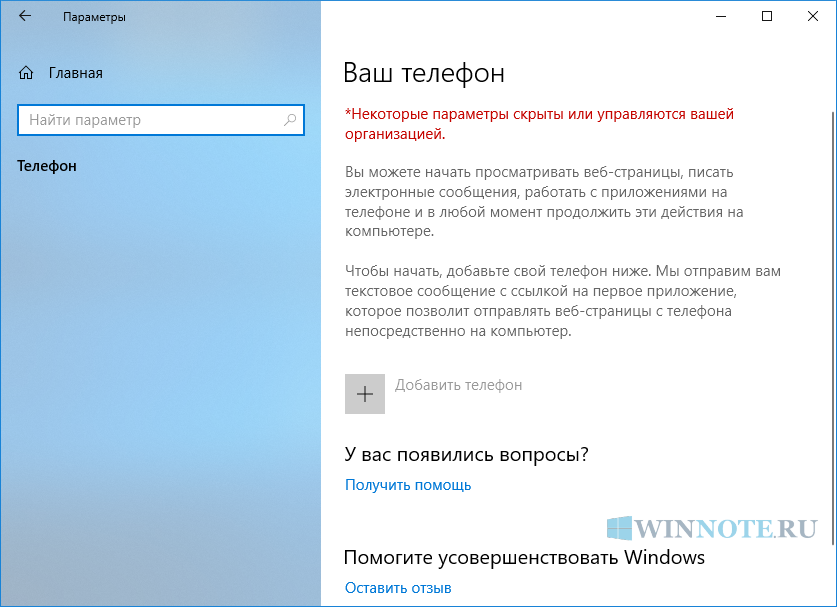
Как отключить функцию привязки телефона к компьютеру используя файл реестра
Если вы используете Windows 10 Домашняя (Home), то у вас не будет доступа к редактору локальной групповой политики, но в качестве альтернативы, чтобы отключить функцию привязки телефона к компьютеру, можно внести изменения в системный реестр посредством файла реестра.
Здесь не будет расписана пошаговая инструкция создания раздела и параметра в редакторе реестра, потому как все изменения производимые в реестре отображены в листингах файлов реестра.
Чтобы отключить функцию привязки телефона к компьютеру и тем самым запретить всем пользователям связывать свои телефоны с вашим устройством, создайте и примените файл реестра следующего содержания:
После применения файла реестра, изменения вступают в силу сразу. Чтобы включить функцию привязки телефона к компьютеру, создайте и примените файл реестра следующего содержания:
После применения файла реестра изменения вступают в силу сразу.
Теперь, применив любой из представленных выше способов, можно отключить или включить функцию привязки телефона к компьютеру.
диспетчер вашего телефона — Связь с Windows Скачать для ПК Windows 11/10/8/7 Ноутбук:
Большинство приложений в наши дни разрабатываются только для мобильной платформы. Игры и приложения, такие как PUBG, Subway surfers, Snapseed, Beauty Plus и т. Д., Доступны только для платформ Android и iOS. Но эмуляторы Android позволяют нам использовать все эти приложения и на ПК.
Так что даже если официальная версия диспетчер вашего телефона — Связь с Windows для ПК недоступен, вы все равно можете использовать его с помощью эмуляторов. В этой статье мы представим вам два популярных эмулятора Android для использования диспетчер вашего телефона — Связь с Windows на ПК.
диспетчер вашего телефона — Связь с Windows Скачать для ПК Windows 11/10/8/7 – Метод 1:
Bluestacks — один из самых крутых и широко используемых эмуляторов для запуска приложений Android на вашем ПК с Windows. Программное обеспечение Bluestacks доступно даже для Mac OS. Мы собираемся использовать Bluestacks в этом методе для загрузки и установки диспетчер вашего телефона — Связь с Windows для ПК Windows 11/10/8/7 Ноутбук. Начнем с пошагового руководства по установке.
- Шаг 1: Загрузите программное обеспечение Bluestacks по приведенной ниже ссылке, если вы не устанавливали его ранее – Скачать Bluestacks для ПК
- Шаг 2: Процедура установки довольно проста и понятна. После успешной установки откройте эмулятор Bluestacks.
- Шаг 3: Первоначальная загрузка приложения Bluestacks может занять некоторое время. После его открытия вы должны увидеть главный экран Bluestacks.
- Шаг 4: Магазин Google Play предустановлен в Bluestacks. На главном экране найдите Play Store и дважды щелкните значок, чтобы открыть его.
- Шаг 5: Теперь поищите Приложение вы хотите установить на свой компьютер. В нашем случае ищите диспетчер вашего телефона — Связь с Windows установить на ПК.
- Шаг 6: После того, как вы нажмете кнопку «Установить», диспетчер вашего телефона — Связь с Windows будет автоматически установлен на Bluestacks. Вы можете найти Приложение под список установленных приложений в Bluestacks.
Теперь вы можете просто дважды щелкнуть по значку Приложение значок в bluestacks и начните использовать диспетчер вашего телефона — Связь с Windows Приложение на вашем ноутбуке. Вы можете использовать Приложение так же, как вы используете его на своих смартфонах Android или iOS.
Если у вас есть файл APK, то в Bluestacks есть возможность импортировать файлы APK. Вам не нужно заходить в магазин Google Play и устанавливать игру. Однако рекомендуется использовать стандартный метод для установки любых приложений Android.
Bluestacks4
диспетчер вашего телефона — Связь с Windows Скачать для ПК Windows 11/10/8/7 – Метод 2:
Еще один популярный эмулятор Android, который в последнее время привлекает большое внимание, — это MEmu play. Он очень гибкий, быстрый и предназначен исключительно для игровых целей
Теперь посмотрим, как Скачать диспетчер вашего телефона — Связь с Windows для ПК с Windows 11 или 10, 8 или 7 ноутбуков с использованием MemuPlay.
MemuPlay — это простое и удобное приложение. Он очень легкий по сравнению с Bluestacks. Поскольку он разработан для игровых целей, вы можете играть в высококлассные игры, такие как PUBG, Mini Militia, Temple Run и т. Д..
Синхронизация файлов между компьютером и мобильным устройством
Чтобы получить доступ к файлам Office, сохраненным на компьютере, с iPad, iPhone, устройства с Android или Windows, их можно добавить в OneDrive, Dropbox или на сайт группы. Кроме того, вы можете отправлять вложения себе и открывать их на своем мобильном устройстве.
В разделах ниже приведены пояснения о том, как получить доступ к файлам с различных устройств.
Отправка и открытие файлов
На компьютере откройте веб-браузер и перейдите в OneDrive, Dropbox или Microsoft 365 группы.
Совет: Чтобы настроить новое сетевое расположение, коснитесь пунктов Открыть > Добавление места и выберите службу. Чтобы просмотреть дополнительные доступные расположения, выберите Открыть > Дополнительно.
Отправьте свой файл.
Войдите на iPad или iPhone, если вы еще не сделали этого.
Войдите в службу, в которой вы сохранили файл, и нажмите Открыть, чтобы найти файл.
Если уже открыт другой файл, сначала коснитесь кнопки Назад.
![]()
Открытие вложений в сообщения электронной почты
Чтобы открыть вложения Word, Excel, PowerPoint и Visio, выполните указанные ниже действия.
На мобильном устройстве откройте почтовое приложение и найдите сообщение электронной почты с вложением. Вложения отображаются в нижней части сообщения электронной почты. Возможно, вам придется один раз коснуться вложения, чтобы скачать его.
Нажмите и удерживайте вложение, пока не появится группа значков.
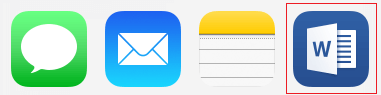
Нажмите значок, чтобы открыть файл в Word, Excel, PowerPoint или Visio.
Отправка и открытие файлов
На компьютере откройте веб-браузер и перейдите в OneDrive, Dropbox или Microsoft 365 группы.
Совет: Чтобы настроить новое сетевое расположение, коснитесь пунктов Открыть > Добавление места и выберите службу. Чтобы просмотреть все доступные расположения, выберите Открыть > Обзор.
Отправьте свой файл.
Войдите на устройство с Android, если вы еще не сделали этого.
Нажмите Открыть, войдите в службу, в которой вы сохранили файл, и найдите файл.
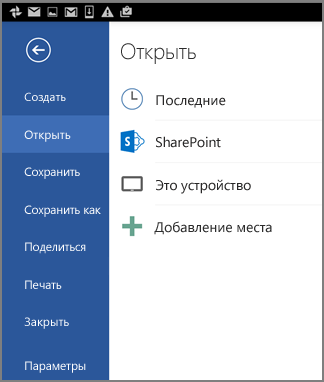
Если у вас уже открыт файл, щелкните значок или меню Файл, нажмите Открыть, выберите службу, в которой вы сохранили файл, и найдите его.
![]()
Открытие вложений в сообщения электронной почты
На устройстве с Android откройте почтовое приложение и откройте сообщение с вложением. Вложение указано в нижней части сообщения. Вам может потребоваться щелкнуть вложение, чтобы скачать его.
В зависимости от его размера скачивание может занять несколько минут. Во время скачивания файла вы увидите окно хода выполнения.
Коснитесь вложения, чтобы открыть его в Word, PowerPoint или Excel.
Отправка и открытие файлов
На компьютере откройте веб-браузер и перейдите в OneDrive, Dropbox или Microsoft 365 группы.
Совет: Чтобы просмотреть все доступные расположения, выберите пункты Открыть > Обзор.
Отправьте свой файл.
Войдите на устройство Windows Mobile, если вы еще не сделали этого.
Коснитесь значка Word, PowerPoint или Excel, чтобы открыть приложение, найдите файл и коснитесь его для открытия.
Если у вас уже открыт файл, коснитесь вкладки или меню Файл, нажмите Открыть и найдите файл.
Открытие вложений в сообщения электронной почты
На устройстве Windows Mobile откройте почтовое приложение и откройте сообщение с вложением. Вложение указано в нижней части сообщения.
Коснитесь вложения, чтобы открыть его в Word, PowerPoint или Excel.
Как удалить «Ваш телефон» на Windows 10
Если отключения приложения YourPhone недостаточно, требуется полное удаление софта. Существует два способа – они несложные, подходят для выполнения начинающим пользователями. Первый вариант:
- открыть дополнительный инструмент операционной системы PowerShell (вызвать правой кнопкой мыши контекстное меню значка «Пуск» на экране Рабочего стола, выбрать соответствующий пункт);
- если появится отдельное окно, необходимо подтвердить запрос на включение нужного функционала, нажав кнопку «Да»;
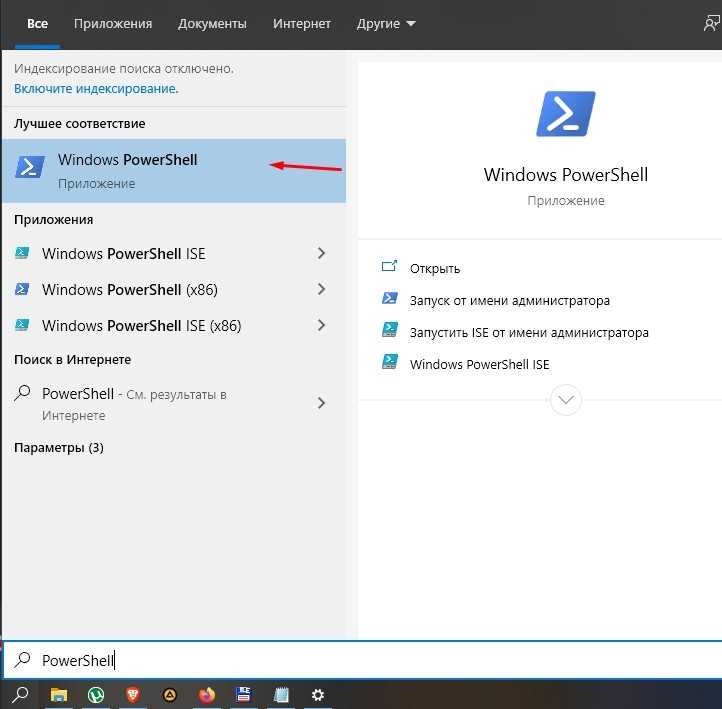
- в поле, где мигает пробел, необходимо ввести следующую комбинацию символов – Get-AppPackage *Microsoft.YourPhone* -AllUsers | Remove-AppxPackage;
- запрос на операцию подтверждают клавишей «Enter».
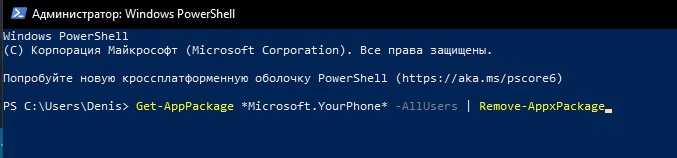
Выполнение команды занимает некоторое время. Если процедура не подходит пользователю, используют второй способ. Этапы действий:
скачать и активировать программу CCleaner;
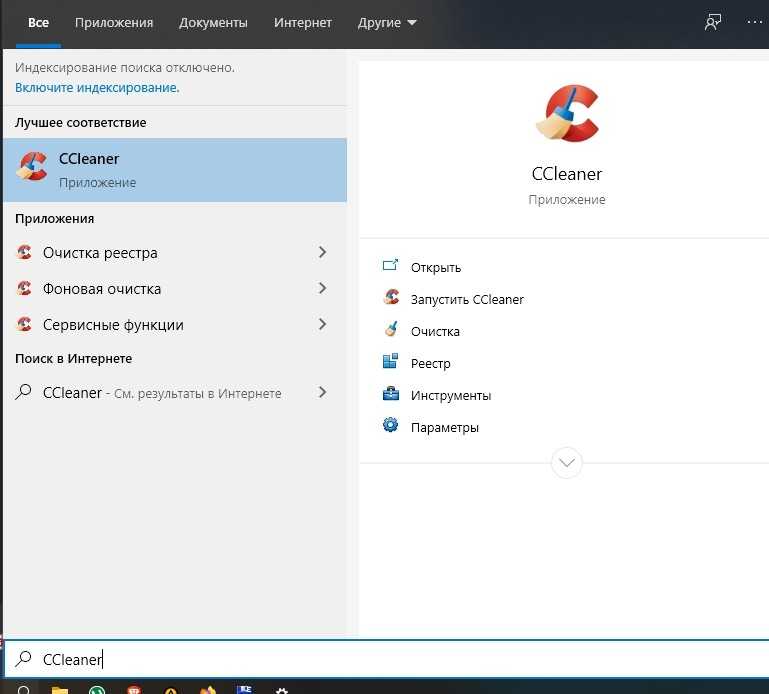
запустить приложение, перейти по пунктам «Сервис», «Удаление программ»;
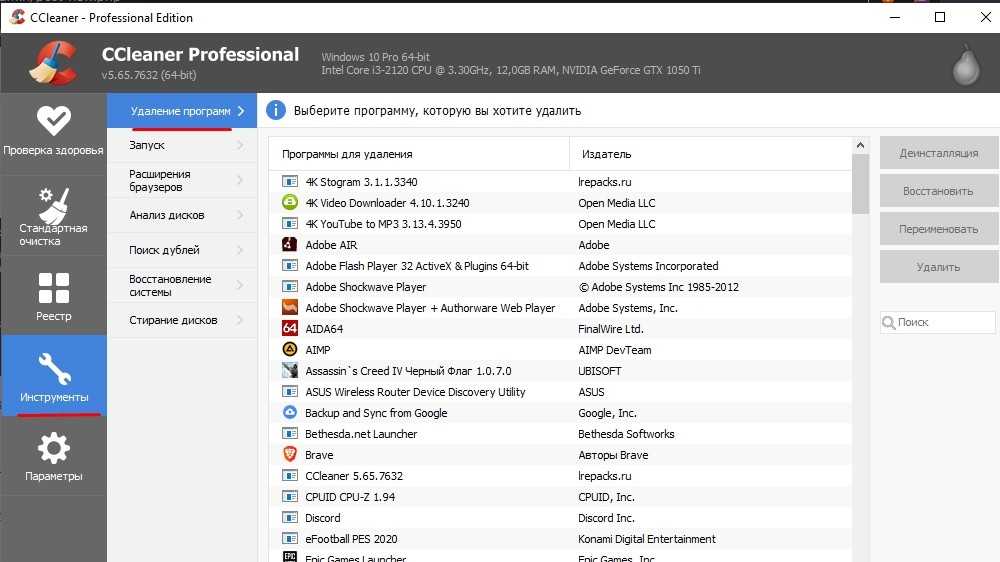
- правой кнопкой мышки выбрать строку «Ваш телефон»;
- в выпавшем списке кликнуть «Деинсталляция», подтвердить, нажав «ОК».
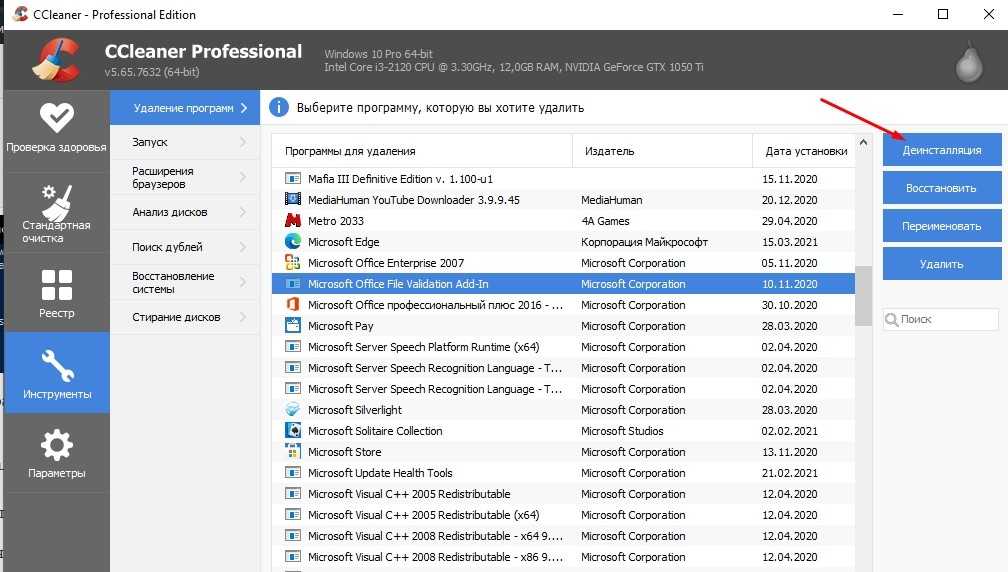
Процедура занимает немного времени. По завершении требуется проверить наличие софта на персональном компьютере с помощью поискового элемента.
Некоторые установленные утилиты требуют удаления в связи с ненадобностью или сменой каких-либо данных. Чтобы деинсталлировать софт «Ваш телефон», используют два способа – встроенный пакет PowerShell или стороннее приложение CCleaner
Важно корректно вводить запросы, команды, точно следовать указанным инструкциям
Звонки, сообщения и уведомления на компьютере через iPhone
В приложении на момент написания статьи доступны такие функции:
- Просмотр и отправка сообщений. SMS и iMessage. Картинки отправлять нельзя, только текст.
- Просмотр уведомлений от сторонних приложений (Telegram, Viber, системные уведомления). Можно только просматривать уведомления и закрывать их. А еще я заметил, что если в уведомлении есть ссылка, то по ней можно перейти, или скопировать текст уведомления.
- Управление вызовами. Теперь можно осуществлять и принимать вызовы с компьютера, даже не дотрагиваясь до iPhone. При этом используются динамики и микрофон компьютера (или подключенные к нему наушники). Можно набрать любой номер, или позвонить кому-то из списка контактов. Отображаются последние входящие и исходящие звонки. В процессе разговора можно отправить звонок на телефон и продолжить разговор уже на с телефона.
- Отображается уровень заряда батареи Айфона.
Звонки
Вот так выглядит вкладка «Вызовы» и активный звонок с компьютера через iPhone:
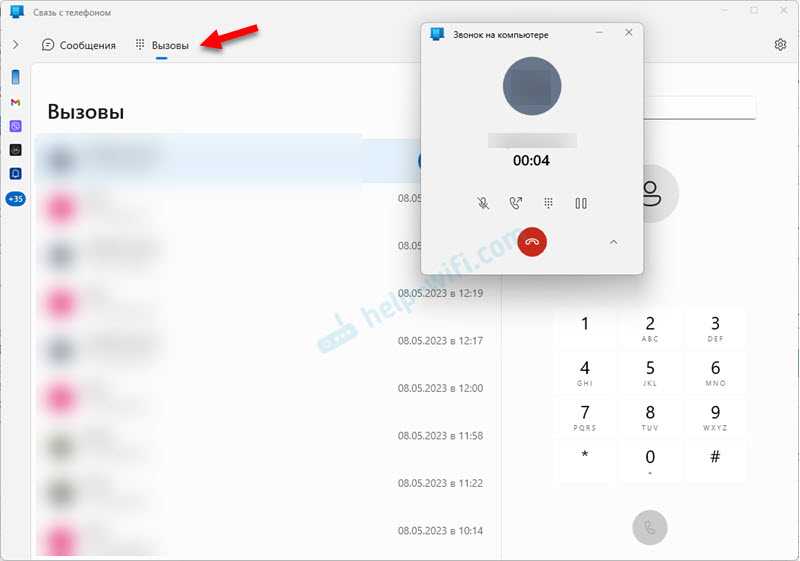
При звонке с компьютера на Айфоне загорается экран. Устройства для вывода и ввода звука используются те, которые установлены в системе. Если при звонке вы не слышите, или не слышат вас, то проверьте настройки вывода и ввода звука. В Windows 11 они находятся в Параметрах, в разделе Система – Звук.
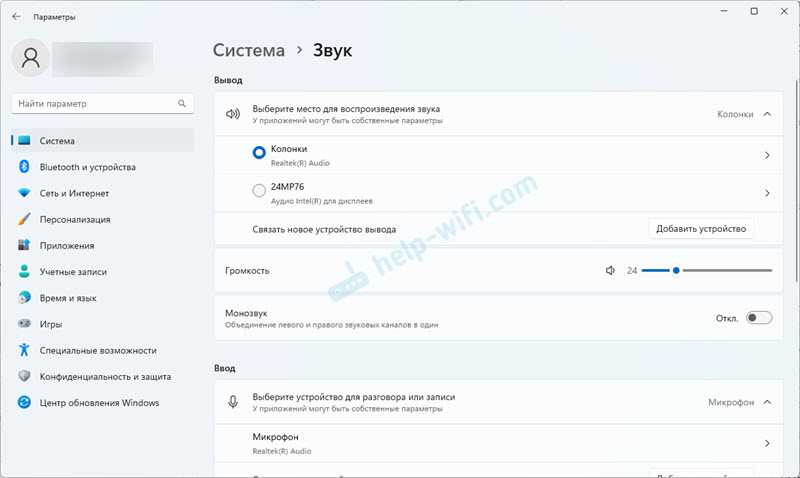
Я заметил, что у меня при звонке начинает тормозить Bluetooth мышка. Видимо сильная нагрузка на Bluetooth модуль. Компьютер используется и определяется на Айфоне как Bluetooth гарнитура.
Сообщения
На вкладке Сообщения можно создать и отправить новое сообщение, или посмотреть полученные сообщения. Вот только там будут отображаться те сообщения, которые пришли вам после соединения Айфона с Windows 11. Старые сообщения не отображаются.
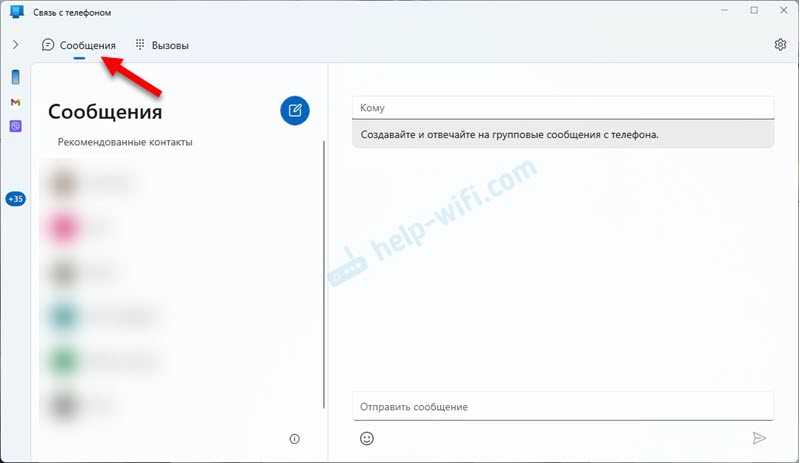
Сообщения можно отправлять контактам из списка ваших контактов (ищите их через поиск).
Уведомления
Чтобы посмотреть уведомления и заряд телефона, нужно нажать на боковую панель.
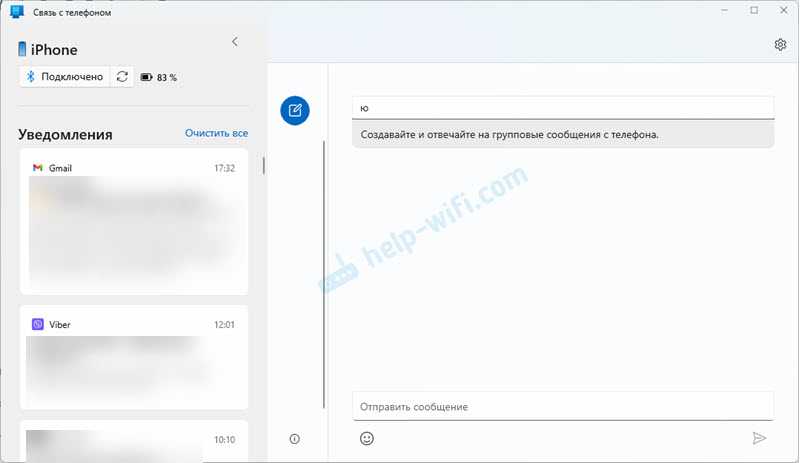
Кроме уведомлений там будет отображаться имя вашего iPhone, уровень заряда батареи и статус подключения с кнопкой Обновить.
По каким вопросам специалисты смогут помочь?
Обратившись на горячую линию, вы можете задать множество вопросов, хотя ответы на некоторые из них вполне можно найти на официальном сайте компании. Чаще всего операторы отвечают на следующие вопросы:
- Касающиеся счетов и оплаты.
- Когда могут заблокировать номер, если средства на нем кончились.
- Как и где можно оплачивать услуги связи, разнообразные проблемы, связанные с оплатой услуг, например, деньги поступили не на тот номер.
- Время, за которое оплата поступит.
- Вопросы, касающиеся разблокировки или блокировки счета, баланса средств.
- Можно ли оплатить связь в выходной или праздник.
- Запрос детализации по имеющемуся у абонента номеру.
- Проверка денег на счете, иные команды для мобильного сервиса.
- Время оплаты счета.
- В какие сроки необходимо оплачивать.
- Какая сумма нужна для первоначального взноса, чтобы услуги работали.
- Настройка оповещений по электронной почте.
- Вопросы, касающиеся услуг, оказываемых оператором.
- Как сохранить свой мобильный номер при переходе в телеком.
- Как подключить интернет и все, что с ним связано.
К часто задаваемым вопросам можно отнести следующие:
- Вопросы, касающиеся услуги FMC.
FMC (Fixed Mobile Convergence) — это отличное решение для бизнеса, являющееся чем-то средним между мобильной и стационарной связью. Благодаря программе корпорации могут создавать внутреннюю сеть внутри предприятия, пользоваться мобильными устройствами, входящими в эту сеть, воссоздавая виртуальную АТС MCN Telecom. Оператор расскажет, как подключить услугу, какие преимущества она дает и как ей пользоваться.
Часто клиентов интересует настройка мобильной системы Андроид. Это популярная опция, требующая индивидуального подхода, поэтому специалист внимательно выслушает вашу проблему и найдет актуальное для нее решение.
Ваш телефон — запуск и настройка приложения
Приложение «Ваш телефон» вы можете найти в меню «Пуск» Windows 10 (или использовать поиск на панели задач). Если оно не найдено, вероятно, у вас установлена система версии до 1809 (October 2018 Update), где это приложение впервые появилось. В версии 1903 оно было обновлено.
После запуска приложения потребуется настроить его связь с вашим телефоном, используя следующие шаги.
Выберите, какой телефон нужно связать (большинство функций поддерживаются только для Android). Нажмите «Начало работы», а затем — «Связать телефон». Если вас попросят войти в учетную запись Майкрософт в приложении, сделайте это (обязательно для работы функций приложения)
Обратите внимание: если вы ранее связывали ваш телефон с компьютером, выбор между iPhone и Android может и не появиться.
На следующем этапе вам предложат либо отправить ссылку на загрузку приложения на телефон, либо сканировать QR-код для быстрой загрузки приложения «Диспетчер вашего телефона».
После нажатия кнопки «Продолжить движение» приложение перейдет в режим ожидания до выполнения следующих шагов, которые необходимо выполнить на телефоне.
На телефон придет ссылка на загрузку приложения «Диспетчер вашего телефона» или сразу откроется нужная страница Play Маркет, если вы использовали QR-код. Установите приложение.
В приложении выполните вход с той же учетной записью, которая использовалась в «Ваш телефон»
Разумеется, интернет на телефоне должен быть подключен, равно как и на компьютере.
Дайте необходимые разрешения приложению. Причем для некоторых из них появляется окно, для некоторых может потребоваться заходить в настройки телефона или в панель уведомлений.
Через некоторое время вид приложения на компьютере изменится и теперь у вас будет возможность читать и отправлять сообщения СМС через ваш Android телефон, просматривать и сохранять фото с телефона на компьютер (для сохранения используйте меню, открывающееся по правому клику на нужном фото).
Из новых появившихся функций — получение уведомлений на компьютере не только об СМС, но и от других приложений. Для включения уведомлений зайдите в соответствующий раздел приложения на компьютере (значок с колокольчиком, при условии, что он у вас отобразится: у меня возникли проблемы, о чем далее) и включите нужные разрешения.
В настройках приложения на компьютере вы можете включить или отключить уведомления и доступ к отдельным элементам. Приложение на телефоне не имеет настроек как таковых: почти все пункты информационные или предлагающие скачать другие приложения Майкрософт.
Функций на данный момент времени не много (но, в принципе, они достаточны), также есть некоторые проблемы при работе:
- То и дело приходится нажимать «Обновить» в приложении, чтобы получить новые снимки или сообщения, а если этого не сделать, то, например, уведомление о новом сообщении приходит через минуту после его получения на телефоне (но уведомления показываются даже когда приложение «Ваш телефон» закрыто).
- После первого запуска и теста для целей этой статьи, при следующем запуске приложения Ваш телефон на компьютере в нём исчез пункт для получения уведомлений от приложений. При этом сброс приложения, удаление телефона из списка связанных с Windows 10 устройств, настройка подключения с самого начала его так и не вернула.
Связь между устройствами выполняется через Интернет, а не локальную сеть. Иногда это может быть полезно: например, есть возможность читать и отправлять сообщения даже когда телефон не с собой, но подключен к сети. Но учитывайте, что данные проходят через серверы Майкрософт.
Стоит ли использовать новое приложение? Его главный плюс — интеграция с Windows 10, но если вам нужна только отправка сообщений, официальный способ отправки СМС с компьютера от Google, на мой взгляд, лучше. А если требуется управление содержимым Android телефона с компьютера и доступ к данным, есть более эффективные средства, например, AirDroid.
Новая функция от Самсунг — запускаем смартфон на Windows
Одним из самых крутых анонсов Samsung на мероприятии Unpacked 2020 стала новая функция приложения Your Phone («Ваш телефон») в Windows 10, которая даст пользователям полный контроль над своим устройством Samsung на настольном компьютере.
Приложение «Ваш телефон» позволит Android-юзерам просматривать уведомления, тексты и файлы прямо со своих компьютеров под управлением Windows 10, но уже скоро функционал взаимодействия расширится, и они получат возможность запускать приложения и зеркало экрана вашего устройства прямо с рабочего стола компьютера.
Предполагается, что приложения Android будут вести себя так же, как родные приложения Windows:
запускаться в собственных окнах;
их можно будет закрепить на панели задач Windows и в меню «Пуск»;
не будет необходимости устанавливать приложение на свой компьютер, поскольку весь функционал будет работать непосредственно со смартфона;
также предусматривается отображение главного экрана устройства в отдельном окне на рабочем столе во время работы других приложений.
Первыми к обновлению получат доступ два недавно анонсированных смартфона Samsung Note 20 и Note 20 Ultra, их будущие владельцы получат возможность запускать несколько приложений одновременно совсем скоро. Но функционал далее распространится и на другие портативные девайсы Самсунг, работающие под управлением операционки Android 9 Pie, которые поддерживают функцию «Связь с Windows».
В настоящее время эта функция доступна только на некоторых телефонах Android на некоторых рынках (список неполный, ознакомьтесь с полным перечнем здесь):
- Samsung Galaxy Note 9 серия
- Samsung Galaxy S9 серия
- Samsung Galaxy Note 10 серия
- Samsung Galaxy S10 серия
- Samsung Galaxy S20 серия
- Samsung Galaxy Fold
- Samsung Galaxy Z Flip
- Samsung Galaxy XCover Pro
Новые функции приложения «Ваш телефон» находятся пока на стадии бета-тестирования, но уже скоро они должны стать общедоступными. Участники программы Windows Insiders, использующие последние версии для разработки, бета-версии и предварительные версии, могут попробовать функционал заранее.
Как запустить приложение Samsung для Android в Windows 10 через функцию «Связь с Windows»
Неважно, ждете ли вы официального выпуска обновления для вашего телефона или решили испытать приложение в раннем бета-доступе, вот как можно все настроить для запуска приложения своего смартфона Samsung в экосистеме Windows:
1. Убедитесь, что ваш телефон и компьютер включены и подключены к одной и той же сети Wi-Fi;
2. Установите приложение «Ваш телефон» на свой компьютер с Windows 10 (Microsoft Store);
3. Запустите приложение и при появлении запроса войдите в свою учетную запись Microsoft;
4. На устройстве Samsung проведите пальцем вниз по экрану, чтобы открыть меню быстрого доступа;
5. Коснитесь значка «Связь с Windows». Войдите в свою учетную запись Microsoft еще раз, затем следуйте инструкциям на экране;
6. После подключения телефона к ПК на рабочем столе должно появиться окно приложения «Ваш телефон»;
7. Щелкните ярлык «Приложения» (Apps) в левом меню, чтобы просмотреть список всех приложений, установленных на вашем устройстве;
8. Щелкните приложение из списка, чтобы запустить его на своем ПК (примечание: некоторые приложения могут не иметь полной поддержки клавиатуры/мыши и могут некорректно отображать изображение/звук). Вы также можете нажать «Открыть экран телефона» («Open Phone’s Screen»), чтобы отобразить экран устройства в отдельном окне.
Когда приложение открыто на рабочем столе, вы можете перетаскивать его в удобную часть рабочего экрана или переключаться на другие программы, а также работать в любом другом окне приложения Windows 10.
Управление приложениями Android в Windows (все интуитивно просто и логично):
Одно нажатие мышью — один тап
Двойной клик — аналог двойного тапа по экрану
Нажмите и удерживайте левую кнопку мыши, чтобы нажать/удерживать приложение на смартфоне;
Щелкните правой кнопкой мыши на экране, чтобы вернуться на предыдущую страницу/экран;
Щелкните и перетащите, чтобы выбрать содержимое;
Прокрутка колесика мыши для прокрутки открытого экрана смартфона;
Чтобы добавить открытое приложение на панель задач, щелкните правой кнопкой мыши значок на ней и выберите «Закрепить на панели задач».
-
Usoprivate что это за папка windows 10
-
Как установить telebot на виндовс
-
Сколько стоит установка виндовс 10 на компьютер в тюмени
-
Как установить линукс рядом с линукс минт
- Как узнать версию internet explorer в windows 10 через командную строку


























