Как изменить время в ОС Windows 10
Из-за неправильно настроенного времени на компьютере зачастую возникают сбои в работе некоторых приложений и сервисов в интернете. Это возникает из-за непредвиденных ошибок в работе ПК. Настройка параметров в Windows 10 несколько отличается от предыдущих версий, поэтому в «Блоге системного администратора» подробно разберем способы изменения времени в Windows 10 с помощью штатных средств.
Способ 1: системные параметры
Самый простой и быстрый способ – это внесение настроек в параметры системы через значок времени, расположенный в трее. Чтобы в Windows 10 изменить время через панель задач, действуйте следующим образом:
1. Наведите курсор на часы в трее и вызовите дополнительное меню нажатием правой кнопки мыши.
2. Выберите опцию «Настройка даты и времени», которая находится в верхней части списка.
3. Деактивируйте функцию автоматического определения времени с помощью ползунка, чтобы опция изменения стала активна.
4. Чтобы выставить время вручную, кликните по соответствующей кнопке.
5. Появится дополнительное окно, где можно самостоятельно выбрать желаемое время, а также дату.
6. Нажмите на кнопку «Изменить», что настройки вступили в силу.
После этого закрывайте параметры системы. В панели задач можно убедиться в том, что время изменено.
Следует отметить, что перейти в настройки можно через приложение «Параметры» в разделе «Время и язык». Оно открывается через меню «Пуск» и имеет значок в виде шестеренки.
Способ 2: стандартная панель управления
«Панель управления» Windows позволяет настроить дату и время. Найти ее в десятой версии не просто, но в этом сможет помочь системный поиск. Его иконка располагается в нижней панели задач. В строке пропишите название приложения и выберите его в результатах.
К слову, «Панель управления» открывается с помощью команды control из диалогового окна «Выполнить», вызываемое комбинацией клавиш Win + R.
Чтобы легче было найти нужный раздел, сделайте отображение крупных значков в режиме просмотра. После чего следуйте инструкции:
1. Кликните по разделу с названием «Дата и время».
2. В окне, которое отобразилось, выберите кнопку изменения сведений.
3. С помощью кнопок-стрелок выберите нужное значение времени.
4. Нажмите на кнопку «ОК», чтобы применить новые параметры.
По умолчанию, система синхронизирует дату и время с сервера в интернете. Чтобы отключить эту функцию, в окне настройки перейдите во вкладку «Время по интернету», затем выберите изменение параметров. В отобразившемся окошке снимите отметку напротив синхронизации времени с сервером в интернете. Сохраните новые параметры с помощью кнопки «ОК».
Этот способ пользовался популярностью в более ранних версиях операционной системы Windows, но и в «десятке» он имеет место. Внешний вид и функциональность приложения «Панель управления» не претерпела изменений, хоть и была заменена на системное приложение «Параметры».
Способ 3: командная строка
Если предыдущие способы не подходят, можно воспользоваться функционалом командной строки. Запустите ее через приложение «Выполнить» (cmd) или через поиск системы. Но при втором варианте средство должно быть запущено от имени администратора: соответствующий пункт отображается слева от найденного приложения.
В открывшемся окне утилиты пропишите команду time HH:MM, где HH – это часы, а MM – минуты. В нашем случае это выглядит следующим образом: time 20:15.
Нажмите на кнопку Enter, чтобы команда изменила системные настройки. Если ниже не отобразится никаких уведомлений, то все сделано правильно, и время в Windows 10 поменяется. Закройте командную строку.
Способ 4: консоль PowerShell
В Windows 10 есть системная утилита PowerShell, которая представляет собой более продвинутую командную строку с усовершенствованной графической оболочкой, поддержкой более 600 команд и наличием подсказок. Кроме того, она имеет несколько расширенный функционал, чем классическое приложение. Рассмотрим, как изменить время через консоль:
1. Откройте консоль PowerShell с правами администратора любым удобным способом: найдите в списке установленных программ в меню «Пуск», используйте системный поиск или окно «Выполнить» с запросом powershell.
2. В открывшейся консоли пропишите команду Set-Date, затем введите следующее значение: -Date «dd/mm/yyyy hh/mm», где dd – это день, mm – месяц, yyyy – год полностью, hh – часы, mm – минуты.
Если требуется установить 12-часовой формат времени, то используйте PM и AM в конце команды, что значит «до полудня» и «после полудня» соответственно. Для применения установок нажмите на клавишу Enter и выйдите из консоли PowerShell.
Если вы нашли ошибку, пожалуйста, выделите фрагмент текста и нажмите Ctrl+Enter.
Как установить дату и время на компьютере с Windows 7.
Если вы не хотите изменять настройки времени в БИОС, тогда их можно легко изменить в операционной системе, например Windows 7.
Оснастка с помощью которой настраивается календарь в Windows называется timedate.cpl, которая находится в каталоге Windows/System32 и открыть ее можно несколькими способами.
Например, набрав строке поиска Windows или в окне «Выполнить» команду timedate.cpl. Но минус такого способа в том, что нужно запоминать, как называется эта оснастка, а так как со временем ты просто забываешь про нее, то открыть окно редактирования времени можно и не зная как она называется.
Наведите на изображение часов в нижнем правом углу экрана и нажмите на них левой кнопкой мыши, а после того ,как появится новое окно, нажмите в нем на надпись «Изменение настроек даты и времени».
Если нажмете на часы правой кнопкой мыши, тогда появится другое окно, где нужно будет выбрать пункт «Настройка даты и времени».
Кроме этого, открыть окно с настройками календаря и часов можно из панели управления. Откройте панель управления и выберите пункт «Часы, язык, регион».
После чего откроется другое окно, где вы можете открыть основное окно с настройками даты или только то, которое хотите редактировать.
Если вы используете для работы оснастку «Режим бога», тогда откройте ее и четвертым по списку у вас будет находиться раздел с нужными вам пунктами меню.
Еще я хотел бы обратить ваше внимание на программу Win-Master, с помощью которой можно открыть многие настройки системы. На второй странице вы увидите кнопку «Дата и время», нажав на нее вы сразу откроете окно с помощью которого можете изменить показатели часов и календаря. Основное окно настройки часов имеет несколько вкладок и кнопок, рассмотрим для чего они нужны.
Перейдите в самую первую вкладку и первое, что нужно сделать перед настройкой часов, это изменить часовой пояс, если установлен не ваш, для этого нажмите на кнопку «Изменить часовой пояс».
После этого можно изменить показания часов, для этого нажмите на кнопку «Изменить дату и время»
Основное окно настройки часов имеет несколько вкладок и кнопок, рассмотрим для чего они нужны.
Перейдите в самую первую вкладку и первое, что нужно сделать перед настройкой часов, это изменить часовой пояс, если установлен не ваш, для этого нажмите на кнопку «Изменить часовой пояс».
После этого можно изменить показания часов, для этого нажмите на кнопку «Изменить дату и время».
При выборе часового пояса, нажмите на кнопку с названием поясов и выберите тот, в котором вы находитесь. Если в вашем регионе действует два времени, тогда активируйте функцию автоматического перехода между зимним и летним временем. Если в вашем регионе одно время, тогда эту функцию можно отключить.
После этого можно переходить у настройкам календаря и часов.
Изменить установки календаря и часов очень легко.
Для изменения календаря, укажите день и месяц в специальном окне с левой стороны.
Для того, чтобы изменить показания часов, выделите мышкой нужный вам показатель и введите другое число с помощью клавиатуры или используя кнопки с иконками треугольников измените этот показатель в любую сторону. Затем нажмите на кнопку «OK».
Если вы хотите изменить внешний вид календаря, тогда нажмите на надпись «Изменение параметров календаря».
После этого в окне «Настройка формата» вы сможете изменить внешний вид вашего календаря, который отображается в правом углу экрана.
В следующей вкладке основного окна «Дополнительное время», вы можете активировать еще два циферблата с часами. Для этого активируйте часы, после чего выберите часовой пояс для того, чтобы они показывали время этого часового пояса и дайте название этим часам.
Эта функция будет полезна, например, если у вас в другом часовом поясе живут родственники и чтобы быть в курсе, сколько у них времени в данный момент, можно активировать дополнительные часы.
Их можно посмотреть, если просто навести мышкой в область уведомления часов.
А если нажать на часы левой кнопкой мыши, вы увидите сразу три циферблата, которые будут показывать разное время.
Третья вкладка основного окна называется «Время по интернету». Здесь показаны сервера с помощью которых компьютер синхронизирует свои часы со временем в интернете.
По большому счету ту изменять ничего не нужно, компьютер отлично работает с установками по умолчанию.
Только если ваш компьютер был на длительный срок отключен от интернета, то вы можете синхронизировать его часы, чтобы быть уверенным, что он показывает точное время, нажав на кнопку «Изменить параметры».
После этого откроется новое окно, где нужно будет нажать на кнопку «Обновить сейчас» и ваши часы начнут показывать точное время.
В окне «Сервер» можно посмотреть все доступные сервера к которым можно подключить ваш компьютер.
Как настроить формат даты и времени в Windows 10, 8.1 и 7
Теперь мы создадим персонализированную дату с использованием периодов. Если вы используете Windows 10 или 8.1, диалоговое окно «Регион» должно быть открыто, и вкладка «Форматы» будет активным. Если нет, нажмите на вкладку «Форматы», чтобы активировать его. Затем нажмите «Дополнительные настройки» внизу вкладки.
Это диалоговое окно также позволяет вам выбирать встроенные форматы даты и времени, такие как экран «Изменение даты и времени» в настройках ПК в Windows 10 и 8.1.
В диалоговом окне «Настройка формата» перейдите на вкладку «Дата».
В разделе Формат даты в раскрывающемся списке «Краткая дата» также есть поле редактирования, позволяющее ввести другой формат. Итак, введите формат, который вы хотите использовать в поле «Краткая дата». В нашем примере мы ввели «M.d.yy». Маленькая легенда отображается ниже раскрывающихся списков «Краткая дата» и «Давняя дата», указывающих, что означают буквы, используемые в формате даты. «Dd» за день добавляет начальный ноль перед однозначными месяцами. Вы также можете использовать «ММ», чтобы добавить начальный ноль до однозначных месяцев, даже если эти обозначения не указаны. В течение года «yyyy» использует полный четырехзначный год, а «yy» использует последние две цифры года. Например, «MM.dd.yyyy» будет отображаться как «03.09.2016». Когда вы введете свой собственный формат в поле «Краткая дата», нажмите «Применить».
ПРИМЕЧАНИЕ. Короткая дата — это то, что используется для отображения даты в области уведомлений на панели задач. Итак, если вы хотите отобразить пользовательскую длинную дату на панели задач, введите длинную дату, которую вы хотите использовать в поле «Краткая дата», даже если она доступна в раскрывающемся списке «Далекая дата».
Пользовательский формат даты, который вы ввели, отображается в поле «Краткая дата» в разделе «Пример». Вы также можете ввести пользовательский формат времени, щелкнув вкладку «Время».
Введите пользовательское время в поле «Короткое время», используя обозначение, указанное в диалоговом окне. После того, как вы настроили свою собственную дату и время, нажмите «ОК» в диалоговом окне «Настроить формат».
Нажмите «ОК», чтобы закрыть диалоговое окно «Регион». Если окна панели управления и настройки все еще открыты, нажмите кнопку «X» в правом верхнем углу каждого окна, чтобы закрыть их.
Наш пользовательский формат даты с периодами теперь отображается в области уведомлений на панели задач.
Обратите внимание, что при изменении формата даты или времени в другом формате после ввода пользовательского формата пользовательский формат не сохраняется в качестве выбора. Вам нужно будет ввести его снова, чтобы перейти на этот пользовательский формат
- https://ocomp.info/dobavit-den-v-sistemnom-tree.html
- https://droidway.net/466-kak-izmenit-datu-v-windows-10-4-prostyh-sposoba.html
- https://ru.begin-it.com/29-how-to-change-the-format-of-dates-and-times-in-windows
Как изменить настройки часового пояса в Windows 10
Настройки часового пояса в Windows 10
Ваш компьютер показывает неверную информацию о часовом поясе? Вот шаги для настройки этих параметров в Windows 10.
Хотя Windows 10 хорошо выполняет поиск и настройку параметров часового пояса во время установки в соответствии с вашим местоположением, может быть много причин, по которым ваше устройство не будет отображать правильное местное время. Это может быть связано с тем, что настройки были обнаружены неправильно, вы путешествуете в новый регион, в котором используется другой часовой пояс, или вы приобрели устройство в другой стране, предварительно настроенное с другими настройками.
Независимо от причины, это может препятствовать тому, чтобы ваш компьютер показывал правильное местное время, Windows 10 включает в себя различные опции для изменения часового пояса на вашем компьютере, в том числе с помощью приложения «Настройки», командной строки и PowerShell.
В этом руководстве по Windows 10 мы расскажем о нескольких способах установки правильного часового пояса на вашем устройстве.
Как настроить часовой пояс автоматически с помощью настроек в Windows 10
Чтобы Windows 10 могла автоматически определять и устанавливать правильный часовой пояс, выполните следующие действия:
- Открыть настройки.
- Нажмите на время и язык.
- Нажмите на дату и время.
- Включите тумблер «Установить часовой пояс автоматически».
После того, как вы выполните эти шаги, часовой пояс будет настроен в соответствии с вашим местоположением автоматически. Однако может пройти некоторое время, прежде чем вы сможете увидеть правильное время.
Как настроить часовой пояс вручную, используя Настройки в Windows 10
Чтобы вручную изменить настройки часового пояса в Windows 10, выполните следующие действия.
- Открыть настройки.
- Нажмите на время и язык.
- Нажмите на дату и время.
- Выключите переключатель автоматического выбора часового пояса (если применимо).
- Используйте раскрывающееся меню «Часовой пояс» и выберите правильную настройку зоны.
Совет: если вы живете в регионе, где используется летнее время, обязательно включите тумблер «Настроить летнее время автоматически».
После выполнения этих действий Windows 10 обновит свои настройки в соответствии с указанным часовым поясом.
Как настроить часовой пояс с помощью командной строки в Windows 10
Если вы хотите изменить часовой пояс с помощью команды или планируете создать командный файл для обновления настроек на нескольких компьютерах, вы также можете использовать командную строку с этими шагами:
- Откройте Пуск.
- Найдите командную строку, щелкните правой кнопкой мыши верхний результат и выберите параметр «Запуск от имени администратора».
- Введите следующую команду для подтверждения текущего часового пояса и нажмите Enter: tzutil /g
- Введите следующую команду и запишите часовой пояс, который вы хотите использовать, и нажмите Enter: tzutil /l
Введите следующую команду, чтобы установить новый часовой пояс, и нажмите Enter: tzutil /s «Line Islands Standard Time»
В этой команде обязательно замените «Стандартное время островных линий» на правильный часовой пояс, который вы указали в шаге № 4. Кроме того, обязательно введите полное имя точно так, как показано в командной строке.
Введите следующую команду, чтобы подтвердить, что часовой пояс был успешно обновлен, и нажмите Enter: tzutil /g
После выполнения этих шагов часовой пояс вашего устройства изменится на настройку, указанную в командной строке.
Как настроить часовой пояс в Windows 10 с помощью PowerShell
Кроме того, вы также можете использовать PowerShell для изменения часового пояса на вашем устройстве, выполнив следующие действия:
- Откройте Пуск.
- Найдите PowerShell, щелкните правой кнопкой мыши верхний результат и выберите параметр «Запуск от имени администратора».
- Введите следующую команду для подтверждения текущего часового пояса и нажмите Enter: Get-TimeZone
- Введите следующую команду и запишите часовой пояс, который вы хотите использовать, и нажмите Enter: Get-TimeZone -ListAvailable
Введите следующую команду, чтобы установить новый часовой пояс, и нажмите Enter: Set-TimeZone -Name «Line Islands Standard Time»
В этой команде обязательно замените «Стандартное время островных линий» на правильный часовой пояс. Кроме того, обязательно введите полное имя точно так, как показано в PowerShell.
Введите следующую команду, чтобы подтвердить, что часовой пояс был успешно обновлен, и нажмите Enter: Get-TimeZone
После выполнения этих шагов Windows 10 будет обновлена с использованием нового часового пояса, который вы указали с помощью команды PowerShell.
Не ленись ставить лайк если было полезно ! Подписка на блог обязательна.
Дополнительные параметры, настройки формата даты и времени
По умолчанию формат отображения даты и времени соответствует принятому формату в регионе, который задан в параметрах Windows 10. Для изменения формата нужно:
- Кликнуть на ссылку «Формат даты, времени и региона».
- В разделе «Регион» виджета «Параметры» нажать «Изменить формат данных».
- Выбрать желаемое отображение краткой / полной даты и времени в раскрывающихся списках. Если предлагаемые форматы вас не устраивают, можно изменить «Формат региона», но я не рекомендую устанавливать его значение, отличное от «Региона», чтобы избежать проблем совместимости приложений.
- Настройки применятся автоматом, можно закрыть окно «Параметры».
Часы и регион в панели управления
Если в разделе «Регион» нажать на ссылку «Дополнительные параметры даты, времени, региона», то вы попадете в раздел «Часы и регион» классической панели управления Windows. Настройки здесь абсолютно такие же, что и в приложении «Параметры», поэтому нет смысла их рассматривать отдельно. Отличие заключается только во внешнем виде интерфейса, если вам удобнее «Панель управления», можете смело использовать ее для установки даты и времени. Правда, одно отличие все-таки есть, это — возможность изменить адрес сервера для синхронизации времени через Интернет
Здесь заострять внимание на этом не буду, раскрою тему в отдельной статье
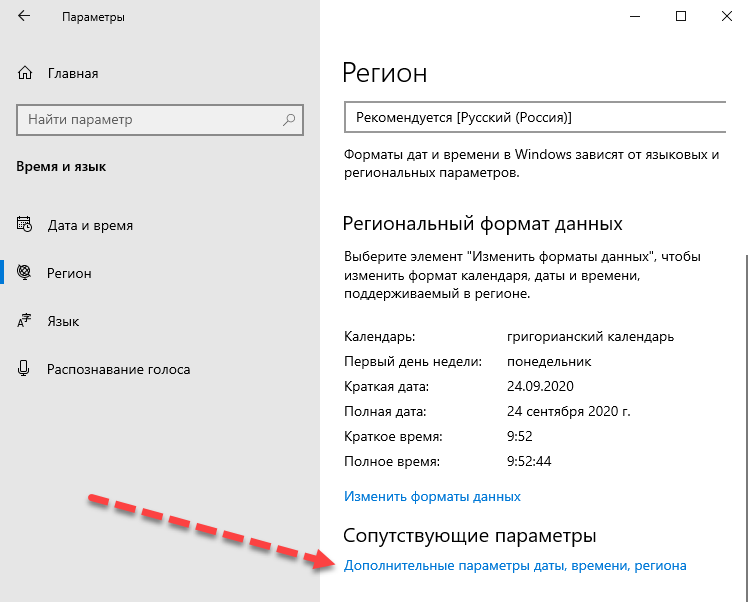
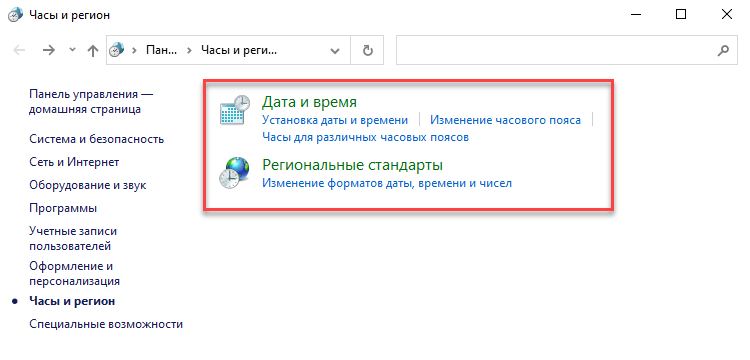
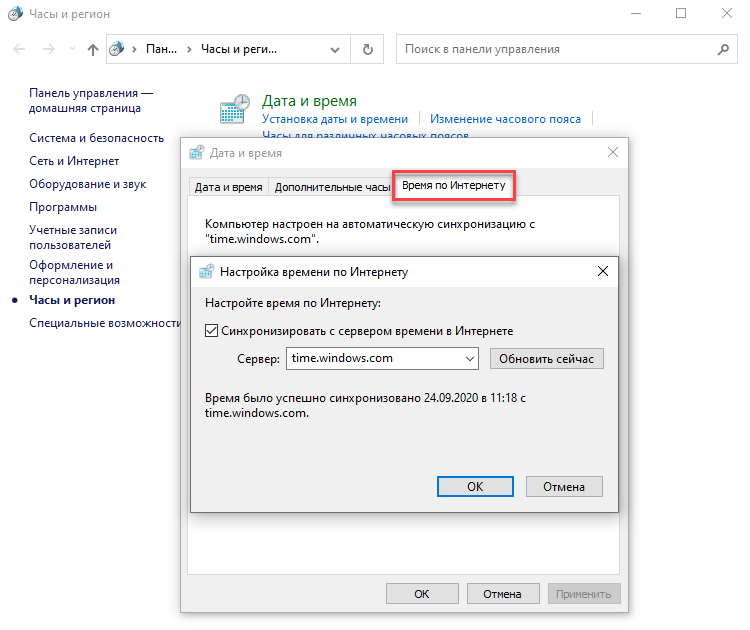
С помощью реестра (узнать и изменить)
Открываем редактор реестра и переходим в раздел
HKLMSOFTWAREMicrosoftWindows NTCurrentVersion
Оригинальная дата установки системы хранится в параметре InstallDate и представлена в Unix-формате. Проще говоря, значение параметра вычисляется как количество секунд, прошедшее между 01.01.1970 (начало эпохи Unix) и датой установки.
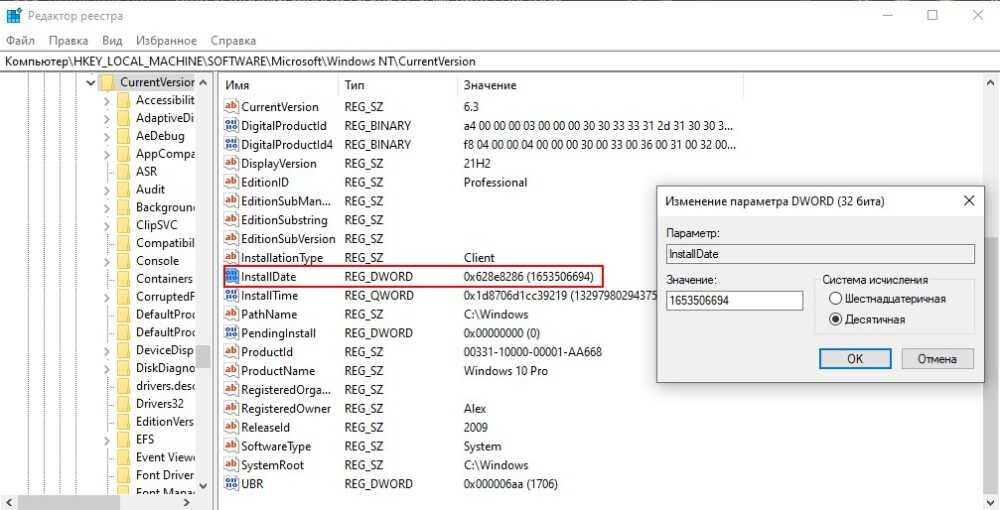
Соответственно для изменения даты надо прибавить (или отнять) от исходного значения нужное количество секунд. Для примера добавим к дате установки год с помощью несложных вычислений:
60 сек x 60 мин x 24 час = 86400 сек (1 день)
86400 x 365 дней = 31536000 сек (1 год)
Вычисленное число суммируем с имеющемся значением, записываем получившееся значение в реестр и проверяем результат. Как видите, дата установки изменилась ровно на год (с 2022 на 2023).
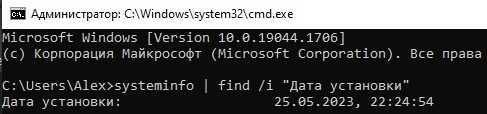
Таким образом можно установить практически любую дату установки.
Нажмите на звезду, чтобы оценить!
Что делать, если время постоянно сбивается
Даже только что выставленные данные могут сбиться через несколько минут или часов. Это происходит по следующим причинам:
Во-первых, для решения проблемы необходимо установить все обновления для Windows 10. Убедитесь, что вы используете актуальную версию операционной системы, а затем действуйте по инструкции:
- Откройте «Панель управления».
- Перейдите в «Часы и регион», а после этого – «Дата и время».
- Во вкладке «Время по интернету» нажмите кнопку «Изменить параметры».
Если это не поможет, то придется разобрать системный блок с целью замены круглой батарейки на микросхеме BIOS. При отсутствии должного уровня навыков рекомендуется обратиться в сервисный центр.
При помощи командной строки от имени администратора
Дату и время в Windows также можно настраивать через командную строку. Причём сделать это можно буквально за пару секунд — быстрее, чем через «Панель управления»! Часы данным способом настраиваются так:
- кликнуть правкой кнопкой мыши по «Пуск» и выбрать «Командная строка (Администратор)»;
- ввести пароль (если требуется);
- ввести команду time aa:bb, где aa — это часы, а bb — минуты;
- нажать Enter.
Единственный минус — секунды таким образом указать нельзя.
А чтобы исправить дату, необходимо:
- запустить командную строку от имени Администратора;
- ввести команду data mm-cc-hhhh, где mm — это календарный день, cc — месяц, hhhh — текущий год;
- нажать Enter.
Ещё нюанс: если при каждом включении ПК или ноутбука часы «сбиваются», то это указывает на «подсевшую» батарейку BIOS/UEFI. Решается только её заменой (в большинстве случаев используется источник питания типоразмера CR2032, продаётся в любом магазине компьютерных комплектующих).
Итого, сменить время в Windows действительно можно не одним способом. Но пользоваться ими потребуется разве что в том случае, если компьютер не подключен к интернету. В остальных же случаях операционная система по умолчанию автоматически корректирует настройки часов через синхронизацию с сервером time.microsoft.com. Расскажите, каким способом пользуетесь лично вы и какой считаете более удобным.
При помощи командной строки от имени администратора
Чтобы в Windows 10 изменить дату, используя консоль командной строки, ее нужно запустить с полным доступом. Для этого следует кликнуть по меню «Пуск» и набрать на клавиатуре «cmd«. Обнаружив ярлык программы запуска командной строки в результатах поиска, выберете его правой кнопкой мышки и активируйте консоль строку от лица администратора.
Команды для управления датированием следующие:
- date /t – проверить текущее значение даты в настройках.
- date ДД /ММ /ГГГГ – установить новое значение. Здесь после слова «date» последовательно вводятся день, месяц и год. После нажатия клавиши Enter произойдет автоматическое изменение даты в ОС.
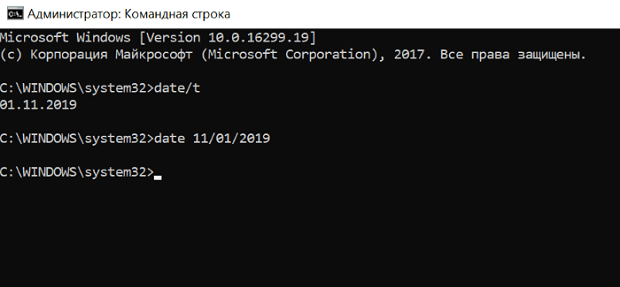
Как изменить формат времени и даты
Справиться с поставленной задачей проще через панель управления. С её применением процедура осуществляется следующим образом:
- Аналогичным образом открыть «Панель управления виндовс».
- Отыскать строку «Часы, язык и регион» и тапнуть по ней.
- Переключиться на раздел «Региональные стандарты».
- Заполнить поля «Краткая и полная дата», «Краткое и полное время». Пользователю потребуется выбрать уже заданные значения из списка представленных, развернув каждую строчку, для изменения формата.
- Нажать по кнопке «Применить», а затем на «Ок».
Обратите внимание! Также можно выбрать виджет часов и разместить его на рабочем столе
Fix-4 Сброс w32time.dll из CMD-
Повторная регистрация w3time.dll из Командная строка может получится у вас.
1. Нажмите на Поиск поле рядом со значком Windows, а затем введите «cmd».
2. Тогда щелкните правой кнопкой мыши в «Командной строке» в результатах поиска с повышенными правами и выберите «Запуск от имени администратора».
Командная строка с правами администратора будет открыт.
3. В Командная строка окно, копировать вставить эту команду, а затем нажмите Enter, чтобы выполнить ее на своем компьютере.
regsvr32 w32time.dll
После выполнения команды закройте Командная строка окно.
Перезагрузите компьютер, чтобы сохранить изменения.
Проверьте, работает он или нет.
Как изменить дату и время в Windows 11
Установка новых временных значений вручную — это один из самых простых способов настроить параметры времени и даты в операционной системе Windows 11.
Измените настройки времени и даты по этой инструкции:
- Щелкните правой кнопкой мыши по виджету «Дата и время» в правом нижнем углу экрана.
- В открывшемся контекстном меню выберите «Настроить дату и время».
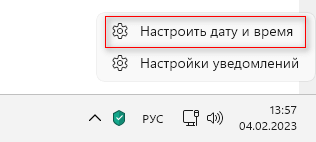
- Вы попадете в окно настройки параметров «Дата и время».
- Отключите опцию «Устанавливать время автоматически».
Если этот параметр уже отключен, перейдите к следующему шагу.
- Нажмите на кнопку «Изменить» в параметре «Устанавливать дату и время вручную».
- В окне «Изменить дату и время» укажите нужные значения в соответствии с вашими предпочтениями, а затем нажмите на кнопку «Изменить».
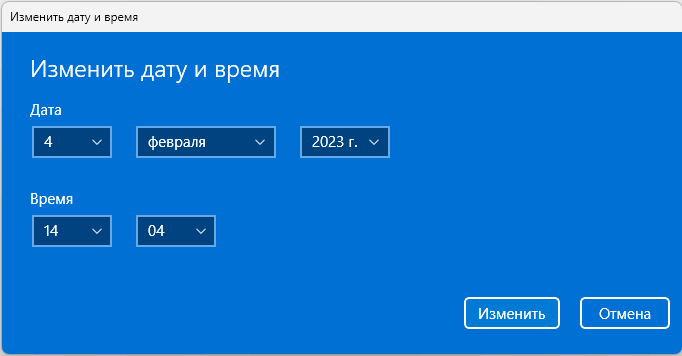
При помощи командной строки от имени администратора
Чтобы в Windows 10 изменить дату, используя консоль командной строки, ее нужно запустить с полным доступом. Для этого следует кликнуть по меню «Пуск» и набрать на клавиатуре «cmd«. Обнаружив ярлык программы запуска командной строки в результатах поиска, выберете его правой кнопкой мышки и активируйте консоль строку от лица администратора.
Команды для управления датированием следующие:
- date /t – проверить текущее значение даты в настройках.
- date ДД /ММ /ГГГГ – установить новое значение. Здесь после слова «date» последовательно вводятся день, месяц и год. После нажатия клавиши Enter произойдет автоматическое изменение даты в ОС.
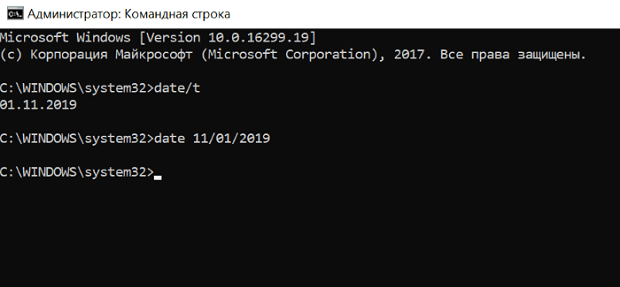
Инструкция по устранению ошибки
Если приложение перестало открываться, то сначала следует перезагрузить устройство. В большинстве случаев программная ошибка ликвидируется с помощью перезагрузки системы.
Если это не помогло, то придется чистить кэш. Календарь, как и другие утилиты, осуществляет запись временной информации в кэш. Это означает, что тут хранятся те данные, удаление которых никак не скажется на работе приложения.
Сначала нужно зайти в «Настройки» — «Приложения». Здесь выбирается подпункт «Все приложения» — «Календарь».
Внизу экрана появится несколько пунктов, одним из которых будет «Очистить». При клике на кнопку на дисплей будет выведено всплывающее меню, где будет подменю «Очистить кэш». Теперь остается перезагрузить устройство.
Когда и это решение не принесло результата, то проблема может скрываться в обновлении прошивки. Соответственно, следует нажать на подпункт «Удаление обновлений», что позволит откатить систему к предыдущей версии.
Как установить дату и время Windows с помощью синхронизации
Этот метод удобен, когда необходимо исправить системное время в операционных системах Windows 11, Windows 10, Windows 8, Windows 7. Вы можете не менять часовой пояс, а вместо этого быстро установить время с помощью синхронизации с сервером времени в Интернете.
Пройдите шаги:
- Откройте Панель управления Windows.
- Выберите «Дата и время».
- В окне «Дата и время» перейдите на вкладку «Время по Интернету», а затем нажмите кнопку «Изменить параметры…».
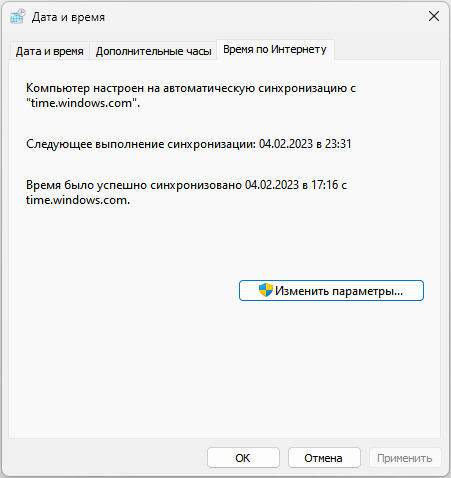
- В окне «Настройка времени по Интернету» установите флажок «Синхронизировать с сервером времени в Интернете».
- Нажмите на кнопку «Обновить сейчас», а потом «ОК».
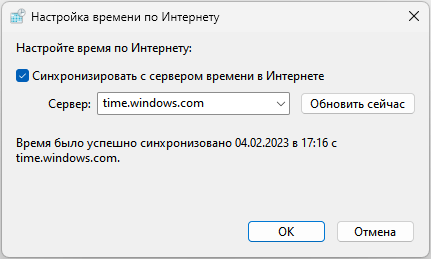
Как на компьютере выставить время и дату с помощью Панели управления
Вы можете самостоятельно изменить системные параметры даты и времени с помощью Панели управления Windows. Этот метод одинаково работает в операционных системах Windows 11, Windows 10, Windows 8.1, Windows 8, Windows 7.
Настройка даты и времени на компьютере выполняется следующим способом:
- В поле поиска Windows введите «панель управления», а потом нажмите «Открыть».
- В параметре представления для просмотра выберите крупные или мелкие значки.
- Щелкните мышью по «Дата и время».
- В окне «Дата и время» во вкладке «Дата и время» нажмите кнопку «Изменить дату и время…» или измените часовой пояс.
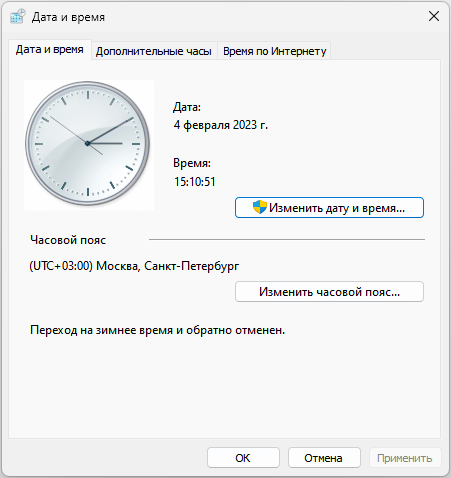
- В окне «Настройка времени и даты» задайте нужные время и дату.
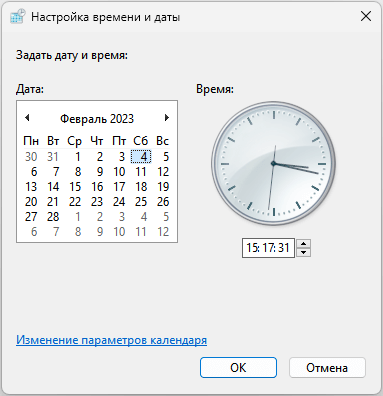
- После установки подходящих значений нажмите «ОК», чтобы применить изменения.
Как изменить дату создания файла — 5 способов
Поможет командная строка
Помимо основных способов настроек времени и даты можно прибегнуть к двум альтернативным вариантам. Один из них — это использование командной строки.
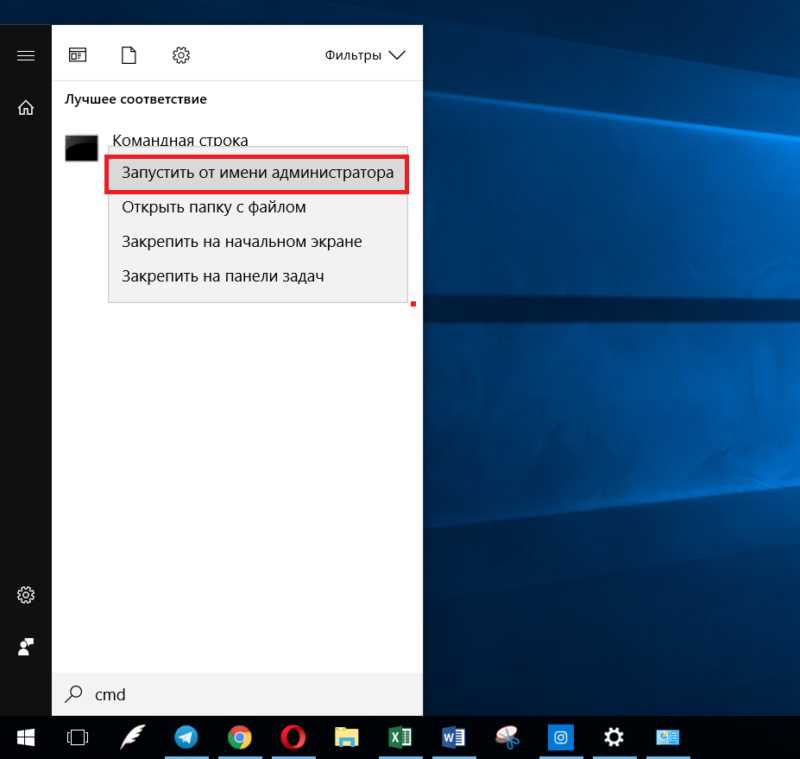 Запуск командной строки
Запуск командной строки
Данный отдельный исполняемый файл cmd.exe системы Windows 10 не раз выручал многих опытных пользователей в решении различных задач. Вот и теперь инструмент окажет посильную помощь для настройки времени на компьютере, причем, даже если часы постоянно сбиваются по разным причинам:
- Запустить системную утилиту с правами администратора.
- В открывшемся окне ввести команду «time ЧЧ:MM». Вместо ЧЧ прописать часы, а ММ заменить минутами.
- Нажать Enter.
Данные тут же изменятся на внесенные. Однако менять часовой пояс командной строкой не получится. С этой целью лучше использовать другие способы.
Изменение даты и времени через Панель управления
В Windows 10 все еще остается Панель управления и ее также можно использовать для того, чтобы изменить дату и время. Для того чтобы открыть Панель управления вы можете нажать комбинацию клавиш Windows-R и выполнить команду «control».
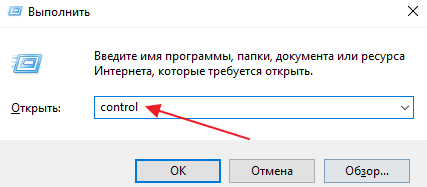
Дальше нужно открыть раздел «Часы и регион – Дата и время».
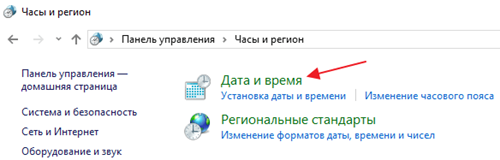
В результате перед вами появится окно с настройками даты и времени. Здесь, в первую очередь нужно отключить синхронизацию времени с Интернетом. Для этого переходим на вкладку «Время по Интернету», нажимаем на кнопку «Изменить параметры» и выключаем функцию «Синхронизировать с сервером времени в Интернете». Также не забываем сохранить настройки нажатием на кнопку «ОК».
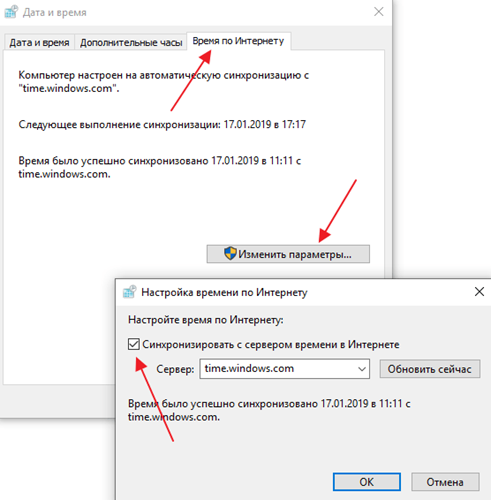
Дальше возвращаемся к окну «Дата и время» и открываем первую вкладку. Здесь нужно нажать на кнопку «Изменить дату и время», после чего откроется окно, в котором вы сможете указать нужное время и дату.
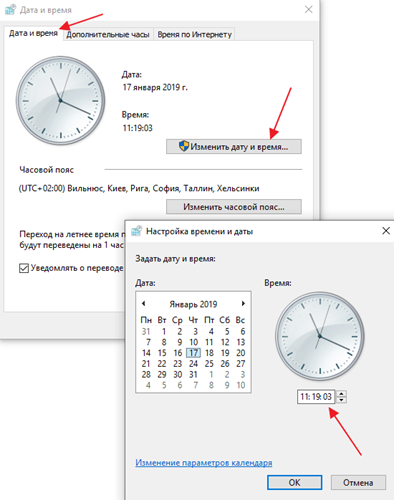
После изменения времени закройте все окна нажатием на кнопку «ОК».
Fix-3 Установите время в соответствии с настройками времени в Интернете-
1. Нажмите клавишу Windows + R, чтобы запустить Бегать окно на вашем компьютере.
2. Введите эту команду запуска в Бегать окно, а затем нажмите Enter. Дата и время окно будет открыто.
timedate.cpl
2. В Дата и время в окне перейдите на вкладку «Интернет-время» и нажмите «Изменить настройки…».
3. В Настройки времени в Интернете отметьте опцию «Синхронизировать с сервером времени в Интернете».
4. Теперь нажмите «Сервер:‘ и выберите «time.windows. com» из раскрывающегося списка.
5. Затем нажмите «Обновить сейчас». Наконец, нажмите «ОК», чтобы сохранить изменения на вашем компьютере.
6. В Дата и время окна настроек, нажмите «Применить» и «ОК», чтобы сохранить изменения на вашем компьютере.
Закрывать Настройки окно. Проверьте, сталкиваетесь ли вы с той же проблемой на вашем конце или нет. Ваша проблема должна быть решена.




























