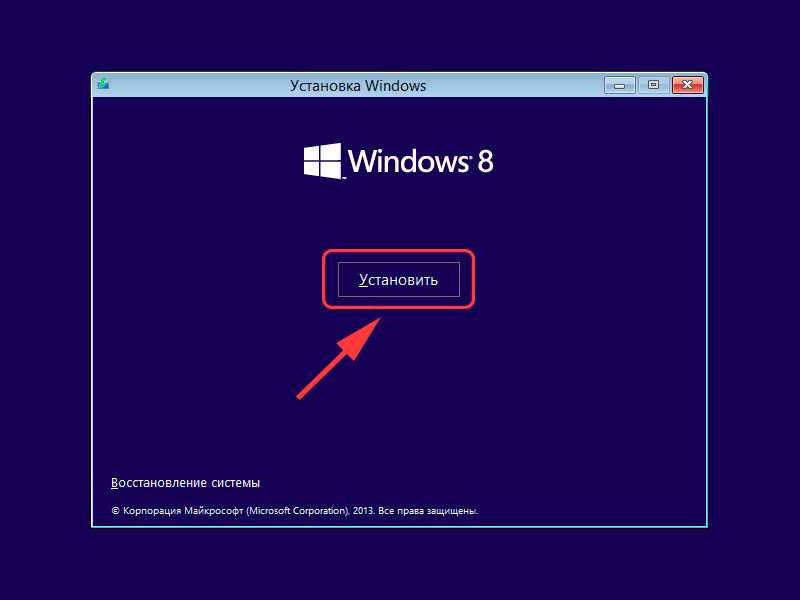Коротко об установке Виндовс 8 с флешки
Чтобы установить Виндовс 8 с флешки, нам надо сделать флешку загрузочной. Для этого надо скопировать содержимое загрузочного образа диска на флешку. Это делают при помощи специальных программ. В данной записи мы разберем два метода создания загрузочной флешки для установки Виндовс 8:
- с помощью программы Виндовс 7 USB/DVD Download Tool;
- с помощью программы Ultra ISO.
Вы можете выбрать тот способ, который вам более удобен.
После того как загрузочная флешка создана, можно перезагружать комп и переходить к настройке БИОС. О том, как запустить БИОС мы уже говорили в одной из предыдущих статей.
Когда комп загрузился с флешки, дальше процесс установки Виндовс 8 с флешки ничем не отличается от обычной установки Виндовс 8, которую мы уже довольно подробно описали в предыдущей записи.
Что нам понадобится
Перед установкой ОС на компьютер необходимо подготовить все компоненты, а именно загрузочную флешку и BIOS/UEFI. Для записи дистрибутива операционной системы нужен накопитель с объемом памяти не менее 8Гб (для полной версии Windows 8), а также специальная программа (можно использовать Media Creation Tool от Microsoft или утилиту от сторонних разработчиков). После простой настройки БИОС достаточно подключить флешку к USB и начать установку.
Для корректной работы Windows 8 на ноутбуке или компьютере потребуется следующая конфигурация:
Теперь разберемся в процессе подготовки и установки в виде пошаговой инструкции.
Как установить Windows 8 с флешки: Видео
Установка OS Windows 8 с флешки
Итак, вставьте вашу флешку в USB-порт. После этого нам нужно перезагрузить компьютер. Чтобы загрузка началась именно с нашего накопителя памяти, в тот момент, когда компьютер начнет загрузку (появится эмблема производителя) нужно нажать клавишу «Esc». После этого появится таблица с выбором места загрузки. Здесь указываем USB Flash и нажимаем «Enter».
Теперь компьютер запустится с загрузочной флешки. Другими словами, начинается загрузка процесса установки. Здесь нужно немного подождать. Далее первое, что система попросит нас указать, – это язык, форматы и метод ввода. Здесь указываете те языки, которые вам нужны.
После этого появится окно, в котором предлагаются два варианта:
- Восстановить систему.
- Установить Windows 8.
Восстановление – это функция, позволяющая восстановить уже имеющуюся ОС. Выбирать эту функцию нужно в том случае, если у вас есть проблемы с загрузкой. Нас же интересует второй вариант. В центре экрана будет большая кнопка «Установить». Нажимаем ее и переходим на следующий этап.
Теперь нам потребуется ввести ключ продукта. Вводим его и нажимаем «Далее». Теперь вашему вниманию предлагается лицензионное соглашение, с которым рекомендуется ознакомиться. После ознакомления установите галочку в строке «Я принимаю условия лицензии» и нажмите «Далее».
Следующий этап – это выбор варианта установки:
- Обновление.
- Выборочник.
Первый вариант – это обновление уже существующей ОС до «восьмерки». Второй – это полная установка Виндовс 8 с флешки на ноутбук. Нас интересует второй вариант.
Далее система предлагает выбрать раздел на жестком диске, на который будет происходить установка. Как уже говорилось выше, в большинстве случаев здесь имеется два раздела. Стоит отметить, что для Windows 8 рекомендуется выбирать раздел, объем которого не менее 60 Гб. Сама ОС не занимает столько памяти, однако нужно помнить, что в процессе ее использования вы будете устанавливать дополнительные приложения и драйвера на оборудование, поэтому винчестер должен иметь определенный запас.
При выборе тома для установки вы можете настроить винчестер. Здесь имеется целый ряд возможностей:
- Форматирование.
- Удаление разделов.
- Создание томов.
Если у вас все уже размечено, то просто выберите нужный раздел и нажмите «Далее». После этого начнется копирование файлов. В процессе переноса файлов компьютер несколько раз перезагрузится. Здесь вам ничего делать не нужно.
После установки останется только настроить систему: выбрать цветовую гамму, внести название ПК, а также выбрать требуемые параметры и указать имя пользователя. В этом нет ничего сложного, просто внимательно читайте подсказки на экране. Стоит отметить, что все эти параметры можно будет отредактировать и позже. Это всего лишь предварительная настройка.
Стать автором
Стать экспертом
Поделитесь материалом в соц сетях:
Биос не видит загрузочную флешку, как решить проблему
Итак, вы решили установить новую систему, либо же использовать какую-то утилиту для работы с той же системой, но её необходимо записать на флешку. Вы вставляете флешку в USB-порт, и тут у вас возникает вопрос, почему биос не видит загрузочную флешку?
Вы создали загрузочную флешку, а биос её не видит. Здесь играют роль множество факторов, например, вы неправильно сделали загрузочную флешку, BIOS необходимо сбросить или вообще обновить, программа, которой вы создавали загрузочную флешку оказалась повреждённой и многое другое. Давайте попробуем эту проблему решить.
Что делать, если Биос не видит загрузочную флешку
Для начала стоит убедиться, что флешка действительно не работает с вашим компьютером. Проверить это можно, используя накопитель на другом ПК или ноутбуке, если там тоже самое, то вероятно вы неправильно создали загрузочную флешку.
Хочу отметить, что если вы просто кинули файлы на флешку и думаете, что она заработает, то спешу вас огорчить. Для записи дистрибутива системы или программы необходимы специальные утилиты. Я их сейчас перечислю:
- WinSetupFromUSB
- Rufus
- Windows USB/DVD Download Tool
- WinToHDD
- Windows To Go
- UltraISO
И это еще не все программы, но я перечислил самые основные средства. Для каждой у меня есть обзор. Например, если вы хотите сделать загрузочную флешку с Windows, то используйте Rufus или WinSetupFromUSB. Если первая не работает и флешку в BIOS не видно, то используйте другую.
Я перечислю статьи, которые рассказываю о создании загрузочной флешки. Многие из способов вам наверняка известны.
- Создание загрузочной флешки Windows 10 (Rufus и Windows USB/DVD Download Tool)
- Как сделать загрузочную флешку Windows 10
- Мультизагрузочная флешка различных версий Windows – Часть 1
- Как создать мультизагрузочную флешку с несколькими ОС – Часть 2
- Что такое Windows To Go и как создать загрузочную флешку
- Как создать загрузочную флэшку Windows 10 с помощью программы WinSetupFromUSB
Если вы использовали все указанные утилиты, а флешка по-прежнему не работает, убедитесь в её исправности, попробуйте отформатировать в NTFS или FAT32, и пробуйте загрузиться с другого компьютера. А если это не помогает, то используйте другую флешку.
Как настроить BIOS для загрузочной флешки
Для начала нужно понять, флешка вообще не видна в BIOS, то есть нет строчки «USB-название флешки», или строчка есть, но при нажатии на данный пункт у вас кроме черного экрана ничего нет.
Тут два варианта, почему это происходит – ваша флешка неисправна или вы неправильно записали образ, либо проблемы с вашим BIOS, поэтому Биос не видит загрузочную флешку.
Самый оптимальный вариант, загрузится с флешки – Boot Menu. В него можно зайти с помощью клавиши ESC, либо F8. На разных устройствах по-разному, потому прочитайте сначала статью. Открыв Boot Menu вашему взору предстанет список устройств, с которых вы можете загрузиться – флешки, жёсткие диски, CD-DVD. Вам нужно найти что-то типа USB Kingston 8 GB или подобное, в зависимости от фирмы вашего флеш-накопителя.
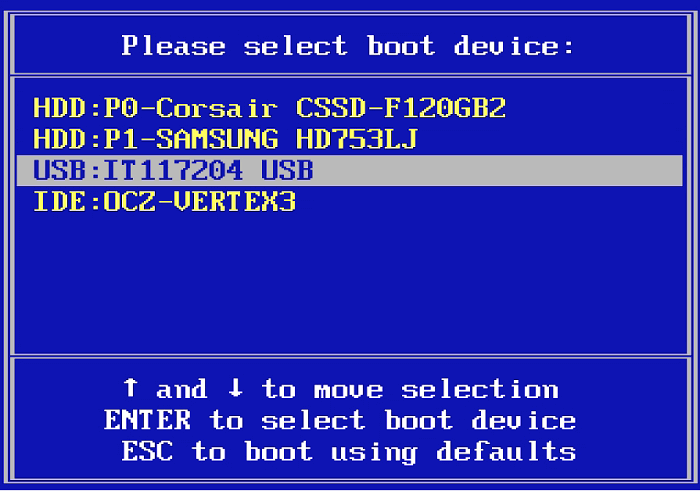
Если у вас Boot Menu нет, или отключено, то в BIOS на вкладке Boot или Advanced необходимо переставить свою флешку на первое место. Делается с помощью клавиш F5 и F6, но повторюсь, у каждой модели БИОС параметры могут отличаться, вам придется самостоятельно разобраться, либо написать в комментарии, чтобы я вам помог.
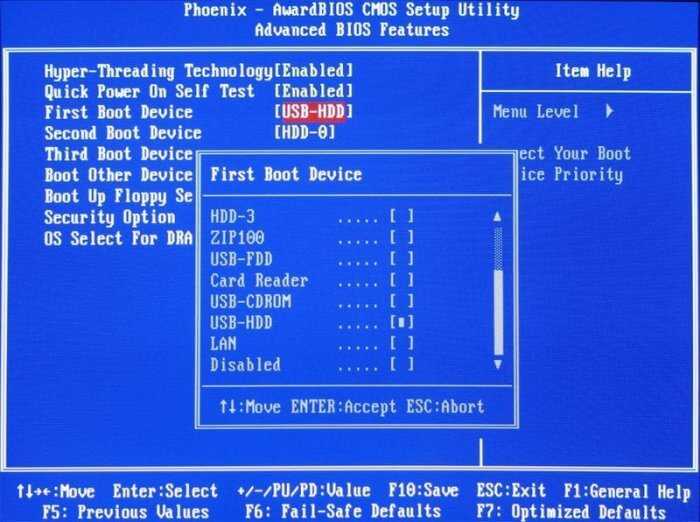
После того, как вы поставили загрузочную флешку на первое место в BIOS нажимаем клавишу F10, чтобы сохранить текущие параметры BIOS. Либо на вкладке Exit выбираем опцию Save Changes and Exit.
На втором месте после флешки должен стоять жёсткий диск, а дальше другие устройства.
Давайте подытожим всё вышесказанное и скажем, почему Биос не видит загрузочную флешку:
- Флешка неисправна. Используйте другую флешку, либо попробуйте использовать её на другом ПК.
- Выбрана не та программа для создания загрузочной флешки.
- Образ, записанный на флешку поврежден и его нужно заменить.
- Параметры BIOS установлены неверны, нужно его сбросить.
- BIOS не поддерживает загрузку с флеш-накопителей (бывает и такое), тогда BIOS нужно обновить.
Если с флешкой у вас возникли такие «недопонимания», тогда попробуйте создать диск с Windows или нужной программой. Насчёт обновления BIOS хочу отметить, что нужно быть предельно осторожным. Во-первых, нужно найти правильную прошивку, которая подходит к вашей материнской плате, если выбрана не так версия, либо от другой платы, то высока вероятность выхода из строя всей системной платы, а вы этого уж точно не хотите.
Создание загрузочной флешки при помощи USB/DVD Download Tool
Что ж, приступаем к созданию загрузочной флешки. Для этого врубаем программу Виндовс 7 USB/DVD Download Tool, и будем готовить нашу флешку к процедуре установки.
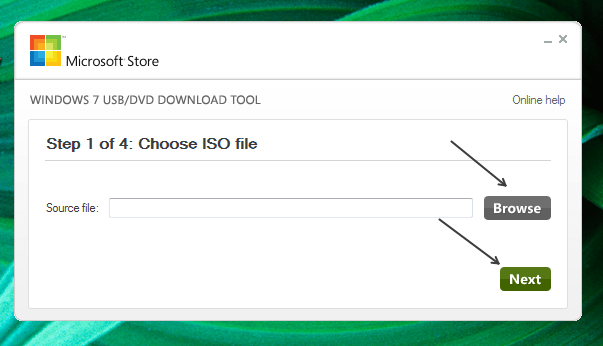
После запуска программы мы видим предложение выбрать ISO образ нашей Виндовс 8. Нажимаем на кнопку «Browse» и выбираем ISO файлик с Виндовс 8. После чего жмем на кнопку «Next» и переходим к следующему окну.
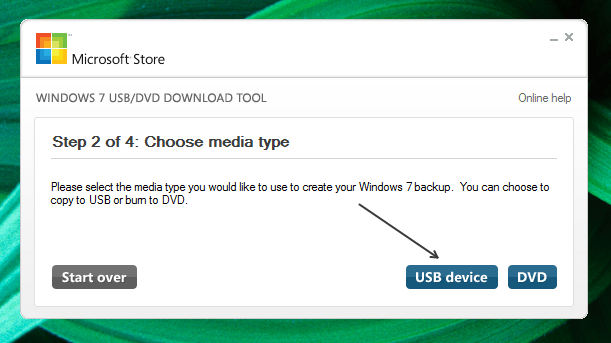
На следующем окне нам предлагают выбрать флешку (USB device) или DVD диск, на который мы хотим записать наш загрузочный образ диска. Жмем на кнопку «USB device».
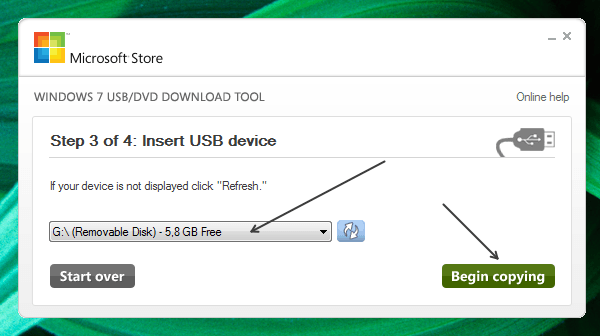
В следующем окне нам предлагают выбрать из списка флешку, с которой мы планируем устанавливать Виндовс 8. Выбираем нужную флешку и жмем на кнопку «Begin copying».
Чтобы флешка стала загрузочной ее надо очистить от старых данных, так что программа предупредит вас, что в случае продолжения все данные будут потеряны. Для продолжения надо нажать кнопку «Erase USB Device», после чего начнется процесс создания загрузочной флешки с Виндовс 8.
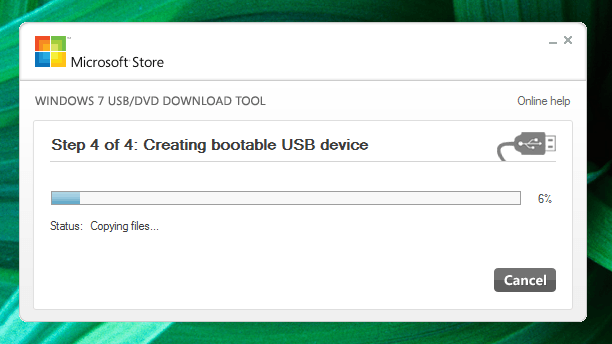
Все, когда данный процесс закончится, можно приниматься к установке Виндовс 8 с флешки.
Приложение для инсталляции «Десятки» с нуля на официальном ресурсе разработчика
Компания «Microsoft» создала специальную установочную утилиту для инсталляции Windows 10 с нуля. Она сохраняет образ ОС на выбранный пользователем внешний носитель (ДВД или ЮСБ). Это приложение всем и всегда доступно на страничке «https://www.microsoft.com/ru-ru/software-download/windows10» и распространяется совершенно свободно, т. е. дополнительных финансовых затрат от пользователя не требуется для ее использования.
Алгоритм действий пользователя состоит из следующих последовательных шагов:
- Открыть скаченную утилиту и установить отметку на строчке «Создать установочный носитель для др.ПК»;
- Затем кликнуть «Далее»;
- В следующем отобразившемся меню необходимо заполнить три поля. Пример, заполнения указан на рисунке ниже (количество бит установить в соответствии с поддерживаемой разрядностью своего компьютера):
Примечание: в случае когда требуется загрузочный носитель с возможностью инсталлировать Виндовс 10 на разные ПК, то требуется установить третий параметр — «Оба», но при отсутствии острой нужды в таком диске рекомендуется указывать конкретную разрядность, т. к. иначе объем памяти внешнего носителя потребуется в 2 раза больше (не менее 6GB).
- После заполнения всех трех полей требуется вновь кликнуть «Далее»;
- Установить отметку на выбранном носителе;
- При указании USB-flash образ системы запишется непосредственно на эту флешку;
- При указании ДВД, приложение попросит пользователя показать месторасположение в памяти ПК куда требуется предварительно скопировать «ISO» c Windows 10. Дождавшись полного завершения процесса сохранения в компьютере образа его потом надо записать на DVD диск.
- Запустить ПК с созданного диска или флешки;
- Указать нужный язык и т. д. Затем кликнуть «Далее»;
- Кликнуть «Установить»;
- Поставить галочку на пункте согласия с лицензией;
- В следующем меню указать «Выборочная: только установка Виндоус …»;
- Определить диск, куда будет инсталлирована система;
- При инсталляции Виндовс 10 с UEFI необходимо сначала удалить все разделы и затем кликнуть «Создать» указав место для этого.
- Далее необходимо дождаться окончания всех процедур инсталляции системы, при этом ПК будет иногда самостоятельно перезапускаться;
- Затем рекомендуется кликнуть «Использовать стандартные параметры» (настройка будет произведена потом уже на работающей системе, как показывает практика – это наиболее целесообразный вариант);
- Далее в случае эксплуатации ПК дома, то следует указать «Я владею этим ПК», а при необходимости подключения к доменной сети кликнуть на строчку «Моя организация»;
- Потом по желанию пользователя, можно создать учетку в Майкрософт или просто пропустить этап, т. к. это можно сделать и потом;
- В случае необходимости применения «One Drive» — надо просто кликнуть «Далее», либо иначе, щелкнуть по строчке «По умолчанию сохранять новые файлы только на этом компьютере»;
- Готово! Когда появится раб.стол системы, то пользователю следует лишь указать режим входа в ПК для локальной сети;
Этап 2. Установка
Все предварительные этапы пройдены, настал черед решающего аккорда. Сейчас разберемся по шагам, как устанавливается Windows 8.1. Стоит сразу отметить, что процесс установки ОС значительно упростился, практически все этапы производятся в автоматическом режиме.
Шаг №1. Вставляем флешку в USB-порт, перезагружаемся. Во время загрузки на экране должно появиться сообщение такого содержания «Press any key to boot». Оно значит, что нужно нажать любую клавишу (сделать это следует быстро). Если все нормально — появится значок Windows.
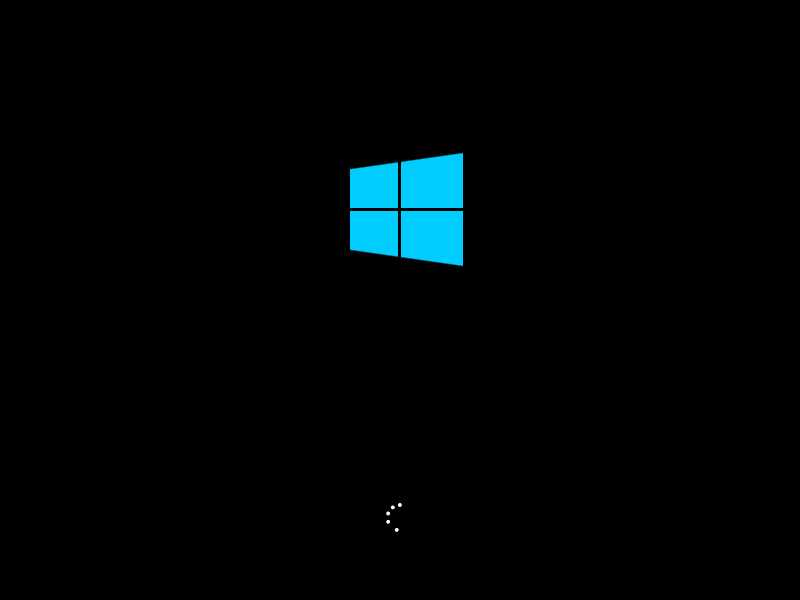
Шаг №2. Языковые настройки. Первый пункт — язык системы. Второй — формат, в котором будет отображаться время и валюта. Третий — метод ввода с клавиатуры. Везде выставляем русский и жмём «Далее».
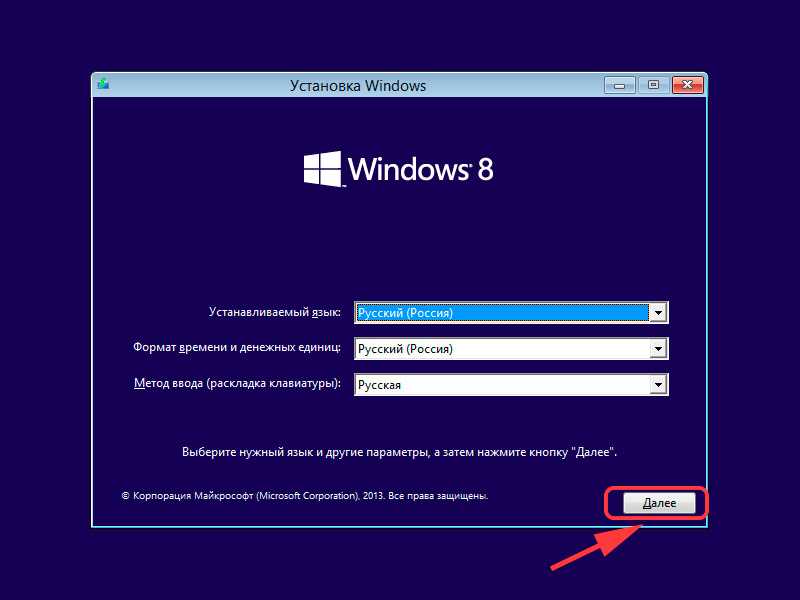
Шаг №3. Начало установки. Появится окно, в котором необходимо нажать кнопку «Установить». Также в этом разделе можно осуществить восстановление системы, нажав на соответствующую кнопку в нижнем левом углу.
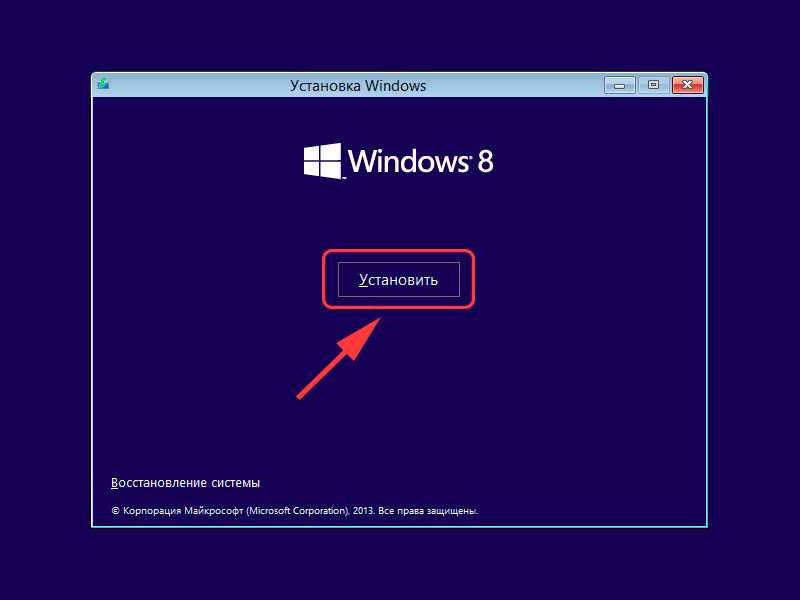
Шаг №3. Выбор редакции Windows. Выберите ту версию, от которой у вас имеется ключ активации. Если ключа нет, выбирайте proferssional — активируем позже вот так.
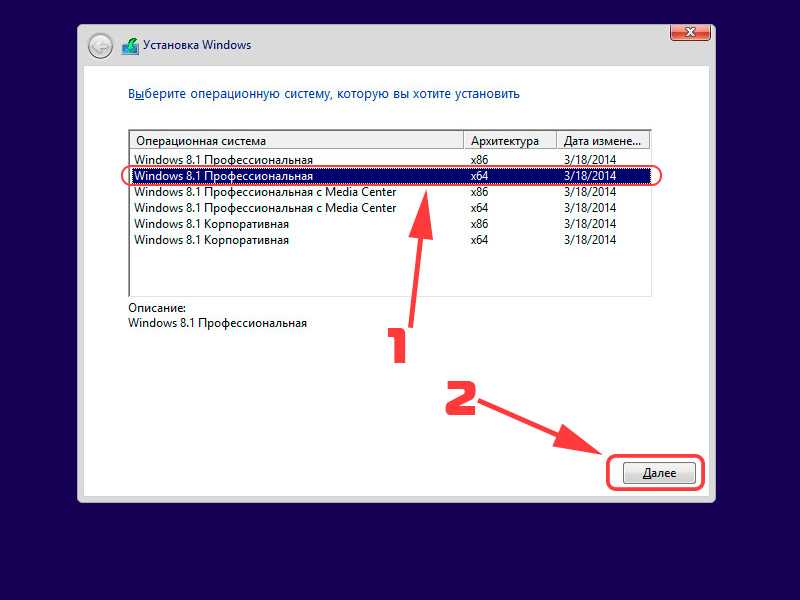
Шаг №4. Соглашаемся с условиями лицензии. Оно может отличаться в зависимости от сборки, поэтому его стоит прочитать. Затем жмем «Далее».
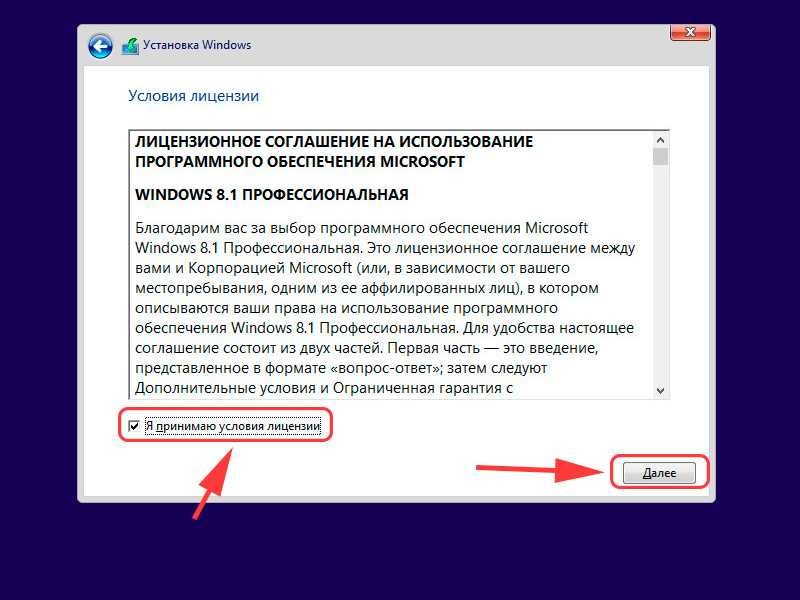
Шаг №5. Тип установки. Выбираем выборочную установку, укажем все параметры вручную и отформатируем диск. В итоге получим чистую систему без всякого мусора.
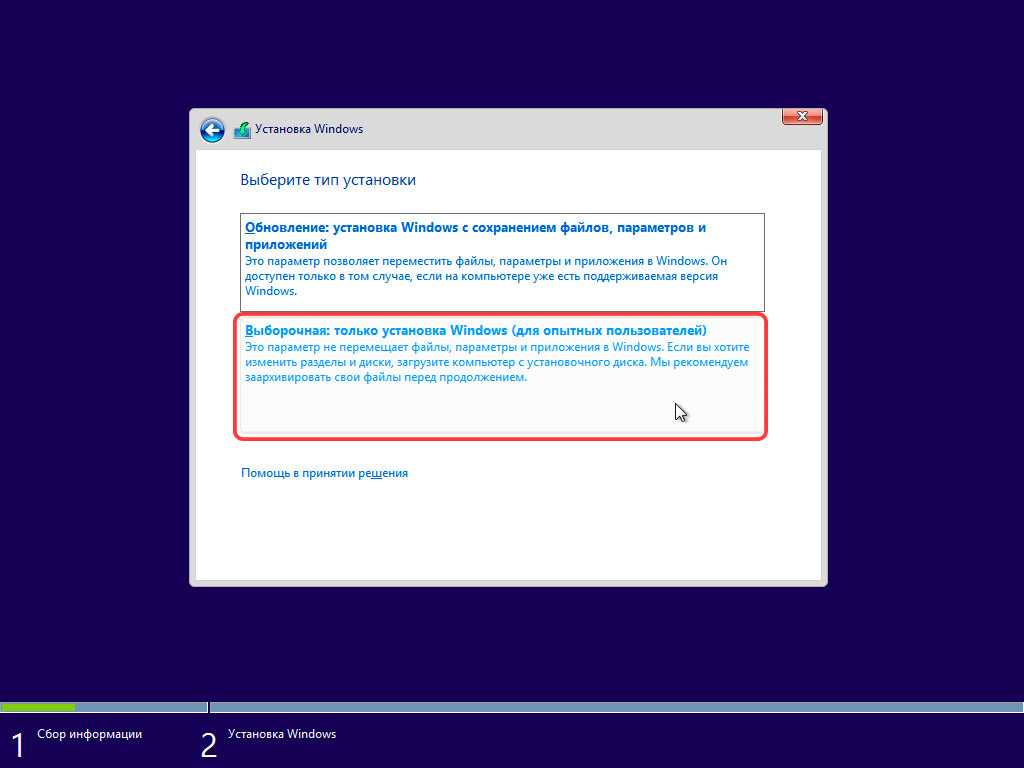
Шаг №6. Разметка диска. Появится окно выбора раздела для установки. Это самый ответственный шаг, поэтому рассмотрим его подробнее. Еще раз убедитесь что сделали резервные копии важных файлов.
Шаг №6.1 При установке на новый диск. Рассмотрим случай, когда вы устанавливаете Windows на новый компьютер или ноутбук с неразмеченным жестким диском.
1. Создадим раздел для установки системы. Размер — не меньше 30 Гб. На вопрос «Чтобы обеспечить корректную работу всех своих возможностей, Windows может создать дополнительные разделы для системных файлов» отвечаем «Ок».
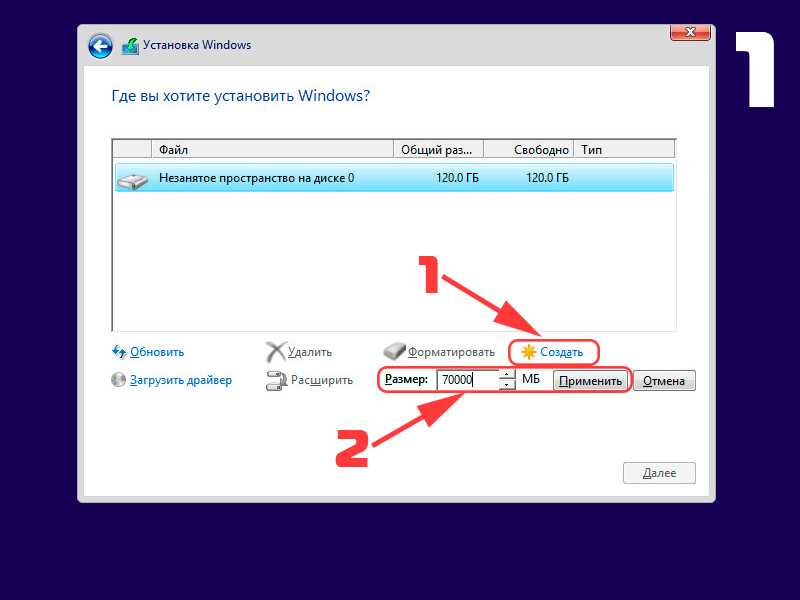
2. Создадим раздел для хранения данных. Это будет диск D:. Во время следующей переустановки системы все файлы на этом диске сохранятся. Поэтому фотографии, фильмы и любимую музыку хранят на диске D:, а не на рабочем столе
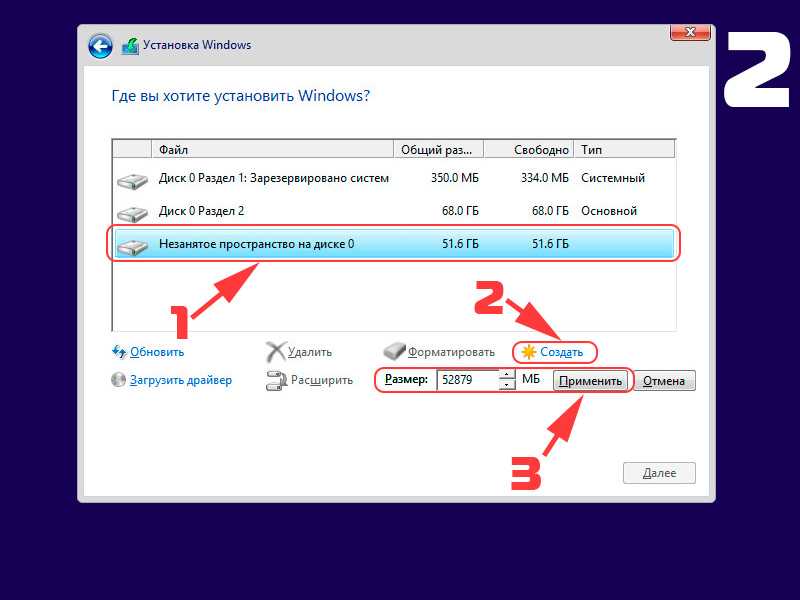
3. Выбираем раздел для установки системы (будущий диск С:), жмём далее.
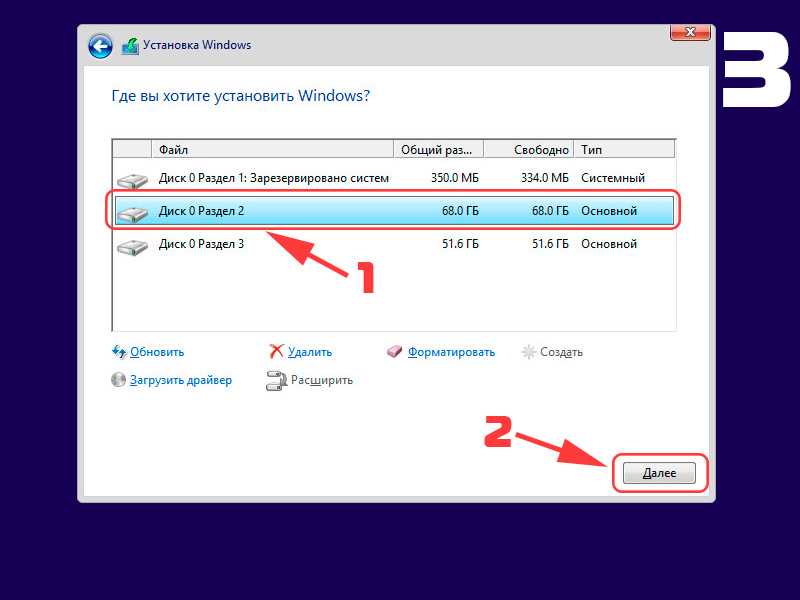
Шаг 6.2. При переустановке. В случае переустановки Windows просто отформатируем раздел старой системы и установим туда новую. Это удалит все файлы, в том числе и вирусы. На вопрос что форматирование уничтожит все данные, отвечаем «Ok». Раздел «Зарезервировано системой» не трогаем.
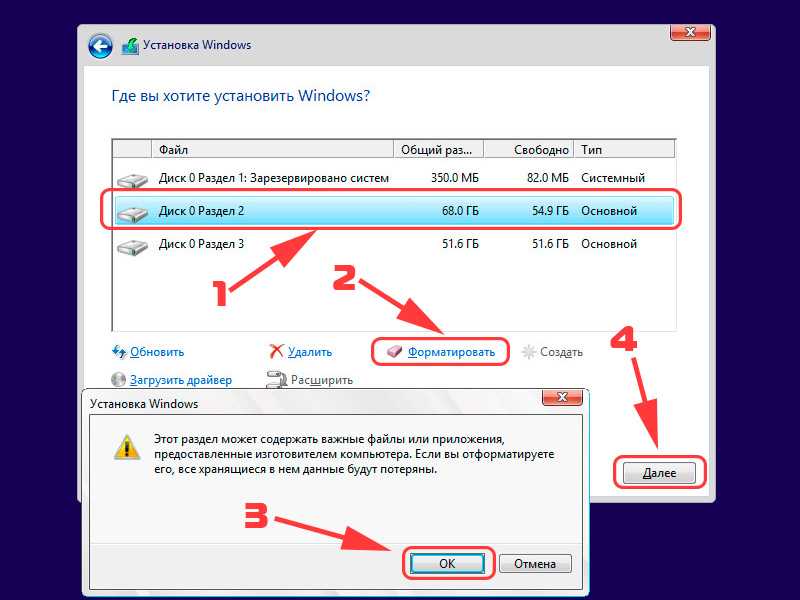
Шаг №7. Ждём. Далее компьютер начнет копирование файлов и несколько раз перезагрузится.
Шаг №8. Ввод ключа. Если он есть — вводите. Если нет — нажмите кнопку «Пропустить»
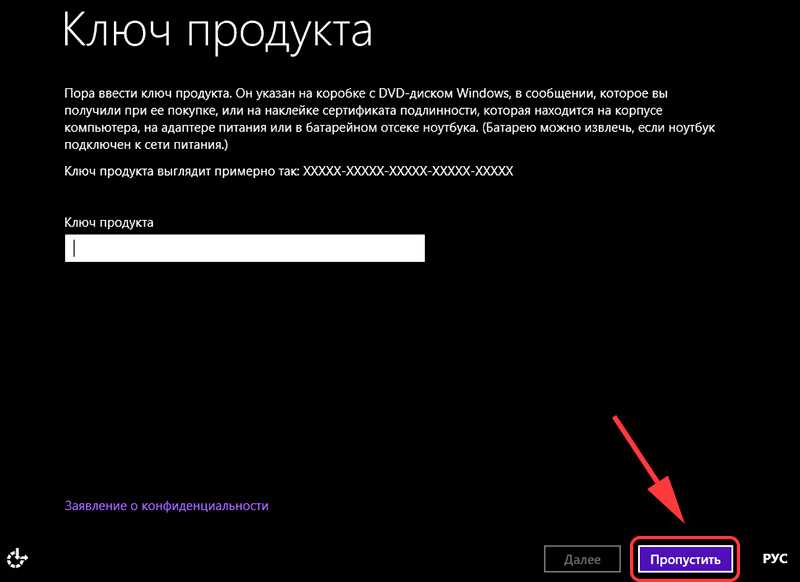
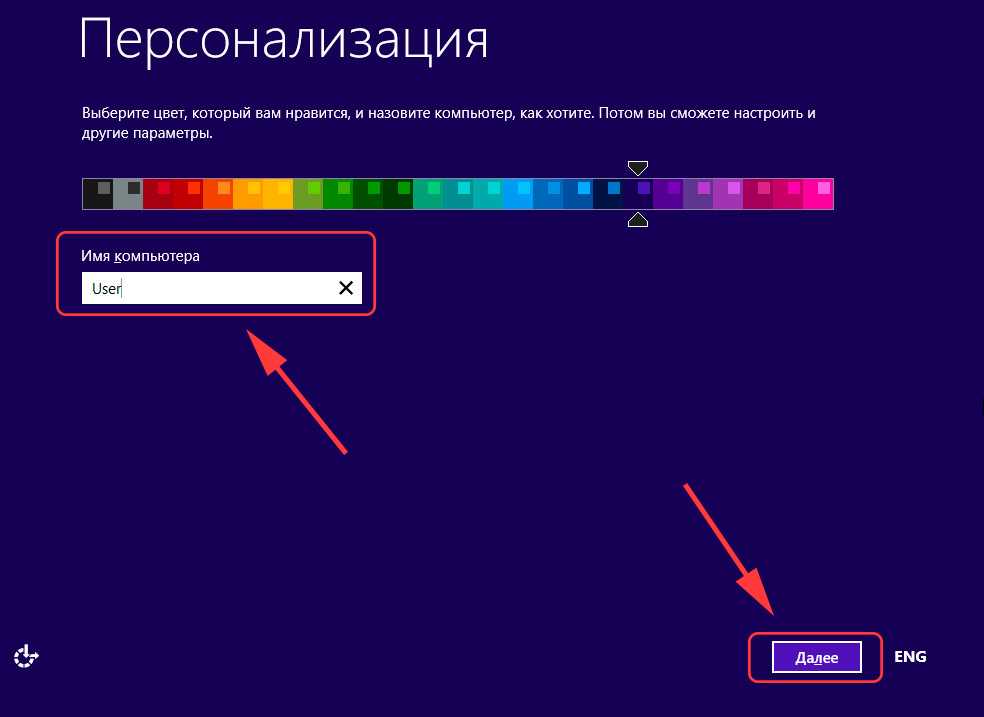
Шаг №11. Настройка параметров. В следующем окне нажимаем на кнопку «Настроить» и выставляем всё как в этом слайде:
Шаг №12. Учётная запись Microsoft. Выбираем «Создать новую учётную запись».
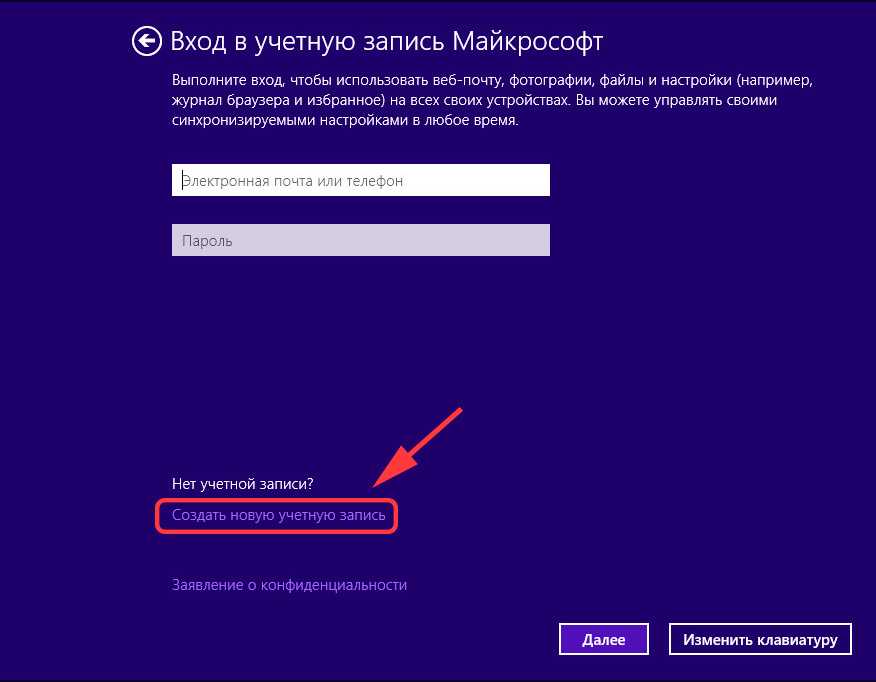
Шаг №13. Выбираем «Войти без учётной записи Майкрософт». Для авторизации в системе необходимо создать локальную учётную запись.
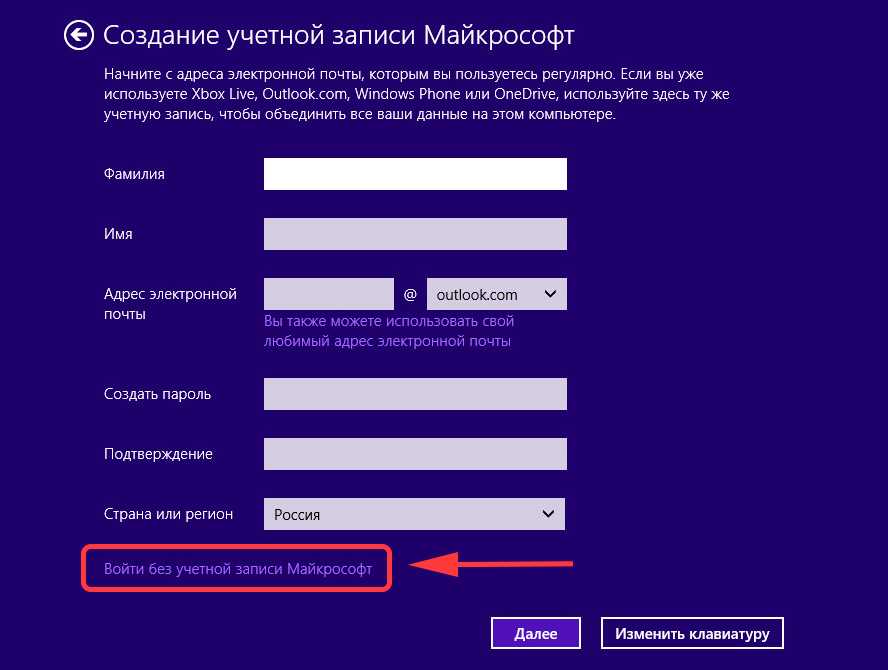
Шаг №14. Ввод имени пользователя и пароля. Пароль можно установить позже, введем только имя пользователя. Желательно латиницей.
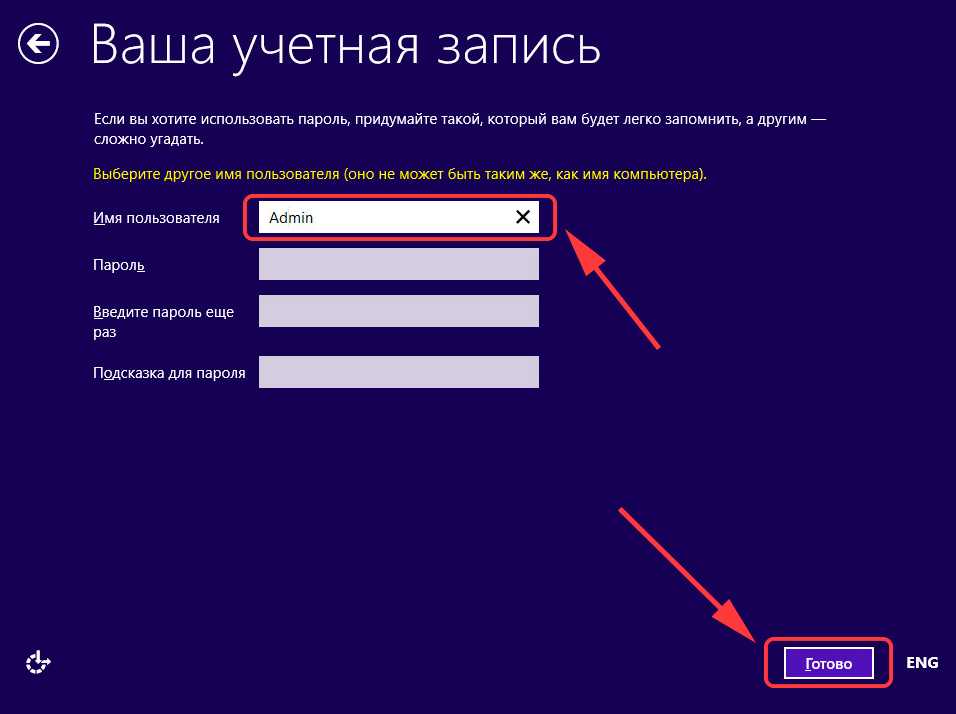
Шаг №15. Ждём окончания установки. Система выполнит первоначальные настройки, установит критические обновления и несколько раз перезагрузится.
Поздравляем, Windows 8 установлена!
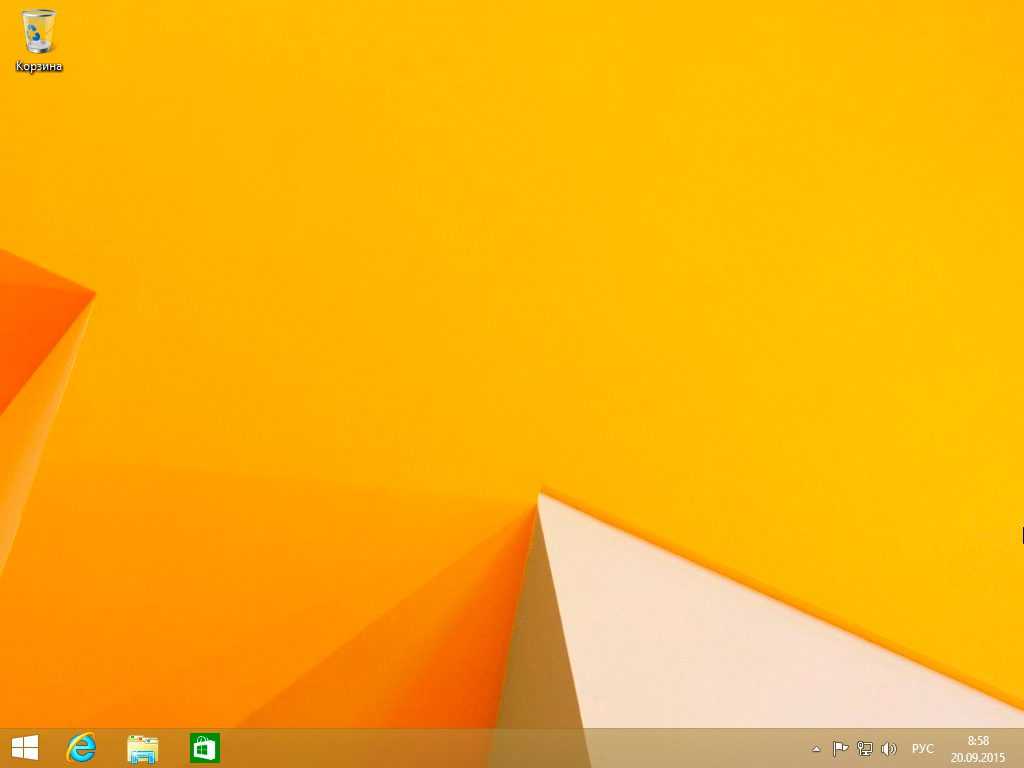
В боковом меню можно зайти в пункт «Параметры» и изменить некоторые настройки, которые были выбраны при установке. Как видите, процесс установки весьма прост и с ним под силу справиться любому. Совет напоследок – как можно чаще создавайте бэкап системы, чтобы в случае непредвиденных ошибок вернуть её в рабочее состояние. Вам осталось лишь активировать систему, установить драйвера и необходимые программы, вот статья с подробной инструкцией.
У меня нет образа, что делать?
Если вы не скачивали образ и думаете, что всё плохо, то вы очень сильно ошибаетесь. На самом деле, вам повезло намного больше, чем тем, у кого был заранее подготовлен файл для записи. Дело в том, что компания Майкрософт подготовила для своих пользователей очень удобный инструмент, который сделает всю работу за вас (касается Windows 8.1 и 10). Для тех, кто хочет поставить семёрку, повозиться всё-таки придётся. Выберите нужную версию ОС и перейдите к соответствующему блоку.
Windows 7
Переходим на сайт https://www.microsoft.com/ru-ru/software-download/windows7.
Внизу страницы напишите ключ активации и нажмите кнопку «Проверить».
Система автоматически предоставит вам ссылку для загрузки официальных образов именно для вашего ключа
То есть вам не придётся гадать, ваш ключ подходит для Домашней базовой или Профессиональной.
Обратите внимание, что здесь не подойдёт ключ, который поставлялся вместе с вашим устройством (наклейка на задней части ноутбука, например). Но активировать систему таким ключом вы можете.
Для записи образа используйте вышеописанные способы для создания диска или флешки.
Windows 8.1 и 10
- Когда первые параметры выбраны, нажмите кнопку «Далее».
- Следуя подсказкам на экране, выберите флешку или диск, на которую вы собираетесь записать образ. Подтвердите все свои действия.
- Дождитесь окончания загрузки и записи образа. Скорость выполнения этих действия зависит от скорости вашего интернета. Готово! Можете приступить к переустановке или просто вытащить носитель образа.