Другие версии
Сюда войдут малопопулярные решения, которые рекомендую проверить в самую последнюю очередь:
В этой статье мы рассмотрим решения проблемы, когда не открываются некоторые сайты на компьютере. Популярная проблема, которая часто появляется при подключении через роутер, по Wi-Fi, или по кабелю. В принципе, способ подключения не важен. Результат всегда один – некоторые страницы в браузере просто перестали открываться. У многих такая проблема появляется при подключении к новой сети, после установки роутера, или просто в какой-то момент.
Так же заметил, что чаще всего перестают открываться поисковые системы (Яндекс, Гугл, и все их сервисы), социальные сети (ВКонтакте, Facebook, Одноклассник), и другие популярные сети
Не важно, главное, что пропал доступ к какому-то сайту, и эту проблему нужно исправить. На самом деле, причин по которым не открываются некоторые сайты очень много
Проблема может быть как в самом компьютере, так и в роутере (если интернет подключен через него).
Когда вы не можете попасть на какой-то сайт, а другие сайты открываются нормально, то у вас в браузере в любом случае появляется какая-то ошибка, или сообщение. Скорее всего, сайт долго грузится, и появляется ошибка «Страница недоступна»(ERR_ TIMED_OUT, ERR_CONNECTION_ CLOSED ). Все зависит от браузера, и причины по которой нет доступа к сайту.
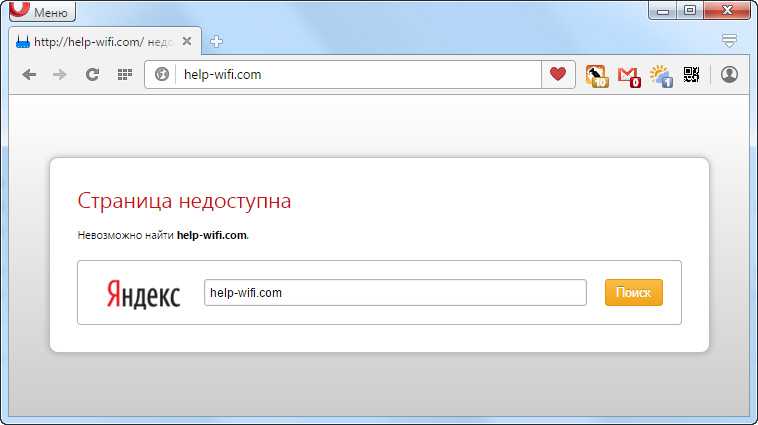
При этом, интернет подключен, программы типа Skype работают, и другие страницы отлично открываются. В некоторых случаях, не открывается ни один сайт.
Обратите внимание, какое сообщение появляется при попытке открыть нужную страницу. Возможно, сам интернет-провайдер ограничил доступ к сайту, на который вы хотите зайти
В таком случае, там будет сообщение, что доступ закрыт, или ограничен. Сайт заблокирован.Так же, очень часто антивирусы и брандмауэры блокируют сайты, которые находятся в их базе вредоносных сайтов. В таком случае, так же будет не сложно догадаться, что адрес заблокирован антивирусом. Там будет логотип и описание. Если вы все же хотите зайти на сайт, то нужно отключить антивирус, или добавить адрес в исключения брандмауэра. Это не всегда безопасно. Сами браузеры так же могут блокировать вредоносные сайты.
Если раньше все отлично открывалось, то вспомните, что вы делали перед появлением проблемы. Может меняли какие-то настройки, или устанавливали программы. Очень часто, после установки некоторых программ появляются проблемы с доступом к сайтам.
Как включить подсветку клавиатуры на Леново
Ноутбуки Lenovo занимают особое место среди всей продукции этой известной фирмы. Они обрели огромную популярность благодаря сочетанию внушительных характеристик, высокого удобства в эксплуатации и достаточно скромной цене. Не в последнюю очередь коммерческий успех ноутбуков стал возможен благодаря наличию у многих моделей специальной клавиатуры AccuType. Она обладает несколько видоизменённым набором клавиш (закругленные углы и грани), что положительно сказывается на общем удобстве использования такой клавиатуры.
Более того – разработчики компании Lenovo приняли решение оснастить клавиатуры для ноутбуков типа AccuType встроенной подсветкой, что, безусловно, понравится любителям «ночных бдений» перед монитором и просто людям, работающим в условиях недостаточной освещённости.
Как в Windows 10 изменить дату и время
Вы можете вручную изменить параметры настроек времени на компьютере в операционной системе Windows 10 с помощью приложения «Параметры».
Пройдите несколько шагов:
- Щелкните правой кнопкой мыши по часам в правом нижнем углу панели задач.
- В контекстном меню нажмите «Настройка даты и времени».
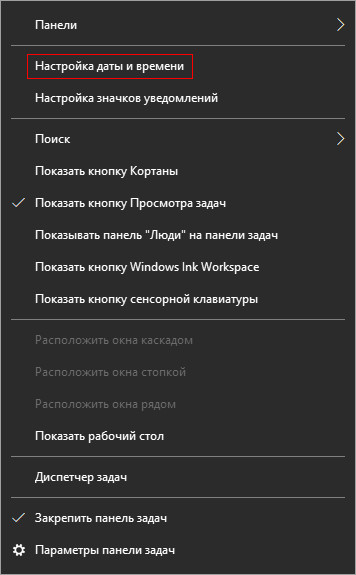
- В окне параметров «Дата и время» в опции «Устанавливать время автоматически» передвиньте переключатель в положение «Отключено».
- В настройке «Устанавливать дату и время вручную» нажмите «Изменить».
- В окне «Изменить дату и время» установите подходящие значения для отображения времени, нажмите «Изменить».
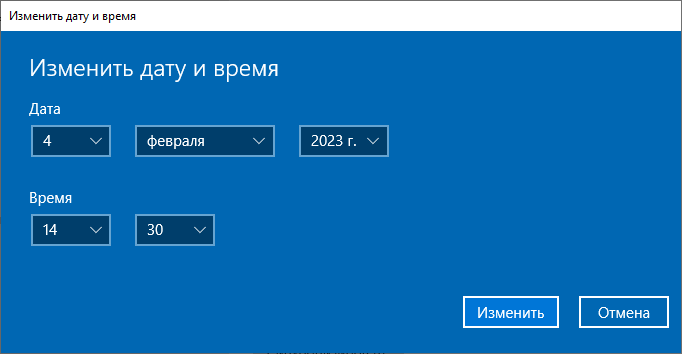
Возможные причины
- переполнен кэш DNS или сбились настройки подключения;
- подключение блокирует прокси-сервер;
- проблема в настройках браузера;
- ошибки на роутере;
- сбой сетевых служб Windows;
- на компьютере есть вирусы;
- проблема на стороне провайдера.
Рассмотрим пошагово, что нужно сделать, чтобы исправить ошибки.
Смена DNS или сброс кэша
Если невозможно установить соединение с DNS-сервером, браузер может не находить сайты. Обычно в настройках подключения указываются сервера провайдера или стоит галочка «Получить адрес DNS-сервера автоматически».
Откройте настройки вашего сетевого подключения. Выберите на вкладке «Сеть» пункт TCP/IP v4 и нажмите кнопку «Свойства». Установить галочку «Использовать следующие адреса DNS-серверов» и пропишите сервера Google 8.8.8.8 и 8.8.4.4.
Сохраните изменения, отключитесь от интернета и попробуйте установить соединение снова.
Рекомендуется заодно очистить кэш DNS. Для этого воспользуйтесь командной строкой (запускать нужно от имени администратора).
Введите команду ipconfig /flushdns и нажмите клавишу Enter. Через пару секунд появится сообщение «Кэш сопоставителя DNS успешно очищен».
Перезагрузите компьютер и попробуйте войти в интернет.
Настройки прокси-сервера
Включенный прокси-сервер может не давать установить соединение с сайтом. Если вы используете прокси или VPN, попробуйте его вообще отключить. После чего проверьте, открываются ли сайты. Проблема исчезла? Разбирайтесь с настройками VPN или смените прокси.
Настройки браузера
Если проблема проявляется только в одном браузере, а в других сайты открываются, значит, дело в его настройках. Вспомните, возможно, вы устанавливали какие-то расширения. Удалите их или временно отключите. Попробуйте установить соединение с сайтом.
Вирусы
Часто доступ в интернет блокируют вредоносные программы. Просканируйте компьютер антивирусом. Проверьте в диспетчере задач, не работают ли в фоновом режиме какие-то неизвестные приложения. Отключите их.
Сброс сети по умолчанию
Если проблема связана со сбоем в работе сетевых служб Windows, поможет общий сброс сетевых параметров.
В Windows 10 нажмите клавиши Win + I. В появившемся окне кликните «Сеть и интернет», затем «Состояние».
Прокрутите окно вниз и нажмите пункт «Сброс сети».
В открывшемся окошке нажимайте «Сбросить сейчас», затем подтвердите выбор и дождитесь завершения операции.
В Windows 7 запустите командную строку от имени администратора.
Введите команду netsh winsock reset. Ещё можно полностью сбросить IP-интерфейс командой netsh int ip reset c:resetlog.txt. После этого перезагрузите компьютер и проверьте соединение с сайтом.
Сброс настроек роутера
Интернет может не работать из-за настроек роутера. Возможно, вы изменили какие-то параметры или произошёл программный сбой. Попробуйте сбросить маршрутизатор и заново настроить подключение к интернету.
Проверка подключения к интернету
Прежде чем начать искать ошибку, почему не удается установить соединение с сайтом, следует убедиться, что ПК подключен к интернету. При этом скорость соединения должна быть высокой и стабильной.
Настройки браузера
Далее необходимо проверить прокси и очистить кэш и куки. Для этого надо открыть историю браузера, зажав на клавиатуре клавиши CTRL + H. Затем удалить все, включая куки и кэш.
После перезагрузки страницы проблема должна быть решена.
Обход блокировки при помощи VPN
Данный метод поможет, если доступ был заблокирован провайдером. Обойти такой тип блокировки просто: применить VPN. В Опере есть интегрированный функционал такого типа. В других обозревателях придется использовать расширения. Также имеются специальные программы для Windows с такими опциями. Рассмотрим вариант с Opera, как наиболее простой.
- Откройте обозреватель и перейдите в параметры.
- Воспользуйтесь поиском для нахождения функции «VPN» и включите ее.
Только после этого можно переходить на интересующий ресурс. Если вы используете Google Chrome, Firefox или Яндекс Браузер, то установите такие расширения, как Hola VPN, Browsec или frigate. Они позволяют без проблем менять IP адрес и обходить блокировки провайдеров. Среди подобных программ для ПК весьма неплохи Avira Phantom VPN, ZenMate или TunnelBear.
Откройте страницу в режиме инкогнито
- Откройте приложение Chrome на телефоне или планшете Android.
- Нажмите на значок с тремя точками Новая вкладка инкогнито.
- На вкладке инкогнито перейдите на нужную веб-страницу. Если она открывается, очистите кеш и удалите файлы cookie.
Быстрый переход к настройкам даты
Если требуется перевести число в системе, а переходить по вкладкам и окнам не хочется, можно прибегнуть к «ленивому» способу. Его очень легко запомнить:
- Нажать на часы, расположенные в панели задач правой клавишей мыши;
- Выбрать пункт «Настройка даты и времени»;
- Откроется соответствующее окно из Панели управления;
- После выбора нужного числа, месяца и года сделать подтверждение – «ОК»: параметры вступят в силу.
Способов поставить правильную дату в операционной системе много. Каждый по-своему интересен, поэтому сложно назвать какой из них лучше. Помните, что некорректные параметры, могут негативно сказаться на работе онлайн сервисов и программного обеспечения.
Меняем время через «Панель управления»
- Другой способ изменить время на компьютере — воспользоваться возможностями панели управления Windows 10. Открыть ее можно следующим образом: нажать горячие клавиши «Windows» + «R», ввести в окне «Выполнить» команду control и нажать кнопку «ОК» или «Enter».

Запускаем «Панель управления»
- В появившемся окне нас интересует раздел «Часы и регион».
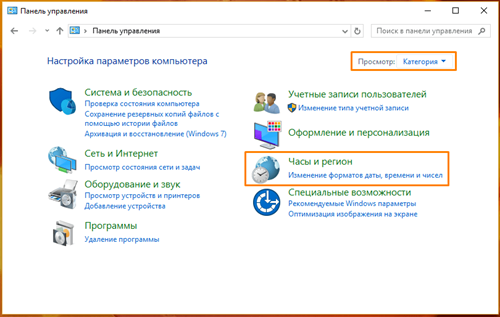
Открываем раздел настроек «Часы и регион»
- В следующем окне кликаем на пункт «Дата и время».
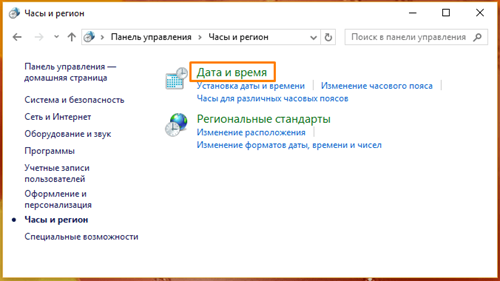
Жмем на ссылку «Дата и время»
- Откроется окно с несколькими вкладками. Если мы не хотим, чтобы установленные нами вручную дата и время менялись автоматически при синхронизации с серверами времени, переходим на вкладку «Время по Интернету» и нажимаем кнопку «Изменить параметры».

Нажимаем кнопку «Изменить параметры» на вкладке «Время по Интернету»
- В появившемся окне отключаем опцию «Синхронизировать с сервером времени в Интернете» и нажимаем кнопку «ОК» для подтверждения.
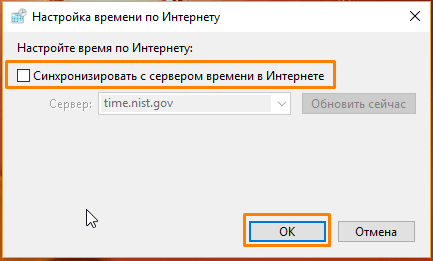
Снимаем флажок «Синхронизировать с сервером времени в Интернете»
- Теперь мы можем перейти на вкладку «Дата и время» и изменить настройки часового пояса, а также даты и времени с помощью соответствующих кнопок.

Меняем настройки часового пояса, даты и времени
- После изменения всех настроек нажимаем кнопку «ОК».
Автоматическое выключение компьютера по установленному времени
У кого скорость интернета не большая, можно скачивать файлы ночью (тогда максимальная), но чтобы по завершении закачки, компьютер впустую не работал, в нем можно настроить автоматическое выключение на заданное время.
Для этого созданы программы и гаджеты. Впрочем, в виндовс предусмотрен и свой собственный вариант, только он не удобен (для меня).
Самый простой способ (перейдя можно скачать). В нем устанавливаете таймер. Чтобы настроить на время, например, хотите выключить компьютер в 2 часа ночи, тогда лучше воспользоваться .
Вот и все. Хотел написать только, как установить время, а как-то незаметно для себя описал еще несколько удобных функций компьютера – возможно, они вам пригодятся. Успехов.
специальная утилита. Для ее вызова откройте панель управления, и произведите щелчок на значке дата и время. На экране отобразиться дополнительно окно, состоящее из трех закладок: дата и время – это первая закладка на ней производиться задание даты и времени. Для того чтобы изменить дату необходимо выбрать месяц. Откройте выпадающий список и произведите щелчок на одном из его пунктов. Далее установите год и щелкните кнопкой мыши на одном из дней месяца. Изменение времени можно произвести следующим образом. Установите курсов в любую позицию в строке ввода времени. И после этого произведите щелчок мышью по стрелкам справа от строки, при этом производиться или увеличение или уменьшение значения.
Устанавливаем правильное время
Есть три метода, встроенных систему. Вам не понадобятся дополнительные программы, чтобы их использовать. Но если они вам не подойдут или по каким-то причинам откажутся работать, можно будет воспользоваться бесплатным сторонним приложением.
Существует два варианта установки времени: ручной и автоматический. Используя первый, вы получите право выбрать подходящие цифры самостоятельно. Прибегнув к помощи второго, вы получите актуальное время через интернет. Для максимально точного результата рекомендуется использовать второй метод.
При помощи параметров
Параметры — встроенная программа, позволяющая управлять настройки операционной системы в привычном для пользователя интерфейсе. Открыть её можно, отыскав при помощи системной поисковой строки или использовав комбинацию Win + I.
- Оказавшись в параметрах системы, выберите блок «Время и язык».Открываем блок «Язык и время»
- В первом же подпункте вы увидите все доступные настройки времени. Если активировать автоматическую синхронизацию, то кнопка «Изменить» станет недоступной, так как время будет редактироваться самостоятельно. Если вы хотите установить значение вручную, отключите автосинхронизацию и используйте кнопку «Изменить».Устанавливаем корректное время и часовой пояс, выбираем календарь
В параметрах можно выбрать часовой пояс и установить формат отображения даты и время (какую информацию отображать сначала и в каком порядке). Помимо этого, можно включить отображение дополнительных китайских лунных календарей.
При помощи панели управления
Панель управления — ещё одна программа, занимающаяся изменением настроек операционной системы. Отыскать её можно при помощи системной поисковой строки.
- Оказавшись в панели управления, перейдите к блоку «Часы, язык и регион». Если не видите его на главной странице, воспользуйтесь встроенной поисковой строкой, расположенной в верхнем правом углу окна.Открываем раздел «Часы, время и регион»
- Выберите строку «Дата и время».Открываем блок «Дата и время»
- Откроется окно управления настройками времени. Кликните по кнопке «Изменить», чтобы перейти к установке корректного времени. Здесь же можно выбрать подходящий часовой пояс. Во вкладке «Время по интернету» производится активация синхронизации времени через интернет.Устанавливаем время или включаем синхронизацию с интернетом
При помощи панели быстрого доступа (панели задач)
Время всегда отображается в правом нижнем углу. Кликнув по блоку со временем правой клавишей мыши, вы развернёте контекстное меню. Выберите в нём пункт «Настройка даты и времени». Откроются параметры, описанные в пункте «При помощи параметров», — в них можно выполнить все необходимые настройки.
Выбираем в меню строку «Настройки даты и времени»
При помощи командной строки
Командная строка позволяет управлять всеми настройки системы, в том числе и временем. Найти её можно при помощи системной поисковой строки или меню, вызываемом комбинацией Win + X.
В развернувшемся окне достаточно выполнить команду time XX:YY, где XX — часы, а YY — минуты. Например, чтобы установить время «полседьмого вечера», нужно прописать time 18:30.
Выполняем запрос time XX:YY
При помощи сторонней программы
Разработано множество программ, позволяющих работать со временем. Например, можно воспользоваться бесплатным приложением Atomic Clock Sync. Скачать его бесплатную версию, весящую меньше мегабайта, можно с официального сайта — https://www.worldtimeserver.com/atomic-clock/.
В главном окне программы вы всегда сможете увидеть наиболее точное время. В дополнительной вкладке можно вручную изменить промежуток, по истечении которого время на компьютере будет синхронизироваться с мировым.
В Atomic Clock Sync можно узнать точное время
Видео: установка времени в Windows 10
Есть несколько способов, позволяющих отредактировать установленное время. Сделать это можно через параметры, панель управления, командную строку или стороннюю программу. Рекомендуется разрешить синхронизацию с интернетом, чтобы не заниматься восстановлением правильного времени постоянно.
ГлавнаяWindows 10Как поменять дату в Windows 10?–>
Изменить дату в Windows можно двумя основными способами. Первый – самый простой и наиболее подходящий для всех, кто хочет потренироваться в работе с системой. Состоит он из следующих шагов:
Содержимое страницы отображается некорректно
Попробуйте обновить страницу, очистить кэш браузера , отключить утилиты и дополнения браузера , которые могут быть причиной сбоя.
Отключите утилиты
Наиболее частой причиной проблем с отображением сайта является использование прокси-сервера или дополнительного файрвола (помимо стандартного файрвола Windows). Отключите их на время, чтобы узнать, связаны ли они с некорректным отображением страниц сайта. Мы не рекомендуем пользоваться утилитами, которые вызывают сбой отображения страниц.
Отключите дополнения браузера
Отключите на время все дополнения браузера:
- Наберите в Умной строке адрес browser://tune
. - Установите все переключатели в состояние Выкл.
Более полная информация содержится в разделе Расширения .
Обновите страницу
- Откройте страницу, на которой возникает проблема с разметкой.
- Нажмите сочетание клавиш F5
(в Windows
) или ⌘
+ Shift
+ R
(в Mac OS
).
Очистите кэш браузера
Чтобы очистить кэш:
Совет.
Открыть окно Очистить историю
можно, нажав.
Отключить режим Турбо
В режиме Турбо загружаемые страницы сжимаются на серверах Яндекса. Обычно это значительно ускоряет работу браузера. Но, если маршрут от компьютера пользователя до серверов Яндекса длинный, выигрыш от сжатия содержимого может быть потерян из-за того, что страница отправляется к пользователю не напрямую, а через сервер Яндекса.
Проверьте, ускорит ли отключение Турбо работу браузера:
Подробнее см. раздел
Режим Турбо .
Очистить кэш
Подробнее см. раздел
Кэш .
Если не удалось справиться с проблемой самостоятельно, напишите в службу поддержки через , описав ситуацию как можно подробнее.
Возникли проблемы при загрузке веб канала windows 10 как убрать
Среди распространенных проблем в Windows 10 наиболее распространены проблемы с сетевым подключением. Часто пользователи не могут подключиться к Интернету на своем ПК, даже если время установлено правильно и браузер обновлен до последней версии. В таких случаях вам нужно глубоко погрузиться в Windows 10, чтобы решить основные проблемы с сетью.
В этом руководстве мы представляем вам список удобных инструментов, которые помогут исправить проблемы с сетевым подключением в Windows 10. Мы рассмотрели все, от инструментов командной строки и сброса сетевых настроек до различных средств устранения неполадок. Итак, давайте перейдем к руководству.
IPConfig
Вы можете использовать команду IPConfig, чтобы исправить большинство распространенных сетевых проблем в Windows 10. Но перед этим вам нужно открыть командную строку. Для этого нажмите поиск Windows и введите «cmd». После этого выберите «Запуск от имени администратора».
Когда откроется окно командной строки, начните вводить команды IPconfig. Первая команда ipconfig /release освобождает текущую конфигурацию IP.
После этого запустите ipconfig /renew, команду для получения новых IP-конфигураций с DHCP-сервера.
Затем вы можете очистить DNS с помощью ipconfig /flushdns. Команда удалит устаревший локальный кэш DNS с вашего ПК. С этого момента ваш компьютер будет хранить новую информацию DNS, а это значит, что вы не столкнетесь с ошибками типа «DNS_PROBE_FINISHED_NXDOMAIN» в Chrome. Если вы столкнулись с этой ошибкой, выполните эту команду, чтобы исправить ее немедленно.
Netsh
Netsh — это еще одна утилита командной строки, которая может помочь вам восстановить сетевое подключение в Windows 10. Если вы столкнулись с какой-либо проблемой в сети, эта команда поможет решить эту проблему. Запустите команду netsh winsock reset, и она сбросит весь сетевой стек на вашем ПК.
Затем перезагрузите компьютер, и на этот раз у вас не будет проблем с подключением к Интернету в Windows 10. Если вы видели ошибку «ERR_CONNECTION_RESET» в Chrome или Microsoft Edge, то, скорее всего, это должно решить проблему.
Ping не является средством устранения неполадок, но это удобная команда для проверки надежности вашей сети в Windows 10. По времени отклика вы можете определить, нужна ли вашему компьютеру диагностика сети или нет.
Просто запустите команду ping 127.0.0.1, чтобы проверить, правильно ли установлен и настроен TCP / IP на вашем ПК. Если вы получили ответ «Ошибка подключения», это означает, что вам придется сбросить всю сетевую архитектуру с помощью команды «netsh».
Устранение неполадок в сети
Если описанные выше методы не помогли, вы можете попробовать встроенное средство устранения неполадок, чтобы исправить проблемы с сетевым подключением в Windows 10.
Прежде всего, через поиск Windows найдите и выберите «Параметры устранения неполадок».
Затем нажмите «Дополнительные средства устранения неполадок».
Наконец, выберите «Подключения к Интернету», а затем нажмите «Запустить средство устранения неполадок». Инструмент обнаружит проблему и попытается исправить ее автоматически.
Также прокрутите вниз и нажмите «Сетевой адаптер». После этого запустите средство устранения неполадок, чтобы исправить большинство проблем, связанных с адаптером.
Сбросить настройки сети
Наконец, если ни один из вышеперечисленных методов у вас не работает, вам необходимо выполнить сброс всей сети в настройках Windows. Нажмите поиск Windows, затем найдите и откройте страницу настроек «Сброс сети».
Здесь нажмите «Сбросить сейчас», и Windows 10 удалит все конфигурации для DNS, DHCP, VPN, виртуальных коммутаторов, сетевых адаптеров и т. д. После этого система автоматически переустановит все конфигурации и протоколы до значений по умолчанию. Скорее всего, это исправит проблемы с сетевым подключением в Windows 10, включая ошибку сертификата SSL в Chrome.
Заключение
Таким образом, вы можете исправить ошибки связанные с сетью на вашем компьютере. Мы предложили большинство полезных инструментов командной строки, которые могут мгновенно исправить проблемы с Интернетом. Помимо этого, вы также можете попробовать некоторые встроенные средства устранения неполадок для устранения ошибок.
Почему возникает ошибка с часами в Яндекс Браузере
Есть две причины, которые могут вызывать сообщение в браузере о том, что часы отстают:
- Часы действительно отстают и нужно подправить время. Это происходит из-за того, что все сайты используют SSL- сертификаты, которые необходимы для безопасности обращения к ним. Сертификаты выдаются на определённый срок, а затем перевыпускаются. Действительность сертификата определяется по дате его действия, которая сравнивается с датой, установленной на компьютере. И если на компьютере дата установлена не верно, то, естественно, что определить годен этот сертификат или нет, не получится. И тогда браузер не может проверить достоверность SSL и сайт не загрузится.
- Вторая причина, которая встречается на старых компьютерах со старой операционной системой и старыми версиями браузера — не обновлённый браузер просто не может прочитать сертификат сайта, и поэтому сообщает о его проблеме в том или ином виде, например, с помощью вывода ошибки времени.
Ниже мы рассмотрим, как можно попытаться решить эту проблему, возникшую по этим двум причинам.
Управление в меню Recovery
Клавиши громкости Вверх и Вниз — перемещение по меню Клавиша Вкл/Выкл — выбор пункта в меню. Есть такие устройства Android в которых нет клавишей громкости, в таком случае вам понадобиться OTG кабель и компьютерная мышь. Как только вы начнете переводить Android в режим Recovery подключите мышь.
На этом статья закончена. Если Вы не знаете как пользоваться и за что какие пункты в Recovery отвечает, то прочите статью
- FAQ Clockwordmod или полная инструкция по CWM
- Как пользоваться TWRP RECOVERY
- Если возникли ошибки при установке обновления — Status CWM
Вот и все! Нет ничего сложного! Больше разных статей и инструкций читайте в разделе Статьи и Хаки Android. Оставайтесь вместе с сайтом Android +1, дальше будет еще интересней!
- https://fb.ru/article/418981/vosstanovlenie-sistemyi-lenovo-poshagovaya-instruktsiya-spisok-sochetaniya-klavish-dlya-vosstanovleniya-nastroek
- https://remontcompa.ru/913-kak-otkatit-noutbuk-lenovo-k-zavodskim-nastroykam.html
- https://remontka.pro/recovery-image-lenovo-laptop/
- https://lenovomania.org/otvety/kak-vosstanovit-zavodskie-nastroiki-na-noutbuke-lenovo
- https://androidp1.ru/kak-zayti-v-menyu-recovery/
Выводы статьи
На некоторых компьютерах по разным причинам сбивается системное время или отображается неправильная дата. Эти параметры оказывают влияние на работу программного обеспечения, поэтому неверные значения необходимо исправить. Пользователь может изменить дату и время на ПК разными способами вручную или автоматически с помощью встроенных средств операционной системы Windows.
Похожие публикации:
- Обмен с устройствами поблизости в Windows 11 и Windows 10
- Как изменить программу по умолчанию в Windows 11
- Выпуски Windows 11: сравнение (таблица)
- Как поменять разрешение экрана в Windows
- Как установить пароль на папку в Windows — 3 способа






























