Возможные проблемы
Как это не смешно, но в средстве устранения неполадок возможны ошибки. К счастью, их не так много и их очень легко исправить.
Идёт бесконечный поиск проблем
Если у вас пиратская версия Windows, просто попробуйте разорвать соединение с интернетом. Если нет, проблема в подключении к серверу Microsoft (с целью поиска способов решения, система синхронизирует свою базу данных с облачной).
Скорее всего, в качестве адреса сервера Microsoft были указаны неверные данные.
Такое может случиться, если вы установили старую версию Windows 10 и с тех пор её ни разу не обновляли. Если система не обновилась сама, скорее всего, проблема во внесённом запрете, так что запускать поиск обновлений придётся принудительно через командную строку.
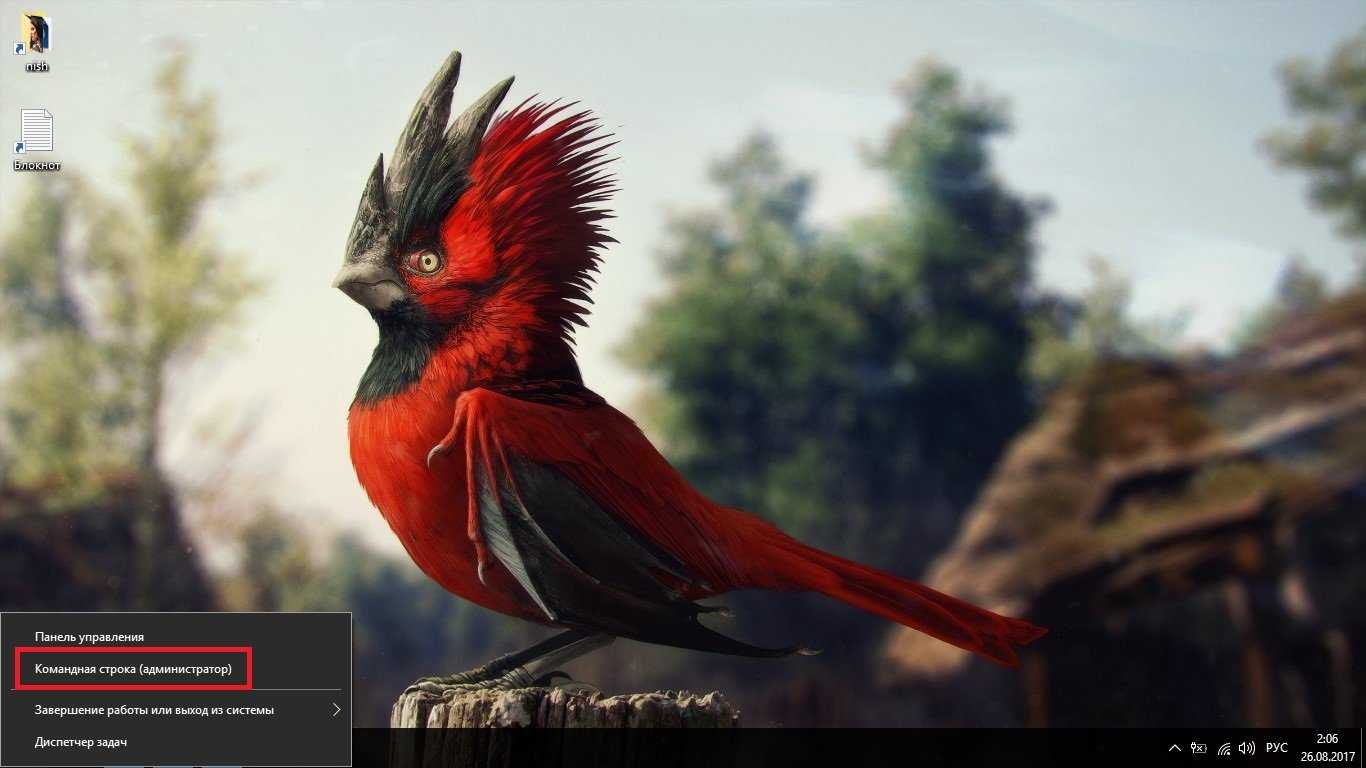
На некоторых версиях Windows 10 эта проблема также может быть связана с лимитным подключением к интернету. Надо просто изменить одну из настроек.
- Откройте окно «Параметры» (Win+I) и нажмите на «Сеть и Интернет».
Откройте окно «Параметры» и нажмите на «Сеть и Интернет»
- В левой части окна выберите тип вашего подключения к интернету (если компьютер подключён через кабель, выберите Ethernet).
Снимите галочку с пункта «Задать как лимитное подключение»
Средство устранения неполадок зависло при запуске
Эта проблема намного хуже, так как она может быть связана трудноустранимой системной ошибкой.
Первым делом, как и в случае с бесконечным поиском проблем, стоит попробовать обновить систему. Сделать это можно уже обычным способом.
Первым делом попробуйте запустить проверку наличия обновлений
Поможет это вряд ли, но попробовать стоило. Искать проблему направлено не получится, так что поможет только полная проверка системы.
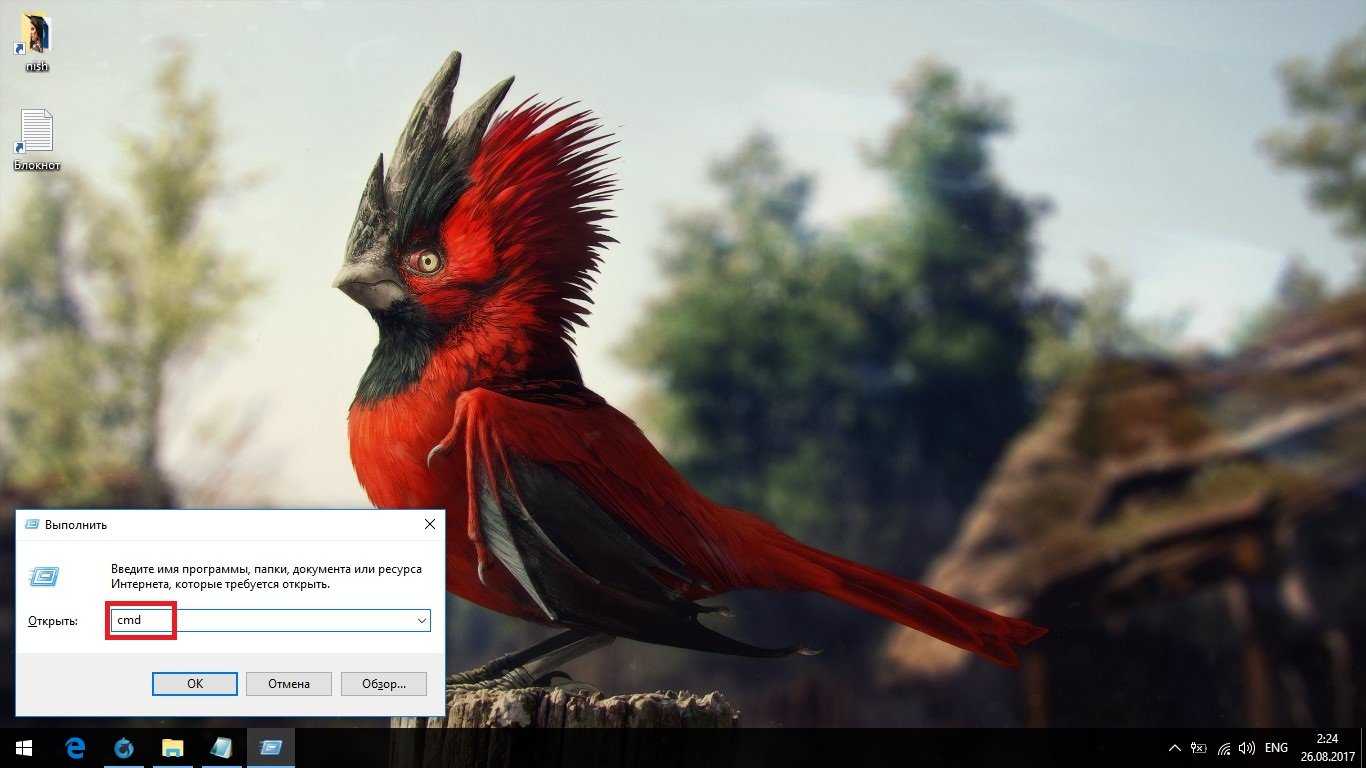
Если вам не поможет и это, варианта у вас только два:
- запускать средство устранения неполадок через другую утилиту (оба варианта описаны выше);
- сбрасывать систему до заводских настроек.
Если вы планируете выбрать вариант со сбросом настроек, разумеется мы расскажем вам как сделать.
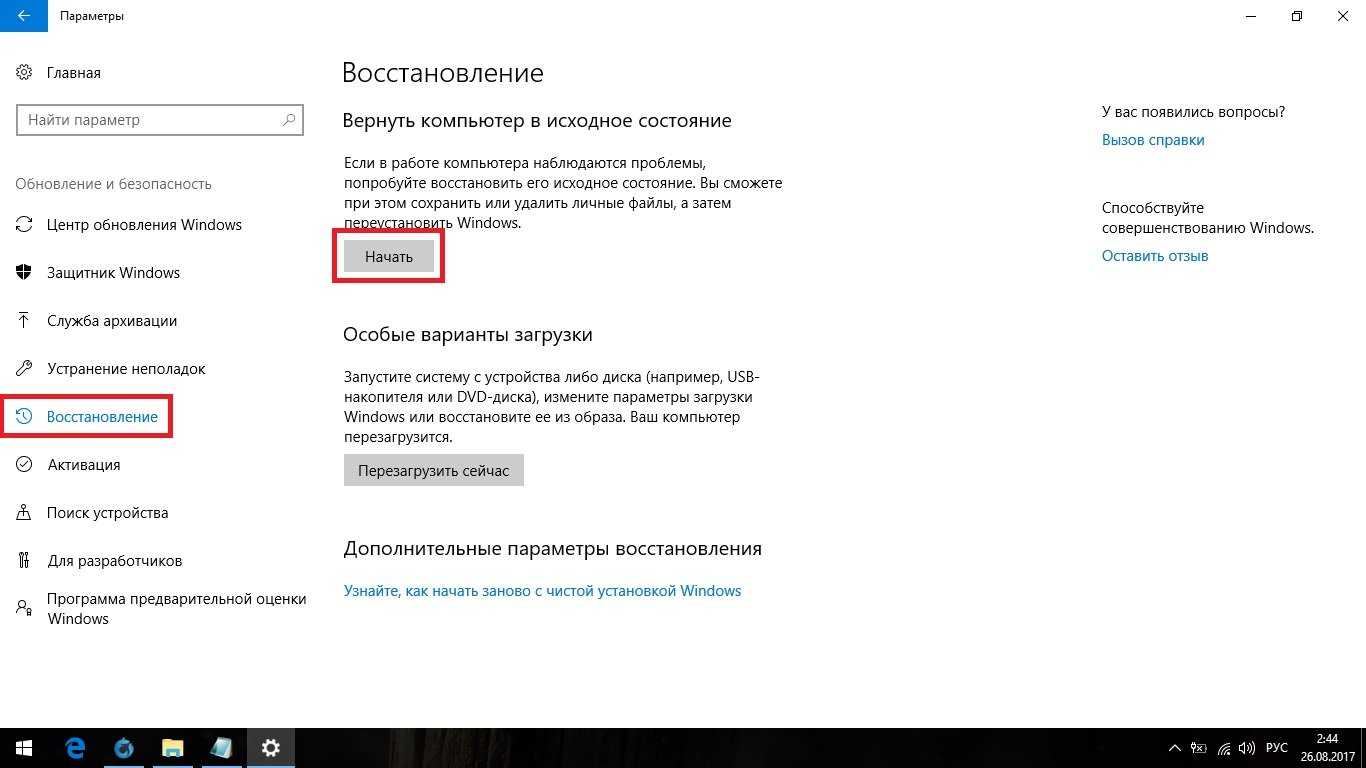
Видео: сброс системных настроек
К сожалению, встроенное в Windows 10 средство устранения неполадок помогает не всегда, и сбои в его работе также возможны. Но в отличие от предыдущих версий Windows, тут оно и вправду способно исправить многие проблемы с компьютером. А если это средство вдруг откажется работать, наша статья обязательно поможет вам с ним разобраться.
Windows 10, несмотря на все заверения разработчиков по поводу универсальности системы, равно как и ее предшественницы, не застрахована от появления критических сбоев. Одним из самых неприятных считается появление бесконечной загрузки Windows 10 с выдачей каких-то сообщений, возникновением синих экранов или без этого. В чем причина такого поведения системы и как устранить возникшую проблему, далее и попробуем разобраться.
Грузимся в среду восстановления Windows 10
В случае завала загрузки «десятка», как правило, пытается самовосстановиться. Когда ей это удастся, пользователь не получает никаких уведомлений, просто запуск компьютера длится дольше обычного. При неудаче на экране может появиться сообщение, как на скриншоте ниже, но чаще это будет просто «квадрат Малевича» с курсором или без или синий экран смерти с грустным смайликом.
Вариант сбоя, отображенный на скриншоте, можно считать относительно благоприятным. Нажав, «Дополнительные параметры» вы попадете в среду восстановления, установленную на жесткий диск, и вам не придется грузиться в нее с внешнего носителя. Но мы рассмотрим более тяжелый случай, когда система не проявляет никаких признаков жизни.
Будем считать, что носитель с дистрибутивом «десятки» у вас уже наготове. Если нет, приготовьте его сейчас, чтобы в самый ответственный момент не тратить на это время.
Подключите носитель к компьютеру, перезагрузитесь, войдите в настройки BIOS и сделайте его первым загрузочным устройством.
Окно, которое вы увидите первым после загрузки с флешки (DVD), предложит вам выбрать язык системы. Если выбран русский, нажмите «Далее».
Следом будет предложено перейти к инсталляции или восстановлению Windows. Нажмите «Восстановление системы».
На экране «Выбор действия» нажмите «Поиск и устранение неисправностей». Вот вы и на месте.
Как исправить ошибку
❶ Расширение прав
И так, первое, с чего следует начать — это с запуска командной строки от имени администратора, и расширения прав для группы «NETWORK SERVICE».
Чтобы сделать это — в командной строке введите последовательно следующее (после каждой строки нажать Enter):
- net localgroup Администраторы /add networkservice
- net localgroup Администраторы /add localservice
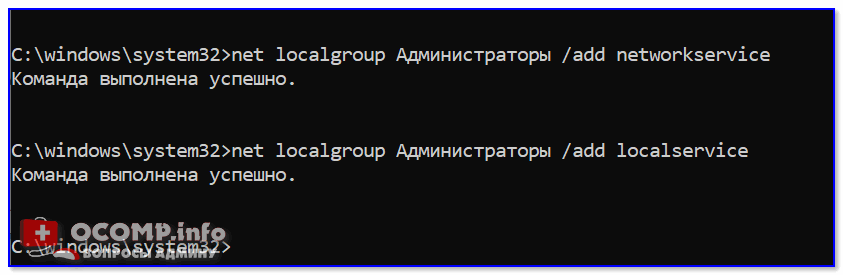
Командная строка
Не забудьте после расширения прав перезагрузить компьютер!
❷ Проверка службы DPS
Если первое не помогло — нажмите сочетание клавиш Win+R, в окне ‘Выполнить’ используйте команду services.msc (см. скрин ниже 👇,).
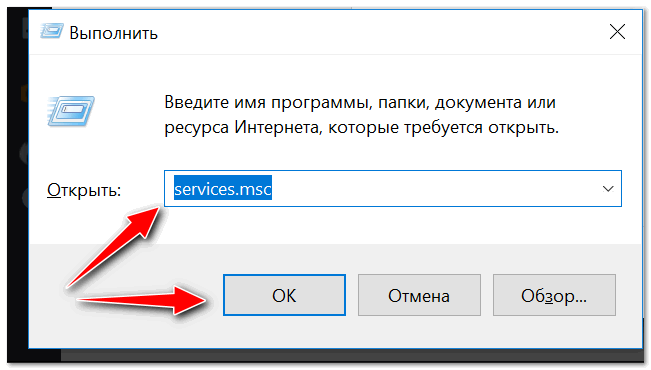
services.msc — открываем список служб в Windows
После этого должно открыться окно со списком служб. В нем необходимо найти ‘Службу политики диагностики’ (или ‘DPS’ в англ. варианте).
Проверьте, чтобы тип запуска у это службы был в режиме ‘Автоматически’ и ее состояние было ‘Выполняется’ (если состояние ‘Остановлена’ — запустите ее!).
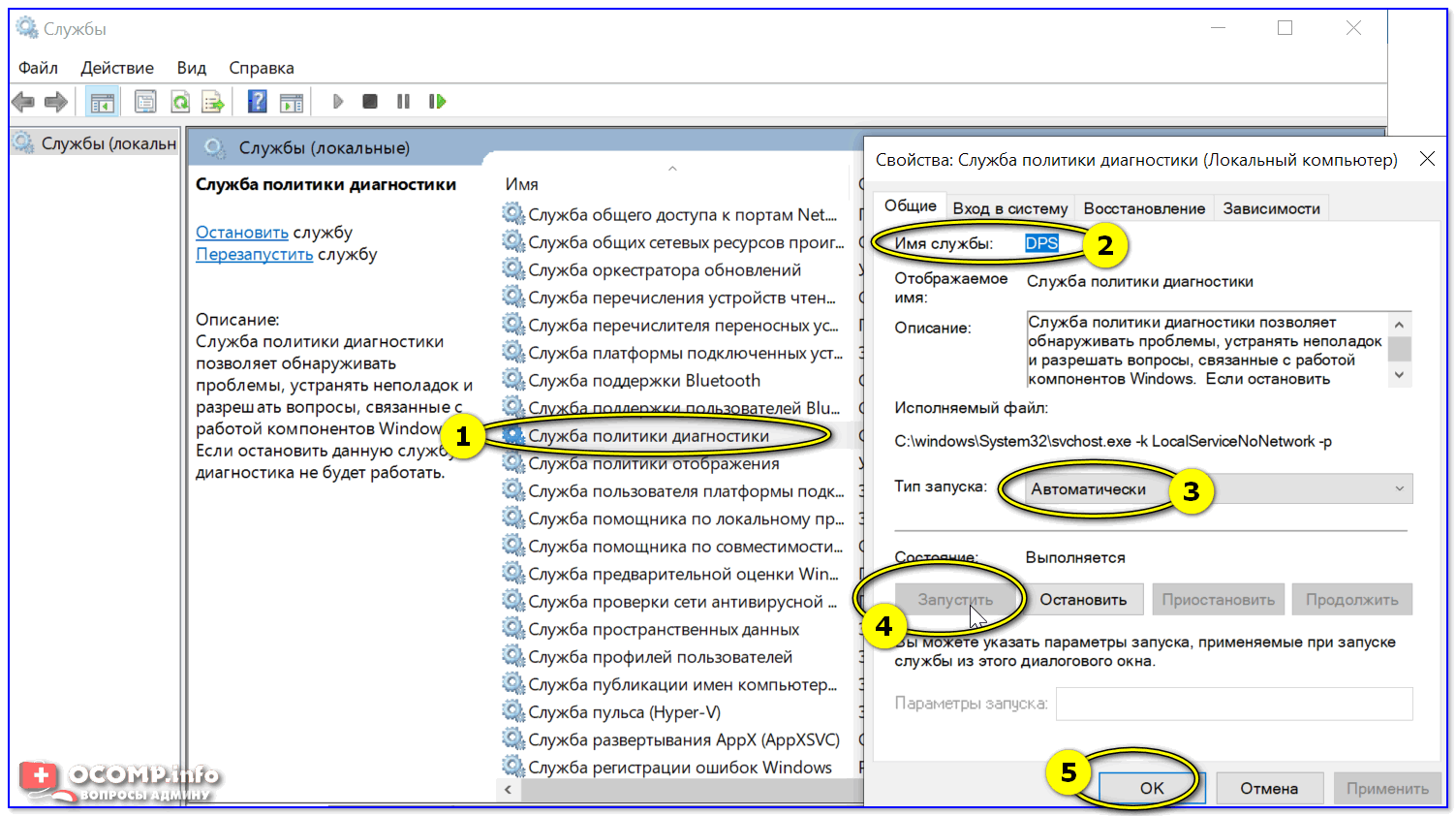
Служба политики диагностики — запустить
Кстати, аналогично проверить работу этой службы можно через ‘Конфигурацию системы’. Для этого нажмите сочетание Win+R, и в окне ‘Выполнить’ используйте команду msconfig.
Далее в списке служб найдите ‘Служба политики диагностики’ и проверьте, чтобы она была включена!
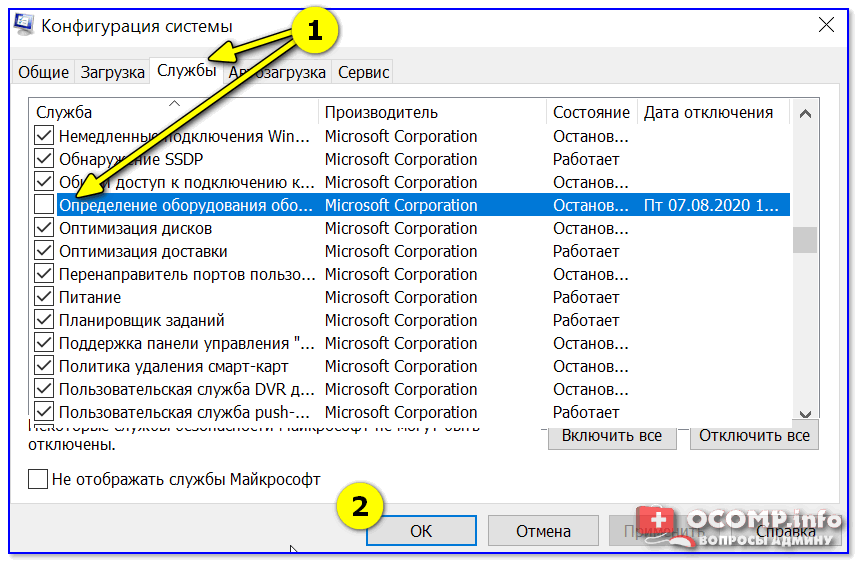
Конфигурация системы
❸ Сброс настроек сети (IP и DNS)
Если выше-обозначенная служба у вас работает, но проблема никуда не исчезла — попробуйте сбросить настройки сети (IP и DNS). (важно: если служба ‘DPS’ не работает — сброс настроек будет бесполезным). Как это сделать:
Как это сделать:
1) запустить командную строку от админа,
2) ввести последовательно следующие команды (после каждой нажать Enter):
- ipconfig /flushdns
- netsh winsock reset
- netsh int ip reset
3) Если у вас ОС Windows 10 — сброс лучше выполнить из параметров системы (Win+i), через раздел ‘Сеть и Интернет / Состояние’.
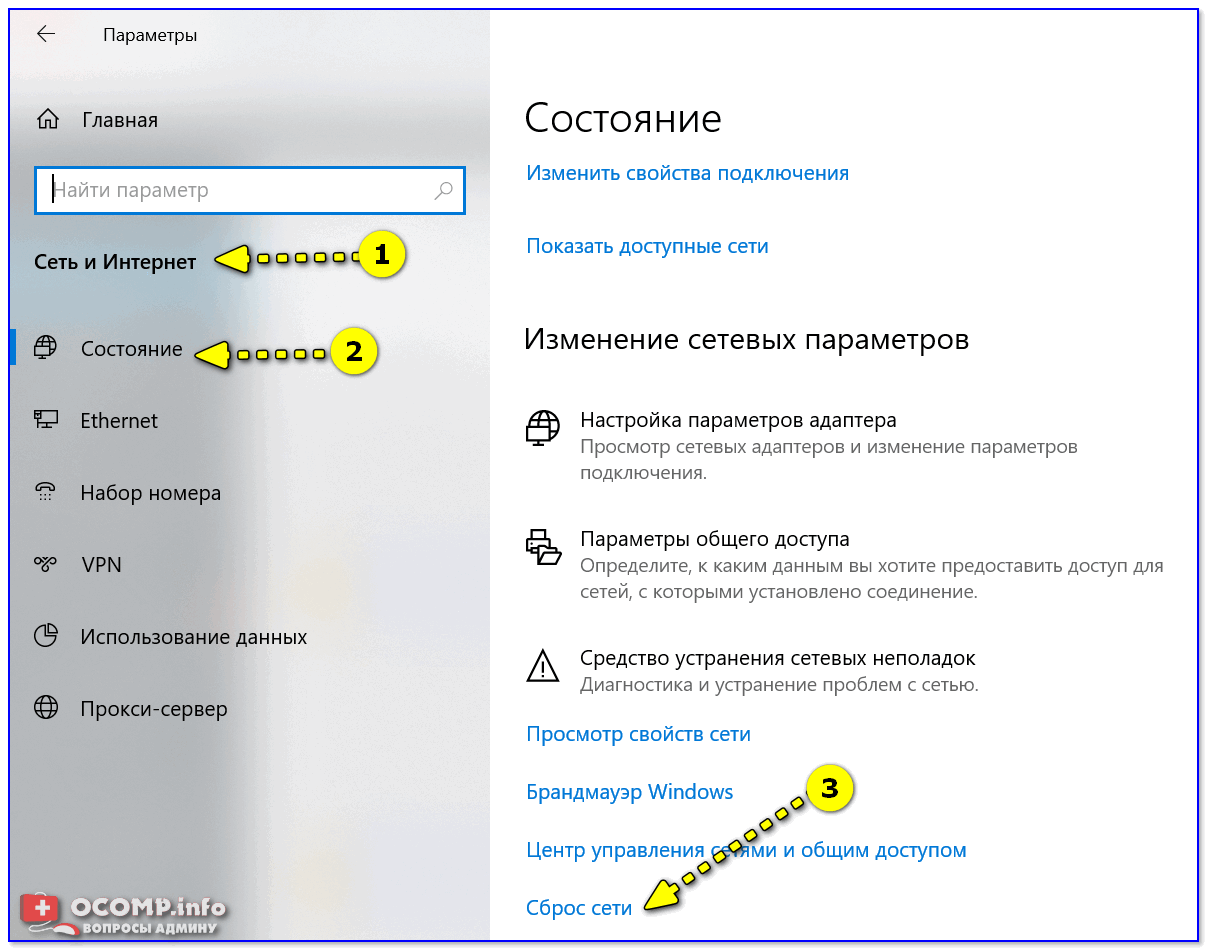
Сброс сети
❹ Попытка «откатить» систему
В некоторых случаях, у вас есть возможность откатить систему к одной из точек восстановления (на ту дату, когда Windows исправно работала). Такие ‘точки’ для восстановления могут создаваться как вручную, так и автоматически ОС при работе.
Как проверить, есть ли ‘точка’: нажать Win+R, ввести команду rstrui и нажать Enter. Далее Windows предложит откатить систему к той дате, когда 2затрагивались и изменялись’ системные файлы. В моем случае к 16.10.20… 👇,
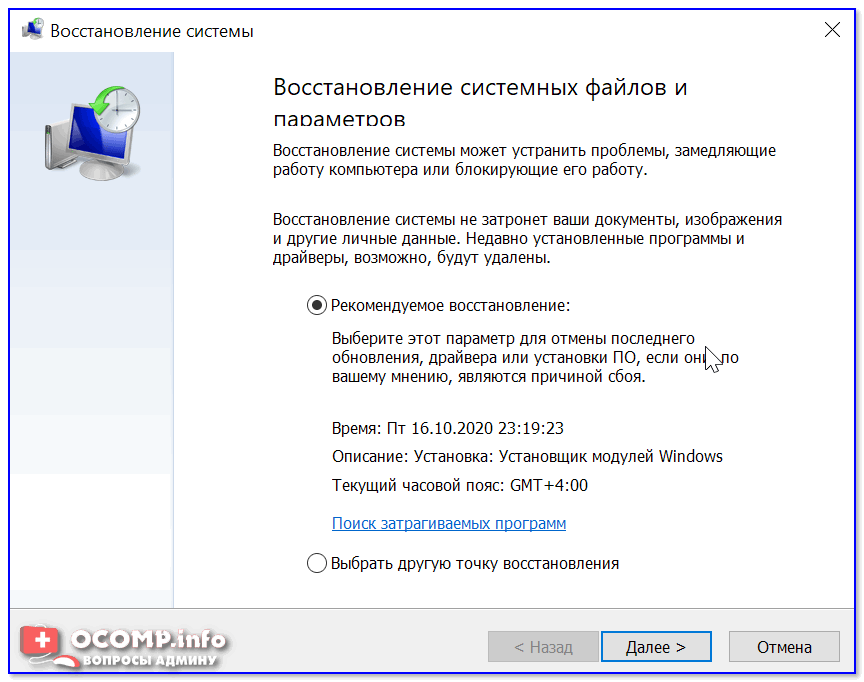
Восстановление системных файлов и параметров
❺ Проверка драйверов на сетевую карту (Wi-Fi адаптер)
В редких случаях разбираемая проблема может быть связана с неправильной работой драйвера сетевой карты (Wi-Fi адаптера).
Если вышеперечисленное не дало результатов — попробуйте обновить ‘сетевые’ драйвера. У меня на блоге, кстати, была заметка на эту тему, ссылка ниже…
Появление ошибки «Компьютер запущен некорректно»
Бывает, что вследствие включения компьютера появляется оповещение, сообщающее о выполнении диагностики компьютера/ноутбука. Последняя завершается синим экраном с текстом «Компьютер запущен некорректно» и рекомендацией открыть «Дополнительные параметры» после перезагрузки.
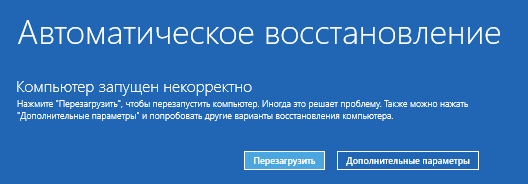
Указывает такая ситуация на поврежденность системных файлов зачастую реестра.
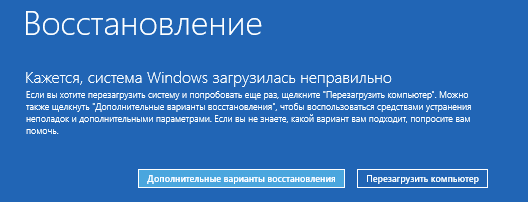
Виновником ситуации являются:
- перебои в электропитании;
- работа вирусов или антивирусной программы;
- обновления Windows 10;
- удаление или неправильные значения критических для работы ОС ключей.
Для решения проблемы делаем следующее.
1. Заходим в «Дополнительные параметры».
2. Нажимаем по пункту «Поиск и устранение неисправностей».
3. Жмем по кнопке с надписью «Восстановление системы».
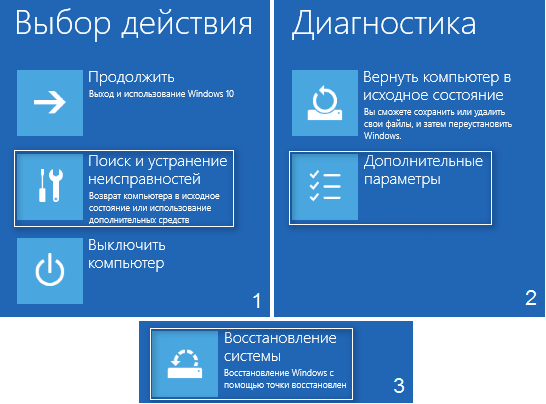
4. При активной функции создания точек отката выбираем один из последних снимков системы и нажимаем «Далее», затем «Готово».
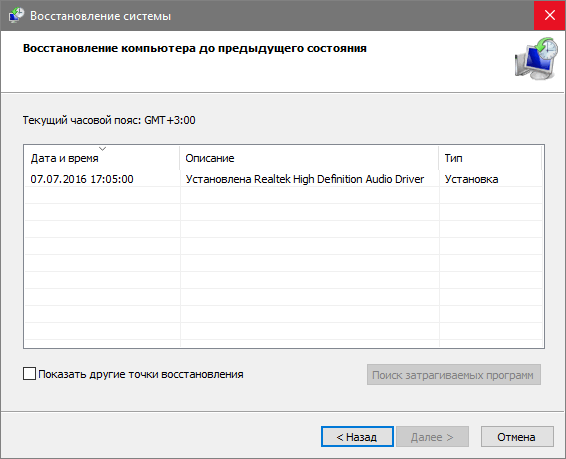
Зачастую возобновление Windows 10 решает такую проблему.
5. Если опция отключена (ее следует включить после возврата системы в рабочее состояние), появиться окно, где необходимо выбрать «Поиск и устранение неисправностей».
6. Нажимаем «Вернуть ПК в исходное состояние», дабы сбросить Windows 10.
7. Обязательно выбираем вариант с сохранением персональных файлов (все расположенные на диске C\: файлы останутся на собственных местах после сброса Windows, но установленных программ это не касается).
Дальнейшие действия могут как исправить ситуацию, так и усугубить ее. Их выполнение может привести к неожиданным последствиям. Следование приведенным ниже шагам подвергнет систему риску, помните об этом.
При помощи командной строки, как и в прошлом методе, проверим на целостность системные файлы, исправим поврежденные, а также восстановим файлы реестра из резервной копии.
8. Выполняем команду «diskpart», дабы вызвать инструмент для работы с разделами.
9. Вводим «list volume» — следствием выполнения команды будет визуализация списка томов всех подключенных к ПК дисков.
10. В списке находим системный диск и зарезервированный системой и запоминаем их буквенные метки.
11. Закрываем программу, выполнив «exit».
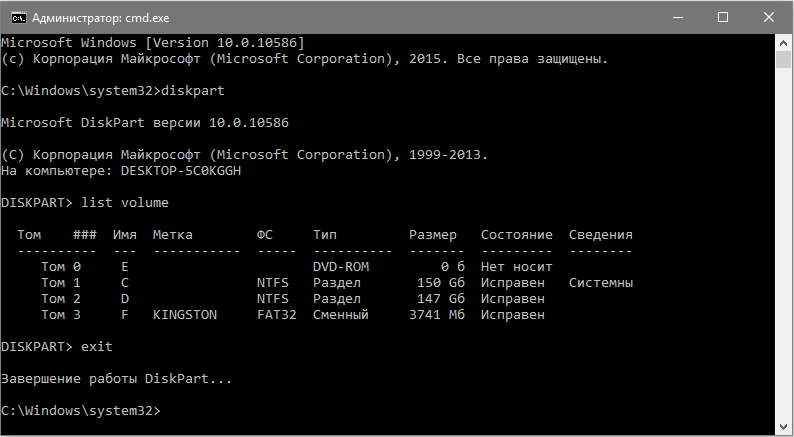
12. Вводим «sfc /scannow /offbootdir=F:\ /offwindir=C:\Windows» и жмем «Enter».
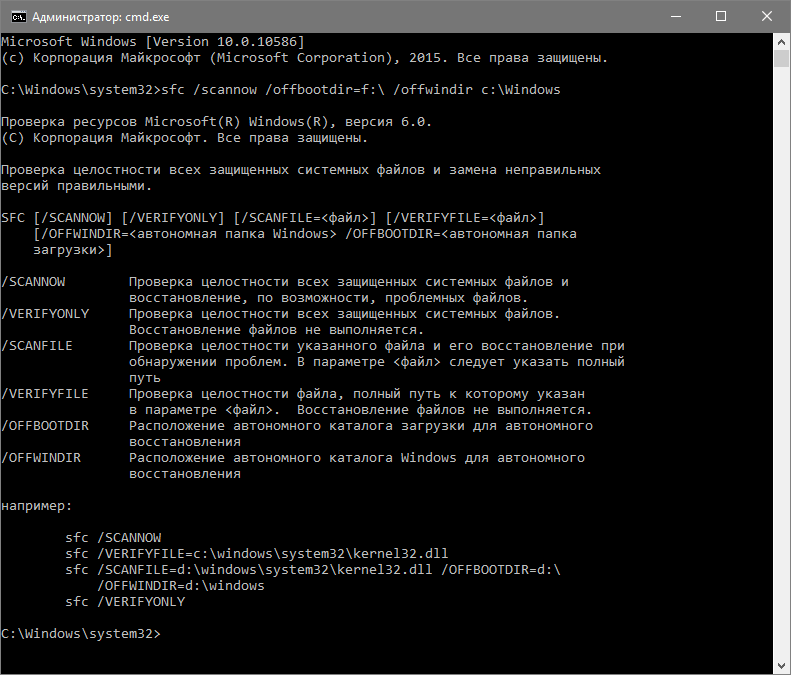
Здесь: F — зарезервированный системой том или накопитель (с загрузчиком), C — системный раздел.
13. «C:» — переходим на системный диск, где расположена Windows
14. «md configbackup» — создаем каталог «configbackup».
15. «cd Windows\System32\config\» — переходим в соответствующую папку.
16. «copy * c:\configbackup\» — копируем в нее ранее созданный каталог.
17. «cd Windows\System32\config\regback\» — переходим в системную папку «regback».
18. «copy * c:\windows\system32\config\» — копируем содержимое указанного каталога в активный.
19. Жмем «А» при латинской раскладке клавиатуры и «Enter» для подтверждения перезаписи файлов.
Эти действия восстановят файлы реестра из автоматически созданной резервной копии.
20. Закрываем окно командной строки и нажимаем по кнопке с текстом «Продолжить. Выйти и использовать Windows 10».
С большой долей вероятности Windows 10 после выполнения этого несложного алгоритма запустится.
Случаи полностью «убить» Windows 10 путем манипуляций с файлами реестра крайне редки, но все же случаются. Если так случилось или проделанные действия не принесли желаемого результата, остается одно из двух решений:
- Сбросить Windows 10;
- Переустановить операционную систему.
Первое делается через пункт «Поиск/устранение неисправностей» в дополнительных параметрах. Даже в критических ситуациях туда можно попасть, воспользовавшись загрузочным носителем с дистрибутивом Windows 10.
Во втором случае понадобится загрузочная флешка и порядка 30 минут частично свободного времени.
Средство устранения неполадок Windows 10 предназначено для исправления неполадок в работе операционной системы, встроенное средство используется для решения распространенных проблем. В операционной системе Windows 10 имеются инструменты, которые выполняют автоматическое устранение неполадок Windows в случае возникновения проблем.
Устранение неполадок Windows поможет решить многие проблемы в работе компьютера, которые рано или поздно случаются, например, на компьютере возникли проблемы со звуком, с подключением к интернету, появились неполадки в работе других устройств.
Использование средства устранения неполадок в Windows поможет, в большинстве случаев, решить наиболее распространенные проблемы средствами самой операционной системы.
Troubleshooters included in Windows 11/10
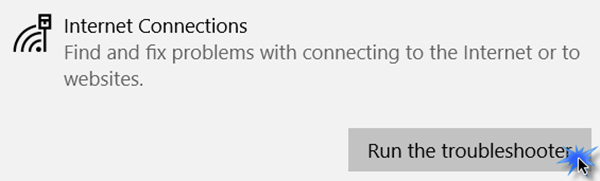
- Internet Connection: This option will help you to run the Internet Connections troubleshooter to fix any internet connection-related problems. If your internet connection is having some problems, for instance, you could click on the Run troubleshooter button.
- Playing Audio: Many people have faced audio issues that prevent users from getting any sound after upgrading their PC to Windows 10. If you are one of them, you can fix the problem using this option.
- Printer: If your Windows 10 machine is not recognizing your Printer even after installing the proper driver and setting it up correctly, you can run this troubleshooter.
- Windows Update: If you face Windows Update issues, you can run the Windows Update Troubleshooter and see if it helps you.
Find and fix other problems:
- Blue Screen: A Blue Screen is one of the worst problems of a Windows computer. Run the Blue Screen troubleshooter to fix Stop Errors. (This has now been removed in Windows 10 v1809)
- Bluetooth: If your computer has a Bluetooth component but you are not able to connect your computer to another Bluetooth-enabled device, you can run this fix.
- Hardware and Devices: The Hardware Troubleshooter fixes any hardware-related issue.
- HomeGroup: If you have created a HomeGroup but are not able to add your computer to your HomeGroup or facing any other problems related to HomeGroup, run the HomeGroup Troubleshooter.
- Incoming Connections: If you have messed up with Windows Firewall settings, this troubleshooter will fix your problem.
- Keyboard: Many times our external keyboard doesn’t work properly. You can find and fix your keyboard-related problem using this option.
- Network Adapter: You often face problems while using an Ethernet connection or Wi-Fi. You can fix such problems using this troubleshooter.
- Power: This solves power-related issues and helps conserve and extend battery life.
- Program Compatibility Troubleshooter: The Program Compatibility Troubleshooter will help you fix issues and run an old program on your Windows 10 machine.
- Recording Audio: If you face problems with the Voice Recorder app, use this tool.
- Search and Indexing: Windows Search is a powerful tool to find a certain file, folder, app, etc. You can fix any problem related to Search by making use of this tool.
- Shared Folders: If you have created a Shared folder, but other computers are not recognizing it, run this troubleshooter.
- Speech: If you are facing any problem related to the microphone, this option is for you.
- Video Playback: This troubleshooter fixes any problem regarding playing a movie, video, etc.
- Windows Store Apps: There are many Windows Store apps installed on your computer. If you face problems with any one of them, you can solve them by running the Windows Store Apps Troubleshooter.
TIP: See how you can add the Troubleshooters toolbar to the Taskbar.
Microsoft has done a very good thing by clubbing all the Troubleshooters together and making them easily accessible for a single page. So if you ever face any issues, the first thing you want to do is head over to this page and run the corresponding Troubleshooter. The next best thing, of course, would be to search for Windows problems here on TWC.
Incidentally, you can also access the Windows Troubleshooters from Control Panel > All Control Panel Items > Troubleshooting > Click View all in the left side.
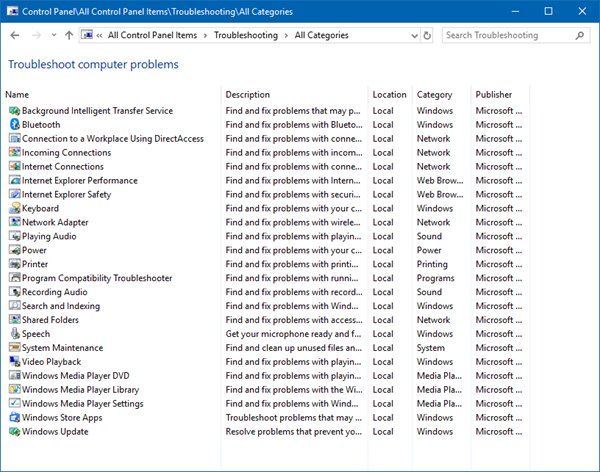
I hope this helps!
Read: How to View and Clear Troubleshooting History
Are built-in troubleshooters effective for solving issues related to Windows 11?
There’s a reason the built-in troubleshooters are popular. They perform a thorough analysis of the problem. In some cases they are able to fix the issue, however, mostly, they mention the root cause which could later be fixed by the user. Nonetheless, troubleshooters are very helpful in reducing the timeline of the overall troubleshooting approach.
What if you don’t find a troubleshooter in the Settings menu which existed earlier?
A lot of troubleshooters were removed from the Settings menu for reasons better known to Microsoft. While some of them were ramped down forever, many are still accessible through run commands. A typical example of this case is the Hardware and Devices troubleshooter. It has been removed from the Settings menu, but is accessible through a run command.
Read next: How to run Troubleshooter in Windows from the command line.
Пример устранения неполадок в Windows 10
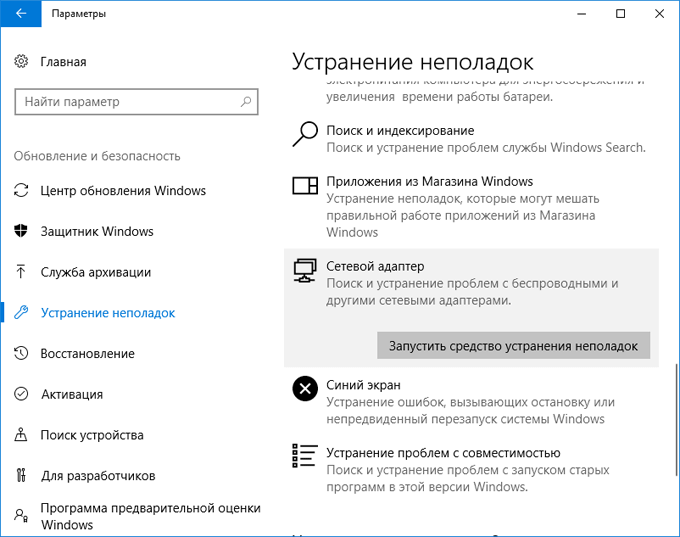
В следующем окне предлагается выбрать устройство для диагностики. Диагностика и устранение неполадок проходит в автоматическом режиме.
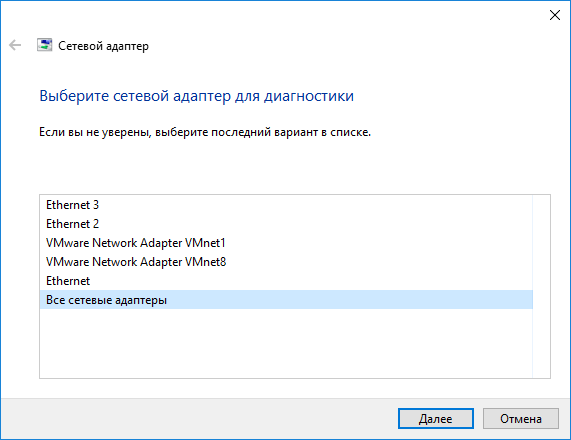
После завершения диагностики, средство устранения неполадок предложит вариант для решения обнаруженных проблем.
Если модуль устранения неполадок обнаружил проблему, согласитесь на предлагаемое решение. Если нужно, выполните дополнительную проверку на поиск проблем. Возможно, проблема будет решена после устранения данной неполадки.
В моем случае, средство системы не выявило проблем (проблем не было).
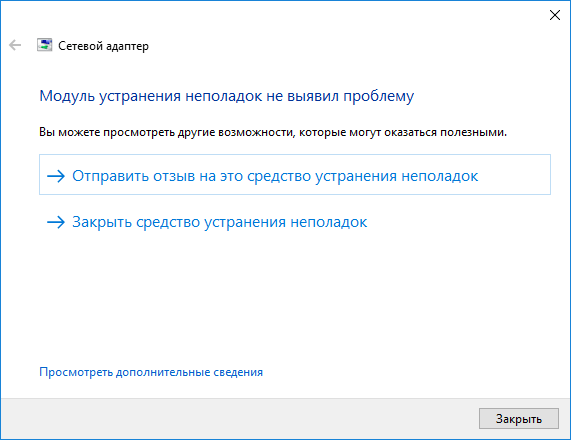
В завершении, закройте средство для исправления неполадок в Windows.
С официального сайта можно скачать приложение
, которое выполняет аналогичные функции.
Что может быть еще?
Наконец, не поленитесь записать на съемный носитель какой-нибудь загрузочный антивирус наподобие Kaspersky Recue Disk, загрузиться с него и произвести углубленное сканирование компьютера, отметив в списке элементов, подлежащих проверке, все что есть. Возможно, проблемы с загрузкой системы были связаны как раз с проникшими на компьютер вирусами.
Прошло уже три года с момента официального выпуска Windows 10. За это время Microsoft выпустив множество мелких и крупных обновлений, смогла исправить большинство ошибок и известных проблем в новой системе.
Операционная система Windows 10 — стабильна, быстрее и лучше, чем раньше. Тем не менее, вы можете столкнуться с проблемой. Например, Windows 10 может не распознать подключенный принтер.
Чтобы пользователи ПК быстро справлялись с распространёнными проблемами, Windows 10 содержит несколько средств устранения неполадок, если точнее то, более 15, и они могут помочь вам устранить большинство известных проблем за несколько минут. Вы можете найти инструменты устранения неполадок, перейдя в приложение «Параметры» → «Обновление и безопасность» → «Устранение неполадок»
.
Начиная с Windows 10 Redstone 5 (версия 1809) появилась новая опция, которая автоматически выполняет поиск и устранение неполадок для распространённых проблем на вашем ПК. Функция «Рекомендованные способы устранения неполадок» включена по умолчанию и автоматически будет исправлять известные проблемы, тем самым, позволит избежать ручной правки системы.
Поддерживайте свое устройство в работоспособном состоянии, автоматически применяя рекомендуемые способы устранения неполадок для известных проблем
Вот как включить или отключить функцию Автоматического устранения неполадок в Windows 10.
Примечание:
Эта функция присутствует только в Windows 10 Redstone 5 (версия 1809) и более поздних версиях.
Шаг 1:
Откройте приложение «Параметры»
нажав сочетание клавиш Win + I и перейдите в раздел «Обновление и безопасность»
→ «Устранение неполадок»
.
Шаг 2:
В разделе «Рекомендованные способы устранения неполадок»
придвиньте ползунок переключателя в положение «Вкл.»
или «Откл.»
И ваш компьютер, автоматически будет находить и исправлять известные проблемы и неполадки.
Как вы видите на картинке выше, вы можете открыть ссылку «Просмотр журнала»
, чтобы посмотреть, получил ли ваш ПК какие-либо рекомендации по устранению неполадок.
Режим диагностики Windows 10 в деле
После того как мы запустили принудительную перезагрузку компьютера в особом варианте загрузки система Windows 10 не загружается, а появляется синее окно «Выбор действия», где нам необходимо определиться и выбрать из вариантов: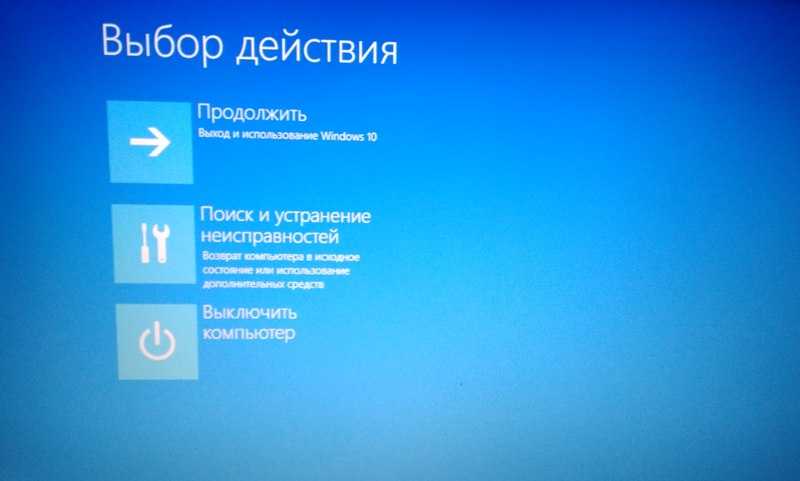
- «Продолжить» — в этом случае мы выходим из режима диагностики, происходит загрузка системы Windows 10;
- «Поиск и устранение неисправностей» – выбирая именно эту вкладку, мы сможем осуществить полную диагностику системы;
- «Выключить компьютер» — соответственно, в этом случае происходит выключение компьютера.
Открываем 2-ю вкладку, перед нами открывается окно «Диагностика». Здесь мы также можем выбрать задачи из 2-х вариантов: «Вернуть компьютер в исходное состояние», «Дополнительные параметры». Рассмотрим все случаи развития событий, сперва выбираем «Вернуть компьютер в исходное состояние»;
Тут без комментариев все понятно, поэтому приступаем к изучению вкладки «Дополнительные параметры», для выбора которого нажимаем кнопку со стрелкой в верхнем левом углу.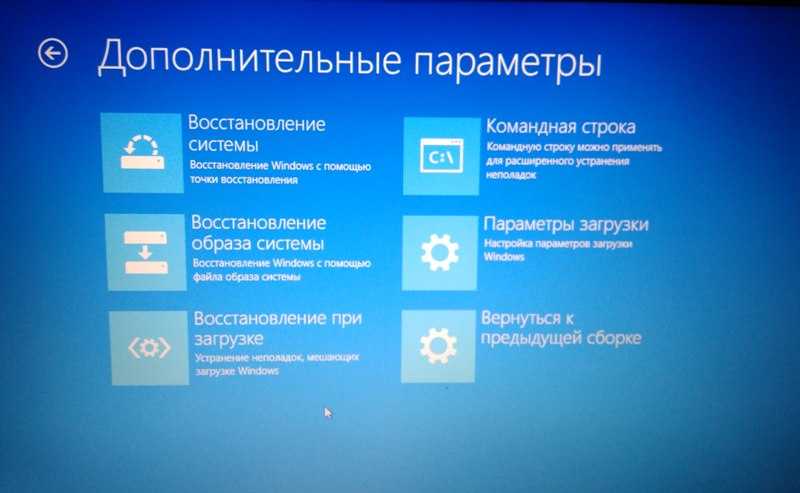
Во вкладке «Дополнительные параметры» очень много полезных утилит, используя которые можно оживить операционную систему Windows 10. Рассмотрим подробнее весь этот джентльменский набор диагностирования системы!
Восстановление системы — эта вкладка используется для восстановления системы на определенный момент времени. Для использования этой возможности необходимо, чтобы была создана точка восстановления. Точки восстановления создаются автоматически (при включенном состоянии этой опции на диске) в определенные моменты (например, после установки программы или обновления Windows), также такие точки можно создавать вручную. Очень полезная опция! Советую, время от времени, создавать точки в ручном режиме.
А сейчас откроем вкладку «Восстановление системы и посмотрим, что там есть. Итак, мы выбираем учетную запись, под которым хотим открыть процесс восстановления, в следующем окне вводим пароль и нажимаем кнопку «Продолжить», открывается окно «Восстановление системных файлов и параметров». И мы видим, что на системном диске нет точек восстановления. По умолчанию «Восстановление системы» отключено, его нужно включить во вкладке «Защита системы», о котором, подробно расскажу в обзорной статье «Восстановление системы».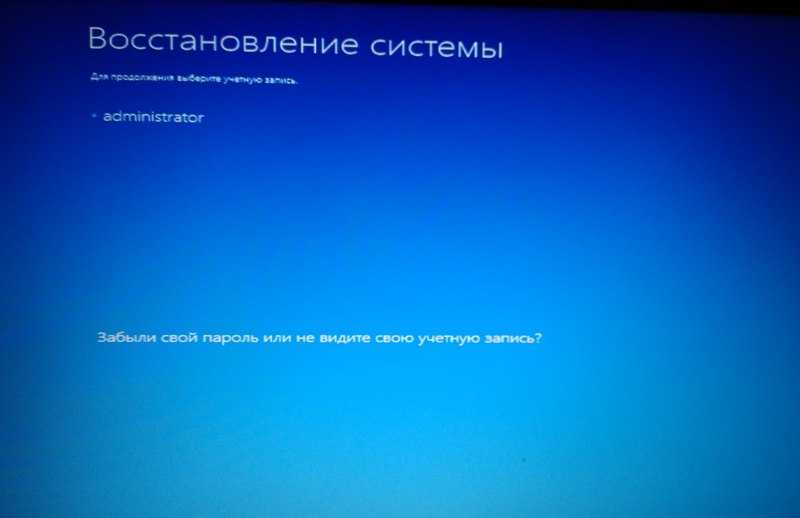
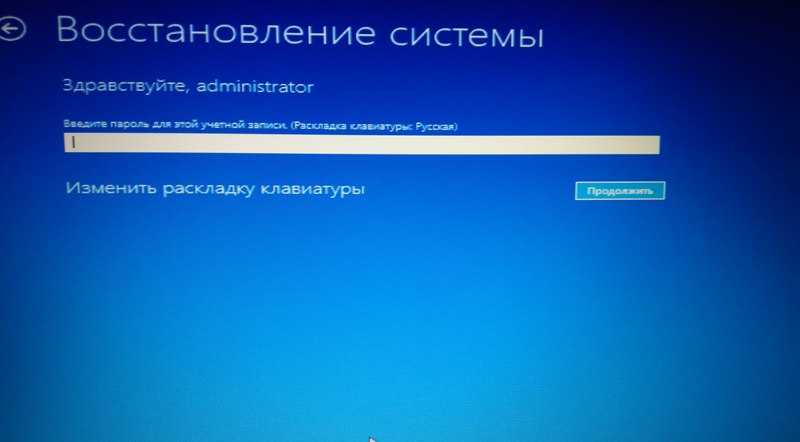
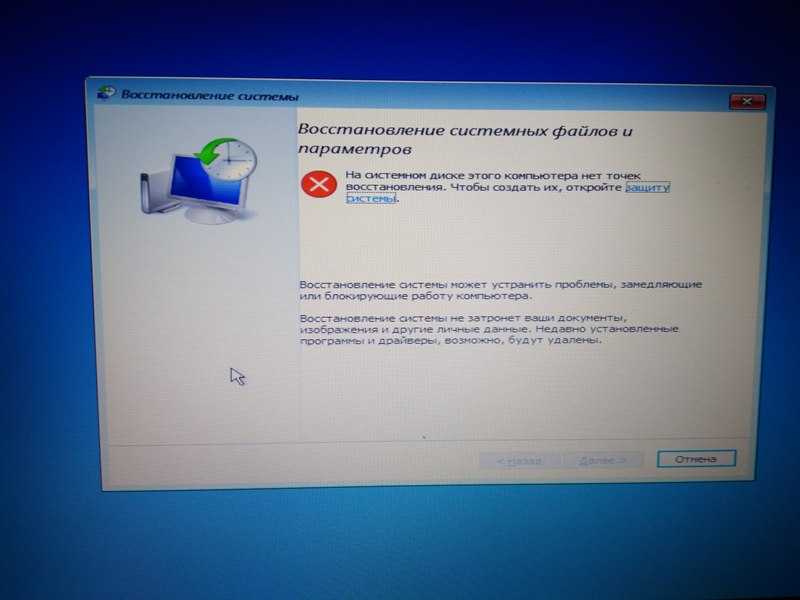
Восстановление образа системы — при выборе это варианта также нужно выбрать учетную запись, от имени которого будет выполняться восстановление, далее Windows ищет образ системы на диске и выдает сообщения с требованием указать расположение резервной копии. Эту опцию рассмотрим в ближайшем будущем. Следите за новостями на сайте и в группе в ВК!
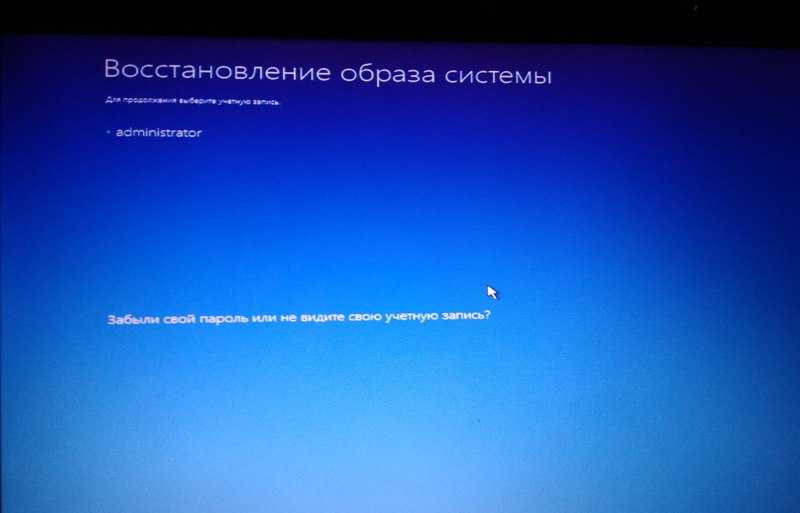
Восстановление при загрузке — при выборе этого варианта система пытается устранить неполадки, мешающие загрузке Windows 10;

Командная строка — при выборе этой вкладки открывается командная среда Windows 10, откуда можно осуществить множество манипуляций с системой (например, запустить проверку диска Chkdsk, открыть утилиту по работе с жесткими дисками Diskpart и многое другое);
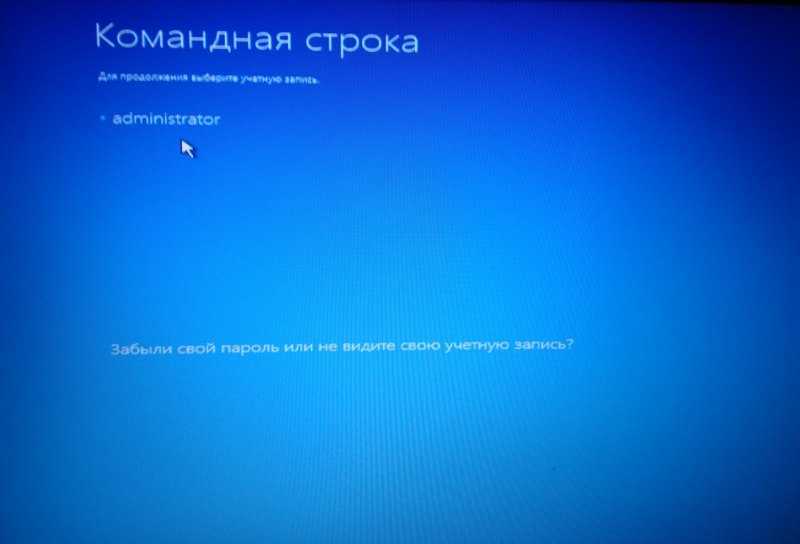
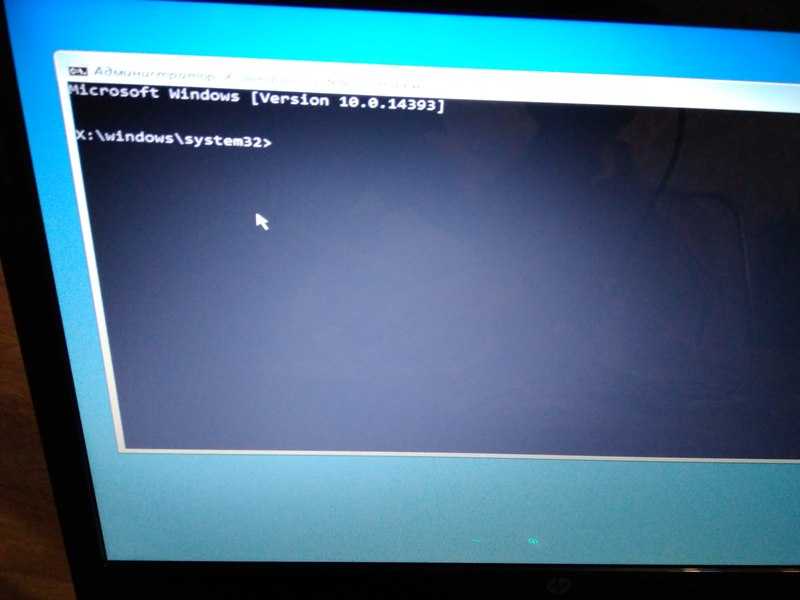
Параметры загрузки — выбирая этот режим, можно осуществить загрузку Windows 10 в безопасном режиме, при котором включается режим отладки, ведется журнал загрузки, отключается автоматическая перезагрузка системы при сбое системы. Запустить безопасный режим Windows 10 c указанными полезными опциями очень просто. Нужно лишь выбрать один из вариантов с помощью клавиш F4-F6. Далее происходит загрузка Windows 10 в безопасном режиме;
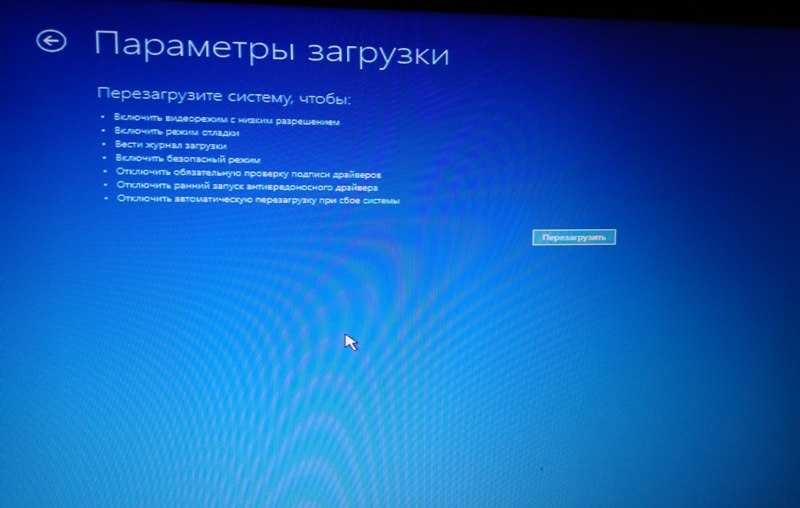
Решать проблемы с компьютером средствами самой системы и всего в пару кнопок — мечта любого пользователя. Подобная функция называется «Средство устранения неполадок» и она присутствует в Windows ещё со времён XP. Однако только в Windows 10 она заработала как надо и начала действительно решать некоторые проблемы, во многом благодаря системе активного сбора статистики.
Программа для исправления ошибок Windows 10
В сети есть множество программ, с помощью которых можно исправить простые ошибки операционной системы Windows 10. Однако, учитывая, что некоторые приложения работают на платной основе, предлагаем вашему вниманию обзор бесплатных программ для решения различных задач новой операционной системы.
Утилита Microsoft Fix It
Microsoft Fix It – это одна из самых известных программ для автоматического поиска и исправления ошибок. Полностью совместима с Windows 10. Однако нужно отметить, что в декабре 2016 г. было выпущено последнее обновление приложения. Поэтому перед загрузкой проверяйте актуальность версии софта.
Что исправляет?
- Неполадки в работе Проводника;
- Ошибки Центра обновления Windows;
- Проблемы с питанием;
- Ошибки с обновлением драйверов и программ;
- Неполадки с подключением и работой устройств.
Как пользоваться?
Запускаем программу и выбираем тематику проблемы.
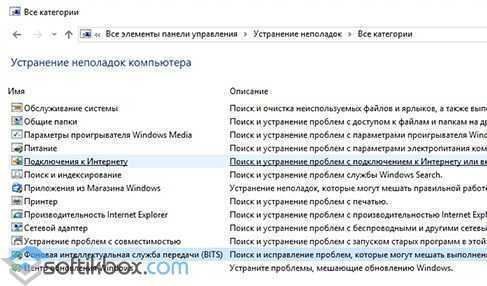
- Указываем подраздел. Например, «Подключением к сети Интернет».
- Запустится поиск проблемы. После обнаружения неполадки жмём «Исправить».
Эта программа для исправления ошибок на Windows 10 является полностью безопасной. Однако серозную ошибку с её помощью не исправишь.
Если исправление ошибок Windows 10 вы не хотите выполнять с помощью сторонних программ, воспользоваться можно штатным средством самой операционной системы. Для этого стоит выполнить следующее:
- Жмём «Пуск». В поисковой строке вводим «Устранение неполадок».
- Откроется новое окно. В меню слева выбираем «Просмотр всех категорий».

Из списка выбираем категорию Виндовс 10, в работе с которой у вас возникли проблемы.
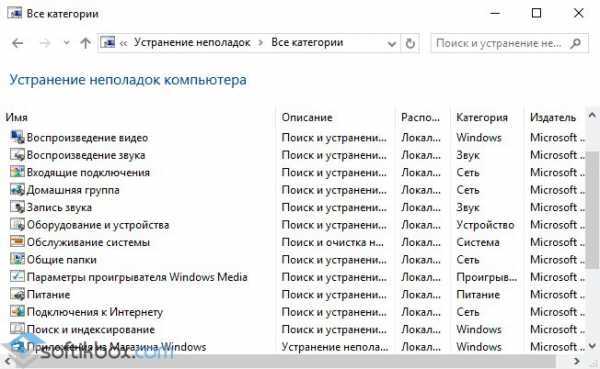
Для примера, выбираем «Устранение проблем с совместимостью». Жмём «Далее».
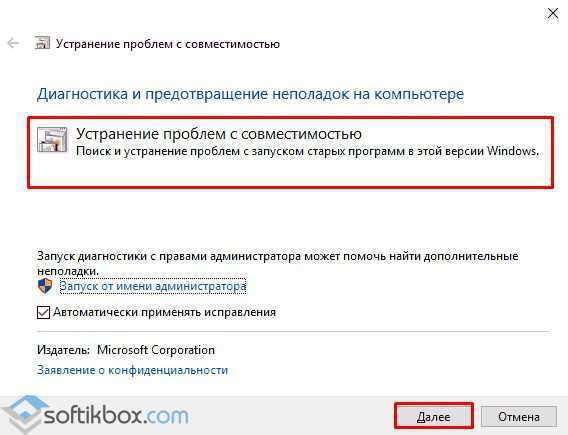
Запустится поиск проблем.
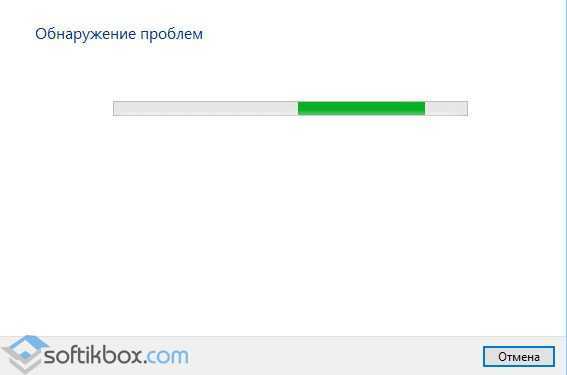
После появится отчёт об ошибке. Жмём «Далее», чтобы запустить исправление неполадки.
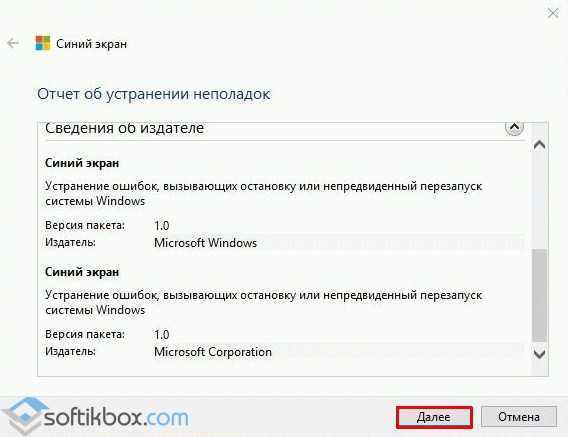
Как показывает практика, это средство хоть и не всегда, но достаточно часто помогает исправить мелкие ошибки.
FixWin 10 – софт для решения проблем с Windows 10
Некоторые программы для исправления ошибок в Windows 10 просто не работают, так как несовместимы с новой операционной системой. Софт FixWin 10 предназначен именно для починки Windows 10.
Что исправляет?
- Ошибки меню Пуск и Проводника;
- Ошибки с запуском и работой программ и игр;
- Восстанавливает работу системных служб;
- Позволяет разблокировать редактор реестра;
- Устраняет проблемы с подключением к сети.
Программа не требует установки. Имеет англоязычный интерфейс.
Как работает?
Запускаем программу. Выбираем основную рубрику.
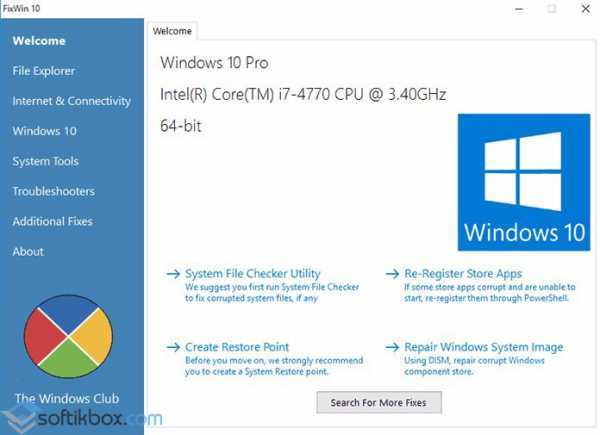
Указываем подрубрику и нажимаем «Fix».
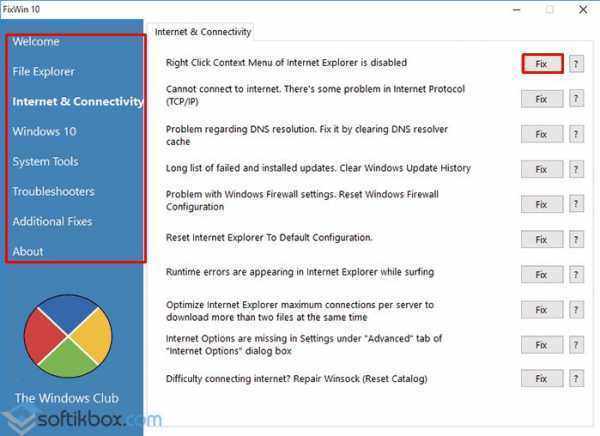
Ожидаем, пока программа определит и исправит ошибку.
Утилита AVZ
Утилиту AVZ мы уже не раз использовали для исправления различных неполадок, которые мы описывали в статьях. Она действительно очень эффективна.
Что исправляет?
- Проблемы с подключением и работой сети Интернет;
- Системные ошибки;
- Позволяет разблокировать и получить доступ к файлу hosts, диспетчеру задач, редактору реестра и другим системным элементам;
- Восстанавливает стандартные настройки системы;
- Удаляет ограничения для конкретного пользователя.
Как работает?
- Запускаем программу. Выбираем «Восстановление системы».
- Откроется новое окно. Выбираем конкретную проблему. Ставим отметку. Кликаем «Выполнить отмеченные операции».
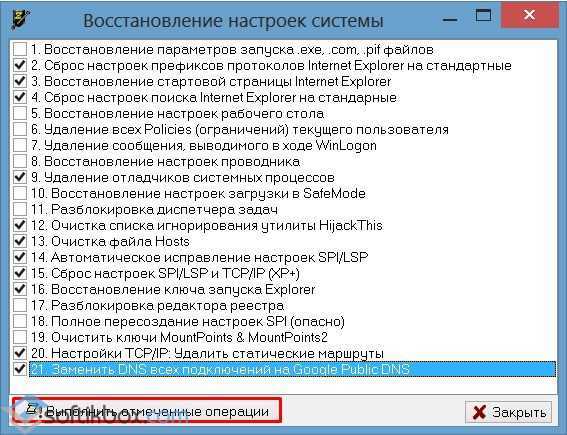
После использования утилиты стоит перезагрузить ПК.
Программа Anvisoft PC PLUS
Программа Anvisoft PC PLUS предназначена для решения проблем с Windows 8.1 и 10.
Что решает?
- Проблемы с установкой, запуском и работой программ, игр;
- Ошибки dll файлов;
- Неполадки, связанные с редактором реестра и диспетчером задач;
- Решение синего экрана смерти.
Как работает?
Запускаем программу. Выбираем нужный раздел.
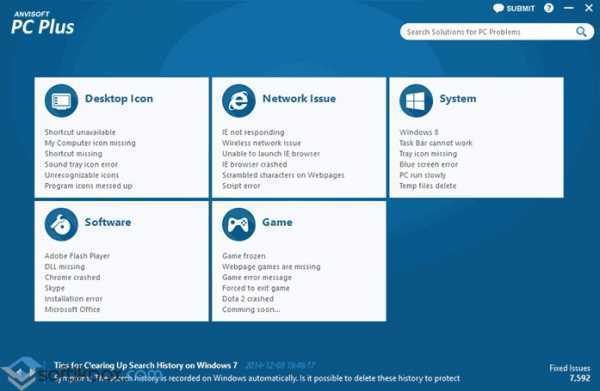
Запустится поиск проблем. Это может занять несколько минут. Появится список ошибок. Выбираем нужную и кликаем «Fix now».
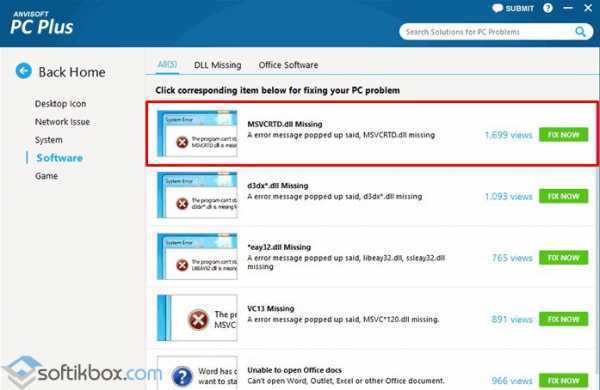
Ждём, пока программа исправит неполадку.
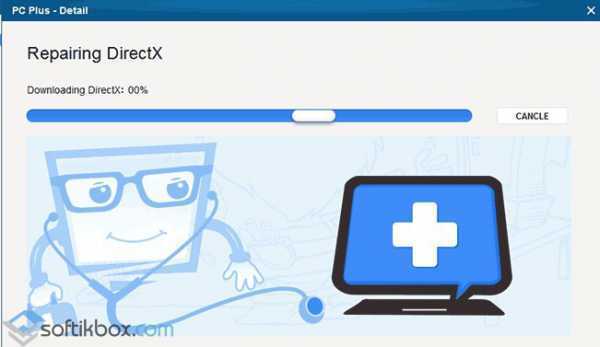
Программа имеет англоязычное меню. Однако софт не пытается установить сторонние приложения, поэтому при инсталляции стоит нажимать «Далее» и не снимать никаких отметок.
Утилита Net Adapter Repair для исправления ошибок сети
Это специальная программа, которая позволяет исправить неполадки, связанные исключительно с сетью. Других проблем софт не решает.
Как использовать?
Запускаем программу. В меню слева выбираем нужную рубрику.
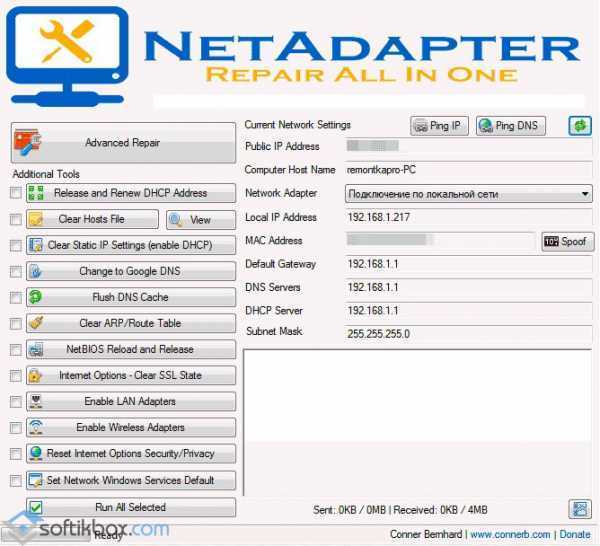
После решения проблемы стоит перезагрузить компьютер.
Стоит отметить, что в сети есть множество других программ, с помощью которых можно решить ту или иную проблему на Windows 10. Скачать некоторые программы можно у нас на сайте в рубрике Системные программы, выбрав нужную подрубрику.
Средство устранения неполадок: способы запуска
Вариант 1
Универсальный способ. Причем, найти нужного мастера гораздо легче, чем во вкладке с параметрами, которую пытаются сделать разработчики из Microsoft взамен контрольной панели…
Действия по порядку:
- сначала необходимо открыть панель управления/контрольную панель (сочетание Win+R, команда control);
- перевести режим отображения в «Мелкие значки»;
- в меню должна появиться ссылка «Устранение неполадок» — необходимо открыть ее;
- далее нажмите ссылку «Просмотр всех категорий», и укажите свою проблему;
- должен запуститься мастер самодиагностики: он проверит основные настройки, работу служб, и пр. См. пару скринов ниже с примерами.
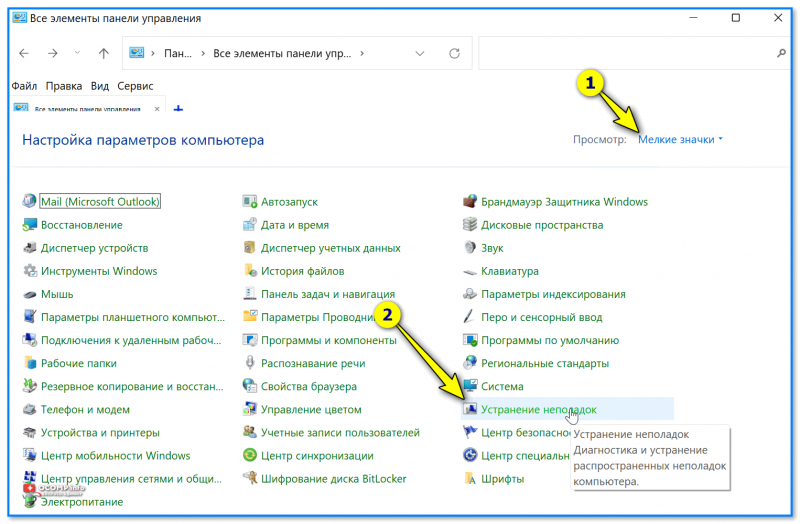
Панель управления — устранение неполадок
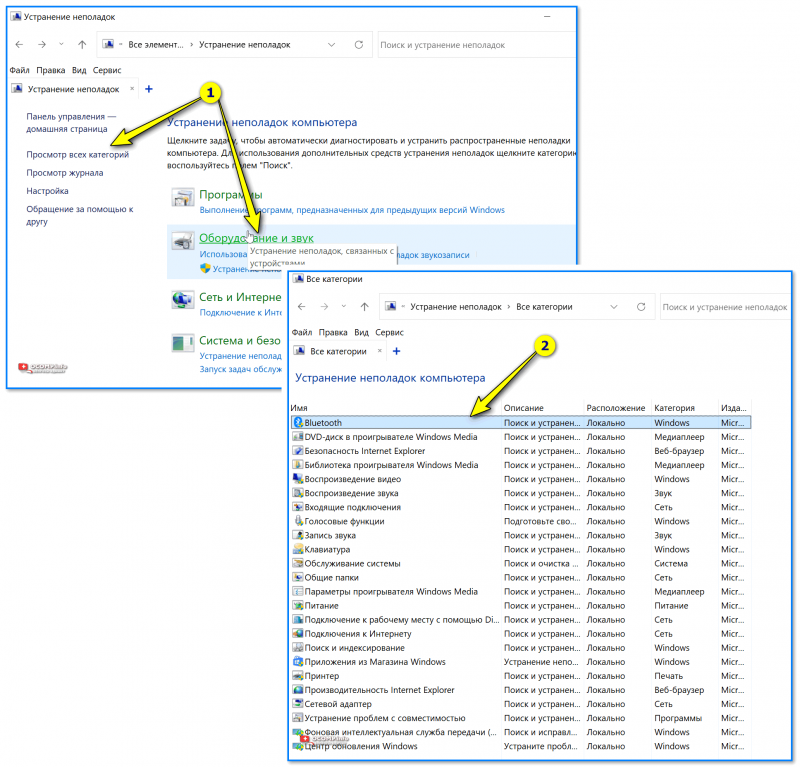
Все категории — выбор мастера (в чем проблема)
Обратите внимание, что перечень проблем, по которым можно запустить самодиагностику достаточно широк:
- Bluetooth;
- воспроизведение звука;
- голосовые функции;
- питание;
- принтер;
- клавиатура;
- обслуживание системы;
- подключение к сети Интернет;
- центр обновления и пр.
Вариант 2
В Windows 10:
- нажать Win+i чтобы открылись параметры системы (либо воспользоваться меню ПУСК);
- перейти в раздел «Обновление и безопасность» и открыть ссылку «доп. средства устранения неполадок»;
- затем из предложенного списка выбрать свою проблему и подождать 2-3 мин., пока не появится результат сканирования…
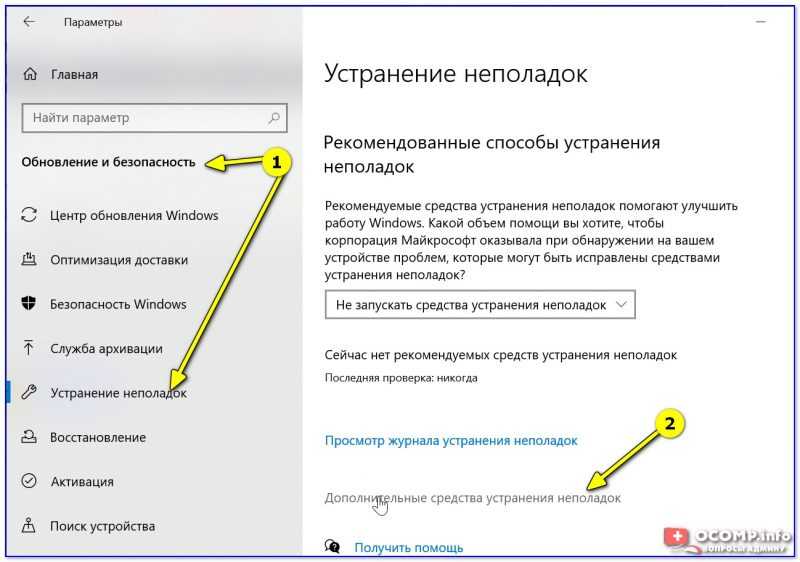
Устранение неполадок — обновление и безопасность — Windows 10
В Windows 11:
- нажать Win+i чтобы открыть параметры системы;
- далее перейти в раздел «Центр обновления / Восстановление / Устранение проблем, не возвращая ПК в исходное состояние / Другие средства устранения неполадок»;
- затем появится список мастеров самодиагностики — останется выбрать нужный…
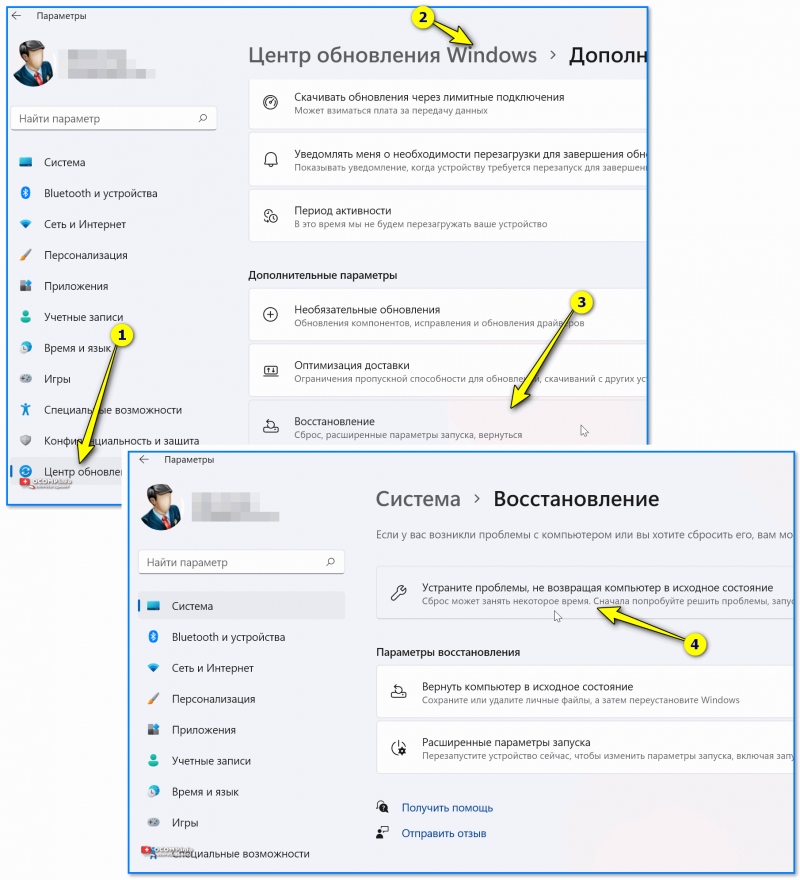
Центр обновления — восстановление — Windows 11
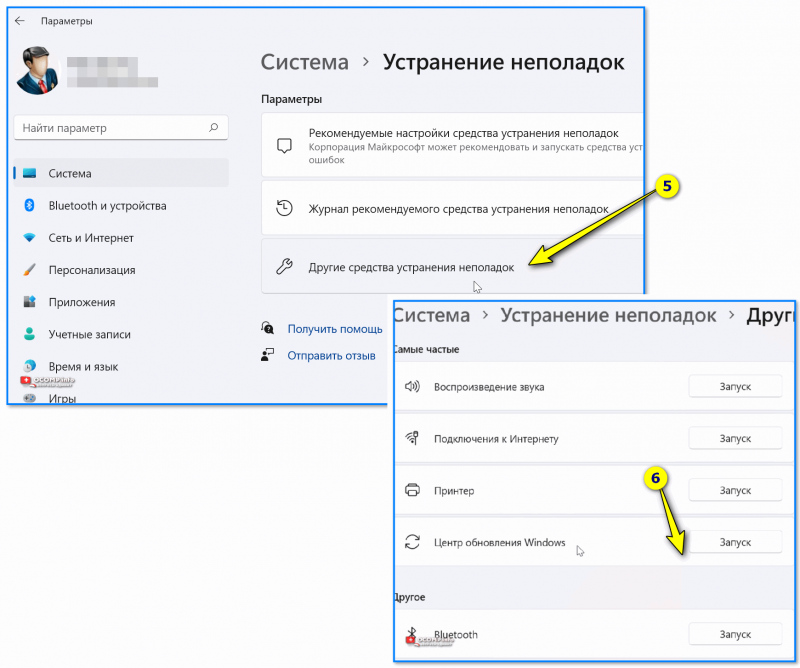
Другие средства устранения неполадок — Windows 11
Вариант 3
Попробуйте кликнуть по строке поиска (значку с лупой), расположенной рядом с кнопкой ПУСК — далее нужно ввести «troubleshooting» и нажать кнопку «Открыть» (вместо «troubleshooting» можно указать «параметры устранения неполадок»).
См. пример ниже.
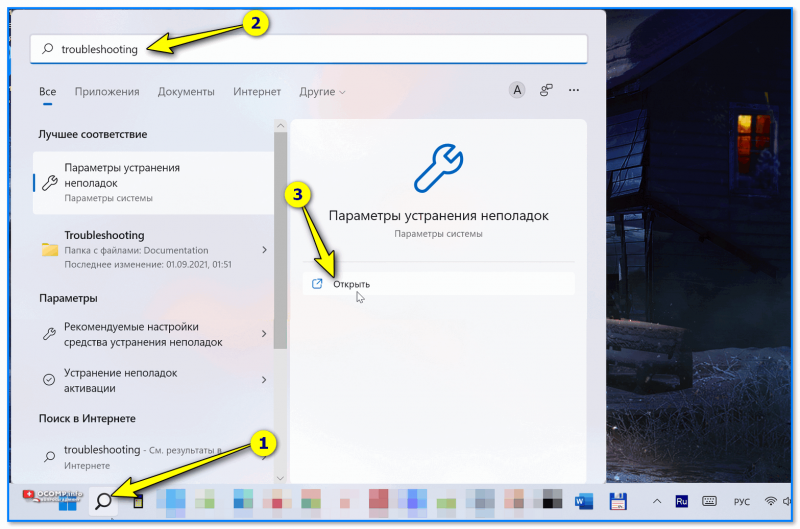
troubleshooting — поиск с помощью лупы (Windows 11)
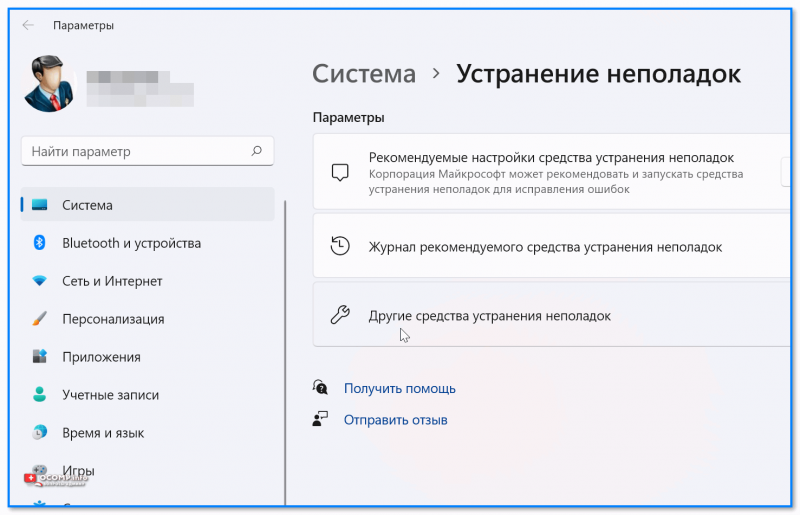
Другие средства — Windows 11
Вариант 4
Универсальный способ! Для начала нужно:
запустить командную строку от имени администратора;
ввести команду вида msdt.exe/id DeviceDiagnostic и нажать Enter (обратите внимание, что вместо DeviceDiagnostic можно указать ИД того мастера, который вам нужен. Полный их список у меня приведен чуть ниже скриншота );
должен появиться мастер диагностики…
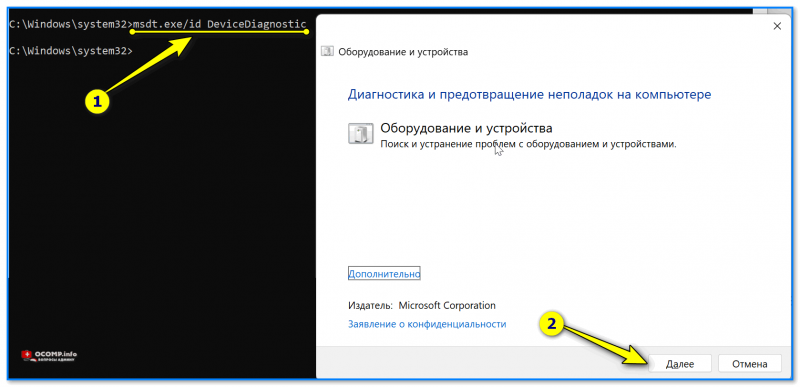
Запуск мастера устранения неполадок через командную строку
Список ИД аббревиатур мастеров (вводить в командную строку только то, что выделено зеленым):
- AeroDiagnostic — устраняет проблемы с эффектами Aero;
- AudioRecordingDiagnostic — устраняет проблемы с микрофоном;
- AudioPlaybackDiagnostic — устраняет проблемы со звуком при воспроизв. и медиа-файлов;
- DeviceDiagnostic — устраняет проблемы с оборудованием, подкл. к ПК;
- HomeGroupDiagnostic — устраняет проблемы с лок. сетью: просмотром компьютеров или общих файлов в домашней группе;
- NetworkDiagnosticsInbound — устраняет проблемы с брандмауэром Windows;
- NetworkDiagnosticsWeb — устраняет проблемы с подключением к Интернету (веб-узлу);
- NetworkDiagnosticsNetworkAdapter — устраняет проблемы сетевыми адаптерами;
- NetworkDiagnosticsDA — устраняет проблемы с подключением к Интернет, лок. сетью;
- NetworkDiagnosticsFileShare — устраняет проблемы с общими файлами и папками;
- PerformanceDiagnostic — помогает пользователю повысить производительность ОС;
- PowerDiagnostic — диагностика параметров питания (аккумулятор, режимы сна и пр.);
- PrinterDiagnostic — диагностика принтера, устранение проблем при печати;
- PCWDiagnostic — настройка старых программ для их корректной работы в современной Windows;
- SearchDiagnostic — устраняет проблемы поиска и индексации;
- WindowsMediaPlayerDVDDiagnostic — устраняет проблемы, возникающие при воспроизв. DVD;
- WindowsMediaPlayerConfigurationDiagnostic — сбрасывает настройки проигрывателя Windows Media;
- WindowsUpdateDiagnostic — устраняет проблемы с центром обновления Windows.
Вариант 5
Если все предыдущие способы не помогли — попробуйте стороннее решение: утилиту FixWin (ссылка на офиц. сайт // кнопка загрузки там в самом низу страницы).
После ее запуска нужно перейти в раздел «troubleshooters» и указать нужный раздел (утилита на англ., но многое понятно из контекста. Также можете воспользоваться спец. переводчиками).
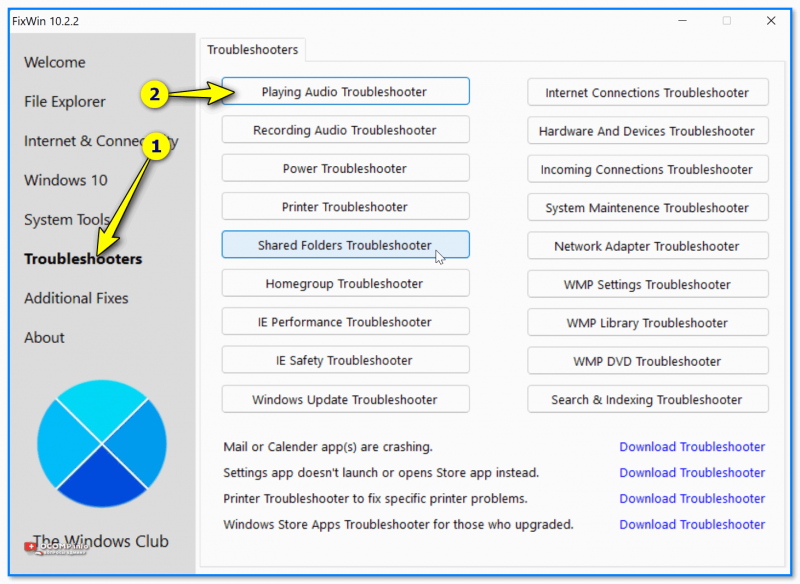
FixWin — утилита для исправления ошибок в Windows
За сим откланяюсь, всем успехов!




























